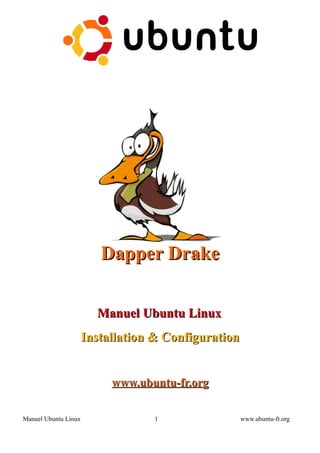
974267 ubuntu-documentation-installation-configuration
- 1. Dapper Drake Manuel Ubuntu Linux Installation & Configuration www.ubuntu-fr.org Manuel Ubuntu Linux 1 www.ubuntu-fr.org
- 2. Manuel Ubuntu Linux 2 www.ubuntu-fr.org
- 3. A propos de ce guide La quasi-totalité des pages de ce guide sont tirées de l'excellent site ubuntu-fr.org, certaines pages sont extraites de sites traitant de Linux, ceux-ci sont mentionnés en bas de page. A propos de Ubuntu Linux Ubuntu est une distribution Linux qui réunit stabilité et convivialité. Elle s'adresse aussi bien aux particuliers qu'aux professionnels, débutants ou confirmés qui souhaitent disposer d'un système d'exploitation libre et sécurisé. 'Ubuntu' est un ancien mot africain qui signifie 'humanité aux autres'. Ubuntu signifie également 'Je suis ce que je suis grâce à ce que nous sommes tous'. La distribution Ubuntu Linux apporte l'esprit Ubuntu au monde logiciel. A propos du site Ubuntu-fr.org Ubuntu-fr.org est un site francophone dédié à la distribution Ubuntu Linux. Notre objectif est de rassembler ici des informations et de la documentation afin d'offrir à un utilisateur francophone la possibilité d'apprendre et de partager son expérience de manière à enrichir celle des autres. Ce site a été créé bénévolement par des passionnés de logiciels libres qui croient en cette distribution et adhèrent au message qu'elle véhicule : 'humanité aux autres'. Convention de lecture Afin de rendre plus claires les explications détaillées sur chaque page : : ○ Sur fond jaune : les commandes à saisir ○ Sur fond gris : la 'réponse' de l'ordinateur ○ Sur fond bleu : le contenu des fichiers de configuration ○ [F2] : correspond à une touche ○ Application→Bureautique→Evolution : le cheminement dans un menu déroulant Le contenu de cette documentation est sous licences : CC BY-SA et GNU FDL http://creativecommons.org/licenses/by-sa/2.0/ http://fr.wikipedia.org/wiki/GNU_FDL Manuel Ubuntu Linux 3 www.ubuntu-fr.org
- 4. Qu'est ce que Linux Linux ou GNU/Linux est un système d'exploitation libre multitâche, multi-plateforme et multi- utilisateur de type Unix. Il tire son nom d'une de ses parties, à savoir de son noyau, initié par Linus Torvalds en 1991. Il s'agit d'un composant central et de bas niveau qui s'occupe de fournir aux logiciels une interface pour communiquer entre eux et avec le matériel. Cet aspect est traité dans l'article noyau Linux. Le système d'exploitation dans son ensemble représente le résultat des efforts convergents de nombreux projets développés en mode collaboratif qui se sont déployés via Internet : le projet GNU, le noyau Linux, le système de fenêtrage X Window, et certains logiciels produits par les équipes des Unix libres FreeBSD, OpenBSD et NetBSD. Y collaborent aussi bien des individus passionnés et des organisations comme la Fondation pour le logiciel libre de Richard Stallman que des petites et grandes entreprises commerciales (IBM, Sun Microsystems, HP, Oracle, etc.) Pour l'utilisateur final, Linux se présente sous la forme d'une distribution Linux, commerciale ou non, c'est-à-dire d'une solution prête à être installée comprenant une sélection complète et cohérente de logiciels, des programmes d'installation et d'administration de l'ordinateur, ainsi qu'un mécanisme facilitant l'installation et la mise à jour des logiciels. Linux est aujourd'hui utilisé sur de nombreuses plate-formes, du plus puissant super ordinateur aux systèmes embarqués tels que téléphone portable, assistant personnel, modem Freebox, lecteur vidéo DivX, etc., en passant par les ordinateurs personnels, PC et Mac, sur lesquels il peut être installé seul ou en parallèle avec Microsoft Windows ou Mac OS. Linux s'est d'abord imposé dans le domaine des serveurs informatiques grâce à des logiciels tels que le serveur web Apache ou le serveur de fichier Samba qui permet de partager des fichiers avec un réseau d'ordinateurs sous Microsoft Windows. Il a également atteint depuis peu une certaine maturité sur le poste de travail grâce aux interfaces conviviales que représentent GNOME et KDE ainsi qu'aux succès de logiciels comme la suite bureautique OpenOffice.org ou le navigateur internet Mozilla Firefox. La mascotte de Linux est un manchot qui a pour nom Tux. Extrait de Wikipedia : http://fr.wikipedia.org/wiki/Linux Manuel Ubuntu Linux 4 www.ubuntu-fr.org
- 5. Pourquoi choisir Linux Linux est une alternative de taille au monopole Microsoft. Transparence, coût, stabilité, sécurité, ses nombreux avantages devraient faire réfléchir à deux fois avant de choisir. Linux est un système d'opération, tout comme Windows. Un système d'opération est le lien entre vous et votre ordinateur. Chaque système d'opération, Linux comme Windows, a ses avantages et ses inconvénients. Linux est ce qu'on appelle un logiciel libre. Ceci signifie que Linux n'appartient à personne et que chacun peut donc en disposer comme bon lui semble. Linux est en quelque sorte un immense projet communautaire où chacun peut apporter sa contribution, recevant en retour la contribution des autres. En raison de cette nature communautaire, Linux est un système extrêmement économique. Gratuitement, ou pour une somme modique, vous pouvez obtenir un ensemble de logiciels qui coûterait plusieurs centaines, voir milliers, de dollars si vous deviez acheter des logiciels propriétaires. Pour la même raison, vous n'êtes plus limité par des licences d'utilisation de plus en plus restrictives et coûteuses. Par exemple, rien ne vous empêche d'installer un système Linux sur tous les ordinateurs de votre maison ou de copier les CD pour vos amis. Vous savez sans doute que cela est interdit avec les systèmes propriétaires, comme Windows. Plus vous possédez d'ordinateurs, plus vos économies risquent d'être importantes.... Depuis ses débuts, Linux a été reconnu pour sa fiabilité et sa robustesse. A moins d'un problème matériel ou d'une grave erreur de l'utilisateur, il est extrêmement rare de voir planter un système Linux. Il n'est pas rare de voir des système Linux fonctionner pendant des années sans avoir besoin de redémarrage... Linux a aussi la réputation, méritée, d'être un système sécuritaire. Sans entrer dans les détails ou statistiques, le nombre de failles de sécurité et leurs importances est beaucoup moindre sous Linux que sous Windows. De plus, la très grosse majorité des virus, trojans et spyware sont conçus pour attaquer les systèmes Windows et ne touchent à peu près pas les systèmes Linux. Et, dans le cas improbable où une intrusion se produirait, les dommages seraient très limités. Le coeur du système et les données des autres utilisateurs étant protégées. Un autre aspect très intéressant, particulièrement pour un système domestique, est que Linux est un système hautement configurable. Vous pouvez pratiquement tailler le système sur mesure selon vos goûts et besoins. Bien qu'au début on soit un peu perdu par toutes ces possibilités de configuration, on en vient rapidement à apprécier l'immense souplesse que cela apporte au système. Après quelques temps, Windows nous semble aussi souple qu'un bloc de pierre monolithique... Si vous êtes plusieurs personnes à utiliser le même PC, sachez que depuis le tout début Linux a été pensé et conçu en fonction d'en environnement multi utilisateur. L'utilisation du système par plusieurs utilisateurs est donc particulièrement au point chez Linux. Enfin, une des raisons souvent mentionnée des utilisateurs est la curiosité et l'envie d'essayer autre chose. Et pour se faire une idée de Linux, rien de mieux que de faire un essai... Bref, il peut y avoir des centaines de raisons de vouloir utiliser Linux à la maison. L'important est de l'essayer. A partir de là, il est beaucoup plus facile de constater si ce système répond à nos besoins. Notez aussi en terminant qu'utiliser Linux ne signifie pas d'abandonner Windows. Les deux systèmes peuvent parfaitement bien cohabiter sur le même ordinateur. Vous choisissez alors le système à utiliser au démarrage de l'ordinateur, selon la situation. Extrait de Linux Domestique : www.uselinuxathome.com Manuel Ubuntu Linux 5 www.ubuntu-fr.org
- 6. Présentation de Ubuntu Ubuntu Linux est une distribution GNU/Linux non commerciale basée sur Debian et lancée en 2004. Son nom provient d'un ancien mot bantou (langue d'Afrique), Ubuntu, signifiant «humanité aux autres» ou encore «je suis ce que je suis grâce à ce que nous sommes tous». Avant sa sortie pour le grand public, le projet très secret avait comme nom de code no-name-yet (pas encore de nom). Initiée par le milliardaire sud-africain Mark Shuttleworth, et sponsorisée par sa société Canonical Ltd., Ubuntu Linux est conçue principalement pour les ordinateurs de bureau (PC et Macintosh) avec un objectif de convivialité et d'ergonomie. Après une installation simple et rapide, l'environnement graphique GNOME est l'interface du système. Pour les utilisateurs qui préféreraient l'environnement graphique KDE, Kubuntu est un projet officiel de Ubuntu qui propose le support de KDE. Il est toutefois possible d'installer KDE en plus de GNOME sur Ubuntu, et inversement d'installer GNOME en plus de KDE sur Kubuntu. Ubuntu repose sur la distribution Debian dont elle reprend l'architecture et le système de paquets. La procédure d'installation est néanmoins nettement simplifiée. Il marque discrètement ses racines africaines par un fond d'écran initial brun (par opposition aux bleus classiques) et de brefs sons d'instruments de musique africains associés aux événements qui se produisent. Ubuntu Linux est disponible pour les architectures x86 (Intel et compatibles), AMD64 et PowerPC, soit sous forme de distribution à installer sur le disque dur (install), ou de CD de démonstration (live). Cette version live est un Live CD qui permet d'en tester le fonctionnement sur un ordinateur sans le modifier (par exemple pour vérifier sa compatibilité); cela est très important lorsqu'on désire par exemple tester le comportement d'une version 64 bits de Ubuntu (entre autre le bon fonctionnement des pilotes graphiques, ou l'augmentation de vitesse obtenue - en général 20%) sans remettre en cause tout de suite son environnement 32 bits existant sur disque dur. La version DVD contient les deux versions, install et live. Avec la version 6.06 (dite 'The Dapper Drake'), un installateur est disponible sur le live-CD. Il porte le nom d'Espresso et permet d'installer rapidement et depuis l'interface graphique du live-CD. Officiellement, sont actuellement supportés par la Fondation Ubuntu: ■ Kubuntu, incluant l'environnement graphique KDE ■ Edubuntu, ayant un environnement GNOME incluant plusieurs programmes à destination de milieux éducatifs ■ Xubuntu, incluant l'environnement graphique Xfce. Manuel Ubuntu Linux 6 www.ubuntu-fr.org
- 7. Les versions de Ubuntu Nom et numéro de version La numérotation des versions de Ubuntu est basée sur l'année et le mois de sa sortie [A.MM]. La première version de Ubuntu, sortie en octobre 2004, portait le numéro de version 4.10. La version suivante, sortie en avril 2005, portait le numéro 5.04. La suivante, la 5.10, était sortie en octobre 2005. Chaque version de Ubuntu a une combinaison unique de ses composantes - le noyau, le serveur graphique X11, l'environnement de bureau GNOME, GCC, libc... - qui ont toutes des numéros de version différents et n'ayant pas tous la même signification. Baser le chiffre de la version sur les composantes du système aurait eu peu de sens. Ubuntu préfère plutôt donner une idée quant à la date à laquelle la version a été stabilisée, mise en production. Mises à jour Contrairement à d'autres distributions Linux, lorsqu'une version de Ubuntu est stabilisée, les versions des logiciels qu'elle inclut sont gelées. Ainsi, si une nouvelle version stable d'un logiciel ou d'une bibliothèque quelconque sort après la stabilisation de Ubuntu, l'intégration de cette nouvelle version à Ubuntu se produira dans la prochaine mouture de l'OS. Cette manière de procéder assure une meilleure homogénéité des versions pour du support technique de la part de Canonical Ltd. et ses partenaires; cette caractéristique est certainement requise pour un déploiement de Ubuntu en entreprise. De plus, elle assure que le système, dans sa version actuelle, reste stable et fonctionnel. Les seules mises à jour publiées pour les versions stables sont des mises à jour de sécurité, corrigeant bogues, failles et autres problèmes de fonctionnement de l'actuelle version. Fréquence des sorties et durée de vie Des versions stables de Ubuntu sortent deux fois par année, aux mois d'avril et d'octobre. Le développement de Ubuntu est lié au développement de l'environnement de bureau GNOME: la version finale de Ubuntu sort environ un mois après la publication d'une nouvelle version stable de GNOME. Ubuntu suit donc un cycle de développement de six mois. À partir de Ubuntu 6.06 'The Dapper Drake', des mises à jour de sécurité, des correctifs et du support technique seront publiés pendant 3 ans en ce qui concerne une utilisation de type poste de travail ou de 5 ans pour une utilisation de type serveur. Historique des versions Voici la liste des différentes versions : ○ Warty Warthog : Le Phacochère Verruqueux - Version 4.10. Supportée jusqu'en avril 2006. ○ Hoary Hedgehog : Le Hérisson Vénérable - Version 5.04. Supportée jusqu'en octobre 2006. ○ Breezy Badger : Le Blaireau Jovial - Version 5.10. Supportée jusqu'en avril 2007. ○ Dapper Drake : Le Canard Pimpant - Version 6.06. Supportée jusqu'en avril 2009 (poste de travail) et avril 2011 (serveur) ○ Edgy Eft : Jeune Salamandre Enervée - Version 6.10. Planifiée pour Octobre 2006. Manuel Ubuntu Linux 7 www.ubuntu-fr.org
- 8. Pourquoi choisir Ubuntu Il y a de nombreuses distributions GNU/Linux (telles que RedHat, SuSE, Debian, Mandriva) mais Ubuntu se distingue comme une distribution d'un genre différent. L'objectif de Ubuntu est de créer une distribution GNU/Linux qui fournisse un système à jour et cohérent pour les ordinateurs de bureau et les serveurs Installation ➢ Ubuntu s'installe avec un seul CD. Pas besoin de télécharger un DVD ou 3 CD (Mandriva) voire 5 CD (SuSE). Le CD est le même pour une installation serveur ou bureau. ➢ Ubuntu propose un live-CD avec le même support matériel que le système installé. Très utile pour tester le support matériel sans altérer la configuration de l'ordinateur à installer. ➢ Ubuntu dispose de versions pour les architectures i386 (Processeurs Pentium / AMD / PC compatibles IBM), AMD-64 (Hammer) et PowerPC (iBook/PowerBook, G3, G4 et G5). C'est moins que Debian (12 architectures) mais plus que SuSE par exemple (PC et PowerPC). ➢ Savoir si son matériel est compatible est un souci de Ubuntu. Le projet hwdb (HardWare DataBase) de Ubuntu acquiert beaucoup de maturité. Chaque utilisateur peut soumettre l'état du support de son matériel simplement ; ces données sont envoyées à http://hwdb.ubuntu.com/ . Communautaire ➢ Ubuntu est communautaire. Bien que sponsorisée par Canonical, elle n'est pas un produit de Canonical. D'ailleurs, la fondation Ubuntu a été créée afin d'assurer l'indépendance de Ubuntu. ➢ Ubuntu possède un développement ouvert, à l'instar de Debian. Le bugzilla et le wiki en sont des exemples criants. ➢ Avec Launchpad (de Canonical), Ubuntu ne rejette pas les autres distributions mais veut au contraire travailler main dans la main avec elles (notamment pour partager les rapports de bogues, l'aide sur les logiciels et la traduction). Cependant on note l'absence de Ubuntu dans DCC (Debian Core Consortium). ➢ Comme Debian, Ubuntu est libre et permet d'avoir un système entièrement libre par la séparation des paquets libres et non-libres dans des dépôts distincts. Cependant, afin de garantir une compatibilité maximale, Ubuntu a tout de même choisi d'intégrer un certain nombre de modules pas tout à fait libres dans sa distribution par défaut. C'est aussi ce qui fait sa force!!! Manuel Ubuntu Linux 8 www.ubuntu-fr.org
- 9. Logiciels ➢ Ubuntu fait les bons choix par défaut. Si vous préférez KDE à GNOME, utilisez Kubuntu, vous n'aurez même pas à vous soucier de choisir les logiciels qui s'intègrent le mieux à votre environnement préféré, ni même à les configurer pour que l'utilisation des différentes applications soit harmonieuse. Il n'y a pas de travail d'intégration à faire manuellement. (Contrairement à Debian). ➢ Ubuntu est construite sur la base solide et reconnue qu'est Debian. Tous les 6 mois, Ubuntu est une 'dérivée périodique', à partir de Debian unstable à laquelle Ubuntu applique ses propres patches, choix de paquets et configurations par défaut. ➢ Ubuntu a choisi de maintenir un dépôt main réduit et un dépôt universe très large. Ce choix assure un très bon support des paquets essentiels tout en ayant la disponibilité de très nombreuses applications. Il est rare d'avoir besoin de dépôt externe (qui sont source de dépendances cassées). ➢ La bibliothèque de logiciels disponibles pour Ubuntu est grande mais reste cohérente. Ainsi on retrouve j2re, mplayer dans universe/multiverse alors qu'ils ne sont pas intégrés à Debian (par exemple). Versions prévisibles et fréquentes ➢ Le projet se consacre au composant main et est donc capable de sortir tous les 6 mois une version contenant le meilleur des logiciels actuels, testés et avec une bonne finition. ➢ Chaque version sort un mois après GNOME. On a donc une version récente de GNOME mais suffisamment testée et stable. Ce n'est pas le cas de ForeSight Linux, entre autres, qui sort une nouvelle version quelques jours seulement après GNOME. ➢ La fréquence des versions est très appréciée pour un ordinateur de bureau ou un portable. Sans tomber dans un système en mise-à-jour perpétuelle (comme unstable dans Debian ou cooker avec Mandriva), l'utilisateur possède un bureau à jour mais stable... Mes critères personnels ➢ Le site Ubuntu-fr,org est un site français richement documenté permettant à un néophyte de se familiariser et de progresser très rapidement dans l'univers de Linux. Ubuntu est à ma connaissance la seule distributions a posséder un site français aussi complet et aussi accessible. ➢ Un forum très riche en informations, assisté d'une communauté très active, où chacun peut trouver rapidement une réponse à ses questions ➢ Contrairement à certaines distributions (Mandriva, SuSE ...) il n'existe pas de version commerciale de Ubuntu donc pas non plus de version limitée : tout est accessible à tous. ➢ La multiplicité des dépôts assure de trouver facilement la quasi-totalité des applications désirées sans avoir à rechercher d'hypothétiques paquets sur une multitude de sites. Manuel Ubuntu Linux 9 www.ubuntu-fr.org
- 10. Ubuntu ou Kubuntu ? Cette question fait l'objet de nombreuses interrogations de la part des nouveaux utilisateurs de Linux, et fait l'objet de nombreux débats entre les utilisateurs des deux environnements. Si vous venez de MS Windows®, vous vous posez peut-être la question : devrais-je plutôt installer Ubuntu ou Kubuntu, afin de ne pas me sentir trop dépaysé ? Ubuntu et Kubuntu sont une seule et même distribution, à l'exception que l'une des versions inclut un environnement GNOME et l'autre, un environnement KDE. La question se retrouve donc posée ainsi : lequel des environnements GNOME ou KDE se rapproche-t-il le plus de celui de MS Windows ? D'abord, sachez qu'il n'y a pas de réponse absolue. Chaque environnement a été développé avec sa propre logique, sans chercher à faire un clone de Windows. Vous ne retrouverez donc pas une «copie conforme » de Windows sous aucun des deux environnements graphiques. Néanmoins, nous pouvons relever certains points intéressants : ● KDE n'a qu'une fenêtre par application, à la manière de Windows, tout se retrouve compris dans une seule et même fenêtre ; ● GNOME a souvent plusieurs fenêtres pour une même application. Exemple : Gimp. Il possède une fenêtre par image plus une d'outils et chaque outil a également la sienne, bien qu'elles ne soient pas toutes affichées par défaut, c'est une vingtaine de fenêtres qui sont accessibles depuis le menu Fichier→Dialogues. On peut noter une chose semblable aussi avec le client de messagerie instantanée Gaim. ● les applications GNOME sont dédiées à une seule tâche, à la manière de Windows, Firefox comme Internet Explorer ne sont que des navigateurs internet ; ● toutes les applications KDE sont capables de faire les tâches de quasiment toutes les autres applications KDE. Exemple : Konqueror. C'est à la fois le navigateur internet, le gestionnaire de fichiers, un client FTP, il permet d'afficher n'importe quel type de document : MS Word (clic droit, aperçu avec Kword), vidéo, etc... de configurer le bureau ou la playlist (onglets à gauche). Et toutes les autres applications en font presque autant : vous pouvez ouvrir un e-mail avec l'éditeur de texte Kate directement depuis un serveur de courrier (en tapant imap://user:passwd@nom.du.serveur dans la barre d'URL en haut de la fenêtre 'ouvrir un fichier'); ● la plupart des logiciels présents dans Ubuntu (GNOME), tels que The Gimp, Mozilla Firefox et Gaim, existent également sous Windows ; ● pour des raisons de licence (1), il n'existe actuellement pas de version native de KDE sous Windows mais cela devrait changer courant 2006. Aussi, si vous venez de Windows, vous n'avez sûrement jamais entendu parler de Konqueror, K3B, KOffice ou Kopete. ● GNOME est très accessible. L'accessibilité selon GNOME ne consiste pas seulement à construire une interface utilisable par des handicapés. L'accessibilité consiste à concevoir une interface qui puisse être utilisé par un utilisateur valide/handicapé, compétent/incompétent avec un matériel confortable/réduit. Ainsi GNOME veut être utilisable par un handicapé connaissant peu l'informatique avec une résolution 640×480 avec une souris-deux-boutons autant que possible que par un expert valide avec deux écrans 19' avec une souris 5 boutons. ● Kubuntu (KDE) peut dérouter le débutant par son apparente désorganisation pour ce qui est des menus, de la gestion des fenêtres et encore d'autres points. Alors que GNOME semble de suite plus compréhensible et mieux fait. Il faut néanmoins garder à l'esprit que tout ceci n'est qu'un certain type de configuration et que les possibilités de configuration sous KDE semblent être infinies. Manuel Ubuntu Linux 10 www.ubuntu-fr.org
- 11. De nombreuses personnes qui migrent de Windows se sentent plus en confiance avec KDE de par la similitude d'apparence : des couleurs plus vives, une personnalisation très aisée, un menu K ayant une hiérarchie semblable au menu Démarrer de Windows, etc. Par la suite, elles sont cependant souvent perturbées par l'absence de frontière entre ce qui est sur leur ordinateur et ce qui est accessible via le réseau. GNOME, de son côté, est réputé pour être plus sobre, moins eye-candy, plus efficace. Notez que la migration est d'autant plus difficile que l'«exposition à Windows » est grande. Les nouveaux arrivants dans le monde informatique ont même plus de facilité pour démarrer avec Linux. La plus grande difficulté réside dans la perte des habitudes ancrées dans l'utilisateur habitué à MS Windows et à sa logique. Linux semble plus difficile de prise en main, alors que c'est faux : il est seulement différent et offre beaucoup plus de possibilités (notamment dans l'OpenSource) que MS Windows. 1) Les bibliothèques Qt sur lesquelles est basé KDE n'existent actuellement en version GPL que pour Linux. L'installation sous Windows est possible mais nécessite soit de très bonnes connaissances en informatique, soit d'acheter une licence de Qt pour Windows. La version 4.0 de Qt qui sortira début 2006, sera disponible à la fois sous licence commerciale (permettant aux entreprises qui le souhaitent de développer des logiciels propriétaires) et en GPL (licence libre), pour Linux comme pour Windows. Manuel Ubuntu Linux 11 www.ubuntu-fr.org
- 12. Les systèmes de fichiers sous Linux Basé sur Linux Filesystems Explained Introduction Les systèmes de fichiers constituent un des domaines dans lesquels le nouvel arrivant linuxien doit se plonger. Dans le monde de Microsoft, vous n’avez réellement aucun besoin de vous préoccuper des systèmes de fichiers, le format par défaut étant le FAT32 (File Allocation Table) ou, avec les versions plus récentes de Windows, le NTFS (New Technology File System). Linux, toutefois, étant situé autour d’un monde libre et d’opinions différentes, n’est pas limité à un ou deux systèmes de fichiers ; cela a un avantage certain : les solutions développées sont diverses, performantes et sont adaptées à plusieurs besoins. L’utilisateur doit donc avoir certaines connaissances de ce qu’est un système de fichiers et en quoi cela affecte son ordinateur. Qu’est-ce qu’un système de fichier ? Dans le cœur d’un ordinateur, tout est constitué de 1 et de 0, mais l’organisation de ces données n’est pas aussi simple. Un bit est un 1 ou un 0 ; un octet (byte en anglais) est composé de huit bits ; un kilo- octet (kilobyte) est un groupe de 1024 octets ; un mégaoctet (mégabyte) se constitue de 1024 kilo-octets ; et ainsi se poursuit la chaîne. Un disque dur (hard drive ou hard disk) stocke toutes vos données. Il y a tellement de données sur un disque dur qu’il doit obligatoirement y avoir un moyen de les organiser. C’est un peu comme les anciens classeurs de cartes d’identification de livres dans une bibliothèque municipale, dans lesquels tous les livres sont recensés : sans ces index, il serait impossible de retrouver facilement les livres que nous recherchons. Les systèmes de fichiers jouent exactement le même rôle que ces index : organiser les fichiers de votre ordinateur sur votre disque dur de façon à pouvoir les retrouver lorsque vous en aurez besoin. Les systèmes de fichiers les plus utilisés à l'heure actuelle sont sûrement le FAT32 et le NTFS, qui sont les deux seuls systèmes de fichiers que Windows peut nativement lire. Mais, tout comme il existe d'autres systèmes pour classer des livres dans une bibliothèque, il existe de nombreux autres systèmes de fichiers : ext2, ext3, ReiserFS, JFS, XFS, ... Les qualifications d’un système de fichiers De nombreux attributs différents sont nécessaires afin de définir un système de fichiers. Ils incluent, mais ne sont pas limités à, la taille maximale que peut avoir un fichier dans ce système de fichiers, la taille maximale d’une partition et la journalisation ou non du système de fichiers. La taille maximale d'un fichier Ce critère définit la taille maximale qu'un fichier quelconque enregistré sur un système de fichiers peut avoir. Ainsi, si vous possédez un fichier de 100 mégaoctets et que vous tentez de l'enregistrer sur un système de fichiers n'acceptant pas les fichiers plus grands que 90 mégaoctets, l'opération d'enregistrement ne pourra pas être complétée et vous disposerez d'un fichier corrompu, incomplet. Manuel Ubuntu Linux 12 www.ubuntu-fr.org
- 13. La taille maximale d'une partition Ce critère définit la taille maximale que peut avoir une partition sur un disque dur. De nombreuses caractéristiques causent des limitations plus ou moins grandes quant à la taille d'une partition formatée dans un système de fichiers donné. Vous retrouverez, plus bas dans cette page, un tableau résumé des principaux systèmes de fichiers rencontrés dans le monde linuxien; nous y avons indiqué la taille maximale que peut avoir une partition selon chacun de ces systèmes de fichiers. La gestion des droits d'accès aux fichiers et répertoires Ce critère définit la possession d'un fichier ou d'un répertoire à un utilisateur et à un groupe d'utilisateurs. Il gère aussi quelles actions les utilisateurs ont le droit d'effectuer sur les fichiers et répertoires, selon qu'ils sont propriétaire du fichier, membre du groupe propriétaire du fichier ou ni l'un ni l'autre. La possession et la gestion des droits d'accès associés s'effectue individuellement avec chaque fichier et répertoire. Les droits d'accès que l'on trouve habituellement sont la lecture du fichier ou répertoire, l'écriture dans celui-ci et son exécution. Par exemple, l'utilisateur toto dispose des droits de lecture et d'exécution sur le répertoire foo, mais pas d'écriture; toto peut donc lancer les programmes présents dans ce répertoire et ouvrir les fichiers qu'il contient, mais ne peut pas les modifier ni en créer de nouveaux. La journalisation Parlons maintenant de la journalisation. Un système de fichiers journalisé est plus fiable lorsqu’on entre dans le domaine du stockage des données. Il a été expliqué plus haut ce qui se produit réellement lorsqu’un fichier est enregistré sur un disque dur (une suite de 1 et de 0 est inscrite sur le disque) ; mais que se produit-il si l’écriture de la chaîne est interrompue avant son terme (ce qui se produit, par exemple, lors d’une coupure de courant) ? Votre fichier devient « corrompu », incomplet. Un système de fichiers journalisé travaille de façon à prévenir une telle corruption : lors de la sauvegarde d'un fichier, au lieu d’écrire immédiatement sur le disque dur les données à l'endroit exact où elles devraient être enregistrées, le système de fichiers écrit les données dans une autre partie du disque dur et note les changements nécessaire dans un journal, et ensuite, en arrière-plan, il repasse chacune des entrées du journal et complète le travail commencé ; lorsque la tâche est accomplie, il raie la tâche de la liste. Mais comment cela prévient-il la perte de données ? Prenons un exemple : disons que vous cliquez sur le bouton Enregistrer de votre logiciel de traitement de texte pour sauvegarder le fichier foo.txt. L’ordinateur écrit d’abord un « brouillon » de foo.txt dans une partie différente du disque dur et écrit le changement dans le journal du système de fichiers. Une fois cela effectué, l’ordinateur commence à retranscrire le fichier (la suite de 1 et de 0) à son endroit définitif sur le disque dur. Soudain, il survient une panne de courant ; alors la transcription du fichier est interrompue. Lorsque le courant revient, même si le « propre », la version finale de votre fichier est incomplète, vous possédez toujours votre brouillon dans le journal du système de fichiers ; l’ordinateur recommence donc la retranscription du fichier, écrasant les données corrompues. Et si, par hasard, le courant était coupé lorsque l’ordinateur écrivait dans le journal, vous disposeriez toujours d’un brouillon précédemment écrit dans le journal pour récupérer votre travail. « Mais, direz- vous, il est beaucoup plus avantageux d'utiliser un système de fichiers journalisé! C'est bien plus sécuritaire! Pourquoi utiliserais-je un système de fichiers non journalisé? » L'utilisation d'un journal requiert des capacités de stockage importantes sur vos périphériques; ces systèmes de fichiers ne sont donc pas adaptés aux médias de faible capacité, telles les cartes mémoires (memory sticks) et les disquettes. Manuel Ubuntu Linux 13 www.ubuntu-fr.org
- 14. Comparaison de systèmes de fichiers Taille Taille Gestion Nom du maximale maximale Journalisée des système de Notes fichiers d’un d’une ou non ? droits fichier partition d'accès? Développé par Microsoft, ce système de fichiers se rencontre moins fréquemment aujourd'hui. Il reste néanmoins utilisé sur les disquettes 3½ formatées sous Windows et devrait être utilisé sous FAT (File Linux si une disquette doit aussi être lue Allocation 2 GiB 2 GiB Non Non sous Windows. Il est aussi utilisé par Table) plusieurs constructeurs comme système de fichiers pour cartes mémoires (memory sticks), car, bien documenté, ce système de fichiers reste le plus universellement utilisé et accessible. Ce système de fichiers, aussi créé par Microsoft, est une évolution de son prédécesseur. Depuis sa version XP, Windows ne peut pas (ou bloque volontairement) formater une partition en FAT32 4 GiB 8 TiB Non Non FAT32 d'une taille supérieure à 32 Go. Cette limitation ne s'applique pas sous Linux, de même qu'avec des versions antérieures de Windows. Une partition FAT32 d'une taille supérieure à 32 Go formatée pourra être lue par Windows Ce système de fichiers a aussi été développé par Microsoft, et il reste très peu documenté. L'écriture depuis Linux sur ce système de fichiers a longtemps été considéré comme risqué; aujourd'hui, on NTFS dit que le support de l'écriture est stable. (New Limitée par Néanmoins, puisque peu de tests ont Technology la taille de 2 TiB Oui Non encore été expérimentés, il est plus File la partition prudent de dire que l'écriture sur ce type System) de partition doit être considéré comme risquée et expérimentale. Pour autoriser l'écriture sur une partition NTFS sous Ubuntu, vous devrez activer un module du noyau ou utiliser le pilote Captive-ntfs Manuel Ubuntu Linux 14 www.ubuntu-fr.org
- 15. Taille Taille Gestion Nom du maximale maximale Journalisée des système de Notes fichiers d’un d’une ou non ? droits fichier partition d'accès? Extended File System est le système de fichiers natif de Linux. En ses versions 1 et 2, on peut le considérer comme désuet, ext2fs car il ne dispose pas de la journalisation. (Extended 2 TiB 4 TiB Non Oui Ext2 peut tout de même s'avérer utile sur File des disquettes 3½ et sur les autres System) périphériques dont l'espace de stockage est restreint, car aucun espace ne doit être réservé à un journal. ext3 est essentiellement ext2 avec le support de la journalisation. Il est ext3fs 2 TiB 4 TiB Oui Oui possible de passer une partition formatée en ext2 vers le système de fichiers ext3 (et vice versa) sans formatage. Développé par Hans Reiser et la société Namesys, ReiserFS est reconnu particulièrement pour bien gérer les fichiers de moins de 4 ko. Un avantage du ReiserFS, par rapport à ext3, est qu'il ne nécessite pas une hiérarchisation aussi ReiserFS 8 TiB 16 TiB Oui Oui poussée: il s'avère intéressant pour le stockage de plusieurs fichiers temporaires provenant d'Internet. Par contre, ReiserFS n'est pas recommandé pour les ordinateurs portables, car le disque dur tourne en permanence, ce qui dépense beaucoup d'énergie. TiB = Tibioctet (1024 gibioctets) GiB = Gibioctet (1024 mibioctets) [ Plus d'informations sur la Wikipedia : http://fr.wikipedia.org/wiki/Octet ] Ci-dessus vous voyez aussi une comparaison de deux autres des principaux attributs d’un système de fichiers, à savoir la taille maximale d’un fichier sur une partition et la taille la plus grande que peut avoir une partition avec un système de fichiers particulier. Parmi les systèmes de fichiers précédents, les seuls sur lesquels on ne peut pas installer Linux sont le NTFS, la FAT et la FAT32. L'écriture sur le système de fichiers NTFS est à considérer comme expérimentale, d'où l'impossibilité d'y installer Linux. En théorie, il pourrait être possible d'installer Linux sur une partition FAT ou FAT32, mais comme ce système de fichiers ne gère pas les droits d'accès, il résulterait un système d'exploitation hautement insécurisé. Manuel Ubuntu Linux 15 www.ubuntu-fr.org
- 16. La hiérarchie des fichiers sous Linux Pour assurer la compatibilité et la portabilité, les systèmes Linux respectent l'unique norme FHS (File Hierarchy Standard). La hiérarchie de base est la suivante: / la racine, elle contient les répertoires principaux /bin contient des exécutables essentiels au système, /boot contient les fichiers permettant à Linux de démarrer /dev contient les points d'entrée des périphériques /etc contient les commandes et les fichiers nécessaires à l'administrateur du système /etc/X11 contient les fichiers spécifiques à la configuration de X /etc/opt contient les fichiers de configuration des applications installés dans /opt /home répertoire personnel des utilisateurs /lib contient des bibliothèques partagées essentielles au système lors du démarrage /media contient les points de montage des partitions (Ubuntu) /mnt contient les points de montage des partitions temporaires (cd-rom, disquette, ...) /opt contient des packages d'applications supplémentaires /root répertoire de l'administrateur root /sbin contient les binaires système essentiels /tmp contient les fichiers temporaires /usr Hiérarchie secondaire /usr/X11R6 ce répertoire est réservé au système X version 11 release 6 /usr/X386 utilisé avant par X version 5, c'est un lien symbolique vers /usr/X11R6 /usr/bin contient la majorité des fichiers binaires et commandes utilisateurs /usr/include contient les fichiers d'en-tête pour les programmes C et C++ /usr/lib contient la plupart des bibliothèques partagées du système /usr/local contient les données relatives aux programmes installés par le root /usr/local/bin binaires des programmes locaux /usr/local/games binaires des jeux locaux /usr/local/include fichiers d'en-tête C et C++ locaux /usr/local/lib Bibliothèques partagées locales /usr/local/sbin binaires système locaux /usr/local/share hiérarchie indépendante /usr/local/src fichiers sources locaux /usr/sbin contient les fichiers binaires non essentiels au système réservés à l'administrateur /usr/share réservé aux données non dépendantes de l'architecture /usr/src contient des fichiers de code source /var contient des données variables Manuel Ubuntu Linux 16 www.ubuntu-fr.org
- 17. Sudo, gksudo, kdesu Introduction Essayons d'expliquer comment Ubuntu gère les droits d'administration et expliquons le fonctionnement de sudo et gksudo/kdesu. Ce document s'adresse à vous si vous vous êtes déjà exclamé: • Comment effectuer des tâches administratives sous Ubuntu? • A l'installation, on ne m'a pas demandé le mot de passe root • su ne fonctionne pas, Ubuntu c'est compliqué • Ubuntu c'est nul, je peux pas faire facilement mes tâches d'administration comme sous d'autres distributions. Origine de sudo Pour comprendre la présence d'un outil tel que sudo, il faut d'abord comprendre la notion de superutilisateur : qui est-il et quel est son rôle ? À propos du superutilisateur... • Le système d'exploitation a besoin d'un compte privilégié afin de réaliser certaines tâches particulières (souvent des tâches administratives et sensibles, pouvant corrompre le système). C'est à cela qu'est dévolu le compte superutilisateur, communément appelé root. • Comme le superutilisateur a la possibilité de corrompre le système, il est dangereux de toujours être connecté sous cette identité. Pour tous les systèmes d'exploitation récents (Unix depuis sa création en 1969, Windows NT4/2000/XP, Mac OS X), il y a une séparation entre le compte système et les comptes utilisateurs. Ils sont distincts. ... et de sudo Toutefois, l'utilisateur peut parfois nécessiter d'effectuer certaines tâches administratives, particulièrement lors de la résolution de problèmes de fonctionnement du système. L'utilitaire sudo (pour 'superuser do') permet à un administrateur système de donner à un utilisateur (ou un groupe d'utilisateurs) la possibilité d'exécuter une ou toutes les commandes en tant que superutilisateur, tout en gardant une trace des commandes tapées et des arguments. Par défaut, le mot de passe du compte superutilisateur est bloqué sous Ubuntu. Ceci signifie donc que vous ne pouvez pas vous connecter en tant que root ou utiliser la commande su. L'installateur de Ubuntu configure plutôt l'utilitaire sudo de façon à ce que l'utilisateur créé durant l'installation puisse effectuer toutes les tâches administratives. Autrement dit, vous pouvez utiliser la commande sudo pour effectuer les tâches nécessitant les privilèges du superutilisateur. Tous les programmes d'administration dans les menus d'applications utilisent un système graphique associé à sudo (gksudo sous GNOME et kdesu sous KDE) vous demandant votre mot de passe pour s'exécuter dans un terminal qui vous demandent un mot de passe, c'est VOTRE mot de passe utilisateur qui est requis. Aucun mot de passe n'est associé au compte root et root n'en a pas besoin. Manuel Ubuntu Linux 17 www.ubuntu-fr.org
- 18. Utilisation L'utilitaire sudo s'utilise en ligne de commande, dans un terminal. Il sert à exécuter, en mode superutilisateur, des commandes ou des applications en console. Pour lancer des applications graphiques avec les privilèges d'administration, il est de mise d'utiliser les pendants graphiques gksudo, pour GNOME, ou kdesu, pour KDE. sudo sudo s'utilise de la manière suivante : sudo <commande> Ainsi, vous devrez faire précéder chacune de vos commandes à exécuter en mode superutilisateur de sudo. Le mot de passe demandé est celui de l'utilisateur courant. La commande sera exécutée si le mot de passe entré est correct et que l'utilisateur courant peut effectuer des tâches d'administration. Le mot de passe est mémorisé pour une durée de 15 minutes, au bout de ce laps de temps, il faudra entrer de nouveau le mot de passe. Pour terminer la session sudo avant la fin des 15 minutes, entrez la commande: sudo -k Lorsque de nombreuses commandes sont à entrer, vous pouvez ouvrir un terminal en mode superutilisateur. gksudo gksudo est le pendant graphique de sudo pour l'environnement GNOME. Il est utilisé par toutes les applications du menu Système → Administration, nécessitant les droits d'administration afin d'être lancées. Il s'utilise de la même façon que sudo, c'est-à-dire que gksudo doit précéder la commande ou l'application à lancer. gksudo peut être utilisé, par exemple, avec un lanceur, pour lancer une application qui a besoin des droits du superutilisateur pour s'exécuter. Lorsque gksudo est appelé, une fenêtre de saisie de mot de passe est affichée à l'écran. Tout comme pour sudo, c'est le mot de passe de l'utilisateur courant qui est requis. L'application ou la commande ne sera exécutée que si le mot de passe est correct et que l'utilisateur peut exécuter des tâches d'administration. Manuel Ubuntu Linux 18 www.ubuntu-fr.org
- 19. Attention: exécuter par un simple double-clic une commande ou un programme avec les privilèges d'administration est potentiellement dangereux! Par exemple, lancer Nautilus avec les droits du superutilisateur est vraiment risqué: une pression accidentelle sur la touche Suppr alors qu'un fichier ou un dossier vital au système d'exploitation est sélectionné pourrait casser complètement le système! kdesu kdesu est le pendant graphique de sudo pour l'environnement KDE. Il s'utilise de la même façon que gksudo pour GNOME. Pour Kubuntu/KDE, il est d'autant plus important de ne pas affecter de mot de passe au compte root. Quand utiliser sudo ou gksudo / kdesu ? Le wiki anglophone de Ubuntu recommande de NE JAMAIS utiliser sudo pour lancer une application graphique. Vous devez toujours utiliser gksudo ou kdesu pour lancer de tels programmes; autrement, de nouvelles tentatives d'ouverture de programmes pourraient échouer. La règle est donc simple : • Utiliser sudo pour les commandes et les programmes fonctionnant dans une console; • Utiliser gksudo ou kdesu pour les programmes graphique. À l'heure actuelle, on retrouve de nombreuses fois dans cette documentation et dans le forum la commande sudo gedit pour lancer l'éditeur de texte gEdit avec les droits d'administration. Il serait grandement préférable de la substituer par gksudo gedit (sous Ubuntu) et kdesu kate (sous Kubuntu). Toutefois, il faut noter que sudo gedit fonctionne sous Ubuntu, alors que sudo kate ne fonctionne pas sous Kubuntu. Une console superutilisateur Utiliser sudo pour lancer une commande ne pose pas un réel problème. Toutefois, il peut être plutôt désagréable de l'utiliser pour lancer une longue procédure nécessitant plusieurs interventions en mode superutilisateur. Dans ces cas, vous pouvez lancer un terminal superutilisateur, qui vous permettra alors de prendre l'identité de root. Vous n'aurez donc plus besoin de saisir sudo devant chacune des actions à effectuer pour la durée de cette session en console. Toutefois, aucune trace des actions posées n'est conservée en mémoire. Il est déconseillé d'ouvrir un terminal superutilisateur. Pour entrer en mode superutilisateur, saisissez la commande suivante dans un terminal: sudo -s Pour quitter le mode superutilisateur, saisissez simplement, dans ce même terminal, l'instruction: exit Manuel Ubuntu Linux 19 www.ubuntu-fr.org
- 20. Les avantages et inconvénients de sudo Avantages Les bénéfices qu'apportent la désactivation du compte root par défaut incluent : • L'installateur doit poser moins de questions. Ceci est particulièrement important pour le nouvel arrivant, qui n'est peut-être pas au courant de l'existence du compte système; • Les usagers n'ont pas à se souvenir d'un mot de passe supplémentaire, qu'ils peuvent facilement oublier. Certains utilisateurs ayant activé le compte root notent le mot de passe sur un papier, afin de le retrouver en cas d'oubli ; ceci constitue un sérieux risque d'insécurité, car n'importe qui trouvant ce papier peut prendre l'identité de root; • Cela évite le comportement du 'Je peux tout faire sur ma machine' avant d'effectuer une action d'administration, le système vous demande votre mot de passe, ce qui devrait vous faire réfléchir aux conséquences de votre action; • sudo conserve une trace de toutes les commandes exécutées (dans le fichier de journal /var/log/auth.log). Si un problème apparaît, vous pourrez toujours consulter ce journal afin de retrouver la commande ayant causé le problème; • Tous les crackers tentant de pénétrer par la force brute votre système savent qu'il existe un compte appelé root et essaieront de pirater celui-ci d'abord. Ils ne connaissent pas les identifiants des autres utilisateurs de votre ordinateur; • Ceci permet un transfert rapide des droits d'administration, autant pour du long que pour du court terme, par le simple ajout ou retrait d'un utilisateur dans le groupe d'administration, le tout sans compromettre le compte root; • sudo peut être configuré avec une politique bien plus raffinée. Mythes sudo n'est-il pas moins sécurisé que su root? • Le modèle de sécurité à la base est le même, et les deux systèmes partagent une même faiblesse. Tout utilisateur utilisant su root ou sudo doit être considéré comme un utilisateur privilégié. Si le compte de l'utilisateur est compromis par un attaquant, celui-ci peut aussi obtenir les privilèges d'administration et compromettre le système d'exploitation. Les utilisateurs ayant les droits d'administration doivent être protégés avec les mêmes soins que le compte système. • Sur une note plus ésotérique, on remarque que sudo encourage la modification des habitudes de travail, qui peuvent provoquer un impact positif sur la sécurité du système d'exploitation. sudo est habituellement utilisé pour lancer une commande unique, alors que su root est souvent utilisé pour lancer un terminal root et lancer des multiples commandes. L'approche de sudo réduit la possibilité qu'un terminal root soit laissé ouvert indéfiniment sur le poste de travail et encourage l'utilisateur à minimiser leur utilisation des privilèges d'administration. Manuel Ubuntu Linux 20 www.ubuntu-fr.org
- 21. Apprendre Linux en 10 minutes http://freeengineer.org/learnUNIXin10minutes.html Avant Propos Ce document a été rédigé il y a quelques années pour des étudiants en Dessin Assisté par Ordinateur (DAO) . Le but était d'avoir sur une page les commandes de base pour utiliser le Shell Unix (comme ça ils ne me demanderaient pas quoi faire lorsque quelqu'un leur donnerait une sauvegarde). Les différentes commandes peuvent être saisie dans le Terminal (Applications → Accessoires → Terminal) ou lorsque Linux est démarré sans mode graphique. Chemins Les chemins de fichiers et de dossiers sous Unix utilisent le slash '/' pour séparer les noms des dossiers. Exemples : / Dossier 'racine' /usr Dossier usr (sous-dossier du dossier 'racine') /usr/STRIM100 STRIM100 est un sous-dossier de /usr Besoin d'aide : La commande man La plupart des commandes ont une page de manuel qui donne une description de leurs utilisations plus ou moins détaillées, parfois utiles, parfois obscures. Exemple: man ls : affiche la page de manuel pour la commande ls Pour obtenir des man pages en français : sudo apt-get install manpages-fr Se déplacer dans le système de fichier pwd montre le nom du dossier de travail courant (Present Working Directory) cd change le dossier de travail pour le dossier HOME cd /usr/STRIM100 change le dossier de travail pour /usr/STRIM100 cd INIT change le dossier de travail pour INIT, qui est un sous-dossier du dossier courant cd .. change le dossier de travail pour le dossier parent change le dossier de travail pour le dossier défini par la variable d'environnement cd $STRMWORK ‘STRMWORK' Manuel Ubuntu Linux 21 www.ubuntu-fr.org
- 22. Lister le contenu d'un dossier ls liste le dossier de travail courant ls -l dossier liste au format détaillé le dossier dossier Par exemple : $ ls -l /home/sheherazade/work/ drwxr-xr-x 4 sheherazade staff 1024 2004-04-04 09:40 ToDo -rw-r--r-- 1 sheherazade staff 767392 2004-04-04 14:28 scanlib.tar.gz ^ ^ ^ ^ ^ ^ ^ ^ ^ ^ ^ | | | | | | | | | | | | | | | | Propriétaire Groupe Taille Date Heure Nom | | | | Nombre de fichiers ou dossiers que le dossier listé contient | | | Permissions pour tous | | Permissions pour les membres du groupe staff |Permissions pour le propriétaire r = lecture (read), w = écriture (write), x = exécute (execute), - = pas de droits Type de fichier * : - = Fichier régulier, d = Dossier, l = Lien symbolique ou autre... • Sous Unix tout est fichier Modifier les permissions et les droits chmod 755 file change les droits de file afin qu'ils deviennent rwx pour le propriétaire, et rx pour le groupe et les autres. ( on veut rwx lire/écrire/exécuter donc 111 en binaire qui vaut 7 en décimal. On veut r-x lire/pas ecrire/exécuter donc 101 en binaire qui vaut 5 en décimal). chgrp staff fichier change le fichier fichier afin qu'il appartienne au groupe staff. chown sheherazade fichier fait de sheherazade la propriétaire du fichier fichier. chown -R sheherazade dir fait de sheherazade la propriétaire du dossier dir et de tous ses sous dossiers. Vous devez être le/la propriétaire du fichier/dossier ou être root avant de taper ces commandes. Sous Ubuntu il faut les préfixer par sudo. Déplacer, renommer et copier des fichiers cp fichier_source fichier_destination copie un fichier mv fichier1 nouveau_nom_fichier1 déplace ou renomme un fichier rm fichier1 [fichier2 ...] supprime un fichier (ou une liste de fichiers) rm -r dossier1 [dossier2...] supprime un dossier et tous ses sous-dossiers mkdir dossier1 [dossier2...] crée un dossier rmdir dossier1 [dossier2...] supprime un dossier vide Manuel Ubuntu Linux 22 www.ubuntu-fr.org
- 23. Visualiser et éditer les fichiers cat fichier affiche le contenu du fichier à l'écran en ASCII affiche progressivement un fichier à l'écran : Entrer = descend d'une ligne, Espace = more fichier descend d'une page, q = quitte comme more, mais on peut utiliser la touche Page Précédente. Pas disponible sur tous less fichier les systèmes. vi fichier éditer un fichier avec l'éditeur vi. Tous les systèmes Unix ont un éditeur à la vi. emacs fichier éditer un fichier avec l'éditeur emacs. Pas disponible sur tous les systèmes. head fichier affiche les premières lignes d'un fichier head -n fichier affiche les n premières lignes d'un fichier tail fichier affiche les dernières lignes d'un fichier tail -n fichier affiche les n dernières lignes d'un fichier Shells Le comportement de l'interface en ligne de commande diffère légèrement en fonction du programme shell utilisé. Suivant le shell utilisé, quelques comportements peuvent être pratiques. Vous pouvez connaître le shell que vous utilisez avec la commande : printenv SHELL Vous pouvez bien évidemment créer un fichier contenant une liste de commandes shell et l'exécuter comme un programme pour exécuter une tâche. On appelle cela un script shell. C'est en fait le but premier de la plupart des shells, et non pas le comportement interactif de la ligne de commande. Variables d'environnement Vous pouvez apprendre au shell à 'mémoriser' des informations pour utilisation ultérieure grâce aux variables d'environnement. Par exemple avec bash : export CASROOT=/usr/local/CAS3.0 : définit la variable CASROOT avec la valeur /usr/local/CAS3.0. cd $CASROOT : change le répertoire de travail courant pour CASROOT. export LD_LIBRARY_PATH=$CASROOT/Linux/lib : définit la variable LD_LIBRARY_PATH qui prendra la valeur CASROOT avec /Linux/lib ajouté à la fin, c'est-à-dire /usr/local/CAS3.0/Linux/lib. printenv : affiche toutes les variables d'environnement printenv CASROOT : affiche la valeur de la variable d'environnement nommée CASROOT : /usr/local/CAS3.0. echo $CASROOT : fait exactement la même chose. Manuel Ubuntu Linux 23 www.ubuntu-fr.org
- 24. Historique Interactif Une fonctionnalité de bash et tcsh (et parfois d'autres) est de pouvoir utiliser la touche 'flèche vers le haut' pour accéder aux dernières commandes entrées, les éditer, et les ré-exécuter. Complétion des noms de fichiers Une des fonctionnalités de bash et tcsh (et probablement d'autres) est de pouvoir utiliser la touche TAB pour compléter un nom de fichier tapé partiellement. Par exemple, si vous avez un fichier nommé constantine-monks-and-willy-wonka.txt dans votre répertoire et si vous voulez l'éditer, vous pouvez taper ‘vi const', enfoncer la touche TAB, et le shell va remplir le reste du nom pour vous (à condition qu'il soit unique). Bash vous montre la voie Bash complète aussi bien les noms de commandes que les variables d'environnement. En cas de possibilités multiples de complétion, taper deux fois sur la touche TAB vous montrera toutes les complétions possibles. Bash est le shell par défaut de la plupart des systèmes Linux. Redirection grep chaine fichier > nouveau_fichier : redirige la sortie de la commande précédente ‘grep' dans un fichier nommé nouveau_fichier. Si nouveau_fichier existe il sera remplacé/écrasé grep chaine fichier >> fichier_existant : ajoute la sortie de la commande ‘grep' à la fin du fichier fichier_existant. Les opérateurs de redirection > et » peuvent être utilisés sur la sortie de la plupart des commandes, pour les placer dans un fichier. Pipes Le symbole tube ('pipe') '|' est utilisé pour rediriger la sortie d'une commande vers une autre. Par exemple : ls -l | more : Cette commande prend la sortie du listage au format long des fichiers dans un répertoire produit par 'ls -l' et la redirige vers la commande 'more' (aussi appelé filtre). Dans ce cas, une très longue liste de fichier peut être vue page par page. Substitution de Commande Vous pouvez utiliser le résultat d'une commande comme paramètre d'entrée pour une autre, en d'autres termes pour une substitution de commande. Une substitution de commande a lieu lorsque vous encadrez une commande avec des apostrophes inversées. Par exemple : cat `find . -name aaa.txt` : va afficher à l'écran (voir cat) le contenu de tous les fichiers nommés aaa.txt dans le dossier de travail courant ou ses sous-dossiers. Manuel Ubuntu Linux 24 www.ubuntu-fr.org
- 25. Rechercher une chaîne de caractères : La commande grep grep chaine fichier : affiche toutes les lignes de fichier contenant chaine Rechercher des fichiers : La commande find Syntaxe : find chemin -name fichier find . -name aaa.txt : cherche les fichiers nommés aaa.txt dans le dossier courant ou ses sous-dossiers. find / -name vimrc : cherche les fichiers nommés vimrc depuis le dossier racine find /usr/local/games -name '*xpilot*' : cherche tous les fichiers dont le nom contient xpilot dans le dossier /usr/local/games Créer des archives : La commande tar La commande tar signifie ‘tape archive' (archive sur bande). C'est la méthode ‘standard' pour lire et écrire des archives. Vous trouverez souvent des archives de fichiers avec des noms comme fichiers.tar, ou fichiers.tar.gz. Ce sont respectivement des fichiers dans une archive tar et des fichiers dans une archive tar qui a été compressée avec le programme de compression gzip. Il est très probable, si quelqu'un vous envoie des fichiers, qu'ils soient compressés dans une archive tar. De même, si vous devez envoyer des fichiers, vous devriez utiliser tar. extrait les fichiers de l'archive archive.tar, en affichant les noms tar xvf archive.tar des fichiers qui la composent tar xvfz archive.tar.gz extrait les fichiers de l'archive en utilisant gzip puis tar tar jxvf archive.tar.bz2 extrait les fichiers de l'archive en utilisant bzip2 puis tar tar cvf archive.tar fichier1 [fichier2...] Crée un fichier 'archive.tar' contenant fichier1, fichier2... tar cvfz archive.tar.gz mon_dossier crée un fichier gzip contenant le contenu du dossier ‘mon_dossier' Manuel Ubuntu Linux 25 www.ubuntu-fr.org
- 26. Compression de fichier : gzip, bzip2 gzip gzip est un outil GNU de compression et de decompression. L'extension pour les fichiers gzippés est .gz. gzip fichier.txt crée le fichier compressé fichier.txt.gz gunzip fichier.txt.gz extrait le fichier fichier.txt bzip2 L'utilitaire bzip2 offre (en général) un meilleur taux de compression que gzip, mais au coût d'un temps de compression et décompression plus élevé. bzip2 fichier.txt crée le fichier fichier.txt.bz2 bunzip2 fichier.txt.bz2 décompresse le fichier fichier.txt.bz2. Besoin d'aide : La commande man La plupart des commandes ont une page de manuel qui donne une description de leurs utilisations plus ou moins détaillées, parfois utiles, parfois obscures. Certains disent qu'elles ont été appelées 'man pages', parce qu'elles ne s'adressent qu'aux vrais Hommes. Exemple: man ls affiche la page de manuel pour la commande ls Pour obtenir des man pages en français : sudo apt-get install manpages-fr Manuel Ubuntu Linux 26 www.ubuntu-fr.org
- 27. Commandes de base de l'éditeur Vi Ouvrir un fichier vi nom_du_fichier Mode édition i : insère avant le curseur I : Insère au début de la ligne courante a : insère après le curseur A : insère à la fin de la ligne r : remplace 1 caractère R : passe en mode Remplacement [ECHAP] : met fin au mode Edition (insertion ou remplacement) Effacer du texte x : efface un seul caractère dd : efface la ligne courante et la place dans un buffer ndd : Efface n lignes (n est un nombre) et les place dans le buffer J : déplace la ligne suivante à la fin de la ligne courante (effacement des caractères de retour chariot) Oups u : annule la dernière commande Copier et coller yy : copie la ligne courante dans le buffer nyy : copie n lignes dans le buffer (n est un nombre) p : colle le contenu du buffer après la ligne courante P : colle le contenu du buffer avant la ligne courante Positionnement du curseur ^d : une page en bas (Down) ^u : une page en haut (Up) :n : positionne le curseur à la ligne n :$ : positionne le curseur à la fin de la ligne ^g : affiche le numéro de la ligne h , j , k , l : respectivement gauche, bas, haut et droite ; les flèches de direction fonctionnent aussi... Manuel Ubuntu Linux 27 www.ubuntu-fr.org
- 28. Substitution de chaîne de caractères :n1,n2:s/chaine1/chaine2/[g] : substitue chaine1 pour chaine2 sur les lignes n1 à n2. Si g est indiqué (global), toutes les références de chaine1 sont remplacées, sinon seule la première référence est remplacée. ^ : méta-caractère de début de ligne . : méta-caractère, vrai sur n'importe quel unique caractère sauf retour chariot $ : méta-caractère de fin de ligne Ces caractères, tout comme les autres caractères spéciaux, peuvent être ‘échappés' à l'aide du : c'est-à- dire pour capturer la chaîne de caractères '/usr/STRIM100/SOFT', il faut utiliser l'expression régulière '/usr/STRIM100/SOFT' Exemples: :1,$:s/chien/chat/g Remplace ‘chien' par ‘chat', pour chaque occurrence du fichier - de la ligne 1 à la fin du fichier ($) :23,25:/chien/chat/ Remplace ‘chien' par ‘chat' des lignes 23 à 25. Une fois par ligne, dès la première apparition. Sauver, quitter et commandes d'exécution Ces commandes sont toutes préfixées par les deux points (:) et apparaissent dans le coin inférieur gauche de la fenêtre. Vous ne pouvez pas saisir ces commandes en mode édition. Appuyer sur <ECHAP> pour sortir du mode édition :w : enregistre le fichier (Write) :w nouveau.fichier : enregistre le fichier sous le nom ‘nouveau.fichier' :wq : enregistre le fichier et quitte le programme :q : quitte :q! : quitte sans enregistrer les changements :e fichier : ouvre ‘fichier' pour l'édition :set number : affiche les numéros de ligne :set nonumber : cache les numéros de ligne :set noai : désactive l'auto-indentation Note : Bien que VI soit l'éditeur de texte de base de Linux et le préféré des puristes, il existe d'autres éditeurs de texte plus accessibles pour le débutant : ➢ nano ➢ gedit (sous l'interface graphique GNOME) ➢ kwrite (sous l'interface graphique KDE) ➢ kate (sous l'interface graphique KDE) Manuel Ubuntu Linux 28 www.ubuntu-fr.org
- 29. Les commandes Basiques Ce How To est fait pour les débutants qui ne connaissent pas Linux, et n'a pas la prétention de faire de vous des champions de la console. La distribution Ubuntu vise à simplifier l'utilisation d'une plate-forme Debian en limitant l'usage des commandes dans un shell pour une station basique pour le quotidien. Convention • Cette page vous donnera des commandes GNU/Linux basique à utiliser dans un shell (terminal). • Les commandes devront être tapées en respectant la casse selon l'exemple surligné. • Pour un complément d'information, lisez le man de chaque commande. Commandes man La commande man est employée pour vous montrer le manuel des autres commandes. Pour obtenir une bonne compréhension, employez l'exemple: man man ceci vous donnera la page d'information pour man Note: Pour quitter man, appuyez sur la touche q. cd La commande cd, vous permettra de changer de répertoire. Quand vous ouvrez un shell/terminal vous serez dans votre répertoire local (/home). Pour se déplacer dans le système de fichiers que vous emploierez cd. Exemple: cd ~/Desktop : vous déplacera à votre répertoire de bureau (/home/utilisateur/Desktop) ls ou dir La commande ls et dir , vous listera les fichiers contenu dans un répertoire. Utilisée avec certaines options, vous pouvez voir la taille, les permissions et la date de créations des fichiers. Exemple: ls : liste les fichiers contenu dans le répertoire courant ls ~ : liste les fichiers contenu dans le répertoire spécifié (dans l'exemple, votre répertoire local /home) man ls : pour avoir les options de ls dir : liste les fichiers dans le répertoire dir /home : liste les fichiers dans le répertoire home mkdir La commande mkdir vous permettra de créer des répertoires. Exemple: mkdir musique : créera un répertoire musique man mkdir : pour avoir les options de mkdir Manuel Ubuntu Linux 29 www.ubuntu-fr.org
- 30. pwd La commande pwd vous permettra de savoir dans quel répertoire de l'arborescence vous êtes localisé. Exemple: pwd : suivant nos exemples ci-dessus nos sommes dans ~/Desktop ou /home/utilisateur/Desktop mv La commande mv servira à déplacer un dossier à un endroit différent ou renommer un dossier. Exemples: mv bonjour bonsoir : pour renommer le fichier/répertoire 'bonjour' en 'bonsoir' mv bonsoir ~/Desktop : déplace le fichier 'bonsoir' du répertoire courant vers le répertoire ~/Desktop sans le renommer mv bonsoir ~/Document/bonnenuit : déplace le fichier 'bonsoir' du répertoire courant vers le répertoire ~/Desktop et le renomme en bonnenuit (biensûr bonnenuit n'existait pas dans le répertoire ~/Desktop sinon le système vous demandera la confirmation pour écraser l'ancien fichier) man mv : pour avoir les options de mv cp La commande cp fera une copie d'un fichier. Exemple: cp bonjour bonsoir : fera une copie exacte du fichier 'bonjour' et l'appellera 'bonsoir', mais le fichier 'bonjour' sera toujours là. Quand vous employez 'mv' le fichier n'existerait plus, alors que quand vous utiliserez 'cp' le fichier se dédouble sans être supprimé. man cp : pour avoir les options de cp less La commande less permet d'afficher le contenu d'un fichier directement dans le terminal. Exemple: less /etc/apt/sources.list : affichera par exemple le contenu de votre fichier sources pour apt deb http://archive.ubuntu.com/ubuntu warty main restricted universe multiverse deb http://archive.ubuntu.com/ubuntu warty-security main restricted deb http://archive.ubuntu.com/ubuntu warty-updates main restricted universe multiverse man less : pour avoir les options de less Manuel Ubuntu Linux 30 www.ubuntu-fr.org
- 31. rm La commande rm permet de supprimer un fichier ou répertoire. Attention cette commande est irréversible donc soyez vigilant quand vous l'utilisez. Exemple: rm nom_fichier : supprime le fichier nom_fichier du répertoire courant rm /home/documents/nom_fichier : supprime le fichier nom_fichier du répertoire /home/documents ATTENTION : Si vous tapez: rm / home/documents/nom_fichier il y a un espace entre / et home/documents/nom_fichier donc le système commencera par faire un rm / puis fera un rm home/documents/nom_fichier. Bien sûr, le rm / effacera complètement votre système de fichier donc attention aux espaces qui se glissent dans la frappe quand vous utilisez la commande 'rm'. man rm : pour avoir les options de rm chown La commande chown permet de changer le propriétaire d'un fichier ou répertoire. Seul le propriétaire du fichier (ou root) peut faire cette manipulation. Exemple: chown utilisateur2 /home/utilisateur/doc.txt : 'utilisateur2' devient propriétaire du fichier doc.txt man chown : pour avoir les options de chown chmod La commande chmod permet de modifier les droits d'accès sur les fichiers ou répertoires. Seul le propriétaire des fichiers ou répertoires (ou root) peut faire cette manipulation. Il existe 2 méthodes : symbolique ou octale. Méthode symbolique chmod ugo|+/-|rwx fichier Les paramètres de chmod se décomposent là en en trois parties: • la 1ère indique à qui s'applique la modification des droits d'accès : • u pour l'utilisateur, le propriétaire du fichier (u pour user) • g pour le groupe (g pour group) • o pour le reste du monde (o pour others) • la 2ème est un caractère + ou - : • + signifie l'ajout de nouveaux droits d'accès • - signifie la suppression de droits d'accès • la 3ème indique le(s) droit(s) concernés : • r pour lecture (r pour Read) • w pour écriture (w pour Write) • x pour exécution (x pour eXecute) Quelques précisions valables dans le cas d'un répertoire : • r signifie lecture totale du répertoire (la commande ls liste ainsi par exemple tous les fichiers contenus dans le répertoire). Mais en l'absence de ce droit, il est toujours possible de lire un fichier contenu dans ce répertoire (en connaissant son chemin). • x signifie droit d'ouverture du répertoire. Pour empêcher la 'traversée' d'un répertoire, c'est ce droit qu'il faut enlever. Manuel Ubuntu Linux 31 www.ubuntu-fr.org
- 32. Exemples : chmod g+r fichier : permet au groupe de lire le Fichier chmod u+rw,go+r fichier : permet à l'utilisateur de lire et écrire le fichier, et aux autres de le lire Méthode octale chmod XXX fichier, où XXX = Utilisateur | Groupe | Autres (X représente un entier compris entre 1 et 7) Valeur du chiffre X : • 0 : aucun droit en lecture, écriture, exécution • 1 : droit d'exécution • 2 : droit d'écriture • 4 : droit de lecture On peut cumuler différents droits : X = 7 (soit 1+2+4) signifie donc que l'on donne tous les droits sur le fichier. en résumé X = Lecture (1) + Ecriture (2) + Execution (4) • Le 1er chiffre X spécifie les droits pour le propriétaire du fichier. • Le 2ème chiffre X spécifie les droits pour le groupe propriétaire du fichier. • Le 3ème chiffre X spécifie les droits pour tous les autres utilisateurs sur le fichier. Ainsi, chmod 777 fichier donne tous les droits à tout le monde. Exemple: chmod -c 644 /home/utilisateur/texte.txt : modifie les droits en rw-r--r-- pour le fichier texte.txt c'est à dire que seul le propriétaire peut écrire et les autres seulement lire man chmod : pour avoir les options sur chmod apt-get La commande apt-get permet de gérer les paquets Debian de votre Ubuntu. Exemple: sudo apt-get update : permet de mettre à jour la liste des paquets disponibles, commande à taper en premier avant toute installation pour être sur d'avoir les mises à jour. sudo apt-get upgrade : permet de mettre à jour les paquets déjà installés, à taper pour faire les mises à jour de sécurité. sudo apt-get install soft : Installera le logiciel 'soft' en gérant les dépendances, donc apt vous demandera peut être d'installer d'autre paquets en complément. sudo apt-get remove soft : désinstallera le paquet 'soft'. man apt-get : pour avoir les options de apt-get apt-cache search La commande apt-cache search permet de rechercher le nom d'un paquet parmi ceux disponibles. Avant d'utiliser cette commande pensez à faire un apt-get update pour mettre à jour votre liste des paquets. Exemple: apt-cache search supersoft : vous donnera la liste des paquets dont le nom ou la description contient 'supersoft'. Manuel Ubuntu Linux 32 www.ubuntu-fr.org
- 33. Gestion des processus Généralités Linux sait gérer plusieurs programmes simultanément. C'est ce que l'on nomme le multitâche. Dans un environnement graphique, ce concept est plus évident de part la présence de plusieurs fenêtres à l'écran. Toutefois cet article s'intéressera plutôt à la gestion du multitâche en ligne de commande. Ce qui est désigné comme processus est une instance de programme s'exécutant à un instant donné. a Les processus sont identifiés par un numéro unique dans le système à un moment donné : le PID. C'est à l'aide de ce nombre que l'on peut désigner une instance de programme et interagir avec. Ils sont de plus organisés en hiérarchie. Chaque processus doit être lancé par un autre. Ce dernier porte le nom de processus père ou parent et ceux initiés le nom d'enfants ou processus fils. Etats des processus Lors de sa vie (entre le moment où il est lancé et celui où il se termine), un processus peut passer par différents états. Les principaux sont les suivants : • Actif correspond au processus qui en train de réaliser des actions à un instant donné. Il possède le processeur et réalise les opérations nécessaires à son déroulement. • Exécutable est pour un processus qui pourrait tout à fait être en train de s'exécuter, mais il doit attendre que le processus actif laisse sa place. En effet, le multitâche n'est en quelque sorte qu'une illusion. Sur une machine possédant un seul processeur, à un instant donné un seul programme peut opérer. • Endormi Un processus endormi ne fait rien. Il attend une condition pour redevenir exécutable ou actif. Il peut se mettre lui-même en sommeil. Un programme par exemple peut attendre quelques secondes avant de poursuivre son exécution pour laisser le temps à l'utilisateur de lire un message affiché. Mais il peut aussi être mis en sommeil par le noyau en attendant que ce qu'il demande soit disponible • Zombie ce dernier état est un peu particulier. Un tel processus est en réalité terminé. Il a fini son exécution et n'a donc plus de raisons d'exister. Seulement pour diverses raisons possibles, son père n'a pas été informé de ceci. Et tout processus doit prendre connaissance de la fin de ceux qu'il a lancés (ses fils). Le système conserve donc les informations correspondant au processus enfant afin que son parent puisse voir qu'il a fini son exécution. Manuel Ubuntu Linux 33 www.ubuntu-fr.org
- 34. Voir la liste de tous les processus qui tournent La commande à utiliser est la commande ps. Description Commande avoir une liste des commandes ps help afficher tous les processus, avec un minimum de détails ps -A afficher tous les processus, avec un maximum de détails ps aux afficher les processus en rapport avec le lanceur firefox ps aux | grep firefox Un programme a planté, comment le fermer ? Deux méthodes s"offrent a vous : La première, la plus efficace Après avoir utilisé ps -A (cf. ci-dessus), vous aurez des lignes similaires à celles-là : 8177 ? 00:24:31 firefox-bin Retenez le chiffre 8177, et faites : kill -9 8177 La deuxième méthode Utilisation de la commande killall : killall firefox-bin Sortir élégamment d'un plantage Ca y est. C’est arrivé. Pourtant on vous avait dit que Linux était stable, mais cette fois, il s’est planté. Pas de panique, ne pressez pas tout de suite le bouton reset. Oubliez cette mauvaise habitude héritée de votre ancien système d’exploitation. Commencez par mesurer l’étendue des dégâts. Le noyau de Linux bloque extrêmement rarement, et vous pouvez sans doute encore entendre le mp3 qui était en train de jouer, ou voir les diodes du graveur clignoter pendant la gravure en cours (d’ailleurs, si aucune des solutions ci-dessous ne fonctionne, attendez au moins la fin de la gravure, qui sera bonne, pour redémarrer à la barbare). Seule une application est plantée. Si vous avez encore accès aux autres applications, que la souris bouge, etc. vous pouvez simplement tuer l’application plantée. Pour une application graphique La solution la plus simple consiste à utiliser xkill. Ce petit utilitaire transforme le curseur de la souris en une cible ou une tête de mort, et il suffit de cliquer sur la fenêtre de l’application plantée pour la faire disparaître. Sous KDE, lancez-le en tapant simultanément : [Ctrl] + [Alt] + [Esc]. Sinon, tapez xkill dans un shell (ligne de commande). Manuel Ubuntu Linux 34 www.ubuntu-fr.org
- 35. Une solution valable pour toute application Qu’elle soit graphique ou non, cela consiste à la tuer en utilisant son numéro de processus, ou PID. Ouvrez un shell, et tapez ps x, vous voyez défiler la liste des applications, avec leur numéro de processus correspondant. Si vous avez plus d’une page, utilisez ps x | less, et récupérez le numéro correspondant à l’application plantée (son PID). Tapez ensuite sudo kill PID en remplaçant PID par le numéro trouvé. Si l’application ne se ferme toujours pas, essayez plus violent sudo kill -9 PID. Cela peut aussi fonctionner en tapant sudo killall application, cela permet de tuer une application par son nom si utiliser une commande supplémentaire est osé parce que le système est vraiment instable. La souris ne répond plus Le cas est plus grave mais pas désespéré, et nécessite en général le redémarrage de X, la couche graphique de Linux. Méthode n°1 La façon la plus simple de faire pour tuer X, est de presser simultanément les touches [Ctrl] + [Alt] + [Backspace]. Si cela ne fonctionne pas, essayez ensuite la méthode suivante. Méthode n°2 Essayons de passer sur une console texte. Tapez [Ctrl] + [Alt] + [F1] (ou de [F2] à [F6]) De la même façon que ci-dessus, nous allons tuer X :ps x | grep X vous donne son PID, il ne vous reste plus qu'à le tuer par sudo kill PID_de_X ou sudo kill -9 PID_de_X. La méthode killall précédente fonctionne aussi Redémarrage de X Si vous démarrez habituellement directement en mode graphique, il va se relancer tout seul, pour retourner dans la console graphique tapez [Ctrl] + [Alt] + [F7] ; sinon, tapez sudo startx. Si cela ne fonctionne pas mais que vous avez accès aux consoles texte par [Ctrl] + [Alt] + [Fn], vous pouvez redémarrer proprement en vous connectant en tant que root, et en tapant la commande sudo reboot ou sudo shutdown -r now Note : malheureusement, les documents non sauvegardés risquent alors fort d'être perdus. Avant de redémarrer X, vous pouvez éventuellement tenter un kill (pas -9 !) sur l'application contenant votre document, et voir si cela fait quelque chose, en revenant en mode graphique par [Ctrl] + [Alt] + [F7]... Le redémarrage de X peut se faire par exemple sur Debian avec /etc/init.d/gdm restart si vous utilisez gdm, et sur Mandriva avec service gdm restart (les options stop ou start existent aussi). Pas moyen d’aller dans une console texte avec [Ctrl] + [Alt] + [Fn] Le clavier ne semble plus répondre, éventuellement l’écran est tout noir, ca va mal... Pourtant vous pouvez essayer trois choses : 1) Vous connecter en aveugle L'écran est noir par suite d'un plantage video. Vous pouvez tenter de basculer sur une console virtuelle par [Ctrl]+[Alt]+[Fn], puis tapez sudo reboot. Le PC devrait redémarrer. Si rien ne se passe... passez à la suite ! Manuel Ubuntu Linux 35 www.ubuntu-fr.org
- 36. 2) Les touches magiques de requête système Si votre noyau est compilé avec les bonnes options, vous disposez de séquences de touches par exemple pour redémarrer, pour synchroniser le cache du disque, et remonter tous les disques en lecture seule. Utilisation, tapez simultanément : • [Alt]+[PrintScreen]+[S] ou [Alt]+[ImprEcran]+[S] pour vider le cache sur le disque (afin d'éviter la vérification du disque au redémarrage), suivi de • [Alt]+[PrintScreen]+[U] pour remonter le disque en lecture seule (même raison), suivi enfin de • [Alt]+[PrintScreen]+[B] pour redémarrer. Si cela ne fonctionne pas, c'est que votre noyau n'est pas compilé avec la bonne option. 3) Si vous avez un réseau local Connectez-vous en telnet ou ssh sur la machine plantée : telnet ma_machine ou ssh ma_machine Si la machine plantée répond au telnet ou au ssh, essayez de la rebouter proprement par la commande sudo reboot ou sudo shutdown -r now. Rien ne marche : Alors vous allez être obligés de redémarrer à la barbare, c’est-à-dire par le bouton reset ou par un cycle extinction/allumage... Pour éviter dans ce cas un test souvent assez long du disque lors du redémarrage, il est conseillé d'utiliser un système de fichier journalisé (ext3, Reiserfs, etc.) à la place de l’ancien ext2. Inspiré de : http://www.lea-linux.org/cached/index/Trucs http://www.c-sait.net/cours/ Manuel Ubuntu Linux 36 www.ubuntu-fr.org
- 37. Acquérir Ubuntu Dapper Drake Où se procurer Ubuntu? Cette page vous présente différentes alternatives pour vous procurer Ubuntu (et ses dérivés) à votre convenance. 1. Téléchargement • La page de téléchargement de Ubuntu-fr.org : http://www.ubuntu-fr.org/telechargement • Une fois le fichier ISO téléchargé, graver le en tant qu'image ISO et ne copier pas simplement ce fichier sur CD. Pour vérifier que vous avez bien gravé le CD, regarder le contenu. S'il y a plusieurs dossiers, c'est bon. Par contre, si vous n'avez qu'un seul fichier, le CD n'est pas utilisable. • Après le téléchargement et avant la gravure testez si le fichier n'est pas corrompu grâce à la commande : md5sum nom_du _fichier qui retourne la somme de contrôle du fichier (voir son utilisation dans le chapitre 'Installer Ubuntu'. Cette vérification est très importante, car un grand nombre d'erreurs à l'installation proviennent en réalité d'une erreur de téléchargement 2. Envoi gratuit • Le site de Shipit : envoi gratuit des CD pressés de Ubuntu par Canonical (sans frais de port) dans un délai de 4 à 6 semaines : http://shipit.ubuntulinux.org 3. Revendeurs Si vous n'avez pas accès à un graveur CD afin de graver l'image et que vous n'avez pas la patience d'attendre les CD gratuits de Shipit, vous pouvez vous adresser à des revendeurs qui vous procurerons Ubuntu contre une somme modique. • Pour la Suisse : debian.ch (4.- CHF) : http://www.debian.ch/orders_fr.html 4. Sites Internet Des sites spécialisés de vente en ligne vous proposent également d'acheter Ubuntu. • Linux et BSD sur CD ou DVD (4.- €) : http://www.cd-dvd-linux-bsd.com • ikarios.fr (1.99 €) : http://ikarios.fr/ 5. Et encore... • Certains magazines sont accompagnés de CD avec des distributions Linux. Manuel Ubuntu Linux 37 www.ubuntu-fr.org
- 38. Démarrer sur le CD : le BIOS Il est entendu par BIOS dans cette documentation le BIOS de l'ordinateur de type PC. Lorsque vous allumez votre ordinateur, un programme simple, appelé BIOS, se charge d'initialiser votre ordinateur, puis de donner la main à un chargeur d'amorçage (comme GRUB ou Lilo) qui s'occupe de charger un système d'exploitation, permettant d'effectuer des tâches plus complexes. Le BIOS inclut quelques outils sommaires pour détecter la présence de périphériques comme le clavier et la souris, pour vérifier la quantité de mémoire vive disponible et pour localiser différents médias de stockage, tels le disque dur, le lecteur de CD-ROM et le lecteur de disquette. Une fois ces opérations de base terminées, le BIOS recherche un chargeur d'amorçage. Le BIOS possède un paramètre indiquant sur quel média de stockage rechercher d'abord un chargeur d'amorçage. Des chargeurs d'amorçage peuvent être installés sur la plupart des médias de stockage: disquette, CD-ROM, disque dur, clé USB... Si votre ordinateur dispose d'une disquette contenant un chargeur d'amorçage, d'un CD-ROM contenant un chargeur d'amorçage et d'un disque dur contenant un chargeur d'amorçage, il convient de préciser sur quel média prioriser le chargeur d'amorçage. Un paramètre du BIOS, l'ordre d'amorçage (ou boot order), remplit cette fonction. Le BIOS cherche un chargeur sur le premier média précisé dans la liste et charge celui-ci s'il y en a un; s'il n'y en a pas, il cherche un chargeur sur le second média de la liste. L'ordre d'amorçage des ordinateurs plus récents devrait être CD-ROM, disque dur puis disquette; ce n'est pas nécessairement votre cas, ni le cas des ordinateurs plus anciens. Ces derniers essaient généralement de détecter d'abord la présence d'un chargeur d'amorçage sur la disquette – c'est pour ça que vous avez un message d'erreur lorsque vous allumez votre ordinateur en ayant oublié une disquette dans le lecteur –, puis sur le disque dur en enfin sur le CD-ROM. Pour démarrer un CD d'installation ou un liveCD de Ubuntu, le premier média sur lequel le BIOS devrait chercher un chargeur d'amorçage doit être le CD-ROM. Si vous êtes dans un de ces cas problématiques, il y a de grandes chances que cela soit dû au fait que le BIOS de votre ordinateur soit configuré de telle sorte qu'il cherche un chargeur d'amorçage en premier lieu sur un autre média que le lecteur de CD-ROM. Il faut alors changer l'ordre d'amorçage dans le BIOS – une opération simple, mais non triviale expliquée ci-dessous. Marche à suivre 1. Allumer l'ordinateur Pressez le bouton de mise sous tension de votre ordinateur, et observez bien ce qui se passe. Dans les première secondes, le Bios teste votre processeur et votre mémoire vive, et vous dit de quelle façon vous pouvez entrer dans la configuration du Bios pour la modifier. Exemple ; To enter setup hit Del 2. Entrer dans le Bios Pour entrer dans le Bios, il faut généralement taper une touche (plus rarement une série de touches). Le plus souvent, il s'agit de [DEL], ou [F2], ou [F12] ou encore [ENTER]. Cette touche est indiquée à l'écran dans les premières secondes du démarrage. Manuel Ubuntu Linux 38 www.ubuntu-fr.org
- 39. 3. Changer l'ordre du boot Trouver la section qui permet de changer le boot order. L'interface du Bios résume les différentes commandes (entrer/sortir d'un menu, changer la valeur d'une entrée, sortir du Bios en sauvegardant ses réglages...). Il s'agit ici de donner au CD-rom (ou au lecteur de DVD, selon votre matériel) une priorité de boot plus grande que celle du disque dur. 4. Sortir du Bios Enregistrer et quitter ! 5. Démarrer sur le CD Généralement, lorsque vous quittez la configuration du Bios, l'ordinateur redémarre, et vous pouvez donc vérifier que vos modifications ont bien été prises en compte : vous devriez tomber sur l'invite d'installation. Procédure simplifiée Certains BIOS proposent de choisir au démarrage le lecteur de Boot sans modifier les informations stockées dans le CMOS. Exemple, pour un BIOS de la marque AMI embarqué sur une carte-mère du constructeur MSI, c'est la touche [F11]. Cette option si elle existe sera souvent indiquée sur l'écran de démarrage. Setup ⇒ [Del] Boot Menu ⇒ [F11] Network Boot ⇒ [F12] Ce qui nous intéresse dans ce cas-ci est Boot Menu donc la touche [F11]. Cette possibilité a l'avantage de ne pas modifier l'ordre de démarrage ultérieur de vos disques. Manuel Ubuntu Linux 39 www.ubuntu-fr.org
- 40. Préparer son disque Si vous avez Windows installé sur votre PC : Bien qu'il soit tout à fait possible de faire cohabiter Windows et Linux sur le même disque dur, je vous conseillerais, au vu du prix des disques durs actuels, de vous offrir un nouveau disque dur réservé à Ubuntu. Cela limitera les problèmes en cas d'erreur lors de l'installation de Ubuntu ou lors de la modification des partitions afin de faire de la place à Ubuntu. Outils de gestion des disques (Windows 2000 / XP) Cette page explique comment se servir de l'outil de gestion des disques présent dans Windows 2000 et Windows XP. Avec cet outil, vous pouvez voir vos disques, voir et manipuler vos partitions, monter, formater etc. Lancer l'outil de gestion des disques • Faites un clic-droit sur le poste de travail et cliquez sur 'Gérer'. • L'application 'Gestion de l'ordinateur' se lance. • Dans la partie gauche de la fenêtre, déroulez le noeud 'Stockage' et sélectionner 'Gestion des disques' Ou par le panneau de configuration: • Menu Démarrer • Panneau de configuration • Outils d'administration • Gestion de l'ordinateur • Stockage • Gestion des disques Utiliser l'outil de gestion des disques Une fois que l'outil de gestion des disques est lancé, la partie de droite est séparée en deux horizontalement. ➢ La partie supérieure présente les volumes. Il s'agit des diverses partitions de vos disques durs. ➢ La partie inférieure présente les disques physiques. Il s'agit des disques durs qui sont branchés dans votre ordinateur. Lorsqu'un disque dur est partitionné, vous pouvez voir les différentes partitions dans la partie inférieure, dans la ligne correspondante au disque. Gérer ses partitions En cliquant avec le bouton droit de la souris sur une partition (dans la partie inférieure de l'écran), vous pouvez créer, supprimer, formater etc. Manuel Ubuntu Linux 40 www.ubuntu-fr.org
