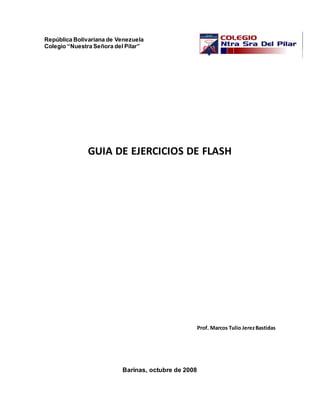
Guia ejercicios flash
- 1. República Bolivariana de Venezuela Colegio “Nuestra Señora del Pilar” GUIA DE EJERCICIOS DE FLASH Prof. Marcos Tulio JerezBastidas Barinas, octubre de 2008
- 2. Ejercicio 1: Crear un fotograma para una animación Con la barra de herramientas, seleccione la herramienta Rectángulo y elija un tono azul para el relleno. Haga clic en el botón Dibujo de objeto, en la zona de Opciones de la barra de herramientas. Utilizando el ratón, trace un rectángulo en la escena. Para ello debe mantener presionado el botón del ratón mientras lo desplaza. Para animar el rectángulo con mayor facilidad lo convertiremos en un símbolo, para ello seleccione la opción Convertir en símbolo del menú Modificar, en la barra de menús. En el cuadro de diálogo que aparece pulse el botón Aceptar. Más adelante aclararemos el concepto de símbolos. Pulse en el menú Insertar de la barra de menús y seleccione la opción Línea de tiempo>Capa. Así obtendremos una segunda capa en la línea de tiempo. Seleccione la herramienta Texto en la barra de herramientas y elija el color blanco para el relleno. En el menú Texto de la barra de menús seleccione la opción Tamaño y escoja 24. También puede modificar la fuente en ese mismo menú. Haga clic en la escena y escriba el texto “Trabajando con Flash”. Cuando termine de escribir el texto, seleccione la herramienta Flecha (la flecha negra) en la barra de herramientas. Ejercicio 2: Crear una animación En la línea de tiempo seleccione las dos casillas de la posición 20 arrastrando el ratón sobre ellas mientras mantiene pulsado el botón del ratón. En el menú insertar de la barra de menús seleccione la opción Línea de tiempo>Fotograma clave. Haga clic en cualquier lugar de la escena para quitar la selección. Haga clic sobre el texto para seleccionarlo y a continuación arrástrelo hacia la derecha.
- 3. Seleccione la escena 1 de la segunda capa (la que contiene el texto) haciendo clic sobre su nombre en la línea de tiempo. En el menú insertar de la barra de menús seleccione la opción Línea de tiempo>Crear interpolación de movimiento. Para ver la animación pulse la tecla Intro. Ejercicio 3: Convertir una figura en un relleno. Trace una figura similar a la siguiente utilizando la herramienta Lápiz.
- 4. Mediante la herramienta Flecha seleccione la figura a trasformar. Seleccione la opción Modificar>Forma>Convertir líneas en rellenos. Pulse en cualquier parte de la escena para quitar la selección. A partir de este momento, si intenta modificar la curvatura de la figura verá como en vez de variar la curva, la figura aumenta su volumen. Acerque el puntero hasta que aparezca el indicador de modificación de curva. Pulse el botón del ratón y arrastre hasta el lugar deseado. Modifique la figura hasta conseguir un resultado parecido a la siguiente figura. Ejercicio 4: Crear un símbolo nuevo Para crear un símbolo desde cero, seleccione la opción Nuevo Símbolo del menú Insertar, o simplemente pulse la correspondiente abreviatura de teclado, que en este caso es Control-F8. Se mostrará un cuadro de diálogo como el de la figura en el que indicaremos el nombre que le vamos a asignar y el tipo de símbolo que vamos a crear. Opcionalmente podemos obtener más posibilidades de inserción haciendo clic en el botón Avanzado, en esa misma ventana. Como ejemplo, introduciremos el nombre Árbol y le asignaremos el tipo Gráfico. Al hacer clic en el botón Aceptar, pasaremos a la edición del símbolo. Sobre la línea de tiempo observaremos que ha aparecido una
- 5. pestaña con el nombre de nuestro nuevo símbolo. Lo puede ver en la figura siguiente, además del árbol que hemos dibujado en nuestro ejemplo. En este caso el dibujo se ha creado con la herramienta Lápiz, después hemos aplicado unos rellenos basados en degradados para dar volumen a la imagen. Para regresar a la película haga clic en la pestaña Escena 1, en la barra situada sobre la línea de tiempo. El símbolo quedará almacenado automáticamente en la biblioteca de símbolos, aunque aún no sea visible en la escena. Convertir un objeto en un símbolo: El otro método que podemos usar para crear un símbolo consiste en dibujar el objeto en la escena normal, como hemos venido haciendo hasta ahora, A continuación, seleccione todo el objeto y haga clic sobre la opción Convertir en símbolo del menú Modificar. También puede hacerlo pulsando la tecla F8.
- 6. Aparecerá el cuadro de diálogo Convertir en símbolo para que le asigne un nombre a este nuevo elemento. Al hacer clic en Aceptar, el objeto se insertará en la biblioteca de símbolos. Ejercicio 5: Crear un letrero semitransparente. Inserte un nuevo símbolo mediante la opción Nuevo símbolo del menú Insertar. Llámelo Letrero. Cree un cuadro con la herramienta Rectángulo. Utilice cualquier color para el relleno y desactive la línea de trazo. Ahora inserte el texto sobre el rectángulo mediante la herramienta Texto. En el panel Propiedades seleccione Arial como fuente y 28 para el tamaño. El símbolo está creado. Regrese a la escena y cree una instancia del símbolo sobre los árboles. Seleccione la instancia que acaba de insertar. En el panel Propiedades, seleccione el efecto Alfa y cambie el valor a un 60% aproximadamente. El letrero se habrá vuelto semitransparente.
- 7. Ejercicio 6: Crear un botón semitransparente. Seleccione Nuevo Símbolo en el menú Insertar. Escriba Botón 1 como nombre y seleccione Botón como Tipo. Ahora estaremos en la línea de tiempo del botón. Seleccione la herramienta Rectángulo. En el panel Propiedades seleccione un tipo de trazo similar al de la figura Adjunta. En el panel Mezclador de colores seleccione Lineal en la casilla Color de relleno. Elija un tono azul para el primer color y en el mismo panel seleccione 80% en la casilla Alfa. Repita el último paso para el otro color del degradado. Escoja un azul más claro y como valor Alfa introduzca 50%. En la muestra de degradado podrá ver una pequeña rejilla, que indica que el color es semitransparente. Cree el rectángulo que será el botón. Modifique el degradado para que se situé verticalmente utilizando la herramienta Transformación de relleno. Ejercicio 7: Crear los estados Sobre y Presionado de un botón. Seleccione el fotograma Sobre en la línea de tiempo. En el menú Insertar seleccione la opción Línea de tiempo>Fotograma Clave. En la casilla Sobre debe aparecer un punto. Para dar un efecto de movimiento mantenga el mismo color de relleno, pero utilizando la herramienta Transformación de relleno gire el degradado hasta darle la vuelta. Acceda a la casilla Presionado.
- 8. Inserte un nuevo fotograma clave con el método anterior. Cambie el color del ratón por un tono plano, por ejemplo un color rojo. Para terminar, centre el botón en la escena utilizando el panel Alinear. Ejercicio 8: Crear un símbolo animado. Pulse Control-F8 para crear un nuevo símbolo. Lo llamaremos Bola pequeña, con Clip de película como comportamiento. Dibuje una pequeña bola en el centro de la pantalla. Si no está bien centrada utilice el panel Alinear. Pulse otra vez Control-F8 para crear otro símbolo. Llámelo Bola animada y use Clip de película para el tipo de símbolo. Dibuje una bola grande en el centro de la pantalla.
- 9. Los siguientes pasos se realizarán en la línea de tiempo. Seleccione el fotograma 30 pulsando sobre la casilla. En el menú Insertar seleccione la opción Línea de tiempo>Fotograma clave. Todas las casillas entre la 1 y la 30 se vuelven grises. En el menú Insertar seleccione la opción Línea de tiempo>Capa. Seleccione la casilla 1 de la nueva capa y cree una instancia del símbolo Bola pequeña. Sitúela a la izquierda de la bola grande. Seleccione la casilla 15 de la Capa 2 e inserte un fotograma clave. Repítalo con la casilla 30. En la casilla 15 y 30 aparecerán sendos puntos negros, indicando que son fotogramas claves. Seleccione la casilla 15 nuevamente y desplace la instancia Bola pequeña hasta la derecha del botón. Pulse sobre el nombre de la Capa 2, en la parte izquierda. En el menú Insertar seleccione Línea de tiempo>Crear interpolación de movimiento. Aparecerán dos flechas entre los fotogramas claves. Ejercicio 9: Crear un botón animado. Pulse Control-F8 para insertar un nuevo símbolo. Llámelo Botón y asígnele un comportamiento de botón. En la casilla Reposo cree un botón en forma de Bola, similar a la Bola grande de la animación. Puede copiar el que creamos antes y pegarlo aquí. Centre la bola en la escena mediante el panel Alinear. Seleccione la casilla Sobre en la línea de tiempo y pulse en la opción Línea de tiempo>Fotograma clave del menú Insertar. Con la herramienta Flecha seleccione la bola que ha aparecido y elimínela pulsando la tecla Supr La escena quedara vacía para este fotograma Inserte una instancia del símbolo Bola animada y céntrela con el panel Alinear.
- 10. Ejercicio 10: Crear un botón con un cuadro de texto. Inserte un nuevo símbolo con comportamiento Botón pulsando Control-F8. Con la herramienta Texto inserte un bloque de texto estático. Para cambiar la apariencia del texto utilice las opciones del panel Propiedades. Ahora crearemos el estado Sobre. Acceda a esa casilla y seleccione la opción Línea de tiempo>Fotograma Clave del menú Insertar. Aplique algún efecto al texto, como cambiarle el color, aumentar levemente su tamaño, etc. Regrese a la escena y cree una instancia de este nuevo símbolo. Pulse Control-Intro para probar el botón.
- 11. Ejercicio 11: Colocar objetos en distintas capas. Prepare una escena similar la de la figura siguiente. En la primera capa situaremos los objetos estáticos, y a continuación la bloquearemos para evitar que se muevan. En la biblioteca de símbolos realice un objeto como el de la figura. A continuación inserte varias instancias dentro de la segunda capa, fíjense que las instancias están modificadas, hagan lo mismo. Seleccione todos los objetos de la segunda capa. Pueden hacerlo rápidamente haciendo clic sobre el nombre de La capa. Haga clic sobre la opción Modificar>Línea de tiempo> Distribuir en capas. Ejercicio 12: Crear una animación por interpolación de movimiento. Cree, una nueva película.
- 12. Inserte un nuevo símbolo, llamado Avión, con un dibujo similar al de la figura. De vuelta en la escena, inserte un rectángulo que ocupe todo el fondo de la escena y asígnele un color con un degradado. En la línea de tiempo, cambie el nombre de la capa; llámela Fondo. La película durará 10 fotogramas. Para conseguirlo, haga clic en el fotograma 10 y seleccione la opción Insertar> Línea de tiempo>Fotograma. Inserte una nueva capa pulsando en el botón Insertar capa en la parte inferior de la línea de tiempo. Utilice la palabra Avión como nombre para la nueva capa. Arrastre el símbolo Avión desde la biblioteca hasta la esquina inferior izquierda de la escena. Haga clic en la casilla 10 de esta capa e inserte un fotograma clave pulsando la tecla F6. Desplace el avión hasta la esquina superior derecha. Ya está todo preparado. Ha llegado el momento de aplicar la interpolación. Para ello necesita utilizar el panel Propiedades. Ejercicio 13: Crear una interpolación de movimiento (continuación),
- 13. Seleccione la casilla 1 de la capa Avión. Observará que el avión vuelve a su posición original. En el panel Propiedades, seleccione la opción Movimiento en el cuadro Animar. En la línea de tiempo las casillas intermedias se vuelven de color azul, atravesadas por una flecha que une los dos fotogramas clave. Pulse Intro para reproducir la animación o Control-Intro para probar la escena. Ejercicio 14: Crear una máscara en movimiento. Cree una nueva película, con tamaño 500 por 300 píxeles y seleccione un tono naranja para el fondo. En la librería inserte un símbolo en forma de elipse, llámelo Elipse. Añada un nuevo símbolo que contenga el texto “Las máscaras en Flash”. Utilice dos colores, negro para el principio y rojo para la palabra “Flash’. Añada un símbolo más, con un dibujo similar la de la figura. Regrese a la escena e inserte el símbolo en forma de máscara en la capa 1. Amplíe la duración de la película a 30 fotogramas, haciendo clic sobre la casilla 30 y pulsando la tecla F5. Inserte una nueva capa, llamada Texto y sitúe en ella el símbolo que contiene el texto. Añada una tercera capa, llamada Máscara e inserte la elipse en ella. Sitúela sobre la parte izquierda del texto, tapando el principio de éste. Inserte un fotograma clave (pulsando F6) en el fotograma 30 y en el 15 de la capa Máscara. En el fotograma 15 de la capa Máscara desplace la elipse hasta el final del texto. Haga clic sobre el nombre de la capa Máscara y en el panel Propiedades seleccione como interpolación de Movimiento. De este modo aplicamos la interpolación a todos los fotogramas clave de la capa.
- 14. Pulse con el botón derecho sobre el nombre de la capa y active la opción Máscara. Los iconos que aparecen junto al nombre de esta capa y de la inferior cambian, al tiempo que el candado de ambas capas se activa, para que no se puedan editar. Puede ver estos iconos en la figura. Pruebe la película pulsando Intro o Control-Intro “Suerte” Marcos Tulio Jerez
