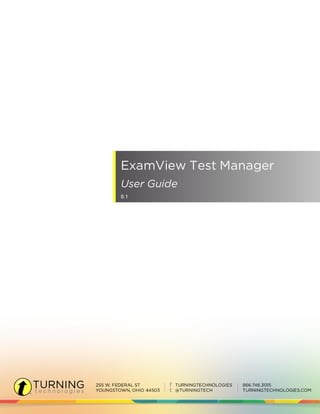
Examview testmanager userguide 8.1
- 1. ExamView Test Manager User Guide 8.1
- 2. ExamView Test Manager 2 © 2014 Turning Technologies, LLC. All rights reserved. Portions Responsive Innovations, LLC, Microsoft Corporation No part of this document may be reproduced or transmitted in any form or by any means, electronic or mechanical, for any purpose, without the express written permission of Turning Technologies, LLC. All rights reserved. Turning Technologies, LLC, 255 West Federal Street, Youngstown, OH 44503 USA. TurningPoint® is a registered trademark of Turning Technologies, LLC. Other trademarked product names mentioned in this manual are owned by their respective companies. The following regulatory statements apply to radio frequency and infrared transmitters and receivers mentioned in this manual, including the ResponseCard RF, ResponseCard RF LCD, ResponseCard IR, ResponseCard XR, ResponseCard NXT, QT Device, CPS IR, CPS Pulse, CPS Spark, Gen 2, PRS RF, PRS IR, DualBoard, Touch Board, Touch Board Plus, MeetingBoard, SchoolBoard, iPannel, Mobi, MobiView, MobiKWIK, Mobi Learner, Mobi 360 and their respective receivers. FCC Statement This device complies with part 15 of the FCC Rules. Operation is subject to the following two conditions: (1) This device may not cause harmful interference, and (2) this device must accept any interference received, including interference that may cause undesired operation. Changes or modifications not expressly approved by the party responsible for compliance could void the user’s authority to operate the equipment. IC Statement This device complies with Industry Canada licence-exempt RSS standard(s). Operation is subject to the following two conditions: (1) this device may not cause interference, and (2) this device must accept any interference, including interference that may cause undesired operation of the device. Le présent appareil est conforme aux CNR d'Industrie Canada applicables aux appareils radio exempts de licence. L'exploitation est autorisée aux deux conditions suivantes : (1) l'appareil ne doit pas produire de brouillage, et (2) l'utilisateur de l'appareil doit accepter tout brouillage radioélectrique subi, même si le brouillage est susceptible d'en compromettre le fonctionnement. einstruction.com/products/examview/examview-assessment-suite
- 3. ExamView Test Manager 3 TABLE OF CONTENTS ABOUT EXAMVIEW TEST MANAGER 5 Getting Started 5 Navigating the Software 6 The Test Manager Toolbar 7 CLASSES 8 Creating a New Class 9 Opening an Existing Class 9 Importing a Class Roster from Text (Mac) 9 Importing a Class Roster from Text (PC) 10 Importing a Class Roster Through the Wizard 10 Performing Advanced Import Mapping (PC Only) 12 Importing a Class Roster from CPS 13 Exporting a Class Roster as a Text File 13 Exporting a Class Roster as a CPS Database 14 Adding a New Student 14 Deleting a Student 15 Editing Class Information 15 Editing Student Information 15 Finding a Student 16 Saving a Class 16 ASSIGNMENTS 17 Creating a New Assignment (Paper Test) 18 Creating a New Assignment (LAN Test) 19 Importing Assignments from a CPS Database 21 Copying an Assignment from One Class to Another 23 Copying All Class Records to a Spreadsheet 23 Editing Assignment Information 23 Viewing a Question 24 Updating Online Tests 24 Results from Scanners 25 Getting Results from a Scanner 26 Getting Results from a Dedicated OMR Scanner 26 Getting Results from a Plain-Paper Scanner (PC Only) 27 Printing a Bubble Form (PC Only) 28 Supported Clickers 30 Getting Results from Clickers 31 Assigning Clicker IDs 32 Student-Managed Session with IR Pads 33 Student-Managed Session with Gen2 RF Pads 34 Teacher-Led Student-Managed Session 35 Results from LAN Test 36 Getting Results from LAN Test 36 einstruction.com/products/examview/examview-assessment-suite
- 4. ExamView Test Manager 4 Canceling/Resuming LAN Test 37 Troubleshooting 37 LAN Testing 37 Entering/Editing Scores 37 Clearing Student Results 38 Deleting an Assignment 39 Exporting Assignment Results as a Text File 39 Exporting Assignment Results as an XML File 40 Exporting Detailed Results 40 REPORTS 41 Creating/Managing Custom Filters 41 Class Reports 43 Assignment Results by Class 43 Class Assignment Summary 44 Open-Ended Responses Worksheet 45 Item Analysis Summary 46 Item Remediation Summary 47 Learning Focus by Class 48 Performance Summary by Class 49 Class Performance Progress Chart 50 Class Roster 51 Student Reports 52 Assignment Results by Student 52 Assignment Review 53 Student Progress Report 54 Learning Focus by Student 54 Performance Summary by Student 55 PREFERENCES 57 Changing the Preferences 57 General 57 Assignments 58 Students 58 Reports 59 TROUBLESHOOTING 60 Dedicated OMR Scanning 60 Plain-Paper Scanning (PC Only) 60 Scanner Error Messages 61 CONTACT US 62 einstruction.com/products/examview/examview-assessment-suite
- 5. ExamView Test Manager 5 ABOUT EXAMVIEW TEST MANAGER ExamView® Test Manager provides the features you need to track results for paper and online tests created with the ExamView Test Generator. With the ExamView Test Manager, you can... l create class rosters that can include a wide range of student information including demographic information. l score paper tests automatically using a scanner. l administer paper tests and get results immediately using response pads. l administer and automatically score LAN-based and Internet tests. l produce a wide variety of useful reports, such as a test item analysis, proficiency reports, and much more. NOTE ExamView® ya está disponible en Español. No hay necesidad de desinstalar/instalar nada para cambiar a Español: 1 Seleccione Control Panel 2 Seleccione Region and Language 3 En Current Format seleccione Spanish (Mexico) 4 Seleccione Apply Getting Started Every time you start the ExamView Test Manager software, the program displays the Welcome Screen dialog. You can also access this screen at any time by going to the Help menu and selecting the Welcome Screen option. Start a new class - Choose this option if you want to enter student names, IDs, passwords, etc. into a class roster. You must create a new class before you can create assignments with the Test Manager. Open an existing class - Choose this option if you have already created a class and you want to create assignments, get results, or create reports for that class. einstruction.com/products/examview/examview-assessment-suite
- 6. ExamView Test Manager 6 Navigating the Software The ExamView Test Manager software was designed with the look and feel of a standard gradebook. Students are listed in rows along the left side with assignments listed in columns to the right. A Toolbar - Click the toolbar icons to quickly access common tasks. B Class Information - Double-click this area to edit the class information. C Column Headers - Click the column header to sort the data by that information. D Student Information - Double-click the student name or ID to edit the student information. E Assignment Information - Double-click this area to edit the assignment information. F Scores - Double-click the score area to edit scores. G Edit/Delete Buttons - Depending on what is highlighted, clicking these buttons acts on a student record or an assignment. einstruction.com/products/examview/examview-assessment-suite
- 7. ExamView Test Manager 7 The Test Manager Toolbar The Test Manager toolbar provides ready access to the most commonly used tools. Because all the toolbar tool functions can also be accessed using menus, you may select to turn off the toolbar completely to allow the maximum screen space for viewing the class gradebook. PC users can further customize their toolbar to select which tools are displayed and the size of the tool icons. Button Function Keyboard Shortcut Create a new class --- Open an existing class Ctrl+O (Win) Cmd+O (Mac) Save the class Ctrl+S (Win) Cmd+S (Mac) Find a student in the class Ctrl+F (Win) Cmd+F (Mac) Zoom percentage --- Add a new student ALT+N (Win) Create a new assignment Ctrl+N (Win) Cmd+N (Mac) Get results from scanner --- Get results from clickers --- Get results from LAN test --- Toggle points/percentages --- Help --- einstruction.com/products/examview/examview-assessment-suite
- 8. ExamView Test Manager 8 CLASSES The ExamView Test Manager provides the features you need to track results for paper and online tests. To begin, you must create a new class. Then, you can manually enter the student information or import a roster from another format such as your grade book. When you create classes, you can include just the basic information about your students (name, student ID) or include a great deal of additional information (gender, sociological/economic information, race/ethnicity, and more). The more optional information you include about your students, the more detailed class and individual reports you will be able to generate. IMPORTANT You do NOT have to set up a class if you do not plan to track student results. With ExamView Test Generator, you can create online tests that can be taken by anyone using the ExamView Test Player. This is especially useful if you are creating practice tests and you do not care about recording the students' scores. See the help file included with the ExamView Test Generator for more information on creating online tests without a class roster. This chapter covers the following topics: Creating a New Class Opening an Existing Class Importing a Class Roster from Text (Mac) Importing a Class Roster from Text (PC) Importing a Class Roster Through the Wizard Performing Advanced Import Mapping (PC Only) Importing a Class Roster from CPS Exporting a Class Roster as a Text File Exporting a Class Roster as a CPS Database Adding a New Student Deleting a Student Editing Class Information Editing Student Information Finding a Student Saving a Class einstruction.com/products/examview/examview-assessment-suite
- 9. ExamView Test Manager 9 Creating a New Class By default, class files (with a CLS extension) are stored in the Classes folder within the ExamView folder. 1 Open ExamView Test Manager and select the Create a new class option. If you are already working in the ExamView Test Manager, save the current class, click File from the menu bar and select New Class or click the toolbar icon. 2 Enter the class name. 3 Optionally, enter other class information, such as a Class ID, Period, Section, and Password. NOTE You can change your class information at any time by selecting the Class Information option from the Edit menu or by double clicking on your class information. 4 To edit the class preferences, click Preferences . 5 Enter your name, the school name, city, and state. 6 Optionally, enter your Instructor ID and School ID. 7 Click OK to record the class information. Opening an Existing Class 1 At the welcome screen, select the Open an existing class option. If you already have a class file open, save it (if necessary) and then select File > Open Class from the menu or click the toolbar icon. 2 Select a class (CLS extension) file to open. If necessary, navigate to the folder that contains class files. 3 Click Open. Importing a Class Roster from Text (Mac) If you have your class roster saved as a text file, you can import it into ExamView Test Manager. Student names, ID, password, and alias information can be mapped to the text file and imported. The PC version of ExamView Test Manager features advanced mapping capabilities that uses an Import Class Roster Wizard and allows all of the additional student demographic information to be imported. How to import a class roster from text... 1 Click File from the menu bar, mouse over Import and select Class Roster from Text. A file selection window will appear. Text files must be TXT formats. The text file should contain comma-delimited or tab-delimited data elements. 2 Select the text file to import and click Open. The Import Class Roster dialog will appear. Text from the file will appear in the Preview area of the dialog. 3 If the first line in the preview contains header information (column labels such as "Name", etc.), click the First record in the import file is a header check box. einstruction.com/products/examview/examview-assessment-suite
- 10. ExamView Test Manager 10 4 Use the drop down lists to map the text data to the ExamView Test Manager field. NOTE First name, Last name, and Student ID fields are required. The other data fields are optional. Text information can be used for multiple Test Manager fields. For example, a student's last name could also be used for their student ID. 5 Click OK. The imported students are added to the current class. Any records in the text file with duplicate IDs or do not conform to the same standards as the other data records in the file are skipped. Importing a Class Roster from Text (PC) If you have your class roster saved as a text file, you can import it into ExamView Test Manager. Student names, ID, password, and alias information can be mapped to the text file and imported. The PC version of ExamView Test Manager features advanced mapping capabilities that uses an Import Class Roster Wizard and allows all of the additional student demographic information to be imported. 1 Start ExamView Test Manager to begin a new class or open an existing class. 2 From the File menu, select Import then the Class Roster from Text option. A file selection window will appear. The text file should contain comma-delimited or tab-delimited data elements. Text files can be TXT or CSV formats. 3 Select the text file to import and click Open. The Import Class Roster Wizard start-up screen appears. 4 Select the option to Start a new import definition profile or, if available, Load an existing import definition profile then click OK. The first step of the Import Class Roster Wizard will appear. About import definition profiles : l All settings and mapping choices made while using the Import Class Roster Wizard are stored in the import definition profile. If the profile is selected in a future import, these setting are loaded into the wizard dialogs. You must still click through the steps of the wizard. You may choose to use the definition profile without any changes or make adjustments to the import mapping and save the definition as a new profile. l At the end of the import mapping process, you will be asked if you want to save the import definition profile. l You can save your progress in the Import Class Roster Wizard at any time by closing the window or clicking Cancel. You will be asked if you want to save the import definition profile. l The list of available import definition profiles is made from saved TID definition files stored in the Extras folder within the ExamView program folder. TIP Import definition profiles that are common for a school or district can be created and distributed or shared. Simply add the TID definition file to the Extras folder in your ExamView program folder. Importing a Class Roster Through the Wizard The Import Class Roster Wizard is a three-step process that allows advanced import mapping of a text file to the Test Manager's Student Information. einstruction.com/products/examview/examview-assessment-suite
- 11. ExamView Test Manager 11 1 Step 1: a Set the row number to start importing student roster records. l Use the Preview window to view the first 10 rows of the text file. The row numbers are included in the preview. l Many text rosters contain header information, a row of labels for each data column. Do not import the header row. l If the desired import starting point is more than 10 rows into file, it is recommended that you delete the unnecessary rows from the file prior to import. b Indicate how the student names are formatted in the text file by selecting the appropriate radio button. c Click Next. 2 Step 2: a Drag the names of field that you want to import from the text file to the target boxes next to the corresponding Test Manager field name. Field names not dragged into a target box will not be imported. l Student name and Student ID fields are required for import, all other fields are optional. l Student IDs must be unique for the record to successfully import. If a duplicate ID is found in the existing class or within the text file, that record will not be imported. A status message at the end of the import process will report if any records were skipped and how many were skipped. l Field names can be dragged to more than one target box. For example, the student's last name can be mapped to both Last Name and Password. b Use the arrow buttons to advance or reverse the contents being previewed. The preview is updated in both the Source Text Fields list and in the import target boxes. This is a useful tool for verifying that the desired import data is mapped to the proper Test Manager category. c Click Next. einstruction.com/products/examview/examview-assessment-suite
- 12. ExamView Test Manager 12 3 Step 3: a Value restricted fields correspond to check boxes in the Student Information dialog and require additional text mapping to indicate which check box should be selected. Value restricted fields flagged for import will display either a check mark or warning icon next to their name. To ensure successful import of all the desired data, advanced field mapping should be performed until no warning icons are displayed. Click Edit Mapping to perform this step. l Value restricted fields not flagged for import will have the Edit Mapping button disabled. l You may continue with the import process and ignore the warnings, but values that are not mapped to a check box will be ignored when imported. b If flagged for import, select the format for the date of birth data using the drop-down list. l Only digits can be used to indicate month (M), day (D), and year (Y) values. So dates cannot use strings such as "August" or "Aug." for the month. l Digits can be contiguous (e.g. MMDDYYYY) or separated by slashes (e.g. MM/DD/YYYY), dashes (e.g. MM-DD-YYYY) or spaces (e.g. MM DD YYYY). l Year values can be specified using four digits or just the last two digits. c Click Finish. A message appears asking if you want to save the import definition profile. d Click Yes to save the import definition profile, click No to continue to import without saving the profile, or click Cancel to return to the wizard. l After the import process is complete, a message appears displaying the number of student records successfully added and the number of records that were skipped. l Much of the student demographic information is presented as a series of check boxes. These value restricted fields include: Gender, Grade Level, Sociological/Economic, Race/Ethnicity, and Other. If any of these categories are flagged for import, additional mapping will need to be performed to associate text terms with each check box. Performing Advanced Import Mapping (PC Only) Much of the student demographic information is presented as a series of check boxes. These value restricted fields include: Gender, Grade Level, Sociological/Economic, Race/Ethnicity, and Other. If any of these categories are flagged for import, additional mapping will need to be performed to associate text terms with each check box. 1 Enter entries for acceptable matches into the text fields next to the Test Manager Category. l Separate multiple entries with commas. l Text matching is not case-sensitive. l You can copy entries from the Unique File Entries list and paste them into the Text Matches field. l Mapping is not limited to the entries present in the current file. To make the import definition profile more generalized, you may key in values not shown in the Unique File Entries list but anticipate needing in a future import. einstruction.com/products/examview/examview-assessment-suite
- 13. ExamView Test Manager 13 2 Refer to the Unique File Entries list to determine if all unique entries have been mapped. Entries not yet mapped appear in red. Click Update List to refresh the list. A warning icon will continue to be shown in the import wizard until all entries have been mapped. All value restricted fields have an Ignored entries sub- category. If you do not want a particular entry to be imported, key it into this field. Entries listed here will not be imported, but they will no longer appear unmapped and cause the warning icon to appear in the import wizard. 3 Click OK to return to the import wizard. Importing a Class Roster from CPS Test Manager allows you to quickly import your class roster from an existing CPS database. Student last names, first names, clicker IDs, student IDs, and other student information are imported into the Test Manager class file. NOTE Test Manager requires that a unique student ID is assigned to every student. Either assign student IDs to all students within CPS prior to import or select the option to automatically add student IDs to the imported roster. A maximum of 1000 students is allowed in a Test Manager class file. 1 Open or create a class in Test Manager. 2 Click File from the menu bar, mouse over Import and select Class Roster from CPS Database. 3 Select the CPS database (CPS file) and click Open. 4 If more than one roster is detected in the database file, a list will open showing the roster names and number of students in each roster. Select the roster to import and click OK. 5 The roster is imported and a summary of the number of imported student records is displayed. Click OK. Exporting a Class Roster as a Text File ExamView Test Manager easily allows you to export your student roster for use in other programs. At a minimum, the exported file will include the student names. Other information fields such as student ID, password, student alias, and device ID may also be included. 1 Click File from the menu bar, mouse over Export and select Class Roster as Text. 2 Depending on the requirements of the program into which you wish to import the file, select the appropriate name format, data, field separator, and quote option. 3 Click OK. 4 Enter a file name for your text file and select an einstruction.com/products/examview/examview-assessment-suite
- 14. ExamView Test Manager 14 appropriate save location. 5 Click Save. Exporting a Class Roster as a CPS Database Test Manager allows you to quickly export your class roster for use with the CPS software. Student last names, first names, clicker IDs, student IDs, and other student information are exported to a new CPS database file with just a few clicks. NOTE CPS requires that a clicker ID is assigned to every student. Either assign clicker IDs manually or select the option to automatically add clicker IDs to the exported roster. Automatic clicker ID assignments will be made by assigning the lowest number clicker available to students alphabetically. 1 Click File from the menu bar, mouse over Export and select Class Roster as CPS Database. 2 Enter a file name for your CPS database (CPS file) and select an appropriate save location. The default save location will start in your My Documents directory. 3 Click Save. Adding a New Student NOTE A single class may contain up to 1000 students. 1 Before creating students, you must create or open a class in which to create the students. 2 Click Student from the menu bar and select Add New Student or click the toolbar icon. 3 Enter the student's first name, last name and student ID. The program allows you to enter duplicate student names in a class roster. However, the Student ID field must be unique for each student. If you plan to use a scanner to collect results, use digits (0-9) only for the student ID. Most scanner forms only provide for numeric IDs. ExamView's plain-paper scanning forms support a maximum of 10 digits for the ID. 4 Optionally, enter the student's alias and password. The optional Student alias field may be used when viewing and printing reports. For example, you may wish to print a class assignment results report to post on the wall so students can see their results; however, you don't want students to know each others' scores. Instead of printing the students' names on the report, you can choose to print their aliases. Enter information in the Password field if you plan on using online (LAN) tests and want your students to each have a unique password. You can also set an overall test password for each online test and have all students use this password. In this case, you would leave the Password field blank for your students. NOTE If you plan to use clickers, you will need to fill in the clicker ID number. Valid clicker ID values are whole numbers between 1 - 1000. 5 Optionally, click More and enter additional optional information. NOTE The additional optional information available when you click More can be used later as filters when you are creating reports. einstruction.com/products/examview/examview-assessment-suite
- 15. ExamView Test Manager 15 TIP If you teach multiple sections of the same class, you may choose to create a separate class file for each class or combine all of your students into one class file. If you choose to combine your students into one file, you can use the Custom fields to differentiate your classes. For example, enter "Period 1", "Period 2", etc. into the Custom 1 field. Then you could print a report using this field as a filter. 6 If you wish to add additional students, click Next. If you are finished adding students, click OK. Deleting a Student 1 Highlight the student you wish to delete. 2 Click Student from the menu bar and select Delete Student or press the Delete key. NOTE If you want to clear a student's results without deleting the student, click Student from the menu bar and select Clear Student Results. 3 When the confirmation prompt appears, click Yes. Editing Class Information 1 From the main window, double click the class name or click Edit from the menu bar and select Class Information. 2 Add, edit, or delete any of the class information as desired. Remember, the Class name, Instructor name, School name, City, and State/Region fields are required and cannot be blank. 3 To edit the class preferences, click Preferences . 4 Click OK to record your changes. 5 Click File from the menu bar and select Save or click the toolbar icon to save your class. Editing Student Information 1 From the main window, double click the student you want to edit. Or, highlight the student, click Student from the menu bar and select Edit Student Infomration. 2 Add, edit, or delete any of the student information as desired. Click More to view additional fields. IMPORTANT Remember, the First name, Last name, and Student ID fields are required and cannot be blank. 3 To cancel any edits made to the current student, click Reset. 4 To edit additional students, choose the student you wish to edit from the list on the left or click Previous or Next. 5 When you are finished editing students, click Done. einstruction.com/products/examview/examview-assessment-suite
- 16. ExamView Test Manager 16 Finding a Student 1 Click Edit from the menu bar and select Find Student or click the toolbar icon. 2 Enter the text to search for in the Find what: field. l To find items where two or more keywords are all present, just enter the keywords with a space between them. l To find items containing certain words in a particular order, place quotation marks around the group of words. l To find items that do not contain a certain word, place a minus sign immediately before the word to be excluded (no space). l To find items where one word or another is present, enter keywords in parentheses separated by commas. For example, a search for (Mike, Chris) would return items that contain either the word Mike or the word Chris. l To find items that contain words starting with a particular sequence of letters, enter the letter sequence followed by an asterisk. For example, a search for C* would return students starting with C. The asterisk must be at the end of the sequence of letters. l You may combine the above find commands. For example, a search for -C* would return all items that did not contain a word beginning with C. 3 Select whether you want to search the Student Name, Student ID, Alias, or Password. 4 Click Find. 5 Press F3 or select Find Again from the Edit menu to find the next student that matches your search criteria. Saving a Class Each time you add or edit assignments, get scores, edit your roster, or edit the preferences, be sure to save your class file. When you choose to save a class, any updates made to the roster, assignments, scores, and preferences are written to your class (CLS) file. In addition, roster updates and assignment preference changes are written to your online test (EOT) files. TIP Be sure to save often. In addition, it is a good idea to back up your class files regularly. 1 To save a class, click File from the menu bar and select Save or click the toolbar icon. NOTE If any of your online test (EOT) files have been moved or deleted since you created the assignment, you will be given the opportunity to locate these files when you save your class. To see the original location of the test file, choose Edit Assignment Information from the Assignment menu or select Update Online Tests from the File menu. 2 To save a class with a different name, click File from the menu bar and select Save As and enter a different name. einstruction.com/products/examview/examview-assessment-suite
- 17. ExamView Test Manager 17 ASSIGNMENTS Gathering detailed data and presenting it in useful reports to help you make effective decisions is the primary purpose of the ExamView Test Manager. The software can gather data from printed tests (either manually graded or automatically graded with a scanner), and from online (LAN-based) tests taken with the ExamView Test Player software. Before you can gather data from a test, you must create an assignment from the test using the ExamView Test Manager. The basic steps for working with an assignment are: 1 Build your test using the ExamView Test Generator. If you are giving a paper test, print it. If you plan to administer the test with the ExamView Test Player, publish the test as an online test (see the ExamView Test Generator help for more details). 2 Create an assignment from the test using the ExamView Test Manager. You can create an assignment as either a paper test, or an online (LAN-based) test. 3 Administer the test to your students using the method selected in Step 2. 4 Use ExamView Test Manager to automatically score and record results for tests administered with scanner forms, clickers,or the ExamView Test Player. Alternatively, you can manually grade the tests and then enter the scores into the ExamView Test Manager. 5 Compile and view student and class reports with the ExamView Test Manager. This chapter covers the following topics: Creating a New Assignment (Paper Test) Creating a New Assignment (LAN Test) Importing Assignments from a CPS Database Copying an Assignment from One Class to Another Copying All Class Records to a Spreadsheet Editing Assignment Information Viewing a Question Updating Online Tests Results from Scanners Supported Clickers Results from LAN Test Exporting Assignment Results as a Text File Exporting Assignment Results as an XML File Exporting Detailed Results einstruction.com/products/examview/examview-assessment-suite
- 18. ExamView Test Manager 18 Creating a New Assignment (Paper Test) When you create an assignment, you can choose to administer a test as both a paper test and an online test. 1 Use ExamView Test Generator to build a test and print copies for each student. 2 Open ExamView Test Manager and open your class. NOTE A single class may contain up to 200 assignments. 3 Click Assignment from the menu bar and select Create New Assignment or click the toolbar icon. 4 Enter the assignment name. 5 Optionally, enter an assignment ID for the assignment. 6 Choose the assignment category and term. 7 Input the date. 8 Select the Paper test scored manually, with a scanner, or with clickers option and click Next. 9 Select the test file (with a TST extension) that you created in step 1 above. This allows ExamView Test Manager to read in the answer key, point values, etc. If necessary, navigate to the appropriate folder to access the test file. You can click Preview Test to make sure that you are selecting the correct test. 10 Review the summary information and click Back if you need to make any changes. After you create the assignment, it appears in the ExamView Test Manager work area. 11 Click Finish when all of the options are set as desired. Things to keep in mind: You may assign the same paper test to multiple classes. Simply open another class file and create an assignment. Point to the same test as in step 9 above. You can also copy the assignment from one class to another. If you need to make any changes to the settings (e.g., change the assignment name, change point values, etc.) click Assignment from the menu bar and select Edit Assignment Information. If students take the test on scan forms or with clickers, use the Get Results command to load the results into the ExamView Test Manager. If students take the test on paper, use the Edit Scores command to enter their scores. If you are using a scanner or clicker, your test can include open-ended questions such as short answer or essay. However, you will have to manually score those questions and record the points. If your test includes both objective and open-ended questions, place the objective questions (e.g., multiple choice) at the beginning of the test. If you created multiple versions of the same test, save each version of the test as a separate test (TST) file. Then create two separate assignments (one for each version of the test) in ExamView Test Manager. When you scan, transmit, or enter the test results into Test Manager, some of the students will not have a score for assignments (depending on which version of the test they took). These blank scores will not be used when calculating averages on reports. einstruction.com/products/examview/examview-assessment-suite
- 19. ExamView Test Manager 19 Creating a New Assignment (LAN Test) When you create an assignment, you can choose to administer a test as both a paper test and an online test. 1 Use ExamView Test Generator to build a test and publish it as an online test (EOT file) for use with the ExamView Test Player. See the ExamView Test Generator help file for more details on how to publish an online test. IMPORTANT When you publish the test as an online test with ExamView Test Generator, be sure to choose the Allow access to students in a particular class option. 2 Open ExamView Test Manager and open your class. NOTE A single class may contain up to 200 assignments. 3 Click Assignment and select Create New Assignment or click the toolbar icon. 4 Enter the assignment name. 5 Optionally, enter an assignment ID for the assignment. 6 Choose the assignment category and term. 7 Input the assignment date. 8 Select the Online test delivered over a local area network (LAN) option and click Next. 9 Select the test file (with a EOT extension) that you created in step 1 above. This allows ExamView Test Manager to read in the answer key, point values, etc. If necessary, navigate to the appropriate folder to access the test file. You can click Preview Test to make sure that you are selecting the correct test. 10 You can allow your students to complete the test multiple times or over multiple sessions. Select the appropriate option (s) and click Next. If you allow students to complete an online test over multiple sessions, the program will save their work and let them continue where they left off in another session. 11 Enter a password for the test. You can choose to use this password for all students or only for those who were not assigned a password when they were created. 12 Specify when students can take the test. You may allow students to take the test at any time, or specify dates and times when the test is accessible. You may also set a date when students can go back and review their test results. If you do not select this option and set a date, students cannot open a test after they have completed it to review their results. The review date must be on or after the end date for the test. NOTE If you specify a date and time when an online test is accessible to students, the test will not appear in the list of tests in the ExamView Test Player when it is outside of that date/time range. 13 Click Next. 14 Optionally, set a time limit for the test. You can also choose whether or not students can pause the timer. While a test is paused, questions do not appear on the screen. einstruction.com/products/examview/examview-assessment-suite
- 20. ExamView Test Manager 20 15 Select the question presentation order. You can scramble the questions for each student, or display questions in the same order for each student. You may also choose to require students to answer questions in order. If you choose this option, students can not move on to the next question until they answer the current one. Students can not go back and change their answers if this option is selected. 16 Select whether or not students can check their answers. You can also set how many times students can check their answer on a given question and whether feedback information (if available) is displayed for incorrect responses. 17 Select the information available to students after they complete a test and click Next. Depending on your testing objectives, you may want to allow your students to view a detailed report for either all responses or just incorrect responses. In this report, you may display the questions, student responses, item-by-item scoring, correct answers, rationale, and reference information. Or, you could choose to let students view only their score (percentage). You may also choose whether students are allowed to print this report. 18 Review the summary information and click Back if you need to make any changes. Click Finish when all of the options are set as desired. After you create the assignment, it appears in the ExamView Test Manager work area. Notice the highlighted area in the figure below shows the assignment title, date, category, term, and possible points. A placeholder (--) is set for each student’s score. It is recommended that you preview the online test to make sure that the test itself and online settings are correct. l To preview a test with a roster, start the ExamView Test Player and use one of your student’s IDs to access the test. When you finish, go to the ExamView Test Manager. Open the class, select the assignment, and choose Get Results from LAN Test from the Assignment menu. You should see the score for that student. Next, highlight (select) the student record and choose Clear Student Results from the Student menu. Be sure to clear the results for the test you just previewed. l Many ExamView question banks contain feedback information. Feedback provides hints or tips for finding the correct answer. See the ExamView Test Generator help file for more information on feedback. l The end-of-test report can be a powerful learning tool for students. For example, you could set up the report to display the rationale and reference information for incorrect responses. This would provide each student with a customized report of what they missed, as well as how and where to come up with the correct answer. einstruction.com/products/examview/examview-assessment-suite
- 21. ExamView Test Manager 21 l You may assign the same online test to multiple classes. Simply open another class file and create an assignment. Point to the same online (EOT) test as in step 9 above. You can also copy the assignment from one class to another. l If you need to make any changes to the online settings (e.g., change the password, edit the reporting options, change point values, etc.) choose Edit Assignment Information from the Assignment menu. l After students have taken the test, use the Get Results command to load the results into the ExamView Test Manager. l To grade open-ended questions, use the Edit Scores option. l If you notice mistakes in questions (misspelled words, etc.) before students take a test, make your changes to the original test and publish it again. You will need to delete the assignment and then create a new one. l If you notice mistakes in questions (misspelled words, etc.) after students take a test, you cannot make changes to the test. However, you can adjust the points earned to adjust students’ scores as needed. Importing Assignments from a CPS Database Importing assignments from CPS brings in data that includes student responses, points earned, correct answers, difficulty level, and standards associated with the questions in the CPS session data. Even if the CPS session data is collected from an ExamView source, imported questions cannot be viewed from within Test Manager. Aside from this limitation, imported assignments appear identical to ExamView-created assignments and can be analyzed using Test Manager's reporting tools. NOTE Student records are matched to the Test Manager roster based on student ID alone. First name, last name, and device IDs are not compared. 1 Use CPS to collect session data to be used as an ExamView assignment. Save the database as a CPS file (PC) or export it as a CXM file (Mac). 2 Open ExamView Test Manager and open the class containing the roster that matches the CPS database roster. 3 Click File from the Test Manager menu bar, mouse over Import and select Assignments from CPS Database. The Select CPS Database window is displayed. NOTE Each assignment can contain a maximum of 250 questions. CPS session data that exceed this limit will only import the first 250 questions. 4 Navigate to the CPS database file and click Open. The Import Assignments from CPS Database window appears. 5 Select the session data to be imported, and click Next. a First select the CPS class roster that corresponds to the Test Manager class roster. The session data associated with this class roster is listed below. b Once the roster is verified, select some or all of the session data listed. Each session data listing that is selected is imported into Test Manager as a separate assignment. 6 Assign point values, then click Next. CPS assigns equal point values for all questions within a session. By default, this value is 1 point per question. A different per question point value may be entered for each assignment. Individual question point values can be changed after the assignment is imported by editing the assignment information. 7 Review the summary information. Click Finish to accept the imported assignments into Test Manager. Things to keep in mind: einstruction.com/products/examview/examview-assessment-suite
- 22. ExamView Test Manager 22 l CPS assigns equal point values for all questions within a session. By default, this value is 1 point per question. A different point value may be entered for each assignment. l Individual question point values can be changed after the assignment is imported by editing the assignment information. l Student records are matched to the ExamView Test Manager roster based on Student ID alone. First name, last name, and device IDs are not compared. l Each assignment can contain a maximum of 250 questions. CPS session data that exceed this limit will only import the first 250 questions. einstruction.com/products/examview/examview-assessment-suite
- 23. ExamView Test Manager 23 Copying an Assignment from One Class to Another If you teach multiple sections of the same class and use the same tests for each section, the Copy Selected Assignment command is a quick way to copy an assignment and all of its settings from one class to another. 1 Highlight the assignment you wish to copy. 2 Click Edit from the menu bar and select Copy Selected Assignment or use the keyboard shortcut Ctrl+C (PC) or Cmd+C (Mac). 3 Open the class to which you want to copy the assignment. 4 Click Edit from the menu bar and select Paste Assignment or use the keyboard shortcut Ctrl+V (PC) or Cmd+V (Mac). Copying All Class Records to a Spreadsheet The Copy All Class Records command is used to copy your class records to a spreadsheet such as Excel. 1 Click Edit from the menu bar and select Copy All Class Records. 2 Open or switch to your spreadsheet software. 3 Click Edit from the menu bar and select Paste or use the keyboard shortcut Ctrl+V (PC) or Cmd+V (Mac). Editing Assignment Information After creating an assignment, you can edit certain assignment information. The information that can be edited will vary depending on the type of assignment. 1 From the main window, double click the assignment you want to edit. Or, highlight the assignment, click Assignment from the menu bar and select Edit Assignment Information. IMPORTANT Changing assignment information with the Edit Assignment Information command only changes the information for the specified assignment in the current class. For example, if you change an answer in an online test and then reuse the test in a different class, the original answer will be used. 2 Click the General tab to edit the assignment name, ID, category, term, and date. 3 Click the Questions tab to edit answers, question information, or question point values. Select the appropriate option from the Show drop-down list and edit the information. If the test has not been administered to your students yet and you wish to change this type of information, it is recommended that you change the test itself using ExamView Test Generator and then recreate the assignment. If you have already administered the test to your students and then found mistakes with the answers, question information, or point values, this option allows you to correct those mistakes. The answers and student responses for multiple choice and multiple response questions use the A-E choice sequence regardless of how the test was set. This is to avoid confusion if you administer tests using multiple delivery methods and/or deliver scrambled versions of the tests. However, you can set the choice sequence on the Assignment Review and Assignment Results by Student reports. 4 Click the Access, Password, Time Limit, Presentation, Review, or Report tabs (if available) to edit online test information. For more information on these options, see Creating a New Assignment (LAN Test). 5 Click OK to record your changes. einstruction.com/products/examview/examview-assessment-suite
- 24. ExamView Test Manager 24 Viewing a Question NOTE Questions cannot be viewed for imported CPS assignments. 1 From the Edit Scores or Edit Scanned Results window, click View Question. 2 To see another question, click Go To, Previous, or Next. 3 Click Done when you are finished viewing questions. NOTE The answers and student responses for multiple choice and multiple response questions use the A-E choice sequence regardless of how the test was set. This is to avoid confusion if you administer tests using multiple delivery methods and/or deliver scrambled versions of the tests. However, you can set the choice sequence on the Assignment Review and Assignment Results by Student reports. Updating Online Tests Information is often sent from ExamView Test Manager to your LAN-based test (EOT) files. For example, when you change the preferences for an assignment, such as whether or not students can check their answers, or when you add a student to your roster, Test Manager sends that information to your test files. The process of communicating this information happens automatically whenever you save your class file. However, you may also choose to send updated information to your test files at any time by using the Update Online Tests command. 1 Click File and select Update Online Tests. A list of the active LAN test assignments appears. For each assignment, the test file name and status appear. The status indicates whether the test file is currently in-sync with Test Manager or if information needs to be communicated. The status of an assignment may be any of the following: l OK - Everything is up to date. l needs update - The information in the online (EOT) test file does not match the information in Test Manager. For example, the assignment settings have been changed, students have been added to the roster, or the results have been cleared since the last time the class file was saved. l missing assignment - The online test file was found, but the assignment does not exist in the file. l file not found - The online test file cannot be found. It has been moved or deleted. l file in use - The online test file is currently being used. A student may be taking the test. 2 If any files are in use, highlight the file and click Info to see which student or students are currently accessing the test. If you want to update this test, you will need to have these students quit accessing the test. 3 Any files that have a status of needs update, missing assignment, or file not found will have a check mark next to them. Click Update to update these files. For any files with a status of file not found, you will be given the opportunity to locate the online test file. 4 Click Done when you are finished updating online tests. einstruction.com/products/examview/examview-assessment-suite
- 25. ExamView Test Manager 25 Results from Scanners ExamView Test Manager currently supports a variety of scanner models and forms that allow you to collect student assignment results. Visit the eInstruction by Turning Technologies website (www.turningtechnologies.com) to get the most up- to-date list of ExamView supported scanners and form options. Dedicated OMR Scanning The following OMR scanners and forms are currently supported and appear as options in the Get Results from Scanner dialog even if the hardware is not available. Apperson Scanner: Advantage 1200 Forms: 2850, 2851, 2854 Website: www.appersonedu.com Pearson/NCS Scanner: EZData Forms: 258936, 258937, 259402, 259404, 259405 Website: www.scantron.com Plain-Paper Scanning (PC only) Plain-paper scanning uses a TWAIN compliant image scanner and bubble forms printed from the Print Bubble Form dialog. Although ExamView is designed to support the TWAIN protocol, the TWAIN standard leaves some areas open for interpretation. As a result, TWAIN driver functionality is questionable for some scanners. ExamView plain-paper scanning compatibility can only be assured if the specific scanner model has been validated. Plain paper bubble forms can be printed from either the Test Generator or Test Manager applications. This section covers the following topics: Getting Results from a Scanner Getting Results from a Dedicated OMR Scanner Getting Results from a Plain-Paper Scanner (PC Only) Printing a Bubble Form (PC Only) einstruction.com/products/examview/examview-assessment-suite
- 26. ExamView Test Manager 26 Getting Results from a Scanner After your students complete an assignment on bubble forms, the next step is to scan the forms to get the results into the ExamView Test Manager. When you perform this step, the program reads the results and stores the data in the class record. If your test includes open-ended questions, you need to manually score those questions and assign the point values using the Edit Scores option. 1 Select (highlight) the assignment for which you want to get results. 2 Click Assignment from the menu bar and select Choose Get Results from Scanner. From this dialog, results can be collected from either dedicated OMR scanning or plain-paper scanning. Getting Results from a Dedicated OMR Scanner The following OMR scanners and forms are currently supported and appear as options in the Get Results from Scanner dialog even if the hardware is not available. Apperson Scanner: Advantage 1200 Forms: 2850, 2851, 2854 Website: www.appersonedu.com Pearson/NCS Scanner: EZData Forms: 258936, 258937, 259402, 259404, 259405 Website: www.scantron.com 1 From the Get Results from Scanner dialog, select the OMR scanner from the drop-down list box. The option to Print correct answers on scanner sheet is only enabled if it is a feature supported by the selected scanner model. 2 Select the connection port to which the scanner is connected, or click Detect Scanner to automatically set the port. 3 Select the form used from the drop-down list box. The list of available forms will change depending upon the selected scanner model. 4 Set the beginning question number and click Next. TIP You can use the same forms for several assignments. For example, you can administer and scan a quiz with 10 questions. For the next quiz, set the beginning question number to 11 and have your students fill in the bubbles for questions 11-20. 5 Click Start Scanning to activate the scanning session. NOTE Verify that the scanner is connected properly before you try to scan the forms. If you have trouble with the scanner, view the Troubleshooting section of this help file. If you are still having problems, contact the scanner manufacturer for support. 6 Scan the forms. If the student ID on the form does not match an ID in your class roster, the program allows you to select the student from your roster. 7 Click Finish to accept the scores and return to the gradebook. l You may include up to 100 objective questions on a test. If you have more that 100 questions, divide the test into two parts and create separate assignments. l Place the objective questions at the beginning of the test and number the questions consecutively (e.g., multiple choice 1-25, true/false 26-40, etc.). einstruction.com/products/examview/examview-assessment-suite
- 27. ExamView Test Manager 27 l If you have problem with a form, you can make corrections and then re-scan it. If necessary, you can manually enter the points earned. l You can include matching questions on a scanned test, but you are limited to the number of choices available on the selected bubble form. Check the form that you intend to use to be sure that the number of answer choices matches your test questions. Or, you can include matching questions with more choices and score them manually. l The software allows you to get results for an assignment from multiple sources. For example, you could administer a paper test to part of the class and an online test to homebound students. l You can scan forms in multiple sessions. l If there are problems with a student’s form—such as missing responses, multiple responses, answer out of range (e.g., entering an E if only A-D valid)—an asterisk ( * ) appears next to that student’s name. Click Stop Scanning, highlight the student name, and click Edit. You can change the response for any item. Click Start Scanning to continue. Getting Results from a Plain-Paper Scanner (PC Only) Plain-paper scanning allows you to print bubble forms using an ordinary laser printer, pre-print assignment and student information on the forms, and scan the results using a TWAIN-compliant image scanner. Because forms can be printed on- demand on standard sheets of paper, plain-paper scanning provides great flexibility, convenience, and cost savings over dedicated OMR scanning. Additionally, the hardware required for plain-paper scanning can be used for other purposes. Plain-paper scanning reads the students’ responses for each question, stores this information for each student, and automatically calculates their score based on the point values assigned to the questions. Properly installed image scanners that are TWAIN compliant will automatically populate the list of available scanners in the Get Results from Scanner dialog. Some scanners will appear in the list because their TWAIN drivers have been installed on the computer, even if the hardware is no longer connected. 1 Start ExamView Test Manager and open the class. 2 Select (highlight) the assignment to be scored. 3 Click the Get Results from Scanner button on the toolbar, or click Assignment from the menu bar and select Get Results from Scanner. 4 Select the desired scanner from the drop-down list. A separate entry will appear for every imaging device with TWAIN drivers installed on the computer. Some scanner manufacturers will install multiple drivers for a scanner, so multiple entries will appear in the list for a single scanner. Try to select the entry for the scanner that is most appropriate for the model and connection of your scanner. Refer to the Troubleshooting section for additional details. TIP With plain-paper scanning, there is no need to specify a form and an assignment does not have to be answered using the same form for all students. For example, you can administer a 50 question multiple choice test with most of the class using form ei50AE, but give students with special needs form ei50AE Jr. There is no need to sort the forms or specify which forms are being used. The form information is automatically read in from each sheet as it is scanned. einstruction.com/products/examview/examview-assessment-suite
- 28. ExamView Test Manager 28 5 Set the beginning question number and click Next. TIP To save paper, you can use the same forms for several assignments. For example, you can administer and scan a quiz with 10 questions. For the next quiz, set the beginning question number to 11 and have your students fill in the bubbles for questions 11-20. 6 Load the forms into the scanner ADF tray or flatbed. Forms may be rotated 180° from each other but must be placed with the image sides properly facing the scanning surface. Verify that the orientation of the image face of the forms matches the direction specified by the scanner manufacturer. 7 Click Start Scanning to initiate scanning. 8 Scan the forms. If the student ID on the form does not match an ID in your class roster, the program gives you the option to select the student from your roster. 9 Click Finish to accept the scores and return to the gradebook. Things to keep in mind: l Verify that the scanner is connected properly before you try to scan the forms. If you have trouble with the scanner, view the Troubleshooting section of this help file. If you are still having problems, contact the scanner manufacturer for support. l If you have more questions than can be accommodated on a form, divide the test into two parts and create separate assignments. l Place the objective questions at the beginning of the test and number the questions consecutively (e.g., multiple choice 1-25, true/false 26-40, etc.). l If you have problem with a form, you can make corrections and then re-scan it. If necessary, you can manually enter the points earned. l You can include matching questions on a scanned test, but you are limited to the number of choices available on the selected bubble form. Check the form that you intend to use to be sure that the number of answer choices matches your test questions. Or, you can include matching questions with more choices and score them manually. l The software allows you to get results for an assignment from multiple sources. For example, you could administer a paper test to part of the class and an online test to homebound students. l You can scan forms in multiple sessions. l If there are problems with a student’s form—such as missing responses, multiple responses, answer out of range (e.g., entering an E if only A-D valid)—an asterisk ( * ) will appear next to that student’s name. Click Stop Scanning, highlight the student name, and click Edit. You can change the response for any item. Click Start Scanning to continue. Printing a Bubble Form (PC Only) ExamView offers a set of pre-formatted bubble forms that can be printed from either Test Generator or Test Manager. These forms are compatible with Test Manager's plain-paper scanning feature. An advantage of printing the forms from the Test Manager, however, is that you can specify to pre-print assignment data (name, date, and period) and/or student roster information (student name, ID, and pre-bubbled ID). 1 Click File and select Print Bubble. 2 Select a form from the Form Name list that appears on the left. A description of the selected bubble form will display in the area on the right to assist you with selecting the most appropriate form. einstruction.com/products/examview/examview-assessment-suite
- 29. ExamView Test Manager 29 3 Click Next. 4 Fill in any assignment information that you want pre-printed onto the bubble form. If an assignment was highlighted before the Print Bubble Form option was selected, the active assignment information will already be pre-filled in. You can still choose to not print this information or modify it. 5 Select student names that you want pre-printed onto the bubble form. Each student will print on a separate form. Notice that the page count will change based upon how many student names you select. You can Select All students, Clear All students so that no student information is pre-printed, or selectively choose a few students in the list of names from the class roster. 6 Click Finish to confirm your selection and print the bubble form(s). einstruction.com/products/examview/examview-assessment-suite
- 30. ExamView Test Manager 30 Supported Clickers Test Manager supports clickers to transmit student results directly into the gradebook (no other software application is needed). Currently, only numbered sets of clickers (K-12) are supported. About the IR System Each IR receiver unit supports up to 60 clickers and under optimal conditions can accept signals up to 60 feet away. Students must have a direct line-of-sight to successfully transmit to the receiver and when under heavy use, may experience signal interference that requires re-sending their response. Students transmit their responses by simply pressing a button on the clicker. A feedback grid should be projected to the class to allow students to verify that their results have been successfully received. About the Gen2 RF System Each RF receiver unit supports up to 300 clickers in K-12 mode and has a range of 200 feet. Unlike the IR system, RF clickers are not limited to line-of-sight transmission. Because of its large range, it is important that each classroom use a different channel number to prevent communication problems. clickers and receivers are programmed to a specific channel number and care should be taken not to mix the clickers from different sets. The channel number is displayed on the receiver in bright red when powered by a USB connection. Access the summary screen to display the channel number programmed for the clicker. Summary Screen This is clicker ID 3 (0003), programmed for channel number 15 (CH:15). Notice that the lower right of the screen must show K12 not HE to work with Test Manager. Students may enter responses up to 12 characters in length which include letters A-J, numbers, and symbols (+, -,*, /, X, Y, parentheses, decimal, space). Because of its multi-character support, students must press the Send button on the clicker when they are ready to transmit their answer. It is important that students verify that all of their answers have been received. In Teacher-Led Student-Managed sessions (TLSMA), the projected feedback grid changes color when responses are received. For Student-Managed sessions (SMA), the clicker's LCD screen displays a RECV'D message. Student-Managed Session Screen Questions that have transmitted a response display a RECV'D message on the right side of the screen. The TLSMA grid provides feedback when an out of range response is transmitted. The SMA RECV'D message, however, does not discriminate between valid and out of range responses. For example, a student may transmit "F" for a multiple choice question that only has choices A-D. The LCD screen will display the student's answer along with the RECV'D message but Test Manager ignores invalid responses and they will appear in the gradebook as if there was no attempt at all. About Device Manager ExamView now can utilize Device Manager to configure and control the Student Response Systems (radio frequency or infrared hubs and their receivers). Device Manager can be accessed from the notification area, and can be used to set the receiver channel, turn off all the clickers at once, and test the connection. einstruction.com/products/examview/examview-assessment-suite
- 31. ExamView Test Manager 31 Supported Question Types for Response Pad Sessions The questions types and number of answer choices supported by the session depends on the hardware and delivery mode selected. Unsupported questions will require manually scoring and entering the grades using the Edit Scores dialog. Question Types Always Supported: Type Comments True/False Button A = True; Button B = False Yes/No Button A = Yes; Button B = No Question Types Conditionally Supported: Type IR SMA IR TLSMA RF SMA/TLSMA Multiple Choice Limit 5 or 6 choices* Always Always Multiple Response Never Never Always Bimodal Only as MC Only as MC Only as MC Numeric Response Never Never Limit 12-characters Matching Limit A-E or A-F* Limit A-H Limit A-J *Depends on the Session Settings for the F-button function. Question Types Never Supported: Type Suggested Action Modified True/False Change to True/False, remove, or move to end Completion Remove or move to end Short Answer Remove or move to end Problem Remove or move to end Essay Remove or move to end Case Remove or move to end Other Remove or move to end Getting Results from Clickers Instantly get student results by using Classroom Performance System (CPS) response clickers to complete ExamView assignments. Test Manager supports getting results from IR and Gen2 RF clickers that are part of numbered sets (K-12), not individual, serial-numbered clickers that require activation (Higher Ed.). Clicker IDs must be assigned to students in order to correlate the transmitted data with student records. NOTE Classroom Performance System software is not required to get results from clickers. einstruction.com/products/examview/examview-assessment-suite
- 32. ExamView Test Manager 32 1 Start ExamView Test Manager and open the class. 2 Select (highlight) the assignment. 3 Click Assignment from the menu bar, mouse over Get Results from and select Clickers, or click the toolbar icon. 4 Test Manager automatically searches for any receiver attached to the computer and lists the detected receivers in the Connection pull-down list. Select a receiver from this list. For RF receivers, a description of the receiver is displayed below the control. If a receiver does not appear in this list, verify that it is connected to the computer then click the Refresh List button. For some older models of the IR receiver, manual detection is required. Although CPS software is not required for the clickers and receivers to function with ExamView, a USB-to-serial driver needs to be installed. If the receiver continues to fail detection, try to reinstall the USB-to-serial driver. Visit the eInstruction by Turning Technologies website (www.einstruction.com) to download the latest version of this driver. 5 Select the session delivery mode. NOTE Except for Student-Managed mode with Gen2 RF clickers, all the response pad delivery modes require projecting a feedback grid to the class. For these modes, the Test Manager gradebook will automatically be hidden when the feedback grid window opens. This will prevent the gradebook scores from being accidentally projected in front of the class. A message will appear reminding you to turn off the projector before the gradebook is revealed at the end of the session. Test Manager supports: l Student-Managed1 l Teacher-Led Student-Managed2 6 Session settings may be verified or adjusted by clicking the Sessions Settings button. 7 Click OK to accept the dialog settings and initiate a session. Assigning Clicker IDs The Test Manager currently supports Turning Technologies's IR and Gen2 RF sets of numbered (K-12) response clickers, not individual, serial numbered (Higher Ed.) clickers. 1 If the Student Information window is not already open, double click the student name you want to edit or, highlight the student, click Student from the menu bar and select Edit Student Information. 2 Enter the Clicker ID in the appropriately labeled field. NOTE Clicker ID values are restricted to numbers between 1 - 1000 only. Although clicker ID entries are an optional field in Test Manager, each entry in a class file must be unique. 3 To assign clicker IDs to additional students, select the student you wish to edit from the list on the left of the dialog or click Previous or Next. 1- In this type of session students work at their own pace. At any given time students may be responding to different questions on the test. For IR Student-Managed sessions, a student feedback grid needs to be projected for the class to monitor their progress. For RF Student-Managed sessions, no projection is necessary and an instructor feedback window opens. 2- With this delivery mode the teacher controls the pace of the assessment. The entire class is kept focused on responding to the same question until the teacher navigates to another question. For both IR and RF systems, Teacher-Led Student-Managed sessions require projecting a student feedback grid to the class. einstruction.com/products/examview/examview-assessment-suite
- 33. ExamView Test Manager 33 4 When you are finished assigning clicker IDs, click Done. NOTE When exporting the class roster to a CPS database, the Clicker ID field is required for each student. An option to auto-assign clicker IDs to students missing this information is offered when exporting to CPS. Student-Managed Session with IR Pads Student-Managed IR sessions allow students to work at their own pace. Unlike Student-Managed RF sessions, these sessions require that a projector is used to display a feedback grid. The feedback grid includes a box for each student, the top half of the box shows the clicker ID and the bottom half shows the current question number for that clicker. The numbers combined with color changes allow students to monitor their progress. Dark Gray/Gray = Disabled Session has not yet begun. All clickers are completely disabled. This example shows the box for clicker ID 3 waiting to answer question 1. Light Blue/White = Ready for Response Session is active. In this example, student with clicker ID 3 should answer question 1. Blue/White = Question Answered The top half (clicker ID) turns blue when a question (bottom number) is answered. In this example, question 1 has been answered by clicker ID 3. Blue/Blue = All Questions Answered The bottom half (question number) turns blue when all questions are answered for a particular clicker ID. In this example, clicker ID 3 has answered all questions and is currently on question 10. Blue/Gray = Unsupported Question If the option to show unsupported questions is selected in the session settings, questions that cannot be answered with the clickers appear with the blue/gray color combination. In this example, question 2 is unsupported and student with clicker ID 3 must use the arrow buttons to navigate past this question. Blinks Green = Same Response The green color flash indicates that a new response has been received for the question, but it is the same as the previously recorded response. Blinks Yellow = Different Response The yellow color flash indicates that a new response has been received for the question and it is different from the previously recorded response. einstruction.com/products/examview/examview-assessment-suite
- 34. ExamView Test Manager 34 Blinks Red = Out of Range Response The red color flash and "X" display indicates that a response is out of range for the question. For example, "E" is answered for a multiple choice question with choices A-D. Out of range responses are ignored. After flashing, both halves of the indicator box return to the state before the out of range response was received and the question number is not advanced. Student-Managed Session with Gen2 RF Pads Student-Managed RF sessions allow students to work at their own pace. Unlike Student-Managed IR or Teacher-Led Student Managed sessions, these sessions do not require a projector to display a feedback grid. Students use the pad LCD to track which question they are on and when a response has been received. EXAMPLE In this example, pad ID 3 (0003) is ready to answer question 1 (Q:1). Because answers may include multiple characters, students must press the Send button at the end of every response to signify that the answer is complete. Questions that have been sent display a RECV'D message on the LCD. EXAMPLE On this screen, notice that the student's answer (A) and confirmation of sending the response (RECV'D) are displayed for answered questions (Q:1). While students use their pad LCD to track their individual progress, instructors monitor the class progress through the Get Results from Clickers session dialog. The session dialog is not projected and shows the student results in real-time as they are transmitted to the receiver. Scores are shown in either points or percentages, depending on the display setting for the main gradebook. If a student believes they have finished the assignment but the session dialog shows that they did not attempt some of the questions, verify that: l All questions display the RECV'D message on the pad's LCD screen. It is common that students will forget to press the Send button and use the arrow button to navigate to the next question without submitting their answer. Simply use the arrows to quickly scroll through the questions, verify that all have been sent, and press the Send button for any question that was missed. l The RECV'D message does not discriminate between valid and out of range responses whereas Test Manager does not accept invalid answers. It is possible, therefore, for a question to appear to have been sent on the pad LCD, but show up as unanswered on the session dialog. EXAMPLE If a student accidentally sends "AB" for a multiple choice answer or "F" when there are only choices A-E. Have the student verify that all the answers are valid and in-range for the question. Press the Clear button to remove any invalid input and resend. einstruction.com/products/examview/examview-assessment-suite
- 35. ExamView Test Manager 35 Teacher-Led Student-Managed Session Teacher-Led Student-Managed mode has the teacher set the pace of the clicker session and is especially appropriate for younger grades. The mechanics of this session are the same for both IR and RF clickers. A typical scenario for this mode would be to administer an assessment in the traditional fashion using paper and pencil. At the end of the test period, the teacher starts the clicker session, projecting the feedback grid and leading the class through the process of transmitting their results. TIP Use the arrow keys on the keyboard instead of clicking the arrow buttons on the screen to advance the question number displayed. The feedback grid displays each clicker ID in a box that changes color when the student transmits a response. The color meaning is summarized in the table below. Gray = Disabled Session has not yet begun or question is unsupported and cannot be answered with the clicker. All clickers are completely disabled. White = Ready for Response Session is active and student has not yet responded. Blue = Question Answered Session is active and student has responded. Blinks Green = Same Response The green color flash indicates that a new response has been received for the question, but it is the same as the previously recorded response. Blinks Yellow = Different Response The yellow color flash indicates that a new response has been received for the question and it is different from the previously recorded response. Blinks Red = Out of Range Response The red color flash and "X" display indicates that a response is out of range for the question. For example, "E" is answered for a multiple choice question with choices A-D. Out of range responses are ignored. After flashing, the indicator box returns to the state before the out of range response was received. einstruction.com/products/examview/examview-assessment-suite
- 36. ExamView Test Manager 36 Results from LAN Test This section covers the following topics: Getting Results from LAN Test Canceling/Resuming LAN Test Troubleshooting Entering/Editing Scores Clearing Student Results Deleting an Assignment Getting Results from LAN Test After your students take an online test using ExamView Test Player, the next step is to get the results into ExamView Test Manager. When you perform this step, the program reads the results and stores the data in the class record. If your test includes open-ended questions, you need to manually score those questions and assign the point values using the Edit Scores option. 1 Select (highlight) the assignment for which you want to get results. 2 Click Assignment from the menu bar and select Get Results from LAN Test or click the toolbar icon. The program automatically locates the online test file (EOT) and reads the results from it. If you moved the file, you must locate it. 3 If your test included open-ended questions or you need to change a student’s score, select the assignment, click Assignment from the menu bar and select Edit Scores. The window displays how your students answered each question and the points earned. For open-ended questions, select a question. The student’s response appears for your review. Read the response and enter the points earned. Click Next to move to the open-ended question for the next student. You can change the points earned for any other question too. einstruction.com/products/examview/examview-assessment-suite
- 37. ExamView Test Manager 37 NOTE Student results are stored only for online tests that you assigned to a class. If you create a test with the ExamView Test Generator and choose the Allow access to anyone option, results will not be read by the ExamView Test Manager software. Canceling/Resuming LAN Test After all of your students have taken a LAN test and you have received the results, you might want to cancel the test. When you cancel a LAN test, students will no longer see that test among the list of available tests when they log into the ExamView Test Player. 1 Click Assignment from the menu bar and select Cancel LAN Test. 2 If you cancel a LAN test and then want to activate it again (for example, a new student is added to your class and you want him/her to take the test), click Assignment from the menu bar and select Resume LAN Test. 3 After you cancel or resume a LAN test, be sure to save your class file. This will update the associated LAN test (EOT) files to apply your changes. Troubleshooting LAN Testing l If students are currently taking a test with the ExamView Test Player, you cannot clear results for that student. Instruct your students to exit the ExamView Test Player software. To determine who is taking the test, click File from the menu bar and select Update Online Tests. Highlight the assignment you wish to clear and click Info. l If a particular test is not showing up on the list when a student logs into the ExamView Test Player, check to be sure that the student is entering the correct student ID. If the student ID is correct, click Assignment from the menu bar and select Edit Assignment Information. Check the dates and times listed on the Access tab. Entering/Editing Scores Use the Edit Scores command to enter or edit the points earned for individual questions. Scores for open-ended questions, which are not scored automatically, are entered here. In addition, you can enter scores for paper tests that are not graded with a scanner. You can also adjust scores for questions that were automatically graded. 1 Select (highlight) the assignment for which you want to enter/edit scores. 2 Click Assignment from the menu bar and select Edit Scores. NOTE If you discover that an answer on your key is incorrect, do not use the Edit Scores command for each student. Instead, click Assignment from the menu bar and select Edit Assignment Information, click the Question tab, and adjust the correct answer. 3 If necessary, click the name of the student whose scores you wish to edit. 4 Enter/edit the scores in the Points Earned column as necessary. For online and scanned tests, the student's responses appear in the Student Response area. Use the tab key to move from question to question. einstruction.com/products/examview/examview-assessment-suite
- 38. ExamView Test Manager 38 TIP Click Fill to fill the Points Earned column with all of the points possible for open-ended questions. Use the fill option and then edit the scores for questions where the student did not earn full credit as a quick way to enter scores for open-ended questions. You can enter a number in the Points Earned column that is larger than the Points Possible. This is an easy way to assign bonus points/extra credit. 5 To view a particular question, tab to the appropriate question and click View Question. To reset scores for the current student back to their original state before you made edits, click Reset. 6 Click the name of a different student or click Previous or Next to move to a different student. 7 Click Done when you are finished entering/editing scores. NOTE After entering/editing scores, click View from the menu bar and select either Points or Percentages or click the toolbar icon to toggle how the scores are displayed. Go to the Assignments Preferences to set the number of decimal places displayed for percentages. Clearing Student Results Use the Clear Student Results option to clear the results for one or more assignments for a particular student. Use this option if you want to give the student a chance to retake one or more assignments. 1 Highlight the student for which you wish to clear results. NOTE If you want to delete an entire student record, not just their results, use the Delete Student option. 2 Click Student from the menu bar and select Clear Student Results . IMPORTANT Results cannot be cleared for students who are currently taking the test with the ExamView Test Player. 3 Select which assignment results you wish to clear. To select all assignments, click Select All. NOTE If an assignment is linked to an online test, you will not be able to clear the results if the online test (EOT) is no longer available. First, click Assignments and select Cancel LAN Test. Since the assignment is no longer associated with an active online test, you can clear the results. 4 Click OK. 5 Click Yes to confirm that you want to clear the results. NOTE If you want to clear the results for multiple students for one particular assignment, use the Clear Assignment Results option. einstruction.com/products/examview/examview-assessment-suite
- 39. ExamView Test Manager 39 Deleting an Assignment 1 Highlight the assignment you wish to delete. 2 Press the Delete key or click Assignment from the menu bar and select Delete Assignment. NOTE If you want to clear all results for an assignment without deleting the assignment, select Clear Assignment Results from the Assignment menu. 3 When the confirmation prompt appears, click Yes. Exporting Assignment Results as a Text File ExamView Test Manager allows you to export your assignment results as a text file. You could use this option to export the scores for use with your gradebook software or to import into a spreadsheet. Assignment data that can be exported includes: student name, student ID, points earned, percentage. 1 Click to highlight the assignment you wish to export. 2 Click File from the menu bar, mouse over Export and select Assignment Results as Text. 3 Depending on the requirements of the program into which you wish to import the file, select the appropriate name format, data, field separator, and quote option. 4 Click OK. 5 Enter a file name for your text file and choose an appropriate save location. 6 Click Save. einstruction.com/products/examview/examview-assessment-suite
- 40. ExamView Test Manager 40 Exporting Assignment Results as an XML File When you export assignment results as XML, all of the assignment information (e.g., roster, student responses, learning objectives, etc.) is included in the XML export file. You can upload this information to a gradebook or student information system if your application supports the format. Some of the information exported includes: l student name, ID, alias, password l student demographic data (gender, birth date, etc.) l student responses for an assignment l points earned for each question 1 Click to highlight the assignment you wish to export. 2 Click File from the menu bar, mouse over Export and select Assignment Results as XML. 3 Enter a file name for your XML file and choose an appropriate save location. 4 Click Save. Exporting Detailed Results ExamView Test Manager allows you to export details of your assignment results as a text file. You could use this option to export the scores for use with your gradebook software or to import into a spreadsheet. Assignment data that can be exported includes: l student name l student ID l correct answers to questions l student responses to questions l points earned l points possible l additional student information fields (password, gender, date of birth, etc.) Prerequisites At least one assignment must already exist in the class file 1 Open ExamView Test Manager and open or create a class file with at least one assignment. 2 Click File from the menu bar, mouse over Export and select Detailed Results as Text. The export dialog opens. 3 Complete the export dialog options and click OK to export the detailed assignment results. 4 Select the save location, enter a file name, and click Save. The results are saved as a CSV file. einstruction.com/products/examview/examview-assessment-suite
- 41. ExamView Test Manager 41 REPORTS ExamView Test Manager enables you to prepare numerous reports based on your students’ assignment results data. You can print a report for a single assignment, a group or all assignments. You can also customize a report to include selected students filtered by various criteria. Many of the reports include useful graphs and charts. Use ExamView Test Manager to generate the following class and reports: Class Reports Student Reports Assignment Results Assignment Results Class Assignment Summary Assignment Review Open-Ended Responses Worksheet Student Progress Report Item Analysis Summary Learning Focus Item Remediation Summary Performance Summary Class Roster Learning Focus Performance Summary Class Performance Progress Chart For each report, you can control what information is displayed by selecting the various reporting options. Using the filter option, you can generate reports for selected students or groups that match the criteria you set. This chapter covers the following topics: Creating/Managing Custom Filters Class Reports Student Reports Creating/Managing Custom Filters Creating custom filters allows you to print reports for only those students who meet a set of predefined selection criteria. When you apply a filter to a report, the class averages (and other cumulative averages and calculations) are based on the population that matches the filter. For example, suppose you have a class of 99 students with 33 students in three different periods (defined using the custom field). When you print a report for students in Period 1, the class averages, shaded graph area, etc. will be based on those 33 students in Period 1 (not the entire 99 students). 1 From the Manage Custom Filters dialog, highlight the filter you wish to edit and click Edit or click New to create a new filter. NOTE To delete an existing filter, highlight the filter you wish to delete and click Delete. 2 Enter or edit the name for your filter (e.g., 4th graders). 3 Set up your selection criteria (e.g., Grade Level = 4). einstruction.com/products/examview/examview-assessment-suite
- 42. ExamView Test Manager 42 4 If you wish to include multiple criteria in your filter, click More and set up another set of criteria. Select and if you want to list students who meet both sets criteria. Select or if you want to list students who fit either set of criteria. NOTE If you use multiple criteria in a filter, criteria separated by and are grouped together while criteria separated by or are processed separately. 5 Repeat step 4 as necessary. You may include up to five sets of criteria in a single filter. Click Fewer to remove criteria from the filter. 6 Click OK to record your changes. Filters are stored as part of the class file. You can include up to 15 filters per class file. einstruction.com/products/examview/examview-assessment-suite
- 43. ExamView Test Manager 43 Class Reports The following class reports are available: Assignment Results by Class Class Assignment Summary Open-Ended Responses Worksheet Item Analysis Summary Item Remediation Summary Learning Focus by Class Performance Summary by Class Class Performance Progress Chart Class Roster Assignment Results by Class The Assignment Results report provides performance data for each student for a particular assignment. The report includes the student’s name, ID, points earned, and percentage achieved. For online tests, the report also includes attempts to complete the assignment, the start time (date and time), and the duration of the assignment (i.e., the total time to complete the assignment). The report also includes a separate page with the assignment statistics for the entire class (i.e., median, mean, low score, high score, range, and standard deviation) and a graph of the frequency distribution. When this report is selected, you can control various reporting options. For example, you can choose to show all of the student information or you can include the ID or alias for each student. Using the statistical data in the Assignment Results report, you can see how the majority of the students performed on the assignment. The duration data provides useful information for future reference; you can calculate the approximate amount of time required for the students to complete the assignment. Finally, you might use the Assignment Results report to post the results of an assignment. 1 Click Report from the menu bar and select Assignment Results by Class. 2 Select the assignment for which you wish to view a report. You can limit the number of assignments that appear in the list by choosing a Category and/or Term. 3 Select the information to display for each student. You can display the Student name and/or the Student identification (which can be either the student ID or alias). Deciding which student information to display depends on the purpose of the report. EXAMPLE For example, if you are printing the report to post in your classroom so students can see their scores, you might want to print only the alias so students know only which score is theirs. einstruction.com/products/examview/examview-assessment-suite
- 44. ExamView Test Manager 44 4 Select the sort order from the Sort by drop-down list. 5 If necessary, set the score ranges for the graph that displays with the report. To change the default settings for these ranges, set them in the Preferences. 6 To view reports for selected students only, select a report filter. Click Filters to create, edit, or delete an existing filter. 7 Click OK to view the report. 8 To view the report for a different assignment, click Previous or Next or select an assignment from the drop-down list. 9 Select a percentage from the Zoom drop-down list to change the zoom setting. 10 Click Print to print your report. You can print the report for the current assignment or for all assignments. 11 Click Close to exit the report. 12 Repeat steps 2 to 11 above to view another report, or click Cancel to exit. Class Assignment Summary The Class Assignment Summary report provides the average for each student for all assignments or for a particular category (i.e., tests, quizzes, etc.) of assignments. You can summarize the data for all terms or one term. For example, you can create a report that shows each student’s average for all tests in the first term. Over time, the Class Assignment Report provides useful data to help you assess the performance of your class as a whole. From this information, you can assess the effectiveness of your teaching strategies and the associated assignments as they relate to the learning objectives/standards for the class. NOTE In the Class Assignment Summary report, the shaded area shows the median performance range for the class and the diamond shows the exact student average. 1 Click Report from the menu bar and select Class Assignment Summary. 2 Select which assignments the report should include. You can choose assignments by Category or Term. 3 Select the information to display for each student. You can display the Student name and/or the Student identification (which can be either the student ID or alias). Deciding which student information to display depends on the purpose of the report. EXAMPLE For example, if you are printing the report to post in your classroom so students can see their scores you might want to print only the alias so students know only which score is theirs. 4 Select the sort order from the Sort by drop-down list. 5 If necessary, set the score ranges for the graph that displays with the report. To change the default settings for these ranges, set them in the Preferences. 6 To view reports for selected students only, select a report filter. Click Filters to create, edit, or delete an existing filter. 7 Click OK to view the report. 8 Select a percentage from the Zoom drop-down list to change the zoom setting. 9 Click Print to print your report. einstruction.com/products/examview/examview-assessment-suite
- 45. ExamView Test Manager 45 10 Click Close to exit the report. 11 Repeat steps 2 to 10 above to view another report, or click Cancel to exit. Open-Ended Responses Worksheet The Open-Ended Responses Worksheet report allows you to score the open-ended questions that your students complete as part of an online test. How to score and record results for open- ended questions... 1 After all of your students finish an online test, you should get the results into the ExamView Test Manager. This process reads all of the student responses for the assignment including the open-ended questions (essay, short answer, etc.). 2 Print the Open-Ended Responses Worksheet. The report includes the open-ended responses for each student and space for you to write the points earned for each question. 3 After you complete the worksheet, use the Edit Scores option to enter the results into the program. You can use the Open-Ended Responses Worksheet report to work away from your computer. You can score open-ended questions anywhere and then enter the scores into the ExamView Test Manager at a convenient time. How to view the open-ended responses worksheet... 1 Click Report from the menu bar and select Open-Ended Responses Worksheet. 2 Select the assignment for which you wish to view open-ended responses. You can limit the number of assignments that appear in the list by choosing a Category and/or Term. 3 Optionally, select a report filter to view open ended responses for selected students. Click Filters to create, edit, or delete an existing filter. 4 Click OK to view the report. 5 To view the report for a different assignment, click Previous or Next or choose an assignment from the drop-down list. 6 Select a percentage from the Zoom drop-down list to change the zoom setting. 7 Click Print to print your report. You can print the report for the current assignment or for all assignments. 8 Click Close to exit the report. 9 Repeat steps 2 to 8 above to view another report, or click Cancel to exit. einstruction.com/products/examview/examview-assessment-suite
- 46. ExamView Test Manager 46 Item Analysis Summary The Item Analysis Summary report provides results by type of question and by individual question, the percent of the class that answered each question correctly. For multiple choice questions, the report also shows the percent of the class that selected each response (or answer choice). You can use the response analysis in the Item Analysis Summary to identify areas in which you may want to focus a re-teaching activity so that you can better address particular learning objectives/standards. For questions with a high response analysis, you can validate the question. If a question has a low response analysis, you can assess whether the average points to a problem with the question. For example, suppose students answered a question overwhelmingly (e.g., 60%) with an incorrect response. This may have occurred because you recorded an incorrect answer for the question, the question was unclear, or you did not cover the information adequately in class. If, in a particular multiple choice question, the student responses are evenly distributed for all of the answer choices, the analysis may indicate that students randomly selected a response. If, in another multiple choice question, students selected the correct response at 65% followed by 30% for the next response, this response analysis data may point to a common mistake students made in determining the correct answer for the question. On a question-by-question basis, you should look for similar patterns; such information can provide insight into your students’ understanding of the material covered by the assignment. 1 Click Report from the menu bar and select Item Analysis Summary. 2 Select the assignment for which you wish to view a report. You can limit the number of assignments that appear in the list by choosing a Category and/or Term. 3 If necessary, set the Threshold level to identify questions answered incorrectly by a certain percentage of the class. Questions that are answered incorrectly by this percentage of students are marked with a warning icon. To change the default setting for this threshold level, set it in the Preferences. 4 To view reports for selected students only, select a report filter. Click Filters to create, edit, or delete an existing filter. 5 Click OK to view the report. 6 The answers and student responses for multiple choice and multiple response questions use the A-E choice sequence regardless of how the test was set. This is to avoid confusion if you administer tests using multiple delivery methods and/or deliver scrambled versions of the tests. However, you can set the choice sequence on the Assignment Review and Assignment Results by Student reports. 7 To view the report for a different assignment, click Previous or Next or select an assignment from the drop-down list. 8 Select a percentage from the Zoom drop-down list to change the zoom setting. 9 Click Print to print your report. You can print the report for the current assignment or for all assignments. 10 Click Close to exit the report. 11 Repeat steps 2 to 9 above to view another report, or click Cancel to exit. einstruction.com/products/examview/examview-assessment-suite
