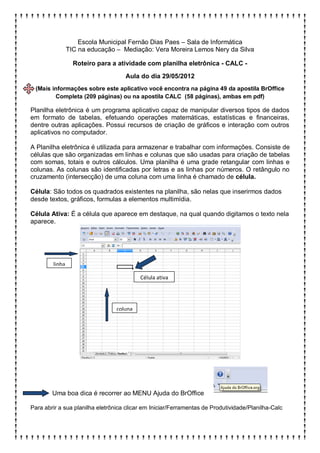
Calc 29 05 _ Roteiro de Atividade
- 1. Escola Municipal Fernão Dias Paes – Sala de Informática TIC na educação – Mediação: Vera Moreira Lemos Nery da Silva Roteiro para a atividade com planilha eletrônica - CALC - Aula do dia 29/05/2012 (Mais informações sobre este aplicativo você encontra na página 49 da apostila BrOffice Completa (209 páginas) ou na apostila CALC (58 páginas), ambas em pdf) Planilha eletrônica é um programa aplicativo capaz de manipular diversos tipos de dados em formato de tabelas, efetuando operações matemáticas, estatísticas e financeiras, dentre outras aplicações. Possui recursos de criação de gráficos e interação com outros aplicativos no computador. A Planilha eletrônica é utilizada para armazenar e trabalhar com informações. Consiste de células que são organizadas em linhas e colunas que são usadas para criação de tabelas com somas, totais e outros cálculos. Uma planilha é uma grade retangular com linhas e colunas. As colunas são identificadas por letras e as linhas por números. O retângulo no cruzamento (intersecção) de uma coluna com uma linha é chamado de célula. Célula: São todos os quadrados existentes na planilha, são nelas que inserirmos dados desde textos, gráficos, formulas a elementos multimídia. Célula Ativa: É a célula que aparece em destaque, na qual quando digitamos o texto nela aparece. linha Célula ativa coluna Uma boa dica é recorrer ao MENU Ajuda do BrOffice Para abrir a sua planilha eletrônica clicar em Iniciar/Ferramentas de Produtividade/Planilha-Calc
- 2. Componentes da planilha eletrônica 1. Tela Inicial: Barra de Título (nome do arquivo e o nome do aplicativo) Barra de Menus (acesso aos menus suspensos onde estão as listas de comandos e funções) Barra de Funções (possibilita salvar arquivo, abrir arquivo, imprimir, copiar, recortar, colar e outros.) Barra de Objetos (apresenta os ícones de formatação mais utilizados.) Barra de Fórmulas (possui 2 campos, no primeiro está a identificação da célula ativa ou o intervalo de área e no segundo é uma lacuna para digitar os dados e fazer as operações desejadas. Barra de Status (apresenta o número de páginas / total de páginas, o valor percentual do Zoom e outros.) Barra de Ferramentas Apresenta atalho para funções muito utilizadas como: verificar ortografia, localizar, alça de preenchimento: uma marca existente no canto inferior direito da célula que é usada para copiar e criar os dados em outras células. 2. Fórmulas: a) Nome da fórmula /Operação Aritmética: SOMA /Adição e Subtração MULT /Multiplicação QUOCIENTE /Divisão POTENCIA/ Potenciação RAIZ /Raiz Quadrada MÉDIA /Retorna a Media de uma sequência de valores b) Nome da fórmula /Operação Aritmética: Adição/ =D5+E5 Subtração/ =D5-E5 Multiplicação/ =D5*E5 Divisão/ =D5/E5 Potenciação/ =D5^E5 Raiz Quadrada/ Não há símbolo que represente essa operação aritmética. Usa-se =RAIZ( o endereço da célula desejada) 3. Gráficos: Os gráficos são elementos visuais que tem a função de representar simbolicamente os dados de uma planilha, assim facilitando a sua compreensão.
- 3. Atividade 5 – Tabela de Material Escolar 1) MENU Formatar/página/orientação paisagem/OK. 2) Selecionar linhas e colunas, ou seja, todas as células de A1 e A2 até I1 e I2. Clicar em mesclar. Digitar o título: Tabela de material escolar/Inserir borda externa. 3) Salvar: Arquivo/salvar como/procurar a sua pasta de atividades/abrir/Nome do arquivo: Atividade 5_Seu nome/salvar. Dica importante: sempre que modificar o documento clicar em salvar ou Ctrl S. 4) Observar embaixo na planilha a guia Planilha 1. Renomear: Atividade 5. Basta clicar com o lado direito do mouse/renomear planilha.../ digitar o nome desejado/OK. 5) Selecionar células de A4 a I4. Clicar em mesclar. Digitar: Seu nome e data/Inserir borda externa. Inserir cor de plano de fundo. 6) Inserir figura: selecionar células de BeC 7 a BeC 16. Clicar em mesclar/Inserir borda. MENU Inserir/figura/De um arquivo/buscar na sua pasta uma imagem/Inserir. Ajustar o tamanho da imagem no quadro usando os pontos de seleção. 7) Criar a tabela: selecionar as células: E 7/16 a I7/16 e inserir borda externa e todas as bordas. 8) Digitar os nomes dos campos da tabela conforme cada célula: E7: Nº/F7: Produto/G7:Quantidade/H7: Valor Unitário/I7: Valor Total. 9) Selecionar as células digitadas para formatar o texto: negrito/centralizar/inserir cor de plano de fundo/arrastar as linhas para ajustar o texto ao tamanho da célula. 10) Ajustar o texto na célula por alinhamento do texto: selecionar a célula desejada/clicar com o lado direito do mouse/formatar célula. Na janela verificar as opções nas abas. Neste caso, vamos usar alinhamento. Na opção Propriedades marcar Quebra automática do texto e na opção Alinhamento do texto escolher na opção Horizontal: Centro e na opção Vertical: Meio/OK. 11) Completar os campos da tabela digitando dados fictícios: N° = ordenar de 1 a 6 (deve sobrar 3 linhas) Produto = caderno/lápis/borracha/apontador/diário/caneta Quantidade = 10/3/2/2/1/4 Valor Unitário = 8,90/1,50/0,60/1,20/16,90/2,30 Valor Total = fazer a fórmula da multiplicação dos valores para os resultados automáticos. Clicar na célula I8 e digitar =/clicar na célula G8* (asterisco representa a multiplicação)/clicar na célula H8/enter. Observe que lacuna de dados aparece à seguinte informação: 12) Atenção! Formatação para cada coluna da tabela conforme os dados acima: N° = selecionar coluna/centralizar Produto = selecionar coluna/ajustar a esquerda Quantidade = selecionar coluna/centralizar Valor Unitário = selecionar coluna/centralizar, porém, clicar com o lado direito do mouse/formatar célula. Na janela verificar a aba Números/categoria Moeda/Formato R$ 8,90, ou seja, formato da moeda brasileira considerando duas casas decimais/OK. Basta digitar o valor apenas em número que após dar enter a informação será convertida conforme a formatação indicada. Valor Total= selecionar coluna/centralizar, após a fórmula, selecionar a célula I8. Observe a alça de preenchimento. Basta colocar o cursor do mouse no quadradinho preto (vira
- 4. uma +)/clicar/segura e arrastar. Pronto! Os demais resultados serão inseridos automaticamente. 13) Salvar! Lembra das linhas que sobraram? Selecionar duas linhas e colunas inteiras (E14/15 a I14/15). Clicar com o lado direito do mouse/Excluir.../Marcar a opção: Excluir linhas inteiras/OK. 14) A linha 16 agora tornou a linha 14 não é mesmo? Digitar a palavra TOTAL na célula H14/selecionar o texto e formatar/negrito/cor da fonte vermelho/alinhar a direita/enter. 15) Selecionar ainda na linha 14 as células E4 a G14 e mesclar/selecionar/sem borda. 16) Na célula I 14 vamos fazer o auto soma para o total geral. Basta selecionar todos os campos digitados da coluna I (I8 a I 13) e clicar na função SOMA. O resultado do somatório vai aparecer automaticamente na célula imediata após o último campo preenchido na coluna. 17) Clicar em visualizar página para verificar como ficou a sua planilha. Para fechar basta clicar em fechar visualização. Salvar! 18) Imprimir se for necessário. Agora vamos criar um gráfico: Na guia de planilha você deverá renomear a planilha 2 para Gráfico. Observação: Este aplicativo permite ter várias planilhas no mesmo arquivo. Basta inserir planilhas conforme a necessidade, assim como, é possível Excluir Planilha. Só clicar com o lado direito do mouse na última guia que aparece no layout. Também pode mover a planilha para alterar a sua ordem. Você já sabe criar a tabela. Escolha as células desejadas para digitar os seguintes dados: Não se esqueça de Salvar! Para gerar o gráfico desta informação basta selecionar todas as células com os dados e clicar MENU Inserir/Gráfico ou no ícone gráfico:
- 5. Escolher o tipo de gráfico desejado e clicar em concluir. O gráfico aparecerá imediatamente na planilha. Organizar a sua melhor posição utilizando os pontos de seleção. Confira nos exemplo abaixo de gráficos em colunas e barra: Dica Importante: Em alguns casos o tipo de gráfico escolhido não é a melhor opção para a apresentação dos resultados em função dos elementos da informação. Por isso, você deve estar atento (a) as demais possibilidades. Destaques: Observar na planilha onde aparece a linha pontilhada na horizontal e vertical. Isso indica o limite de uma página da planilha; É possível sempre que necessário inserir ou excluir linhas ou colunas mesmo após uma planilha já criada. Selecionar o campo desejado e inserir é um mecanismo fácil que altera o trabalho sem a necessidade de descartar para reiniciar; Também pode criar hiperlink e exportar em PDF. Boa prática! Juiz de Fora, maio 2012.
