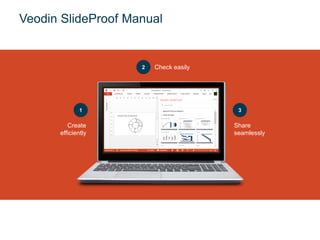
SlideProof Software Manual
- 2. Introduction Welcome to SlideProof 2 SlideProof is Veodin’s all-in-one PowerPoint solution. As a customizable Add-in, it solves every need a plain-vanilla PowerPoint is missing. It comes with a powerful search engine, agenda tool, custom placeholders and the world’s best proofing engine.
- 3. Introduction Per-user installation 3 1. Close PowerPoint 2. Download and install from http://veodin.com/slideproof/download/ 3. Activate with your email 4. Complete the Tutorial to learn how to use SlideProof Hint: SlideProof updates itself when a new version is available online. Admin: If you are an administrator and want to install SlideProof for other users, please see the chapter “Per-machine installation for administrators” in the appendix.
- 4. Agenda Ribbon1 5 Agenda2 6 Library3 10 Productivity4 25 Check5 37 Support6 43 Installation7 44
- 5. Ribbon Menu Overview 5 Productivity Many other vital helpers. Changing proofing language to switching object positions. Placeholders Custom placeholders such as footnotes, draft/confidential stickers etc. Publish Add your own material to your personal, team or company Library. Text Box Insert a custom Text Box with perfect bullets. SlideProof comes with a replacement for the normal Home Ribbon. Agenda Automatic section dividers, page numbers and topic highlighting. Library Quickly insert slides, shapes or images from the shared Library. Check Spot and fix inconsistencies in content, formatting and layout. Save & Send Easily send selection of slides as PDF or PPTX. New Always pick the right master both for internal company or client presentations.
- 6. Agenda Introduction 6 Agendas are very useful to guide audience attention and provide structure, but creating and updating agendas can be very time consuming. Veodin Agenda automatically creates and updates agendas by: Adding Agenda slides Highlighting the current section Keeping page numbers up-to-date Veodin Agendas are based on PowerPoint’s built-in sections. For each section, one agenda slide is created.
- 7. Agenda How to add an agenda 7 To create an Agenda topic, simply use the “Add section” button in the SlideProof Ribbon: After pressing OK, SlideProof will create a section and an Agenda Slide: Enter first agenda topic2 Agenda Slide Gets created. 3 Click “Agenda”1
- 8. Agenda Format 8 The Agenda Format is stored in a Layout in the Slide Master of the presentation. There, you can easily make edits to it.
- 9. Agenda How to customize the Agenda format 9 1. Click Edit Agenda Layout1 2. Customize the formatting of the Agenda as needed 3. Close the Master View2 Make sure you group them again after editing. Expected groups are: SP Agenda Section SP Agenda Section Highlight SP Agenda Subsection SP Agenda Subsection Highlight Use Rename Agena Layout Groups to automatically rename all groups. Valid text placeholders are: <N> for number <TEXT> for section <P> for page number If you want the agenda to be vertically centered on each Agenda slide, rename the layout to: SP Agenda Vertical 1 The agenda shapes are hidden on the layout and made visible when clicking Edit Agenda Layout 2 Leaving the master view hides the shape again.
- 10. Library What is it? 10 The SlideProof Library allows you to quickly find and re-use PowerPoint elements and share them in a team. The Library can store slides, master presentations as well as shapes such as images, tables etc. It’s designed around the search bar, where you can enter things you are searching for. The results are instantly shown below to be inserted into your presentation.
- 11. Library First steps 11 Click Library on the far left of the Ribbon or press Ctrl+F11. Enter a search term or browse the sections . Double click to insert the slide, shape or picture. Hint: Hover over the results to see a larger preview.
- 12. Library What is contained in the library? 12 The library contains the following types of entries: Masters Presentations: PowerPoint Templates for creating new presentations. These are edited in the Master View and saved with the file suffix .potx in PowerPoint. Slides: Slides are complete pages of presentations that are re-usable and can be inserted into your presentation. Shapes: Re-usable shapes or images that can be inserted into the current slide. Maps, Harvey balls or traffic lights are typical examples.
- 13. Library Searching and finding 13 The library has a powerful search engine, helping you find the things you are searching for very quickly. Just type in the search field and the see the results appearing below: The search text is case insensitive, which means it doesn’t matter whether something was written in upper or lowercase. You can combine search terms with the Boolean operators AND and OR. Use any of the following fields to only search for a certain attribute: File, Path, Title, Author, Type, Text, Notes, Category. Examples: chev* searches for all items with text that starts with chev. author:bob & type:shape searches only for items edited by Bob that are of the type Shape. Just start typing
- 14. Library Inserting elements 14 To insert an element from the library, just double click it. Alternatively, you can use the context menu. Masters will open a new presentation. Slides are inserted after the currently selected slide. Shapes are inserted in the middle of the selected slide. Double click or use the Insert context command
- 15. Library Tree 15 You can use the tree button to view the organization of your libraries (company, team, personal) in different folders and documents. All items are visible when you click on a document. Press the tree button 1 Select a document2 See the results in the library 3
- 16. Library Where does the content come from? 16 Your library shows content found in all library files (.spzip) located in your library folder or any subfolders. SlideProof creates a library folder when starting the very first time at C:UsersUSERNAMEDocumentsSlide Library. The library folder can always be set from the SlideProof Settings: Admin: For team deployment, the library folder can be set via MSI parameter. Open Settings 1 Click “…” to choose a folder 2
- 17. Library Library path 17 The library files are located in the library folder with .spzip as file suffix. They contain preview images of the library entries, a text index for fast searching and the actual content. Hint: If you want to see what’s inside a library file, rename the file to .ZIP and double click it in Windows Explorer.
- 18. Library Sharing content with your team 18 The library path should be your top level workspace folder of your existing file structure. SlideProof will look for library files (.spzip) in that folder and all subdirectories. For example: SERVERSHARE when using SharePoint sites with WebDAV C:UsersUSERSharePoint if your company is using OneDrive for Business X: if your company is using the network share SlideProof detects if library files change and updates your local database immediately. For a recommended sharing setup, please refer to the installation section Sharing content with SharePoint at the end of this document.
- 19. Library Publishing to the library 19 Publishing describes the process of saving elements to the library. After publishing, the new or updated content is immediately available your team’s library and can be found by the search. To edit existing content, just use the edit command from the library. The presentation will open with the right content selected. When finished editing, just press “Publish”: Click Edit1 When finished, click Publish 2
- 20. Masters are PowerPoint Templates that are used to create new presentations. They are edited in the Master View and saved with the file suffix .potx in PowerPoint. To publish a master, chose “Master” from the publish menu: The master will instantly appear in the library under the category “Masters.” Library Publishing master presentations 20 Click
- 21. Library Publishing slides 21 Slides are pages of presentations that are re-usable and can be inserted into your presentation. To publish as slides, chose “Slides” from the publish menu: The slides will appear in the library under the category “Slides.” Click
- 22. Library Publishing shapes 22 Shapes are re-usable objects that can be inserted into the current slide. Maps, Harvey balls or traffic lights are examples of typical shapes. Open the Selection Pane by pressing Alt+F10. Give each shape a unique name. Then chose “Shapes” from the publish menu: Afterwards, your shapes will appear in the library under the category “Shapes.” Name shapes in Selection Pane 1 Click2
- 23. Library Categories 23 The library is organized in categories. All items are published in their default category, which are “Masters,” “Slides” and “Shapes” unless you define your own. To define your own categories, put the slides in a section before publishing. The section name will be used as category for the library.
- 24. Library Tagging with search terms 24 When an item gets added to the library, a search text is added with it. For Slides and Masters, this search text is built from all texts found on each slide combined with the text found in the speaker’s notes. The speaker’s notes are the best place to add more information, so that a later user of your content can find it more easily. For Shapes there are two ways to add search terms: • Search terms inside the slide title or the speaker notes will apply to all shapes on the slide. • To add search terms to a particular slide: 1. Bring up the “Selection Pane” (Alt+F10) or click the icon in the SlideProof Ribbon under Edit 2. Select the shape 3. Double click the shape name on the right hand side 4. Add as many search terms as you like 5. Re-Publish the document
- 25. Productivity Align - Introduction 25 SlideProof comes with a bunch of own alignment and adjustment tools which help to arrange and unify objects on the slide. They all work on the selected shapes.
- 26. Productivity Align - Alignment 26 The SlideProof Alignment contains six different ways to align the selected shapes: Align Left Align horizontal center Align right Align top Align vertical center Align bottom For example, if you want to align the three boxes at the left position of the red box, first click on the blue box. Then hold down the CTRL key and select the gray ones. Then click Align Left. Click1 Press and hold CTRL key and select 2 Click align left3
- 27. Productivity Align – Alignment snapping points 27 When selecting only a single shape and pressing align, the shape is aligned to the slide. When pressing align a second time it is aligned to the workspace1. 1 Workspace is the position and size of the body placeholder in layout or slide master Original 1st click of Align Left aligns to left side of the slide 2st click aligns to left edge of workspace
- 28. SlideProof Size contains three different ways to make objects having the same size. The functions apply width, height or size of the first shape in the selection to all others. Productivity Align - Size 28 Original Same width Same height Same size
- 29. SlideProof Distribute is a great way to layout shapes vertically or horizontally. It offers three different algorithms to layout shapes: Distribute, Distribute with resize, Stack. The last two offer to specify a gap between the shapes. Productivity Align - Distribute 29 Distribute Original Distribute w resize Stack
- 30. Productivity Align - Switch Position 30 SlideProof Switch Position changes the position of two selected shapes. Original Switch Position
- 31. SlideProof Unify Shapes modifies shapes of the same type to look similar. For example it unifies rounded corners of rectangles, angles of process chains, ration of arrows and more. Productivity Align - Unify Shapes 31 Unify Shapes
- 32. SlideProof Set Proofing Language allows you to choose the language used for spell-checking all texts throughout presentation. You can either: 1. Choose a proofing language among those that are pre-set 2. Or add another proofing language to your Proofing Language Menu Productivity Text - Set Proofing Language 32 Choose Proofing Language 1 Add another Language 2
- 33. In order to add an additional proofing language in your list of proofing languages, you have to go to the Proofing Language Menu and set your preferences as shown below: Productivity Text - Add Proofing Language 33 Add it to the list2 Choose New Language 1
- 34. Productivity Placeholder - Introduction 34 Placeholders are elements that are at the same position on each slide, for example title, subtitle, slide number and footnote. There are two types of placeholders: • PowerPoint Placeholders • SlideProof Custom Placeholders To insert a placeholder on a slide, just open the placeholder menu and click the type of placeholder you want to insert: Placeholder Menu1 Click to insert2
- 35. Productivity Placeholder - SlideProof Placeholders 35 SlideProof Placeholders can easily be defined in the Slide Master. All hidden shape groups will be regarded as Custom Placeholders and will appear in the Placeholder Menu.
- 36. Productivity Placeholder - Creating SlideProof Custom Placeholders 36 To define your own Custom Placeholder, please follow these steps: 1. Go to View > Master 2. Go to the very first Master slide (it’s slightly larger than the Layouts) 3. Insert a textbox or any other shapes to use as footnote 4. Format and position the shapes 5. Bring up the Selection Pane (Alt+F10) 6. Select the shape 7. Double click the name in the selection pane 8. Rename it to “SP Placeholder Footnote”. This marks the shape as a SlideProof placeholder of the name “Footnote”. You can put anything after “SP Placeholder “ 9. Hide the shape by clicking the little eye icon 10. Close the Master View and try the Placeholder button
- 37. Check Introduction 37 SlideProof comes with the world’s best proofing engine to check your presentation for mistakes. Just press “Check” from the SlideProof Ribbon to start: Check presentation 1 Select the next warning 3 Click Fix or Undo 2
- 38. Check Fix menu 38 Open the Fix Menu Change the warning level Skip this warning Fix alternatives Enable or disable warnings of this type
- 39. Check User interface 39 Refresh the warnings Select warning on slide 3 Sort warning by slide or category Change the warning level Customize settings Fix the warning (and undo)
- 40. Check Sorting options 40 To work in order of appearance, switch to “Sort by slide”: To view warnings by category, click “Sort by category”:
- 41. Check Warning levels 41 All warnings are prioritized into different levels of importance. Adjust the level in header: Use Level 1 when there is little time. Use higher levels for more important presentations. 1. Most important warnings 2. Less important warnings 3. Warnings of minor importance 4. Warnings without visual impact
- 42. Check Tooltips 42 Move the mouse over any item to receive more information:
- 43. Support Contact and support 43 Contact us: help@veodin.com Phone +49 30 6098 6645 Veodin Software GmbH Berlin, Germany www.veodin.com
- 44. Installation MSI package editions 44 There are two different installation methods for SlideProof: • Per-user is targeted on single user installations with a single click. • Per-machine is targeted on enterprise mass-deployment done by an administrator. If in doubt which is the right version for you, please write to help@veodin.com Per-user Per-machine Installation requires admin rights No Yes Must be installed for each user on a machine Yes No Automatic software updates Yes No1 Designed for mass-deployment No Yes 1 Requires UAC confirmation.
- 45. Installation MSI package downloads 45 Per-user installer versions Latest version: http://dl.veodin.com/slideproof/VeodinSlideProof_Setup.msi Old versions: http://dl.veodin.com/slideproof/VeodinSlideProof_Setup_Listing.txt Specific version: http://dl.veodin.com/slideproof/VeodinSlideProof_Setup_v3.0.5.13701.msi Per-machine installer versions Latest version: http://dl.veodin.com/slideproof/VeodinSlideProof_Enterprise_Setup.msi Old versions: http://dl.veodin.com/slideproof/VeodinSlideProof_Enterprise_Setup_Listing.txt Specific version: http://dl.veodin.com/slideproof/VeodinSlideProof_Enterprise_Setup_v3.0.5.13701.msi Changelog http://www.veodin.com/slideproof/changelog/ Msiexec http://technet.microsoft.com/en-us/library/cc759262(v=ws.10).aspx
- 46. Installation MSI package parameters 46 The MSI package has the following set of parameters to configure the installation Parameter Values Description LICENSE 00000000-00000000- 00000000-00000000 Your license key for using SlideProof. When not specified, a trial period is started. FEEDBACK False | True Toggles sending usage statistics and crash reports over the internet. Default is True. AUTOUPDATE False | True Toggles automatic download & installation of updates. Default is True for Per-User MSI and False for Per-Machine or Enterprise installation. RIBBONSTYLE CheckOnly | Complete Specifies which edition of SlideProof to use. Default is Complete. EMAIL info@company.com Specifies a default mail address for all users to enable client customizations. If set, the Registration dialog is skipped. LIBRARYPATH _PERSONAL “C:Slide Library” Specifies a location for the personal slide library. Environment variables can be used. Default is “%USERPROFILE%DocumentsSlide Library”. LIBRARYPATH _TEAM “C:Slide Library” Specifies a location for the team slide library. Environment variables can be used. Default is empty. LIBRARYPATH _COMPANY “C:Slide Library” Specifies a location for the company slide library. Environment variables can be used. Default is empty.
- 47. Installation MSI installation with parameters 47 Examples showing how to install SlideProof via PowerShell or Command and all parameters. PowerShell msiexec.exe /i "E:VeodinSlideProof_Enterprise_Setup.msi" AUTOUPDATE=False FEEDBACK=True EMAIL=info@company.com LICENSE= 00000000-00000000- 00000000-00000000 RIBBONSTYLE=Complete LIBRARYPATH_PERSONAL=`"C:Personal`" LIBRARYPATH_TEAM=`"C:Team`" LIBRARYPATH_COMPANY=`"C:Company`“ Note: When using PowerShell it is important to specify an absolute path to the MSI and escape certain MSI parameters with ` Command msiexec.exe /i "E:VeodinSlideProof_Enterprise_Setup.msi " AUTOUPDATE=False FEEDBACK=True EMAIL=info@company.com LICENSE= 00000000-00000000- 00000000-00000000 RIBBONSTYLE=Complete LIBRARYPATH_PERSONAL="C:Personal" LIBRARYPATH_TEAM="C:Team" LIBRARYPATH_COMPANY="C:Company"
- 48. Installation MSI installation with MST and Orca 48 MST is a file that transform (modification) of an MSI. It can be created using Orca1, the MSI editing tool from Microsoft. All MSI parameters are normal properties that can be configured using Orca. To install a MSI with an MST use the following command: Msiexec.exe /i VeodinSlideProof_Setup.msi TRANSFORMS=CustomConfiguration.mst 1 https://msdn.microsoft.com/en-us/library/aa370557%28v=vs.85%29.aspx
- 49. Installation Sharing content with SharePoint WebDAV 49 When using SharePoint with WebDAV access to synchronize the Library, many set-ups are possible. We tested and recommend the following architecture: Software: Windows Server 2012 R2, SharePoint 2013 SharePoint Authorization: Windows Authentication, NTLM Domain: All machines in the same network same domain (AD DS) Library Path: UNC with local network names without periods (no FQDN)1 SharePoint Active Directory Domain Service (AD DS) Intranet Site Collection User Group: SharePoint User is part of permissions to read/write Library (SPZIPs) PowerPoint SlideProof read/write Client 1 See https://support.microsoft.com/en-us/kb/943280 for automatic login of WebDAV in the local network
- 50. Installation Troubleshooting SharePoint WebDAV 50 SlideProof accesses SharePoint sites using .NET, Windows Service WebClient and WebDAV. For flawless operations, the following things should be ensured: 1. Service WebClient must start at boot time. For that the registry key HKEY_LOCAL_MACHINESYSTEMCurrentControlSetServicesWebClientStart must be set to 2. 2. Server name must be added to the AuthForwardServerList on the client machine if server name contains periods (.). This forces the WebClient to authenticate at the server even if it thinks it’s an internet server. See https://support.microsoft.com/en-us/kb/943280 for details. 3. Path and server must be listed under trusted sites in the Internet Options on the client machine. This forces the Internet Explorer to authenticate at the server. 4. User requires all access permissions on the SharePoint server to read/write the library files. When making changes to the system do a clean reboot to check if it helps. Always feel free to contact us help@veodin.com
- 51. Installation Hardware and Software Requirements 51 SlideProof requires the following software being installed: • .NET Framework 4.0 Client Profile1 • PowerPoint 2007, 2010 or 2013 (32-bit or 64-bit. RT editions are not supported)2 SlideProof requires the following hardware: • CPU at least Core i3 • RAM at least 2GB • HD at least 120 GB (About 10 MB required for SlideProof) 1 http://www.microsoft.com/en-us/download/details.aspx?id=24872 2 We recommend PowerPoint 2013 64-bit