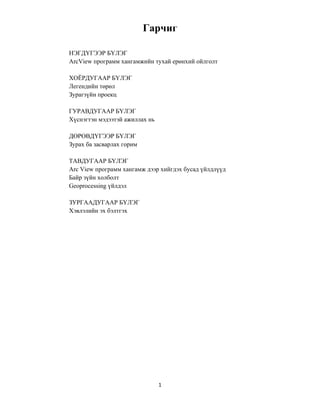More Related Content
Similar to Arcview lekts zo
Similar to Arcview lekts zo (11)
Arcview lekts zo
- 1. 1
Гарчиг
НЭГДҮГЭЭР БҮЛЭГ
ArcView программ хангамжийн тухай ерөнхий ойлголт
ХОЁРДУГААР БҮЛЭГ
Легендийн төрөл
Зурагзүйн проекц
ГУРАВДУГААР БҮЛЭГ
Хүснэгтэн мэдээтэй ажиллах нь
ДӨРӨВДҮГЭЭР БҮЛЭГ
Зурах ба засварлах горим
ТАВДУГААР БҮЛЭГ
Arc View программ хангамж дээр хийгдэх бусад үйлдлүүд
Байр зүйн холболт
Geoprocessing үйлдэл
ЗУРГААДУГААР БҮЛЭГ
Хэвлэлийн эх бэлтгэх
- 2. 2
НЭГДҮГЭЭР БҮЛЭГ
ArcView программ хангамжийн тухай ерөнхий ойлголт
ArcView программ хангамжийн тухай
БОССТ (ESRI) нь 1969 онд "Байгаль орчны систем судалгааны төв" суурин дээр газар
зүйн анализ, газар ашиглалтын төсөлд тусгай төрөлжсөн зөвлөгөө өгөхөөр хувийн журмаар
байгуулагджээ. 1680-аад оны турш БОССТ нь газар зүйн мэдээллийн системийг (GIS)
бүтээхийн төлөө бүхийл нөөц бололцоогоо дайчлан ажиллажээ. Уг газар зүйн мэдээллийн
систем нь хүрээлэн буй орчноо системчлэхэд зориулагдан гарч байжээ. Дээрх мэдээллийн
систем нь одоо хэн бүхний мэдэх GIS технологи юм. 1981 онд БОССТ нь анхны хэрэглэгчдийн
хурлаа хийжээ. Энэ хурал нь анх Redland-н 18 оролцогчтой байсан бол өдгөө дэлхийн өнцөг
булан бүрээс ирдэг 12 мянга гарсан оролцогчтой болжээ. 1982 онд БОССТ нь GIS нь анх удаа
арилжааны зорилгоор ARC/INFO болгон өргөжүүлжээ. ARC/INFO нь цэг шугам полигон гэх
мэт газарзүйн хэрэглэлүүд болон эдгээрийг хамааруулсан мэдээлэл суурилсан удирдлагын
системийг компьютерийн дэлгэцэн дээр бий болгох зорилгоор гаргасан систем юм. Мини
компьютерт зориулан тусгайлан зохион бүтээгдсэн ARC/INFO нь GIS-н анхны орчин үеийн
загвар юм. Ингэсэн нь unix-тэй хожмоо Windows-н operating системийг хувиргасантай
холбоотой байсан. Энэ шилжүүлгийг ESRI Software-н хэрэглэгчдэд өгөгдөн боловсруулах
процесс болгон Data менежмэнтийн үндсэн аргачлалын дагуу ашиглах боломжийг олгосон
юм. ESRI нь жижиглэн зөвлөгөө өгдөг фирмээс авхуулаад тэдгээрийн хэрэглэгчдийн харилцаа
чухал нөлөө үзүүлжээ. ESRI болон тэдгээрийн хэрэглэгчдийн харилцаа болон үйл ажиллагаа
ямагт хамтарсан байдаг байна. 1986 он бол РС ARC/INFO би болгосн хөгжлийн бас нэгэн
чухал үе байлаа 1990 оос сурхад энгийн хялбар хэрэглэх боломжтой ARCVIEW программ ба
энэ нь 1992 оны эхний 6 сард 10 мянган хувь үйлдвэрлэгдэж урьд өмнөн байгаагүй амжилт
тогтоожээ. Тус компани хэрэглэгчдэд ашиглахад хялбар GIS application-г амар гүйцэтгэхэд
зохион бүтээжээ. ARCDATA программыг бий болгов. Өнөө үед уг программ нь газрын сүлжээ
болтолоо өргөжсөн бөгөөд хамгийн олон оролцогчтой газрын талаарх мэдээллийг ямарч
хэлбэрээр авч ашиглаж болох инжинерийн өргөн сүлжээ болжээ. 1992 онд ARC CAD Software
бүтээсэн ба энэ GIS ийн tools CAB inviromented хэрэглэхэд боломжтой болгожээ. ESRI нь 1994
онд business to business зах зээлд ARC SDE-д орж иржээ. ARC SDE нь spatial болон хүснэгтэн
мэдээллийн сан бүхий DBMS бүтээгдэхүүний арилжаанд хамаарагдах бүтээл юм. Business
Map-т хамт business to хэрэглэгч зах зээл нь ESRI-н гэр бүлийн нэг хэсэг болж байв. 1997 онд
ESRI нь өөрийн бүх GIS-н software-д дахин шинэчлэлт хийн зорилготой ажилласан бөгөөд
удалгүй 1999 оны 12 сард ARCINFO 8 боловсруулан гаргажээ. ESRI нь ARC IMS-г
үйлдвэрлэсэн ба энэ программ нь хэрэглэгчид интернэт мэдээллийг ашиглан энгийн аргаар
байршилын мэдээллийг бий болгосон программ юм. 2001 онй 4 сард ESRI нь ARC GIS 8,1-г
үйлдвэрлэсэн ба ARC GIS нь газрын мэдээллийн сан бүрдүүлэх түүний менежмэнт интеграц
анализ хийхэд зориулагдсан систем юм. 2004 оны 5 сард ESRI нь ARC GIS 9-ыг гаргасанаар
GIS-н бүтээл software-н дараагийн үеийг авчирсан юм. Өнөөдөр ч гэсэн ESRI GIS-н
бүтээгдэхүүнүүд байнга өсөн шинэчлэгдэж байдаг. Уг шинэчлэл нь компьютерийн технологи
юм. Технологийн самбар болсон дэлгэцийн нүүр гээд бүхийл хэсэгт нарийн зөвшөөрөгдсөн
- 3. 3
GIS-н үйл ажиллагаагаар гүйцэтгэдэг. Desktoр-н хүрээнд хямд болоод хурдан компьютер
сүлжээний үйл ажиллагаа электрон мэдээлэл боловсруулах ба хэрэглэхэд хялбар үйлдлүүд маш
хурдтай хөгжиж байна. Хувийн business эрхлэгчид GIS-г шийдвэр гаргах түвшинд хүртэл
хэрэглэдэг. Мөн веб сайтууд амид зураглал ашиглах боломжыг олгосон. GIS-н технологи нь
компьютертэй хүн бүрт ашиг тусаа өгч байна.
ArcView программ хангамж нь easy-to-use, point-and-click гэсэн хэрэглэгчийн
интерфейстэй газарзүйн мэдээллийн системийн программ хангамж бөгөөд орон зайн болон
хүснэгтэн өгөгдлийг дэлгэц дээр газрын зураг, хүснэгт, графикаар хурдан шуурхай үзүүлж
чаддаг. ArcView программ нь өгөгдөлд дүн шинжилгээ хийх, өгөгдлийг хайх, түүний үр дүнг
газрын зураг дээр харуулдаг.
1979 онд Калифорни хотын Редланд гэдэг газар Лаура болон Жак Данжермонд нар анх
ESRI (Environmental Systems Research Institude)-ийг үүсгэн байгуулжээ. Энэ компани нь 30
жилийн турш дэлхийд ГМС программыг бүтээж, сайжруулж байна. 1981 онд мини компьютерд
суурилсан ArcInfo-г боловсруулж улмаар түүнийхээ UNIX системд хөрвүүлжээ. Газарзүйн
мэдээллийн системийн үндсэн программ хангамж нь ArcInfo бөгөөд энэ программ нь вектор
мэдээний орон зайн боловсруулалтын үйлдэлд тулгуурладаг. 1990-ээд оноос ArcInfo-г ArcView
программ руу хөрвүүлж эхэлсэн. 1999 онд ArcView 3.2-г боловсруулсан нь ArcInfo
программын үндсэн бүх үйлдлүүдийг агуулсан, ямарч түвшний хэрэглэгч шууд ашиглах
боломжтой, цонхны системд тулгуурласан хамгийн хялбар программ болжээ.
ArcView-ийн хэрэглэгчийн интерфэйс
ArcView программ хангамж нь орон зайн өгөгдөлд дүн шинжилгээ хийх, хаягуудыг
коджуулах, тэдгээрийг газрын зурагд үзүүлэх, мөн сэдэвчилсэн газрын зураг, хүснэгтэн
өгөгдлүүдийг засварлах үйлдлүүдийг хийж гүйцэтгэжээ.
ArcView-ийн GUI (хэрэглэгчийн интерфейс) нь танд товчлууруудыг ашиглан үйлдлийг
хурдан гүйцэтгэх боломж олгоно. (Зураг 1.1)
Зураг 1.1 Хэрэглэгчийн интерфей
- 4. 4
Өгөгдлийн сангуудыг нэгтгэх
ArcView нь SQL-ийн тусламжтайгаар өгөгдлийн сангийн менежментийн системд
холбогдож, түүнээс бичлэгийн хайж олох, SQL-ийн query-г хэвлэн гаргаж чадна.
ArcView-ийн өргөтгөлүүд
ArcView 3.2 нь дараах өргөтгөлүүдийг авдаг.
-Report writer –ABRG
Image Support –CADRG
Image Support -CIB Image Support –CAD Reader -Database Access -Dialog
Designer -Digitizer -Geoprocessing
-Graticules and Measured Grids -IMAGINE
Image -JPEG (JFIF) Image Support -Legend tool
-Model Builder -MrSID Image Support
-TIFF 6.0 Image Support г.м
Гзарзүй мэдээллийн системийн desktop
Газарзүйн мэдээллийн системийн desktop нь газрын зургийн системээр дүрслэгдсэн
газарзүйн систем дэх дүн шинжилгээ ба өгөгдлийн системээс бүтдэг. ГМС-ийн query-н
тусламжтайгаар өгөгдлийн газарзүйн холбоог судалж чадах ба өгөгдлийн олон иж бүрдлүүдийн
хоорондох харилцан холбоог сахйжруулж чадна. ГМС-ийн desktop-н засварлах багажуудаар
өгөгдлийг бүрдүүлэх, тэдгээрийг засварлаж чадна. ГМС-ийн газрын зураг, хүснэгтэн өгөгдөл
хоёр нь хоорондоо харилцан холбоотой. Тийм учраас аливаа хүснэгтэн өгөгдлийг өөрчилвөөс
автоматаар газрын зураг дээр тухайн өөрчлөлт ордог.
ГМС-ийн desktop-р та юу хийж чадах вэ?
Хэрвээ газрын байрлал дээр тулгуурлан мэдээллийг удирдаж чадвал ГМС нь тухайн
мэдээллийг шинэ аргаар анализ хийх, үзүүлэхэд туслах юм. Ингэснээр шинээр нэмэлтүүдийг
хийж, илүү их мэдээлэл авч болно. Боломжууд:
1. Хэрэглэгч хаана байгааг, тэдгээрийн холбох үйлчилгээ хаана байгаа, хаана
өрсөлдөөн байгаа г.м.
2. Хаана дэлгүүр, үйлчилгээ, тоног төхөөрөмжүүдээ байрлуулах, зэрлэг амьтдын
уугуул нутгийн хамгаалалтын газрыг байгуулах г.м
- 5. 5
3. Газрын зураг дээр хэрэглэгчийн хүссэн мэдээлллийг хайж олох мэдээлэлд дүн
шинжилгээ хийх г.м.
4. Газрын зураг хүснэгтүүдийн өгөгдлийг өөрчилж шинэчлэх г.м.
ArcView-н проектууд
ArcView-ийн ажиллагаа нь проект (project)-ын хүрээнд явагддаг. ArcView-ийн
проектууд нь сэдэв (view), хүснэгт
(table), график (chart), хэвлэх
(Layout), программ зохиох
(scripts) гэсэн документүүдээс
бүрдэнэ. (Зураг 1.2)
Зураг 1.2. ArcView-н проектууд
Проектуудын файлууд
Проектийн мэдээлэл нь түүний файлд хадгалагдана. Энэ файл нь ASC II файл ба *.apr
гэсэн өргөтгөлтэй байдаг.
Проектын харилцах цонх
Проектын харилцах цонх проект дахь бүх документ руу орох, гарах үйлдлүүд ба бүх
проектын документын жагсаалтыг үзүүлдэг. ArcView программ нь ажиллаж байх үедээ зөвхөн
нэг проект дээр ажилладаг
View ба Theme-ийн тухай
View-ийн дэлгэц 2 талбартай.
-Зургийн тайлалын талбар
- 6. 6
-Газрын зургийн талбар (Зураг 1.3) Тайлалын талбар нь Theme-үүдийн нэр,
тэдгээрийн легендээс бүрддэг. Газрын зургийн талбар нь Theme-үүдийн газрын зургаас
бүрдэнэ. View-ийн цонх ба хэрэглэгчийн интерфэйс нь Theme дээр гүйцэтгэх үйлдэлд
хэрэглэх хэрэгслүүд, товчлуурууд, цэсүүдийг агуулна.
View
ArcView-ийн theme-д объект болон түүний шинж чанарууд орно. Тэдгээрийн
хоорондын холбоог view-ээр удирддаг. View дэх газарзүйн объектийн шинж чанарыг олон
Theme-үүдээр үзүүлж болно.
Жишээ нь: View нь улс орны, голын, нуурын, дэлхийн хотуудын гэх мэт Theme –ээс
бүрдэж болдог. Нэг буюу хэд хэдэн Theme нь View болдог.
Theme
ArcView-гийн theme нь юмс үзэгдлийн шинж чанарыг газрын зураг дээр харуулна.
Theme бүр нь өөрийн нэртэй байна. Theme-д дүрслэгдэж буй обьект нь нэг хэлбэрийн
дүрслэлийн хэлбэрээр дүрслэгдэнэ.
Theme-тэй хийх үйлдлүүд
Theme-ийг дэлгэцэн дээр харуулах болон харагдуулахгүй болгож болно. Тайлалын
талбар дахь check box дээр тэмдэглэгээ хийхэд тухайн theme дэлгэц дээр харагдах болно.
Харин тэмдэглэгээг авахад тухайн theme дэлгэц дээр харагдахгүй болох ба тухайн theme ямар
нэгэн үйлдэл хийж болохгүй. (Зураг 1.4)
- 7. 7
Зураг 1.4 Check box
Дарааллыг өөрчлөх
Theme-ийн дарааллыг өөрчлөхийн тулд тайлалын талбар дахь Theme дээр курсороо
аваачин хулганы товчлуурыг дараатай чигээр нь дээш буюу доош чирч тайлалын шинэ
байрлалд оруулна.
Theme-ийн нэрийг солих
Theme-ийн нэрийг солихын тулд Theme-Properties руу орно. (зураг 1.5)
Зураг 1.5
Харилцах цонхны Theme name талбарт солих нэрээ бичиж өгөн OK товчлуурыг дарна.
Графикийн тухай
Графикийн (chart) тусламжтайгаар attribute мэдээ буюу хүснэгтэн өгөгдлийг графикаар
үзүүлдэг. Chart-ын тусламжтайгаар мэдээллийг хайх, харьцуулах, дэлгэц дээр харуулах зэрэг
үйлдлүүдийг хийж болно.
Графикийн төрлүүд
ArcView нь 6 төрлийн chart-аас сонголт хийх боломжтой. Үүнд: area (талбайн), bar
(хавтгай), column (баганан), line (шугаман), pie (дугариг), scatter ( 2 хэмжээст тэнхлэг).
(Зураг1.6)
- 8. 8
Зураг 1.6. Графикийн төрлүүд
Хавтас үүсгэх
ArcView программ дээр газрын зураг зурахын тулд юуны өмнө хэрэглэгч өөрийн
хавтсыг шинээр үүсгэх шаардлагатай. Үүний тулд Start-Programms-Accessories-Windows
Explorer руу ороод шинээр хавтас буюу Folder үүсгэнэ. Үүний тулд File-New рүү орно. (Зураг
1.7)
Зураг 1.7 Хавтас үүсгэх
Шинээр үүсгэсэн хавтасдаа нэр өгөөд Windows Explorer-ээс гарна
Project болон View үүсгэх
ArcView программыг ачааллана. Шинээр Project үүсгэхийн тулд File-New-Project руу
орно. Гарчиггүй (Untitled) Project-ийн цонх дэлгэцэн дээр гарч ирнэ. Views
документыг идэвхжүүлэхэд New довчлуурыг дарна. View1 гэж нэрлэгдсэн хоосон View
байгуулагдана. (Зураг 1.8)
- 9. 9
View гэж нэрлэгдсэн хоосон View –д нэр өгнө. Үүний тулд View-Properties руу орно. View
Properties харилцах цонхны Name талбарт нэрийг оруулан өгч OK товчлуурыг дарна. (зураг 1.9)
View-д шинэ Theme үүсгэх
View нь нэг болон хэд хэдэн Theme-ээс бүрдэж болно. Theme-үүд нь цэг (point), шулуун
(line), полигон (polygon) гэсэн 3-н элементээс бүрддэг.
Зураг 1.9 View-д нэр өгөх
Шинээр Theme үүсгэхийн тулд View-New Theme рүү орно. (Зураг 1.10) New Theme харилцах
цонхонд зурах элементийн төрлийг сонгоод OK товчлуурыг дарна. New Theme харилцах
цонхонд зурах элементийн төрлийг сонгоод OK товчлуурыг дарна. New Theme харилцах
цонхонд нэр өгч хадгална.
Зураг 1.10 Шинэ Theme үүсгэх
- 10. 10
View-д Theme нэмэх
View -д Theme нэмэхийн тулд Add Theme icon буюу үндсэн цэсийн View-Add Theme рүү
орно. Add Theme харилцах цонх гарч ирнэ. Нэмж оруулах гэж байгаа файлын нэрийг Add
Theme харилцах цонхноос олж идэвхижүүлээд OK товчлуурыг дарна. (Зураг 1.11)
Add Theme харилцах цонхны Data Source Types талбарт анхдагч өгөгдлийн төрлийг сонгоно.
Анхдагч өгөгдөл нь 2 хэлбэртэй байна. Энэ төрөл нь 2 хэлбэрээр байна:
- Feature Data Source
- Image Data Source
Feature Data Source-ыг сонгоход харилцах цонхонд энэ төрлийн файлуудын нэрийн жагсаалт
гарна. (Зураг 1.11) Feature Data Source –оор ArcView-ийн дүрсийн файл (shapefile), ArcInfo-ийн
coverage, Cad-ын файлууд байж болно. Image Data Sourco-оор растр төрлийн файлууд байна.
View-д Theme нэмэхийн өмнө анхдагч өгөгдлийн өргөтгөлийг Extensions харилцах цонхонд
сонгож өгнө. Extensios харилцах цонхыг нээхийн тулд File-Extensions рүү ороод шаардлагатай
өргөтгөлийг сонгон OK товчлуурыг дарна. (Зураг 1.12)
- 11. 11
Зураг 1.12 Өргөтгөл сонго
Дэлгэцийг өөрчлөх
Zoom in, Zoom out icon-ний тусламжтайгаар дэлгэцийн хэмжээг томруулж, багасгаж
болдог.
Pan m icon-ний тусламжтайгаар дүрсийг дурын байрлалд зөөх боломжтой.
Zoom to Full Extent icon-оор зургийг бүхэлд нь дэлгэц дээр харуулна.
Zoom to active theme (s) icon-оор идэвхитэй theme-ийг дэлгэцэнд харуулна.
Zoom to Selected icon-оор идэвхижүүлсэн дүрсийг дэлгэцэнд дүүргэж харуулна.
Zoom to Previous Extent icon-оор дэлгэцийг zoom-ийн өмнөх байдалд оруулна.
- 12. 12
ХОЁРДУГААР БҮЛЭГ
Легендийн төрөл ба түүнийг сонгох
Легендийн төрөл
Газрын зургийн тусгай агуулгыг ArcView программ дэр 6-н легендийн төрлөөр үзүүлж
болдог. Үүнд:
1. Single symbol /Нэг төрлийн/
2. Unique value /Онцлох хэмжигдэхүүн/
3. Gradueted color /Өнгөний шатлал/
4. Gradueted symbol /Таних тэмдэгийн шатлал/
5. Dot density /Цэгэн нягтрал/
6. Chart symbol /Графикан таних тэмдэг/
Легенд засварлах
Edit legend icon-г ашиглан хэрэглэгчийн хэрэгцээ шаардлагад тохируулан мэдээллийг
тодорхой хэлбэрээр газрын зураг дээр үзүүлж болно.
Legend editor цонхыг нээх
Legend editor-г хэд хэдэн аргаар сонгож болно. Үүнд:
1. Theme цэснээс Edit Legend-ийг сонгох
2. Edit Legend icon-ийг товших
3. Тайлалын талбарын theme-н тайлбар дээр 2 товших (Зураг 2.1)
Зураг 2.1 Тайлалын талбарын theme-ийн
тайлбар дээр 2 товших
- 13. 13
Single symbol
Single symbol нь Arc View-н default legend-н төрөл юм. Энэ легендийн төрлийг обьектын
байрлалыг харуулахын тулд ашиглахад илүү тохиромжтой. (Зураг 2.2) Мөн бүх обьектуудыг
ангилах шаардлагагүй үед бүгдийг нь нэг ижил дүрс, өнгөөр дүрслэхэд хэрэглэгдэнэ.
Зураг 2.2 Single symbol
Зураг 2.3. Single symbol-ын засварлах горим
Зураг 2.3-д үзүүлснээр Legend Editor цонх дотор байгаа Symbol гэдэг үгний доод талын тэмдэгт
дээр 2 удаа click хийхэд өнгө, хэлбэр сольдог Fill Pallete цонх гарч ирнэ.
Аливаа өөрчлөлтийг хийж дууссаны дараа Legend Editor цонхон дээр байгаа Apply
товчлуурыг дарж өөрчлөлтийг зураг дээрээ хэрэгжүүлнэ.
Энэ 4 үйлдлийг цэгэн, шугаман, полигон мэдээний хувьд яг ижил давтан хийнэ.
- 14. 14
Unique value-Утгаар нь дүрслэх
Обьектуудыг утга ба коодоор нь шууд ангилан ялгаж гаргахад сонгох ба обьектыг
атрибутын өгөгдлөөр нь өнгө дэвсгэрийн аргаар зураг дээр тэмдэглэн өгнө. Ижил шинж
чанартай үзүүлэлтүүдийг харуулахад тохиромжой. (Зураг 2.4) Жишээ нь: улс төрийн зураг,
засаг захиргааны зураг г.м.
Unique value легендийн төрлийг хэрэглэхийн тулд Legend editor-Legend type дээр Unique
value-ийг сонгоно. (Зураг 2.5)
Values field талбарт атрибутын өгөгдлийг (id, ner, area, perimeter г.м) сонгоно. Color
Schemes талбараас зургийн өнгөний сонголтыг хийнэ. Мөн өнгийг symbol баганаас хулганы
тусламжтайгаар сольж болдог. Тохиргоо хийсний дараа Apply товчлуур дарна.
- 15. 15
Зураг 2.5. Unique value-н засварлах горим
Graduated color-Дараалсан өнгөөр
Биетүүдийг утгаас нь хамааруулан өөр тодролтой нэг өнгөөр илэрхийлэхэд. Жишээ
нь:
° Бүдэг өнгө бага утгыг,
° Тод гүн өнгөөр их утгыг үзүүлнэ. Ингэж өнгөөр ангилахдаа ангилалын хэд хэдэн
аргыг хэрэглэдэг.
> Өөрөөр нь ангилах- Natural breaks. Обьектын статистик утгыг ашиглахад автоматаар
ангилдаг. Обьектын тухай сайн мэдэхгүй үед ихэвчлэн хэрэглэдэг.
> Тэнцүү тэгш- Quantile. Нэг ангид тэнцүү тооны обьектууд орж байхаар ангилах.
> Тэнцүү зайцаар-Equal interval. Утгын зайц нь ижил байх 1-5, 6-10...
> Equal area-Ангуудын талбай ижил байхаар
> Standard deviation. Нэг ангийн захын утгыг дундаж утгаас дээш доош нь хэдэн стандарт
хазайцаар авахыг зааж өгнө.
X1=XΩ +1S, . X2=XΩ -1S
Энд: XΩ дундаж утга, S-стандарт хазайц
Нэг ангид багтсан цэгүүдийн утга X1,X2-ын хооронд байна гэсэн үг. Засаг захиргааны
нэгжийн хүрээ буюу аливаа юмс үзэгдлийн тархалтын талбайн хүрээнд үйл явдлын хөгжлийн
дундаж явцыг энэ аргаар үзүүлнэ. Энэ аргаар юмс үзэгдлийг өнгөний шатлал зохиож газрын
зурагт үзүүлнэ. Монгол орны нутаг дэвсгэрийн хэмжээг 5 шатлалд ангилан бүлэглэсэн жишээг
зураг 2.6-д үзүүлэв.
- 16. 16
Зураг 2.6.
Graduated
colоr
Graduated color легендийн төрлийг хэрэглэхийн тулд
Legend editor-Legend type-д Graduated color-г
сонгоно. (Зураг 2.7)
Classification field талбарт атрибутын өгөгдлийг (area,
perimeter г.м) сонгоно. Color Ramps талбараас
зургийн төрлөөсөө хамааруулан шатлалын өнгийг
сонгож болно. Мөн өнгийг symbol баганаас хулганы
тусламжтайгаар сольж болно. Тохиргоо хийсний дараа
Apply товчлуур дарна.
Зураг
2.7.
Graduated color-ийн засварлах
горим.
Graduated symbol
Энэ легендийн төрөл нь юмс үзэгдлүүдийн тоон хэмжигдэхүүнүүдийг таних тэмдгээр
шатлал зохион дүрслэн үзүүлнэ. Жишээ нь: газар орны өндрийн тоот, ижил шугаман
үзүүлэлтүүд г.м. (Зураг 2.8) Энэ нь зөвхөн цэгэн, шугаман мэдээнд хамаарна.
Зураг 2.8
Graduated
symbol
- 17. 17
Gradueted symbol легендийн төрлийг хэрэглэхийн тулд
Legend editor-Legend type-д Gradueted symbol-ийг
сонгоно. (Зураг 2.9)
Classification field талбарт атрибутын өгөгдлийг (h_value,
code г.м) сонгоно. Symbol талбараас таних тэмдэгийн
төрлөө сонгож, Size Range дээр хэмжээг тохируулна.
Тохиргоо хийсний дараа Apply товчлуур дарна.
- 18. 18
Зураг 2.9 Graduated symbol-н засварлах горим
Dot density
Хүснэгтэнд өгөгдсөн хэмжигдэхүүнийг цэгээр төлөөлүүлэн полигон theme-ын обьектийг
үзүүлдэг. Энэ аргаар нутаг дэвсгэр тархсан хүн ам, малын тоо г.м үзүүлэлтүүдийг цэгийн
жингээр нь үзүүлнэ. Өөрөөр хэлбэл “Нэг цэг нь мянган толгой малтай, хорин мянган хүнтэй
г.м тэнцүү” гэж авна. Цэгийн тоогоор юмс үзэгдлийн бодит тоо, хэмжээн утгыг тогтоон гаргаж
болох ба цэг нь тухайн юмс үзэгдлийн байршлыг заадаггүй.
Chart symbol
Баганан, тойргон хэлбэрийн диаграммыг ашиглан обьектийн атрибут мэдээг харьцуулан
үзүүлдэг. Энэ легендийн төрөл нь олон төрлийн атрибут мэдээнүүдийг харьцуулан үзүүлэхэд
тохиромжтой. (Зураг 2.10)
Зураг 2.10. Chart symbol
Chart symbol легендийн төрлийг
хэрэглэхийн тулд Legend editor-Legend
type-д Chart symbol-ийг сонгоно. (Зураг
2.11) Fields талбарт атрибутын өгөгдлийг
(area, perimeter г.м) сонгоно. Add
товчлуураар харьцуулах өгөгдлийг нэмж
оруулж өгнө. Chart type талбараас
диаграммын төрлийг сонгоно. Тохиргоо хийсний дараа Apply товчлуур дарна.
Зураг 2.11. Chart symbol-ийн засварлах горим
- 19. 19
ГУРАВДУГААР БҮЛЭГ
Хүснэгтэн мэдээтэй ажиллах нь
Шинээр хүснэгт үүсгэх
Шинээр хүснэгт үүсгэхийн тулд Project цонхны Table хэсгийг идэвхижүүлээд New
товчлуурыг дарна. New table харилцах цонхонд хавтасны нэрийг зааж File name хэсэгт
хүснэгтэн хэлбэрээр үүсэх файлын нэрийг өгнө. ArcView-ийн хүснэгтэн мэдээлэл нь dBASE
форматад хадгалагддаг. Жишээ нь: Aimagbnd.dbf. (Зураг 3.1)
Зураг 3.1. Шинээр хүснэгтэн файл үүсгэх
Шинээр үүсгэсэн хүснэгт нь ямарч талбар (field), бичлэггүйгээр (record) үүснэ. (Зураг
3.2)
Зураг 3.2. Шинээр үүсгэсэн хүснэгт
- 20. 20
Талбар нэмэх
Шинээр үүсгэсэн хүснэгтэнд дараах байдлаар талбар нэмж өгнө. Edit-Add field- Field
Definition харилцах цонх гарч ирнэ. (Зураг 3.3)
Field Definition харилцах цонхны Name талбарт баганын нэр, Type талбарт тоон (number), тоон
болон үсгэн тэмдэгтүүдийг (string), (boolean), он сар өдөр (date), гэсэн 4-н төрлийн өгөгдлийг
бичнэ. Width талбарт тэмэдэгтийн оронг зааж өгөнө. Decimal Places талбарт таслалаас хойшхи
оронг заана. (Зураг 3.4)
Зураг 3.3. Шинээр талбар үүсгэх
Зураг 3.4. Талбар нэмэх
- 21. 21
Бичлэг нэмэх
Бичиглэл (Record) нэмэхийн тулд Edit-Add record-ийг сонгоно. Шинээр үүсгэсэн
хүснэгтийн талбарт бичиглэл нэмэгдэнэ. (Зураг 3.5)
Зураг 3.5. Бичиглэл нэмэх
Үүсгэсэн бичлэгтээ өгөгдөл оруулахын тулд Table-Start editing-Edit icon-ийг сонгоно. Start
editing идэвхижихэд талбарын нэр Italic хэлбэртэй болно. (Зураг 3.6)
Зураг 3.6. Өгөгдөл оруулах
- 22. 22
Устгах үйлдэл
Талбар болон мөр устгахын тулд устгах талбар, мөрийг идэвхижүүлж Edit-Delete Field
буюу Records-г сонгоно. (Зураг 3.7 а, б)
Зураг 3.7. а. Талбар устгах б. Мөр устгах
- 23. 23
Бусад өгөгдлийн баазаас өгөгдөл оруулах
Хүснэгтийг шинээр байгуулахаас гадна өөр өгөгдлийн баазаас өгөгдөл оруулж болно.
Дараах форматтай өгөгдлийг баазуудыг ашиглах боломжой. Үүнд: dBase (.dbf), INFO,
Delimited text (.txt) файлууд.
Хүснэгт оруулахын тулд Project-Add table-List files of type-д хүснэгтийн форматыг зааж өгөөд
OK товчлуур дарна. (Зураг 3.8)
Зураг 3.8. Өгөгдөл оруулах
ArcView нь олон холболтот мэдээллийн сангийн ACCESS, MICROSOFT EXCEL,
ORACLE, INGRES, SYBASE, INFORMIX-аас хүснэгтэнд өгөгдөл нэмж оруулж өгч болно.
Хүснэгтэнд өгөгдөлийг ArcView-н SQL холболтоор нэмдэг.
Нэгэнт үүсгэсэн хүснэгтэн мэдээллийг ямар нэгэн утгаар, тодорхой нэгэн зайцаар нь
эрэмбэлж (ангилж), тэдгээрийг ашиглан графикан мэдээлэл үүсгэх, нийлбэр үр дүнг бодох
зэрэг үйлдлүүд хийж болно. Жишээлбэл ихээс нь бага рүү, багаас нь их рүү, үсгийн дарааллаар
эсвэл эсрэгээр нь эрэмбэлж болно. Ингэхдээ Field цэсний Sort Ascending, Sort
Descending юмуу button цэсний товчлуурыг дарна.
Жишээ нь: Зураг 3.9-д Малын тоон мэдээллийг багаас нь ихрүү нь дарааллуулан
харуулав.
- 24. 24
Мөн хоёр болон түүнээс дээш хүснэгттэй бол тэдгээрийг хооронд нь холбох юмуу нэг
хүснэгт байгаа талбарыг нөгөө хүснэгт рүү нэгтгэж болдог. Эдгээрийг Edit цэсний Join, Link
гэсэн командуудыг ашиглаж хийнэ.
Quiery builder
Үүнийг ашиглан дараахь үйлдлийг хийж болно. (Зураг 3.10)
Жишээ нь : Талбай нь 124373696512 оос их газар нутаг хэд байгааг харж болох юм.
- 25. 25
Зураг 3.10. Үүнээс харахад 124373696512 талбайтай аймаг 2 байна гэх мэт
харагдаж байна. Зөвхөн талбай ч биш өөр бусад тоон мэдээллээр ч
хийж болох юм.
Chart
Хүснэгт дотор байгаа мэдээллийг ашиглаж график үүсгэхдээ Table-chart эсвэл button цэсэн
дотор байгаа create charting товчийг ашиглан төрөл бүрийн график байгуулж болно. Мөн
эдгээр үүссэн хүснэгтийг хэвлэх юм уу гадагш нь өөр формат болгон гаргаж болно.
Жишээ нь: Аймгуудын хувьд талбай болон малын тоог нь харуулсан графикийг
байгуулж болно. (Зураг 3.11)
Зураг 3.11
- 26. 26
Calculate
Өгөгдлийг тооцоолон бодохын тулд засварлах горим руу орно. (Table-Start Editing). Үүний
дараагаар тооцоолох талбараа идэвхижүүлээд Calculate товчлуурыг дарна. Field Calculator
харилцах цонх гарч ирнэ. (Зураг 3.12)
Жишээ нь: Forest гэсэн баганын хувьд тоон утгыг 10 дахин ихэсгэе.
Зураг 3.12
- 27. 27
ДӨРӨВДҮГЭЭР БҮЛЭГ
Зурах ба засварлах горим
Зурах хэрэгслүүд
ArcView программ дээр шазрын зургийг зурах дараах хэрэгслүүд байдаг. Үүнд:
- Point (цэгэн)
-Straight line (хэрчим)
-Line (үргэлжилсэн шугам)
-Rectangle (тэгш өнцөгт)
-Circle (тойрог)
- Polygon (полигон)
-Line to Split Feature (Line засварлах)
-Line to Split Polygon (Полигон засварлах)
-Line to Append Polygon (Полигон нэмэх)
Зураг 4.1 Draw tools
Зурахын тулд Draw tools-г ашиглана. Хэрэв засварлаж буй theme нь тталбайн theme байвал
зөвхөн тэгш өнцөгт (rectangle), тойрог (circle), олон өнцөгт (polygon) дүрсүүдээр нэмж зурна.
(Зураг 4.1)
Дүрсийг засварлах
Theme-г засварлахын тулд
засварлах theme-ийг идэвхижүүлээд
Theme-Start Editing-руу орно. (Зураг
4.2). Засварлах горимд орсон
байдлыг дараах тэмдэглэгээ
илэрхийлнэ. Үүний дараагаар дүрсийг
засварлана.
Зураг 4.2 Start Editing
- 28. 28
Edit vertex tool-ээр дүрсийн оройг засварлана. (орой нэмэх,чирэх).
(Зураг 4.3 а, б)
а
б Зураг 4.3. а. Орой нэмэх, б. Оройг чирэх
Line split tool
Line split tool-ээр шугаман дүрсийг хуваана. Line split tool-г сонгоод шулуун дээрээ нэмэлт
шугам зурж өгсөнөөр хуваах үйлдэл хийгдэнэ. (Зураг 4.4. а, б)
а
- 29. 29
Зураг 4.4. а. Нэмэлт шугам татах б. Хуваагдсан
байдал
Polygon split tool
Polygon split tool-ээр полигон хэлбэртэй дүрсийг хуваана. Polygon split tool-ийг сонгоод
полигон дээрээ нэмэлт шугам зурж өгсөнөөр хуваах үйлдэл хийгдэнэ. (Зураг 4.5.)
Зураг 4.5. Полигон хуваагдсан байдал
- 30. 30
Polygon append tool
Polygon append tool-ээр полигон дүрсэн дээр нэмж полигон зурна. Polygon append tool-г
сонгоод полигон дээрээ нэмэлт шугам зурж өгсөнөөр нэмэх үйлдэл хийгдэнэ. (Зураг 4.6.)
Зураг 4.6. Полигон нэмсэн байдал
Union feutures
Дүрсийг нийлүүлэхийн тулд нэгтгэх гэж буй дүрсүүдийг идэвхижүүлээд Edit-Union
feutures-г сонгоно. (Зураг 4.7.)
Зураг 4.7.
- 31. 31
Snap горим
Snap горим нь зурган дээр нэмэх буюу үргэлжлүүлж дүрс зурахын тулд ашигладаг. 2 төрлийн
Snap горим байдаг. Үүнд:
-General snapping
-Interactive snapping
Snap горимыг идэвхижүүлэхийн тулд зургийн талбар дээр курсорыг аваачин хулганы баруун
товчлуурыг дарна. (Зураг 4.8.)
Зураг 4.8.
Snap горим
Snap горимын зөвшөөрөгдөх хэмжээний тохиргоог гараар буюу Theme properties харилцах
цонхны Editing хэсэгт тохиргоог хийж өгнө. (Зураг 4.9)
General snapping горимд зөвшөөрөгдөх
хэмжээнд (tolerance) нэмж буюу үргэлжлүүлж байгаа дүрс нь өмнөх дүрсийнхээ хязгаартай
давхцаж үргэлжлэгдэн зурагдана.
Interactive snapping горимд өмнөх
дүрсийн аль нэг хэсгээс үргэлжлүүлэн дүрс нэмэх, шинээр зурах, дүрсийн хэлбэрийг
засварлахын тулд орой (Snap to Vertex), дүрсийн хэлбэрийг хил (Snap to Boundary),
огтлолын цэг (Snap to Intersection) гэсэн сонголтуудыг хулганы тусламжтайгаар үйлдэл тус
бүр дээр тохиргоог хийж өгнө. (Зураг 4.10)
- 32. 32
Зураг 4.9. Snap горимын тохиргоо
Зураг 4.10. Interactive snap-ийн тохиргоо
Project Theme-ийг засварлах
Theme-ийг хадгалахын тулд Theme-Stop Editing рүү орж засварын горимноос гарна.
Түүний дараа Project-ийг File-Save Project руу орж хадгална. (Зураг 4.11)
- 33. 33
Зураг 4.11. Project, theme-ийг хадгалах
Дүрс нь shapefile болон хадгалагддаг. Shapefile нь орон зайн мэдээг –.shp, орон зайн
мэдээний индексийг -.shx, атрибут мэдээг -.dbf өргөтгөлтэйгээх хадгална.
- 34. 34
ТАВДУГААР БҮЛЭГ
Arc View программ хангамж дээр хийгдэх бусад үйлдлүүд
Зураг зүйн проекц
ArcView программ хангамж дээр зурагзүйн проекц буюу тусгалыг дараахь
дарааллаар сонгоно.
Зураг 5.1
—
Зураг 5.2
- 35. 35
♣ View Properties дээр дарна.
Зураг 5.3
♣ Projection гэж дарж ороод проекцоо тохируулна.
Зураг 5.4
♣ Дээрх зурагд үзүүлснээр проекцийг сонгоход Монгол орны газрын зураг дараах
байдалтай болж өөрчлөгдсөн байна.
Image Warp буюу
Байрзүйн зургийг газарзүйн холболтонд оруулах
ArcView программ хангамж дээр зурагзүйн холболтыг дараах дарааллаар хийж
гүйцэтгэнэ.
Байрзүйн зурагны 4 булангийн, ба төвийн цэгүүдийн уртраг өргөрөгийн
утгуудаар хүснэгт байгуулах ба үүнийг шууд ArcView программ дээрээ байгуулахаас
гадна Microsoft Excel программ дээр байгуулсан хүснэгтийг ArcView программ руу
хөрвүүж оруулж ирж болно.(Зураг 5.5)
Зураг 5.5 ArcView проргамм дээр байгуулсан .dbf өргөтгөлтэй хүснэгт
- 36. 36
View-д хүснэгтэн дэх өгөгдлөөр цэгэн theme-ийг оруулж ирэхдээ View - Add Event Theme
гэж ороход Add Event Theme харилцах цонх гарч ирэх ба түүнд дараах байдлаар
тохируулж өгнө.
(Зураг 5.6)
(Зураг 5.6)
Цэгүүд нь .dbf өргөтгөлтэйгөөр орж ирэх ба үүнийг .shp өргөтгөлтэй болгох
шаардалагатай. Үүний тулд Theme-Convert to Shapefile гэсэн үйлдлийг хийнэ. (Зураг5.7)
Зураг 5.7 .dbf өргөтгөлтэй цэгэн файлыг .shp файл руу хөрвүүлэх команд
Ингээд оруулж ирсэн цэгтэйгээ Image зургаа холбохын тулд юуны түрүүнд File- Extention
рүү ороод Image warp болон JPEG (JFIF) Image Support-ийг идэвхжүүлнэ.(Зураг 5.8)
- 37. 37
Зураг 5.8.
Image wrap session Setup цонхонд
дараах тохируулгыг хийнэ.
Image to be rectified цонхонд jpg зургаа дуудах ба Theme to recify to цонхонд байрзүйн
холболт хийх цэгүүдийн .shp файлаа дуудна. (Зураг 5.9)
Зураг 5.9
Үүний дараагаар проекцийн тохиргоог хийж улмаар цэгүүдийн байрзүйн холболтыг хийх
үйдлийг хийнэ. (Зураг 5.10 а,б)
- 39. 39
Geoprocessing үйлдэл хийх тухай
Аливаа орон зайн мэдээлэлд дүн шинжилгээ хийх, зургийн эх бэлтгэхэд их
хэмжээний мэдээллээс шаардлагатай нутаг дэвсгэр, бүс нутгаар сонгох ажиллагаа
практикт байнга гарч байдаг.
Жишээ нь Говь-Алтай аймгаар тасалж байгаа үйлдлийг оруулав.
File -> Extensions -> Geoprocessing идэвхжүүлнэ. (Зураг 5.12)
Зураг 5.12
1. View дээрээ ажиллах шаардлагатай бүх файлуудаа дуудсан байна. (aimbnd,
aimcen, sumbnd, sumcen, lakes, roads, surf-water, г.м) (Зураг 5.13)
2. Бидний жишээн дээрээс харахад Аймгийн хил бүхий файлыг сонгосон байна.
Дараа нь командын цонхноос Select Feature-г сонгоод тухайн аймгийн хил дээрээ
дарж идэвхжүүлнэ. Зураг 5.13-д Select Feature команд өгсний дараа идэвхижсэн
аймгийг улаанаар хүрээлж үзүүлсэн байна.
- 41. 41
Зураг 5.14 (б)
Зураг 5.15
Энэ сонголтыг хийхэд GeoProcessing гэсэн цонх
гарч ирнэ.(Зураг 5.16) Тухайн камаандуудыг тус
тусад нь тайлбарлая. Одоо бусад мэдээллээс Говь-
Алтай аймгаар тасална. Үүний тулд View дээрээс
GeoProcessing Wizard командаар тус тус дуудна.
(Зураг5.15)
1. Эхний команд болох Dissolve featuresbased on
an attribute энэ команд нь тухайн сонгосон газрыг талладаг өөрөөр хэлбэл theme-
convert to shapefile командтай адилхан гэсэн үг юм.
- 42. 42
Зураг 5.16.
1. Энэ командтай ажиллахдаа Dissolve featuresbased on an attribute идвэхжүүлээд
next товчыг дарна. (Зураг 5.16)
• select theme to dissolve буюу дээр таслах аймаг буюу Ambnd shp сонгоно.
• select an attrebute to dissolve дээр өөрийн таслах аймгийн (aimbnd, aimcen, sumbnd,
sumcen, lakes, roads, surf-water, г.м)-ыг сонгож өгнө.
• дээр нь specity the output file дээр өөрийн хийсэн үйлдэлийг хадгалах file-аа зааж
өгнө.
Үүний дараа next товчыг дарна ингэхэд таны таслахыг хүссэн аймаг гарч ирнэ. (Зураг
5.18)
Зураг 5.18
2. Дараагийн команд болох merge themes togethers. Энэ команд нь тухайн сонгосон
аймагтай хэл залгаа өөр аймагтай нэгэтгэж тасладаг юм. Энэ команд хийхий өмнө
theme-convert to shapefile-аар өөрийн таслахыг хүссэн хэд хэдэн аймгийг тус тусад
- 43. 43
нь таслана. Үүний дараа merge themes togethers командыг идвэхжүүлээд next
товчыг дарна. (Зураг 5.19)
Зураг 5.19
• select at least two themes to merge дээр нэгтгэх polygon-нуудаа идэвхижүүлнэ.
• specity the output file дээр хадгалах file-аа зааж өгнөөд finish-ыг дарна.
Ингэхэд таны нэтгэхийг хүссэн аймаг, сум (зураг 5.20)-д үзүүлснээр гарч ирнэ.
Зураг 5.20.
3. Clip one theme based on another хэсгийг сонгоод Next товчийг дарна. Энэ команд
нь тухайн тасалсан аймаг дээр сум, ой, ус, зам, тусхай хамгаалалттай газар нутаг
г.м-ыг хилээр нь тасалдаг команд юм. (Зураг 5.21)
- 44. 44
Зураг 5.21
Дараагийн цонхонд оролт, полигон файл болон гаралтын файлаа сонгоно.
Тухайлбал энд Говь-Алтайн аймгийн бүх сумын төвүүд таслагдлаа гэсэн үг. Энэ замаар
бусад мэдээллээс Говь-Алтай аймгаар тасалж View дээрээ гаргана.
- 45. 45
(Зураг 5.22)
4. Дараагийн команд болох Intersect two themes. Энэ команд нь ерөнхийдөө clip one
theme based on another командтай төстэй өөрийн тасалсан аймаг дээр (aimcen,
sumbnd, sumcen, lakes, roads, surf-water, г.м)-ыг тасалж гаргаж ирнэ. (Зураг 5.23)
Зураг 5.23
intersect two themes комадыг идвэхжүүлээд next товчыг дарна. ингэхэд дараах цонх гарч
ирнэ.
• Select input theme to intersect –дээр Aimbnd
• Select an overlay themes- aim
• cen, sumbnd, sumcen, lakes, roads, surf-water г.м-ыг сонгоно.
- 46. 46
• specity the output file-дээр хадгалах file-аа сонгоно.тэгээд finish товчыг дарна.
Үр дүнг зураг 5.24-оос харна уу.
Зураг 5.24
5. дараагийн команд болох union two themes. Энэ команд нь тухайн тасласан аймаг
дээр aimcen, sumbnd, sumcen, lakes, roads, surf-water-ыг монгол орны хэмжээнд нь
гаргаж ирнэ. Үүнтэй ажилхдаа union two themes-ыг идэвхижүүлээд next товчыг
дарна. (Зураг 5.25)
Зураг 5.25.
•Select input theme to union- дээр таласан аймаг юмуу сумаа сонгоно
• Select polygon overlay themes to union- дээр aimcen, sumbnd, sumcen, lakes, roads, surf-
water г.м-ыг сонгоно.
- 47. 47
• Specity the output file-дээр хадгалах file-аа сонгоно.тэгээд finish товчыг дарна. Ингэхэд
дараах цонх гарч ирнэ. (Зураг 5.26)
Зураг 5.26.
6 Дараагийн команд нь assign data by location. Энэ команд нь хүснэгтэн мэдээллийг
хооронд нь холбодог команд юм. Үүнтэй ажилхаас өмнө хүснэгтэн мэдээллдээ join
хийсэн
байх ёстой. Ингэхийн тулд дараах дарааллаар ажилна. Эхлээд Aimbnd, sumbnd-ыг
тус тусад нь сонгож гаргана.Эдгээрийг идэвхижүүлээд open theme table-ыг дарахад
хүснэгтэн мэдээлэл гарч ирнэ.
Зураг 5.27
- 48. 48
2 хүснэгтэн мэдээллээ гаргаж ирчихээд table цэсний start editing командыг сонгоно. (Зураг
5.28)
Зураг 5.28
Ингэхэд хүснэгтэн мэдээлэлд багана нэмж болно. Багана нэмэхийн тулд edit цэсний Add
file-ыг сонгоод нэрээ өгнө. нэр өгөхдөө Aimbnd-ын хүснэгтэнд Economic_z гэсэн багана
байхад sumbnd-ын хүснэгтэнд энэ багана байхгүй байгаа учир яг адил нэр өгч Sumbnd-анд
шинэ багана нэмж оруулна. (Зураг 5.29)
- 49. 49
Зураг 5.29.
2 баганы Economic_z гэсэн нэрийг хоёуланг нь идвэхжүүлхэд join команд идвэхжиж гарч
ирнэ. Join командыг дархад Sumbnd-ын хүснэгтэнд Economic_z-ны утга орж ирнэ. Үүний
дараа assign data by location командруугаа орно. (Зураг 5.30)
- 50. 50
Зураг 5.30
• Select a theme to assign data to- дээр Sumbnd-ыг сонгоно.
• Select a theme to assing data from- дээр Aimbnd-ыг сонгоно.
- 51. 51
ЗУРГААДУГААР БҮЛЭГ
Layout
Хэвлэлийн эх бэлтгэх буюу Layout-ийн тухай
Layout хийх үед дэлгэцэнд хийх бүх процессыг бэлэн болгосон байна. Ингээд
layout-ийг дуудахдаа View цэсний Layout хийж зураг 6.1.-д үзүүлснээр оръё.
Зураг 6.1
Layout товчин дээр дарсны дараа дүрсний фоны загвар гарч ирнэ. Эндээс фоны босоо
буюу хөрөг зураг дүрслэл маягийн ба хэвтээ байрлал буюу газрын гадаргуу хэлбэрт
харагдалтын аль нэгийг зааж өгөөд ок дарахад layout-ийн үндсэн цонх зураг2 байдлаар
гарч ирнэ. Одоо гаргасан дүрсэнд гарчиг, тайлбар хийе. Үүний тулд засагдаагүй тайлбар
бичиг дээрээ зүүн товчоороо 2 хурдан дарахад Legend frame properties гарч ирнэ. Үүний
View frame-ийг empty legend болгоод шинэ тайлбарыг таних тэмдэггүй оруулах, мөн засах
хэсэг дээрээ mouse-аа аваачаад баруун товчоо дараад гараа салгалгүйгээр сумтай нь чирж
select all дараад засах зүйлээ дан дангаар нь засаж бас болдог.
- 52. 52
Зураг 6.2. Landscape-neatline-аар авсан байдал
Хэвлэх хуудсанд нэр өгөхийн тулд Layout-Layout Properties-руу орж Name талбарт
хэвлэх хуудасны нэрийг оруулж өгнө. (Зураг 6.3)
Зураг 6.3. Хэвлэх хуудсанд нэр өгөх
Layout-Page setup-ийн Page size хэсэгт цаасны хэмжээг тохируулж өгнө. (Зураг 6.4)
Зураг 6.4. Хэвлэх хуудсанд нэр өгөх
Layout-Page setup-ийн Page size хэсэгт цаасны хэмжээг, (Зураг 6.6) Orientation хэсэгт
цаасны хэвтээ босоо байрлалыг тохируулж өгнө. Layout-Use Template-ийг сонгон Layout-
ийн бэлэн загвар ашиглаж болно. (Зураг 6.5)
Зураг 6.5. Layout-ийн загварууд
Layout-Page Setup –ийн Page Size хэсэгт цаасны
хэмжээг тохируулж өгнө. (Зураг 6.8.)
Layout-ийг бэлтгэхдээ дараах хэрэгслийг ашиглана.
- 53. 53
Шинээр Layout үүсгэх
1. Project цонхны Layout-ыг идэвхижүүлж New-г дарна.
2. Цаасны хэмжээ сонгох.
File →Print Setup →Printer-ийг сонго
→Цаасны хэмжээг сонго
→Цаасны байрлалыг сонго (босоо, хөндлөнг сонгох)
OK
3. Зураг, легенд оруулах нэмэлт командууд
- 55. 55
♣ Дүрс зургийн файл оруулах
♣ Бусад функцүүд Үндсэн функцүүд нь өмнө үзсэн View-ийн функцтэй адил. Текст бичдэг
хэд хэдэн хувилбар бий.
Ингээд дүрст зураг хувилахад бэлэн болсон бол хэвлэнэ. Үүний тулд File цэсний save
project-рүү ороод хадгалах газраа зааж өгөөд ок дараад дараа нь ахиад File цэсний print-рүү
ороод хадгалсан газраасаа дуудаад ok дарахад хэвлэгднэ.