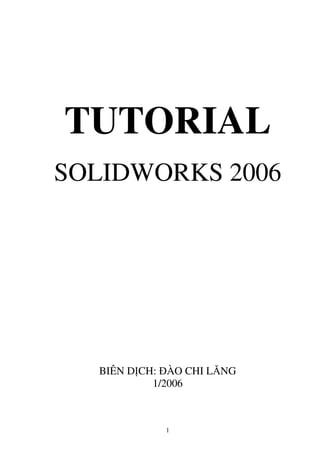
Tutorial hướng dẫn mô phỏng Solidworks
- 1. TUTORIAL SOLIDWORKS 2006 BIÊN D CH: ÀO CHI LĂNG 1/2006 1
- 2. M CL C Lesson 1- Part.......................................................................................................................................3 Lesson 2 - Assembly ..........................................................................................................................13 Lesson 3 – Drawings ..........................................................................................................................18 AutoCAD và SolidWorks...................................................................................................................25 Nh p m t tài li u AutoCAD...............................................................................................................25 Chuy n m t b n v AutoCAD thành 3D ...........................................................................................31 T o m t b n v t mô hình 3D...........................................................................................................35 V 3D .................................................................................................................................................42 Các k thu t thi t k nâng cao ...........................................................................................................47 Các b n v k thu t nâng cao.............................................................................................................60 T o các hình bi u di n .......................................................................................................................61 Các ti u ti t.........................................................................................................................................66 Assembly Mates .................................................................................................................................74 COSMOSXpress ................................................................................................................................87 Các ch c năng cơ b n c a COSMOSXpress .....................................................................................87 Phân tích ti t ki m v t li u ............................................................................................................94 Các ví d phân tích.............................................................................................................................99 B ng thi t k .....................................................................................................................................107 L nh Fillet ........................................................................................................................................114 Import/Export ...................................................................................................................................120 L nh Loft..........................................................................................................................................123 Thi t k khuôn..................................................................................................................................127 Tài li u Part a kh i .........................................................................................................................142 Xây d ng part m u cho bài Giao kh i .............................................................................................142 K thu t b c c u ...............................................................................................................................146 K thu t mô hình hóa c c b ...........................................................................................................148 L nh x p dãy ....................................................................................................................................150 PhotoWorks......................................................................................................................................157 PhotoWorks cơ b n ..........................................................................................................................157 PhotoWorks nâng cao.......................................................................................................................161 Các l nh Revolve và Sweep .............................................................................................................168 Chi ti t t m m ng.............................................................................................................................175 SolidWorks Animator ......................................................................................................................188 Các l nh b m t ................................................................................................................................200 SolidWorks Toolbox ........................................................................................................................212 Toolbox cơ b n.................................................................................................................................212 B t vít thông minh (Smart Fasteners) ..............................................................................................215 K t c u hàn.......................................................................................................................................218 2
- 3. Lesson 1- Part Bài 1 s hư ng d n c th cho b n t ng bư c t o d ng mô hình SolidWorks u tiên. B n s t o ra chi ti t ơn gi n như minh h a. Bài h c này bao g m: • T o m t kh i cơ s • Thêm m t ph n l i • C t m t cái l • Các l nh s a i (vê tròn, thay i kích thư c) • Hi n th m t hình c t c a mô hình T o m t tài li u Part1 m i B nb t u bài h c này v i vi c m m t tài li u part m i. 1. Click2 New trên thanh công c Standard. H p tho i New SolidWorks Document xu t hi n. 2. Click Part, r i click OK. 3. M t c a s part m i xu t hi n. V hình ch nh t c i m u tiên c a chi ti t này là m t kh i h p ch nh t, t o ra t m t biên d ng hình ch nh t ư c y cao lên. B n b t u b ng cách v hình ch nh t ó. (L nh t o hình u tiên này tương i gi ng như t o phôi trong ch t o máy th c t - DCL). 1. Click Extruded Boss/Base3 trên thanh công c Features. Các m t ph ng t a Front (trư c), Top (trên), và Right (ph i) xu t hi n và con tr chuy n thành (cho bi t nó s n sàng ch n m t m t ph ng làm cơ s cho biên d ng s v ). Lưu ý r ng khi b n di chuy n con tr trên m t m t, ư ng biên c a m t ó s sáng lên. 1 Part ư c hi u là m t c a s dùng xây d ng mô hình hình h c trong SolidWorks. SolidWorks d ng t ng chi ti t máy (m t mô hình hình h c ơn) trong m i c a s Part và lưu chúng thành nh ng t p tin Part. Các chi ti t máy này, n u c n, s ư c ưa vào m t c a s l p ráp g i là Asembly t o thành các c m chi ti t ho c t h p máy hoàn ch nh, ây l i là m t t p tin lo i khác, Asembly. T các t p tin Part và Asembly này, có th t o ra các t p tin b n v k thu t, g i là các Drawing, l i là m t lo i t p tin khác n a, Drawing. Trong SolidWorks, không t o ra các b n v b ng thao tác th công, vì các b n v u hoàn toàn sinh ra t ng t nh ng mô hình Part ho c Asembly. Ba lo i t p tin k trên ư c liên k t r t ch t ch v i nhau, m i thay i trên m t t p tin, s ư c c p nh t t i các t p tin liên quan, qua các bài h c, i u này s ư c minh h a sinh ng. 2 B m nút trái c a chu t (dùng t “click” chu n hơn và tư ng thanh hơn dùng t “kích”). 3 L nh t o kh i c b ng cách y cao m t biên d ng. 3
- 4. 2. Di chuy n con tr trên m t Front và click ch n m t này. C ng nhìn chuy n hư ng cho m t Front i di n v i b n. Thanh công c các l nh v Sketch xu t hi n và m t sketch ( ư c hi u là môi trư ng v các biên d ng- DCL) ư c m ra trên m t Front. 3. Click Rectangle4 trên thanh công c Sketch. 4. Di chuy n con tr ng ct a c a sketch . Con tr khi trên g c t a có hình . 5. Click vào g c r i di chuy n con tr v m t hình ch nh t. Khi b n di chuy n con tr , lưu ý s hi n th kích thư c c a hình ch nh t này. 6. Click hoàn t t hình ch nh t. B n không c n v chính xác kích thư c; sau ây b n s dùng công c Smart Dimension5 l y kích thư c cho biên d ng này. 7. Click Select trên thanh công c Standard. Hai c nh c a hình ch nh t ti p xúc v i g c t a có màu en. B i vì b n b t u v t g c, nên nh này ư c t ng g n v i g c t a , nó không di chuy n t do ư c. Hai c nh (và ba nh) còn l i có màu xanh m. i u này cho bi t chúng chưa ư c xác nh và vì v y, chúng t do di chuy n. 8. Hãy th kéo m t trong nh ng c nh ho c nh màu xanh thay i kích c hình ch nh t. L y kích thư c Trong ph n này, b n xác nh kích c c a hình ch nh t b ng cách gán các kích thư c và thay i chúng. Ph n m m SolidWorks không bu c b n ph i l y kích thư c trư c khi dùng biên d ng t o mô hình. Tuy nhiên, trong ví d này, b n s l y kích thư c ngay bây gi biên d ng hoàn toàn ư c xác nh. 1. Click Tools, Options, System Options, General. 2. H y ki m Input dimension value, r i click OK. 3. Click Smart Dimension trên thanh công c Sketch. Con tr i thành . 4. Click c nh trên c a hình ch nh t, r i click vào nơi b n mu n t kích thư c. C nh ng bên ph i c a hình ch nh t chuy n t màu xanh sang màu en. B ng vi c l y kích thư c c a c nh trên, b n ã hoàn toàn xác nh v trí c a c nh ph i. 4 L nh v hình ch nh t, th c hi n b ng cách click hai i m chéo nhau c a hình ch nh t nh v . 5 Công c l y kích thư c thông minh. N u ã t ng s d ng các công c l y kích thư c c a AutoCAD, b n s th y công c này c a SW th c s thông minh. Ch b ng m t công c duy nh t này, tùy vào i tư ng ư c ch n và cách di chuy n chu t, ta có th l y m i ki u l y kích thư c. 4
- 5. Nhưng b n v n có th kéo c nh trên lên và xu ng (sau khi ã click Smart Dimension t t công c này i). Màu xanh c a c nh này cho bi t nó v n chưa ư c xác nh. 5. Ch c ch n r ng công c Smart Dimension ang ư c ch n, click c nh ph i r i click vào nơi t kích thư c. C nh trên và nh ng nh còn l i chuy n sang màu en. Thanh tr ng thái góc ph i dư i c a s cho bi t biên d ng này ã hoàn toàn xác nh. Thay i các giá tr kích thư c Trong m c này, b n s thay i giá tr các kích thư c. 1. Double-click 6 m t trong nh ng kích thư c v a l y. H p tho i Modify xu t hi n. Kích thư c ư c ch n sáng lên. 2. Gõ giá tr 120, r i click . Biên d ng thay i kích c ph n ánh kích thư c m i. Giá tr kích thư c bây gi là 120mm. 3. Click Zoom to Fit7 trên thanh công c View hi n th hình ch nh t trên toàn b vùng h a. 4. Double-click kích thư c còn l i và cũng thay i giá tr c a nó thành 120. 5. Click Zoom to Fit l n n a. T o kh i cơ s L nh t o hình u tiên i v i m i mô hình ư c g i là t o kh i cơ s (base feature). B n t o ra kh i này b ng cách y cao biên d ng hình ch nh t. 1. Click Exit Sketch trên thanh công c Sketch ho c trên thanh công c Standard. B ng thu c tính Extrude xu t hi n trong cây FeatureManager (b ng bên trái), c ng nhìn c a biên d ng chuy n sang trimetric (hình chi u tr c o) và hình xem trư c c a kh i cơ s xu t hi n trong vùng h a. 2. Trong b ng thu c tính, dư i Direction 18: • Ch n Blind trong End Condition. • Gõ 30 cho Depth . B n cũng có th thay i giá tr c a Depth b ng cách click các mũi tên lên và xu ng . M i l n click, hình xem trư c l i c p nh t trong vùng h a. 6 Click nhanh hai l n nút chu t trái vào cùng m t i tư ng. 7 Zoom toàn b nh ng i tư ng hi n h u lên toàn màn hình. 5
- 6. 3. Click OK t o kh i extrusion. Kh i m i t o, Extrude1, xu t hi n trong cây FeatureManager và trong vùng h a. 4. N u b n c n zoom nhìn th y rõ toàn b mô hình, nh n phím Z thu nh và Shift+Z phóng to. 5. Click d u c ng bên c nh Extrude1 trong cây FeatureManager. Sketch1, mà b n dùng t o kh i cơ s , ã ư c ưa vào feature này. Lưu tài li u Part Bây gi b n lưu tài li u này. 1. Click Save trên thanh công c Standard. H p tho i Save As xu t hi n. 2. Trong h p File name, gõ Tutor1 và click Save. Ph n m r ng .sldprt ư c ưa vào cho tên t p tin và file này ã ư c lưu. Các tên file không phân bi t ký t hoa và thư ng. Nghĩa là tên files TUTOR1.sldprt, Tutor1.sldprt và tutor1.sldprt hoàn toàn như nhau. T o biên d ng ph n l i t o c i m ti p theo cho chi ti t này (l i ho c lõm), b n s v biên d ng ó lên các b m t c a mô hình ho c các m t t a r i y chúng cao lên. 1. Click Hidden Lines Removed9 trên thanh công c View. 2. Click Extruded Boss/Base . 3. Di chuy n con tr trên m t trư c c a kh i h p. Con tr i thành , và các c nh c a m t này sáng lên cho bi t m t ó ã ư c ch n. 4. Click lên m t trư c ch n. M t sketch ư c m trên m t trư c c a kh i h p. Thanh công c Sketch xu t hi n trong CommandManager. 5. Click Circle10 trên thanh công c Sketch. Con tr tr thành . 5. Click g n tâm c a b m t và di chuy n con tr v m t ư ng tròn. Click l n n a hoàn t t vòng tròn. 8 Hư ng th nh t - b n có th y biên d ng theo hai hư ng ngư c chi u nhau. 9 Ki u hi n th không tô bóng và không th y các nét khu t c a mô hình. 10 Công c v ư ng tròn, th c hi n b ng cách click tâm i m r i click m t ch khác. 6
- 7. L y kích thư c và t o ph n l i xác nh v trí và c c a ư ng tròn, hãy l y các kích thư c c n thi t. 1. Click Smart Dimension . 2. Click c nh trên c a b m t, click ư ng tròn r i click m t v trí t kích thư c. 3. Double-click kích thư c này, gõ 60 trong h p Modify và click . 4. L p l i th t c này cho kích thư c gi a ư ng tròn và c nh th hai c a b m t, t giá tr là 60. 5. V n dùng công c Smart Dimension , ch click riêng ư ng tròn l y kích thư c ư ng kính c a nó. Di chuy n con tr xung quanh th y hình xem trư c c a kích thư c này. Khi kích thư c này n m ngang ho c th ng ng, nó th hi n như kích thư c th ng, khi nó l ch m t góc, nó th hi n như kích thư c ư ng kính. 6. Click m t nơi t kích thư c ư ng kính. Nh p giá tr là 70. ư ng tròn chuy n thành màu en và thanh tr ng thái cho bi t biên d ng ã hoàn toàn xác nh. Click Exit Sketch . B ng thu c tính Extrude xu t hi n. 7. Trong b ng thu c tính, dư i Direction 1, t Depth là 25, nh ng m c còn l i t theo m c nh và click OK t o ph n l i. Extrude2 xu t hi n trong cây FeatureManager. C tl C t m t l th ng ng tâm v i ph n l i. làm vi c này, b n t o m t biên d ng và l y kích thư c cho nó. Sau ó, b n gán tương quan cho tâm biên d ng trên ph n l i. Cu i cùng, b n c t thành m t l th ng. Trư c tiên, v biên d ng và l y kích thư c cho l . 1. Click Shaded With Edges11 trên thanh công c View. 11 Ki u hi n th tô bóng và th y các c nh c a mô hình. 7
- 8. ôi khi thanh công c dài hơn màn hình, click mũi tên cu i thanh công c truy c p các nút công c b n. 2. Click Extruded Cut12 trên thanh công c Features. 3. Click m t tròn phía trư c ph n l i ch n nó. 4. Ch n Normal To 13 trong thanh công c Standard Views. Mô hình s quay l i, m t ư c ch n i di n v i b n. 5. V m t ư ng tròn g n tâm c a ph n l i như minh h a. Click Smart Dimension và l y kích thư c ư ng kính là 50mm. Sau ó, gán tương quan ng tâm. 1. Click Add Relation14 trên thanh công c Sketch. B ng thu c tính Add Relations xu t hi n. 2. Ch n ư ng tròn v a v ( ư ng tròn bên trong) và c nh tròn c a ph n l i ( ư ng tròn bên ngoài). Nh ng i tư ng ư c ch n xu t hi n dư i Selected Entities15. 3. Dư i Add Relations, click Concentric 16 . Concentric0 xu t hi n dư i Existing Relations. Các ư ng tròn trong và ngoài l p t c có quan h ng tâm. 4. Click OK . Cu i cùng, th c hi n thao tác c t. 1. Click Exit Sketch . B ng thu c tính Cut-Extrude xu t hi n. 2. Trong b ng thu c tính này, dư i Direction 1 , ch n Through All 17 trong End Condition. 3. Click OK . 4. Click Standard Views và ch n Trimetric . 5. Click Save lưu t p tin. Làm tròn các góc Trong m c này, b n làm tròn b n góc c a part b ng l nh fillet. B i vì t t c các góc lư n u có bán kính b ng nhau (10mm), nên b n có th t o chúng trong cùng m t l nh. u tiên, b n thay i vài tùy ch n hi n th d quan sát nh ng gì s y ra khi b n t o góc lư n. 12 C t b m t ph n v t li u theo cách y cao m t biên d ng. 13 Xoay m t ph ng v tr c di n v i b n. N u click công c này l n n a, c ng nhìn s xoay theo hư ng ngư c l i. 14 Gán các quan h hình h c gi a các i tư ng v , ví d : vuông góc, ti p tuy n, ng tâm, th ng hàng… 15 Các i tư ng ư c ch n. 16 ng tâm. 17 Xuyên su t. 8
- 9. 1. Click Tools, Options, System Options, Display/Selection. 2. Dư i Hidden edges displayed as, ch n Solid. Tùy ch n này làm cho d th y các ư ng khu t khi b n dùng c ng nhìn Hidden Lines Visible. 3. Dư i Part/Assembly tangent edge display, ch n As visible. Dùng tùy ch n này d th y các c nh ư c vê tròn khi b n t o chúng. 4. Click OK. 5. Click Hidden Lines Visible18 trên thanh công c View. C ng nhìn này cho phép b n th y các c nh khu t. Ti p t c, b n làm tròn b n c nh c a part. 1. Click c nh c a góc th nh t ch n nó. Lưu ý các b m t, các c nh và các nh sáng lên như th nào m i khi con tr trên nh ng i tư ng này, cho bi t chúng có kh năng ư c ch n. ng th i, cũng lưu ý con tr thay i như sau: - C nh -M t - nh 2. Nh n gi Ctrl và click ba c nh c a các góc còn l i. B n có th dùng công c Rotate View19 trong khi ch n các c nh. Click Rotate View và kéo xoay mô hình r i click Rotate View l nn a ti p t c ch n các c nh. 3. Click Fillet trên thanh công c Features. Trong b ng thu c tính, dư i Items To Fillet, h p Edges, Faces, Features, and Loops cho th y b n c nh ư c ch n. N u b n di chuy n con tr trên m t h p ho c m t bi u tư ng trong b ng thu c tính, m t dòng nh c s xu t hi n v i tên c a h p ho c bi u tư ng ó. 4. Dư i Items To Fillet, ch n Full preview. M t hình xem trư c c a các góc lư n xu t hi n trong vùng h a. 5. t Radius là 10. 6. Click OK . B n góc ư c ch n ã ư c vê tròn. L nh Fillet1 xu t hi n trong cây FeatureManager. 18 Th y các c nh khu t. 19 Xoay c ng nhìn 9
- 10. Thêm các góc lư n Bây gi , ta thêm các góc lư n vào nh ng c nh khác c a part. B n có th ch n các m t và c nh trư c khi g i l nh Fillet. 1. Click Hidden Lines Removed . 2. Click Fillet . B ng thu c tính Fillet xu t hi n. 3. Click m t trư c c a kh i cơ s , như minh h a. M t hình xem trư c c a góc lư n s xu t hi n trên c nh ngoài c a kh i cơ s và ph n l i. Danh sách Edges, Faces, Features, and Loops cho bi t m t b m t ã ư c ch n. M t h p thông tin (callout) trong vùng h a ch th bán kính Radius . 4. Dư i Items To Fillet, t Radius là 5 và click OK. Các c nh trong và ngoài ư c vê tròn trong m t l nh duy nh t. 5. Click Fillet l n n a. 6. Click m t trư c c a ph n l i như minh h a. 7. t Radius là 2 và click OK . Lưu ý r ng danh m c các l nh li t kê trong cây FeatureManager xu t hi n theo trình t mà b n ã th c hi n. 8. Click Shaded With Edges trên thanh công c View r i click Rotate View và xoay part th y các góc nhìn khác nhau. 9. Click Save lưu part. Làm r ng mô hình Ti p theo, b n làm r ng mô hình. L nh Shell s làm r ng mô hình b ng cách l y i ph n v t li u kh i b m t ư c ch n, ch l im tl pv m ng. 10
- 11. 1. Click Standard Views và ch n Back . M t sau c a mô hình i di n v i b n. 2. Click Shell trên thanh công c Features. B ng thu c tính Shell xu t hi n. 3. Click m t sau ch n nó. M t ư c ch n xu t hi n dư i Parameters trong danh sách Faces to Remove . Dư i Parameters, t Thickness là 2, r i click OK . L nh shell th c hi n vi c l y i m t ư c ch n và l i m t l p v m ng. 4. th y rõ k t qu , click Rotate View và xoay mô hình. Click Rotate View l nn a t t công c này. S a i các l nh ã th c hi n B n có th s a i m t l nh nào ó vào b t c lúc nào. M c này trình bày m t cách thay i kích thư c c a l nh extrude. 1. Click Standard Views và ch n Trimetric . 2. Double-click Extrude1 trong cây FeatureManager. 3. Các kích thư c c a l nh này xu t hi n trong vùng h a. Double-click s kích thư c 30. H p tho i Modify xu t hi n. 4. t gia str là 50, r i click . 11
- 12. 5. Click Rebuild 20 trên thanh công c Standard c p nh t kích thư c m i. 6. Click Save lưu part. Hi n th m t hình c t B n có th hi n th m t hình c t 3D c a mô hình t i b t c th i i m nào. B n dùng các m t c a mô hình ho c các m t t a xác nh m t c t. Trong ví d này, b n dùng m t Right c t mô hình. 1. Click Standard Views và ch n Trimetric . 2. Click Shaded21 trên thanh công c View. 3. Click Section View 22 trên thanh công c View, ho c click View, Display, Section View. B ng thu c tính Section View xu t hi n. Dư i Section 1, m t Front xu t hi n theo m c nh trong h p Reference Section Plane/Face. 4. Dư i Section 1, click Right ch n m t Right. 5. Gõ 60 cho Offset Distance và nh n Enter. M t m t c t xu t hi n, cách m t Right 60mm. B n cũng có th thay i giá tr c a Offset Distance b ng cách click các mũi tên lên và xu ng. M i l n b n click mũi tên, hình xem trư c l i c p nh t trong vùng h a. 6. Click OK . Hình c t c a mô hình hi n th . ây ch là bi u di n hình c t c a mô hình, b n thân mô hình không th c s b c t. Hình c t v n th hi n dù b n có thay i hư ng nhìn ho c zoom mô hình. 7. Click Section View ho c View, Display, Section View l nn a thôi xem hình c t. Mô hình l i tr v nguyên v n. Chúc m ng b n ã hoàn thành bài h c này! 20 Tái l p l i mô hình sau khi th c hi n nh ng s a i d ng hình. 21 Ki u hi n th mô hình ư c tô bóng nhưng không th y các c nh. 22 Hình c t. 12
- 13. Lesson 2 - Assembly23 M t t h p có hai mô hình ơn ho c nhi u hơn trong m t tài li u SolidWorks, các mô hình ơn này còn ư c g i là các thành ph n. B n b trí các thành ph n này và nh hư ng chúng b ng cách l p ráp theo các tương quan gi a các thành ph n. Trong bài h c này, b n s xây d ng m t t h p ơn gi n d a trên cơ s chi ti t mà b n ã t o ra trong bài 1. Bài này c p các v n sau: • ưa các part vào môi trư ng l p ráp assembly • Di chuy n và quay các thành ph n trong m t assembly T o kh i cơ s B n có th s d ng cùng phương pháp ã h c trong Lesson 1 t o kh i cơ s cho m t part m i. 1. Click New trên thanh công c Standard và m m t part m i. 2. Click Extruded Boss/Base và ch n m t Front . M t sketch s m ra trên m t Front. 3. Sketch a rectangle beginning at the origin. 4. Click Smart Dimension và l y kích thư c hình ch nh t là 120mm x 120mm. 5. Click Exit Sketch . B ng thu c tính Extrude và hình xem trư c c a kh i extrusion xu t hi n. 6. Dư i Direction1: • t End Condition là Blind. • t Depth là 90. 7. Click OK . 8. Click Hidden Lines Visible trên thanh công c View. 9. Click Fillet trên thanh công c Features và ch n b n c nh như minh h a. 10. Trong PropertyManager, dư i Items to Fillet, t Radius là 10. 11. Click OK . 23 Asembly là môi trư ng l p ráp. Các chi ti t máy ư c thi t k trong môi trư ng part s ư c ưa vào l p ráp trong môi trư ng asembly t o thành c m chi ti t máy hay t h p, khi ó các chi ti t này còn ư c g i là thành ph n c a t h p. Lưu ý r ng ta cũng có th thi t k các chi ti t máy trong ng c nh c a môi trư ng asembly và ngư c l i, cũng có th t o ra nhi u chi ti t tách r i trong m t tài li u part. Tuy nhiên, hai môi trư ng này l i hoàn toàn khác nhau và chúng có nh ng ch c năng riêng bi t, mà ta s d n th y rõ thông qua vi c làm các bài t p trong giáo trình này. 13
- 14. Ti p t c, b n làm r ng part này. 1. Click Hidden Lines Removed . 2. Click Shell trên thanh công c Features . B ng thu c tính Shell xu t hi n. 3. Ch n m t trư c c a mô hình. M t này ư c ưa vào h p Faces to Remove trong b ng thu c tính. 4. Dư i Parameters, t Thickness là 4. 5. Click OK . 6. Lưu part là Tutor2. T o g cho h p Trong m c này, b n s dùng các công c Convert Entities và Offset Entities t o các ư ng nét v trong sketch. Sau ó, b n c t m t g mép h p l p kh p v i chi ti t ã t o trong bài 1. 1. Click Zoom to Area và kéo m t hình ch nh t góc c a chi ti t, như minh h a. Click Zoom to Area l nn a t t công c này. 2. Ch n m t trư c c a thành m ng. Các c nh c a m t này sáng lên. M t sketch ã ư c m trên b m t ư c ch n này. 3. Click Extruded Cut trên thanh công c Features. M t sketch ã ư c m trên b m t ư c ch n này. 4. Click Convert Entities24 trên thanh công c Sketch. Các c nh ngoài c a m t ư c ch n s ư c chi u và chép lên m t ph ng v , thành các o n th ng và cung tròn. 5. Click Offset Entities25 trên thanh công c Sketch. B ng thu c tính Offset Entities xu t hi n. 6. Dư i Parameters, t Offset Distance là 2. Hình xem trư c th hi n ư ng offset hư ng ra phía ngoài. 7. Ki m Reverse i hư ng offset vào trong. 8. Click OK . M t nhóm các ư ng nét v ã ư c ưa vào sketch, offset t 24 Công c này chuy n các c nh c a mô hình thành các ư ng nét v trong m t sketch. Lưu ý r ng các c nh c a mô hình và các nét v trong sketch là hai lo i th c th khác nhau hoàn toàn. th c hi n m t s l nh d ng hình, ta c n có biên d ng là các nét v , n u các nét v này trùng v i các c nh c a mô hình, ta có th dùng l nh Convert Entities chuy n các c nh này thành nét v ch không s d ng các c nh tr c ti p làm biên d ng ư c. 14
- 15. c nh ngoài c a m t ư c ch n v i c ly 2mm. Quan h này v n ư c duy trì dù các c nh g c có thay i. 10. Click Exit Sketch trên thanh công c Sketch. B ng thu c tính Cut-Extrude xu t hi n. 10. Dư i Direction 1, t Depth là 30, r i click OK . Ph n v t li u gi a hai ư ng v ã b c t i, t o thành m t g mép h p. 11. Click Zoom to Fit . Thay i màu c a m t Part B n có th thay i màu và di n m o c a m t part ho c các c i m c a nó. 1. Click Shaded With Edges . 2. Click bi u tư ng Tutor2 t i nh cây FeatureManager. 3. Click Edit Color trên thanh công c Standard. B ng thu c tính Color And Optics xu t hi n. 4. Dư i Favorite, ch n m t màu thích h p trên b ng màu r i click OK . 5. Lưu t p tin. T om tt h p Bây gi ta s t o m t t h p v i hai chi ti t này. 1. N u Tutor1.sldprt chưa m , click Open trên thanh công c Standard m part này. 2. Click New trên thanh công c Standard , click Assembly, r i click OK. B ng thu c tính Insert Components xu t hi n. 3. Dư i Part/Assembly to Insert, ch n Tutor1. M t hình xem trư c c a Tutor1 xu t hi n trong vùng h a và con tr i thành . 25 Công c này t o các nét v b ng cách offset các c nh c a mô hình v i m t c ly xác nh. 15
- 16. 4. Click Keep Visible trong cây PropertyManager b n có th chèn nhi u thành ph n mà không c n m l i PropertyManager. 5. Click vào vùng h a t Tutor1. 6. Trong PropertyManager dư i Parts/Assemblies to Insert, ch n Tutor2. 7. Click trong vùng h a t Tutor2 c nh Tutor1. 8. Click OK . 9. Click Zoom to Fit . 10. Lưu assembly này là Tutor. (ph n m r ng .sldasm s ư c ưa vào tên file.) N u th y thông i p v vi c lưu các tài li u tham chi u, click Yes. L p ráp các thành ph n Trong m c này, b n s xác nh các quan h l p ráp gi a các thành ph n, làm cho chúng l p khít vào v i nhau. 1. Click Mate 26 trên thanh công c Assembly. B ng thu c tính The Mate xu t hi n. 2. Trong vùng h a, ch n c nh trên c a Tutor1, r i ch n c nh ngoài c a g h p Tutor2. Công c pop-up Mate xu t hi n và các thành ph n di chuy n cho th y trư c s l p ráp này. Các c nh ư c ưa vào danh sách trong Entities to Mate dư i Mate Selections trong b ng thu c tính. 3. Trên công c pop-up Mate, làm như sau: • Click Coincident là ki u quan h (ti p xúc). • Click Add/Finish Mate . M t quan h ti p xúc xu t hi n dư i Mates trong b ng thu c tính. V trí c a Tutor2 v n chưa hoàn toàn xác nh. Nó v n còn m t s b c t do nên có th di chuy n theo nh ng hư ng không ch u ràng bu c c a quan h ti p xúc v a thi t l p. Ki m tra nh ng b c t do b ng cách di chuy n các thành ph n. 1. Trong vùng h a, ch n thành ph n Tutor2 và gi nút chu t trái. 2. Kéo thành ph n này qua l i theo dõi nh ng b c t do còn l i. 26 Công c thi t l p các tương quan gi a các thành ph n trong t h p. 16
- 17. Thêm nh ng quan h l p ráp khác 1. Ch n m t ph i c a m t thành ph n r i ch n m t tương ng c a thành ph n kia. 2. Trên công c Mate, click Coincident , r i click Add/Finish Mate . M t quan h ti p xúc n a xu t hi n dư i Mates trong b ng thu c tính. 3. L p l i các bư c 1 và 2, nhưng ch n các m t trên c a các thành ph n l p quan h Coincident. 4. Click OK . 5. Lưu assembly. Chúc m ng b n ã hoàn thành bài h c này! 17
- 18. Lesson 3 – Drawings27 Trong bài này, b n s t o m t drawing nhi u trang c a các part và assembly t các bài 1 và 2. Bài này g m: • M m t b n v m u và s a i nh d ng trang in • ưa các hình chi u tiêu chu n c a m t mô hình part vào b n v • Ghi chú trong b n v • Thêm trang in vào drawing • ưa vào m t hình chi u theo tên • In b n v M m t Drawing Template 1. Click New trên thanh công c Standard. 2. Click Drawing, r i click OK. M t b n v m i xu t hi n trong vùng h a và b ng thu c tính Model View xu t hi n. Sau ây, b n s chu n b m t nh d ng trang in b ng cách thay i m t s dòng ch trong ó. Do b n s làm vi c trên nh d ng m u b n v và chưa ưa các hình chi u vào, nên t m th i t t b ng thu c tính i. 1. Click Cancel trên b ng thu c tính. 2. Right-click28 vào trong trang drawing và ch n Edit Sheet Format29. 3. Trong h p tiêu , double-click dòng ch <COMPANY NAME>. B n có th dùng công c zoom tool ch n d hơn. Click Zoom to Area và kéo ch n h p tiêu t i góc ph i dư i. Click Zoom to Area l nn a t t công c này i. Dòng ch xu t hi n trong h p so n th o. 4. Thay dòng ch b ng tên công ty c a b n. 5. Click ra ngoài lưu nh ng thay i này. 6. Click l i vào dòng ch . 7. Trong b ng thu c tính, click Font và i font, size, ho c style, r i click OK. 27 Drawing là t p tin b n v , có th g m nhi u trang in, m i trang in g i là m t sheet. Th c ra, trong SolidWorks không có khái ni m “v ” như m t s ph n m m h a k thu t khác. 28 Click nút ph i chu t. 29 S a i inh d ng trang. 18
- 19. B n cũng có th dùng thanh công c Font thay i font, size, ho c style. N u thanh công c Font chưa xu t hi n, click View, Toolbars, Font. 8. Click ra ngoài lưu nh ng thay i này. 9. Click Zoom to Fit . 10. Right-click trong trang và ch n Edit Sheet thoát ra kh i ch nh d ng trang in. Lưu nh d ng trang in Ti p t c, b n c p nh t nh d ng trang in. Vi c này khác v i lưu b n v thông thư ng. B n s lưu b n m u sau này không c n ph i làm l i nh ng thao tác nêu trên, m i khi m m t b n v m i. 1. thay nh d ng này cho nh d ng A-Lvàscape, click File, Save Sheet Format. 2. trong h p Save in, ưa n thư m c <install_dir>data. 3. Click a-landscape.slddrt, r i click Save. 4. Click Yes xác nh n r ng b n mu n ghi è lên nh d ng có s n. Khi b n ch n nh d ng này cho b n v , b n không c n ph i s a i gì n a. lưu nh d ng này v i m t tên m i và không ghi è lên nh d ng g cclick File, Save Sheet Format. Tìm n thư m c nơi b n mu n lưu nh d ng này, gõ m t cái tên và click Save. Thi t l p các tùy ch n Detailing Ti p t c, hãy thi t l p font kích thư c m c nh và ki u kích thư c, mũi tên và các tùy ch n khác. V i bài này, hãy s d ng nh ng thi t l p như mô t sau ây. Sau này, b n có th thi t l p các tùy ch n phù h p v i tiêu chu n c a công ty b n. 1. Click Options trên thanh công c Standard. 2. Dư i Dimensioning standard, ch n Remove trong Trailing zeroes. 3. Click Dimensions. 4. Dư i Arrows, ch n m t m c trong Style thay i ki u mũi tên. 5. Click Annotations Font. 6. Dư i Annotation type, ch n Dimension. H p tho i Choose Font xu t hi n. 7. Dư i Height, t Points là 12, r i click OK. 8. Click OK l n n a óng h p tho i này. T o b n v cho m t chi ti t máy 1. M Tutor1.sldprt n u nó chưa ư c m . R i tr l i c a s drawing. 2. Click Model View trên thanh công c Drawings toolbar. Con tr tr thành . B ng thu c tính Model View xu t hi n. 3. Trong b ng thu c tính, làm như sau: 19
- 20. a. Dư i Part/Assembly to Insert, ch n Tutor1. b. Click Next . c. Dư i Orientation: • t View orientation. • Click *Front dư i Standard views. • Ch n Preview hi n th hình xem trư c trong vùng h a. d. Dư i Options, ch n Auto-start projected view t ng hi n th b ng thu c tính Projected View khi b n t m t hình chi u vuông góc v i m t hình bi u di n. e. Dư i Display Style, click Hidden Lines Removed . f. Dư i Scale, ch n Use custom scale và t b ng 1:4. 3. Di chuy n con tr trong vùng h a. Con tr tr thành v i hình chi u ng xem trư c c a Tutor1.sldprt. 4. Click nh v hình chi u ng v trí Drawing View1, như minh h a. Khi b n di chuy n con tr trên hình này, m t dòng nh c cho bi t ó là Drawing View1. 5. Di chuy n con tr lên và click t Drawing View2, r i di chuy n sang bên t Drawing View3. 6. Click OK Bài này dùng phương pháp chi u Third angle, Vì th , Drawing View2 là hình chi u Top và Drawing View3 là hình chi u Right. dùng phương pháp chi u First angle, right-click trong trang và click Properties. R i ch n First angle trong h p tho i Sheet Properties. Trong phương pháp chi u First angle, Drawing View2 là Bottom và Drawing View3 là Left. Di chuy n các hình chi u B n di chuy n m t hình chi u b ng cách click và kéo khung hình chi u. Khi b n di chuy n con tr t i g n m t hình chi u, khung c a hình tr nên nhìn th y ư c. Khi con tr trên khung, nó tr thành , và b n có th click và kéo hình này theo nh ng phương ư c phép. 1. Click Drawing View2 (hình trái trên c a trang), r i kéo lên xu ng. 20
- 21. 2. Click Drawing View3 (hình ph i dư i), r i kéo sang hai bên. Drawing View2 và Drawing View3 ư c dóng theo Drawing View1, và ch di chuy n theo hư ng ư c dóng. 3. Click Drawing View1 và kéo hình theo hư ng b t kỳ. Hai hình còn l i cũng di chuy n theo duy trì i u ki n dóng c a chúng v i Drawing View1. 4. Di chuy n các hình chi u trong trang có s b trí gi ng như minh h a. ưa các kích thư c vào b n v Các drawing ch a nh ng hình chi u 2D c a mô hình. B n có th cho hi n th các kích thư c ã xác nh cho mô hình trong t t c các hình chi u. 1. Click Model Items trên thanh công c Anotations. H p tho i Insert Model Items xu t hi n. B n có th ch n ki u kích thư c, ghi chú và các hình tham chi u khác ưa vào mô hình. 2. Dư i Source/Destination: • Dư i Source, ch n Entire model trong Import from nh p t t c các kích thư c c a mô hình. • Ch n Import items into all views ( ưa các m c vào t t c các hình chi u) 3. Dư i Dimensions: • Click Marked for Drawings ch chèn nh ng kích thư c rõ ràng. • Ch n Eliminate duplicates tránh chèn trùng l p các m c. 4. Click OK. Các kích thư c ư c ưa vào nh ng v trí có th hi n th rõ ràng nh t. M i kích thư c ch ư c ưa vào m t l n do b n ã ki m Eliminate duplicate model dimensions. 5. Kéo các kích thư c vào các v trí gi ng như minh h a. 6. Click Save và lưu tài li u drawing là Tutor1. ph n m r ng m c nh là .slddrw. S a i các kích thư c Khi b n thay i m t kích thư c, mô hình t ng c p nh t ph n ánh thay i ó và ngư c l i. 21
- 22. 1. Trong Drawing View2, double-click kích thư c chi u cao c a ph n l i trên thân h p (25). H p tho i Modify xu t hi n. 2. Thay giá tr 25 thành 40, và click Rebuild . Mô hình s tái l p v i kích thư c m i. C drawing và part uc p nh t. 3. Click . 4. Lưu drawing. H th ng lưu ý r ng mô hình tham chi u trong drawing ã b thay i và h i b n có lưu thay i ó không. 5. Click Yes lưu c b n v và mô hình c p nh t. Bây gi hãy ki m tra l i mô hình. 1. Click Window và ch n c a s Tutor1.sldprt. 2. Double-click Extrude2 trong cây FeatureManager hi n th các kích thư c c a l nh này trong mô hình. Lưu ý r ng chi u cao c a ph n l i ã là 40mm. 3. Click ra vùng h a óng các kích thư c này l i. Bây gi , hãy tái l p l i t h p có ch a mô hình ã b thay i. 1. M Tutor.sldasm n u nó chưa ư c m . N u có m t thông i p h i b n có tái l p l i t h p không, click Yes. N u thông i p không xu t hi n, click Rebuild . T h p s tái l p v i các kích thư c m i. 2. Lưu và óng Tutor.sldasm, r i tr l i c a s drawing. Thêm trang Bây gi , b n s t o thêm m t trang cho t h p. R i dùng l nh Browse ưa m t tài li u assembly vào trong drawing này. 1. N u B ng thu c tính v n còn m , click OK óng l i. 2. Right-click lên vùng còn tr ng c a trang và ch n Add Sheet r i click OK. 3. Trong h p tho i Sheet Properties, dư i Sheet Format/Size, ch n B-Landscape, r i click OK. Sheet2 m ra và ư c ưa vào tài li u drawing. 4. Click Standard 3 View trên thanh công c Drawings, r i click Browse b ng thu c tính. H p tho i Open xu t hi n. 22
- 23. 5. t Files of type là Assembly (*.asm, *.sldasm), tìm n Tutor.sldasm, r i click Open. Ba hình chi u tiêu chu n c a t h p xu t hi n trong. 6. N u th y h p tho i Tangent Edge Display, ch n Visible, r i click OK. 7. nh v l i các hình chi u trên trang như minh h a. B n có th dùng l nh Standard 3 View ưa vào b n v c ba hình chi u tiêu chu n m t l n ho c dùng Model View ưa t ng hình vào m t. K t qu là như nhau. Chèn các hình chi u khác B n có th ưa thêm nhi u hình chi u bi u di n mô hình nhi u góc chi u khác nhau. Trong bài này, b n s ưa thêm vào hình chi u ng tr c tiêu chu n c a t h p. 1. Click Model View . 2. Trong b ng thu c tính, làm như sau: a. dư i Part/Assembly to Insert, ch n Tutor b. Click Next . c. Dư i Orientation, click Isometric dư i Standard views. d. Dư i Display style, click Shaded With Edges . e. Dư i Scale, ch n Use sheet scale. Con tr tr thành 3. Click vào trong trang t hình chi u. 4. Click . 23
- 24. In b n v 1. Click File, Print. H p tho i Print xu t hi n. 2. Dư i Print range, ch n All. 3. Click Page Setup. H p tho i Page Setup xu t hi n. 4. Dư i Resolution and Scale, ch n Scale to fit. 5. Click OK óng h p tho i Page Setup. 6. Click OK l n n a óng h p tho i Print và in b n v . 7. Click Save . 8. N u h th ng lưu ý b n r ng mô hình tham chi u ã có thay i và h i b n có mu n lưu nh ng thay i ó không, click Yes. 9. óng b n v l i. Chúc m ng b n ã hoàn thành bài h c này! 24
- 25. AutoCAD và SolidWorks Bài này ư c so n cho ngư i m i dùng SolidWorks nhưng ã t ng thi t k b ng AutoCAD. M c dù hai ng d ng này có v gi ng nhau, song chúng l i r t khác nhau. ngh b n hoàn thành các bài h c Lesson 1 - Parts, Lesson 2 - Assemblies và Lesson 3 - Drawings trư c khi b t u làm nh ng bài v AutoCAD khác. B n cũng nên làm các bài theo th t sau: 1. Nh p m t tài li u AutoCAD trình bày cách nh p và ch nh s a m t b n v AutoCAD. 2. Chuy n m t b n v AutoCAD thành mô hình 3D trình bày cách t o mô hình 3D. 3. T o m t b n v t mô hình 3D trình bày cách t o m t b n v và các hình bi u di n. Nh p m t tài li u AutoCAD Trong bài này, b n l y m t b n v thi t k 2D ư c t o trong AutoCAD, nh p vào SolidWorks, s a i nó và lưu như m t tài li u b n v SolidWorks. B n s thay i kích thư c và dãy l trên m t bích, m t nhi m v b n có th r t hay ph i làm khi th c hi n m t s thay i mang tính k thu t. B n cũng có th s a i các b n v AutoCAD trong DWGEditor (m t ng d ng v 2D c a SW) và lưu nh ng tài li u này trong nh d ng ban u. u tiên, hãy nh p b n v 2D AutoCAD có s n. 1. Click Open trên thanh công c Standard. 2. Ch n DWG (*.dwg) trong Files of type. 3. n thư m c cài t SWsamplestutorialautocad. 4. Ch n 7550-021.dwg, r i click Open. 5. Trong h p tho i này: a. Ch c ch n r ng Create new SolidWorks drawing và Convert to SolidWorks entities u ư c ch n. b. Click Next. c. Click Next ch p nh n các m c nh trên màn hình Drawing Layer Mapping. d. Dư i Geometry positioning, ch n Center in sheet nh tâm c a b n v trên trang drawing. e. Click Finish. Tài li u 7550-021.dwg ã ư c nh p vào như m t tài li u b n v c a SolidWorks. S a ib nv 25
- 26. d c các kích thư c trên b n v , hãy i màu c a ch kích thư c. 1. Click Layer Properties (thanh công c Layer). N u chưa th y thanh công c Layer, click View, Toolbars, Layer. 2. Trong h p tho i này, trong hàng cho CENTER layer, click hình vuông xanh lá cây trong c t Color. 3. Trong h p tho i Color, ch n m t màu s m, r i click OK. 4. Thay i các màu c a SECTION, DIMS, và REVISION thành màu s m. 5. Click OK. Bây gi hãy xóa t t c các vòng tròn nh (l bulon) trên m t bích, tr l trên cùng. 1. Zoom to m t bích: a. Click Zoom to Area (thanh công c View). Con tr thay i thành . b. “V ” m t h p ch n bao quanh m t bích. c. Click Zoom to Area l n n a t t công c này. 2. Xóa l ph i trên: a. V m t h p ch n bao quanh hình tròn này. ư ng tròn và d u tâm ư c ch n. b. Nh n Delete. Vì b n xóa toàn b ghi chú sau, it is okay if you delete the arrow now. 3. Xóa các l và d u tâm khác, tr l trên cùng. Bây gi hãy thay i bán kính c a ư ng tròn còn l i. 1. Click Zoom to Area (thanh công c View) và zoom to ư ng tròn này. 2. Nh n Enter to nh c l i l nh sau cùng, trong trư ng h p này là l nh Zoom to Area . 3. Di chuy n con tr trên ư ng tròn. Con tr i thành . 4. Ch n ư ng tròn khi th y con tr h p tho i. B ng thu c tính Circle xu t hi n trên panel bên trái b n v . B ng thu c tính tương ương v i m t c a s h p tho i, nhưng b ng thu c tính không che khu t vùng làm vi c. 26
- 27. 5. Dư i Parameters, t Radius thành 0.201/2, r i nh n Tab thay i ki u bi u di n toán h c thành 0.1005. B n có th gõ ki u bi u di n toán h c khác ho c m t giá tr b ng s . 6. Click óng b ng thu c tính này. 7. c p nh t b n v , click Rebuild (thanh công c Standard). Rebuild là l nh tương ương v i regenerate trong AutoCAD. T o m t dãy tròn Hãy t o m t dãy tròn b n l thay cho dãy sáu l ban u. L nh này trong SolidWorks tương ương l nh polar array trong AutoCAD. 1. Click Circular Sketch Pattern trên thanh công c Sketch. 2. Trong b ng thu c tính này, n u tên c a ư ng tròn, Arc3, chưa xu t hi n Entities to Pattern, hãy click vào trong Entities to Pattern và ch n ư ng tròn này trong vùng h a. 2. Click Zoom to Fit trên thanh công c View. ư ng tròn màu xanh th m cho bi t dãy tròn s ư c t o quanh nó. 3. thay i dãy tròn này, trong h p tho i, dư i Parameters, t Radius b ng 1.625 và Arc Angle b ng 270. Theo m c nh, ba l m i s ư c t theo 90°. 4. Click OK. B nl ã ư c t u trên m t bích. Thay i ghi chú Ti p theo, hãy xóa ghi chú cũ và chèn m t ghi chú m i cho dãy l . 1. Click Zoom to Area (thanh công c View), zoom to m t bích và nh n Enter t t công c này. 2. Ch n (v h p) ghi chú và ư ng d n the note và leader như minh h a, r i nh n Delete. 3. Click Note (thanh công c Annotation). 4. Di chuy n con tr vef phía l . Khi b n di chuy n con tr trên b n v , nó s thay i hình d ng. Khi con tr trên ư ng tròn, nó có hình báo cho bi t b n ang truy b t ư ng tròn này. 5. Click vào ư ng tròn t mũi tên d n ghi chú, r i click vào ch tr ng trong b n v t ghi chú. 6. Gõ 4X và m t d u ph y (,) trong h p ghi chú. 27
- 28. 7. Trong b ng thu c tính này, dư i Text Format, click Add Symbol . N u b n di chuy n con tr trên các m c c a b ng thu c tính này, m t dòng nh c xu t hi n v i tên c a m c ó. 8. Trong h p tho i Symbols, ch n Diameter trong danh sách ký hi u và click OK. Ký hi u ư ng kính xu t hi n trong ghi chú. 9. Gõ 0.201 sau và nh n Enter b t u m t dòng m i trong ghi chú này. 10. Thêm ký hi u ư ng kính khác ch th ư ng kính chia l và gõ 3.25 B.C. 11. Click OK . C p nh t s a i và s p x p h p duy t30 Bây gi hãy c p nh t thông tin trong h p duy t ph n ánh nh ng thay i iv ib nv . 1. Click Zoom to Fit (thanh công c View) xem trang in. 2. Click trong trang và zoom h p thông tin này: • Nh n Shift+Z phóng to. • Gi Ctrl và nh n các phím nũi tên pan. N u b n zoom quá g n revision block, nh n Z lùi ra. N u b ng thu c tính Drawing View ang m , click óng nó l i. 3. Trong cây FeatureManager, right-click Layout1 và ch n Lock Sheet Focus b n có th ch n các m c bên ngoài b n v . 4. t o thêm hàng trong h p, hãy ch n ư ng dư i áy c a h p và click Offset Entities trên thanh công c Sketch. 5. Trong b ng thu c tính này, t Offset Distance b ng 0.28, h y Add dimensions, r i click . ư ng offset ã ư c ưa vào b n v . Kéo dài các o n th ng ng trong b ng. 1. Click Extend Entities (thanh công c Sketch). 30 H pn m trên cùng c a b n v 28
- 29. 2. Ch n các o n như hình minh h a kéo dài chúng n ư ng v a offset. M t hình xem trư c o n kéo dài khi con tr trên o n c n kéo dài. 3. Nh n Enter t t công c này. Bây gi hãy copy, paste, và edit các dòng ch . 1. Ch n ký t trong c t REV như minh h a. 2. Nh n Ctrl+C copy ký t này. 3. Click vào ô dư i và nh n Ctrl+V dán ký t vào ô này. 4. Double-click vào ký t v a dán và i A thành B. thôi s a i, click ch b t kỳ trong trang. 5. dóng th ng A và B, u tiên ch n c hai trong khi gi Ctr r i dùng các công c trên thanh công c Align (Align Left , ví d ) dóng các ghi chú này. Click ra ngoài t t công c dóng. N u chưa th y thanh công c Align, click View, Toolbars, Align. Vi c dóng các ghi chú có th c n m t chút kinh nghi m. B n có th dùng công c Undo trên thanh công c Standard quay tr l i tr ng thái trư c khi thay i. B n cũng có th kéo m t ghi chú n v trí m i. 6. Nh c l i các bư c t 1 n 5 cho các c t còn l i revision block trông như minh h a. chèn ký hi u ư ng kính, click Add Symbol trong b ng thu c tính Note và ch n Diameter như trên. 7. Cu n c a s SolidWorks xu ng khung tên, r i double-click ký t góc ph i dư i và i A thành B. 8. thôi s a i, click ch b t kỳ trong trang. Lưu tài li u 1. Click Save (thanh công c Standard) lưu nh ng thay i c a b n. 2. Trong h p tho i này: • Gõ 7550-022 cho File name. • Ch c ch n r ng Drawing (*.drw,*.slddrw) xu t hi n trong Save as type. 3. Click Save. 4. Click Close (thanh công c Standard) và click Yes n u b n ư c nh c lưu nh ng thay i c a b n. 29
- 30. Chúc m ng b n ã hoàn thành bài nh p m t tài li u AutoCAD! 30
- 31. Chuy n m t b n v AutoCAD thành 3D Trong bài này, b n s dùng m t b n v AutoCAD t o thành m t mô hình kh i 3D. u tiên, hãy nh p m t tài li u AutoCAD DWG vào m t tài li u SolidWorks part. 1. Click Open (thanh công c Standard), r i ch n DWG (*.dwg) trong Files of type. 2. n thư m c cài t SWsamplestutorialAutoCAD, ch n 7550-021.dwg và click Open. 3. Trong h p tho i DXF/DWG Import: a. Ch n Import to a new part. b. Click Next. c. Ch n nhãn Model ch n tài li u nh p. d. Click Next. e. Ch n Add constraints gi i t t c các tương quan và kh ng ch trong b n v . f. Click Finish. Các i tư ng trong tài li u DWG ư c nh p vào m t 2D sketch trong tài li u part m i. 4. Click View, Sketch Relations không hi n th các bi u tư ng tương quan hình h c trong vùng h a. T o mô hình kh i c (Solid Part) 1. n lư i: a. Click Grid/Snap (thanh công c Sketch). b. H y ki m Display grid. c. Click OK. 2. Hãy xóa t t c các nét v tr m t c t bên trên và o n th ng dư i, như minh h a. Ch c ch n r ng ã xóa h t các nét v bên trong ph n m t c t trên. Dùng h p ch n ch n t ng nhóm nét v . Dùng các công c zoom xác nh v trí các nét v nh . 31
- 32. 3. Click Trim Entities (thanh công c Sketch). 4. Trong b ng thu c tính này, dư i Options, ch n Trim to closest . 5. Ch n o n th ng như hình minh h a r i click . T i sao l i ph i c t o n này? N ub n o n th a này trong m t c t, nó s làm cho l nh revolve không th c hi n ư c. B n s t o kh i revolve ph n sau trong bài này. Các nét v màu xanh m, cho bi t sketch này chưa ư c xác nh hoàn toàn. xác nh hoàn toàn sketch này, b n ph i l y kích thư c các i tư ng và t o các tương quan gi a các nét v và v i g c t a . Trư c h t, hãy l y kích thư c cho biên d ng. 1. Click Smart Dimension (thanh công c Dimensions/ Relations). Con tr i thành . 2. Ch n c nh dài , r i click t kích thư c. 3. Trong h p tho i này, t giá tr b ng 1.86, r i click . Bây gi hãy l y kích thư c t ng cho biên d ng này. 1. Click Autodimension (thanh công c Dimensions/ Relations). 2. Trong b ng thu c tính này, ch n All entities in sketch. 3. Dư i Horizontal Dimensions: • Click trong Datum - Vertical Model Edge và ch n o n th ng ng bên trái. • Ch n Above sketch. 4. Dư i Vertical Dimensions: • Click trong Datum - Horizontal Model Edge và ch n ư ng tâm. • Ch n Right of sketch. 5. Click . M t h p thông i p cho b n bi t biên d ng này v n chưa hoàn toàn ư c xác nh. 6. Click OK. C nh trái và ư ng tâm ư c dùng làm cơ s cho các kích thư c. Kéo các kích thư c n nh ng v trí thích h p. Ti p theo, gán hai tương quan biên d ng hoàn toàn xác nh. 1. Click Zoom In/Out (thanh công c View). 32
- 33. 2. Click vào gi a vùng h a và kéo xu ng cho t i khi b n th y g c t a t i góc trái dư i. 3. Nh n Enter (nh c l i l nh cu i) thoát công c này. 4. Click Add Relation (thanh công c Sketch). 5. Ch n g c t a và i m mút c a ư ng tâm g n g c cho Select Entities. 6. Trong b ng thu c tính này, dư i Add Relations, ch n Horizontal . ư ng tâm và g c t a ã ư c dóng ngang hàng. 7. Ch n o n th ng ng như hình minh h a và i m g c 8. Trong b ng thu c tính này, ch n Coincident dóng th ng hàng o n th ng ng này v i g c, r i click . Biên d ng tr thành màu en, cho bi t nó ã hoàn toàn ư c xác nh. 9. Click Exit Sketch (thanh công c Sketch). T o kh i Revolved Bây gi hãy t o kh i b ng l nh Revolved Boss/Base. 1. Ch n Sketch1 trong cây FeatureManager, r i click Revolved Boss/Base (thanh công c Features). 2. Dư i Revolve Parameters, click vào Axis of Revolution , r i ch n ư ng tâm. 3. H y ki m Thin Feature. 4. Click vào Select Contours , r i ch n bên trong biên d ng. M t hình xem trư c kh i revolve xu t hi n trong vùng h a. 5. Click . 6. Trong cây FeatureManager, tr i r ng Revolve1 xem Sketch1 ã ư c ưa vào trong l nh này. T o l bulon u tiên Ti p theo, t o các l bulon trên m t bích. t ol u tiên, hãy dùng công c trình thu t t o l (Hole Wizard). B n s xác nh ki u l b n mu n t o, ch n m t v trí cho l , r i trình thu t t o l s khoan l này. 1. Click Left (thanh công c Standard Views). 2. Click Hole Wizard (thanh công c Features). 33
- 34. 3. Trên nhãn Type, dư i Hole Specification, ch n: a. Hole b. Ansi Inch trong Standard. c. Screw Clearances trong Screw type. d. #12 trong Size. 4. Dư i End Condition, ch n Through All. Ti p theo, b n t m t i m trên b m t này ch nh tâm l . 5. Ch n nhãn Positions, r i click b m t bích nơi g n gi ng như minh h a. Ti p theo, l y kích thư c hoàn t t vi c t o l u tiên. 1. Click Smart Dimension (thanh công c Sketch). 2. Ch n i m này và i m g c, r i click t kích thư c. 3. Trong h p tho i, t giá tr b ng 1.3, r i click . 4. Click . T o thêm các l n a Bây gi hãy dùng l nh x p dãy tròn t o các l cách u. Dãy tròn c n có m t ư ng tâm mà b n s t o trong ví d này b ng công c Axis . B n cũng có th s d ng ư ng tâm có s n t o dãy tròn. 1. Click Isometric (thanh công c Standard Views). 2. Click Axis (thanh công c Reference Geometry). 3. Trong b ng thu c tính này, ch n Cylindrical/Conical Face . 4. Trong vùng h a, ch n m t tr như minh h a cho Reference Entities . 34
- 35. 5. Click t o tr c. Bây gi hãy t o dãy tròn c a l bulon. 1. Click Circular Pattern (thanh công c Features). 2. Trong b ng thu c tính này, dư i Parameters: a. Ch n Axis1 cho Pattern Axis. N u Axis1 không ch n ư c, hãy ch n nó trong cây FeatureManager bay ra. b. t Number of Instances b ng 4. c. Ch n Equal spacing. 3. Dư i Features to Pattern, click vào Features to Pattern , r i ch n m t trong c a l bulon. 4. Click t o dãy l tròn. Lưu tài li u Lưu tài li u như m t tài li u SolidWorks part. 1. Click Save (thanh công c Standard) và lưu tài li u là flange12CHole. 2. Click Close (thanh công c Standard) óng tài li u. Chúc m ng b n ã hoàn thành bài h c này! T o m t b n v t mô hình 3D Trong bài này, b n s thêm m t trang vào tài li u b n v SolidWorks và chèn các hình bi u di n. M t trang b n v SolidWorks là m t trang tài li u drawing, g n gi ng không gian gi y AutoCAD. M t c ng nhìn mô hình SolidWorks g n gi ng như m t c ng nhìn AutoCAD. 1. M thư m c cài t SW samplestutorialautocad7550-021.slddrw). 2. Right-click nhãn Layout1 góc trái dư i vùng h a, và ch n Add Sheet. 3. Trong h p tho i: a. Gõ Flange cho Name. b. t Scale b ng 1:1. c. Dư i Sheet Format/Size: • Ch n B-Landscape trong Standard sheet size. • H y ki m Display sheet format. 4. Click OK. 35
- 36. M t trang m i tên là Flange ư c ưa vào tài li u drawing. Chèn khung tên Bây gi hãy chèn khung tên. 1. Click Block (thanh công c Annotation). 2. Trong b ng thu c tính này, dư i Definition, ch n TITLE_BLOCK. 3. Click vào góc trái dư i trang t block. 4. nh v block này, dư i Parameters, t X Coordinate và Y Coordinate b ng 0.5. 5. Click . T o các phím t t B n có th t o các phím t t giao di n SolidWorks gi ng v i giao di n AutoCAD. 1. Click View, Toolbars, Customize. 2. Trên nhãn Keyboard, ch n Tools trong Categories. T t c các l nh trong trình ơn Tools xu t hi n trong h p Commands. 3. Ch n Block, Make trong Commands. 4. Gõ b cho Press new shortcut key. ng nh n phím Shift. SolidWorks t ng t o phím t t này như là B. 5. Click Assign. Ký t B xu t hi n trong Current keys. 6. Click OK. Làm vi c v i các Block B n có th t o m t block m i b ng cách dùng m t block có trong m t b n v cho m t tài li u khác. 1. Ch n nhãn Layout1 trong góc trái dư i c a vùng h a chuy n n g c c a trang. 2. Zoom to block tiêu . 3. Click Point (thanh công c Sketch). Con tr i thành . 4. Click t i m này vào góc ph i dư i c a trang như minh h a. 5. Click Point l nn a t t công c này. B n s dùng i m này s p x p m t block mà b n s chèn. 36
- 37. 6. Click ra ngoài trang (ho c m t vùng tr ng trong trang) không ch n i m này n a. 7. Kéo m t h p ch n t ph i sang trái bao quanh block tiêu và i m này. 8. Nh n B t o m t block m i b ng phím t t mà b n v a gán trong th tuch trư c. B n cũng có th click Tools, Block, Make t o block. 9. Click óng b ng thu c tính này. Bây gi hãy s a block này. 1. Tr i r ng thư m c Blocks trong cây FeatureManager, r i right-click Block1 và ch n Edit Definition. 2. t l i tên Block1, trong b ng thu c tính này, dư i Name, gõ TITLE BLOCK TEXT. 3. Ch n dòng ch INTERNATIONAL RESEARCH OPTICS trong vùng h a. 4. Trong b ng thu c tính này, dư i Block Attribute, gõ COMPANY NAME cho Attribute name. 5. Ch n t ng h p text và thay i Attribute name như minh h a. Attribute names are used to turn text within a block into block attributes. You can search for và edit each block attribute. 6. Click hai l n thoát c hai b ng thu c tính. Chèn ch khung tên 1. Ch n nhãn Flange tr l i trang drawing. 2. Click Block (thanh công c Annotations). 3. Trong b ng thu c tính này, dư i Definition, ch n TITLE BLOCK TEXT. Click t block ch trên block tiêu có s n. Dùng i m mà b n ã v dóng block này trong trang. 4. Click . 5. Ch n ch b t kỳ trong khung tên. 6. Trong b ng thu c tính này, dư i Text Display, click Attributes. 7. Trong h p tho i, dư i Value, thay i: • Rev là A 37
- 38. • Sheet là 2 OF 2 • Title 1 là 4in MINI FLIR 9. Click OK. 10. Click óng b ng thu c tính này. Chèn m t hình chi u Bây gi hãy chèn m t hình chi u c a bích. 1. Click Options (thanh công c Standard). 2. Ch n Drawings, h y Automatically scale new drawing views, r i click OK. 3. Click Model View (thanh công c Drawing). Con tr i thành . 2. Dư i Part/Assembly to Insert, click Browse. 3. M thư m c cài t SWsamplestutorialAutoCADflange.SLDP RT, r i click Open. Con tr i thành . 4. Dư i Orientation, ch n: • *Isometric . • Preview. 5. Click trong trang t hình bi u di n như minh h a. Chèn m t hình chi u khác. 1. Click Model View (thanh công c Drawing). Dư i Part/Assembly to Insert, flange ã ư c ghi vào Open documents. 2. Click . 3. Dư i Orientation, ch n: • *Left • Preview 4. Dư i Options, h y ki m Auto-start projected view. 5. t hình chi u m i như minh h a. 6. Click . 38
- 39. Inserting a Section View Bây gi hãy chèn m t hình c t c a mô hình. 1. Click Section View (thanh công c Drawing). Con tr i thành , cho bi t công c Line ã ư c kích ho t. 2. V m t ư ng th ng ng trên hình chi u *Left như minh h a. 3. Click trong trang t hình c t như minh h a. 4. N u ư ng c t và hình c t ngư c l i, double-click ư ng c t và click Rebuild (thanh công c Standard). 5. M t h p thông báo xu t hi n, click OK xác nh n Visible là Tangent Edge Display (nhìn th y các c nh ti p tuy n. 6. Click . Thay i mô hình u tiên, hãy lưu tài li u. 1. Click File, Save As. N u có h p thông báo xu t hi n, ch n Don't prompt me agatrong trong this session, r i click Yes c p nh t các hình bi u di n trên nh ng trang không ư c kích ho t. 2. Lưu b n v là 7550-023. Hãy thay i dãy l trong tài li u part và c p nh t b n v . 1. Right-click m t hình bi u di n và ch n Open flange.sldprt. 2. Trong cây FeatureManager design tree, right-click CirPattern1 và ch n Edit Feature. 3. Dư i Parameters, t Number of Instances b ng 6 thay i s lư ng l . 4. Click OK . 5. lưu nh ng thay i này như là m t tài li u part m i: a. Click File, Save As. b. c thông i p và click OK. c. Gõ flange6Holes cho File name. d. Click Save. 39
- 40. C p nh t b n v Tài li u b n v Flange s t ng c p nh t. 1. Click Window, 7550-023 - Flange. Các hình chi u th hi n mô hình ã ư c thay i g m có 6 l bulon. 2. Click Save (thanh công c Standard). B n ã t o ra nh ng hình bi u di n này t mô hình. Tùy b n l a ch n, b n cũng có th t o nh ng hình bi u di n này trong tài li u drawing b ng cách v tay. nh d ng m t ghi chú Chèn và nh d ng m t ghi chú. 1. Zoom to góc trái dư i c a trang b n v . 2. Click Note (thanh công c Annotation). 3. Click trong vùng h a t ghi chú. 4. Gõ như sau: NOTES: PART SHALL BE CLEAN AND BURR FREE. ALL INTERSECTIONS SHALL HAVE X RADIUS OR CHAMFER. 5. Trong b ng thu c tính này, dư i Layer, ch n FORMAT. 6. Ch n toàn b các dòng ghi chú, ch n 16 cho point size. 7. Ch n NOTES và click Bold (thanh công c Formatting). 8. Ch n CLEAN, click Color (thanh công c Formatting), ch n Red, r i click OK. 9. Ch n X, click Stack (thanh công c Formatting), gõ 0.005 xho Upper và 0.015 cho Lower, r i click OK. Hoàn t t nh d ng ghi chú. 1. B t u m t dòng m i trong ghi chú. Trong b ng thu c tính này, dư i Text Format, click Insert Geometric Tolerance . Trong h p tho i: a. Trong hàng u tiên, dư i Symbol, ch n Circular Runout . b. Gõ 0.010 cho Tolerance 1. c. Gõ A cho Primary. d. Click OK. 40
- 41. 2. t con tr trư c PART và click Number (thanh công c Formatting). 3. nh c l i bư c 2 t i ALL… và t i ký hi u sai l ch hình d ng ( ánh s th t ). 4. Kéo i m i u khi n t i góc ph i dư i c a ghi chú n trư c RADIUS sao cho ư ng th hai c a ghi chú n m trong ư ng ti p theo. Lưu m t Favorite Hãy t tên m t ki u favorite. 1. Trong b ng thu c tính Note, dư i Favorites, click Add or Update a Favorite . 2. Trong h p tho i, gõ Note1, r i click OK. 3. Click . Bây gi hãy lưu favorite này trong Design Library. 1. Trong Task Pane, ch n nhãn Design Library tab và click . 2. Tr i r ng Design Library và ch n annotations. 3. Nh n Ctrl và kéo ghi chú vào b ng dư i c a thư m c annotations. 4. Trong h p tho i, click Save lưu favorite này là Note1.sldnotefvt. 5. Click Save (thanh công c Standard). 6. Click Close (thanh công c Standard). Chúc m ng b n ã hoàn thành bài h c này! 41
- 42. 31 V 3D Dùng SolidWorks, b n có th t o ra các ư ng v 3D. B n dùng m t ư ng v 3D làm ư ng d n cho l nh sweep, làm ư ng cong d n cho sweep ho c loft, làm ư ng tâm cho loft, ho c làm ư ng tâm cho m t h th ng ng. M t ng d ng hay dùng c a ư ng v 3D là thi t k các h th ng ư ng ng. Bài này gi i thi u v i b n v v 3D và làm rõ nh ng khái ni m sau: • V trong tương quan v i các h t a • L y kích thư c trong không gian 3D • L nh i x ng Dùng m t hình v 3D t o khung giá Trong bài này, b n xây d ng thanh khung bao ngoài c a giá b ng cách d n m t hình tròn i theo m t ư ng 3D. Sau khi b n làm xong m t n a thanh, b n s dùng l nh Mirror All32 hoàn t t mô hình. u tiên, hãy t o m t ư ng 3D c a thanh khung. 1. Click New và m m t part m i. 2. Click 3D Sketch trên thanh công c Sketch. 3. Click Line và v m t ư ng th ng dài kho ng 135mm trên m t t a XY xu t phát t g c và d c theo tr c X. Con tr thay i thành trong khi i d c theo tr c X. V o n th ng có chi u dài g n úng, sau ó l y kích thư c có chi u dài chính xác. 4. Click Select trên thanh công c Standard và click i m u tiên c a o n th ng này. 5. Trong b ng thu c tính, m b o r ng i m mút này n m chính xác t i g c t a (0, 0, 0 hi n th dư i Parameters), là Coincident v i g c (hi n th trong Existing Relations) và là Fully Defined (hi n th trong Information). 6. N u i m u tiên này không n m t i g c t a , làm như sau: • Dư i Parameters, t X Coordinate, Y Coordinate, và Z Coordinate b ng 0. • Click Fix trong Add Relations. 31 Thông thư ng ta v 2D, nghĩa là v trên m t t gi y b ng bút và thư c ho c trên m t m t ph ng tham chi u trên máy tính. V 3D ây là v trong không gian 3 chi u trên các m t tham chi u trong không gian máy tính. Như vây, i v i t ng nét v , ta ph i xác nh s v trên m t tham chi u nào. 32 i x ng toàn b 42
- 43. Bây gi , i m này ã Fully Defined, như trong Information. 7. Click Line và ti p t c v o n th ng khác t i m mút th hai 135mm. M i l n b n b t u v m t ư ng m i, g c c a h t a t a hi n hành l i hi n th t i i m b t u c a nét v giúp b n nh hư ng. a. V xu ng theo tr c Y 15mm. b. V ngang theo tr c X 15mm. c. Nh n Tab thay i m t ph ng v thành YZ . d. V d c theo tr c Z 240mm. e. Nh n Tab hai l n chuy n sang m t XY. f. V d c theo tr c X 15mm. g. V d c theo tr c Y 15mm. h. V d c theo tr c X 135mm. 8. L y kích thư c như minh h a. 9. Click View, Sketch Relations n các tương quan trong vùng h a. 10. Click Sketch Fillet trên thanh công c Sketch và fillet t ng giao i m v i bán kính 5mm. fillet các giao i m, ch n các giao i m ó. 11. Click 3D Sketch óng sketch. 12. Lưu part là rack.sldprt. 43
- 44. Dùng l nh Sweep t o thanh ngoài t o base feature, b n s d n m t hình tròn d c theo ư ng d n 3D. 1. Ch n m t t a Right trong cây FeatureManager, r i click Sketch m m t sketch trên m t này. 2. V m t ư ng tròn ư ng kính 5mm t i g c. 3. Click Exit Sketch . 4. Click Swept Boss/Base 33 trên thanh công c Features. 5. Trong b ng thu c tính, dư i Profile and Path: • Ch n ư ng tròn (Sketch1) làm Profile . • Ch n 3D sketch (3DSketch1) làm Path . 6. Click . Extrud các thanh Làm m t thanh b ng cách extrud m t ư ng tròn t bên này n bên kia thanh khung. 1. Ch n m t Front trong cây FeatureManager. 2. Click Extruded Boss/Base trên thanh công c Features. 3. Click Normal To (thanh công c Standard Views). 4. V m t ư ng tròn trên b m t c a khung. (m t Front th c ra n m t i tâm c a thanh khung.) 5. L y kích thư c t tâm ư ng tròn n g c là 11mm. 6. L y ư ng kính ư ng tròn là 4mm. 7. Click Exit Sketch . 8. Click Standard Views và ch n Trimetric . 33 L nh này d ng mô hình b ng cách cho m t biên d ng i theo m t ư c d n n m trên m t m t ph ng khác m t ph ng c a biên d ng. Do v y, trư c khi th c hi n l nh này, ph i v biên d ng và ư ng d n trên nh ng m t ph ng khác nhau. 44
- 45. 9. Trong PropertyManager, dư i Direction 1: • N u c n, click Reverse Direction mũi tên trong vùng h a ch theo hư ng s g p ph n bên kia. • Ch n Up to Surface trong End condition. • Ch n ph n khung phía i di n cho Face/Plane . Ch n Merge result n u nó chưa ư c ch n. Merge result ki m soát vi c b n có t o ra các kh i tách r i hay không. 10. Click t o ra thanh . X p dãy thanh Bây gi x p dãy thanh . 1. Click View, Temporary Axes b t hi n th t t c các ư ng tâm. 2. Ch n Extrude1 trong cây FeatureManager. 3. Click Linear Pattern34 trên thanh công c Features. Extrude1 xu t hi n trong Features to Pattern c a b ng thu c tính. 4. Click tr c tâm c a thanh khung, nơi b n v vòng tròn. Con tr i thành khi b n di chuy n con tr trên tr c tâm này. Trong vùng h a, m t hình xem trư c c a dãy thanh xu t hi n và m t mũi tên ch hư ng c a dãy xu t hi n trên khung t i u bên ph i c a ư ng tâm. Trong b ng thu c tính, Axis <1> xu t hi n trong Pattern Direction. 34 L nh x p dãy th ng. 45
- 46. 5. Dư i Direction 1, làm như sau: • Click Reverse direction n u c n. Ki m tra hư ng x p dãy trong hình xem trư c. • t Spacing35 là 22. • t Number of Instances 36 là 6. 6. Click . L y i x ng toàn b Dùng l nh Mirror37 hoàn thành giá . 1. Click View, Temporary Axes n các ư ng tâm. 2. Click Mirror (thanh công c Features). 3. Xoay n a giá và click vào m t mút c a khung. Face <1> xu t hi n trong b ng thu c tính Mirror Face/Plane . 4. Click Bodies to Mirror , r i click vào giá . 5. Click l y i x ng n a giá qua b m t ư c ch n. 6. Click Standard Views và ch n Isometric. Giá ã hoàn ch nh. 7. Lưu part này. Chúc m ng b n ã hoàn thành bài h c! 35 C ly. 36 S lư ng. 37 L nh i x ng 46
- 47. Các k thu t thi t k nâng cao Gi s b n mu n thi t k m t b b n l sao cho b n có th d dàng s a i thành các b b n l n tương t . B n c n m t cách th c có hi u qu t o ra hai lá và ch t c a nhi u c b n l khác nhau. Nh ng s phân tích và l p k ho ch có th giúp b n phát tri n m t thi t k linh ho t, hi u qu và hoàn ch nh. Sau ó, b n có th hi u ch nh thành quy cách c n thi t và b b n l v n th a mãn m c ích c a thi t k . Bài này g m: • S d ng m t sketch b c c • Ch n các feature t o thành các mô hình bi n th • T o m t part m i trong môi trư ng assembly • Ki m tra s va ch m trong các t h p Bài này gi thi t r ng b n ã bi t nh ng thao tác cơ b n trong môi trư ng assembly, như di chuy n và quay các thành ph n, gán các quan h l p ráp v.v… T o phôi cho các lá b n l 1. M m t tài li u part. 2. M m t sketch trên m t Front. 3. B t u t g c, v m t o n th ng ng i lên và l y kích thư c b ng 60mm. 4. Click Extruded Boss/Base . 5. Trong PropertyManager: a. Dư i Direction 1: • Ch n Mid Plane trong End Condition. • t Depth là 120. b. Dư i Thin Feature: • Ch n One-Direction trong Type. • t Thickness là 5. 6. Click OK . 7. M m t sketch trên b m t h p th ng ng. V m t ư ng tròn t i c nh trên, tâm t i nh phía trư c. 8. Gán quan h coincident (ti p xúc) gi a chu vi ư ng tròn và nh phía sau sketch này hoàn toàn xác nh. 9. óng sketch. 10. Click Swept Boss/Base trên thanh công c Features. 47
- 48. 11. Trong PropertyManager: • Ch n ư ng tròn trong vùng h a làm Profile . • Ch n m t c nh dài c a mô hình làm Path . 12. Click OK . Bây gi c t m t l th ng su t ng b n l . 1. M m t sketch trên b m t h p. 2. V và l y kích thư c m t ư ng tròn như minh h a và gán tương quan concentric ( ng tâm) v i c nh ngoài c a ng. 3. Click Extruded Cut . 4. Trong PropertyManager, dư i Direction 1, ch n Through All trong End Condition. 5. Click OK . 6. Lưu part là Hinge.sldprt. T o các l vít Trong ph n này, b n s t o các l vít. nh v t ng l , hãy c nh m t kích thư c và nh ng kích thư c khác ư c i u khi n b ng m t phương trình. 1. Click Right trên thanh công c Standard Views. 2. Click Hole Wizard38 trên thanh công c Features. 3. Trong b ng thu c tính, trên nhãn Type : a. Dư i Hole Specification: • Click Countersink . • Ch n Ansi Metric trong Standard. • Ch n M8 trong Size. b. Dư i End Condition, ch n Through All. 4. Ch n nhãn Positions . 5. Click t l như hình minh h a. 38 Trình thu t t o l . 48
- 49. 6. Click Smart Dimension trên thanh công c Dimensions/Relations và l y kích thư c các l như hình minh h a. 7. Click hai l n óng c hai b ng thu c tính. t các phương trình ki m soát v trí các l vít. Các phương trình t o ra m i quan h toán h c gi a các kích thư c. B n có th dùng các phương trình nh v các i tư ng thay vì t các kích thư c c th . Trong ví d này, b n s t v trí m t l gi a chi u cao c a lá b n l và l kia m t ph n ba chi u cao ó. N u b n thay i chi u cao lá b n l , v trí các l vít v n duy trì theo quan h toán h c này. 1. t m t phương trình ki m soát v trí m t trong các tâm i m như sau: a. Trong cây FeatureManager: • Tr i r ng CSK for M8 Flat Head Machine Screw1. • Right-click 3DSketch1 và ch n Edit Sketch. b. Click Equations trên thanh công c Tools. Trong h p tho i này, click Add. c. Xóa dòng ch m c nh trong h p tho i Add Equation, n u c n. d. Ch n kích thư c 30mm trong vùng h a r i gõ = (d u b ng). e. Double-click b m t r ng c a lá b n l hi n th các kích thư c c a nó, r i ch n kích thư c 60mm. f. Gõ /2 (chia hai) trong h p tho i hoàn t t, r i click OK. Như v y là kho ng cách t i m tâm xu ng c nh áy s b ng m t n a chi u cao c a lá b n l . 2. Thêm m t phương trình ki m soát v trí tâm l khác: a. Click Add. b. Xóa ký t m c nh trong h p tho i New Equation, n u c n. c. Ch n kích thư c 40mm r i gõ =. d. Ch n kích thư c 120mm làm cơ s . e. Gõ /3 hoàn t t, r i click OK. Phương trình này quy nh kho ng cách t tâm l n c nh bên b ng 1/3 chi u dài c a lá b n l . 3. Click OK, r i óng sketch. Bây gi l y i x ng các l nhanh chóng copy các l có s n qua m t Front. 49
- 50. 1. Click Mirror trên thanh công c Features. 2. Trong b ng thu c tính: • Dư i Mirror Face/Plane , ch n m t Front trong cây FeatureManager. • Dư i Features to Mirror , ch n l nh t o l trong cây FeatureManager ho c trong vùng h a. 3. Click OK. Các l này ư c l y i x ng sang ph n bên kia c a lá b n l . 4. Lưu part này. T o m t hình v b c c Hình v b c c b n t o trong m c này s chia chi u dài c a lá b n l thành năm ph n b ng nhau. Vi c s d ng các phương trình và l nh i x ng s m b o năm ph n này v n luôn b ng nhau dù b n có thay i chi u dài lá b n l . B n dùng hình v b c c ó l y d u các lát c t trong m c này. d ch n các c nh trong bài t p, có th ch n ki u hi n th Hidden Lines Removed . 1. M m t sketch trên b m t r ng c a mô hình và t tên nó là layout for cuts. 2. Click c nh dư i c a ng b n l và click Offset Entities . 3. Trong b ng thu c tính: • t Offset Distance b ng 1. • Ch n Reverse, n u c n, offset xu ng phía dư i c nh ư c ch n. • H y ki m Select chain, n u c n. 4. Click OK . 5. Nh n Ctrl, ch n hai c nh như minh h a, r i click Convert Entities chuy n các c nh này thành nét v . 6. Click Extend Entities 39 , r i click hai c nh v a convert, như minh h a. Hai ư ng này s ư c kéo dài t i ư ng offset n m ngang. 39 L nh này phát tri n m t nét v n ti p xúc v i nét v k ti p. 50
- 51. 7. V m t ư ng th ng n m ngang n i v i hai o n convert phía trên. 8. V hai o n th ng ng, r i l y kích thư c 24mm như minh h a. Thêm phương trình ki m soát chi u dài các ch c t. 1. Trong cây FeatureManager, right-click Equations và ch n Add Equation. 2. Thêm các phương trình m i kích thư c này b ng 1/5 chi u dài lá b n l : • "D2@layout for cuts" = "D1@Extrude-Thin1" / 5 • "D3@layout for cuts" = "D1@Extrude-Thin1" / 5 M i giá tr này ph i b ng 24mm trong h p tho i. 3. Click OK. 4. V m t ư ng tâm ng i qua trung i m c a mô hình. 5. Ch n ư ng th ng ng và ư ng tâm, r i click Mirror Entities . Sketch ã xong và hoàn toàn xác nh. 6. óng sketch, r i lưu part. T o lá b n l có ba ch c t40 Bây gi b n có th tham chi u hình v layout for cuts t o các lát c t u tiên. B i vì m i ch c t c n r ng hơn m t chút ch còn l i tương ng trên lá b n l i di n, nên b n s offset t hình v b c c. 1. M m t sketch trên m t r ng c a mô hình. 2. Click ư ng dư i c a hình v b c c và click Convert Entities . 3. Trong h p tho i, click closed contour, r i click OK. ư ng sao chép này thu c v sketch hi n th i (ch không thu c sketch b c c). 4. Click m t trong nh ng o n th ng ng g n mép c a 40 B b n l g m hai lá b n l l p v i nhau nh m t cái ch t xuyên qua ng ch t, m t lá b n l có hai ch c t, lá b n l kia có ba ch c t. 51
- 52. mô hình, r i click Offset Entities . 5. Trong b ng thu c tính: • t Offset Distance là 1. • Ch n Reverse, n u c n, offset ư ng này vào phía gi a. • H y Select chain. 6. Click OK . 7. L p l i các bư c t 2 n 6 cho ư ng th ng ng g n c nh i di n c a mô hình. Bây gi th c hi n l nh c t 3 ch . 1. Click m t trong nh ng o n th ng ng, g n ư ng tâm và offset 1 mm ra phía ngoài ( ch c t gi a r ng hơn). L p l i cho c nh i di n. 2. Click Trim Entities , r i t a các o n n m ngang như minh h a, có ba hình ch nh t khép kín. a. Click Trim to closest trong b ng thu c tính. b. T a các o n n m ngang tách ra ba hình ch nh t khéo kín. c. Click OK . 3. Click Extruded Cut . 4. Trong b ng thu c tính, ch n Through All trong End Condition cho c Direction 1 và Direction 2. 5. Click OK. 6. i tên feature này thành 3Cuts, r i lưu part. T o lá b n l có hai ch c t Bây gi dùng cùng phương pháp ó t o ch c t cho lá b n l còn l i. 1. Quay lui thi t k v trư c l nh 3Cuts b ng cách kéo thanh rollback v ngay dư i layout for cuts. 2. M m t sketch trên b m t r ng c a mô hình. 52
- 53. 3. Click ư ng dư i trong hình v b c c, r i click Convert Entities . 4. Trong h p tho i này, click closed contour, r i click OK. 5. Click m t ư ng th ng ng g n mép, r i click Offset Entities . 6. Trong PropertyManager: • t Offset Distance b ng 1. • Offset ư ng này ra phía ngoài. • H y ki m Select chain. 7. Click OK . 8. L p l i cho c nh g n mép bên kia. 9. Click ư ng th ng ng g n tâm và offset 1mm v phía tâm c a part. L p l i cho ư ng còn l i. 10. Click Trim Entities. T a ba o n m i u và hai o n gi a, còn l i hai hình ch nh t khép kín. Bây gi t o l nh c t hai ch . 11. Click Extruded Cut . 12. Trong PropertyManager, ch n Through All trong End Condition cho c Direction 1 và Direction 2. 13. Click OK . 14. t l i tên feature là 2Cuts. 15. Trong cây FeatureManager, right-click layout for cuts, và ch n Hide. T o các bi n th c a Part này Trong m c này, b n t o ra hai bi n th c a part này b ng cách ch n các l nh ã ư c ch n. u tiên t o bi n th OuterCuts (c t ngoài). 1. ưa mô hình v tr ng thái cu i b ng cách kéo thanh rollback xu ng dư i áy cây FeatureManager. 53
- 54. Toàn b ng b n l bi n m t do hai l nh c t. ây là bi n th m c nh, g m có y t tc các feature. 2. Click nhãn ConfigurationManager trên nh panel bên trái chuy n n cây i u khi n ConfigurationManager. 3. Right-click tên part trên nh cây ConfigurationManager và ch n Add Configuration. 4. Gõ OuterCuts cho Configuration Name, r i click OK . 5. Click nhãn FeatureManager trên nh panel bên trái tr l i cây FeatureManager. ý tên c a bi n th bên c nh tên part trên nh cây: Hinge (OuterCuts). 6. Click l nh 2Cuts, r i click Suppress trên thanh công c Features. L nh 2Cuts ã b ch n và hi n th v i màu xám trong cây FeatureManager. L nh này không có tác d ng trong bi n th hi n hành. Bây gi t o bi n th InnerCuts (c t trong). 1. Click nhãn ConfigurationManager . 2. Right-click tên part trên nh cây ConfigurationManager và ch n Add Configuration. 3. Gõ InnerCuts cho Configuration Name, r i click OK . 4. Tr v cây FeatureManager. ý tên bi n th : Hinge (InnerCuts). 5. Click l nh 3Cuts, r i click Suppress . Bây gi c hai l nh c t u b ch n. 6. Click l nh 2Cuts r i click Unsuppress trên thanh công c Features. L nh 3Cuts v n b ch n và hi n th màu xám trong cây FeatureManager. L nh 2Cuts ư c kích ho t trong bi n th hi n hành. 7. Lưu part. Chèn và l p ráp các chi ti t trong m t Assembly Bây gi hãy t o t h p. 1. M m t tài li u assembly m i. B ng thu c tính Insert Component xu t hi n. Vì tài li u part b n l v n ang m , Hinge xu t hi n trong Open documents dư i Part/Assembly to Insert. 2. Click View, Origins th y g c t a . 54
- 55. 3. Di chuy n con tr trong vùng h a sao cho Hinge truy b t g c c a assembly. Như v y các m t t a c a assembly và part s trùng nhau. Con tr thay i thành khi trên g c c a assembly. 4. Click t Hinge lên g c t a . 5. Trong cây FeatureManager, right-click Hinge<1>, và ch n Properties. Dư i Referenced configuration, ý r ng Use named configuration và InnerCuts ư c ch n b i vì InnerCuts là bi n th ang ư c kích ho t trong part. 6. Click OK t o t h p. 7. Click View, Origins ng ct a . 8. Gi Ctrl, r i kéo Hinge t vùng h a ho c t cây FeatureManager, th sang bên c nh Hinge u tiên trong vùng h a t o thêm m t b n sao n a, Hinge<2>. 9. Dùng các công c Move Component 41 và 42 Rotate Component quay Hinge<2> i di n v i Hinge<1>. Khi dùng công c Rotate Component , ch n 43 About Entity trong Rotate và ch n c nh thích h p cho Selected item . 10. thay i tên c a bi n th , hãy thay i các thu c tính thành ph n c a Hinge<2>. Click Use named configuration, ch n OuterCuts t danh sách và click OK. 11. T o quan h Coincident44 gi a các b m t h p c a các lá b n l . 41 Công c di chuy n v trí tương i c a các thành ph n trong t h p. Lưu ý l nh này khác l nh Pan trong thanh công c View: l nh Pan di chuy n c ng nhìn thay i v trí quan sát ch không di chuy n t ng thành ph n. 42 Công c này dùng quay các thành ph n trong t h p. Lưu ý l nh này khác l nh Rotate View trong thanh công c View: l nh Rotate View xoay c ng nhìn thay i v trí quan sát ch không xoay t ng thành ph n 43 Ch n tr c quay. 44 Quan h trùng kh p. Có nghĩa là nh ng y u t này ph i cùng n m trên m t m t ph ng. 55
- 56. 12. T o quan h Concentric45 gi a m t tr c a các ng. 9. óng m thành ph n Hinge<2> b ng công c Move Component . ý th y Hinge<1> ư c c nh. 10. Lưu assembly này là Hinge.sldasm. T o m t Part m i trong Assembly Bây gi b n t o thêm cái ch t cho b b n l . Ch t này tham chi u ư ng kính l ng ch t và chi u dài lá b n l . Khi b n tham chi u m t y u t c a part này (lá b n l ) t o m t y u t trong part khác (cái ch t), b n ã t o ra m t tham chi u trong môi trư ng c a assembly. N u b n thay i y u t tham chi u, y u t kia s c p nh t ph n ánh s thay i ó. 1. Click New Part46 trên thanh công c Asembly. Gõ m t tên cho thành ph n m i, ví d là Pin.sldprt và click Save. Con tr thay i thành . 2. Click b m t h p phía trư c c a t h p. Part m i ư c nh v trên m t này, v trí c a nó hoàn toàn xác nh b i m t quan h InPlace (trong v trí). M t sketch t ng m ra trên b m t ư c ch n này. ý th y công c Edit Component trên thanh công c Assembly ã ư c ch n, b i vì b n ang t o ra (ho c s a i) m t thành ph n trong môi trư ng t h p. i u ó cũng có nghĩa là các thành ph n khác, mà b n không thay i, s tr thành cha c a thành ph n này. 3. Ch n c nh tròn trong c a ng r i offset vào bên trong 0.25 mm. 45 Quan h ng tâm. 46 Công c này chèn thêm m t part m i vào trong t h p. 56
