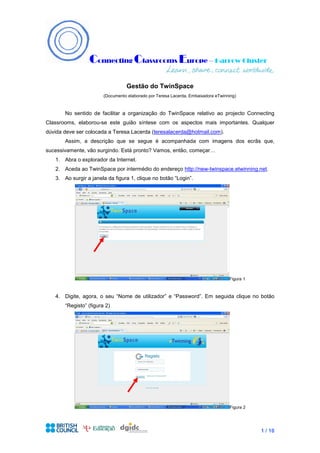
Gerir TwinSpace - Connecting Classrooms
- 1. Connecting Classrooms Europe – Harrow Cluster Gestão do TwinSpace (Documento elaborado por Teresa Lacerda, Embaixadora eTwinning) No sentido de facilitar a organização do TwinSpace relativo ao projecto Connecting Classrooms, elaborou-se este guião síntese com os aspectos mais importantes. Qualquer dúvida deve ser colocada a Teresa Lacerda (teresalacerda@hotmail.com). Assim, a descrição que se segue é acompanhada com imagens dos ecrãs que, sucessivamente, vão surgindo. Está pronto? Vamos, então, começar… 1. Abra o explorador da Internet. 2. Aceda ao TwinSpace por intermédio do endereço http://new-twinspace.etwinning.net. 3. Ao surgir a janela da figura 1, clique no botão “Login”. Figura 1 4. Digite, agora, o seu “Nome de utilizador” e “Password”. Em seguida clique no botão “Registo” (figura 2) Figura 2 1 / 10
- 2. Connecting Classrooms Europe – Harrow Cluster 5. Clique agora no link relativo ao TwinSpace do projecto “Connecting Classrooms” (figura 3). Figura 3 6. A imagem da figura 4 corresponde ao TwinSpace do “Connecting Classrooms”. Se quiser divulgar publicamente este espaço na webpage da escola, ou em algum outro local, pode fazê-lo através da divulgação do link que se encontra abaixo do nome do projecto (está assinalado na figura 4 com uma seta). Figura 4 7. Se é a primeira vez que está a aceder a este espaço deve “Editar” o seu perfil para se poder dar a conhecer melhor aos restantes parceiros. Para isso, clique no botão , que se encontra no canto superior direito do TwinSpace, e escolha a opção “My account” (figura 5). 2 / 10
- 3. Connecting Classrooms Europe – Harrow Cluster Figura 5 8. Ao clicar em “Edit Profile” (figura 6), surge uma nova janela do lado esquerdo do ecrã (figura 7) a partir da qual pode fazer o upload de uma foto. O ficheiro da foto deve ter uma dimensão reduzida; para isso utilize um programa de imagem para redimensionar a sua foto e utilize o formato JPG. Figura 6 Figura 7 3 / 10
- 4. Connecting Classrooms Europe – Harrow Cluster 9. Na figura 4, do lado esquerdo, o separador “Activities” permite aceder a espaços relativos a cada uma das parcerias. O nosso país está integrado na primeira parceria dessa lista, o Cluster “Portugal - Czech Republic - Greece – London”. Clique neste link (figura 8). Figura 8 4 / 10
- 5. Connecting Classrooms Europe – Harrow Cluster 10. Ao espaço da figura 8 podem aceder professores, alunos e visitantes que conheçam o endereço do mesmo (na figura 4 está assinalado esse endereço). 11. O espaço da figura 8 tem disponíveis as seguintes funcionalidades: a. “File archive” para colocação de ficheiros (por ex. PDF, Power Point, Doc, etc. – no ponto 12 explica-se a forma de colocação de documentos no TwinSpace) que está dividido nas seguintes pastas: i. Identity and Diversity para colocação de documentos gerais relativos aos 4 países envolvidos na parceria. ii. Hounslow Cluster onde se incluem as escolas do Sul de Portugal. iii. Harrow Cluster onde se incluem as escolas do Norte de Portugal e que está dividida nas subpastas como pode visualizar na figura 9. Figura 9 Esta opção da divisão em subpastas pretendeu facilitar a colocação de produtos dos diferentes países. Esta estruturação pode ser tida em consideração pelos outros Clusters se, assim, o entenderem. As subpastas são: 1. “Planning documents” – Planificação do trabalho deste Cluster. 2. “Contacts” – onde estão os contactos dos professores coordenadores de cada escola e dos responsáveis do Cluster. 3. Czech Republic – para colocar ficheiros produzidos por alunos e professores das escolas deste país (Cz). 4. Greece (Gr). 5. Portugal North – Clicando nesta designação acede-se a um novo ecrã com subpastas que têm o nome de cada uma das 5 / 10
- 6. Connecting Classrooms Europe – Harrow Cluster escolas do Norte de Portugal envolvidas. Os produtos de cada escola devem ser colocados na subpasta correspondente. No interior da subpasta “Escola Secundária da Póvoa de Lanhoso” foram criadas outras 3 subpastas: “Our community”, “Our school” e “Our Team” onde os trabalhos produzidos devem ser colocados obedecendo a esta organização. Podem, contudo, ser criadas outras subpastas (ver ponto 12). As restantes escolas podem, se assim o entenderem, seguir esta forma de organização do trabalho. 6. UK – Harrow – para as escolas desta zona de Londres (UK). b. “Image gallery” para colocação de imagens (recomenda-se que estejam em formato JPG para ocuparem menos espaço; recomenda-se, ainda, que as imagens sejam redimensionadas antes de serem colocadas neste espaço no sentido de se fazer o “upload” de ficheiros de tamanho relativamente reduzido) que está dividido nas seguintes pastas: i. Harrow Cluster onde se incluem as escolas do Norte de Portugal. Aqui optou-se por não fazer a divisão em subpastas, pelo que todas as imagens deste Cluster são colocadas neste espaço. O nome das imagens deve ser antecedido da sigla PT, Cz, Gr ou UK para que se possa identificar, de imediato, a sua procedência. ii. Hounslow Cluster onde se incluem as escolas do Sul de Portugal. c. “Blogs” onde podem ser colocadas diferentes mensagens bastando, para tal, clicar no botão “Add Entry”. d. “Fórum” para promover discussões relacionadas com o funcionamento do projecto, com os trabalhos colaborativos a desenvolver, com os produtos a colocar nas diferentes secções, etc. e. “Wiki” que pode ter várias entradas – colocadas por qualquer um dos colaboradores – e que é uma boa ferramenta para promover o trabalho colaborativo entre os elementos dos diferentes países. 12. Colocação de documentos no TwinSpace. Os passos seguintes indicam como: a. Criar uma subpasta: i. Quando se encontra no interior de uma pasta pode criar uma subpasta clicando no botão “Add subfolder” (figura 9, assinalado com uma seta). Surge-lhe o ecrã da figura 10 onde vai escrever o nome da subpasta e uma pequena descrição correspondente ao conteúdo da mesma. Em seguida, clique no botão “Save”. 6 / 10
- 7. Connecting Classrooms Europe – Harrow Cluster Figura 10 b. Colocar documentos numa pasta ou subpasta: i. Estando posicionado no interior de uma pasta ou subpasta, basta clicar no botão “Add document” (figura 11) e a seguir clicar em “Brouse” para escolher o documento que pretende e que se encontra numa PEN, no disco do computador, etc. (figura 12). Figura 11 Figura 12 7 / 10
- 8. Connecting Classrooms Europe – Harrow Cluster 13. “Staff room” (figura 13) – espaço exclusivo para professores e que serve para acertar estratégias através, por exemplo, do “Fórum” ou do “Blog”; para colocar documentos mais reservados em “File archive” ou imagens que não se pretende que sejam públicas em “Image Gallery”. Aqui organizou-se o espaço por Clusters: há uma entrada para o Cluster de Harrow e outra para o Cluster de Hounslow. Os outros clusters podem adicionar “entradas” que os identifiquem claramente se assim o entenderem. Figura 13 14. “Pupils corner” (figura 14) – espaço para alunos (os professores têm acesso a este espaço mas, o mesmo, deve ser dinamizado pelos alunos) e que serve para acertar estratégias através, por exemplo, do “Fórum” ou do “Blog”; para colocar documentos em “File archive” ou imagens que não se pretende que sejam públicas em “Image Gallery”. Aqui organizou-se o espaço por Clusters: há uma entrada para o Cluster de Harrow e outra para o Cluster de Hounslow. Os outros clusters podem adicionar “entradas” que os identifiquem claramente se assim o entenderem. É importante incentivar os alunos a participarem no “Pupils corner”. Figura 14 8 / 10
- 9. Connecting Classrooms Europe – Harrow Cluster 15. “Chat” – permite comunicação, em tempo real, entre elementos envolvidos neste projecto e com acesso ao TwinSpace. 16. Convidar professores, alunos e visitantes – esta acção decorre através da janela “Manage members” (figura 15). Figura 15 17. Tanto os professores como os alunos podem ser “administradores” ou “membros”; o cargo a atribuir depende do tipo de envolvimento de cada escola e deve ser decidido pelo professor coordenador de cada estabelecimento de ensino. Os “administradores” devem ter cuidado para não apagarem, inadvertidamente, o trabalho dos outros. a. Convidar professores OU visitantes – No ecrã semelhante ao da figura 15, clique na opção “Invite teachers and visitors”; surge uma nova janela (figura 16) onde deve colocar o endereço de email dos professores / visitantes que quer convidar. O sinal “+” permite adicionar espaços para colocar endereços de email. Em seguida clique no botão “Submit”. Vai surgir uma nova janela com a proposta de “Nome de utilizador” e com o papel atribuído. No espaço referente ao papel atribuído pode escolher a opção que interessar: “Professor administrador”, “Professor membro” ou “Visitante”. Figura 16 9 / 10
- 10. Connecting Classrooms Europe – Harrow Cluster b. Convidar alunos – No ecrã semelhante ao da figura 15, clique na opção “Invite pupils”; surge uma nova janela (figura 17) onde deve colocar o primeiro e último nome de cada aluno que pretende convidar. O sinal “+” permite adicionar espaços para colocar outros nomes. Em seguida clique no botão “Submit”. Vai surgir uma nova janela com a proposta de “Nome de utilizador”, com a “Password” e com o papel atribuído (aluno membro ou aluno administrador; escolha a opção mais conveniente). Será enviada uma mensagem para o email do professor que convidou o(s) aluno(s) com as indicações para que estes possam aceder ao TwinSpace. É o professor que fornecerá esses dados aos alunos. Figura 17 18. Mudar a password de acesso ao TwinSpace. Qualquer membro – professor, aluno ou visitante – pode mudar a password de acesso através da edição do seu perfil (ver pontos 7 e 8). Editando o perfil deve clicar em “Edit” que se encontra à frente da expressão “Change password” (figura 18) e escrever a nova password. Figura 18 10 / 10
