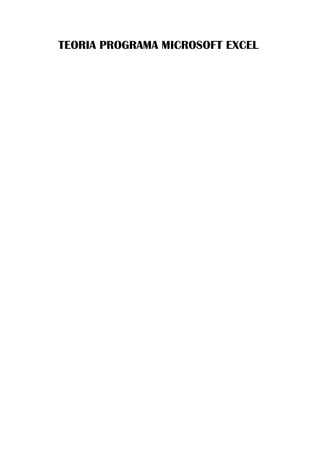
Excel teoria
- 1. TEORIA PROGRAMA MICROSOFT EXCEL
- 2. TEMA 1: CONCEPTOS PRELIMINARES EL ORIGEN DE LOS DATOS Como en la mayoría de los programas que En ambos casos el resultado final será funcionan bajo entorno Windows existen idéntico: un nuevo libro de Excel sobre el una serie de opciones de menú comunes, que poder trabajar. llamadas generalmente de la misma forma y cuyo contenido es muy parecido. A medida que vamos cumplimentando el documento resultara útil poder guardarlo Este es el caso del menú archivo. Desde en alguna de nuestras unidades de disco esta primera opción de menú podemos para su utilización futura. El procedimiento administrar la creación, guardado y a seguir también puede variar, aunque en apertura posterior de los ficheros que el todos los casos es muy simple. usuario va creando en cualquier tipo de aplicación, y Excel no es una excepción. La • Dentro del menú Archivo, la opción tarea de crear un documento nuevo puede Guardar grabara en una unidad de realizarse de dos formas diferentes: disco el documento con el nombre anteriormente utilizado. En otras • Acudiendo al menú Archivo y palabras, eliminara la anterior escogiendo la opción Nuevo. versión de este documento y Aparecerá en este caso una conservara solo esta última. ventana que permitirá escoger entre las diferentes plantillas que • También en el menú Archivo, la tengamos instaladas. opción Guardar Como… permite copiar el documento con un nombre distinto al utilizado hasta ahora. En este caso se desplegara ante nosotros una ventana en la que podremos determinar su localización. Si escribimos un nombre idéntico al que hasta ahora tenia, el programa avisara antes de eliminar el anterior. • Pulsando directamente el botón Nuevo de la barra de herramientas de Formato. De esta forma se abrirá un nuevo documento en blanco.
- 3. Hay que tener en cuenta una excepción. varios documentos. Este comando Cuando el documento aun no ha sido solo afecta al que tenemos en guardado con ningún nombre, ejecutar la pantalla, no a otros que pudiera opción Guardar del apartado anterior es haber en segundo plano). equivalente a ejecutar este Guardar Como… puesto que en ambos casos • La opción Salir del menú Archivo accedemos a esta ventana en la que cierra la aplicación Excel y todos los deberemos atribuir un nombre al fichero. documentos que tengamos en pantalla. • También podemos ejecutar la En la parte superior derecha de la ventana opción Guardar como HTML. En este caso el formato del podemos apreciar dos juegos de botones que permiten minimizar, modificar de documento guardado no será de una hoja de cálculo, sino el de una tamaño o cerrar la ventana activa. Los tres botones superiores afectaran a todo el página web, accesible desde cualquier programa navegador de Excel. Los botones inferiores, en cambio, solo afectan al documento que tengamos internet. en primer plano. • Finalmente, existe la posibilidad de Guardar el área de Trabajo. Gracias a esta opción podemos abrir un En todos estos casos, aunque no grupo de libros en un único paso ejecutemos la opción Guardar, si hemos creando un archivo de área de realizado alguna modificación en el trabajo. En este archivo se guarda documento desde la última vez que lo información acerca de todos los grabamos, antes de cerrarse libros abiertos. Cuando se abre un definitivamente el documento o la archivo de área de trabajo aplicación, Excel preguntara si deseamos mediante el comando Abrir guardar las modificaciones efectuadas. Microsoft Excel abrirá todos los libros guardados en el área de Tiempo después, podemos volver a aquella trabajo. copia de nuestra hoja de cálculo. Desde la ventana de Excel podemos ejecutar, como El archivo de área de trabajo no contiene siempre dos opciones distintas. los libros propiamente dichos y deberá continuar guardando los cambios que haga Menú Archivo y Abrir. Volveremos a la en los libros individuales. ventana que muestra el contenido de nuestro disco, donde deberemos Terminado el trabajo con nuestro seleccionar la unidad, el directorio y el documento, y guardados los cambios nombre del documento guardado. realizados, debemos cerrarlo. Como siempre hay varias maneras de hacerlo. Pulsando el botón Abrir de la barra de herramientas de Formato. El resultado es • Desde el menú Archivo la opción idéntico al caso anterior. Cerrar hará desaparecer de la pantalla el documento que teníamos en primer plano (con Excel se pueden tener abiertos
- 4. CONFIGURAR LOS LIBROS DE EXCEL Por defecto, los libros de Excel tienen una determinada estructura, pero no estamos obligados a mantenerla. Veamos como modificar algunos aspectos de la organización de estos documentos: En la parte inferior de la pantalla podemos apreciar la existencia de una serie de La opción eliminar borrara esta hoja del pestañas con unos nombres genéricos documento. Previamente el programa (hoja1, hoja2…) cada una de ellas son las pedirá confirmación sobre la operación a páginas del libro que supone el documento realizar. La hoja y todo su contenido se Excel que tenemos ante nosotros. Pulsando perderán de forma definitiva e sobre cualquiera de las pestañas irrecuperable. cambiaremos de página y podremos Insertar nuevas hojas en nuestro introducir nuevos datos. Esta estructura es documento también es fácil. Basta con muy útil para dividir de forma ordenada desplegar ese mismo menú contextual y hojas de cálculo muy grandes. escoger la opción Insertar. En principio Excel crea siempre Se abrirá una nueva ventana en la que documentos con tres páginas y con estos podremos determinar el tipo de objeto que nombres genéricos, pero podemos vamos a insertar en nuestra hoja de modificarlos. Para cambiar el nombre de la cálculo. hoja basta con hacer doble clic sobre la ficha elegida. Veremos cómo queda En este caso nos interesa la primera opción editada. A partir de aquí podemos darle el de las disponibles. Hecho esto, podemos nombre que deseemos a esa hoja. cambiarle el nombre siguiendo el Terminado el proceso, haciendo clic con el procedimiento antes estudiado. ratón en cualquier parte del documento quedaran aceptados los cambios. Al margen de modificar los nombres de las hojas que componen nuestro documento, también podemos agregar o eliminar nuevas páginas. Veamos como: Para eliminar alguna de las hojas existentes basta con dirigir el cursor hasta su pestaña y pulsar el botón derecho del ratón. Aparecerá un menú contextual como el de la ilustración. Truco: También es posible insertar una nueva hoja desde menú Insertar y la opción Hoja de Cálculo. En este caso no aparecerá la ventana confirmación.
- 5. Si deseamos que todos nuestros Finalmente, podemos optar por escribir el documentos de Excel tengan un numero nombre de la celda a la que deseamos ir si diferente de hojas, por ejemplo 5, está situada en una posición muy alejada deberemos seguir estos pasos. de la actual. En la parte superior izquierda de la ventana se puede apreciar una casilla • En el menú Herramientas en la que siempre figura el nombre de la seleccionaremos Opciones. celda en la que está situado el cursor. • Dentro de la ventana que surgirá, la ficha general. Si hacemos clic en su interior editaremos • Y dentro de esa ventana, en la su contenido, y nos será posible teclear el opción numero de hojas de nuevo nombre de cualquier nueva celda. En este libro teclearemos las hojas que sentido, hay que tener en cuenta que tendrán a partir de ahora los debemos escribir primero la columna documentos nuevos de Excel (ojo (nombrada con una letra) y a continuación no los antiguos ni este que está la fila (numerada). Por ejemplo, si abierto) deseamos desplazarnos a la columna B, y a • Para acabar, pulsaremos el botón la fila 15 escribiremos en mayúscula o Aceptar. minúsculas y pulsaremos la tecla INTRO. Para no olvidarnos nunca de la nomenclatura de las casillas de la hoja de cálculo, podemos recordar que es como en DESPLAZARSE POR EL el juego de los barquitos (tocado y DOCUMENTO hundido). Finalmente, interesa en este tema introductorio aprender cómo movernos por la hoja de cálculo. Para ello, podemos recurrir a varias técnicas. • Teniendo una celda seleccionada, las teclas de desplazamiento del teclado de nuestro PC nos permitirán movernos a las adyacentes. • También podemos utilizar las barras desplazamiento que todo documento de Windows más grande que la pantalla tiene en la parte derecha y en la inferior. Podemos arrastrar con el ratón la barra correspondiente o pulsar los pequeños botones con flechas dibujadas en su interior.
- 6. TEMA 2: INTRODUCCIÓN DE DATOS NUMEROS, FECHAS Y TEXTOS Introducir información en Excel es sencillo. Basta con dirigir el cursor a la celda en la que deseamos insertar la información y Si deseamos escribir un número, como ya escribir el texto deseado. hemos visto, basta con seleccionar la celda deseada haciendo clic sobre ella e Una vez introducido el dato en cuestión, introducir el valor. El número en cuestión basta con pulsar la tecla ENTER para que la puede contener caracteres numéricos (del celda seleccionada sea inferior. 0 al 9) o cualquiera de los siguientes símbolos: + - () , / %. E e Hay que tener en cuenta una serie de La hoja de cálculo puede interpretar de dos reglas a la hora de introducir números: maneras diferentes la información introducida. • Se pueden incluir puntos (por ejemplo, podemos escribir • Puede tratarse de un valor 1.000.000) constante, un dato introducido directamente en una celda, ya sea • Una solo coma en una cifra será un numero, texto… considerada como entrada decimal ( es decir, podemos escribir • Bien puede ser una formula, ya sea 123,50) secuencia de valores, referencia a otras celdas, funciones producidas • Los signos de suma delante de los a partir de otros valores existentes, números serán ignorados. etc. Las formulas empezaran • Los números negativos deberán siempre con el signo de (=). Por tener incorporado el signo de ejemplo, la operación de suma 2+2 menos (-) o estar entre paréntesis. deberíamos escribirla = 2+2. • Si escribimos dos cifras separadas En la celda solo aparecerá el resultado una por una barra (/) Excel interpretara vez hayamos aceptado la introducción del que se trata de una fecha (1/2 será valor, pero en cambio, en la barra de uno de febrero), a no ser que formulas si aparecerá la formula que pongamos el signo de igual contiene oculta esa celda. delante. Atención: Veremos en temas posteriores como modificar el formato del texto y las
- 7. cifras introducidas en un documento con del ratón y lo arrastramos podremos hacer más detalle. más grande o pequeña la celda afectada. También se pueden realizar operaciones También es posible modificar el tamaño de matemáticas con fechas y horas. Hay que las celdas desde el menú Formato y las tener en cuenta una serie de normas en opciones Filas o Columnas. estos casos: las fechas deberán ir siempre entre comillas, separadas por el signo matemático correspondiente y precedida toda la formula por el signo de igual (=). COPIAR DATOS O SERIES Veamos un ejemplo Podemos copiar el contenido de una celda (sea cifra, numero o formula) arrastrándolo a las adyacentes. El proceso es muy sencillo: • En la parte inferior izquierda del Atención: cuando hagas cálculos con rectángulo que identifica la celda fechas, no te preocupes por los años seleccionada existe un pequeño bisiestos, ni por los meses que tienen 30 o cuadrado. Si dirigimos el cursor 31 días. Excel sabe el calendario hasta el cambiara de forma, perfectamente. convirtiéndose en un signo de suma de color negro. • En ese momento podemos En la ilustración podemos apreciar como arrastrar el ratón manteniendo de la operación visible en la barra de pulsado el botón izquierdo. Se formulas resulta el numero 92. Es decir, seleccionara un determinado rango entre las fechas introducidas en la formula de celdas. hay una diferencia de treinta y tres días. Cuando la información que introducimos en una celda es mayor que su tamaño, si las adyacentes están vacías, las ocupara, pero cuando ya existía algún dato en las celdas de la derecha, parte de su contenido no será visible. Es muy sencillo evitarlo modificando el tamaño de las celdas. Si dirigimos el cursor a la parte superior de Cuando soltemos el botón izquierdo del la hoja de cálculo, justo donde se ratón el dato que contenía la celda original encuentran los rótulos que indican los habrá sido copiado a las seleccionadas. nombres de las columnas, y lo situamos entre dos de ellas, cambiara de forma Atención: En el caso de celdas con formulas convirtiéndose en dos flechas que apuntan el resultado de la copia no es idéntico al en sentidos opuestos. Si en ese momento original si contienen referencias a otras mantenemos pulsado el botón izquierdo celdas, sino que los valores de la formula de cada celda de destino se verá
- 8. incrementado (así, por ejemplo, si la formula era A1+A2, al copiarla se convertirá en A2+A3, A3+ A4 etc) En ocasiones Excel reconoce ciertos valores de manera que cuando ejecutamos este tipo de copia en lugar de introducir copias • Copiamos los valores siguiendo el literales del original creamos series procedimiento descrito, pero en relacionadas con el primero. Así, por lugar de mantener pulsado el ejemplo, si en la celda A1 escribimos un 2 y botón izquierdo, lo hacemos con el en la A2 un 4, y realizamos una copia de botón derecho del ratón pulsado. ambas celdas en las adyacentes, el resultado será 6,8,10… • Una vez seleccionada el área donde realizar la copia soltamos el En la siguiente tabla podemos apreciar que botón del ratón. Se desplegara valores copia con este formato de serie la ante nosotros un menú contextual hoja de cálculo. como el de la ilustración. Clases de Selección Series datos Inicial Extendidas Números 2,4 6, 8, 10… Meses y Ene Feb,mar,abr,may fechas 12/1/98 13/1/98, 14/1/98… Ordinales 1º 2ºPeriodo, 3º Periodo Periodo… CREACIÓN DE TENDENCIAS Y PRONOSTICOS Es posible crear series sencillas de tendencias geométricas y lineales Podemos elegir entre diversos valores. AL arrastrando el área seleccionada y tendencias lineal crea extensiones lineales eligiendo determinados comandos en un basándose en los valores seleccionados. menú contextual. El proceso a seguir es muy sencillo: • Introducimos los primeros valores de la serie.
- 9. El proceso para configurar una serie personalizada es el siguiente. Dentro del menú Herramientas seleccionamos el apartado Opciones. Se despliega una ventana con varias fichas. En este caso nos interesa la titulada Listas Personalizadas. En la parte izquierda de la ventana aparecen algunas de las listas ya incorporadas por el sistema. Para crear una Truco: si arrastras con el botón izquierdo nueva haremos clic en el rotulo Nueva del ratón pulsado creas de forma Lista. automática una tendencia lineal. • El cursor aparecerá parpadeando La tendencia geométrica multiplicara las en la casilla Entradas de listas. cifras por un valor constante, tal y como Podemos escribir los diferentes muestra el ejemplo de la siguiente valores que la componen ilustración basado en los mismos datos. separándolos por un salto de línea (pulsando la tecla ENTER) • Para incorporar la nueva a las ya existentes, pulsaremos el botón Agregar. También existe la posibilidad de importar una lista ya insertada en la hoja de cálculo. Para ello teclearemos el rango de celdas en las que está contenida (por ejemplo B1:B8) o pulsaremos el botón que acompaña este rotulo para acceder a la hoja de cálculo y PERSONALIZACIÓN DEL hacer la selección. LLENADO AUTOMATICO En ocasiones trabajamos habitualmente con series de datos que no figuran entre las establecidas de forma automática por Excel. Sin embargo, es posible crear series personalizadas cuyo funcionamiento será idéntico al de las estudiadas en el apartado anterior.
- 10. TEMA 3: CREACIÓN DE FORMULAS Y VINCULOS INTRODUCCIÓN 3 Función exponencial Como ya vimos, el contenido de una celda . puede ser diverso: 4 Multiplicación y división • Podemos insertar una formula (en . el caso de Excel comenzara siempre con el signo de igual “=”) 5 Suma y resta . • Una constante, valor numérico o de texto que se escribe 6 Unión de texto directamente en la celda. . 7 Comparación Una formula combina en una celda valores . como operadores (tales como el signo de más o menos) para producir un nuevo valor a partir de los ya existentes. En Excel las formulas pueden asumir varias formas Si una formula contiene operadores con la adicionales usando referencias a otras misma prioridad, Excel los evaluara de celdas, funciones, texto y nombres para izquierda a derecha. Si deseamos alterar el realizar diferentes tareas. orden de evaluación, utilizaremos paréntesis para agrupar expresiones en la Es importante tener en cuenta que en formula. formulas como esta primero se ejecutara la operación que hay entre los paréntesis, y Así, por ejemplo, la formula 2+4*5 produce después las que estén fuera de ellos. el valor 22, mientras que la formula (2+4)*5 dará como resultado 30. Si nuestro calculo exige que se abran varios paréntesis, todos ellos deberán ser cerrados posteriormente. Cada uno de estos elementos será tratado INSERTAR Y MOVER con detalle en su tema correspondiente. FORMULAS Y REFERENCIAS Cuando trabajamos con formulas es muy importante tener presente que si Si la hoja de cálculo en la que estamos combinamos varios operadores Excel trabajando se ha quedado pequeña, o realizara las operaciones en el orden que deseamos añadir nueva información entre se muestra en la siguiente tabla: la ya existente sería interesante saber insertar filas o columnas, o redistribuir los 1 Negación datos moviéndolos de celda. Veremos en . este apartado como hacer todo eso. 2 Porcentaje
- 11. Para insertar filas o columnas en la hoja existente seguiremos estos pasos: • Situaremos el cursor en la posición adecuada. Si deseamos insertar una fila, lo pondremos justo en una celda de la que quedara bajo esta. Si se trata de una columna, se insertara a la izquierda de la posición del cursor. Atención: Recuerda que el cursor debe • En el menú Insertar tener forma de flecha para que se mueva el seleccionaremos la opción Filas o conjunto de celdas seleccionadas. Además Columnas, según corresponda. de esta, un cursor sobre las celdas de una hoja de cálculo puede tener dos formas También es posible mover los datos más: de cruz blanca, para seleccionar y de insertados en las celdas de nuestra hoja. El pequeña cruz negra, cuando lo situamos en procedimiento más evidente será cortar o el punto negro, abajo a la derecha de la copiar, y pegar esa información. selección, para hacer copias inteligentes. • Seleccionaremos los datos que Cuando se mueven o copian celdas, los deban ser trasladados, tal y como valores o referencias que contienen nunca lo haríamos para cualquier otra cambian. Sin embargo, el movimiento operación, arrastrando el ratón con afecta a las formulas que se refieren a las el botón izquierdo pulsado sobre celdas que se han desplazado con los las celdas en cuestión. Cuando efectos siguientes: terminemos de seleccionar, lo soltaremos. • Excel ajusta todas las referencias a las celdas que se han movido para • Colocaremos el cursor sobre la que las referencias a las celdas que línea oscura que rodea la selección. se han movido para que las Deberá convertirse en una flecha, referencias designen a las mismas tal y como muestra la ilustración. celdas en la nueva ubicación. • En ese momento, pulsaremos el • Las fórmulas que anteriormente botón izquierdo del ratón hacían referencia al área a la cual nuevamente y con el presionado, se movieron las celdas producen el arrastraremos el conjunto de error #¡REF! porque se eliminan las celdas hasta la posición deseada. celdas existentes y se reemplazan Cuando la encontremos, con las celdas que se han movido. volveremos a soltar. Cuando insertamos celdas, rangos de celdas, filas o columnas todas las referencias que se ven afectadas por la inserción se ajustan como corresponde. Lo mismo se aplica al eliminar celdas, rangos de celdas, filas o columnas, excepto
- 12. cuando una formula hace referencia identificamos por el nombre de la directa a una celda eliminada. primera celda, dos puntos, como carácter separador, y el nombre de la ultima celda. Cada función, lógicamente, podrá variar la forma INTRODUCIÓN A LAS y cantidad de sus parámetros (no FUNCIONES DE LA HOJA DE es lo mismo hacer una suma que calcular una hipoteca). CÁLCULO Hay que seguir una serie de normas Una función es una formula especial que ya cuando trabajamos con formulas. está escrita y que acepta un valor (o Básicamente son las siguientes: valores) que realiza una operación y devuelve un valor. Las funciones pueden • Los paréntesis indican a Excel utilizarse solas o como componentes para donde comienza y terminan los construir formulas más extensas. argumentos de esa fórmula. Es obligatorio incluir ambos Por ejemplo, en lugar de escribir la formula paréntesis sin dejar espacios entre = A1+A2+A3+A4+A5 ellos. Podemos utilizar la función SUMA para • No se deben usar puntos de miles construir una formula más simple, pero para los valores numéricos. En igual de efectiva. todo caso, deberemos recurrir al formato numérico para determinar = SUMA (A1:A5) cómo se presentaran los valores del resultado. La estructura de las funciones siempre es la misma: • Los argumentos se especifican dentro de los paréntesis de una • En primer lugar, el signo de igual función. Pueden ser números, (=). Si no lo insertamos, Excel la referencias a celdas, textos, valores interpretara como un texto. lógicos, matrices o valores de • A continuación, el nombre de la error. Algunas funciones aceptan función. Algunos resultan fáciles de argumentos opcionales que no son adivinar, mientras que otros necesarios para que la función resultan más complicados (Suma, realice los cálculos. Promedio, Producto, Redondear • Los argumentos de una función etc) . pueden ser valores constantes (por • Finalmente, entre paréntesis, los ejemplo el numero 6) o formulas. parámetros o argumentos de la Cuando el argumento en una función, aquellos datos función es otra función se trata de trascendentes para resolver el funciones animadas. En Excel es cálculo. En el caso de la suma ( o posible anidar hasta siete niveles del promedio) será el rango de de funciones en una formula. celdas a promediar, que la
- 13. Aunque se puede escribir directamente ninguna tecla, desplazaremos el una función directamente en una formula, ratón hasta las correctas y las el método mas cómodo es recurrir a la seleccionaremos nosotros. Para ayuda del Asistente para Funciones. Dentro acabar, pulsaremos de nuevo Intro. de este mismo tema trataremos su funcionamiento. Truco: Hay quienes prefieren seleccionar el rango de celdas a sumar antes de pulsar el LA AUTOSUMA botón autosuma, seleccionando también aquella en la que deba aparecer el La función SUMA es la función para hojas resultado. Es un procedimiento correcto, de cálculo que se utiliza con mayor siempre que esas cifras y la celda donde frecuencia. Con ella podemos transformar deba aparecer el resultado estén próximas. una suma compleja en una más concisa. El botón autosuma de la barra de herramientas estándar viene a simplificar TRABAJAR CON VINCULOS aun más esta tarea. Cuando pulsamos, Excel escribe la función a incluso sugiere el Al margen de hacer referencia al contenido rango de celdas a agregar. de otra celda en una primera (por ejemplo, podemos determinar que en la celda B6 se incluya el valor de la celda A2 con tan solo introducir la expresión =A2) podemos El proceso para utilizarlo es muy sencillo: también apuntar al contenido de otras hojas dentro del mismo libro, o incluso a • Con los números a sumar ya libros distintos al activo. escritos en diferentes celdas adyacentes, situaremos el cursor En la siguiente formula podemos apreciar en la que deba contener el las partes de una formula con referencias resultado y pulsaremos el botón externas que utiliza una ruta de acceso y autosuma. un nombre de archivo Excel. • Excel mostrara una propuesta de =’C:/ventas/[ventas4.xls]Hoja1´ $F$7 resultado, y seleccionara con una Podemos destacar la existencia de una línea punteada las celdas a sumar. serie de elementos a tener en cuenta. Si son correctas pulsaremos la tecla Intro. • Ante todo, incluimos el signo de igual para indicar que vamos a escribir una formula y no un texto literal. • La ruta de acceso ’C:/ventas/ [ventas4.xls]Hoja1 el nombre del libro de trabajo y el nombre de la • Si las celdas detectadas por la hoja hoja están encerrados entre un par de cálculo no son las que de apostrofes. queríamos sumar sin pulsar
- 14. • El nombre del libro de trabajo (el con referencias en el mismo libro de archivo) está encerrado entre trabajo. Esto se debe a que es posible corchetes [ventas4.xls] utilizar el mouse para seleccionar las celdas en una hoja de otro libro de trabajo al cual • Un signo de exclamación sigue a un deseamos que se refiera la celda. Por apostrofe de cierre y precede a la ejemplo, después de escribir un signo de referencia celda ¡$F$7 igual para empezar una formula, seleccione las celdas en el libro de trabajo externo Deberemos siempre guardar los libros de que deseamos utilizar. trabajo fuente antes de guardar en libro de trabajo dependiente vinculado. Esto Para administrar los datos fuente para el garantiza que las formulas en un libro de libro de trabajo activo, utilizaremos el trabajo fuente han sido calculadas y que comando Vínculos del menú Edición. Con los nombres del libro de trabajo y de la ello podremos abrir el libro de trabajo hoja en las referencias externas son fuente, eligiendo la opción Abrir, actualizar actuales. los datos, pulsando Actualizar Ahora, o cambiar el libro de trabajo fuente, Crear una fórmula que vincule dos libros de ejecutando Cambiar Ahora. trabajo es tan fácil como crear formulas
- 15. TEMA 4: EDICIÓN DE LA HOJA DE CÁLCULO COPIAR Y MOVER CELDAS • Desde la barra de herramientas. Previa selección de los datos a Para empezar vamos a recordar que era copiar o mover, pulsamos el botón copiar y pegar. correspondiente en la barra de herramientas y seleccionamos la • Cuando copiamos el contenido de posición de destino. una o varias celdas, se duplica su contenido y se pega en una nueva posición (tendremos por tanto, dos copias de los mismos datos la original y la copiada). Para copiar una información la seleccionaremos, ejecutaremos el comando copiar, desplazaremos el • Desde el menú Edición. También cursor a la posición de destino y podemos seleccionar la opciones usaremos el comando pegar. cortar, copiar y pegar. • Cuando movemos celdas, se • Desde el teclado, pulsando desplaza su contenido, y se pega simultáneamente las teclas en una nueva posición (nos CONTROL Y X para cortar, quedamos con una sola versión del CONTROL Y C para copiar, Y dato, en la posición de destino, CONTROL Y V para pegar. porque la original se borra). Para mover datos, primero • O desde el menú Edición y las seleccionaremos el rango de opciones correspondientes.: cortar, celdas, ejecutaremos el comando copiar y pegar cortar, acudiremos a las celdas de destino y recurriremos al comando Truco: como vimos en un tema anterior pegar. con el ratón también es posible cortar y copiar: colocando el puntero del mouse en Existen varios procedimientos para copiar y el borde de la selección y arrastrando. mover datos. Cuando soltemos el botón izquierdo del ratón copiaremos o moveremos la
- 16. selección en las celdas de destino. Para copiar mantendremos pulsada la tecla CONTROL mientras realizamos la operación. Para mover no es necesario pulsar ninguna tecla adicional. COPIAR Y PEGAR CELDAS PARA OBTENER RESULTADOS Evitar escribir encima de la celda de ESPECIALES destino cuando el área de copiado es una celda en blanco, seleccionando la casilla de Después de haber copiado celdas en el verificación saltar blancos. comando Copiar podemos elegir el comando Pegado Especial del menú Edición y seleccionar entre varias opciones para pegar las celdas pegadas. El cuadro de BUSCAR Y REEMPLAZAR dialogo Pegado Especial permite realizar las siguientes operaciones. Una de las utilidades que ofrece el menú Edición permite organizar búsquedas de • Pegar solo formulas, valores, celdas que contengan determinados datos, formatos o notas de una celda y reemplazar, si lo deseamos, su contenido seleccionando a alguno de los por otro distinto. botones de opción situados debajo de pegar. El proceso a seguir para buscar un determinado dato dentro de nuestra hoja • Combinar el contenido de las áreas de cálculo es el siguiente: de copiado y pegado seleccionando los botones de • Dentro del menú Edición opción fórmulas o Valores de pegar ejecutamos la opción Buscar. y después en la sección Operación, seleccionando la operación que • En el cuadro de dialogo que se deseamos usar para combinar cada despliega podemos introducir la celda copiada y su área de pegado. información que estamos buscando. • Trasponer en el área de pegado las filas y columnas copiadas seleccionando el área de pegado y seleccionando la casilla de verificación Trasponer. Así, si los datos del área de copiado están organizados en columnas, los datos se pegaran en filas. • Podemos establecer algunos parámetros que condicionen la
- 17. búsqueda, por ejemplo, el orden Como si de un procesador de textos se en que se realizara (por filas o tratara, Excel permite revisar la ortografía columnas) el lugar donde se del documento que acabamos de elaborar. buscara el dato, además de en la Para ello basta con pulsar el botón hoja (en las formulas, los Ortografía de la barra de herramientas comentarios o los valores), si estándar. deseamos que la expresión buscada coincida también en el uso de mayúsculas o minúsculas, y si deseamos buscar la expresión cuando ocupa una celda completa Excel comenzara a buscar de forma o si es parte del contenido de esta. sistemática palabras incorrectas. Una vez localizada alguna dudosa, se mostrara un • Pulsando el botón Buscar se inicia cuadro de dialogo indicando que palabra la búsqueda, una vez encontrada la contiene errores y las posibles primera expresión coincidente correcciones. Si lo deseamos, podemos podemos seguir buscándola en el hacer clic sobre la palabra errónea y documento pulsando Buscar sustituirla manualmente. Siguiente. Si buscamos el botón Reemplazar se desplegara otra celda en la que podremos insertar la expresión por la que deseamos sustituir la introducida. Para reemplazar de una vez todas las expresiones coincidentes, pulsaremos Reemplazar todas. Una vez realizada la operación pulsamos el botón Cambiar para que se modifique la versión errónea por la nueva, la hayamos cambiado nosotros, o haya sido escogida de la lista. Si pulsamos Cambiar Todas se sustituirá automáticamente la palabra errónea siempre que se encuentre en el LA CORRECCIÓN documento. ORTOGRAFICA Si consideramos que la palabra indicada, a pesar de todo, no contiene ningún error pulsaremos el botón Omitir u Omitir Todas.
- 18. TEMA 5: EL FORMATO DE LA HOJA DE CÁLCULO EL FORMATO DE LOS DATOS En cuanto al tamaño de los caracteres, si lo deseamos, y siempre que la fuente sea Al margen de lo que es la simple True Type ( es decir, proporcional, introducción de texto o numero en las identificable porque en la lista de fuentes celdas, también se puede jugar con el aparecen con la inscripción TT) podemos formato de toda la información. Es posible hacer clic en la casilla que contiene el modificar el tipo de letra utilizada, su numero y teclear un valor, aunque no esté tamaño, su color, alineación…como si en la lista (por ejemplo, un 100). estuviésemos trabajando con un potente procesador de textos. Aplica los efectos negrita, Algunas de estas posibilidades graficas cursiva o subrayado a las celdas están disponibles en la barra de seleccionadas. herramientas Formato. El icono del botón acostumbra a representar de forma Alinea el texto a la derecha, bastante fiel la función de cada botón. izquierda o en el centro de las celdas seleccionadas. A continuación te reproducimos los botones comprendidos en esta barra de Combinar y centrar. Con formato y sus diferentes utilidades: varias celdas seleccionadas, al pulsar este botón las convertiremos en una sola y el texto o cifras en ellas insertadas quedara centrado automáticamente. Fuente y tamaño. Permite cambiar el tipo de letra y el volumen de los textos o cifras Formato monetario. Inserta la insertadas en las celdas seleccionadas. palabra “Pts” (la moneda que tengamos configurada por defecto en nuestro Pulsando el botón del menú desplegable sistema operativo Windows) a las cifras aparecerá en la lista de fuentes instaladas. seleccionadas. Si trabajamos con una Basta con seleccionar una de ellas para que versión actual tendremos disponible se aplique a la celda escogida. también la moneda Euro.
- 19. Aumentar o disminuir decimales. Hace crecer o decrecer el número de decimales en las celdas seleccionadas. Si tenemos configurado nuestro Windows como castellano o catalán, el separador decimal será coma, mientras que en los anglosajones es el punto. Además de quitar decimales, estos botones redondearan las cifras involucradas. Si el decimal está por debajo de 5, el redondeo será hacia abajo, y si está por encima hacia arriba: Para aplicar un formato numérico a los datos seleccionados en la hoja de cálculo 5,86 se convertiría en 5,9 basta con marcar el deseado en la lista de Aumenta o disminuye la sangría en las la parte izquierda del cuadro de dialogo, celdas seleccionadas. compuesta por los siguientes valores Existe una forma más depurada y completa • General. Las celdas con formato de tratar gráficamente la información general no tienen ningún formato introducida en el documento desde el específico. menú formato. Lo veremos dentro de este • Numero. Para la presentación de tema, cuando tratemos el capítulo de las números en general. fuentes. • Moneda. Se hace constar el valor Pero al margen del formato grafico de los monetario usado. datos introducidos en la hoja, también podemos configurar la forma en que se • Contabilidad. Se alinean los mostraran las cifras que componen nuestro símbolos de las monedas y las documento: no es lo mismo expresar comas decimales. cantidades monetarias que científicas, con decimales o separadores de miles etc. • Fecha. Diversos formatos que representes fechas. Para configurar de forma automática el tipo de datos que van a aparecer dentro • Hora. Se representan fechas y de un determinado rango de celdas horas con varios formatos. deberemos acudir al menú Formato (previa • Porcentaje. Se multiplica por 100 el selección de las celdas afectadas). Dentro valor de la celda y se muestra el de el escogeremos la opción Celdas. resultado de un símbolo De las varias fichas que componen este porcentual. apartado centraremos nuestra atención en • Fracción. Con varios dígitos. esta ocasión en la primera: Números. • Científica. El numero 100 por ejemplo, será representado como 1,E+02.
- 20. • Texto. Es tratada como texto aunque en ella haya un número. • Especial. Para números de teléfono o códigos postales, entre otros. • Personalizado. Partiendo de uno Existe una opción de menú para modificar existente, se crea un código el alto o ancho de todas las columnas o particular. filas de nuestro documento. Desde el menú Formato y las opciones Filas o Columnas, Según sea una u otra nuestra selección el según corresponda seleccionaremos las contenido de la ventana será diferente, opciones Alto Estándar o Ancho Estándar. pero en la mayoría de los casos, al margen de poder determinar alguna variante dentro de la categoría en concreto, también podremos especificar si deseamos que figuren separadores de miles y el numero de decimales. TAMAÑO DE FILAS Y COLUMNAS ALINEACIÓN DE LOS DATOS En una hoja de cálculo nueva, todas las filas y columnas se establecen conforme al Podemos modificar la forma en que se ancho estándar, pero se puede cambiar el alinean dentro de la celda los datos ancho para ajustar todas las columnas o seleccionados siguiendo varios solo las que se desee. procedimientos. Para modificar el tamaño de algunas filas o La manera más directa es, previa selección columnas, basta con hacer clic en el de los datos a alinear, pulsar alguno de los encabezado de la columna y arrastrar el botones que regulan las alineaciones en la ratón (manteniendo el botón izquierdo barra de formato. Los datos podrán estar pulsado) cuando el cursor se encuentre en alineados a la derecha, a la izquierda o el punto de intersección entre la columna centrados dentro de la celda según que seleccionada y la anexa ( el cursor botón pulsemos. cambiara de forma en ese momento) También se puede modificar el tamaño de las columnas o filas desde el menú Otro procedimiento más depurado y que Formato y las opciones Filas o Columnas y permite modificar más parámetros lo Ancho o Alto. Bastara con introducir el encontramos en el menú Formato, Celdas. valor deseado en centímetros. Dentro de la ficha Alineación podemos modificar no solo la alineación de los caracteres en las celdas como vimos antes, sino incluso el grado de inclinación que
- 21. tendrán, o la posición que ocuparan en La ficha fuente permite seleccionar el tipo celdas altas (es la conocida como de letra, tamaño, estilo, efectos y color del alineación vertical). El texto agrupado en la texto o números insertados en las celdas parte superior, en la inferior, o en el centro seleccionadas. Además, una ventana ofrece de la celda. muestra del resultado final. La casilla Ajustar Texto permite que textos La ficha Bordes permite escoger el tipo de que ocupan más ancho que el que tiene la líneas que rodearan las celdas celda sean distribuidos dentro de esta sin seleccionadas, su grosor, estilo, posición, sobresalir aumentando la anchura de la etc. Para ello, seguiremos estos pasos: celda. En cambio, la opción Reducir hasta • Como siempre seleccionaremos la ajustar disminuye el tamaño de la letra zona de hoja de cálculo a la que le hasta que todo el texto cabe en la celda. aplicaremos los bordes. Con Combinar Celdas convertimos varias celdas adyacentes (ya sea en filas o • A continuación acudiremos al columnas) en una sola a todos los efectos menú Formato, Celdas y Bordes. (por ejemplo s, si centramos el texto, aparecerá centrado dentro del conjunto de • Dentro de la ficha Bordes, en celdas. primer lugar escogeremos un tipo de línea en el panel de la derecha de la ventana (titulado Estilos). También es posible seleccionar un FUENTES, BORDES, DISEÑOS color de línea en el desplegable Y COLORES Color, debajo del anterior. Al margen de la modificación del aspecto • A continuación aplicaremos ese del documento que permite la barra de tipo de línea a las zonas de la hoja formato, que estudiamos anteriormente, de cálculo que nos interese. Para también existen en el menú Formato, ello, simplemente pulsaremos Celdas fichas que permiten configurar en alguno de los botones de la zona detalle este apartado grafico de nuestra Preestablecidos o Borde. El icono hoja de cálculo. que contiene cada botón representa la posición que ocupara
- 22. la línea (contorno de la tabla, en la parte inferior de las celdas, en el interior, etc). En la vista previa COPIAR FORMATO comprobaremos en todo momento el aspecto provisional de la tabla. No es necesario que apliquemos repetidas veces el formato de una celda (tipo de letra • Es posible aplicar diversos estilos y y tamaño, alineación, colores, etc.) a otras colores de línea a cada una de las puesto que existe una manera muy simple zonas de trazado. de copiar formatos ya existentes dentro de El contenido de esta ventana variara en nuestro documento. función de que tengamos varias o una sola • En primer lugar seleccionaremos la celda seleccionada. Si hay una podremos celda que contiene el formato que elegir también el estilo de las líneas que deseamos copiar en otras. separan las celdas, y no solo el contorno del total de selección. • A continuación pulsaremos el botón copiar Formato. El cursor cambiara de aspecto y se convertirá en una brocha. • Dirigiremos el cursor a las celdas a modificar. Haremos clic sobre ellas para aplicarles el formato. Truco: Si en lugar de hacer un clic en el botón, hacemos doble clic, el pincel no desaparecerá del cursor, y podremos En ficha Tramas podemos escoger un color aplicar el formato a varias celdas sin tener para el fondo de la celda o un diseño que repetir todos los pasos. geométrico. Existe un botón en la barra de herramientas que desempeña la misma Para recuperar el cursor normal, haremos función. un clic sobre el botón de la brocha de nuevo. APLICACIÓN AUTOMATICA DE FORMATOS Existe otra manera para aplicar formatos de forma global al documento sin tener que realizar demasiadas operaciones. Excel incorpora una galería de formatos con modelos para todos los gustos que
- 23. incluyen tipos de letras, alineaciones, siempre un ejemplo de cada uno de los formato de los datos, colores de las celdas formatos. y bordes y sombreados diferentes. En la parte inferior de la ventana (pulsando Para acceder a esta galería de formatos el botón Opciones) podremos discriminar a basta con desplegar el menú Formato y que elementos de la hoja de cálculo no se escoger la opción Autoformato. Si no va a aplicar el formato: los números, tenemos ninguna celda seleccionada Excel bordes, fuentes, tramas, alineaciones, interpretara que el formato se aplicara a ancho o alto… aquellas que contengan datos y no estén separadas. Como puedes comprobar, en la versión 2000 de Excel ha cambiado el aspecto de la Ejecutada la opción, se abrirá un cuadro de galería de autoformatos, pero en el fondo dialogo que permitirá escoger el formato a funciona igual… ¡simplemente es más aplicar dentro de una lista. En la parte bonita! derecha de la ventana podremos ver
- 24. TEMA 6: ASISTENTE PARA GRAFICOS EL ASISTENTE PARA sencilla. Basta con contestar una serie de preguntas y elegir entre diversas opciones. GRAFICOS Para ejecutar el asistente para gráficos Elaborar gráficos, darles un aspecto pulsaremos el botón Grafico de la barra de agradable, claro y profesional y modificar herramientas. su contenido automáticamente es una tarea sencilla gracias a Excel. Para crear todo tipo de gráficos partiremos de la información contenida en una hoja de cálculo, que puede ser similar a la de la Hecho esto se abrirá el primer cuadro de ilustración. dialogo del asistente para gráficos. Un asistente de este tipo está compuesto por varias ventanas que se despliegan de forma sucesiva a medida que vamos cumplimentando las diversas cuestiones formuladas. Para avanzar en la serie basta Paso previo a la confección de un grafico es con pulsar el botón Siguiente que habrá seleccionar (arrastrando el cursor sobre la siempre en la parte inferior del cuadro de tabla manteniendo pulsado el botón dialogo. izquierdo del ratón) los datos sobre los que Veamos cual es este proceso en detalle. deseamos gire nuestro grafico. Este no es un paso imprescindible en el proceso, pero La primera etapa nos permite elegir el tipo simplificara bastante la creación de un de gráficos que mostrara los datos de la grafico simple. tabla de forma sintética. La ventana se divide, como podemos ver en la ilustración, Excel incorpora una herramienta de gran en dos mitades: en la mitad izquierda utilidad a la hora de realizar estos trabajos: figura la lista de tipos de gráficos existentes el asistente para gráficos. Gracias a el, la (circulares, de barras, lineales, etc). confección de un grafico y definición de Haciendo clic sobre cualquier categoría todos los parámetros que intervienen en su cambiara el contenido de la parte derecha elaboración se convierte en una tarea muy
- 25. de la ventana, donde se muestran diferentes variantes del tipo seleccionado. La pestaña Presentación permite designar de forma detallada las diferentes partes que componen el grafico. Es una opción de Para escoger un tipo de grafico en concreto gran utilidad cuando trabajamos con basta con hacer clic sobre su ilustración. La gráficos especialmente complejos (con aplicación permite comprobar cómo serán muchas series que además están mostrados los datos reales de nuestra hoja discontinuas, etc.) de cálculo sobre ese grafico en concreto. Realizada la selección del tipo de grafico pulsaremos el botón Aceptar. La siguiente parte del proceso implica la Posteriormente mediante el botón definición de otros rasgos informativos y Seleccionar Datos escogeremos los datos estilísticos del grafico. La barra se compone que van afectar al grafico. Como al de varias opciones, cada una con una principio del proceso tuvimos la precaución misión diferente. Veámoslas en detalle. de seleccionar el área deseada en esta Mediante los botones Título ventana las casillas ya aparecen de grafico, Ejes, Rótulos de eje cumplimentadas. podemos definir el encabezado En todo caso, podemos elegir si deseamos general del grafico, así como que los datos sean mostrados en filas o los títulos de los ejes de abscisas y columnas. La diferencia entre una u otra ordenadas (X e Y) en los gráficos que lo fórmula se hará evidente al modificar la permitan (por ejemplo un grafico circular selección y apreciar su efecto en el no tendrá este tipo de ejes, lógicamente). ejemplo. Líneas de la cuadricula. En los gráficos de barras, columnas, lineales o similares resulta útil que una serie de líneas permitan apreciar cual es el valor correspondiente a cada punto o barra del grafico sin tener que realizar grandes esfuerzos visuales. En esta ficha determinaremos el tipo de líneas que se añadirán al grafico (horizontales, verticales, principales, secundarias…)
- 26. EL FORMATO DE GRAFICOS Rótulos de datos. Junto a cada En el tema anterior creamos un sencillo barra, columna, o sector circular grafico. podemos establecer que se muestre información adicional Sin embargo, todos los gráficos creados por referente a la cantidad de unidades Excel tienen un aspecto similar. En este representadas, el nombre del campo, o tema veremos cómo modificar la que no se muestre ninguna información apariencia y contenido de un grafico ya adicional (opción que aparece seleccionada creado. de forma predeterminada). Para cambiar un elemento grafico deberemos seleccionar dicho elemento (por ejemplo, podemos seleccionar una Tabla de datos. sección de un grafico circular para cambiar Finalmente su color). podemos mostrar bajo el grafico una pequeña tabla que muestre los datos que Seleccionar cualquier parte del grafico es está representando el grafico. tarea fácil. Basta con hacer clic sobre el escogido para que aparezcan una serie de En la última etapa podremos decidir si puntos de color blanco señalándolo. deseamos que este grafico se incruste como imagen en la pagina del documento en que se encontraba la tabla que hemos utilizado como referencia, o bien si preferimos que se cree en una hoja nueva independiente de la hoja de los datos pero dentro de este mismo archivo. Para ello nos colocaremos en la pestaña diseño y CAMBIAR EL ASPECTO DEL pulsaremos el botón Mover grafico. Aparecerá la siguiente ventana: GRAFICO Es posible alterar el aspecto de un grafico de muchas maneras para obtener el efecto final buscado. Estos cambios pueden incluir el ajuste del tamaño total y de la combinación de colores, así como el cambio de tamaño, el arreglo y el formato De forma predeterminada la aplicación ha de los elementos dentro del grafico. ido dotando al grafico de unas determinadas características estéticas y En primer lugar veremos cómo podemos graficas: colores, fondos, unidades de modificar el tipo de grafico utilizado si medida, etc. En el próximo tema veremos consideramos que el escogido inicialmente cómo es posible modificar todos estos no cumple nuestras expectativas. aspectos en un grafico ya creado. Para cambiar el tipo de grafico deberemos.
- 27. Hacer clic sobre el grafico para relleno) y cambiar el grosor y estilo de las seleccionarlo si ha sido insertado como líneas (si en ese elemento las hay). objeto en la hoja en que se encontraban los datos. Junto a cada uno de los objetos gráficos podemos hacer aparecer una determinada En la barra de menús haremos clic en el información: el valor que representa la menú Tipo de grafico barra o sector, o el nombre del campo cuya información es mostrada. Podemos modificar la forma en que se superponen las series, su anchura, y en el En el cuadro de dialogo que se abre en ese caso de los gráficos tridimensionales, la momento podremos escoger, como profundidad y tamaño de las series y de la hicimos durante el proceso de creación, la cuadricula. Todo pinchando botón derecho apariencia del grafico a insertar en el con el ratón encima del grafico y elegir la documento. opción Formato de Etiqueta de Datos. ¿QUE TIPO DE GRAFICO ESCOGER? La variedad de tipos de gráficos que Excel nos ofrece para mostrar los datos de nuestras hojas de cálculo es enorme, y muchas veces solo conocemos el sentido Por otro lado, como vimos antes, haciendo de algunos de ellos, desperdiciando otros doble clic sobre un elemento de nuestro que podrían mostrar de forma mucho más grafico (por ejemplo, una serie de cómoda y clara la información. columnas, o el color de fondo) podremos editar la ventana de sus propiedades. A continuación recogeremos los diferentes gráficos que esta hoja de cálculo nos proporciona y cuál es el sentido de cada uno. La pestaña Formato contiene las Hay que tener en cuenta que cada tipo de siguientes opciones: grafico proporcionado presenta habitualmente subtipos o variaciones. Permite modificar el color de los rangos de Nosotros siempre haremos referencia en datos (o del resto de elementos que este tema a los gráficos principales y componen el grafico), así como agregar haremos hincapié en el subtipo cuando sea efectos de colores (degradados, fusiones especialmente importante. de colores, pulsando el botón Efectos de
- 28. TEMA 7: IMPORTAR Y EXPORTAR DATOS DE EXCEL INTRODUCCIÓN A LA compatibilidad dependiendo del formato del archivo a importar. IMPORTACIÓN El problema fundamental de la importación En muchas ocasiones tenemos la necesidad de datos externos, hemos dicho que es de trabajar en Excel con datos procedentes debido al formato de los propios archivos, de otras aplicaciones. Tenemos dos esto quiere decir que cada aplicación alternativas: genera un archivo con un formato propio para identificar mejor el contenido de los - Introducir de nuevo los datos en un libro datos, por ejemplo Excel al generar un de trabajo, con el consumo de tiempo que ello implica más el riesgo de introducir archivo .xls no solamente guarda los datos erróneamente los datos al introducirlos que hemos introducido sino que lo guarda manualmente. con un formato especial para interpretar el documento en su plenitud, de esta manera - Utilizar algunas de las herramientas sabe exactamente dónde están las disponibles en Excel para importar datos. fórmulas, qué formato estético tiene el Para importar datos externos a Excel documento, etc. disponemos básicamente de dos opciones: Además de esto, al importar datos de una - Utilizar el portapapeles de Windows, es aplicación externa debemos tener en decir, copiar los datos de la aplicación cuenta que pueden surgir los siguientes externa y pegarlos en una hoja de Excel. fallos: - Importar datos de otro archivo que no - Algunas de las fórmulas no ajustan tiene que ser necesariamente del formato correctamente. Excel. - El formato no se ajusta al original. La primera opción es la más directa, pero - Las fórmulas y funciones que no entiende tiene el contrapunto de ser más laboriosa y no las copia. tediosa. Pese a todos estos contratiempos, siempre La segunda opción es más rápida, pero es mejor intentar realizar una importación pueden surgir problemas de y después comprobar si todo ha salido
- 29. correctamente. A no ser que la cantidad de correspondientes al asistente para datos no sea demasiado extensa y nos importar texto. decantemos por utilizar el portapapeles. UTILIZAR EL ASISTENTE PARA IMPORTAR TEXTO En la ventana del Asistente para importar Cuando hablamos de archivos de texto nos texto -Paso 1 de 3, aparecen varias estamos refiriendo a archivos que no opciones: tienen formato, los conocidos como archivos de texto plano (ASCII); los • Podemos indicar si el texto archivos de texto con formato como los de importado tiene los Campos Word (.doc) o los del WordPad (.rtf) tienen delimitados o no para que Excel otra forma de importarse a Excel que sepa donde empieza un campo y veremos más adelante. dónde acaba. Pero para importar archivos de texto con el • Podemos indicar a partir de qué asistente podemos hacerlo de dos formas fila queremos importar por si distintas: queremos descartar títulos, por ejemplo. - Podemos acceder a la pestaña Datos y seleccionar uno de los tipos de orígenes de • Y también podemos decidir el datos que podemos encontrar en esta Origen del archivo. sección. Si todos los datos son correctos pulsamos sobre Siguiente. - O acceder mediante el menú Archivo - Abrir y donde pone Tipo de datos seleccionar Todos los archivos (*.*). A continuación en ambos casos se sigue el mismo procedimiento. En la segunda pantalla del asistente podemos elegir los separadores de los Nos aparece un cuadro de diálogo para datos. seleccionar el archivo a importar. Por defecto viene marcado el separador de Una vez seleccionado el archivo de texto Tabulación. En la imagen podemos ver que aparecen una serie de tres pantallas en el archivo original los datos estaban separados con tabulaciones, por eso los ha
- 30. estructurado en dos columnas. Podemos Nos aparece un cuadro de diálogo marcar o desmarcar los separadores según preguntándonos dónde deseamos las características del archivo original a Importar los datos. importar. Cuando utilizamos el Separador de Espacio en blanco, es conveniente activar Considerar separadores consecutivos como uno solo, para que no incluya más columnas de las debidas por un error tipográfico o el uso de excesivos espacios Podemos seleccionar Hoja de cálculo para darle una cierta estética. existente. Para indicar dónde importar exactamente, haremos clic en la celda o Pulsamos Siguiente y veremos la última celdas en que queramos situar la ventana del asistente: información. O bien, seleccionamos Nueva hoja de cálculo. Pulsamos sobre Aceptar y aparecerán los datos importados en la hoja. En ella indicaremos qué tipo de Formato de LA SECCIÓN CONEXIONES los datos contiene cada columna. Para ello haremos clic en los datos de una columna y una vez esté seleccionada (fondo negro) elegiremos en la lista superior. En el botón Avanzadas podemos completar ciertas características para los números como los separadores de Desde la sección Conexiones en la pestaña decimales y millares y la posición del signo Datos podremos conectar un libro de Excel en los negativos. con la información contenida en archivos externos que hayamos importado. También podremos escoger No importar columna (saltar) para no incluir una Si abrirá una ventana que nos mostrará determinada columna en el Excel. todas las conexiones del libro y podremos eliminar la conexión, actualizar los datos Una vez hayamos completado o con el archivo externo o ver sus comprobado la definición, pulsamos sobre Propiedades. Finalizar para que termine el asistente e importe los datos. Si de lo contrario, creemos que se nos ha olvidado algo, podemos volver a las pantallas anteriores pulsando el botón Atrás.
- 31. datos almacenados en uno de esos ficheros. Dependiendo del tipo de archivo que se trate, podremos tener disponibles opciones como recuperar formatos, etc. En nuestro caso estas opciones no están disponibles porque los ficheros .txt no Haciendo clic en la opción Propiedades soportan ningún tipo de formato. veremos este cuadro En la pestaña Definición encontraremos la de diálogo ruta al archivo de conexión, que podremos donde modificar pulsando el botón Examinar. Si hemos importado los datos desde, por ejemplo, una base de datos, también podremos editar la cadena de conexión o la consulta. Si lo que queremos es ver las Propiedades encontraremos propiedades muy útiles: de una determinada conexión, y no de todo el libro, simplemente haremos clic en En la sección Control de actualización una celda que contenga datos importados podemos hacer que Excel actualice y pulsaremos el botón de la automáticamente los datos insertados en pestaña Datos. la hoja de cálculo cada vez que se abra el libro (marcando la casilla Actualizar al abrir Hemos visto que podemos actualizar los archivo). datos desde la ventana de Conexiones del libro. Para ahorrarnos tiempo, también Si los datos almacenados en el fichero existe un botón en la propia barra de origen han cambiado, estos cambios herramientas de la pestaña Diseño. quedarán reflejados en nuestra hoja de cálculo. Esto es posible porque Excel almacena en el libro de trabajo la definición de la consulta de donde son originarios los datos importados, de manera que puede ejecutarla de nuevo cuando se desee. Si marcamos la casilla Solicitar el nombre del archivo al actualizar, cada vez que se vayan a actualizar los datos importados, Excel nos pedirá de qué fichero coger los El botón Actualizar Todo contiene un datos, sino los cogerá directamente del desplegable en el que podrás elegir si archivo que indicamos cuando importamos deseas Actualizar sólo los datos por primera vez. Esta opción puede ser útil importados seleccionados, o bien si deseas cuando tenemos varios archivos con datos Actualizar todo el libro, con los datos de y en cada momento queremos ver los
- 32. todos los archivos externos a partir de los cuales se han realizado importaciones. Pulsando Desde Access, aparecerá el cuadro de diálogo Abrir para que IMPORTAR DATOS DE elijamos de qué base de datos WORD A EXCEL Y VICEVERSA deseamos importar los datos. Seleccionamos el archivo y pulsamos Importar datos de Word a Excel. Abrir. A veces puede ser útil importar una tabla de Word a Excel si deseamos agregar algún En caso de que la base de datos tipo de fórmula a los datos de los que contenga más de una tabla, se disponemos y no queremos volver a teclear mostrará una ventana similar a la todos los datos en un libro de Excel. siguiente para elegir cuál queremos Para realizar este proceso es tan sencillo importar. como copiar y pegar. - Estando en Word seleccionamos la tabla que queremos pasar a Excel. - Copiamos la tabla seleccionada, bien pulsando Ctrl + C o desde la pestaña Inicio y haciendo clic en el botón Copiar. Al pulsar Aceptar, se mostrará la - Ahora en Excel seleccionamos la celda ventana donde queremos colocar la tabla. Importar - Y pulsamos Ctrl + V o desde la pestaña datos. Inicio y haciendo clic en el botón Pegar. Es posible que nos advierta de que el texto En la seleccionado es más pequeño que la hoja, siguiente pulsamos sobre Aceptar y nos pegará la ventana tabla con el mismo formato que la podemos teníamos en Word. Si deseamos que no elegir cómo ver los datos en el libro y aparezca el marco de la tabla lo podemos eliminar utilizando las opciones de este dónde se situarán, en una hoja existente o en una nueva. menú: . Importar datos de Access Pulsando en Propiedades, podremos podremos modificar las También disponemos de un botón que nos propiedades de la conexión que vimos permitirá importar datos directamente de anteriormente en el apartado de consultas y tablas de Microsoft Access. conexiones.
- 33. EXPORTAR LIBRO Exportar un libro es el proceso contrario al de importar. Se trata de guardar las hojas de cálculo en un formato distinto al habitual. Para ello, haremos clic en Archivo y seleccionaremos la opción Guardar como. El proceso es sencillo. Cuando se abra el cuadro de diálogo Guardar como tendremos que seleccionar el tipo y elegir el que más nos interese de la lista. .