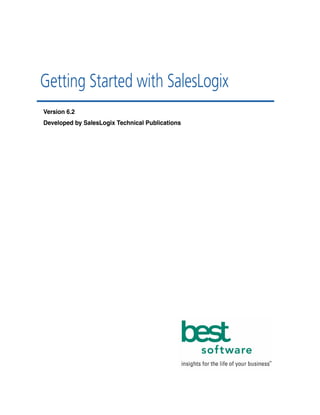
Getting started with sales logix
- 1. Getting Started with SalesLogix Version 6.2 Developed by SalesLogix Technical Publications
- 2. Getting Started with SalesLogix Documentation This documentation was developed by SalesLogix Technical Publications. For content revisions, questions, or comments, contact the SalesLogix writers at techpubs@saleslogix.com. Comments Copyright Copyright © 1997-2004, Best Software, Inc. All rights reserved. This product and related documentation are protected by copyright and are distributed under licenses restricting their use, copying, distribution, and decompilation. No part of this product or related documentation may be reproduced in any form by any means without prior written authorization of Best Software and its licensors, if any. Version Version 6.2 (64) July 5, 2004 Printed in the United States of America. Trademarks SalesLogix is a registered trademark of Best Software, Inc. Other product names may be trademarks or registered trademarks of their respective companies and are hereby acknowledged. Disclaimer Best Software has thoroughly reviewed this manual. All statements, technical information, and recommendations in this manual and in any guides or related documents are believed reliable, but the accuracy and completeness thereof are not guaranteed or warranted, and they are not intended to be, nor should they be understood to be, representations or warranties concerning the products described. Best Software assumes no responsibility or liability for errors or inaccuracies with respect to this publication or usage of information. Further, Best Software reserves the right to make changes to the information described in this manual at any time without notice and without obligation to notify any person of such changes Technical Technical Support is available to customers with support contracts directly from Best Software and to Certified Business Partners. Calls are answered during business hours, Monday through Friday, excluding holidays. Current Support contact information is available on the SalesLogix Web site. Customers with a valid technical support contract and a Web access code can request technical support electronically on the SalesLogix SupportOnline Web site. SalesLogix Web site www.saleslogix.com SalesLogix SupportOnline Web site http://support.saleslogix.com Revisions to this book are posted on the SalesLogix SupportOnline Web site. Check this site regularly for current SalesLogix product documentation.
- 3. Contents Introduction . . . . . . . . . . . . . . . . . . . . . . . . . . . . . . . . . . . . . . . . . . . . . . . . . . . . . .1 Why Use SalesLogix? . . . . . . . . . . . . . . . . . . . . . . . . . . . . . . . . . . . . . . . . . . . . . . .1 Key Features . . . . . . . . . . . . . . . . . . . . . . . . . . . . . . . . . . . . . . . . . . . . . . . . . . . . . .1 About This Guide. . . . . . . . . . . . . . . . . . . . . . . . . . . . . . . . . . . . . . . . . . . . . . . . . . .2 Related Documentation . . . . . . . . . . . . . . . . . . . . . . . . . . . . . . . . . . . . . . . . . . . . .2 Chapter 1 Understanding the SalesLogix Workspace . . . . . . . . . . . . . . . . . . . . . . . . . . . . .3 Logging on to SalesLogix. . . . . . . . . . . . . . . . . . . . . . . . . . . . . . . . . . . . . . . . . . . .3 Working in SalesLogix . . . . . . . . . . . . . . . . . . . . . . . . . . . . . . . . . . . . . . . . . . . . . .5 Understanding the Workspace Features . . . . . . . . . . . . . . . . . . . . . . . . . . . . . .5 Using Detail Views . . . . . . . . . . . . . . . . . . . . . . . . . . . . . . . . . . . . . . . . . . .6 Using List Views . . . . . . . . . . . . . . . . . . . . . . . . . . . . . . . . . . . . . . . . . . . . .6 Using Split Views . . . . . . . . . . . . . . . . . . . . . . . . . . . . . . . . . . . . . . . . . . . .7 Navigating in SalesLogix . . . . . . . . . . . . . . . . . . . . . . . . . . . . . . . . . . . . . . . . . .8 Working in SalesLogix Over the Web . . . . . . . . . . . . . . . . . . . . . . . . . . . . . . . . . .9 Understanding the Workspace Features . . . . . . . . . . . . . . . . . . . . . . . . . . . . . .9 Using Detail Views . . . . . . . . . . . . . . . . . . . . . . . . . . . . . . . . . . . . . . . . . .10 Using List Views . . . . . . . . . . . . . . . . . . . . . . . . . . . . . . . . . . . . . . . . . . . .10 Navigating in SalesLogix Over the Web . . . . . . . . . . . . . . . . . . . . . . . . . . . . .10 Getting Help . . . . . . . . . . . . . . . . . . . . . . . . . . . . . . . . . . . . . . . . . . . . . . . . . . . . . .11 Chapter 2 Managing Contacts and Accounts . . . . . . . . . . . . . . . . . . . . . . . . . . . . . . . . . . .13 Adding a Contact and Account . . . . . . . . . . . . . . . . . . . . . . . . . . . . . . . . . . . . . .13 Understanding Account Ownership . . . . . . . . . . . . . . . . . . . . . . . . . . . . . . . . .13 Adding an Account Association . . . . . . . . . . . . . . . . . . . . . . . . . . . . . . . . . . . .17 Requesting Literature for a Contact . . . . . . . . . . . . . . . . . . . . . . . . . . . . . . . . . .18 Scheduling a Follow-up Activity . . . . . . . . . . . . . . . . . . . . . . . . . . . . . . . . . . . . .19 Adding a Note . . . . . . . . . . . . . . . . . . . . . . . . . . . . . . . . . . . . . . . . . . . . . . . . . . . .20 Chapter 3 Managing Your Sales Activities . . . . . . . . . . . . . . . . . . . . . . . . . . . . . . . . . . . . .23 Completing an Unscheduled Activity . . . . . . . . . . . . . . . . . . . . . . . . . . . . . . . . .23 Inviting Others to a Meeting . . . . . . . . . . . . . . . . . . . . . . . . . . . . . . . . . . . . . . . . .24 Using the Calendar . . . . . . . . . . . . . . . . . . . . . . . . . . . . . . . . . . . . . . . . . . . . . . . .25 Using the Activities View . . . . . . . . . . . . . . . . . . . . . . . . . . . . . . . . . . . . . . . . . . .27 Working with the Library . . . . . . . . . . . . . . . . . . . . . . . . . . . . . . . . . . . . . . . . . . .27
- 4. Using the Reports View . . . . . . . . . . . . . . . . . . . . . . . . . . . . . . . . . . . . . . . . . . . .28 Viewing a History of Interactions with an Account . . . . . . . . . . . . . . . . . . . . . .29 Chapter 4 Communicating with Contacts and Accounts. . . . . . . . . . . . . . . . . . . . . . . . . .31 Working with Templates . . . . . . . . . . . . . . . . . . . . . . . . . . . . . . . . . . . . . . . . . . . .31 Creating a New Template . . . . . . . . . . . . . . . . . . . . . . . . . . . . . . . . . . . . . . . .31 Using Mail Merge . . . . . . . . . . . . . . . . . . . . . . . . . . . . . . . . . . . . . . . . . . . . . . . . . .32 Working with Outlook E-Mail . . . . . . . . . . . . . . . . . . . . . . . . . . . . . . . . . . . . . . . .33 Chapter 5 Managing Opportunities for Sales . . . . . . . . . . . . . . . . . . . . . . . . . . . . . . . . . . .35 Adding an Opportunity . . . . . . . . . . . . . . . . . . . . . . . . . . . . . . . . . . . . . . . . . . . . .35 Using Opportunity Statistics . . . . . . . . . . . . . . . . . . . . . . . . . . . . . . . . . . . . . . . .37 Closing an Opportunity. . . . . . . . . . . . . . . . . . . . . . . . . . . . . . . . . . . . . . . . . . . . .39 Chapter 6 Working with Customer Service. . . . . . . . . . . . . . . . . . . . . . . . . . . . . . . . . . . . .41 Adding a Ticket . . . . . . . . . . . . . . . . . . . . . . . . . . . . . . . . . . . . . . . . . . . . . . . . . . .41 Punching In and Out of a Ticket. . . . . . . . . . . . . . . . . . . . . . . . . . . . . . . . . . . . . .42 Closing a Ticket . . . . . . . . . . . . . . . . . . . . . . . . . . . . . . . . . . . . . . . . . . . . . . . . . . .43 Chapter 7 Using SalesLogix Away from the Office . . . . . . . . . . . . . . . . . . . . . . . . . . . . . .45 Understanding Synchronization . . . . . . . . . . . . . . . . . . . . . . . . . . . . . . . . . . . . .45 Synchronizing with the Main Office Database . . . . . . . . . . . . . . . . . . . . . . . . . .45 Reviewing Synchronization Changes . . . . . . . . . . . . . . . . . . . . . . . . . . . . . . . . .46 Understanding Conflict Resolution. . . . . . . . . . . . . . . . . . . . . . . . . . . . . . . . . .46 Understanding Subscription . . . . . . . . . . . . . . . . . . . . . . . . . . . . . . . . . . . . . . . .47 Index . . . . . . . . . . . . . . . . . . . . . . . . . . . . . . . . . . . . . . . . . . . . . . . . . . . . . . . . . . .49
- 5. Introduction SalesLogix® is the customer relationship management (CRM) solution that drives sales performance in small to mid-sized businesses through Sales, Marketing, and Customer Support automation and integration to accounting and business management applications. Why Use SalesLogix? SalesLogix helps you manage all aspects of the sales cycle and customer relationship. You can be more productive when you use SalesLogix to track contacts, accounts, opportunities, and activities. In addition, SalesLogix provides tools for reporting, working off- site, responding to voice and e-mail messages, and much more. Key Features The following key features describe how you can use SalesLogix during a sales cycle: Contact, Account, Opportunity, and Ticket Views Use the Contact, Account, Opportunity, and Ticket views to manage detailed information about your contacts, accounts, opportunities, and tickets. Calendar and Activities Use the Calendar to view open and completed activities and events. Use the Activities view to manage your daily activities such as scheduling phone calls, meetings, and events. Lookups Use lookups to search for records, build groups, or create custom reports. Lookups can be simple (search for an account name) or complex (search for all accounts in New York with revenue over $500,000). Groups Use groups to organize your contacts, accounts, opportunities, and tickets based on common characteristics. Groups can be used for reporting, mail merges, and more. Mail Merge Use Mail Merge when you need to communicate with a group of contacts, accounts, or opportunities. Reports Use reports to produce sales information about your contacts, accounts, opportunities, and tickets. You can use filters to customize report information. Literature Requests Use literature requests to send marketing material or other documents to contacts. Literature requests are generally paper materials that must be mailed. Library Use the Library as a central repository for your company information. The Library often contains items such as product information, sales literature, and presentations. Advanced Outlook Integration Use Advanced Outlook Integration to access Outlook’s calendar when sending e-mail, scheduling activities, and managing contacts. This feature must be enabled by your system administrator. Onsite and Remote Access Use SalesLogix in your office or from a remote location. 1
- 6. About This Guide The purpose of this guide is to help you begin using SalesLogix. This guide uses scenarios to demonstrate how to use SalesLogix for many of your daily tasks. You can access SalesLogix on a network (while in the office), over the Web, and remotely (from a laptop). The procedures described in each chapter are the same when you are using SalesLogix in the office or working remotely. When necessary, different steps are provided when you are accessing SalesLogix over the Web. If your company has customized SalesLogix, the number, order, and appearance of dialog boxes and screens may be different than described. See your system administrator for more information. The Help symbol precedes online Help topic names where you can find additional information. Related Documentation In addition to this guide, SalesLogix offers the following documentation. • SalesLogix Quick Reference card provides commonly used shortcut keys, e-mail configuration options, and tips for working with groups and Advanced Outlook Integration. The SalesLogix Quick Reference card is accessable from the Start menu. Click Start, point to Programs, point to SalesLogix, point to Documentation, and then click SalesLogix Quick Reference. Additional resources and documentation are available on the SalesLogix SupportOnline Web site at http://support.saleslogix.com, and Help is available in each SalesLogix application. 2 Getting Started with SalesLogix Sales v6.2
- 7. Chapter 1 Understanding the SalesLogix Workspace Take a few minutes to learn some of the SalesLogix basics. It will help you become familiar with the workspace and navigation features. In this chapter, you will learn to: • Log on to SalesLogix. • Understand the SalesLogix workspace. • Get more help. Logging on to SalesLogix Before you begin, locate your User Identification code (User ID) and password. If you do not have this information, contact your system administrator. If a database connection was not configured during your SalesLogix installation, you must create a new connection. See the “Log on to SalesLogix” Help topic and click the Data Link Manager link for detailed instructions. To log on to SalesLogix 1 Click Start, point to Programs, point to SalesLogix, and then click SalesLogix Client. Your system administrator may have set SalesLogix to open automatically based on your Windows login. If this option is set, the following steps do not apply. 2 Type your Username and Password. Passwords are case-sensitive. In addition, your system administrator may set restrictions on using blank passwords, your user name as a password, and other options. If necessary, see your system administrator to discuss your password options. 3 In the Log on to box, select the database you want to use from the list. Your company may have more than one database. Be sure to select the correct database for the work you intend to do. 4 Click OK. 3
- 8. The Activity Manager appears when you have overdue activities, or if you need to confirm any activities. Click OK to close the Activity Manager. To log on to SalesLogix over the Web 1 Open your browser and in the Address field, type the address of the SalesLogix Web Client. Your system administrator will provide the address for SalesLogix 2 Type your User Name and Password. 3 Click Log On. The Activity Manager appears when you have overdue activities, or if you need to confirm any activities. Click OK to close the Activity Manager. The following sections describe how to work in SalesLogix. 4 Getting Started with SalesLogix Sales v6.2
- 9. Working in SalesLogix The workspace is the area where various views appear in the main SalesLogix window. The view is the active feature. Title Bar Menu Bar Standard Toolbar Group Button Quick Find Standard Navigation Bar Tabs Status Bar Figure 1 Account Detail view Understanding the Workspace Features Each view in SalesLogix contains many of the following features. Your workspace may be different depending on your access rights or if your system administrator has customized SalesLogix. Feature Description Title Bar The Title Bar identifies the active view. When you are in the Account, Contact, Opportunity, or Ticket Detail views, it also displays the name of the current account, contact, opportunity, or ticket. Menu Bar The Menu Bar contains SalesLogix menu items. Each menu item contains a shortcut key, which is the underlined letter in the item name. For example, to insert a new contact or account, you can open the Insert menu, then press C. Shortcut keys also appear to the right of some menu items; you can press these keys to activate the feature. For example, to schedule a phone call, press SHIFT + F3. Note Press the ALT key to display the shortcut keys on each menu. Standard Toolbar The Standard Toolbar (also called the Toolbar) contains buttons that you click to open the most frequently-used SalesLogix commands. To move the toolbar, drag it to another part of the window. From the View menu, you can show or hide toolbars. Understanding the SalesLogix Workspace 5
- 10. Feature Description Group Button The Group button, located in the upper right corner of the view, displays a tree view of all groups. You can double-click a group in the tree view to open that group. Quick Find The Quick Find button, located in the upper left corner of the view, can be used to search for a particular contact, account, opportunity, or ticket. Standard Navigation Bar Located on the left side of the SalesLogix workspace, the Navigation Bar (also called the Standard NavBar) contains buttons that open the main SalesLogix views. Click the up or down arrow at the top and bottom of the Navigation Bar to scroll up or down. Tabs Tabs organize information on many SalesLogix views and dialog boxes. Status Bar The Status bar displays the current date, user, database, and status icons, such as whether or not you are logged on to e-mail. Right-click an icon to open a shortcut menu. You can show or hide the status bar by opening the View menu and clicking Status Bar. Using Detail Views The Contact, Account, Opportunity, and Ticket Detail views contain in-depth information about one item at a time. The Detail view has three main sections: • The top section shows basic information about the selected contact, account, opportunity, or ticket. When you add a new contact, account, opportunity, or ticket, dialog boxes guide you to enter the information that appears in the Detail view. To edit information, click the box you want to change. • The middle section is called the user-defined area. This area serves as an open view of the tab you use most often. Click a tab in the bottom section, hold the mouse button and drag the tab to this area. The tab will remain open in the user-defined area each time you use SalesLogix. If you want to change the tab in this area, select another tab and drag it to replace the current tab. • The bottom section contains a group of tabs. Each tab shows specific information you need for the related contact, account, opportunity, or ticket. Your system administrator can create custom tabs for your company. Using List Views List views display contacts, accounts, opportunities, or tickets in a list with columns and rows of information. Each tab in the list view contains a group of contacts, accounts, opportunities, or tickets. • You can customize the List view by sorting information in the columns, rearranging the order of columns, and adjusting column widths. For more information, see the “Columns” topic in Help. 6 Getting Started with SalesLogix Sales v6.2
- 11. • You can right-click in a List view to open the shortcut menu for options such as adding and deleting group members Figure 2 Account List view Using Split Views Split views display information from both the Detail view and the List view. If you often switch between accounts, use the Split view to manage your information. Using the Split view, you can click the account in the List view section of the screen and display its detail information in the other section of the screen. Figure 3 Account Split view Understanding the SalesLogix Workspace 7
- 12. Navigating in SalesLogix The following features help you work in SalesLogix. Feature Description NavBar Buttons Use the buttons on the Navigation Bar to switch between views of the same type. For example, if the Contact List view is active, and you click the Accounts button, the Account List view opens. Navigation Buttons Click the Left or Right arrows to move to the first, next, previous, or last record in the group. For example, if the Account Detail view is active, click the Right arrow to move to the next account in the group. Quick Find Use the Quick Find button to search for accounts, contacts, opportunities, or tickets. To use Quick Find, click the button in the top left of the view. Type your search criteria and then click the Find (magnifying glass) button. Pick Lists A pick list is a set of values you can select from when entering data. Pick lists are useful because they encourage consistent data entry. Your access rights determine if you can add, edit, or delete pick list items. To open a pick list, click the Ellipses button in the box. You may need to click once in the box before the Ellipses button appears. Shortcut Menus Right-click in many SalesLogix views to get a menu of features available for that area. Lookup Label Detail views contain pre-defined (label) lookups. When you rest your mouse pointer on a label, it becomes a button that you can click to perform a lookup. For example, to search for an account, click the Account lookup label and type your search criteria in the Lookup Account dialog box. Previous/Next Buttons Use the Previous and Next buttons to view the previous or next contact, account, opportunity, or ticket. These buttons become active when you have viewed more than one contact, account, opportunity, or ticket during a single SalesLogix session. Ctrl + F8 Use Ctrl + F8 to toggle the Split view open or closed. Shift + F9 Use Shift + F9 to insert a Name/Date/Time stamp in a text box. 8 Getting Started with SalesLogix Sales v6.2
- 13. Working in SalesLogix Over the Web Using SalesLogix over the Web allows you to access SalesLogix away from the office, provided you have Web access and a compatible browser. Access to information over the Web uses the same security as SalesLogix on a network. Menu Bar List View button Status Bar Title Bar Standard Navigation Bar Tabs Figure 4 Account Detail view in SalesLogix over the Web Understanding the Workspace Features Each view in SalesLogix contains many of the following features. Your workspace may be different depending on your access rights or if your system administrator has customized SalesLogix. Feature Description Title Bar The Title Bar identifies the active view. When you are in the Account, Contact, Opportunity, or Ticket Detail views, it also displays the name of the current account, contact, opportunity, or ticket. Menu Bar The Menu Bar contains SalesLogix menu items (located in the New, Schedule, and Write buttons). Click the menu button to access menu items. List View button The List View button appears on the Contact, Account, Opportunity, and Ticket Detail views. Click the List View button to open the List view corresponding to the active Detail view. For example, if you are working in the Account Detail view, clicking the List View button opens the Account List view. Status Bar The Status bar is located at the top of the view and displays the current date and user. Standard Navigation Bar Located on the left side of the SalesLogix workspace, the Navigation Bar (also called the Standard NavBar) contains buttons that open the main SalesLogix views. Tabs Tabs organize information on many SalesLogix views and dialog boxes. Understanding the SalesLogix Workspace 9
- 14. Using Detail Views The Contact, Account, Opportunity, and Ticket Detail views contain in-depth information about one item at a time. The Web Detail view has two main sections. • The top section shows basic information about the selected contact, account opportunity, or ticket. When you add a new contact, account, opportunity, or ticket dialog boxes guide you to enter the information that appears in the Detail view. To edit information, click the box you want to change, make edits, and then click the Update button to save the changes. • The bottom section contains a group of tabs. Each tab shows specific information you need for the related contact, account, opportunity, or ticket. Your system administrator can create custom tabs for your company. Using List Views List views display contacts, accounts, opportunities, or tickets in a list with columns and rows of information. Each tab in the list view contains a group of contacts, accounts, opportunities, or tickets. • You can customize the List view by sorting information in the columns, rearranging the order of columns, and adjusting column widths. • You can click the Group Options button in the Menu bar to access menu options for adding and deleting group members. Figure 5 Account List view using SalesLogix over the Web Navigating in SalesLogix Over the Web The following features help you work in SalesLogix over the Web. Feature Description Group Options Menu The Group Options menu appears when a List view is active. Use the menu options to modify the active group. Find Button Click the Find button (magnifying glass) to search for information. 10 Getting Started with SalesLogix Sales v6.2
- 15. Feature Description Update Button or You must click the Update button to commit your changes. When using a wizard, Complete Button use the Complete button to commit changes. Reset Button Use the Reset button to clear any changes you have made since the last Update. For example, if you add a Toll Free number and click Reset, the number is cleared. If you add a Toll Free number, then click Update, then click Reset, no information is cleared from the form. Delete Button Use the Delete button to remove the selected record. Add Button Use the Add button to add an item specific to the active view. For example, when the Account Detail view, Activities tab is active, you can click the Add button to schedule a new activity. First, Last, Previous, Use the First, Last, Previous, and Next buttons to move between contacts, Next accounts, opportunities, and tickets in a Detail view. Getting Help For information on advanced features and areas not covered in this guide, use the following SalesLogix Client online Help topics. To access online Help, use the Help menu, click the Help button on the Toolbar, or press [F1] to view context-sensitive help. To access Help over the Web, click the Help button. A Help topic for that screen appears. To look for a particular Help topic, click the Search Help button in the title of any Help topic. What do you want to do? Topic Name Find out what new features have been added to What’s New in This Release SalesLogix. Connect to another database. Log on to SalesLogix Customize SalesLogix settings for my personal needs. • Setting User Preferences • Set User Options - SalesLogix over the Web Use the Activity Manager Activity Manager Schedule an Event (such as a trade show). • Schedule/Edit an Event • Schedule an Event -SalesLogix over the Web Schedule a Meeting and Invite Others. • Schedule/Edit an Activity • Schedule a Meeting -SalesLogix over the Web Use the SalesLogix Query Builder to filter reports. • Example:Using Query Builder to Filter a Report (SalesLogix/Support/Web) In addition to the Help, you can find more information from the following sources: Technical Support To access the SalesLogix Support Online Web site, click SupportOnline on the Help menu. The site requires a designated caller with a current support contract. Understanding the SalesLogix Workspace 11
- 16. Sales Support Located in the Help menu is the link to the SalesLogix Web site (www.saleslogix.com). System Administrator See your system administrator for answers specific to your SalesLogix installation. Training SalesLogix offers training programs designed to meet your needs - online tutorials, Webinars, onsite sessions, and Web conferences. 12 Getting Started with SalesLogix Sales v6.2
- 17. Chapter 2 Managing Contacts and Accounts This chapter introduces you to the core of Customer Relationship Management (CRM) - working with contacts and accounts. • Contacts are the key people associated with an account. • Accounts are your prospects and customers. Accounts can contain one or many contacts. You can use SalesLogix to manage contact and account information. This includes daily interactions, such as phone calls, meetings, action items, or other correspondence. In this chapter, you will learn to: • Add a contact and an account. • Create an account association. • Schedule a literature request. • Add a note and schedule a follow-up activity. Adding a Contact and Account SalesLogix focuses on account relationships. Therefore, all contacts must, in some way, be attached to an account. Account and contact information is accessible by any SalesLogix user who has the appropriate security. For example, you can create an account for Beacon Motors. Your Sales Assistant may not have the correct security to access the account, but your Sales Manager can. You cannot create personal accounts or contacts in SalesLogix unless your system administrator enables this option for your company. Personal contacts would include people such as your spouse or dentist. Understanding Account Ownership Before creating an account in SalesLogix, it is important to understand account ownership. • The Account Owner has access to an account and can use any account-related activities such as scheduling activities, running reports, and so on. An account owner can be an individual user, a team, or all SalesLogix users. Access to account data can be different for each user. For example, if a team owns an account, some team members may have read-only access to the account, while others have read/write access. Security is controlled by your system administrator. • The Account Manager is responsible for managing the relationship with the account. This includes follow-up phone calls, meetings, preparing presentations and proposals, working with the account’s contacts, and so on. An account manager can be an individual user, a member of a team, or all SalesLogix users. 13
- 18. If an individual user is the account owner, the same user is generally set as the account manager. However, if a team is the account owner, a team member will usually be set as the account manager. Account owners and managers should be assigned according to your company’s guidelines. Our scenario: You met Tom Dale and Joan Smith at a trade show. Tom and Joan (contacts) work for Beacon Motors (account) in Dallas, Texas. First you will add contact Tom Dale to a new account (Beacon Motors); then you will add Joan Smith to an existing account (Beacon Motors). There are several ways to add contacts and accounts to SalesLogix. This guide will detail the most common methods. To add contacts and an account 1 On the Toolbar, click Insert Contact/Account. 2 In the Add Contact/Account Information dialog box, select New Contact and New Account, and then click Next. 3 In the Contact box, type Tom Dale. To add hyphenated last names or names with a professional designation, click the Ellipses button in the Contact box. Then, use the Enter Name dialog box to specify a name prefix (such as Dr.), first name, middle name, last name, or suffix (such as C.P.A). 4 In the Account box, type Beacon Motors. 5 In the E-mail and Web boxes, add e-mail and Web address information as necessary. 6 In the Phone box, type a phone number for the account. 7 Click the Look for Matching Records button. This automatically searches the database for records that have the same e-mail address, Web address, phone number, and account. If you do not check for existing information, you might create a duplicate contact or account. Duplicates create confusion and potentially damage customer relationships. 8 In the Title box, click the Ellipses button, select VP Sales, and then click OK. 9 Double-click the Address box, and then type Tom’s business address. The Add Address dialog box appears when you type or double-click in the Address box. 10 Continue to add Tom’s information in the Contact Information section. 11 Under Account Information, add the Address, phone (Main), Fax, and other information for Beacon Motors. 12 In the Acct. Mgr. box, click the Find button, and then double-click the account manager. 13 In the Owner box, click the Find button, and then double-click an owner. 14 Getting Started with SalesLogix Sales v6.2
- 19. 14 Type any remaining account information and confirm that the contact information you entered is correct. 15 Click Save & New. This option allows you to add another contact to the existing account. 16 In the Contact box, type Joan Smith. 17 Edit the E-mail, Phone, and other contact information as appropriate. 18 Click OK. Figure 6 Contact Detail view with Tom Dale’s information Managing Contacts and Accounts 15
- 20. To add contacts and an account using SalesLogix over the Web 1 On the Toolbar, click New, and then click Contact or Account. 2 In Step 1, select New Contact for New Account, and then click Continue. 3 In the Contact/Account Information area of Step 2, type Tom Dale in the Contact boxes. 4 In the Account box, type Beacon Motors. 5 In the E-mail and Web boxes, add e-mail and Web address information as necessary. 6 In the Phone box, type a phone number for the account. 7 Click the Look for Matching Records button. This automatically searches the database for records that have the same e-mail address, Web address, phone number, and account. It is important to search for records before adding information. If you do not check for existing information, you might create a duplicate contact or account. Duplicates create confusion and potentially damage customer relationships. 8 In the Title box, click the drop-down button and select VP Sales. 9 In the Address, City/State, and Postal/Country boxes, type Tom’s business address. 10 Continue to add Tom’s information in the appropriate boxes. 11 Under Account Information, add the Address, phone (Main), Fax and other information for Beacon Motors. 12 In the Acct. Mgr. box, click the drop-down button, and then select the account manager. 13 In the Owner box, click the drop-down button, and then select an owner. 14 Type any remaining account information and confirm that the contact information you entered is correct. 15 Click Save & New. This option allows you to add another contact to the existing account. 16 In the Contact box, type Joan Smith. 17 Edit the E-mail, Phone, and other contact information as appropriate. 18 Click Complete. Figure 7 Contact Detail view with Tom Dale’s information in SalesLogix over the Web If you need to edit a contact or account’s information, click a box on the Detail view and add the changes. When using SalesLogix over the Web, you must click the Update button after making any changes. 16 Getting Started with SalesLogix Sales v6.2
- 21. Adding an Account Association Accounts may have a common connection, for example, one company may be a parent of another. You can create a relationship between accounts by adding an association. This association can be helpful for tasks like running reports. You can create one report for both accounts rather than two separate reports. Associations can also create opportunities for you to sell to parent companies rather than subsidiaries. Our scenario: Tom Dale told you that Beacon Motors was owned by Abbot Manufacturing. You want to create a parent/subsidiary relationship between the two accounts. To add an account association 1 In the Beacon Motors Account Detail view, click the Associations tab. If an account is open in the Detail view before adding an association, the account information is automatically added in various fields. 2 Right-click in the grid and click Associate an Account. 3 In the Account box, type abbott, and then click the Find button. 4 Double-click Abbott WorldWide in the Account list. The Associate an Account dialog box appears. 5 Under Beacon Motors, Inc. is a, click the Ellipses button, select Subsidiary, and then click OK. 6 Under Abbott WorldWide is a, click the Ellipses button, and then double-click Parent. 7 In the Description boxes, type a description for each account. The description appears in the Description column on the Associations tab. 8 Click OK. To add an account association using SalesLogix over the Web 1 In the Beacon Motors Account Detail view, click the Associations tab. If the Associations tab is not visible, click More Tabs and select Associations from the list. 2 Click the Associate Account button. 3 In the starting with box, type Abbott Manufacturing, and then click the Find button. 4 Click Abbott WorldWide in the account list. 5 In the Associate Accounts view, under Beacon Motors, Inc. is a/an, select Subsidiary. 6 In the Abbott WorldWide is a/an box, select Parent. 7 In the Description boxes, type a description for each account. The description appears in the Description column on the Associations tab. 8 Click Complete. Managing Contacts and Accounts 17
- 22. Requesting Literature for a Contact Literature requests involve sending marketing materials or other company documents to one or more contacts. SalesLogix users or the system administrator manage the available literature. After you schedule a request, the person or group at your company responsible for literature fulfillment can complete the order. Our scenario: Joan Smith requested information on a specific product at a trade show, but you had run out of brochures. You want to schedule a literature request to send the information to Joan. To schedule a literature request 1 Open Joan Smith’s Contact Detail view. 2 On the Schedule menu, click Literature Request. 3 In the Literature Request dialog box, in the Description box, type a description of the request. 4 Select the Send by date. 5 Select a Send via shipping method and Priority. 6 If you check the Handle fulfillment locally box, the literature request will be sent to your default printer. 7 In the Cover box, click the folder, then choose the appropriate cover letter or memo from the list as your cover letter. 8 In the Request for area, make sure the option of Current Contact (Smith, Joan) is selected. 9 In the Print literature list area, specify how you want the literature list to be printed for the package. 10 In the Available Literature area, double-click an item from the list to set the quantity. You can set different quantities for multiple items. The items are included in the literature list and printed as selected in Step 9. 11 Click OK. To schedule a literature request using SalesLogix over the Web 1 Open Joan Smith’s Contact Detail view. 2 On the Schedule menu, click Literature Request. 3 In the Schedule Literature Request view, type a Description for the request. 4 Type or select the Send by date. 5 Select the Send via (delivery method) and the Priority of the request. 6 In the Print Literature List section, select with cover letter. 7 Click Continue. 8 In the Select a Template dialog box, expand Public Templates, expand Letter, select Here is the Information you Requested, and then click OK. 9 In the Available Literature view, type the number of each item you want to send. 10 Click Complete. 18 Getting Started with SalesLogix Sales v6.2
- 23. The scheduled literature request appears on the Literature Requests tab in the contact’s Detail view. The same information is available on the account’s Detail view Literature Requests tab. This tab contains all literature requests for the account. When the literature request is fulfilled, the information about the fulfilled request appears on the contact and account’s Notes/History tab. Scheduling a Follow-up Activity In SalesLogix, phone calls, meetings, to-dos, and personal appointments are called activities. Scheduling follow-up activities can help you organize and remember important events. Our scenario: You want to schedule a phone call to follow-up on literature that was sent to Joan Smith. To schedule a phone call 1 Open Joan Smith’s Contact Detail view. 2 On the Toolbar, click Schedule Phone Call. 3 In the Choose Activity Date dialog box, double-click the date you want to schedule the phone call. 4 In the Phone Call Regarding dialog box, select an item from the list, and then click OK. 5 On the General tab, in the Time box, click the clock button, click and drag the time line to select the time you want to schedule the phone call, and then click OK. 6 Verify the Contact and Account boxes contain the correct information. If the information is incorrect, click the Find button to change the contact or account. 7 Select Set Alarm, and then select how much Lead time you would like. When you set an alarm, SalesLogix notifies you before the phone call is scheduled. Lead time determines how far in advance the alarm appears. 8 Complete the remaining information as necessary. 9 If your company uses Advanced Outlook Integration, you can click the Invite Contact button and send an e-mail to Joan Smith notifying her of your scheduled telephone call. 10 Click OK. To schedule a phone call using SalesLogix over the Web 1 Open Joan Smith’s Contact Detail view. 2 On the Schedule menu, click Phone Call. 3 Verify the Contact and Account boxes contain the correct information. If the information is incorrect, click the Find button to change the contact or account. 4 In the Regarding box, select Confirm literature received. 5 In the Date box, type or select the date you want to schedule the phone call. 6 In the Start Time and End Time boxes, specify the time you want to schedule the phone call. Managing Contacts and Accounts 19
- 24. 7 Select Set Alarm for, and then select how much lead time you would like. When you set an alarm, SalesLogix notifies you before the phone call is scheduled. Lead time determines how far in advance the alarm appears. 8 Complete the remaining information as necessary. 9 Click OK. You can view the scheduled phone call in the Contact and Account Detail views (on the Activities tab), in the Activities view (on the All Open and Calls tabs), and in the Calendar view. If your company uses Advanced Outlook Integration, the activity is scheduled in your Outlook calendar. Adding a Note You can use notes to document the outcome of an activity, write your thoughts and strategies, and to record interactions with a contact, account, or opportunity. Note If you create a note for an opportunity, and then disassociate the note from the contact and account, the note will not be sent to remote users. Our scenario: You found Tom Dale’s business card while cleaning out your briefcase. You had a note on the back indicating Tom was interested in a support contract for any products his company purchased. You want to add this information to SalesLogix. To add a note 1 Open Tom Dale’s Contact Detail view. 2 On the Toolbar, click Insert Note. 3 In the Create Note dialog box, the current date appears in the Scheduled and Completed boxes. 4 If necessary, clear the Timeless check box and record the time you created the note. Note You can use the Create Note dialog box to schedule a follow-up activity. We will discuss this process in the following chapter. 5 In the Regarding and Category boxes, use the Ellipses button to select an item from the pick list. 6 In the Notes box, type information about the support contract Tom wants to purchase. For example, you could add where the conversation took place, details about the products Tom needs support for, and any other important information. 7 Click OK. To add a note using SalesLogix over the Web 1 Open Tom Dale’s Contact Detail view. 2 On the New menu, click Note. 20 Getting Started with SalesLogix Sales v6.2
- 25. 3 In the Create A Note view: • Verify Tom Dale’s name appears for the contact and Beacon Motors for the account. • If necessary, change the date and time in the Date and Time boxes. By default, the current date and time displays. • In the Regarding and Category boxes, use the drop-down button to select an item from the list. 4 In the Notes box, type information about the support contract Tom wants to purchase. For example, you could add where the conversation took place, details about the products Tom needs support for, and any other important information. 5 Click Complete. You can view notes on the Notes tab of the Contact, Account, and Opportunity Detail views. In addition, when using SalesLogix on a network, the Notes/History tab allows you to view and filter notes and other history items. Managing Contacts and Accounts 21
- 27. Chapter 3 Managing Your Sales Activities SalesLogix can help you manage your daily activities, whether they are scheduled or unscheduled. Scheduled activities include phone calls, meetings, to-dos, and appointments. Unscheduled activities, such as returning a phone call or answering e-mail, may occur several times a day. In this chapter, you will learn to: • Complete an unscheduled activity and schedule a meeting. • Use the Calendar and Activities views. • Use the Library. • Run a report. • View the history of an account. Completing an Unscheduled Activity Unscheduled activities can occur unexpectedly throughout the day. It is a good idea to keep SalesLogix open at all times so you can quickly access contact and account information. After you respond to an unscheduled activity, you should complete the activity in SalesLogix to create a record of the interaction with the contact or account. When you complete an activity, details about it are recorded on the Notes/History tab for the related account, contact, or opportunity. These records ensure that the history of interactions with the contact or account are kept up to date. Our scenario: You received an unexpected call from Tom Dale. You need to complete an activity for the unscheduled phone call and schedule a follow-up meeting. There are several ways to complete an activity in SalesLogix. The following method allows you to complete the activity, schedule a follow-up meeting, and carry over the notes. To complete an unscheduled activity 1 Open Tom Dale’s Contact Detail view. 2 On the Toolbar, click Complete an Activity. 3 In the Complete an Activity for (Contact Name) box, select Phone Call. 4 Click OK. 5 In the Complete Phone Call for (Contact Name) box, the Date Scheduled and Completed should be the current date. 6 To enter a Time and Duration for the call, make sure Timeless is not selected, and then in the Duration box, double-click to use the timeline to specify time and duration. Click OK to close the timeline. 23
- 28. 7 In the Result box, select a result from the list. 8 To schedule the follow-up meeting, in the Schedule a Follow-up area, in the Type box, select Meeting. 9 Select Carry Over Notes to add the notes for the phone call to the scheduled meeting notes. 10 In the Regarding and Category boxes, select an item from the list. 11 In the Notes box, type any information regarding the phone call. 12 Click OK. The Select Activity Start Date calendar appears for you to select the date for the follow- up meeting. 13 Select a date for the meeting, and then click OK. The Schedule Meeting box automatically opens for you to invite others to the meeting. To complete an unscheduled activity using SalesLogix over the Web 1 Open Tom Dale’s Contact Detail view. 2 On the Schedule menu, click Complete an Activity. 3 Select Create a New Unscheduled Activity to Complete and Phone Call. 4 Click Continue. 5 In the Complete An Activity - Phone Call dialog box, the current date appears in the Scheduled and Completed boxes. You can type another date if needed. If Timeless is not selected, you can set the scheduled and completed times for the call. 6 In the Schedule a Follow-up Type box, select Meeting. 7 Select Carry Over Notes to add the notes for the phone call to the scheduled meeting notes. 8 In the Regarding, Category and Result boxes, select an item from the list. 9 In the Notes box, type any information regarding the phone call. 10 Click Complete. The Schedule Meeting view automatically opens for you to invite others to the meeting. Inviting Others to a Meeting When you schedule a meeting or a phone call in SalesLogix, you can include other SalesLogix users in the activity. These types of appointments appear on the Confirmations tab in your Activities view. You can accept or decline activities listed on the Confirmations tab. Note If your company uses Advanced Outlook Integration, you can include non- SalesLogix users in the activity. The Microsoft Outlook Attendee Availability tab appears instead of the SalesLogix Available Members and Resources tabs. Our scenario: You want to invite Ed Martinez (from your company) to a meeting with Tom Dale and Joan Smith (contacts for Beacon Motors). 24 Getting Started with SalesLogix Sales v6.2
- 29. To invite others to a meeting 1 On the Schedule menu, click Meeting. 2 In the Select Activity Start Date box, double-click the date you want to schedule the meeting. 3 In the Meeting Regarding dialog box, select Presentation, and then click OK. 4 In the Time box, specify the time for the meeting 5 In the Alarm area, click to Set Alarm, and in the Lead box, assign a lead time for you to be notified by the alarm. 6 In the Notes box, type any notes. 7 Click the Members tab to include Ed Martinez in the meeting. If you are using Advanced Outlook Integration, click the Attendee Availability tab. 8 From the list of Available Members, select Ed Martinez, and then click Add. - or - If you are using Advanced Outlook Integration, click Invite Others and select Ed’s name from the Outlook Address list. 9 Click OK. To invite others to a meeting using SalesLogix over the Web 1 On the Schedule menu, click Meeting. 2 In the Schedule Meeting dialog box, verify your name is selected in the User box. 3 In the Start Time and End Time boxes, set a time for the meeting. 4 Click Members. 5 In the Available Members list, double-click Ed Martinez’s name. 6 Click OK. 7 Click OK in the Schedule Meeting dialog box. When Ed Martinez opens SalesLogix, the Activity Manager will notify Ed that he needs to confirm the activity. If Ed uses SalesLogix on a network with Advanced Outlook Integration, he will receive an Outlook e-mail message asking him to accept or decline the meeting. Using the Calendar The SalesLogix Calendar displays both open and completed activities and events. If you have the correct access rights, you can view the calendars and activities of other SalesLogix users. You can view schedules by the day, week, month, or year. When using SalesLogix over the Web, you can view your schedule by the day, week, or month. Each scheduled activity has a symbol before it to represent the type of activity such as phone call, meeting, to-do, or personal appointment. Our scenario: You want to check your calendar to see if you have time available to meet with Ed Martinez before you both meet with Tom Dale and Joan Smith. Managing Your Sales Activities 25
- 30. To view the Calendar 1 On the Navigation Bar, click Calendar. 2 Click the Day, Week, Month, or Year tab. • Day View - Displays a timeline for the day, a calendar displaying the current month with the selected day, and timeless activities and events listed below the calendar grid. • Week View - Displays a grid with a column for each day in the selected week. Scheduled activities display in the timeline, timeless activities display below the timeline, and scheduled events display above the timeline. • Month View - Displays a calendar and lists the scheduled activities and events for the selected date. • Year View - Displays a 12-month calendar with the current date displayed in red. Days with scheduled activities are underlined. For any selected date, a list of scheduled activities and events displays on the right of the view. 3 To customize the types of activities you see in the calendar, right-click the Activities grid, and on the shortcut menu, point to Show, and then select the type of activity you want to appear in the calendar. To display more information, move the mouse over the activity. 4 If you have access to view another user’s calendar: a Click the User button (your name) in the top right corner. b In the Select Users to View dialog box, add or remove users as necessary. c Click OK. All users display in the calendar with color-coded activities and events. 5 Use the File menu, Print Calendar Reports option to print your calendar. Note If your company uses Advanced Outlook Integration, you can view your Outlook calendar in SalesLogix instead of the SalesLogix calendar. To select this option, on the Tools menu, click Options, Calendar tab. In the Show this calendar area, select Outlook. To view the Calendar using SalesLogix over the Web 1 On the Navigation Bar, click Calendar. 2 Click the Day, Week, or Month link. Each scheduled activity in the calendar is a link to the actual activity. Rest your mouse over the activity to view its details. Click a link to open the selected activity. • Day View - Displays a timeline for the day, a calendar displaying the current month with the selected day, and timeless activities and events listed below the calendar grid. • Week View - Displays each day in the selected week that includes scheduled activities. Timeless activities and events display below a calendar grid. • Month View - Displays a calendar and lists the scheduled activities and events on the selected day and in a list to the right of the calendar. 3 If you have access to view another user’s calendar, click the User button drop-down arrow, and then select the user whose calendar you want to view. 26 Getting Started with SalesLogix Sales v6.2
- 31. Using the Activities View Use the Activities view to manage your scheduled activities and events. If you have additional access rights, you can also view other SalesLogix user’s activities.The Activities view includes several tabs that group activities. • (Using SalesLogix on a Network) Once you select a tab: right-click the grid, point to Time Frame, and then select the timeframe for activities you want to view. You can double-click an activity to see its detailed information. • (Using SalesLogix over the Web) Once you select a tab: click the Time Frame drop- down list, select the timeframe for actives you want to view, and then click the Find button. You can click the activity type to view its detailed information and make any required changes. Note The Activities view is the same when viewed on a network or over the Web. Any differences are noted in the following table. Tab Displays All Open All your scheduled activities. Calls Phone calls you have scheduled within the selected timeframe. Meetings Meetings scheduled within the selected timeframe. To-Dos To-do items scheduled within the selected timeframe. Personal Personal activities scheduled within the selected timeframe. Alarms Lists activities that have a pre-activity alarm set. Note You can automatically set an alarm for any scheduled activity by selecting Options on the Tools menu, clicking the Activities tab, and then setting Alarm options. When using SalesLogix over the Web, click the Options link (in the upper right-corner), click the Activity/Alarm tab, and set the Alarm options. Events Events that you have scheduled within the selected timeframe. Literature Scheduled literature requests. Note A red box in the first column indicates the request was fulfilled. When using SalesLogix over the Web, you will see the date the request was fulfilled. Confirmation Meetings and phone calls that you have been invited to participate in. You can accept or decline any activities listed here. Working with the Library The Library is a central repository for company information. Files are organized in folders. Your company’s library may include product information, policies and procedures, presentations, Web addresses, and so on. Only the system administrator or users with administrative privileges can add documents to the Library. If you are using SalesLogix on a network, you can access a file directly from the Library without storing the file on your computer. When accessing SalesLogix over the Web, you can request and then download a Library file. SalesLogix Remote users must request Managing Your Sales Activities 27
- 32. files from the Library. When remote users synchronize, the request is sent to the server and the requested file is delivered during the next synchronization. Our scenario: You want to use the Library to find current pricing information. To access information from the Library 1 On the Navigation Bar, click Library. 2 In the Library list, click the folder that contains the file you want to open. 3 Double-click the file to open. SalesLogix launches the related application and opens the file. 4 If necessary, print the file. To access information from the Library using SalesLogix over the Web 1 On the Navigation Bar, click Library. 2 In the Library list: • To view the document, click the name of the file. • To save the document to your computer, right- click the name of the file, click Save Target As, select the location where you want to save the file, and then click Save. Using the Reports View Reports enable you to view information about contacts, accounts, opportunities, tickets, and other related data. You can use filters to limit the data included in the report. For information on advanced filtering, see the Example: Using Query Builder to Filter a Report topic in Help. The Reports view contains a filter section and the available reports section. You can only access reports that have been released to you by the system administrator. Reports can be released to you personally, or to a team that you are a member of. When you view or print any report, only records you have access to are included in the report. Our scenario: You want to run a report listing all the interactions you have had with Tom Dale. To run a report 1 Open Tom Dale’s information in the Contact Detail view. 2 On the Navigation Bar, click Reports. 3 In the tree view listing of all available report types, click to expand the Contact list. 4 In the Contact list, select Contact Detail - Sample - Everyone. 5 In the Filter by Contact section, select Current Record. 6 Click Preview. 28 Getting Started with SalesLogix Sales v6.2
- 33. 7 In the Enter Parameter Values dialog box, leave the default of Yes for all fields. The parameter values change with each report or report type. 8 Click OK. The report’s first page appears in the SalesLogix Crystal Report Viewer. In the report preview you can: • Use the arrow buttons to move to the next, previous, first, and last pages. • Use the tree view in the left pane to jump to see specific account information. • Print the report. • Export the report to PDF, Microsoft Word, and other file formats. To run a report using SalesLogix over the Web 1 Open Tom Dale’s information in the Contact Detail view. 2 On the Navigation Bar, click Reports. 3 In the tree view listing of all available report types, click to expand the Contact list. 4 In the Contact list, select Contact Detail - Sample - Everyone. 5 In the Filter by Contact section, select Current Record. 6 Click Preview. 7 In the Enter Parameter Values dialog box, leave the default of Yes for all fields. The parameter values change with each report or report type. 8 Click Accept. The report’s first page appears in the SalesLogix Crystal Report Viewer. In the report preview you can: • Use the arrow buttons to move to the next, previous, first, and last pages. • Export the report to PDF, Microsoft Word, and other file formats. 9 Click Accept. Viewing a History of Interactions with an Account When responding to scheduled or unscheduled activities, you may need to view the history of interactions with the contact or account. For example, if a prospect calls to ask a question she had from your last meeting, you can open the account history to view the meeting notes, including a list of meeting participants. The Notes/History tab contains all interactions, including full text notes, and provides filter options for viewing, e-mailing, and printing history items and notes. Our scenario: You want to review all the interactions you have had with anyone at Beacon Motor’s. To view account history 1 Go to Beacon Motors’ Account Detail view. 2 Click the Notes/History tab. Managing Your Sales Activities 29
- 34. 3 If necessary, click the Filter Options button to expand the list of filters. You can show or hide specific information based on the selected filters. • My History - Filters history list to show all your history records. • Within last days - Filters history list to show information for the last selected number of days. • User - Filters history list to show all history records of the selected user. • Activity Type - Filters history list to show all histories of the selected type. • Date Range From/To - Filters history list to show all histories in the selected time frame. • Show Database Changes - Filters history list to show/hide database changes. • The Word and Email buttons copy the selected records into Microsoft Word and Outlook respectively. 4 To edit or view the notes associated with a history item, click the Edit/View Notes link. If you created the history item, you can edit it. If another user created the item, you can only view the information. To view account history using SalesLogix over the Web 1 Go to Beacon Motors’ Account Detail view. 2 Click the History tab. If the History tab is not visible, click More Tabs and select History from the list of available tabs. 3 If you want to view the full text notes for a history item, click the item link on the History tab. The detail view opens displaying the item’s information. 30 Getting Started with SalesLogix Sales v6.2
- 35. Chapter 4 Communicating with Contacts and Accounts In addition to telephone calls and meetings, you may need to send additional information to your contacts and accounts such as proposals, letters, or memos. Using SalesLogix, you can create and edit templates, letters, and other business correspondence. You can then use Mail Merge to merge your template to a contact, group of contacts, an account, or an opportunity. Using Advanced Outlook Integration, you can share information between Outlook and SalesLogix when you write e-mail messages, add contacts, and schedule meetings. In this chapter, you will learn to: • Create a template. • Use Mail Merge to send information to contacts. • Work with Outlook e-mail. Working with Templates During the sales process you may often write letters, proposals, e-mails, or memos. Your company may have standard templates to make these tasks easier. SalesLogix has two types of templates: • Public templates are created and distributed by your system administrator. Public templates are usually available to all users. When you copy a public template and save it to your computer, it becomes a private template. • Private templates can be created by each SalesLogix user. When you create a private template, only you have access to the template. You can share your private templates with other SalesLogix users. For more information on sharing templates with other users, see the “Managing and Selecting Templates” topic in Help. Creating a New Template These instructions help you create a new private Microsoft Word template. Our scenario: Tom Dale requested a pricing proposal for 150 motors. You need to create a new pricing proposal template that includes support contract information. To create a new template 1 On the Write menu, click Templates. 2 In the Manage Templates dialog box, click New. 31
- 36. 3 In the Properties for: New Word Template dialog box, a In the Template Type section, select E-mail. b In the Name box, type Pricing Proposal. c In the Family box, select E-mail. d In the Owner box, your name should appear as the owner. e Click OK. Microsoft Word opens for you to create the new template. 4 In the empty document, type the text you want to include in the template. 5 To include SalesLogix merge fields, click the Insert SLX Field button, and then select the field you want to insert. If necessary, click More SLX Fields on the Insert SLX Field menu to see a complete list of available merge fields. 6 Click Save and Close. The Pricing Proposal appears in the Private Templates folder under the E-mail family. 7 In the Manage Templates dialog box, click Close. Using Mail Merge You can use mail merge when you want to correspond with a group of contacts, accounts, or opportunities. Mail merge helps you simplify the process of sending the same information to numerous people. When using mail merge, you can merge to a file, send an e-mail, send a fax, or print the merged document. Our scenario: You need to send pricing information to all your contacts at Beacon Motors. You want to run a mail merge to send all the information at once. The following procedures detail how to send an e-mail using Mail Merge. To send e-mail using Mail Merge 1 Open Tom Dale’s information in the Contact Detail view. 2 On the Write menu, select Mail Merge. The Mail Merge dialog box appears. 3 In the Select a Template box, expand the Private Templates list, expand the E-mail list, and then double-click the Pricing Proposal template. 4 In the Merge With area, select Current Contact. 5 In the Output To area, select E-mail. 6 In the From box, your e-mail address appears. If necessary, click the Address Book to select another user as the sender. 7 (Optional) Click the Address Book in the CC and BCC boxes to select other recipients. 8 In the Subject box, type Pricing Proposal for 150 Motors. 9 In the Format box, the default format of your selected template is shown; select another format if desired. 32 Getting Started with SalesLogix Sales v6.2
- 37. 10 Click the History Options tab. 11 In the Category box, select Info Requested. 12 Click Merge. Working with Outlook E-Mail If your company uses Advanced Outlook Integration, you can exchange e-mail messages, contacts, and calendar information between Microsoft Outlook and SalesLogix. For example, you can: • Create an e-mail message in Outlook, select contacts from your SalesLogix address book, and record the body of the e-mail message to each contact’s notes/history in SalesLogix. When you select a SalesLogix contact in Outlook, Outlook automatically “recognizes”, underlines, and places (SLX) after the name. • Attach documents from the SalesLogix Library to an Outlook message. • Send a SalesLogix contact’s information in vCard file format via e-mail. • Automatically add SalesLogix contact information to Outlook. • Schedule a meeting or phone call in SalesLogix and have the activity automatically placed on your SalesLogix and Outlook calendars. Our scenario: You want to send an e-mail to Tom Dale and Joan Smith of Beacon Motors to tell them that you will be out of the office for a few days. You can use Microsoft Outlook and record the e-mail in SalesLogix. To send an e-mail using Outlook Integration 1 In SalesLogix, open Tom Dale’s contact record. 2 On the Write menu, click E-Mail. Outlook automatically inserts the e-mail address for the selected contact. 3 In the Subject line, type Out of Office. 4 In the Body, type I will be out of the office for a few days. I’ll contact you when I return. Since you are using Outlook to send this e-mail, you may want to record this to SalesLogix History. 5 On the Toolbar, click SendSLX. Communicating with Contacts and Accounts 33
- 39. Chapter 5 Managing Opportunities for Sales Opportunities are potential sales to accounts and contacts. As an opportunity progresses, you can track the products involved in the opportunity, days in the pipeline, competitors, level of commitment by the prospect, and much more. In this chapter, you will learn to: • Add an opportunity. • Use Opportunity Statistics. • Close an opportunity. Adding an Opportunity Use the SalesLogix Opportunity Detail view to collect and analyze information related to an opportunity. It is not necessary to complete all information when you add an opportunity. You can add the information that is most important to your company and include more information later. For example, when you add an opportunity, you may want to note the probability of closing the sale, the dollar amount, and the estimated close date. Then add information as the opportunity moves through the pipeline. • If you do not want to add products while adding a new opportunity, you can add them later using the Products tab in the Opportunity Detail view. • Adding contacts to an opportunity allows you to target the individuals at the account and designate their roles and influence in the possible sale. If you do not add contacts while adding the new opportunity, you can add them later using the Contacts tab in the Opportunity Detail view. Our scenario: There is an opportunity for a sale to Beacon Motors. You want to create a new opportunity and add products and contacts. To add a new opportunity 1 Open the Beacon Motors’ Account Detail view. 2 On the Toolbar, click Insert New Opportunity. 3 In the Description box, type the name of the opportunity. To help track opportunities, use the account name in the opportunity description. For example, type: Beacon Motors - Phase 1. 4 In the Account box, Beacon Motors appears. If it does not appear, use Lookup to locate the account. 5 If necessary, in the Acct. Mgr. box, select the account manager. 35
- 40. 6 In the Sales Process box, select the sales process associated with this opportunity. If your company does not use sales processes, this box will not appear. 7 In the Est. Close box, type or select the date you expect to close the sale. 8 In the Status box, select the opportunity status. 9 In the Type box, select New. 10 In the Source box, select how you discovered the opportunity. 11 In the Close Prob. box, select the probability of closing this opportunity. If you selected a sales process in step 6, the probability is automatically calculated. 12 If necessary, in the Product section, click Add and add a product(s) to this opportunity. 13 To track competitors, in the Competitors section, click Add and associate any competitors with the opportunity. 14 In the Contacts section, click Add, then select Tom Dale and Joan Smith. 15 Click OK. If you frequently use the same settings when adding opportunities (such as the opportunity status or type), you can set defaults to use when creating new opportunities. See the “Setting Opportunity Defaults” topic in Help for details. Figure 8 Opportunity Detail view for Beacon Motors To add a new opportunity using SalesLogix over the Web 1 In the Beacon Motors’ Account Detail view, on the Toolbar, click New, and then click Opportunity. 2 In the Description box, type Beacon Motors - Phase 1. To help track opportunities, use the account name in the opportunity description. 36 Getting Started with SalesLogix Sales v6.2
- 41. 3 Verify Beacon Motors appears in the Account box. If it does not appear, locate Beacon Motors using the Lookup. 4 In the Acct. Mgr. box, select the account manager. 5 In the Sales Process box, select the sales process associated with this opportunity. If your company does not use sales processes, this box will not appear. 6 In the Est. Close box, type or select the date you expect to close the sale. 7 In the Status box, select the opportunity status. 8 In the Type box, select New. 9 In the Source box, select Trade Show. 10 In the Close Prob. box, select the probability of closing this opportunity If you selected a sales process in step 5, the probability is automatically calculated. 11 In the Contacts section, click the Add button, and then select Tom Dale and Joan Smith. 12 Click OK. If you frequently use the same settings when adding opportunities (such as the opportunity status, type, or probability), you can set defaults to use when creating new opportunities. See the “Setting Opportunity Defaults” topic in Help for details. Figure 9 Opportunity Detail view using SalesLogix over the Web Using Opportunity Statistics If you want to quickly see statistics for one or a group of opportunities, you can use Opportunity Statistics. The Opportunity Statistics view displays the Sales Potential Total dollar amount, Weighted Potential Total dollar amount, Average Close Probability and other information. If necessary, you can export this information to Microsoft Excel. Note Opportunity Statistics is an optional feature and may not have been purchased by your company. Managing Opportunities for Sales 37
- 42. To view Opportunity Statistics 1 In the Opportunities view, open the group of opportunities you want to view. You can open the opportunity group using the Group button, or by selecting multiple accounts in the Opportunity List view. 2 On the View menu, click Opportunity Statistics. To view Opportunity Statistics in SalesLogix over the Web 1 In the Opportunities List view, open the group of opportunities you want to view. You can open the opportunity group using the Opportunity Group list. 2 On the Toolbar, click the Show Opportunity Statistics button. 38 Getting Started with SalesLogix Sales v6.2
- 43. Closing an Opportunity When an opportunity is won or lost, you should close the opportunity. If the opportunity was not won, you should close the opportunity and enter the reason for future reference. Note When using SalesLogix over the Web, you should close the opportunity using SalesLogix on a network. If you do not have access to SalesLogix on a network, have another user close the opportunity and associate the products for you. Our scenario: Beacon Motors has agreed to your terms and pricing. You need to close the opportunity. To close an opportunity 1 Open the Beacon Motor’s opportunity in the Opportunity Detail view. 2 In the Status box, click the Ellipses button, select Closed - Won, and then click OK. The Close Opportunity dialog box appears. 3 In the Actual Close box, type the date the opportunity was closed. By default, the current date appears. 4 In the Reason Won box, select a reason the opportunity was won. 5 In the Comp. Replaced box, select the competitor that you have replaced by winning this opportunity. 6 In the Comments box, type any additional information relating to the won opportunity. 7 Click OK. Beacon Motors’ Opportunity Detail view appears with a Closed-Won Status and the Probability automatically updates to 100%. Managing Opportunities for Sales 39