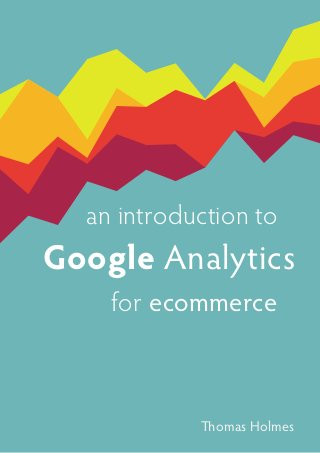
An introduction to Google Analytics for Ecommerce
- 1. an introduction to Google Analytics for ecommerce Thomas Holmes
- 2. An introduction to Google Analytics for ecommerce by Thomas Holmes Published in 2013 by Thomas Holmes 5 rue St. Côme, 34000 Montpellier, France. On the web: analytics.shopifyandyou.com Twitter: @ShopifyandYou Cover art by: camilledecitre.com Copyright © 2013 Thomas Holmes All rights reserved. No part of this publication may be reproduced or transmitted in any form or by any means, electronic or mechanical, including photocopy, recording or any information storage and retrieval system, without prior permission in writing from the publisher. While every precaution has been taken in the preparation of this book, the author and publisher assume no responsibility for errors or omissions, or for damages resulting from the use of the information contained in it.
- 3. An introduction to Google Analytics for ecommerce Thomas Holmes
- 4. Co ntents Table of contents iv 1 WHY YOU NEED ANALYTICS 1 Introducing Google Analytics 3 Why I wrote this book 3 2 SETTING UP GOOGLE ANALYTICS FOR YOUR STORE 4 Step 1: Create your Google Analytics account 5 Step 2: Activating basic tracking 8 Step 3: Activating ecommerce tracking 9 Step 4: Setting up a funnel for the checkout process 13 3 START USING ANALYTICS 16 The main navigation 17 The report finder 19 The standard reports 20 The date selector 21 4 THE MOST IMPORTANT REPORTS FOR ONLINE STORES I 22 How to navigate to specific reports 23 Conversions > E-commerce > Overview 24 Creating shortcuts to your favorite reports 28 5 THE MOST IMPORTANT REPORTS FOR ONLINE STORES II 29 Traffic Sources > Sources > All Traffic (E-commerce) 30 Traffic Sources > Sources > All Traffic 32 Introducing the bounce rate 33 Traffic Sources > Sources > Search 34 Traffic Sources > Advertising > Adwords > Campaigns 37 Traffic Sources > Cost Analysis 39
- 5. 6 THE MOST IMPORTANT REPORTS FOR ONLINE STORES III 41 Audience > Overview 42 Audience > Demographics > Location 43 Conversions > Goals > Funnel Visualization 45 Content > Site Content > All Pages & Landing Pages 46 Content > Site Search > Overview 47 Traffic Sources > Social > Overview 48 Traffic Sources > Search Engine Optimization 49 7 GET INSIGHTS QUICKLY WITH A DASHBOARD 50 How to set up a new dashboard 51 In conclusion 59
- 6. 1. Why you need analytics
- 7. An analytics package is an essential element in the marketing of an online store. Google Analytics is an excellent option. Why you need analytics In a physical store, you can see your customers come and go. You can talk to them face to face and help them find what they’re looking for. In other words, have direct contact with them. An online store is different. You don’t see your customers. You might not even know they visited your store. But there are, in fact, several ways for the online merchant to “see”, better understand and so ultimately better serve their customers. Website analytics is one such way, providing you with statistics that show you what’s happening in your online store. Without any analytics, you are driving blind. With the right use of analytics, you will know how well your marketing is working and how effective your website is at turning visitors into customers. As you use these insights to make changes to your marketing and your online store, analytics will also show you what’s working and what’s not. 2 Why you need analytics
- 8. Introducing Google Analytics Google Analytics is an excellent, free service provided by Google. It provides wide- ranging statistics for all types of websites, including online stores. Several features make it particularly useful for ecommerce merchants: »» Ecommerce tracking tracks your revenue and, among other things, shows you how your customers found your store and which advertising is providing the best return. »» Goal tracking and funnel visualization helps you optimize the checkout process so that a higher proportion of the visitors to your site make a purchase. »» Dashboards save you lots of time by providing you with an overview of your most important statistics, all in one place. Google Analytics is not the only way of measuring the effectiveness of your store and its marketing. As far as advertising goes, for example, you should consider the conversion tracking that is part of Google Adwords, Facebook Ads and Microsoft Adcenter. But Google Analytics will certainly get you off to a great start. Why I wrote this book This book came about as I worked with clients and was surprised to discover how few of them used Google Analytics and that those who did were not using it to their full advantage. So with this book I set out to create an easy-to-read, easy-to-follow guide that would be useful to those same clients and others like them. I’m not a Google Analytics expert by any means, I’m just someone who has been using Analytics for years in my own online businesses. In fact, I use Analytics day in day out to understand my businesses and generate increased sales. My hope is that this book can help you achieve great success with your business too. Why you need analtyics 3
- 9. 2. Setting up Google Analytics for your store
- 10. Setting up Google Analytics for your store There are four steps to fully put in place Google Analytics for your online store: 1. Create your Google Analytics account. 2. Activating basic tracking. 3. Activating ecommerce tracking. 4. Setting up a funnel for the checkout process. With these four in place, you can really take advantage of what Analytics has to offer. Let’s take a look at them one by one. Step 1: Create your Google Analytics account The first step is to set up an account with Google Analytics. It’s really quite straightforward and shouldn’t take longer than a few minutes: 1. Open up the Google Analytics homepage in your web browser. You’ll find it at http://www.google.com/analytics/. 2. Click the Create an account button at the top right of the screen. Setting up Google Analytics for your store 5
- 11. 3. Next you will be asked to sign in to a Google account. If you already have a general Google account, for email for example, then you can use this with Google Analytics. Just enter your email address and password. If you don’t already have a Google account, click the SIGN UP button at the top right of the page. Follow the steps to create your account. 4. You should then see a page which explains how setting up Analytics works. Click the Sign up button to continue. 5. Now we get into the main part of the sign-up process. “What would you like to track?” should be set as standard to “Web Site”. That’s fine. Also, if there is a choice of tracking method, leave it as “Classic Analytics”. 6 Setting up Google Analytics for your store
- 12. 6. Further down the page, we get into the heart of the matter, setting up what Analytics calls your web property. Type in the name of your website, its web address, select an industry from the first dropdown menu and choose your timezone in the second dropdown menu (see the screenshot on the last page). 7. You can set up and track several websites in your Google Analytics account. The next field is a name for your account overall. Choose a name and click the Get Tracking ID button to continue. 8. A pop-up will appear with the terms of service. Read the terms and assuming you agree with them, click I Accept to continue. 9. The page will refresh and will now display the unique tracking ID and code for your website. These need to be integrated into your store so that Analytics Setting up Google Analytics for your store 7
- 13. can track your store’s traffic. For the moment, copy and paste both the tracking ID and the tracking code onto a file on your computer. That’s the first step done! Step 2: Activating basic tracking This step really depends on the ecommerce platform that you are using for your store. That’s why I have provided you with links below to the instructions from some of the most popular individual platforms. You’ll need the tracking ID and code that we copied in step one: »» http://www.shopifyandyou.com/basic How to verify the tracking code is working When the tracking code has been successfully installed, you will see a confirmation on the “Tracking info” page in Google Analytics. Follow these steps to check: 1. On accessing your account, click on the Admin button on the right-hand side of the orange navigation at the top of the page. 2. If the page you’re looking at has a list of accounts, click into the account you’re interested in. Then click on your store among the properties listed. 3. Under the name of your website, you’ll see some tabs: “Properties”, “Tracking info”, “Property Settings”, etc. Click on “Tracking info”. Here you will see a confirmation if the tracking code was successfully installed. 8 Setting up Google Analytics for your store
- 14. You should start seeing visitor statistics for your store within a few hours of the tracking code being in place. Step 3: Activating ecommerce tracking First you need to let Google Analytics know that you want to use ecommerce tracking for your store. Then, depending on your ecommerce platform, you may need to make sure that your store is set up to provide Analytics with the data it needs to track ecommerce. Finding your way through the admin section in Analytics can sometimes be a little tricky. In the instructions below, we need to get to the main profile set up for your online store. There we can enable ecommerce tracking. You may, in fact, be able to skip one or two of the first few steps: 1. Open up your Analytics account and click the Admin button at the top right of the page: it’s in the orange navigation. 2. If you’re looking at the “Account Administration” page, click into the account for which you want to activate ecommerce tracking. Setting up Google Analytics for your store 9
- 15. 3. Now you should be looking at the list of website properties set up under your account. You’ll see the “Properties” tab selected, underneath the name of your account. On the list of website properties click into the property for your store. 4. You’re now on the page with the settings for your online store. This lists the profiles set up for your store. If you have just one it’s probably called “All Web Site Data”. Click into this profile. 5. On the next page, you’ll see the tabs labelled “Assets”, “Users”, “Goals”, “Filters” and “Profile Settings”. Click into “Profile Settings”. 10 Setting up Google Analytics for your store
- 16. 6. Here you’ll see the settings that you put in earlier when you first created the account. There are a few extra settings, including one for the currency of your store and another to enable ecommerce tracking. For the setting “Currency displayed as”, make sure it is set to the currency that you use in your store. 7. For the “Ecommerce Tracking” setting, select “Yes, an Ecommerce Site” in the dropdown menu. 8. While you are there, you might as well make sure that Analytics knows how to track searches in your store. This means that you will be able to see what people search for in your store. Click to select Do track site search. 9. Next we need to figure out the query parameter that your store uses. In a separate browser tab, open up your store and do a search for the word “test” Setting up Google Analytics for your store 11
- 17. for example. When the results come up, you need to look at the web address in your browser. You need to find the search query you entered in the URL. This might look like this: http://www.shopifyandyou.com/search?q=test&submit= 10. You’ll notice the “q=test” means that in this case the query parameter is q. On other ecommerce platforms, the query parameter might be “term”, “query”, “search”, etc. 11. In the field “Query parameter”, type in the query parameter that you found for your store. For my example, I typed in “q” without the quotes. 12. That’s it. Click the Apply button at the bottom of the page. 12 Setting up Google Analytics for your store
- 18. E-commerce tracking is now in place if you’re using Big Cartel, BigCommerce, Squarespace or Shopify. Wait for the next sale in your store and confirm that it appears in Analytics. You’ll find the instructions on how to do this a little later. And for the ecommerce platforms listed below, there’s a little bit more to be done. Click on the link below and follow the instructions. »» http://www.shopifyandyou.com/tracking Step 4: Setting up a funnel for the checkout process It can be very useful to see how many people are reaching each step of the checkout process. If there is a problem moving from one step to another, perhaps the page can be adjusted to reassure more of your store’s visitors to move onto the next step. This is where goal funnels in Google Analytics come in. You can set up a purchase in your store as a goal. For most stores, when someone makes a purchase they end up on a page that confirms that their order has been successfully placed. So we know that if someone gets to that page that they have reached the goal and made a purchase. But before they reach that page they have to go through the checkout process. I like to start the process on the shopping cart: in other words, by starting the funnel when a visitor views the cart. If you had a small number of products you could create a funnel for each product by starting the process on the product page. After the cart, they go through one or more steps to reach the confirmation page. To put in place a funnel in Analytics, you need to know the web addresses for each of these steps. This depends on which ecommerce platform you are using for your store. It may also depend on which payment system you are using. Setting up Google Analytics for your store 13
- 19. 1. Continuing on from the last step, you are in the admin section of Analytics, looking at the profile for your store. 2. In the list of tabs, “Assets”, “Users”, “Goals”, etc., click on “Goals”. 3. You can have up to four sets of goals with five goals in each. Click on the +Goal link in the first set of goals. 4. Give the goal a name (I used “Purchase”) and for the goal type, select “URL Destination”. 14 Setting up Google Analytics for your store
- 20. 5. This will reveal sections for the goal details and funnel. How to complete them depends on your ecommerce platform. In the screenshot above you’ll see the steps for the checkout process in Shopify. Consult the individual instructions for each platform below. 6. When your goal details and funnel are completed, click the Save button. You will find instructions for setting up goals on the individual platforms here: »» http://www.shopifyandyou.com/funnels It will probably take 24 hours or more before Analytics will start tracking goals. Over the next few days, monitor Analytics to see that everything is working correctly. Congratulations! You now have Google Analytics in place for your store. Setting up Google Analytics for your store 15
- 21. 3. Start using Analytics
- 22. Now that you have created your account and set up the tracking for your store, let’s do a quick tour of Analytics. If you’re not signed in already, open up the Google Analytics homepage (http://www.google.com/analytics/). Bookmark that page so you can get back to it easily in future. You’ll need to sign in using your account details. The main navigation At the top of the page, you’ll see the main navigation. From here you can navigate between the different websites you have set up for your account, as well as accessing various different settings. Let’s take a look in more detail: »» Account home: On the far left, in the orange bar, you’ll see a small icon that looks like a little house. This is the account home button. Clicking it will bring you to the homepage for your account. From there you can access the list of the websites you have. You will only really need to use this if you have more than one website set up. »» Account/profile selector: To the right of the home button, you will see a dropdown. This is the account/profile selector. Clicking on it will reveal the list of accounts and website profiles you have set up with Analytics. Because Start using Analytics 17
- 23. this is in the main navigation you can use it to move around between accounts and websites no matter where you are in Analytics. »» Admin: Clicking on admin will bring you into the section for account administration. From here you can update your account and website settings. You can add new users so that others can view the reports for your website. It is here also that you can set up goals for your website, as you saw earlier. »» Help: To the far right, clicking on Help will open up the documentation for Google Analytics. If you need to find out how to do something specific in Analytics, this can be a good place to start, though a search in Google itself can sometimes be more fruitful. »» Settings and My Account: At the top right, above the orange bar, you’ll see links to Settings and My Account. In settings, you will find your user settings such as language preferences and which emails you are signed up for. My Account, on the other hand, will bring you to your Google Account, where you can control the security settings for your account, including your password. »» Reporting: If you have already been looking at the reports for one of your websites, you will also see a button Reporting in the navigation on the orange bar. This will bring you to the most important part: the reports for your website. We will look at this in more detail next. »» Customization: You will also find a button Customization in the navigation when you are looking at one of the reports within Analytics. In this section, you can create custom reports. 18 Start using Analytics
- 24. The report finder Click into Reporting in the navigation. When you are looking at the reports, the left- hand side of the page is taken up with the report finder. From here you can access all the reports for your website. The report finder has three areas: »» My Stuff: First up is “My Stuff”, where you can navigate to dashboards, shortcuts and intelligence events. These are three sections with personalized reports. You can create your own dashboard to provide an instant overview of what’s happening in your store. We’ll look at this in detail later. In “Shortcuts”, you can create shortcuts to the reports that most interest you. In “Intelligence Events”, you can set up alerts to monitor your store’s traffic for interesting changes. »» Standard Reports: Now we get to the heart of the matter: the reports. They are divided into five sections that cover all aspects of your store’s traffic: Real-Time, Audience, Traffic Sources, Content and Conversions. You’ll notice that if, for example, you click into the Real-Time section, a panel will open up with a list of five different reports that provide real-time data. Similarly for the other sections, each one contains quite a few reports. We’ll look at the content of these sections a little later. »» Help: Below the standard reports, you’ll find some quickly accessible help information that relates to the current section or report you are looking at. There’s also a link to the help center and a facility to search through the help documentation. Start using Analytics 19
- 25. The standard reports Let’s get an overview of the five sections of the standard reports. »» Real-Time: In the real-time section, you can see what’s happening right now on your website: the geographical location of your current visitors, how they found your store, which pages they are looking at, etc. »» Audience: This section looks at what we know about your store’s audience (or visitors): their location, language, what technology they are using to access your site, if they are new to your store or are returning, etc. »» Traffic Sources: The reports in the traffic sources section show you how people found your store: from which websites, search engines or social sites they clicked to end up on your store. This includes which keywords people used to find your store in the search engines. »» Content: The content section shows what content visitors actually look at in your store. What are the most popular pages in your store? Which are the products that are consulted the most? What search terms are used in your store’s search facility? »» Conversions: Though it’s the last in the list, it’s probably the most important for an online store. Conversion is the process by which a visitor to your store becomes a customer. Analytics has two forms of conversion tracking: goals and ecommerce. We set up a goal of a purchase with the corresponding funnel of the checkout process earlier. We also set up your store to track purchases. In the conversion section, we can see the reports for these. 20 Start using Analytics
- 26. The date selector Of course, apart from the real-time reports, which are in the here and now, all the other reports are displayed based on a range of dates. You’ll find that range of dates on the right-hand side of the page, just under the main navigation. Click on this to open up the date selector. Using this you can select the exact dates you want to look at. For the more adventurous, you can also compare statistics from two time periods. Start using Analytics 21
- 27. 4. The most important reports for online stores I
- 28. Google Analytics has a lot of different reports and all of them are customizable in many ways. But some reports are of more interest to merchants. These are the reports that can help you guide your business. Who are your customers? Which sources of traffic are generating revenue? What is the return on advertising? What products and categories are your visitors most interested in? Etc. There is lots of detail but what we’re interested in are the most important insights for guiding your business. How to navigate to specific reports You will notice below that I have named the reports in a certain way. The name shows you how to navigate to the report. To get to the first report below for example, Conversions > Ecommerce > Overview, click on “Conversions” in the report finder to open up the conversion section. Within that, click on “Ecommerce” and then “Overview”. In some report names I have also included “Ecommerce” in parentheses [brackets]. For example, one report is called Traffic Sources > Sources > All Traffic (Ecommerce). To access this report, first of all navigate to Traffic Sources > Sources > All Traffic. Then You can view the ecommerce version of most reports by clicking on the “Ecommerce” link below the explorer tab. The most important reports for online stores I 23
- 29. click on the Ecommerce link underneath the explorer tab (see the screenshot above). This puts the report in ecommerce mode so you can see revenue figures included. Conversions > Ecommerce > Overview As I described above, to open this report, open up the conversion section in the report finder. Within that, click on “Ecommerce” and then “Overview”. This is the key report for ecommerce. It provides statistics for revenue, transactions, products sold, conversion rate, traffic sources, and so much more. Broadly speaking, reports in Google Analytics are structured into three main areas: the graph, the scorecard with key statistics and below that, the data table. The graph When you first open this report, the graph shows the ecommerce conversion rate as it varies during the time period selected. The ecommerce conversion rate is the percentage of your store’s visitors that actually make a purchase. In other words, for every one hundred visitors that come to your store, it shows how many of them actually purchase. 24 The most important reports for online stores I
- 30. You can easily change the graph to look at other metrics (in other words, “statistics”) using the metric view selector on the left above the graph. Use the dropdown menu to switch the graph between the metrics: average transaction value, conversion rate, quantity of products sold, revenue, transactions and unique purchases. For me, the most interesting one has always been revenue. On the right-hand side above the graph, you can choose the level of detail: by hour, day, week or month. Try it out and see how the graph changes. On the graph itself, each time increment is marked by a point. So if you have the graph set to display daily detail, then you will have a point for each day during the period. Placing the mouse near one of the points will display the exact statistic for the day. The most important reports for online stores I 25
- 31. The scorecard with key statistics Below the graph, you’ll see an area marked out with key statistics or metrics: this is called the scorecard. On the ecommerce overview, the scorecard provides statistics for revenue, number of transactions, average order value, quantity of products sold, conversion rate, etc. Each statistic has an accompanying graph showing the variation of the statistic over the time period selected. If you click on one of these small graphs, the main graph will be updated to reflect that statistic. We’ll all be interested in different statistics. For me, the most important ones are revenue, average value and conversion rate. But the others will be of interest in different circumstances. The data table Next we get into the more detailed data in the table below the scorecard. On this particular report this area summarizes data from four different reports. For this reason, 26 The most important reports for online stores I
- 32. this area is split in two. On the left-hand side you can select a view: product, product SKU, product category or source/medium. On the right-hand side is the data for the selected view. This report shows the product view by default: in other words, the top products sold by quantity. For marketing purposes, the view that’s most interesting to me is the source/medium. This shows the traffic sources that generated the most revenue. The “source” is the website that the visitor clicked from to get to your store: it’s how they found your store. The “medium” is the nature of the link: a click from an organic (i.e. non-paid) result in a search engine; cpc, which stands for cost-per-click advertising; or a referral, which is a link from another website. Below the table, on the right, you will find a link to view full report. Clicking this will bring you to a report with a much more detailed version of the current view. Before we do that, let’s take a look at how to set things up so you can get to your favorite reports really quickly. The most important reports for online stores I 27
- 33. Creating shortcuts to your favorite reports It’s very simple to create a shortcut to a report you want to be able to access easily. The shortcut will appear in the My Stuff > Shortcuts section of the report finder. The brilliant thing is that shortcuts remember exactly how you customized the report, and that saves you clicks. To create a shortcut for the current report: 1. Click on the Shortcut link below the report title. You can see where it is in the screenshot above. 2. In the pop-up that appears, enter the name you want to give the shortcut. 3. Click OK to save. The page will refresh and you will notice in the report finder that the shortcuts section is expanded to include a shortcut to the report. There’s also an “Overview” section where you can rename or delete individual shortcuts. 28 The most important reports for online stores I
- 34. 5. The most important reports for online stores II
- 35. Traffic Sources > Sources > All Traffic (Ecommerce) Back on the ecommerce overview report, with the source/medium view selected, let’s click through to see the full report. You can also navigate to this report by clicking on the “Traffic Sources” section in the report finder. Within that, click into “Sources” and then “All Traffic”. Lastly, click on the Ecommerce link underneath the explorer tab (as you can see in the screenshot above). You will notice slight differences in the graph and the scorecard. The graph is now based on the number of visits made to your store during the time period. The scorecard has two new statistics: visits and the per visit value. The per visit value is simply the total revenue divided by the number of visits. The per visit value is clearly a figure that you hope to increase over time. Below that we get into the detail of the traffic sources for your store. These are the websites that people clicked from to get to your store. Did they find your store through a search engine, a blog, a social networking site, etc? Each source also has a medium, or the nature of the link. As explained earlier, the medium will be a click from an organic (i.e. non-paid) result in a search engine; or cpc, which stands for cost-per- click advertising; or a referral, which is a link from another website. 30 The most important reports for online stores II
- 36. For each source/medium, you can see columns for the number of visits, revenue generated from those visits, number of transactions, average value, conversion rate and per visit value. You can sort the data in various ways by clicking on the relevant column name. So for example, to see the source/mediums that generated the most revenue, click on the “Revenue” column name. Click a second time to reverse the sort order. To market your online store, you need to create lots of ways for potential customers to find your store. You want people in your target market to discover your store. On the web, people find things through links. There are different types of links: links from a blog article, a search engine result, a social networking site (like Facebook, Twitter, Pinterest, etc.), a discussion in a forum, a list of resources, an ad in the search engines, or even a banner ad. The goal is to find out where your potential customers hang out on the web and establish links from those places that bring them to your store. The most important reports for online stores II 31
- 37. What you need to do next is to convert these potential customers to actual customers. This report shows us which traffic sources are already turning visitors into customers. It also brings up questions like, Can we do more to increase sales from these existing traffic sources? Are there similar traffic sources that could also generate sales? What other traffic sources should we spend time trying to build? Traffic Sources > Sources > All Traffic As an online store, we’re clearly most interested in the the traffic that results in revenue. We are however also interested in the traffic that does not result in revenue. We want to know why these visitors did not become customers. Continuing from where we were before, on the Traffic Sources> Sources > All Traffic (Ecommerce), click Site Usage in the explorer tab. This provides you with a report on your store’s traffic sources focused on visits, not on revenue. This reveals a lot about the quality of the traffic coming to your store, and how well your store is serving visitors coming through each traffic source. On the scorecard, the key statistics are: number of visits, pages viewed per visit, average duration per visit, percentage that are new visits and the bounce rate. With these statistics you can diagnose problems and spot opportunities to improve the quality of the traffic 32 The most important reports for online stores II
- 38. to your store. Maybe visitors are only looking at the first page or not spending much time in your store? Maybe a high percentage of visitors are coming to your store for the first time? Perhaps past visitors are not coming back? (It often takes a few visits before someone will make a purchase.) And what about the customers you’ve already served? Are they coming back? These statistics give you some clues to what’s going on. Of course, you’ll need to delve a little deeper to fully understand the problem. Introducing the bounce rate The last statistic in the scorecard is the bounce rate. It’s the percentage of people that came to your store and left immediately. So a bounce rate of 50% means that for every one hundred people, fifty looked at a single page and then left and the other fifty people clicked and went further into your store. For those that left, perhaps that one page they looked at did not give them what they were looking for. It certainly did not tempt them to venture deeper into your store. The bounce rate is a very useful statistic for measuring the quality of the traffic coming to your store. Most likely, the traffic you are getting to your store is costing you a lot, whether it be in money or time. With the bounce rate, you can compare the relative quality of the different traffic sources to your store. Then, by taking into account the costs of each traffic source, you start to get a better idea of the value of each one. In the example data in the screenshot above, we can see that the bounce rate for google cpc (cost per click) was 27%, while for shopping.com cpc it was nearly 51%. Clearly, in terms of the bounce rate, shopping.com was significantly underperforming google cpc. At the time, the average cost per click for shopping.com was also much higher. The most important reports for online stores II 33
- 39. It would still be premature to decide that, in this case, shopping.com was not performing. Returning to the ecommerce view of this report, by clicking Ecommerce under the explorer tag, we can see that in fact it has a higher conversion rate and the revenue it generated actually compares quite well to google cpc. Searching for insights in Analytics is a little like detective work! Traffic Sources > Sources > Search Next up, let’s click into “Traffic Sources”, then “Sources” and “Search”. You’ll see three reports here: Overview, Organic and Paid. These reports show you data on traffic from all the search engines combined. On the overview, you can compare statistics for paid and organic (non-paid) traffic coming from the search engines. Notice in the screenshot above the difference in bounce rates between the two - the paid search traffic looks like it’s more targeted than the organic search traffic. 34 The most important reports for online stores II
- 40. Now let’s look at the detail for the organic search traffic. Click into the “Organic” report. Here you will see a list of the most popular keywords, or search terms, that people have used to find your website. This report gives you an indication of how well your store is doing in the search engines. For each keyword, you can also see statistics for pages looked at per visit, average visit duration, percentage that were new visits, and bounce rate. These statistics indicate how well your store served each visitor, relative to which keyword they used. Click on the Ecommerce link under the explorer tab and we’ll take a look at the revenue generated for each keyword. Click on the revenue column in the table at the bottom to sort the results by revenue. By default, only ten results are shown at a time. But if you use the controls at the bottom right, you can show fifty, one hundred, or more. For a report like this, you’ll probably want to be able to see more. The most important reports for online stores II 35
- 41. So back to the report. We are now looking at which organic keywords generated the most revenue. Once we see which keywords work best, we can spot opportunities for increasing revenue by improving search rankings for these keywords. We may also get inspiration for other keywords that we should really be ranking for. If you’re not already doing so, you might want to consider using some of these keywords for cost per click advertising on the search engines. Among the keywords that aren’t doing so well, are there any that still show potential? Maybe it’s worth investing some time to improve how they rank in the search engines. Or what about putting in some cost-per-click advertising for them in the meantime? You can always try and make up for current failings in organic results by advertising in the paid results. Right, now that we’ve looked at organic, let’s switch and look at paid search. Click into the Traffic Sources > Sources > Search > Paid. Here you can see how your cost-per- click search ads are performing. Just as for organic, you have statistics for each paid keyword: pages looked at per visit, average visit duration, percentage that were new visits, and bounce rate. With these keywords you are paying for every click, so you should look for value for money. The bounce rate in particular gives an idea of how 36 The most important reports for online stores II
- 42. many of these clicks are being wasted. Similarly, if you’re spending money and visitors are only stay briefly in your store, or only look at one or two pages, perhaps it’s time to adjust your advertising. Of course, you need to weigh the insights gained from this report with the ecommerce data. Click on Ecommerce under the explorer tab to see how the keywords perform in terms of revenue generated, conversion rate, etc. Traffic Sources > Advertising > Adwords > Campaigns If you’re advertising using Google Adwords then you’ll get much clearer insights from the Adwords Campaigns report. In “Traffic Sources”, click into “Advertising”, “Adwords” and then “Campaigns”. This report breaks down the performance of Adwords to the level of campaigns, ad groups and even keywords. With the explorer tab open on Site Usage, you can see how many visits each campaign generated, what percentage of people left immediately (the bounce rate), the average visit duration and how many pages were viewed per visit. That lets you compare the quality of the traffic coming from each campaign. There are, of course, many ways to improve these statistics. This report should help you see which areas need to be improved. Lastly, you can also see the revenue generated by campaign. The most important reports for online stores II 37
- 43. Switching into Ecommerce in the explorer tab, you can now see statistics for transactions, average transaction value, conversion rate, and per visit value. This gives you better insight into the performance of the different campaigns. Are there related products that could be advertised in the campaigns that are performing well? Are there keywords that could be added, maintaining the traffic quality and increasing revenue? For the underperforming campaigns, what can be done to improve them? Do some ads need to be paused? Landing pages improved? There are so many ways to get better results. To really judge these campaigns though, you also need to know the costs per campaign. The revenue has to be a good multiple of the costs. It also depends on how much profit (or margin) you make on the products promoted by each campaign. I highly recommend that you also set up conversion tracking in Google Adwords itself. With conversion tracking set up for purchases, you can make better decisions about your advertising. Analytics also has a cost analysis report, which we’ll look at next. This report gives you more data on the relationship between the costs and revenue. In this report, you can also shift focus from looking at things at a campaign level to the level of individual ad groups or keywords. The same data, as described above, 38 The most important reports for online stores II
- 44. is provided at all three levels. To analyze the performance of a campaign, you also need to be look at its ad groups. You’ll probably also need to look at the keywords to see how to improve the ad group. Traffic Sources > Cost Analysis Analytics now has a report that integrates advertising cost data so that you can compare costs and returns across advertising sources, campaigns and keywords. You’ll find the report in “Traffic Sources”, under “Cost Analysis”. To incorporate the costs from Google Adwords, click the link below and follow the instructions to link your Analytics and Adwords accounts: »» https://support.google.com/analytics/answer/1033961 You can also incorporate costs from other advertising sources. You’ll have to set up your campaigns in a particular way and regularly upload cost data in the correct format. The most important reports for online stores II 39
- 45. Click the first link below to see the instructions for setting up a new data source and the second link for information on preparing the cost data: »» https://support.google.com/analytics/answer/2803329 »» https://developers.google.com/analytics/solutions/articles/cost-data-import Once you have activated this report, you’ll be able to compare the costs and returns generated by your different advertising channels and campaigns. This gives you another way to judge the effectiveness of your channels and campaigns, and to see where your advertising budget is best spent. The report includes data for visits, ad impressions, number of clicks, cost, click-through rate (CTR), cost per click (CPC), revenue per click (RPC), return on investment (ROI) and margin. 40 The most important reports for online stores II
- 46. 6. The most important reports for online stores III
- 47. Audience > Overview The audience overview provides you with data on your store’s audience. Among other things, it shows how many people visited your store overall and how long they stayed. You can get to this report by clicking into the “Audience” section of the report finder, then click into “Overview”. One key distinction in this report is the difference between unique visitors and visits. “Unique visitors” is more or less how many individual visitors there were to your store. “Visits”, on the other hand, is really the number of visits those unique visitors made: people often come back a few times. “Pageviews” is the total number of pages looked at on your store (repeated views of a single page are also counted). In this report you’ll also see the bounce rate for your store. Statistics like those shown in this report can be particularly interesting if you look at them over longer periods. You’ll be better able to spot trends using the graph. For example, it would be good to know if the average visit duration has increased or the bounce rate decreased over the last year. Using the date selector at the top right, you can choose a longer time period. I chose to look at unique visitors over a twelve 42 The most important reports for online stores III
- 48. month period and, for the graph, I chose the weekly view. You can see on the graph how unique visitors went down quite dramatically after December 20th. It stayed at that low level until towards the end of March. These weeks and months correspond directly to the off-season for the industry of the store. For each statistic shown in the scorecard, you will also notice a small graph. This can give you a quick idea if it’s worth looking at any of them on the main graph. Moving on, below the scorecard you’ll see the data table. For this report, you can view summaries of data from nine different areas. These cover the language used by your visitors, their location, what computer they used to access your store, their screen resolution, etc. As on the ecommerce overview report, you can select a view on the left-hand side and the data will then be shown on the right-hand side. Click into the “Country / Territory” view to see the location of your visitors. Let’s take a look at the full report by clicking view full report at the bottom right of the data table. Audience > Demographics > Location You can also get to this report directly by clicking into the “Audience” section of the report finder and then, within that, clicking into “Demographics” and lastly “Location”. You’ll notice on this report that the usual graph has now been replaced by a world- map. It’s color-coded so that darker regions, in this case, represent higher numbers of visits. If you place the mouse on a particular region, the name of the region and The most important reports for online stores III 43
- 49. the number of visits by people from that region will be displayed. Using the metric view selector at the top left of the world-map, you can change the metric displayed to revenue or any of the other ecommerce metrics. In the data table underneath, you will see the usual statistics: visits, pages per visit, average visit duration, percentage that were new visits and bounce rate. If the bounce rate is higher or your average visit duration is lower for a particular region, perhaps you’re not properly catering to that region. There may be ways that you can improve your store to better serve people in that location. In the case of the statistics shown above, the store was in French and aimed at those speaking French in Europe. You can also view the location report with statistics for the revenue generated by region. In the map overlay tab, just beside the explorer tab, you can click into Ecommerce. This will provide you with the revenue, number of transactions, average value, conversion rate and per visit value for each region. You can also click into a region in the data table to see statistics for the sub-regions. 44 The most important reports for online stores III
- 50. There are lots more interesting reports in the audience section of the report finder. Behaviour > New vs Returning shows you the split between new and returning visitors. In Behaviour > Frequency & Recency you can see how many times people return to your store. In Technology > Browser & OS you can discover what web browsers your visitors are using. It’s a good idea to road-test your store in the most popular browsers to ensure it provides a good experience. The Mobile > Overview shows how many visitors are using mobile devices (including tablets) to access your store. Have you checked what the store experience is like on a mobile or tablet? The number of people accessing online stores using mobile devices is exploding. In Mobile > Devices you can see the breakdown of mobile devices used to view your store. Conversions > Goals > Funnel Visualization You’ll remember that we set up a goal funnel for the checkout process earlier. You can visualize how visitors moved through this “funnel” in the funnel visualization. You can access it in the “Conversions” section of the report finder. Within that, click into “Goals” and then “Funnel Visualization”. If you like, you can set this report up for other goals: for example, in order to see which traffic sources generate the most contacts or newsletter subscriptions. It can be very useful to see how well the checkout process is working. When we created the goal funnel earlier, we set it up to start tracking visitors when they view their shopping cart. With the funnel visualization, we can see how many visitors continued onto the next step of the checkout process, how many went to another page in your store, and, lastly, how many simply left your store. We can see this data for each of the steps in the process up to the completion of the order. The most important reports for online stores III 45
- 51. We want to know if there are any holes in the funnel that shouldn’t be there. Ideally you want to optimize your checkout process so that everyone that enters makes a purchase. In practice this won’t be possible, but you can certainly aim for it. Perhaps a lot of people are leaving your store after getting to the shopping cart. In this case, maybe you need to give your customers a bit of reassurance. Perhaps on the cart page you could explain any guarantee you offer, your returns policy, or how quickly customers receive their goods. And having resolved those doubts, we may need to consider whether customers are getting confused by the checkout process. Are you asking for information you don’t need? Are there too many steps in the checkout procedure? These are the type of questions that this report raises. Content > Site Content > All Pages & Landing Pages The content section of the report finder includes a whole host of reports that look at the content or, in other words, the pages that your visitors looked at in your store. In the Content > Site Content > All Pages report, you can see the most popular pages. This gives you a good idea of which products and categories people are most interested in. More importantly, it shows you on which pages you should be spending the most time. For categories, you should consider whether the products are being displayed 46 The most important reports for online stores III
- 52. in an optimal order, whether out-of-stock products are hidden, product photos are high quality and prices all up to date, etc. For products, are the product photos and descriptions appealing and, if the visitor isn’t interested in this particular product, are there links to similar products that might interest them more? Another very useful report in the content section is the Content > Site Content > Landing Pages report. The landing page is the first page the visitor looked at, or “landed” on, when they came to your store. This report shows the most popular landing pages in your store. Often you will be spending either money or time to get people to come to your store, so these landing pages are very important. They must draw the visitors deeper into your store. You can get a good idea of how well the landing pages are doing that by looking at the bounce rate in this report. Content > Site Search > Overview It’s important to have a great internal search on your store. That way visitors can easily search for and find the products they want. According to Marketing Sherpa, “customers who use the search box on ecommerce sites convert at nearly three times the rate of general browsers”. Is your store search meeting your visitors’ needs? The most important reports for online stores III 47
- 53. In the section on setting up Google Analytics, we put in place tracking of how your site search is used. You’ll find the data for this in the Content > Site Search > Overview report. In this report, you can see what percentage of visits used the site search, what percentage of visitors refined their search over more than one search, etc. You can also see the specific search terms that were used by these visitors. For the most popular searches, it’s worth checking how well your internal search does. Does it suggest the products you think it should? You may need to adjust the text on product pages to ensure that they are well represented in site search results. Are there ways that the site search can be improved to give better results? The site search can also be useful for suggesting new products to add to your inventory. You’ll find many other interesting reports in the content section of the reports finder. Once you’ve had a sufficient number of visits to your store, the Content > In-Page Analytics report can be interesting. In this report, you can view your store and see an overlay with statistics on which links people clicked on. It shows you how people interact and move around your store. Traffic Sources > Social > Overview The so-called “social networks” have enjoyed explosive growth in the last few years. Pinterest, the new kid on the block, is now the third-largest source of referral traffic on the Internet and motivates more online purchases than Facebook. Indeed, being present on the social networks is becoming an essential part of doing business online. Google Analytics has a number of reports in the Traffic Sources > Social section that look at the traffic that comes from these sites. The Overview report is the best place to get started. It shows which social networks are sending you visitors. It also provides statistics, in the graph, on how much revenue each social network is generating. 48 The most important reports for online stores III
- 54. Traffic Sources > Search Engine Optimization If you have Google Webmaster Tools set up for your store, you will also be able to access data on how your store is performing in Google searches. Open the “Traffic Sources” section in the report finder and, within that, click into the “Search Engine Optimization” report. To activate the report, you’ll have to connect your Webmaster Tools and Analytics accounts. Once it’s activated and reporting data, you’ll have three reports in this section: Queries, Landing Pages and Geographical Summary. The queries report allows you to see the search queries under which your store appears in Google. You can see how many times your store was displayed in search results (impressions); how many clicks this resulted in; the average position of your store in each result; and the click-through rate (CTR). Given that Google is no longer revealing a large percentage of search queries, this report is becoming more important. The landing pages report shows which of your store’s pages are showing up in search results. Lastly, the geographical summary shows statistics for the locations of the people who searched for your store in Google. The most important reports for online stores III 49
- 55. 7. Get insights quickly with a dashboard
- 56. As you saw in the last section, there’s a vast amount of data available in Analytics. Just looking at the most important reports can be quite time-consuming. With shortcuts, you can get to your favorite reports quickly but you still have to sift through a lot of data. Dashboards are a great way to get an instant overview of what’s happening in your store. Your Analytics account comes with a basic dashboard already set up. Under “My Stuff”, click into “Dashboards” in the report finder and then, within that, “My Dashboard” to see the starter dashboard. This basic, or starter, dashboard is not really that useful for an online store, but it gives you an idea of how dashboards work. I don’t really go in for graphs in my dashboards: I tend to put in individual statistics like visits, revenue, transactions and conversion rate. Then I’ll put in summaries from some of the most important data tables. How to set up a new dashboard It’s very simple to set up a dashboard for your store: 1. In the report finder, in the Dashboards section, click on the link + New Dashboard to get the started. Get insights quickly with a dashboard 51
- 57. 2. In the pop-up that appears, choose whether you want to start with a blank canvas or a starter dashboard. For our purposes it’s probably better to start with the blank canvas. 3. Give your new dashboard a name. The name will appear in the dashboards section of the report finder. Click the Create Dashboard button to continue. 52 Get insights quickly with a dashboard
- 58. 4. With that your new dashboard is created, but it has no data, so we need to start adding some in the form of small panels called widgets. A pop-up “Add a Widget” will now be on the screen. You can use this to add six different types of data: metrics (or individual statistics), timelines (like the standard graphs on so many reports), geomaps (world-maps), tables, pie (charts) or bar (charts). 5. Let’s start with a simple statistic: revenue. Make sure that “Metric” is selected as the type of widget. Open the dropdown menu “Add a metric”. You can either scroll down till you find “Revenue” or you can type “Revenue” in the search box that appears above the metrics. When you find it, click on “Revenue” to add it. The chosen metric will be inserted as the widget title, but you can change it if you like. Click the Save button to continue. 6. The pop-up will disappear to reveal your dashboard below with your new revenue widget. It’s a start, though it looks a little bare. Just below the report name, beside the Advanced Segments button, click on the + Add Widget to add another widget. Repeat the same steps as before but this time adding the individual statistics that are most important for you. I added transactions, ecommerce conversion rate, and visits. 7. Unless you want very specific data in a widget that you can’t find elsewhere in a report, it’s easier to add widgets from specific reports. To do so, follow the instructions below. Get insights quickly with a dashboard 53
- 59. How to add widgets from specific reports For most of the reports available in Analytics, there are widgets available that you can add to your dashboard. Let’s take the example of the world-map of visits from the Audience > Demographics > Location report and see how it’s done: 1. Open up the report of your choice. I chose the Audience > Demographics > Location report. 2. Click on the Add to Dashboard button under the report name. It’s with the buttons Advanced Segments, Customize, Email, etc. 3. A pop-up “Add to dashboard” will appear. In the dropdown “Select Dashboard”, select the dashboard to which you want to add the widget. 54 Get insights quickly with a dashboard
- 60. 4. Below the dropdown, you’ll see a list of widgets that can be added. Check the checkbox on the left to select which widgets to add. For the location report, I added both widgets so that I have a world-map and a table with specific data. 5. With a widget selected, if you click on the widget title, you can rename it as you like. 6. Click on the Add to Dashboard button to finish. 7. Your dashboard will open and your new widgets will have been added. It should look something like the one below. Go back through your favorite reports and add the widgets that you want to your dashboard. Next, we’ll look at how to organize and customize your new dashboard. Get insights quickly with a dashboard 55
- 61. How to organize and customize your dashboard Your dashboard probably won’t be exactly as you want it straight away. Some widgets have data that is more important than others, so it’s likely that you’ll want to move widgets around to best represent your business. You may want to edit or delete specific widgets. And you may also want to re-organize the page layout for your dashboard. Moving a widget To move a widget place your mouse pointer over the widget title and drag and drop the widget to where you want it. Editing a widget Sometimes you may want to rename a widget or change the metric that is being displayed. To do so, place the mouse over the widget title to reveal the edit icon (it looks like a little pencil). Click the edit icon. A pop-up with the widget settings - the same one that we saw earlier - will now appear. Edit the settings and click on Save to finish. 56 Get insights quickly with a dashboard
- 62. Deleting a widget When you placed the mouse pointer over a widget title, you probably noticed that there was an x beside the edit icon. This is the delete icon. Clicking on it will delete the widget. Customizing your dashboard layout On your dashboard, just below the date selector, you’ll see a button Customize Dashboard. On clicking this button, a pop-up will appear with a choice of page layouts. You can choose how many columns you want to appear on your dashboard. Personally I like 50% 50% but it depends a lot on the size of your browser window. Get insights quickly with a dashboard 57
- 63. Deleting a dashboard Below the date selector, you’ll also notice a Delete Dashboard button. Use this if you no longer want the currently viewed dashboard. Here’s an example of a dashboard with key statistics like revenue, conversion rate and revenue by traffic source. 58 Get insights quickly with a dashboard
- 64. In conclusion Google Analytics has some incredibly useful features for the online merchant. With the data provided in Analytics and the insight you gain from that data, you will be better able to guide your online store to success and go on building on that success. Just to recap, the important things to remember are to: »» Make sure to fully set up Analytics for your store. »» Create a dashboard for an instant overview of your store. »» Regularly check in on the most important reports for online stores. »» Use shortcuts to quickly get to your favorite reports. Best of luck with your online venture and, as they say at Google, happy analyzing! Get insights quickly with a dashboard 59
