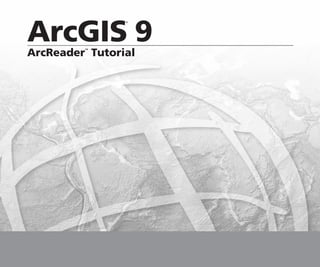
Arc reader tutorial
- 1. ArcGIS 9 ® ArcReader Tutorial ™
- 2. Copyright © 2003–2006 ESRI All Rights Reserved. Printed in the United States of America. The information contained in this document is the exclusive property of ESRI. This work is protected under United States copyright law and the copyright laws of the given countries of origin and applicable international laws, treaties, and/or conventions. No part of this work may be reproduced or transmitted in any form or by any means, electronic or mechanical, including photocopying or recording, or by any information storage or retrieval system, except as expressly permitted in writing by ESRI. All requests should be sent to Attention: Contracts Manager, ESRI, 380 New York Street, Redlands, CA 92373-8100, USA. The information contained in this document is subject to change without notice. CONTRIBUTING WRITERS Katherine Dalton, Mark Bockenhauer U.S. GOVERNMENT RESTRICTED/LIMITED RIGHTS Any software, documentation, and/or data delivered hereunder is subject to the terms of the License Agreement. In no event shall the U.S. Government acquire greater than RESTRICTED/LIMITED RIGHTS. At a minimum, use, duplication, or disclosure by the U.S. Government is subject to restrictions as set forth in FAR §52.227-14 Alternates I, II, and III (JUN 1987); FAR §52.227-19 (JUN 1987) and/or FAR §12.211/12.212 (Commercial Technical Data/Computer Software); and DFARS §252.227-7015 (NOV 1995) (Technical Data) and/or DFARS §227.7202 (Computer Software), as applicable. Contractor/Manufacturer is ESRI, 380 New York Street, Redlands, CA 92373-8100, USA. ESRI, the ESRI globe logo, ArcReader, ArcGIS, the ArcGIS logo, GIS by ESRI, ArcMap, Geography Network, ArcCatalog, ArcSDE, ArcIMS, Spatial Database Engine, SDE, www.geographynetwork.com, and www.esri.com are trademarks, registered trademarks, or service marks of ESRI in the United States, the European Community, or certain other jurisdictions. Other companies and products mentioned herein are trademarks or registered trademarks of their respective trademark owners. Attribution.pmd 1 05/19/2006, 1:21 PM
- 3. ArcReader Tutorial IN THIS TUTORIAL The best way to learn ArcReader™ is to try it yourself. This tutorial guides you through some basic ArcReader skills as you explore a map of Angelus • Exercise 1: Viewing a map Oaks, California. • Exercise 2: Querying a map Exercise 1 introduces various ways that you can view a map. • Exercise 3: Printing a map Exercise 2 shows you how to query a map. Exercise 3 walks you through printing a map. • Exercise 4: Exploring a 3D map Exercise 4 shows you how to navigate through a three-dimensional map. Each exercise in this tutorial takes between 15 and 20 minutes to complete. You can either work through the entire tutorial at once or complete each exercise one at a time. The data and maps for this tutorial can be found on the ArcReader product page on the ESRI® Web site located at http://www.esri.com. 1 Ch02_AngelusOaks.pmd 1 9/5/2006, 4:07 PM
- 4. Exercise 1: Viewing a map In this exercise, you will open and explore a published map Opening an existing published map with ArcReader. You will also use ArcReader to query data 1. Click File and click Open. on the map. Starting ArcReader 1 1. Click Start on the Windows taskbar. 2. Click Programs, point to ArcGIS, and click ArcReader. ArcReader opens. 2 2. Click the Look in drop-down arrow and navigate to the map folder on the local drive where you installed the tutorial. 3. Click Angelus Oaks Recreation.pmf and click Open. 2 1 2 ARCREADER TUTORIAL Ch02_AngelusOaks.pmd 2 9/5/2006, 4:07 PM
- 5. ArcReader can open published map files (.pmf) that have Layers What layers represent been created in ArcMap and ArcGlobe with the ArcGIS Houses Locations of residences Publisher extension. These published maps do not actually store the data shown on the map but rather reference the City Buildings Public buildings and businesses in data, which may be stored on a local disk, another Angelus Oaks computer, or the Internet. The map document stores map Landmarks Locations of major recreational elements, such as titles, scale bars, and north arrows. items in Angelus Oaks, including picnic areas, trailheads, and viewing points Table of Data Residential Streets Locations of roads in Angelus contents toolbar Map display Oaks residential areas California Mountain Locations of California mountain Peaks peaks in the area Roads, Trails, and Locations of major highways, Creeks trails, and creeks Lakes Locations of major lakes in Angelus Oaks California State of California outline Angelus Oaks Angelus Oaks mosaicked raster The map portrays Angelus Oaks and the surrounding This is an example of a .pmf—the Angelus Oaks Recreation.pmf. region. Notice that there are check boxes next to each layer name in the table of contents (except Angelus Oaks). All layers that are checked are drawn in the map display area. A data frame is a frame on the map that groups the layers Notice that the check box next to the Houses layer is you want to display together. unavailable, and a small scale bar appears underneath the check box. This is because there is a visible scale range set This map contains four data frames. Most of the tutorial for that layer. In this case, the Houses layer will only exercises will use the Angelus Oaks Recreation Area data display when you are zoomed in close to the residential frame. The other three data frames will be discussed later area. in this tutorial. The layers contained in the Angelus Oaks Recreation Area data frame are described in the following list: ARCREADER TUTORIAL 3 Ch02_AngelusOaks.pmd 3 9/5/2006, 4:07 PM
- 6. Moving around a map 1. Click the Zoom In tool, then click and drag a box around the Angelus Oaks residential area. (The The Navigation toolbar has tools to move around the map residential area is outlined in dark red on your map.) and query features on the map. Point to each icon, without clicking, to see the name of each tool displayed in a Notice that the houses are now visible on the map and ToolTip. This tutorial will use these names to refer to the Houses layer check box is no longer unavailable. specific buttons and tools. When you interact with the map, one of these tools will be active, and the pointer will change to the active tool when moved over the map. 1 If you need more information about how a tool or command works, you can quickly access the context- sensitive help that is available for most tools and menu items. Press Shift + F1 on your keyboard while pointing to a highlighted item on a drop-down menu, and information will appear, if available. 2. Using the Pan tool, you can interactively manipulate the map. Click the Pan tool, then click the map and hold down the left mouse button to drag the display in any direction. 3. The Go Back and Go Next buttons can be used to revisit places to which you have previously zoomed. Click the Go Back button now to view the previous map extent. 4. Click View, point to Bookmarks, and click Angelus Oaks Recreation Area: Angelus Oaks to reset the map to its original extent. Context-sensitive help for the Zoom In tool 4 ARCREADER TUTORIAL Ch02_AngelusOaks.pmd 4 9/5/2006, 4:07 PM
- 7. Turning layers on and off Roads, Trails, and Creeks layer. Notice that the layer now draws on the map. The table of contents is where you turn map layers on and off. To display a layer, check the check box next to the Obtaining information about layers layer’s name. To turn the layer off, uncheck the box. It is important to remember that layers will draw on the map in Each of the layers in a map has a set of properties that can the order they appear in the table of contents. In the be viewed, allowing you to learn the functionality available Angelus Oaks example, the Houses layer will draw on top for that layer. of all other layers, while the Angelus Oaks layer will draw 1. In the table of contents, right-click Roads, Trails, and beneath all other layers. Creeks and click Properties. 1. Click the plus sign next to the Roads, Trails, and Creeks layer to see the symbols for each feature in the layer. 1 1 2. Uncheck the Roads, Trails, and Creeks layer under the Angelus Oaks Recreation Area data frame. Notice that the layer disappears from the map. Now check the ARCREADER TUTORIAL 5 Ch02_AngelusOaks.pmd 5 9/5/2006, 4:07 PM
- 8. 2. Click the General tab. Here, you can see whether the Roads, Trails, and Creeks layer will be displayed at all scales or only within a specific range of scales. You can also see whether MapTips have been enabled for the layer and which field has been chosen to be displayed in the MapTips. MapTips are on- screen descriptions of map features that appear when you point to a feature. Later in this tutorial you will use MapTips from this layer. 3. Click OK to close the Layer Properties dialog box. 2 3 6 ARCREADER TUTORIAL Ch02_AngelusOaks.pmd 6 9/5/2006, 4:07 PM
- 9. Using the Magnifier Window The data displayed in the Magnifier Window is scaled by the percentage chosen. There are times when you may not want to change the location displayed on the map but still need to see more detail. The ArcReader Magnifier Window allows you to do this. 1. Click Window and click Magnifier. The Magnifier Window opens. 5 1 6. Right-click the Magnifier Window and click Lock 2. Click the title bar of the Magnifier Window and drag it Magnifier. Click and drag the title bar of the Magnifier over the map. While you are dragging it, the Magnifier Window to move it somewhere else; notice that the Window will show crosshairs to indicate which part of picture doesn’t change but instead keeps your snapshot. the display will be magnified. 7. To reenable the magnifier, right-click the Magnifier 3. When the crosshairs are over the portion of the map you Window and click Lock Magnifier again. The window would like to magnify, release the mouse button. You redraws to magnify the section of the map it is over. will see an enlarged view of the location under the When you have finished experimenting with the Magnifier Window. Magnifier Window, click the Close button. You can change several properties of the Magnifier Data view and layout view Window, such as the magnification factor and what the Magnifier Window displays. ArcReader can display a map in either data view or layout view. Up to this point, this tutorial has been using data 4. Move your pointer near the edge of the Magnifier view. Data view shows the contents of a data frame. Layout Window until it turns into resizing arrows, then click view shows the map as it would appear on a printed page. and drag the window in the direction you want to resize Layout view also shows map elements that aren’t contained (make it a little larger). within the data frame, such as the map title, legend, scale 5. Place your pointer inside the Magnifier Window and bar, and North arrow. right-click. Point to Magnification Factor and click 800%. ARCREADER TUTORIAL 7 Ch02_AngelusOaks.pmd 7 9/5/2006, 4:07 PM
- 10. 1. Click the View menu, point to Bookmarks, and click There are shortcuts for switching between data and layout Angelus Oaks Recreation Area: Area of Layout. view. On the scroll bar at the bottom of the map, there are 2. Click the View menu and click Layout View. three small buttons. Clicking the globe icon switches to data view, clicking the page icon switches to layout view, The map displays in layout view. Notice the page includes and clicking the arrow icon refreshes the map. a title, legend, scale bars, and some supporting text. In this layout, you will see three inset maps on the left side of the display: the United States, California, and Angelus Oaks. Layout toolbar Page for map These inset maps are created using the three additional data frames mentioned at the beginning of this exercise. For the exercises in this tutorial, you will continue to use only the Angelus Oaks Recreation Area data frame. The additional data frames are only used for this particular layout. 2 Refresh Data view Layout view In this exercise, you learned various ways to view a In layout view, the Layout toolbar is displayed, which published map in ArcReader. In the next exercise, you will contains tools for navigating in layout view. Point to each learn how to query a map in ArcReader. icon, without clicking, to see the name of each tool. 3. If you are continuing to the next exercise, leave the The layout tools in the Layout toolbar are similar to the Angelus Oaks Recreation map open; otherwise, close it tools in the Data toolbar. They allow you to change the way and exit ArcReader. the page is displayed. Notice that the data tools are still accessible for changing the view of the data within the data frame. 8 ARCREADER TUTORIAL Ch02_AngelusOaks.pmd 8 9/5/2006, 4:07 PM
- 11. Exercise 2: Querying a map A map in ArcReader typically contains more information 3. Click any tool on the Data toolbar and point to a road, than you initially see. For example, a feature may hold trail, or creek to see its name. attribute information that is not labeled or displayed on the The Roads, Trails, and Creeks layer is the only layer in this map. With ArcReader, you can query that information or map that has MapTips enabled. You can tell if MapTips are use MapTips to find a feature on the map. enabled for a layer by right-clicking the layer name in the table of contents and clicking Properties, then clicking the Using MapTips General tab. The most readily accessible kind of map attribute information comes in the form of MapTips. MapTips Identifying a location contain an attribute chosen by the map author that displays You can use the Identify tool to obtain spatial and tabular whenever you rest any data tool over a feature on the map. information. You can see which features are at a specific MapTips are only visible while in data view. location and also investigate the attributes of each feature. 1. If you closed your map document from Exercise 1, start 1. Click the View menu, click Bookmarks, then click ArcReader and open the Angelus Oaks Recreation.pmf Angelus Oaks Recreation: City Buildings. for this exercise. 2. Click the Data View button located at the bottom 2 left part of the map. If the Data View button is not visible, turn on the scroll bars by clicking View, then 2. Click the Identify tool. clicking Scroll bars. The Identify dialog box opens. 3. Click the Identify from drop-down list and click <Visible layers>. 3 Road name ARCREADER TUTORIAL 9 Ch02_AngelusOaks.pmd 9 9/5/2006, 4:07 PM
- 12. 4. Click the building that represents the Visitor Center. Identify dialog box commands Right-clicking features, layers, or their attributes in the 4 Identify dialog box opens a context menu with options for working with the fields for that feature or layer. 1. Right-click a layer or feature on the left side of the Identify dialog box. The options in the context menu allow you to zoom to features, center features, expand all the layers and features, collapse the Identify tree, remove from the Identify tree, sort the layers and features, or copy a record. 1 Information for the Visitor Center and other visible layers are displayed in the Identify dialog box. Layer Location 2. Right-click an item in the Value column on the right side of the window. The options in the context menu allow you to organize the displayed attribute information. You can hide or show all the fields, sort fields, select all the fields, switch the set of selected fields, or copy all the fields. If you click Copy, you can then paste the Attributes information into another application, such as a text Feature editor or a spreadsheet. 10 ARCREADER TUTORIAL Ch02_AngelusOaks.pmd 10 9/5/2006, 4:07 PM
- 13. 2 Finding a location In ArcReader, it is easy to find a feature based on a name or value using the Find tool. 1. Click the Find tool. 1 3. Click the small drop-down button to the right of the The Find dialog box appears. Location text box to open a menu that will allow you to 2. On the Places tab, type “San Bernardino”. display the location of the city in the units of your 3. Click the In layers drop-down menu and click choice. Click Meters. <All layers>. 4. Click Find. ArcReader locates all the items contained in the map named San Bernardino and shows them as rows 3 in the Results section of the window. 2 3 4 4. Click Visitor Center underneath City Buildings. Click Lodge.jpg in the attribute columns. A hyperlinked picture of the Visitor Center, which resembles a lodge, will appear. You’ll learn more about hyperlinks later in this tutorial. 5. Close the Identify dialog box. ARCREADER TUTORIAL 11 Ch02_AngelusOaks.pmd 11 9/5/2006, 4:07 PM
- 14. Once you’ve found a place, you can use the Find dialog about features by linking to items, such as documents, box to navigate to or learn more about the feature. videos, and Web pages. As you saw in the previous lesson 5. In the Find dialog box, right-click San Bernardino about identifying features, hyperlinks can be accessed Trailhead, and click Zoom to. ArcReader zooms to the through the Identify dialog box. Hyperlinks can also be trailhead for the San Bernardino Peak trail. accessed directly on the map document. The Angelus Oaks Recreation map contains additional hyperlinks in the City 6. Make sure the Find dialog box does not cover the San Buildings and Landmarks layers. You will need an Internet Bernardino Peak Trailhead. In the Find dialog box, connection for the hyperlinks in this exercise. If you do not right-click San Bernardino Trailhead and click Flash. have an Internet connection, skip step 4 of this exercise. The trailhead will flash. 7. Right-click San Bernardino Trailhead and click Identify. The Identify dialog box, which contains all the attribute information for the San Bernardino Peak Trailhead, appears. 2 1. Click the View menu, point to Bookmarks, click Angelus Oaks Recreation Area: Viewpoint and Trailhead, then continue with the exercise. 2. Verify that the Landmarks layer has been checked on, and click the Hyperlink tool on the Data toolbar to activate it. Notice that a blue dot appears over the icons for both the San Bernardino Peak Trailhead in the upper right corner 5 7 6 Results section of Find dialog box San Bernardino 8. Close the Identify and Find dialog boxes. Peak Trailhead Using hyperlinks Maps viewed with ArcReader may have hyperlinks to provide additional information about certain features. Hyperlinks allow you to provide additional information Viewpoint 12 ARCREADER TUTORIAL Ch02_AngelusOaks.pmd 12 9/5/2006, 4:07 PM
- 15. and the Viewpoint in the lower left corner. These blue dots 3. Click the Measure tool on the Data toolbar. indicate hyperlinked features. 3. Point the Hyperlink tool at the center of the blue dot hyperlink for the Viewpoint shown in the bottom left corner. The pointer changes to a pointing hand. Click to open a picture of the view from this viewpoint. 4. Point the Hyperlink tool at the center of the blue dot hyperlink for the San Bernardino Peak Trailhead. The pointer changes to a pointing hand. Click to open your default Internet browser. The official Web site of the Measure Measure A Show Clear and Line Feature Total Reset Results United States Forest Service, San Bernardino, where you can learn more about the San Bernardino National forest, displays. Measuring distance You can measure distances and areas in ArcReader. The ArcReader Measure tool allows you to see how far apart Measure Snap to Choose two places are, plot a route and check the distance, or An Area Features Units measure the area of an object. 1. Click the View menu, point to Bookmarks, then click The Measure Info dialog box will appear. By default, Angelus Oaks Recreation Area: Mountain Home Flats the measure tool will measure distances. If you wish to Trail. measure areas or features, you may select the appropriate button on the Measure Info dialog box. 5 Measure tool 2. Click Tools, click Options, and click the 2D Data View tab. Uncheck MapTips so they do not appear when you are measuring features in the region. 4 ARCREADER TUTORIAL 13 Ch02_AngelusOaks.pmd 13 9/5/2006, 4:07 PM
- 16. 4. Click the Mountain Home Flats Trailhead on the left 3. Click the Swipe button on the Data toolbar. side of the map, then trace along the trail to the campsite by clicking each time you want to change directions. 3 5. Double-click the campsite to finish measuring. The line you drew disappears. 4. From the drop-down menu, select Roads, Trails, and The measurement information is contained in the Measure Creeks. This will be the layer that is swiped over the Info dialog box. The total distance you have measured rest of the layers. should be approximately 2,509 meters. A layer can be swiped vertically or horizontally. When you 6. Click the View menu, point to Bookmarks, then click position the Swipe tool over the map, the pointer will turn Angelus Oaks Recreation Area: Shadow Lake. into an arrow that points in the direction that you can swipe 7. Click the Measure Features button on the Measure Info the layer. dialog box. 5. Position the pointer at the top of the Angelus Oaks 8. Click once inside the perimeter of the lake, and the picture. Click and drag the mouse down to the bottom of measurement information will appear in the dialog box. the data frame. The pointer will change to a double arrow, and the Roads, Trails, and Creeks layer will Interactively revealing layers disappear when the mouse is dragged up, down, left, or It is often useful to see how certain layers overlay other right to reveal the Angelus Oaks raster layer beneath. layers. The Swipe tool in ArcReader allows you to see the 6. If you are continuing to the next exercise, leave the layers underneath a particular layer without turning it off in Angelus Oaks Recreation map open; otherwise, close it the table of contents. Before beginning this exercise, make sure you are in data view. 1. Click View, point to Bookmarks, and click Angelus Oaks Recreation: Angelus Oaks. 2. In the Angelus Oaks Recreation Area data frame, turn off the California layer (uncheck the box) and turn on the Angelus Oaks layer (check the box), to reveal the Angelus Oaks image layer. 14 ARCREADER TUTORIAL Ch02_AngelusOaks.pmd 14 9/22/2006, 10:56 AM
- 17. Exercise 3: Printing a map To perform the following exercise, you will need to have a 4. In the Printer Setup box, click the Size dropdown arrow printer available. The printer should be able to print a letter and click Letter (or A4). size (or A4) sheet of paper and can be either a black-and- Note that it is possible to print this map to a larger or white or color printer. smaller paper size by checking the Scale to fit Page check 1. Click the ArcReader File menu and click Page Setup. box in the Page Setup dialog box. The map will scale up or The Page Setup dialog box opens. This dialog box contains down to fit the page. options that allow you to change which printer you are 5. Click OK. using or the settings for that printer. Printing a map 1. Click the Layout View button at the bottom of the map page. In Layout view the original page size is displayed on the status bar. It’s important to switch to layout view because the region that is printed can vary depending on which view you are 4 in. Printing in data view will print the currently displayed data frame at the current extent to the selected paper size. The printed data will be scaled to fit the page size you 3 chose in the Page Setup dialog box. When printing from layout view, however, the entire published page is printed. In addition, you will not have the map elements, for example, north arrow and scale bar, if you print from data 2. If the printer you want to print from is set as your view instead of layout view. default printer, skip to step 3. Otherwise, click the Printer drop-down arrow and choose the printer to 2. Click the File menu and click Print. which you want to print your map. 3. Click OK. 3. Click Landscape. 4. Close the Angelus Oaks Recreation.pmf. ARCREADER TUTORIAL 15 Ch02_AngelusOaks.pmd 15 9/5/2006, 4:07 PM
- 18. Exercise 4: Exploring a 3D map In this exercise, you will open and explore a 3D map published from ArcGlobe that contains 3D views and features. With 3D .pmfs, you are still able to find, measure, identify, use hyperlinks, and swipe layers as you did in the previous exercises with the 2D map. In addition, the 3D globe environment allows for rotating the globe in many directions and flying through various geographic locations. Starting ArcReader and opening a 3D .pmf 1. Start ArcReader and navigate to your local drive where 4. In the Find place text box, type “Angelus Oaks” and your tutorial data is stored. click Find. 2. Click AngelusOaks3D.pmf and click Open. 5. Right-click Angelus Oaks in the Find dialog box, and click Zoom to place. ArcReader zooms to Angelus Oaks. The AngelusOaks3D.pmf opens with a full extent view of the globe. Notice that the Data toolbar is the same as with a 6. Close the Find dialog box. 2D .pmf. In addition, there is a new Globe toolbar with tools specifically designed for interacting with 3D maps. The Globe toolbar will be discussed in a future lesson. 3 Using the Find tool 4 Note: An Internet connection is required for the following steps. If you do not have an Internet connection, skip to the next lesson, The Globe toolbar. 1. Click the Find tool to open the Find dialog box. 2. Click the Places tab. 3. If you are signed in to ArcWeb Services, you will see 5 additional options in the Service dropdown menu. For now, choose World Gazeteer ESRI. 16 ARCREADER TUTORIAL Ch02_AngelusOaks.pmd 16 9/22/2006, 10:56 AM
- 19. You are now looking at the Angelus Oaks area from directly overhead. Globe Orbital Look North Navigation Fly Around Command Globe toolbar Pivot Pan to Fixed Line Target of Sight There are seven tools on the Globe toolbar: Globe Navigation, Pivot, Orbital Fly, Pan to Target, Look Around, Fixed Line of Sight, and the North command. In addition, right-clicking the map display with the Globe Navigation, Pivot, or Orbital Fly tools allows you to zoom in and out without having to change tools. Right-clicking the display View of Angelus Oaks from directly overhead with the Target tool allows you to zoom in and center at a location. In the next sections, you will use the global navigation The following steps will show you how to use the Globe tools to change your point of view, move the globe in Navigation, Pivot, and Pan to Target tools. You will use the different directions, and fly through the Angelus Oaks area Orbital Fly tool in the next lesson. you explored in the 2D exercises. 1. Click the Full Extent button to reset the Globe to the original display. Here you will explore the Globe The Globe toolbar Navigation tool. The Globe toolbar has been introduced into ArcReader to 2. Click the Globe Navigation tool and click and drag on enable viewing and navigating 3D globes published from the display area to move the globe up, down, and to ArcGlobe. each side. 1. Rest the mouse pointer over each tool in the Globe 3. Click View, point to Bookmarks, and click View from toolbar to see the ToolTip for each. North. You are now looking out over Angelus Oaks from the North. Here you will explore the Pan to Target and Pivot tools. ARCREADER TUTORIAL 17 Ch02_AngelusOaks.pmd 17 9/22/2006, 10:56 AM
- 20. 4. Place a check in the box next to the following layers to 5. Click the Pan to Target tool and click Shadow Lake turn them on: Landmarks, Houses, City Buildings, (shown in blue on the right side of the map display). California Mountain Peaks, Road, Trails and Creeks, The lake is now in the center of the display. Residential Streets, and Lakes. 6. With the Pan to Target tool still active, right-click the lake. You will zoom to the lake and also see 3D symbols for houses in the area and a picnic area at the lake. 7. Click the Pivot tool, then click and drag on the display to see a 360-degree view of the area around the lake. When the Pivot tool is clicked, the object at the center of the display will become the pivot point of the map. With any of the Globe tools active, you can either roll the mouse wheel or right-click and drag to zoom in and out. Additional bookmarks are provided in this document. You Lake can use them to explore the region or reset the display after using the Globe toolbar tools. Navigating the globe with the Orbital Fly panel View of Angelus Oaks from the north When you click the Orbital Fly tool to begin flying, the Orbital Fly panel will appear. From the Orbital Fly panel you can control altitude, pitch, flying direction and speed. The Orbital Fly tool looks down from an orbiting object, whereas the existing Fly tool in ArcGlobe gives you the forward-looking view from a flying object. Flying can be accomplished using the Orbital Fly panel, mouse, keyboard, or a combination of these. 1. Click Tools and click Options. Click the 3D Data View tab. This tab allows you to control globe display settings and level of detail settings. Shadow Lake and surrounding residences 18 ARCREADER TUTORIAL Ch02_AngelusOaks.pmd 18 9/22/2006, 10:56 AM
- 21. 1 Hide Panel Fixed Line of Sight 2 Keyboard Shortcuts Flying Controls From the Orbital Fly panel, you can start and stop flying, fly in any direction, adjust flying speed, and change altitude and pitch. The up arrow on the Orbital Fly panel will increase forward flying speed. Alternately, the down arrow will reduce speed and begin flying backward. The other arrows will shift the position of the earth as you fly over it either up left, up right, down left, or down right. There are also three buttons on the right side of the Orbital Fly panel: Hide Panel, Fixed Line of Sight, and Keyboard 2. Check Show North Arrow and Stop navigation at globe Shortcuts. Clicking the Hide Panel tool will minimize the surface. dialog box to the title bar while you are flying. Clicking the 3. Click OK to close the Options dialog box. Fixed Line of Sight button will keep a particular target in the line of sight when flying. Clicking the Keyboard 4. Click the Orbital Fly button. The Orbital Fly panel Shortcuts button will show all the keyboard shortcuts for appears. flying. The Fixed Line of Sight button can be used to control how the observer positions itself in relation to the globe while flying. If the Fixed Line of Sight is turned on, the observer will zoom in and out along the line of sight when the altitude is adjusted. If the Fixed Line of Sight is off, the observer will increase or decrease vertically in relation to the globe surface. ARCREADER TUTORIAL 19 Ch02_AngelusOaks.pmd 19 9/22/2006, 10:56 AM
- 22. Navigating the globe with the mouse and keyboard The following lesson will show you how to use the mouse and keyboard instead of the buttons on the Orbital Fly panel. With the mouse, you can control speed and direction, although items such as altitude and pitch still have to be controlled with the Orbital Fly panel. The keyboard contains shortcuts for all flying capabilities and can be used in conjuction with the mouse to improve the smoothness of the flying experience. 1. Click View, point to Bookmarks, and click View North from Peak. 2. If necessary, click the Orbital Fly tool to ensure that it is active. The Orbital Fly panel will appear, but this time View north from peak you will use the mouse to start, stop, and direct flying. 3. Click anywhere on the display with the mouse to begin 5. Click View, point to Bookmarks, and click View North flying. from Peak. You should now be looking toward the residential area of Angelus Oaks from the top of As you move the mouse up and down in the middle of the Constance Peak. display, you will increase your forward and backward flying speeds. As you move the mouse to the left or right, 6. Click the Play button on the Orbital Fly panel to begin you will change the direction in which you fly. flying. Experiment with adjusting the altitude and pitch. 7. Click the Stop button to end flying. Continue to experiment with the Orbital Fly panel tools by navigating around the Angelus Oaks area, and resetting the display using the bookmarks when necessary. 20 ARCREADER TUTORIAL Ch02_AngelusOaks.pmd 20 9/5/2006, 4:07 PM
- 23. 4. Click again to stop flying, or press the Esc key to end 10. Finally, press the Roll left and right keys (N and M) to flying. roll the globe to the left or right while flying. 5. Click the Keyboard button on the Orbital Fly panel to 11. Click the Stop button on the Orbital Fly panel to stop display the keyboard shortcuts for flying. flying. 12. Close the Orbital Fly panel. You will notice that the Forward and Backward flying keys will increase and decrease speed similarly to the forward and backward buttons on the Orbital Fly panel. Once you are familiar with many of the keyboard shortcuts to flying, it is often easiest to use the keyboard and the mouse together to fly. For instance, you can begin flight and control the direction of flight with the mouse while controlling the altitude, pitch, and roll with the keyboard. Viewing an animation Keyboard Shortcuts Animations make a 3D document come alive by storing actions so they can be replayed. They can help you Notice that you can control the direction of flying with visualize changes, such as perspective and geographical either the directional arrows on your keyboard, or the W, movements. Animations are created in ArcGlobe by the A, S, and D keys. You control the Altitude with the L and J map publisher. keys, the Pitch with the I and K keys, and the Roll with the 1. Click View and click Animations. N and M keys. The Animation control panel will appear. Animations 6. Click the Play button on the Orbital Fly panel to begin the publisher has saved with the map will be displayed flying. in a drop-down list on the control panel. 7. Use either the directional arrows or the W, A, S, and D keys to control the direction of flight. 8. Press the Altitude up and down keys (L and J) to change altitude while flying. 9. Press the Pitch up and down keys (I and K) to change the pitch while flying. ARCREADER TUTORIAL 21 Ch02_AngelusOaks.pmd 21 9/5/2006, 4:07 PM
- 24. The animation flys you to the Angelus Oaks area that you viewed as a 2D map in Exercise 2 of this tutorial. The animation may need to be run several times to improve the overall smoothness with which it displays. 2. Click the drop-down list, click AngelusOaks3D, and click the Play button. 2 Animation control panel 3. Place a check in the box next to the following layers to turn them on: Landmarks, Houses, City Buildings, California Mountain Peaks, Road, Trails and Creeks, Residential Streets, and Lakes. 4. Close the Animation control panel when you are finished. These lessons provided an overview of the various functionality available in ArcReader for viewing 3D globes. Additional information can be found in the ArcReader Desktop Online Help and the ArcReader product page at www.esri.com/ArcReader. 22 ARCREADER TUTORIAL Ch02_AngelusOaks.pmd 22 9/5/2006, 4:07 PM
