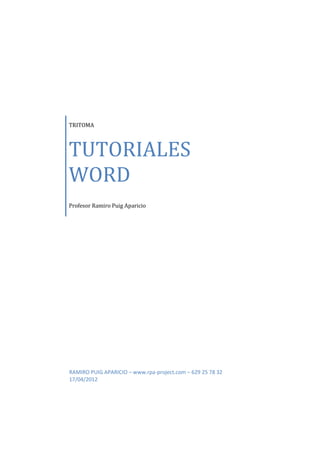
Resumen tutoriales
- 1. TUTORIALES TRITOMA WORD Profesor Ramiro Puig Aparicio RAMIRO PUIG APARICIO – www.rpa-project.com – 629 25 78 32 17/04/2012
- 2. TUTORIAL-WORD_01 ARCHIVO: TUT_La lit.docx ENUNCIADO: CONFIGURAR EL DOCUMENTO LITERATURA. 1. Establecer los márgenes. (Sup 3 cm. Izq, der e inf 2 cm.) 2. Establecer el espaciado inferior entre párrafos a 10pt 3. Establecer interlineado a 1,5 líneas 4. Establecer el tipo general del documento en Franklin Gothic Book 5. Tamaño fuente a 12 6. Justicar todos los párrafos 7. Establecer sangría de primera línea a 1,25 cm en todos los párrafos. 8. Numerar las páginas del documento en la esquina inferior derecha 9. Crear un estilo para los títulos llamado Lit_títulos 10. Este estilo tiene 14 tamaño, negrita y está en mayúsculas y centrado en la página. 11. Buscar las palabras Cartagenino, y sustituirla por Cartaguenino 12. Crear un estilo para la palabra Cartaguenino y llamarlo Lit_ Cartaguenino. (Este estilo tiene color rojo, negrito y cursivo.) 13. Todas las palabras entre comillas han de estar en cursiva 14. Guardar el documento como Literatura_configurada. 15. Seleccionar cada párrafo y guardarlo en un nuevo documento Word. Nombrar cada uno Como Literatura_párrafo_01 y sucesivos… RESOLUCIÓN: Algunas posibles soluciones al ejercicio. Como sabéis, en cada programa cada problema puede resolverse de varias maneras. Os subo las que suelo usar yo. En primer lugar, el ejercicio está pensado para forzaros a trabajar con dos documentos a la vez. Hay varias formas de trabajar con varios documentos. Os apunto algunas. · Normalmente, en la base de la pantalla podéis ver las barras de los dos comentos. Haciendo clic con el botón izquierdo en una de ellas os muestra ese documento, haciendo clic en la otra, el otro. De esa forma podemos ir pasando de un documento a otro. · Presionando la tecla Alt+f6 también podemos pasar de un documento al otro. · Abriendo la ficha Vista y haciendo clic en Cambiar Ventanas, también podemos alternar entre un documento u otro. · También podemos usar el comando de Windows presionando la tecla Alt y presionando a la vez la tecla Tab, vamos alternando entre los documentos y ventanas abiertos. Vamos con el ejercicio. 1_ Establecer los márgenes. (Sup 3 cm. Izq, der e inf 2 cm.)
- 3. Cuando partimos de 0 para crear márgenes podemos ayudarnos con la herramienta Líneas de la cuadrícula, en la ficha Vista. Activándola podemos ver el espacio disponible para escribir con unos márgenes dados. Los márgenes los activamos abriendo la ficha Diseño de Página, Márgenes. Elegimos la opción Márgenes personalizados. En el área Márgenes podemos configurar los márgenes superiores, derechos, izquierdos e inferiores. 2_ Establecer el espaciado inferior entre párrafos a 10pt Establecer interlineado a 1,5 líneas Establecer el tipo general del documento en Franklin Gothic Book Tamaño fuente a 12 Justicar todos los párrafos Establecer sangría de primera línea a 1,25 cm en todos los párrafos. Podemos incluir todos estos ajustes en un Estilo que llamaremos Estilo General Ponemos el cursor en la primera línea del primer párrafo para que el estilo no afecte al título. Creamos un Estilo rápido. En ficha Iniciar, desplegamos Cambiar estilos en la flecha de la esquina inferior derecha de este grupo de herramientas. En la esquina inferior izquierda clic en Nuevo Estilo. En nombre lo nombramos como Estilo General. En Tipo de Estilo: Párrafo En Estilo basado en: Normal En Estilo del párrafo siguiente: Estilo General. A continuación, en Formato desplegamos el desplegable del tipo de lera y buscamos Franklin Gothic Book. A la derecha hay un campo de texto para el tamaño de letra. Lo desplegamos y elegimos 12. Desplegamos el botón Formato en la esquina inferior izquierda. Hacemos clic en Párrafo. En el área General, en el campo Alineación, en el desplegable elegimos Justificada. En el área Sangría, en el área Especial, desplegamos el desplegable y hacemos clic en Primera Línea. En el área Espaciado, en el el campo Posterior escribimos 10 pto en el campo Interlineado desplegamos el desplegable y hacemos clic en 1,5 Líneas. Hacemos clic en el botón Aceptar, en la esquina inferior derecha, para guardar el estilo. El nuevo estilo creado aparece en la ventana Estilos.
- 4. Seleccionamos todo el documento con Ctrl+E En la ventana Estilos clic en el nuevo estilo Estilo General para aplicar el estilo a todo el documento. 3_Numerar las páginas del documento en la esquina inferior derecha En ficha Insertar, grupo de herramientas Encabezado y pie de Página. Clic en la flechita de Números de línea. Cursor en Final de Página, y en desplegable hacemos clic en la opción esquina inferior derecha. Doble clic en la ficha Pie de Página para cerrar el pie de página y dejar el número de página. 4_Crear un estilo para los títulos llamado Lit_títulos Este estilo tiene 14 tamaño, negrita y está en mayúsculas y centrado en la página. Creamos un Estilo rápido. En ficha Iniciar, desplegamos Cambiar estilos en la flecha de la esquina inferior derecha de este grupo de herramientas. En la esquina inferior izquierda clic en Nuevo Estilo. En nombre lo nombramos como Lit_Titulos En Tipo de Estilo: Párrafo En Estilo basado en: Estilo General En Estilo del párrafo siguiente: Estilo General. A continuación, en Formato desplegamos el desplegable del tipo de lera y buscamos el campo de texto para el tamaño de letra. Lo desplegamos y elegimos 14. Le aplicamos el estilo Negrita. Desplegamos el botón Formato en la esquina inferior izquierda. Hacemos clic en Párrafo. En el área General, en el campo Alineación, en el desplegable elegimos Centrada. En el área Sangría, en el área Especial, desplegamos el desplegable y hacemos clic en Ninguna. Hacemos clic en el botón Aceptar, en la esquina inferior derecha, para guardar el estilo. El nuevo estilo creado aparece en la ventana Estilos.
- 5. Seleccionamos los títulos y les aplicamos el estilo Lit_Titulo de la ventana Estilos. 5_Buscar las palabras Cartagenino, y sustituirla por Cartaguenino En ficha de inicio, Edición, clic en la flechita de Buscar. En el desplegable Buscar y remplazar en buscar escribimos Cartagenino. En Reemplazar con: Cartaguenino Desplegamos el botón Mas>> En Opciones de búsqueda Marcamos Todo Marcamos Coincidir Mayúsculas y Minúsculas 6_Crear un estilo para la palabra Cartaguenino y llamarlo Lit_ Cartaguenino. (Este estilo tiene color rojo, negrita y cursiva.) Creamos un Estilo rápido. En ficha Iniciar, desplegamos Cambiar estilos en la flecha de la esquina inferior derecha de este grupo de herramientas. En la esquina inferior izquierda clic en Nuevo Estilo. En nombre lo nombramos como Lit_Cartaguenino En Tipo de Estilo: Carácter En Estilo basado en: Estilo General En Estilo del párrafo siguiente: Estilo General. A continuación, en Formato desplegamos el desplegable del tipo de lera y buscamos el campo de color y clic en color rojo. Le aplicamos el estilo Negrita. Le aplicamos el estilo Negrita. Hacemos clic en el botón Aceptar, en la esquina inferior derecha, para guardar el estilo. El nuevo estilo creado aparece en la ventana Estilos. Seleccionamos los títulos y les aplicamos el estilo Lit_Cartaguenino de la ventana Estilos. Con la herramienta buscar, escribimos en el campo de texto Cartauenino. Marcamos buscar: Todo Vamos haciendo clic en el botón siguiente y aplicamos el estilo Lit_Cartaguenino 7_Todos las palabras entre comillas han de estar en cursiva En la herramienta buscar activamos Usar caracteres comodín En especial elegimos * Usamos «*» y “*” para seleccionar las palabras entre comillas y aplicamos cursiva
- 6. 8_Guardar el documento como Literatura_configurada. Botón Office, clic en Guardar Como y escribimos Literatura_configurada
- 7. TUTORIAL-WORD_02 Este tutorial enseña cómo configurar desde cero un documento modelo con imagen corporativa. Vamos a configurar un documento modelo con imagen corporativa. Necesitaremos descargar este logotipo: Primero le damos al documento unos márgenes. En la ficha Diseño de página, en el grupo Configurar página hacemos clic en márgenes para desplegar sus opciones, y elegimos la opción Moderado. Luego hemos de crear dos diseños de enunciado y pie de página. Uno para la primera página y otro para el resto de las páginas. Normalmente el logotipo de la imagen corporativa se nos facilita en una carpeta. En este caso se suele usar una imagen en formato jpeg. En este tutorial usaremos el logo TCO.jpeg que he creado para nuestros documentos del curso. Abrimos la ficha Insertar | Encabezado y pie de página | Encabezado. Del desplegable de encabezado, al final hacemos clic en la opción Editar encabezado. Se nos abren los espacios de Encabezado y Pie de página. Como estamos en el Encabezado de la primera página, en las Opciones marcamos Primera página diferente. Así le decimos a Word que este diseño lo usaremos en la primera página. A continuación, en el grupo Insertar, hacemos clic en Imagen. En la ventana que se abre navegamos hasta encontrar la imagen TCO.jpeg y hacemos clic en el botón Insertar.
- 8. La imagen se inserta alineada a la izquierda y con un tamaño demasiado grande. Para escalarla al tamaño que deseamos ponemos el puntero del ratón en una esquina de la imagen y hacemos clic con el botón izquierdo. Nos aparecerá una flecha diagonal. Sin soltar el clic arrastramos hasta que la imagen tenga el tamaño que deseamos. Ahora tenemos que centrar la imagen. Con la imagen seleccionada, vamos a Inicio y en la opción Párrafo hacemos clic en Centrar. Volvemos a Herramientas de encabezado y pie de página, y hacemos clic en su pastilla, que está arriba y en color verde. Ajustaremos la distancia del logotipo con el borde superior de la página. Mantendremos una distancia de 1 centímetro. Para ello, en el grupo posición, en el comando Encabezado desde arriba ponemos 1 centímetro. Para ir al Pie de página de la primera página, vamos al grupo Exploración, hacemos clic en el comando Ir al Pie de página. En el pie de página escribimos: c/ Londres, 5 28850 Torrejón de Ardoz Crearemos un estilo para el texto del pie de página. Vamos a la ficha Inicio | Cambiar estilos y hacemos clic con el botón izquierdo del ratón en el cuadradito que hay en la esquina inferior derecha del grupo estilos. En la ventana estilos hacemos clic en el botón Nuevo Estilo que se encuentra en la esquina inferior izquierda de esa ventana. Creamos un estilo llamado MODELO_pie_texto, basado en el estilo normal, o si hay un estilo general para este documento en el estilo general. Ha de ser un Tipo de estilo Párrafo, del que nos interesa el color del texto (gris oscuro) y que el tamaño sea de 9. Luego hacemos clic en el botón formato que está en la esquina inferior izquierda de la ventana. En el desplegable que se
- 9. abre hacemos clic en Párrafo. Le marcamos alineación centrada y en el apartado sangría, en Especial dejamos Ninguno. Aceptamos y guardamos el estilo. Y lo aplicamos la dirección que escribimos en el pie de página. Haciendo doble clic en la etiqueta de Pie de página o en la de Encabezado de página cerramos el diseño. Vamos a la segunda página y nos aseguramos que estamos en ella haciendo clic en ella con el botón izquierdo del ratón. Abrimos la ficha Insertar | Encabezado y pie de página | Encabezado. Del desplegable de encabezado, al final hacemos clic en la opción Editar encabezado. Se nos abren los espacios de Encabezado y Pie de página. Como estamos en la segunda página en el Encabezado de la primera página, en las Opciones desactivamos Primera página diferente. Así le decimos a Word que este diseño NO lo usaremos en la primera página, sino en todas las demás. Vamos al pie de página como lo hicimos antes: vamos al grupo Exploración, hacemos clic en el comando Ir al Pie de página. En el pie de página escribimos: c/ Londres, 5 28850 Torrejón de Ardoz Y desde la ventana estilos le aplicamos el estilo que creamos antes: MODELO_pie_texto. Haciendo doble clic en la etiqueta de Pie de página o en la de Encabezado de página cerramos el diseño. Ahora las dos páginas tendrán el mismo estilo: el de la segunda página. Para que la primera página tenga el estilo de enunciado que le corresponde, Abrimos la ficha Insertar | Encabezado y pie de página | Encabezado. Del desplegable de encabezado, al final hacemos clic en la opción Editar encabezado. Se nos abren los espacios de Encabezado y Pie de página. En el Encabezado de la primera página, en las Opciones marcamos Primera página diferente. Así Word le aplica a la primera página el estilo de enunciado que creamos para la primera página.
- 10. Esta operación que hemos hecho es crear estilos para diferentes secciones del documento. La primera sección del documento es la primera página, la segunda será el resto de las páginas.
- 11. TUTORIAL-WORD_03 Tenemos abierto el documento de Word: TUTO_IMPORTAR_ESTILOS_BASE.docx Que trata sobre pueblos de España, y queremos importar los estilos que se están usado en la empresa para esa recopilación de pueblos... Para ello importaremos a ese documento los estilos del proyecto, que tenemos creados en otro documento Word. Para ello en la ficha Inicio desplegamos la ventana Estilos Y hacemos clic en el botón Administrar estilos y luego en el botón Importar o Exportar.
- 12. Se nos abre el panel Organizador. Vemos que en una de las ventanas están los estilos del documento que tenemos abierto, y en la otra los estilos de la plantilla Normal. Lo que queremos es que en la ventana donde está la plantilla Normal, aparezcan los estilos que queremos importar. Como sabemos que estos estilos están en un documento de Word llamado ESTILOS_PUEBLOS.docx haremos clic en el botón Cerrar Archivo de la ventana Normal. Al hacer clic, la ventana Normal se vacía y el botón Cerrar archivo se transforma en el botón Abrir Archivo. Haciendo clic en ese nuevo botón se nos abrirá el navegador para que podamos buscar el archivo ESTILOS_PUEBLOS.docx
- 13. Cuando hacemos clic en el botón abrir archivo, en la esquina inferior derecha hay que desplegar el botón Todas las Plantillas de Word y elegir la opción Todos los Documentos de Word. De esa forma podremos navegar hasta ESTILOS_PUEBLOS.docx Cuando lo encontremos, seleccionamos ESTILOS_PUEBLOS.docx y hacemos clic en el botón Abrir. De esa forma, en el panel Organizador aparecerán los estilos del documento ESTILOS_PUEBLOS.docx Seleccionaremos los estilos PUEBLOS_GENERAL, PUEBLOS_SUBTITULO y PUEBLOS_TITULO y haciendo clic en el botón Copiar los añadiremos a la ventana de estilos del documento en el que estamos: TUTO_IMPORTAR_ESTILOS_BASE.docx
- 14. Cerramos. Y de nuevo en la ventana Estilos, veremos que ahora aparecen los tres estilos que hemios importados, y que ya podemos aplicar al título, al subtítulo y al texto del documento.
- 15. TUTORIAL-WORD_04 letra capital ABRIMOS EL ARCHIVO: TUTO_03_LETRA_CAPITAL.docx INSERTAR LETRA CAPITAL La letra capital se utiliza para resaltar el comienzo de un párrafo, esto se logra al incrementar el tamaño de la primera letra del párrafo seleccionado. La letra capital es muy utilizada en los periódicos, libros, revistas, etc. TUTORIAL 1. Abrir el documento TUTO_03_LETRA_CAPITAL.docx 2. Configurar los márgenes del documento con Margen Moderado (Ficha Diseño de página / márgenes / moderado) 3. Crear un nuevo estilo llamado Estilo_Ejercicio (Ficha Inicio / grupo de comandos Estilos, y en la esquina inferior derecha del grupo, hacer clic en el icono que abre la Ventana Estilos / hacer clic en el botón de la esquina inferior izquierda Nuevo Estilo) 4. Fuente Franklin Gothic Book | tamaño 11 | alinear Izquierda | Sangría – Especial – Primera línea | Espaciado – posterior – 10pto 5. Situar el cursor en el párrafo en el que queremos insertar la letra capital. 6. En la ficha Insertar, grupo de comandos Texto, y desplegar el desplegable de Letra capital. En las opciones elegir tipo de letra Franklin Gothic Book, 3 líneas que ocupa y 0,3 cm de distancia desde el texto. 7. Selecionar la letra capital creada y hacer clic en el botón derecho del ratón, y del desplegable que sale, aplicarle un color azul a la letra capital.
- 16. TUTORIAL-WORD_05 Para este tutorial descargaremos en una carpeta de nuestro disco los archivos: 1. TUTO_04_insertar ima.docx 2. TUTORIAL_04_insertar imagenes.rar Abrimos Tuto_04_insertar_ima.docx y descomprimimos TUTORIAL_04_insertar_imagenes.rar. INSERTAR IMÁGENES Las imágenes desde archivo son archivos multimedia que se encuentran almacenados en unidades físicas y extraíbles que previamente fueron agregadas, copiadas o descargadas, para insertar imágenes desde archivo: 1. En la ficha Insertar en el grupo Ilustraciones, haga clic en Imagen. 2. En el cuadro de dialogo Insertar imagen, navegamos hasta la ubicación donde se encuentran los archivos de imagen, seleccionamos la imagen deseada y presionamos Insertar.
- 17. Podremos editar cualquier imagen desde los comandos de la cinta de opciones para imágenes. Situaremos las imágenes con la herramienta posición. TUTORIAL-WORD_06
- 18. Serie de 50 notas rápidas para arrancar con word 1. CÓMO SE ACTIVAN Y SE DESACTIVAN LAS BARRAS DE HERRAMIENTAS • Clic derecho en la Barra de Herramientas de Acceso rápido. • Clic en Personalizar barra de herramientas de acceso rápido. • Clic derecho en Barra de Estado. • Personalizar barra de estado. 2. CÓMO SE GUARDA UN DOCUMENTO • Clic izquierdo en el Botón de Office. • Elegir entre las opciones Guardar o Guardar Cómo. • En el caso de Guardar, nos guarda automáticamente el documento. • En el caso de Guardar Cómo, navegamos hasta la carpeta en la que guardaremos el documento. • Cuando estamos en la carpeta, en el campo Nombre de Archivo elegimos un nombre para el documento y o escribimos. • Dar clic en el Botón Guardar del Cuadro de Dialogo Guardar Como 3. CÓMO SE ABRE UN DOCUMENTO • Clic izquierdo en el Botón de Office. • Si queremos abrir un archivo reciente, lo elegimos de la lista de archivos recientes. • Si no es reciente, Clic en el Botón Abrir • Navegamos hasta la carpeta en la que guardaremos el documento que queremos abrir. • Dar clic en el Documento que se desee abrir • Dar clic en el Botón Abrir del Cuadro de Dialogo Abrir 4. CÓMO PONE UN NUEVO DOCUMENTO • Clic izquierdo en el Botón de Office. • Clic en Documento en blanco. • Clic en el botón Crear.
- 19. 5. CÓMO SE PONE UN NUEVO DOCUMENTO DE UNA PLANTILLA YA EXISTENTE • Clic en el botón Office Seguido Por la Opción Nuevo • Estudiar la columna izquierda: Plantillas. • Elegir una Plantilla y clic en el botón Aceptar 6. CÓMO SE CIERRA UN DOCUMENTO • Clic en el botón Office • Opción Cerrar. • Si el archivo está guardado, lo cerrará. • Si no, nos preguntará si queremos cerrarlo. • Si queremos guardarlo, clic en botón Sí. 7. CÓMO SE PUEDEN ABRIR VARIOS DOCUMENTOS • Clic en el Botón Office. • Opción Abrir. • Navegamos hasta la carpeta donde están los archivos. • Presione la tecla Control y De clic en los Documento que se desee abrir • De clic en el botón Abrir del Cuadro de Dialogo Abrir 8. CÓMO SE PUEDE GUARDAR UN DOCUMENTO CON CONTRASEÑA O PASSWORD • Clic en el botón Office • Clic en el Botón Guardar Cómo • Le damos nombre. • Desplegamos el desplegable Herramientas, que se encuentra en la esquina inferior derecha. • Elegimos Opciones Generales. • Elegimos una opción de contraseña: apertura o escritura. • Escribir la Contraseña, confirmar la Contraseña y Aceptar • Si más adelante queremos quitar la contraseña, basta con repetir el proceso y al guardar, lo guardamos sin contraseña. 9. CÓMO SE PUEDE GUARDAR UN DOCUMENTO COMO PÁGINA DE INTERNET
- 20. • Clic en botón Office • Clic en Guardar Cómo • Elegir la carpeta de destino. • Desplegar el desplegable Tipo de Documento. • Elegir la opción Página web 10. CÓMO SE PUEDE GUARDAR UN DOCUMENTO COMO PDF · Clic en botón Office · Clic en Guardar Cómo · Elegir PDF · Elegir opciones y Guardar · O también, abrir ficha de Word Acrobat · Crear PDF 11. CÓMO SE PUEDE GUARDAR UN DOCUMENTO YA GUARDADO CON OTRO NOMBRE • Clic en el Botón de Office seguido por la Opción Guardar Como • Escribir el Nombre del Archivo en el cuadro de texto Nombre del Archivo: • Elegir la Ruta en la Opción Organizar. • Dar clic en el Botón Guardar. 12. CÓMO SE LE PUEDE CAMBIAR EL NOMBRE A UN DOCUMENTO GUARDADO • Clic en el Botón de Office seguido por la Opción Abrir • Elegir la Ruta. • Clic derecho sobre el documento al cual desea cambiarle el Nombre • Clic en la Opción Cambiar nombre • Escribir el Nuevo Nombre y Presionar Enter 13. CÓMO SE PUEDE ELIMINAR UN DOCUMENTO EN WORD YA GUARDADO • Clic en el Botón de Office seguido por la Opción Abrir • Elegir la Ruta. • Clic derecho sobre el documento al cual desea Eliminar • Clic en la Opción Eliminar y clic en Si 14. CÓMO SE PUEDEN CAMBIAR LOS MÁRGENES DE UN DOCUMENTO
- 21. • Clic en el Menú Archivo y elegir la opción Configurar Pagina • De clic en la Ficha Márgenes y Modificar los Márgenes y dar clic en el botón Aceptar 15. CÓMO SE PUEDE CAMBIAR EL TAMAÑO DE PAPEL Y SU ORIENTACIÓN • Abrir ficha Diseño de página. • En bloque Configurar página desplegar Márgenes. • Elegir una configuración predefinida… • O desplegar Márgenes personalizados • Configurar márgenes. 16. CÓMO SE PUDE IMPRIMIR UN DOCUMENTO • Clic en el Menú Archivo y elegir la opción Imprimir y Aceptar o clic en el Botón Imprimir 17. CÓMO SE PUEDEN IMPRIMIR SOLO UN TOTAL DE HOJAS EN UN DOCUMENTO • Clic en el Botón de Office • Elegir la opción Imprimir • De la opción Intervalo de Paginas elegir Todo, Pagina Actual o Paginas • Elegir la opción páginas 18. CÓMO SE PUEDEN INDICAR NÚMEROS DE COPIAS A IMPRIMIR • Clic en el Botón de Office • Elegir la opción Imprimir • De la Opción Copias elegir el Numero de Copias y dar clic en Aceptar 19. CÓMO SE PUEDE IMPRIMIR SOLO EN GRISES O EN COLOR SEGÚN PREFERENCIAS • Clic en el Botón de Office
- 22. • Elegir la opción Imprimir • Clic en el Botón Propiedades • Clic en la Ficha Avanzadas • Clic en Papel/Calidad Imprimir en Blanco y negro • Dar clic en Aceptar y dar clic en Aceptar 20. CÓMO SE PUEDE VER UN DOCUMENTO ANTES DE IMPRIMIRLO • Clic en el Botón de Office • Elegir la opción Imprimir • Dar clic en el botón Vista Preliminar 21. CÓMO SE PUEDEN VER DOS DOCUMENTOS A LA VEZ • En la ficha Vista ir al grupo de herramientas Ventana • Clic en Ver en paralelo • Para volver al estado anterior, clic otra vez en Ver en paralelo 22. COMO SE PUEDE RETROCEDER SI NOS EQUIVOCAMOS EN ALGÚN PASO • Dar clic en el botón Deshacer las veces que sea necesario o dar clic en la barra de herramientas rápida. • O presionando la tecla Control + Z 23. COMO SE PUEDE SELECCIONAR UN TEXTO • Arrastrando el Ratón Sobre El texto con el botón izquierdo del ratón presionado. • Dando doble o triple clic sobre el texto, • presionando la tecla Shift o Mayús. mientras presionas las teclas de las flechas. 24. COMO SE PUEDE COPIAR UN TEXTO • Seleccionar el texto • Dar clic en el botón Copiar o Control + C • Dando clic en el lugar donde se va a copiar • Dando clic en el Botón Pegar
- 23. 25. COMO SE PUEDE MOVER UN TEXTO • Seleccionar el texto • Dar clic en el botón Cortar o Control + X • Dando clic en el lugar donde se va a Mover • Dando clic en el Botón Pegar 26. COMO SE PUEDE CAMBIAR DE UN DOCUMENTO A OTRO • Presionando la Tecla Control + F6 • O en la ficha Vista, en clic en el Cambiar Ventana y dando clic sobre el documento 27. COMO SE PUEDE SELECCIONAR EL TEXTO DE TODO EL DOCUMENTO • Del Menú Edición elegir la Opción Seleccionar Todo o presionar la tecla Control + E 28. COMO SE PUEDE BORRAR UN TEXTO • Seleccionar el texto que desee Borrar • Presionar la Tecla Supr,.Delete o BackSpace(Tecla de Retroceso) 29. COMO SE PUEDE BUSCAR UN TEXTO EN EL DOCUMENTO · En la ficha de inicio ir al grupo de herramientas Edición. · Elegir la opción Buscar · O presionar la tecla ctrl + B · Escribir la palabra que se desea buscar y dar Enter. 30. COMO SE PUEDE REMPLAZAR UN TEXTO POR OTRO EN EL DOCUMENTO • Ficha Inicio, y grupo de herramientas Edición elegir la Opción Reemplazar o presionar la tecla Control + L • Escribir la Palabra que desea Buscar en el Documento en el cuadro de texto Buscar: • Escribir la palabra por la cual va a reemplazarla en el cuadro de texto Reemplazar con:
- 24. • Dar clic en el Botón Reemplazar o Reemplazar Todos 31. COMO SE PUEDE IR A UNA PAGINA, MARCADOR, NOTA AL PIE, ETC • En la ficha Inicio, en el grupo de herramientas Buscar, la desplegamos y clic en Ir a o la tecla Control + I • De la Opción Ir a: elegir hacia donde desea ir 32. COMO SE PUEDE VER UNA PÁGINA COMO DISEÑO DE PÁGINA DE INTERNET • En la ficha Vista, en el grupo de herramientas Vistas de documento, elegimos Diseño Web 33. COMO SE PUEDE ESTABLECER UN ENCABEZADO O PIE DE PAGINA • dar clic en el Menú Insertar y elegir la opción Encabezado y pie de Página. • Escribir el Encabezado. • Escribir el Pie de Página. • Para entrar o cerrar un encabezado o pie de página, hacer doble clic en el encabezado o pie de página. 34. COMO SE PUEDE VER UN DOCUMENTO EN PANTALLA COMPLETA • Ficha Vistas de documento19/01/201219/01/2012, grupo de herramientas Vistas de documento. • Dar clic en lectura de Pantalla Completa 35. COMO SE PUEDE ACERCAR O ALEJAR UN DOCUMENTO • Dar clic en la flechita del Botón Zoom situada en la esquina inferior derecha de la pantalla. 36. COMO SE INSERTAN NÚMEROS DE PAGINA
- 25. • dar clic en el Menú Insertar y elegir la opción Números de Pagina • Seleccionar la posición y Alineación y dar clic en el botón Aceptar 37. COMO SE INSERTA FECHA Y HORA EN UN DOCUMENTO • Dar clic en la ficha Insertar, grupo de herramientas texto • Elegir la Opción Fecha y hora • Seleccionar el Formato en la Opción Formatos Disponibles: • Dar clic en Aceptar 38. COMO SE INSERTA UN SÍMBOLO • Dar clic en el Menú Insertar, grupo de herramientas Símbolo • Dar clic en el Símbolo que desea • Clic en el Botón Insertar 39. COMO SE INSERTA UN COMENTARIO • Seleccione El Texto al cual le va a insertar el comentario • Dar clic en el Menú Insertar • Elija la opción Comentario • Escriba el Comentario dentro del Cuadro de texto Comentario • Cuando termine presione el Botón Cerrar • Si desea eliminar el comentario de clic derecho sobre el texto que tenga el comentario y elija la opción Eliminar Comentario 40. COMO SE INSERTA UNA IMAGEN • Dar clic en el Menú Insertar • Elija la opción Imagen • Seguido por Imágenes Prediseñadas • De clic para entrar a una categoría y para salir presione la Tecla Alt y la flecha a la Izquierda si es Word 2000 en adelante • De clic en la imagen que desee insertar y elija la opción Insertar Clip o Clic en el Botón Insertar 41. COMO SE INSERTA UN WORDART
- 26. • Dar clic en el Menú Insertar • Elija la opción Imagen • Seguida por la opción WordArt • Seleccione un estilo de WordArt dando clic y de clic en Aceptar • Escriba el texto que desee y de clic en Aceptar • También puede activar la Barra de Herramientas WordArt y presionar el botón Insertar WordArt 42. COMO SE INSERTA UNA GRAFICA • Dar clic en el Menú Insertar • Seguido de la opción Imagen • Elija la opción Grafico. Modifique los datos en la Hoja de Datos y cierre la Ventana 43. COMO SE INSERTA UN OBJETO • De Clic donde desea insertar el Objeto • Dar clic en el Menú Insertar • Elija la opción Objeto • Elija el Tipo de Objeto y de clic en Aceptar 44. COMO SE INSERTA UN MARCADOR • De clic donde desea Insertar el Marcador • Dar clic en el Menú Insertar • Elija la opción Marcador • Escriba el Nombre del Marcador sin Espacios en Blanco y de clic en Agregar 45. COMO SE MODIFICA UNA FUENTE • Seleccione El Texto • De Clic en el Menú Formato seguido por la opción Fuente • De Clic en la Ficha Fuente si no esta elegida • Haga algunos Cambios en la fuente, el tamaño, el color, los efectos, etc • De clic en Aceptar 46. COMO SE LE DA EFECTOS A UN TEXTO
- 27. • Seleccione El Texto • Botón derecho, Clic en Fuente • De clic Efectos de texto • Elija algún efecto y de clic en Aceptar 47. COMO SE PUEDE CAMBIAR EL INTERLINEADO • Seleccione El Texto • Botón derecho y Clic en el Menú Formato seguido por la opción Párrafo • De clic en la Opción Interlineado y seleccione el Interlineado y de clic en Aceptar 48. COMO SE PUEDE ESTABLECER SANGRÍA FRANCESA • Seleccione El Texto • Botón derecho y Clic en el Menú Formato seguido por la opción Párrafo • En la Opción Especial elija la opción Francesa y de clic en Aceptar 49. COMO SE PUEDEN MODIFICAR LAS VIÑETAS Y LA NUMERACIÓN • Seleccione El Texto que tenga Viñetas o Numeración • De Clic el Menú Formato seguido por la opción Numeración y Viñetas • De clic en el Botón Personalizar • De clic en el Botón Viñetas • Elija la Viñeta y de clic en Aceptar • De Clic en Aceptar de Nuevo 50. COMO SE LE PUEDE DAR UN BORDE A LA PAGINA • Diseño de Página, grupo Fondo de página, clic en bordes de página. Clic en la Ficha Borde de Pagina • Elija estilo, color, ancho y arte y de clic en Aceptar
- 28. TUTORIAL-WORD_07 INSERTAR MARCADORES Y COMENTARIOS INSERTAR MARCADORES Insertar en el punto del documento donde desea Insertar el Marcador Dar clic en el Menú Insertar Elegimos la opción Marcador Escribimos el Nombre del Marcador sin Espacios en Blanco y damos clic en Agregar
- 29. Cuando tenemos varios marcadores, seleccionando uno de ellos y haciendo clic en el botón Ir a, el curso se sitúa en el punto en el que situamos el marcador. INSERTAR COMENTARIOS Seleccionamos El Texto al cual le vamos a insertar el comentario Damos clic en el Menú Revisar Elegimos la opción Comentario Escribimos el Comentario dentro del Cuadro de texto Comentario
- 30. Cuando termine presione el Botón Cerrar Si desea eliminar el comentario de clic derecho sobre el texto que tenga el comentario y elija la opción Eliminar Comentario Podemos escribir diferentes comentarios por diferentes usuarios. Para ellos cambiamos el nombre del usuario del documento. Hacemos clic en el botón de Office y luego en Guardar cómo. En Herramientas desplegamos Opciones al guardar. Cambiamos en nombre del usuario y guardamos. Los comentarios que hagamos tendrán la firma del usuario del documento word.
- 32. TUTORIAL-WORD_08 Creamos una carpeta en el disco duro para este tutorial. Descargamos el archivo para el tutorial haciendo clic AQUI Lo abrimos y lo guardamos en la carpeta que hemos creado. Normalmente, la numeración se establece en la ficha insertar | Número de página Pero este documento está basado en el documento modelo que creamos en el curso. Por eso seguimos la norma de no numerar la primera página y comenzar la numeración en la segunda página. Vamos a la segunda página y hacemos doble clic en la zona del pie de página.
- 33. Seleccionamos el texto del pie de página y con tecla Enter guardamos una línea de espacio y aplicamos la numeración. O aplicamos la numeración y luego introducimos una línea antes de la numeración con la tecla Enter.
- 34. Pegamos el texto del pie de página que copiamos antes.
- 35. Doble clic en la pestaña de pie de página para cerrarlo. Doble clic en la zona del pie de página para abrirlo. Seleccionamos el número de página y le crearemos un estilo nuevo llamado MODELO_numeración basado en MODELO_pie_texto. Y se lo aplicamos a la numeración. Guardamos el archivo.
- 36. TUTORIAL-WORD_09 Una nota al pie o nota final consta de: 1. Marcas de referencia de notas al pie y notas al final 2. Línea de separación 3. Texto de nota al pie 4. Texto de nota al final Para este ejercicio creamos una carpeta en nuestro disco duro y descargamos nuestro archivo haciendo clic AQUÍ. Una vez abierto, hacemos clic en el Botón de Office y guardamos el archivo haciendo clic en Guardar cómo Situamos el cursor al final del primer párrafo. En la ficha Referencias hacemos clic en Insertar nota al pie
- 37. Al pie de la página se nos abre la nota al pie y escribimos "Esta es nuestra primera nota al pie" Situamos el cursos al final del segundo párrafo. Repetimos la operación y en el aparetado de la segunda nota al pie escribimos: "Esta es nuestra segunda nota al pie".
- 38. Situamos el cursor al final del tercer párrafo y hacemos clic en Insertar nota al final. El cursor se desplaza hasta el final del documento donde abre el área de la Nota al final. Escribimos "Esta es nuestra primera nota al final".
- 39. Situamos el cursor al final del siguiente párrafo e insertamos una segunda nota al final en la que escribimos "Esta es nuestra segunda nota al final". Si queremos cambiar los formatos hacemos clic en el cuadrado de la esquina inferior derecha del área de herramientas de Notas al pie.
- 40. En la ventana emergente, en el área posición podemos elegir Notas al pie o Notas al final, y podemos cambiar sus formatos.
- 42. TUTORIAL-WORD_10 En este ejercicio debíamos configurar un archivo de word para trabajar una tabulación como ésta: En archivo de partida podemos descargarlo haciendo clic AQUÍ Creamos un estilo EJERCICIO_GENERAL con los parámetros de la imagen y se lo aplicamos a los párrafos.
- 43. Luego creamos un estilo basado en EJERCICIO_GENERAL, al que llamaremos EJERCICIO_TAB. Este estilo lo aplicaremos a las tabulaciones, pero queremos que dependa del general, por lo que lo basamos en él. Y en estilo del párrafo siguiente marcamos EJERCICIO_TAB. Como cada vez que apretemos la tecla Intro saltaremos de párrafo, necesitamos marcar la casilla No agregar espacio entre párrafos del mismo estilo, por lo que hacemos clic en el botón Formato y luego en Párrafo. Para configurar las tabulaciones a continuación haremos clic en el botón Tabulaciones.
- 44. En la ventana emergente de Tabulaciones, en el campo Posición escribiremos la distancia desde el margen izquierdo en centímetros. En nuestro ejercicio la primera tabulación está a 4 cm del margen izquierdo. En el área Alineación elegiremos Izquierda. En Relleno ninguno. Y luego haremos clic en el botón Fijar. Repetiremos los pasos para la segunda tabulación, que pondremos a 10 cm. Haremos clic en Fijar. Y por último en Aceptar. Para crear un estilo a la cabecera de las tabulaciones, creamos un estilo nuevo llamado EJERCICIO_TAB_CABECERA, que basamos en EJERCICIO_TAB, y con estilo de párrafo siguiente EJERCICIO_TAB. Las únicas diferencias de este nuevo estilo con EJERCICIO_TAB son que queremos que tenga un sombreado gris, y que cuando apretemos la tecla Intro y salte al estilo EJERCICIO_TAB vuelva a aplicarnos un interlineado de 10 pto.
- 45. Para ello iremos al área de Párrafo y en ella desactivaremos la casilla No agregar espacio entre párrafos del mismo estilo y en el área Borde, iremos a Sombreado y elegiremos un gris. Una vez configurado y guardado el estilo EJERCICIO_TAB_CABECERA, ponemos el cursos donde vayamos a empezar la tabulación y en la Ventana de estilos marcamos el estilo EJERCICIO_TAB_CABECERA. En el teclado apretamos la tecla Tabular, y el cursor va a la posición de la primera tabulación. Escribimos. Apretamos otra vez la tecla Tabular y el cursor se desplaza a la posición de la segunda tabulación. Escribimos. Apretamos la tecla Intro y el cursor se desplaza al comienzo de la línea en que arrancará las tabulaciones. La línea está a 10 pts, y tiene aplicado el estilo EJERCICIO_TAB.
- 46. Para completar esta tabulación nos ayudaremos, como hicimos antes, de la tecla Tabular para situar el inicio de cada palabra en su posición de la tabulación, y de la tecla Intro para saltar a la línea siguiente. Si queremos que cabecera de la tabulación de las carnes tenga un encabezado de otro color, crearemos un estilo nuevo llamado EJERCICIO_TAB_CABE_CARNES basado en EJERCICIO_TAB_CABECERA. En este nuevo estilo sólo cambiaremos el color de sombreado.
- 47. Acabamos la tabulación, como muestro en la imagen. Podemos descargar el ejercicio resuelto haciendo clic AQUÍ
- 48. TUTORIAL-WORD_11 Este tutorial nos muestra una forma rápida de trabajar con estilos y listas. El archivo de partida podemos descargarlo AQUI El ejercicio resuelto podemos descargarlo AQUI Abrimos los archivos y los comparamos. Se trata de tener un estilo para las listas coherente con el estilo general de documento. Primero situamos el cursor en el primer párrafo y creamos un Nuevo Estilo llamado EJERCICIO, con los parámetros que muestra la imagen. Aplicamos el estilo a los párrafos. A continuación crearemos un nuevo estilo llamado EJERCICIO_LISTA basado en Párrafo de Lista. Le asignamos la misma fuente, tamaño de fuente y color de fuente que al estilo EJERCICIO. Le aplicamos el estilo EJERCICIO_LISTA a la serie de palabras que compondrán las listas.
- 49. Seleccionamos una de las series de palabras de la lista y le asignamos la característica de Lista multinivel. Mediante selecciones, vamos aplicando las sangrías. Y vemos cómo Word les asigna su numeración y mantiene el estilo EJERCICIO_LISTAS a texto y numeración.
- 50. Repetimos el proceso en la segunda lista y tenemos el resultado: Sin embargo, si modificamos el estilo EJERCICIO (botón derecho sobre el estilo EJERCICIO y luego clic en Modificar) cambiando el tipo de fuente a Garamond y su color a azul oscuro, vemos que sólo cambia estilo EJERCICIO, mientras que las listas permanecen invariables.
- 51. Por ello, si queremos que el estilo de las listas fuera dependiente del estilo EJERCICIO, habríamos de haber procedido de la siguiente forma: Nos aseguramos que tenemos seleccionada la primera lista y creamos un nuevo estilo llamado EJERCICIO_LISTAS_2. Tiene que estar basado en el estilo EJERCICIO, y estilo de párrafo siguiente EJERCICIO_LISTAS_2. Hacemos clic en el botón Formato y hacemos clic en Párrafo. Aquí es importante marcar la casilla No agregar espacio entre párrafos del mismo estilo. Aplicamos el estilo EJERCICIO_LISTAS_2 a la lista. Si ahora modificamos el estilo EJERCICIO, veremos que las modificaciones se heredan en la lista a la que le aplicamos el estilo EJERCICIO_LISTAS_2, mientras que la segunda lista, que aún tiene aplicado el estilo EJERCICIO_LISTAS, permanece como estaba.
- 53. TUTORIAL-WORD_12 Podemos insertar portadas predefinidas en un archivo word. Las portadas se insertan siempre al inicio del documento, con independencia del lugar del documento en el que se encuentre el cursor. Abrimos el documento de inicio del tutorial haciendo clic AQUÍ. En la ficha Insertar hacemos clic en Portada y elegimos una plantilla. Modificamos la plantilla para adaptarla a los contenidos de nuestro documento. Podemos eliminar una plantilla existente en el documento en la ficha Insertar - Portada y haciendo clic en Quitar portada actual. Hemos de tener en cuenta que no puede haber más de una portada en un documento de word, y si insertamos una segunda portada se borrará automáticamente la anterior. Para crear un hipervínculo en un documento hay varios métodos. Podemos comenzar, por ejemplo, por copiar la dirección web a la que enlazaremos la palabra elegida: calcolítico. En nuestro caso es una página de la wikipedia: http://es.wikipedia.org/wiki/Calcol%C3%ADtico Seleccionamos la palabra calcolítico del texto y le aplicamos un estilo predefinido de word llamado hipervínculo que se encuentra en la ventana de estilos. De esta forma podríamos modificar el aspecto de los hipervínculos si así lo decidimos más adelante.
- 54. Luego vamos a la ficha Insertar y hacemos clic en Hipervínculo. En la ventana emergente elegimos la opción Archivo o página web existente y pegamos la dirección web de la wikipedia en el campo Dirección. Si en el texto escribimos una dirección de una página Web existente, Microsoft Word crea un hipervínculo al presionar ENTRAR o la BARRA ESPACIADORA, como, por ejemplo, http://es.wikipedia.org Si queremos hacer un vínculo para enviar un mail, elegiremos la opción Dirección de correo electrónico de la ventana emergente. En los campos Dirección de correo electrónico y Asunto escribiremos la dirección y el asunto.
- 55. También podemos crear un hipervínculo a un lugar del documento. Esto es útil en documentos muy extensos. Para ello elegiremos la opción Lugar de este documento de la ventana emergente. Y podemos elegir, por ejemplo, la más común que nos permite ir al comienzo del documento. La opción Crear nuevo documento nos permite crear un documento nuevo que nos abrirá si hacemos clic en el hipervínculo.
- 56. TUTORIAL-WORD_13 Cuando sabemos que vamos a tener que introducir un índice en un documento podemos automatizar su creación mediante las Tablas de contenido. Es un sistema alternativo al que hemos usado en el ejercicio resumen de Word que nos ha ocupados durante la semana anterior. Descargamos el archivo de trabajo AQUÍ. Si abrimos la Ventana de estilos veremos que nos aparecen una serie de estilos predefinidos: Título, Título 1, Título 2, Título 3 y Título 4. Al título le aplicamos el estilo Título, y al primer nivel de subtítulos el estilo Titulo 1. A partir de División administrativa, al siguiente nivel de subtítulos le aplicamos el estilo Título 2.
- 57. El resultado no es muy satisfactorio, porque son estilos predefinidos. Los modificaremos para adaptarlos a nuestras necesidades haciendo clic con el botón derecho en el estilo Título. En la ventana desplegable hacemos clic en Modificar. Modificamos el estilo Título tal y como vemos en la captura de la imagen: Repetimos el proceso con el estilo Título 1 y lo modificamos como la imagen:
- 58. Modificamos también el estilo Título 2 tal y como vemos en la imagen: Nos situamos con el cursor al principio de la primera página e insertamos una Página en blanco.
- 59. En la ficha Referencias hacemos clic en Tabla de contenido y de la ventana desplegable elegimos la primera Tabla automática 1. Word nos crea una Tabla de contenido que nos sirve como índice. Podemos actualizar el título, escribiendo Torrejón de Ardoz en lugar de Contenido.
- 60. La ventaja de una Tabla de contenido es que es actualizable automáticamente. Para comprobarlo podemos modificar el estilo Normal, en la Ventana de estilos. Allí, en su área Párrafo modificamos el espaciado posterior dejándolo en 40pt. Eso nos modificará la situación de los subtítulos. Haciendo clic en el botón Actualizar de la Tabla de contenido se actualizará adaptándose a los cambios.
- 61. TUTORIAL-WORD_14 En este tutorial vamos a aprender a diseñar tablas de varias formas y usando varias técnicas. Crearemos una carpeta en nuestro disco duro y descargaremos el archivo de inicio haciendo clic AQUí. Esta tabla nos servirá de muestra de lo que queremos conseguir. Facebook Grupo Página Fomentar la Trasmitir información a colaboración de sus sus fans. Pensadas para miembros alrededor del empresas, marcas, objetivo del Grupo. productos, organizaciones, figuras públicas y otras entidades. Visibilidad externa Antes NO se indexaba SÍ se indexa en los en los buscadores. buscadores. Ahora SÍ. Personalizar URL NO SI Visibilidad interna Vemos los mensajes Los mensajes del muro dejados por algún amigo escritos por nuestro en el muro del administrador de la grupo al que página aparecen en la pertenecemos ambos. página de inicio de los seguidores de la misma. Usuarios Máximo 5.000 miembros Fans ilimitados Logo / Fotos Sí Sí Muro / Wall SÍ SÍ Mensajes Por mail interno Por actualizaciones Importar BLOGS RSS No SÍ Enlaces / Links SÍ SÍ Tags SÍ Sí Eventos SÍ Sí Foro SÍ SÍ Vídeo SÍ Sí Encuestas / Polls NO SÍ Añadir aplicaciones NO SÍ Anuncios / Stats adds NO SÍ Estadísticas / Stats NO SÍ, aunque pocas Moderación Manual Manual
- 62. Antes de comenzar a crear una tabla, practicaremos la selección del contenido de la tabla en la tabla que acabamos de descargar. Nos guiaremos por el siguiente esquema: Lo primero que hemos de considerar es que se trata de una tabla de 3 columnas y 20 filas. Vamos a la ficha Insertar y hacemos clic en Insertar tabla. En la ventana desplegable marcamos 3 columnas y 20 filas.
- 63. En principio tenemos la tabla vacía, sin ningún estilo:
- 64. En la ficha Presentación de las Herramientas de tabla, en Tamaño de celda, marcamos 0,5 cm de alto y 5 cm de ancho. La tabla nos queda así: Seleccionamos la tabla, y en la ficha Inicio, la centramos en la página seleccionando centrar. Seleccionando la primera fila, en la ficha Diseño de las Herramientas de tabla, seleccionamos el sombreado y elegimos un color.
- 65. Seleccionamos las filas alternas y aplicamos un sombreado claro a las filas impares. Seleccionamos la columna izquierda y le aplicamos un sombreado.
- 66. Repetimos la operación anterior y aplicamos otro sombreado a las filas impares de esta columna. En la opción Bordes podemos configurar los bordes.
- 67. Escribimos el texto de la celda superior izquierda y le aplicamos un estilo que llamaremos TABLA-FACEBOOK_principal
- 68. Escribimos el texto de la celda normal, y le aplicamos un estilo TABLA- FACEBOOK_normal. Copiaremos los textos de la tabla de muestra y aplicaremos estos dos estilos a los textos de las celdas.
- 69. También podemos trabajar los estilos de la tabla mediante un estilo específico de tabla. Para ello seleccionaremos la tabla. Crearemos un estilo llamado TABLA_FACEBOOK, en el que en Tipo de estilo seleccionamos Tabla. Jugamos con las opciones de Formato, en Aplicar formato a:
- 70. Este nuevo estilo aparecerá seleccionando la tabla, en Herramientas de tabla | Diseño | Estilos de tabla, lo veremos en una miniatura que aparece resaltada, como vemos en la imagen: Haciendo botón derecho sobre la miniatura, en la ventana desplegable hacemos clic en Modificar estilo de tabla.
- 71. En la opción Bordes modificamos los bordes como vemos en la imagen: El resultado será éste:
- 72. Podemos descargar la tabla final haciendo clic AQUÍ.
- 73. TUTORIAL-WORD_15 Vamos a hacer una tabla sencilla que nos permita hacer estos cálculos: • Cada producto tiene un precio unitario y se establecen el número de unidades, y un total por cada producto. • La suma de los totales de los productos nos da un subtotal. • Calculamos el IVA 16% del subtotal. • La suma del subtotal y el IVA nos da el total. • Código Producto Cantidad Precio Total Unitario Sub Total IVA 16% Neto a pagar Trabajaremos con el sistema de referencias A1. En esta convención, la letra se refiere a la columna de la celda y el número se refiere a la fila de la celda. La primera columna de una tabla es la columna A; la primera fila es la fila 1. La siguiente tabla contiene ejemplos de este estilo de referencia. PARA HACER REFERENCIA A... …USE ESTA REFERENCIA La celda en la primera columna y la A2 segunda fila Las primeras dos celdas de la primera A1,B1 fila Todas las celdas de la primera A1:B2 columna y las primeras dos celdas de la segunda columna Que nos dará un mapa como éste: A B C D E 1 Código Producto Cantidad Precio Total
- 74. Unitario 2 3 Sub Total 4 IVA 16% 5 Neto a pagar Creamos las fórmulas ayudándonos con un producto ficticio: • El código estará en la celda A2 • El producto en la celda B2 • La cantidad de unidades de producto en la celda C2 • El precio unitario en la celda D2 • El total en la celda E2 • El subtotal en la celda E3 • El IVA en la celda E4 • El neto a pagar en la celda E5 Código Producto Cantidad Precio Total Unitario p-001 silla 3 14 € Sub Total IVA 16% Neto a pagar En la celda D2 escribiremos la fórmula que multiplicará la cantidad de unidades del producto por su precio unitario: =PRODUCT(LEFT) Para ello hacemos clic con el cursor en la celda. En la ficha Presentación de las Herramientas de Tabla hacemos clic en Fórmula. Escribimos la Fórmula y el Formato de número. Seleccionamos la tabla y actualizamos la fórmula con F9 Código Producto Cantidad Precio Total
- 75. Unitario p-001 silla 3 14 € 42,00 € Sub Total IVA 16% Neto a pagar En el subtotal queremos que nos sume todos los totales, por lo que en la celda E3 escribimos la fórmula: =SUM(ABOVE) En la casilla E4 escrimos la fórmula del IVA: =E3*0,16 En la casilla E5 escribimos la fórmula del Neto a pagar: =SUM(E3:E4) La tabla calcula el Neto Total. Código Producto Cantidad Precio Total Unitario p-001 silla 3 14 € 42,00 € Sub Total 42,00 € IVA 16% 6,72 € Neto a pagar 48,72 € Ejercicio 1: Insertaremos 10 filas y dejaremos la tabla preparada para trabajar con hasta 10 productos. Ejercicio 2:
- 76. Crearemos una tabla para probar funciones similar a ésta: A B C D E F G SUM 3 14 € 17,00 € SUMA -22 22,00 ABS AVERAGE 3 4 3,50 PROMEDIO COUNT 3 4 3 3,00 CONTAR INT 5,67 € 5,00 ENTERO 3 7 2 4 7,00 MAX 3 7 2 4 2,00 MIN PRODUCT 37 4 148,00 PRODUCTO DEFINED Sub Total 17,00 € 1,00 DEFINIDO IVA 16% 3,06 € Neto a 20,06 € pagar
- 77. TUTORIAL-WORD_16 En este ejercicio diseñaremos una table en Word partiendo de esta tabla que hemos encontrado en Internet: Y diseñaremos ésta en Word: Descargaremos las imágenes de la tabla AQUÍ Tenemos el ejercicio resuelto AQUÍ
- 78. Tras estudiar la tabla que usaremos como modelo, vemos que tenemos que comenzar insertando en word una tabla de 6 columnas y 7 filas. Una vez que la tenemos comenzaremos a combinar celdas guiándonos por el modelo.
- 79. Una vez creada la estructura, en la primera fila escribimos el título de la tabla.
- 80. Una vez descargado el archivo de las imágenes y descomprimido en una carpeta, con la herramienta Insertar / imagen iremos insertando todas las imágenes en sus celdas correspondientes.
- 81. Una vez insertadas las imágenes, escribiremos los textos en las celdas. En la fila del título, establecemos un nuevo alto de celda, un relleno azul y con el texto seleccionado, en la ficha Inicio le damos algo más de tamaño al texto y color blanco.
- 82. Seleccionamos el resto de las celdas. Ahora queremos mejorar el aspecto general con un nuevo margen interior en todas las celdas. En la ficha Presentación de la Tabla, en el grupo Alineación hacemos clic en Márgenes y desplegamos sus opciones: Con todas las celdas seleccionadas, de nuevo en el grupo Alineación, centramos todo el contenido de las celdas. Seleccionamos los textos que irán en negrita y usamos el atajo de teclado Ctrl+N para aplicar la negrita.
- 83. Y ya tenemos nuestra tabla.
- 85. Manual Básico de Word 2007 Contenido Introducción .................................................................................................................................................................... 5 Partes principales del programa ................................................................................................................................. 5 Crear documentos .......................................................................................................................................................... 7 Abrir documentos nuevos en blanco ........................................................................................................................... 7 Abrir documentos ya guardados ................................................................................................................................. 8 Guardar documentos ...................................................................................................................................................... 9 Guardar un documento por primera vez ..................................................................................................................... 9 Guardar cambios a un documento ............................................................................................................................ 10 Guardar un documento para utilizarlo en versiones anteriores a Word 2007 ........................................................... 10 Guardar un documento como archivo PDF o XPS .................................................................................................... 10 Agregar y eliminar páginas al documento .................................................................................................................... 12 Agregar una página .................................................................................................................................................. 12 Eliminar una página .................................................................................................................................................. 12 Configuración de página ............................................................................................................................................... 13 Establecer o cambiar los márgenes de la página ..................................................................................................... 13 Establecer la orientación de la página ...................................................................................................................... 15 Establecer el tamaño de la página ............................................................................................................................ 15 ..................................................................................................................................................................................... 15 Vista preliminar e impresión del documento ................................................................................................................. 16 Vista preliminar ......................................................................................................................................................... 16 Impresión .................................................................................................................................................................. 17 Impresión rápida.................................................................................................................................................... 17 Imprimir ................................................................................................................................................................. 17 Mover y copiar texto u objetos ...................................................................................................................................... 19 Mover texto u objetos ................................................................................................................................................ 19 Copiar texto u objetos ............................................................................................................................................... 20 Deshacer y rehacer errores .......................................................................................................................................... 21 Formato a documentos ................................................................................................................................................. 21 Formato rápido.......................................................................................................................................................... 21 Aplicar un estilo......................................................................................................................................................... 23 Cree un nuevo estilo ............................................................................................................................................. 23 Alinear un texto ......................................................................................................................................................... 24 Bordes y sombreado ................................................................................................................................................. 25 .............................................................................................................................................................................. 26 Crear listas ................................................................................................................................................................ 26 2
- 86. Manual Básico de Word 2007 Escriba una lista con viñetas o una lista numerada ............................................................................................... 26 Cambiar viñetas o números a una lista ................................................................................................................. 26 Crear listas multinivel ............................................................................................................................................ 27 Establecer el interlineado .......................................................................................................................................... 28 Opciones de interlineado ....................................................................................................................................... 29 Establecer el espaciado a párrafos de texto ............................................................................................................. 30 Aplicar sangrías ........................................................................................................................................................ 31 Establecer tabulaciones ............................................................................................................................................ 33 Crear columnas......................................................................................................................................................... 35 .............................................................................................................................................................................. 35 .............................................................................................................................................................................. 35 .............................................................................................................................................................................. 36 Buscar y reemplazar texto ............................................................................................................................................ 36 Buscar texto .............................................................................................................................................................. 36 Reemplazar texto ...................................................................................................................................................... 36 Insertar objetos y otros elementos................................................................................................................................ 37 Insertar saltos de página ........................................................................................................................................... 38 Tipos de saltos de página...................................................................................................................................... 38 Insertar saltos de sección ......................................................................................................................................... 39 Tipos de saltos de sección .................................................................................................................................... 39 Insertar encabezado, pie o y/o números de página .................................................................................................. 40 Insertar letra capital .................................................................................................................................................. 42 .............................................................................................................................................................................. 42 .............................................................................................................................................................................. 42 Insertar imágenes ..................................................................................................................................................... 42 Insertar imágenes prediseñadas ........................................................................................................................... 42 .............................................................................................................................................................................. 43 Insertar imágenes desde archivo .......................................................................................................................... 44 .............................................................................................................................................................................. 44 .............................................................................................................................................................................. 44 .............................................................................................................................................................................. 44 Insertar formas .......................................................................................................................................................... 44 .............................................................................................................................................................................. 45 .............................................................................................................................................................................. 45 .............................................................................................................................................................................. 45 Insertar cuadros de texto .......................................................................................................................................... 45 .............................................................................................................................................................................. 45 Vincular cuadros de texto ...................................................................................................................................... 46 3
- 87. Manual Básico de Word 2007 Vistas del documento ................................................................................................................................................... 47 Tipos de Vistas ......................................................................................................................................................... 47 4
- 88. Manual Básico de Word 2007 Introducción El programa Word de la suite de Office 2007 conserva gran parte de sus características y rendimiento como el procesador de palabras más utilizado en el mercado de la computación y la informática con respecto a sus versiones anteriores, la presentación en pantalla de los menús, barras de herramientas, botones, etc. y demás elementos que lo constituyen, sí han tenido cambios significativos, pero siempre enfocados hacia el mayor rendimiento, desempeño y facilidad en su manejo por quienes lo utilizan para realizar tareas diversas en cualquier ambiente, sea esté de trabajo o escolar. Partes principales del programa Barra de Grupos de Barra de Cinta de Menú Herramientas de Fichas Office Herramientas Título Opciones Accesos Rápidos Regla Barra de Página de desplazamiento Trabajo vertical Selección de Objetos Desplazamiento de Páginas Barra de Vistas Zoom Control NOTAS Estado deslizante del Zoom 5
- 89. Manual Básico de Word 2007 El Menú Office muestra algunas de las opciones que aparecían anteriormente en el menú Archivo de versiones previas a Office 2007. La Cinta de opciones puede ser ocultada fácilmente dando doble clic a cualquier ficha y para volver a mostrarla solo bastará dar 1 solo clic a la ficha deseada, cabe mencionar que la cinta de opciones se ocultara inmediatamente por si sola después de hacer clic sobre la herramienta deseada o sobre el documento. Al seleccionar cualquier imagen insertada en el documento aparecerán fichas adicionales en la que se muestran diversas herramientas para trabajar con objetos de tipo imagen. Si deja presionada la tecla ALT por 2 seg., se activan las etiquetas inteligentes de acceso con teclado y sin soltarla solo restará completar la acción presionando la tecla correspondiente a la letra o número deseado. Si necesita 6
- 90. Manual Básico de Word 2007 ayuda interactiva sobre alguna herramienta o grupo de comandos, solo tendrá que posicionar el puntero por 2 seg. sobre la herramienta o sobre la flecha inferior derecha de cada grupo de comandos. Al seleccionar texto y señalarlo con el puntero aparece una mini-barra de herramientas atenuada, conteniendo los comandos más utilizados para dar formato a un documento, dicha barra se va haciendo más visible en cuanto el puntero se acerque a ella. La barra de herramientas de accesos directos inicialmente contiene solo algunos de las herramientas más utilizadas para trabajar con los documentos, pero está pude ser modificada agregándole o quitándole herramientas. Para agregarle herramientas solo tendrá que dar clic derecho a la herramienta que desee agregar y escoger la opción Agregar a la barra de herramientas de acceso rápido. Si lo que desea es quitarle herramientas, solo bastará con dar clic derecho a la herramienta que desea quitar y seleccionar la opción Eliminar de la barra de herramientas de acceso rápido. Crear documentos Empezar a trabajar con un documento básico en Word 2007 es tan sencillo como abrir un documento nuevo o existente y empezar a escribir. Tanto si empieza a trabajar en el documento desde cero como si realiza modificaciones en un documento existente, puede seguir algunos pasos básicos para garantizar resultados de gran calidad y obtener documentos profesionales y bien diseñados en poco tiempo. Abrir documentos nuevos en blanco 1. Haga clic en el botón de Microsoft Office y, a continuación, haga clic en Nuevo. 7
- 91. Manual Básico de Word 2007 2. En el cuadro de dialogo Nuevo documento, haga doble clic en Documento en blanco, o seleccione dicha opción y presione el botón Crear. NOTA También podrá crear documentos nuevos en blanco a través del método abreviado CTRL + U, o presionando el botón Nuevo de la barra de herramientas de accesos directos. Abrir documentos ya guardados 1. Haga clic en el botón de Microsoft Office y, a continuación, haga clic en Abrir. 2. En el cuadro de diálogo Abrir, vaya hasta la ubicación del documento y selecciónelo, a continuación presione el botón Abrir. 8
- 92. Manual Básico de Word 2007 NOTA También puede realizar esta tarea desde el botón Abrir de la barra de Accesos directos o con el método abreviado CTRL + A. Guardar documentos Guardar un documento por primera vez 1. Haga clic en el botón de Microsoft Office y, a continuación, haga clic en Guardar como. 2. En el cuadro de diálogo Guardar como, vaya hasta la ubicación donde desea guardar el documento, escríbale un nombre y a continuación presione el botón Guardar. 9
- 93. Manual Básico de Word 2007 NOTA También podrá activar el cuadro de dialogo Guardar como presionando la tecla F12. Guardar cambios a un documento 1. Haga clic en el botón de Microsoft Office y, a continuación, haga clic en Guardar. 2. En la barra de herramientas de acceso rápido, haga clic en Guardar 3. Presione la combinación de teclas CTRL+G. Guardar un documento para utilizarlo en versiones anteriores a Word 2007 1. Haga clic en el Botón Microsoft Office y, a continuación, haga clic en Guardar como. 2. En el cuadro de diálogo Guardar como, en la lista Tipo, haga clic en el tipo de archivo Documento de Word 97-2003. 3. En el cuadro Nombre de archivo, escriba un nombre para el archivo. 4. Haga clic en Guardar. NOTA También podrá realizar la misma tarea si presiona la flecha al lado de Guardar como del menú Office y seleccionando directamente la opción Documento de Word 97 - 2003. Guardar un documento como archivo PDF o XPS PDF y XPS son formatos electrónicos con diseño fijo que conserva el formato del documento y que permite compartir archivos. Ambos formatos garantizan que, cuando el archivo se ve en línea o se imprime, conserva exactamente el formato deseado y que los datos del archivo no se pueden cambiar fácilmente, a menos que se tenga un software adecuado. 10
- 94. Manual Básico de Word 2007 1. Haga clic en el Botón Microsoft Office y, a continuación, seleccione la flecha al lado de Guardar como. 2. Haga clic en PDF o XPS. 3. En el cuadro de dialogo Publicar como PDF o XPS seleccione la lista Nombre de archivo y, escriba un nombre para el documento. 4. En la lista Guardar como tipo, seleccione PDF o Documento XPS, según desee guardar el documento. 5. Si el documento se va a ver sólo en línea, puede comprimir el tamaño de archivo si hace clic en la opción Tamaño mínimo (publicación en línea) situada junto a Optimizar para. 6. Si desea guardar sólo parte del documento, incluir marcas de revisión o las propiedades del documento; o bien, crear automáticamente hipervínculos a los encabezados o marcadores del documento, haga clic en Opciones y, a continuación, en las opciones que desee usar. 7. Haga clic en Publicar. 11
- 95. Manual Básico de Word 2007 NOTA Solo podrá guardar como un archivo PDF o XPS únicamente después de descargar e instalar el complemento. Agregar y eliminar páginas al documento Agregar una página 1. Haga clic en la parte del documento en la que desee insertar una nueva página, tomando en cuenta que la página insertada aparecerá justo delante del cursor. 2. En la ficha Insertar en el grupo Páginas, haga clic en Página en blanco. NOTA También podrá insertar páginas nuevas a través del método abreviado CTRL + ENTER. Eliminar una página Realice uno de los procedimientos siguientes: Para eliminar una página en blanco en el documento, coloque el cursor al principio de ésta y presione RETROCESO. 12
- 96. Manual Básico de Word 2007 Para eliminar una página en blanco al final del documento, vaya al final del documento y elimine las marcas de párrafo adicionales. Si sigue viendo un salto de página, selecciónelo y, a continuación, presione ELIMINAR. NOTA Si no se ven las marcas de párrafo ¶, haga clic en Mostrar u ocultar en el grupo Párrafo de la ficha Inicio. Configuración de página Establecer o cambiar los márgenes de la página 1. En la ficha Diseño de página en el grupo Configurar página, haga clic en Márgenes. 2. Realice uno de los procedimientos siguientes: 13
- 97. Manual Básico de Word 2007 Haga clic en el tipo de margen que desee. Para seleccionar el ancho de margen más común, haga clic en Normal. Haga clic en Márgenes personalizados y, a continuación, escriba los nuevos valores para los márgenes en los cuadros Superior, Inferior, Izquierdo y Derecho del cuadro de dialogo Configurar página. NOTA Puede cambiar los márgenes predeterminados que usa Microsoft Office Word para todos los nuevos documentos en blanco. Una vez seleccionado el nuevo margen del documento, vuelva a hacer clic en Márgenes en el grupo Configurar página, y, a continuación, haga clic en Márgenes personalizados. En el cuadro de diálogo Configurar página, haga clic en Predeterminar. 14
- 98. Manual Básico de Word 2007 Establecer la orientación de la página 1. En la ficha Diseño de página en el grupo Configurar página, haga clic en Orientación. 2. Seleccione la orientación adecuada para la página de trabajo, tomando en cuenta que si manda a imprimir, también así se reflejará en papel. Establecer el tamaño de la página 1. En la ficha Diseño de página en el grupo Configurar página, haga clic en Tamaño. 2. Seleccione el tamaño adecuado para la página de trabajo, basándose en las dimensiones reales del papel a utilizar en caso de imprimir. NOTA En la opción Más tamaños de papel, encontrará otros tamaños no tan comunes que podrá utilizar según sus necesidades. 15
- 99. Manual Básico de Word 2007 Vista preliminar e impresión del documento Vista preliminar La vista preliminar del documento, permite antes de ser impreso en papel ver el diseño y acomodo de la información que posteriormente será impresa, para si fuese necesario realizar las modificaciones pertinentes. Para ello deberá: 1. Ir al Menú Office seleccione la flecha a la derecha de Imprimir y enseguida la opción Vista preliminar. 2. Enseguida la información se mostrará en una ventana la cual permitirá realizar algunos cambios o ajustes básicos desde la cinta de opciones Vista preliminar. Imprimir (CTRL + P) Abre el cuadro de dialogo Imprimir, para desde ahí mandar una impresión. Opciones Abre el cuadro de dialogo Opciones de Word. Márgenes Permite establecer o modificar los márgenes del documento. Orientación Modifica la orientación de las páginas. Tamaño Permite cambiar el tamaño al documento. Zoom Amplifica o reduce el tamaño en pantalla de las páginas. 100% Regresa al tamaño normal del documento. Una página Visualiza una sola página del documento. Dos páginas Visualiza dos páginas al mismo tiempo del documento. Ancho de página Amplifica la página a todo su ancho. 16
- 100. Manual Básico de Word 2007 Mostrar regla Muestra u oculta las reglas. Aumentar Visualiza un puntero en forma de lupa para alternar niveles de zoom. Encoger una página Intenta reducir el contenido de la página de tal forma que quepa en una sola. Página siguiente Avanza a la siguiente página. Página anterior Regresa a la página anterior. Cerrar vista preliminar Sale de la ventana de la vista preliminar. Impresión Impresión rápida 1. Ir al Menú Office seleccione la flecha a la derecha de Imprimir y enseguida la opción Impresión rápida. NOTA Use esta forma de impresión cuando este seguro de que lo que se imprimirá tenga el acomodo y diseño adecuados y que no necesita realizar ninguna modificación. Imprimir 1. Ir al Menú Office seleccione directamente la opción Imprimir, o también podrá seleccionar la flecha a la derecha de Imprimir y enseguida la opción Imprimir. 17
- 101. Manual Básico de Word 2007 2. En el cuadro de dialogo Imprimir, marque o seleccione las opciones adecuadas para obtener la impresión deseada. Nombre: Muestra y permite seleccionar la impresora adecuada para imprimir. Intervalo de páginas Indica cuales páginas se imprimirán. Imprimir: Permite seleccionar el modo de impresión de las páginas. Imprimir solo Permite seleccionar el intervalo de páginas a imprimir. Opciones Abre el cuadro de dialogo Opciones de Word. Propiedades Permite cambiar características específicas de la impresora. Buscar impresora Permite buscar una impresora en red. Número de copias Establece el no. de copias que se imprimirán. Páginas por hoja Establece el no. de páginas que se imprimirán por cada hoja. Ajustar al tamaño del papel Ajusta el contenido del documento al tamaño de hoja seleccionado. 18
- 102. Manual Básico de Word 2007 Mover y copiar texto u objetos Mover texto u objetos 1. Seleccione el texto u objeto que desea trasladar de lugar dentro o fuera del documento (mover). 2. Realice uno de los procedimientos siguientes: Presione CTRL+X. Presione el botón Cortar del grupo Portapapeles de la ficha Inicio. Presione la opción Cortar del menú emergente que aparece con el clic derecho sobre el texto u objeto seleccionado. 3. Una vez cortado el elemento, haga clic donde desee que aparezca, puede ser en el mismo documento o inclusive en otro. 4. Pegue el elemento presionando el método abreviado CTRL+V, el botón Pegar o la opción Pegar del menú emergente. 19
- 103. Manual Básico de Word 2007 Copiar texto u objetos 1. Seleccione el texto u objeto que desea trasladar de lugar dentro o fuera del documento (mover). 2. Realice uno de los procedimientos siguientes: Presione CTRL+C. Presione el botón Copiar del grupo Portapapeles de la ficha Inicio. Presione la opción Copiar del menú emergente que aparece con el clic derecho sobre el texto u objeto seleccionado. 3. Una vez copiado el elemento, haga clic donde desee que aparezca, puede ser en el mismo documento o inclusive en otro. 4. Pegue el elemento realizando el paso anterior # 4. 20
- 104. Manual Básico de Word 2007 NOTA Para ajustar el formato de los elementos pegados, haga clic en el botón Opciones de pegado que aparece justo debajo de la selección pegada y, a continuación, haga clic en la opción que desee. Deshacer y rehacer errores Estas herramientas se utilizan la mayor parte del tiempo para corregir errores o simplemente deshacer o volver a hacer cambios de formato, escritura, etc. al documento. 1. Si desea deshacer los cambios uno a uno entonces, en la barra de herramientas de acceso rápido presione Deshacer o el método abreviado CTRL + Z. 2. También podrá deshacer varios cambios simultáneamente sí presiona sobre la flecha a la derecha del botón Deshacer, desplegara en pantalla todas las acciones realizadas hasta el momento de las que podrá seleccionar hasta el punto al que desee regresar. NOTA Sí más tarde decide que no quería deshacer la acción, haga clic en Rehacer en la barra de herramientas de acceso rápido o presione CTRL+Y. Formato a documentos Formato rápido Para establecer formato a un documento de una forma rápida y sencilla, puede realizar lo siguiente: 1. Seleccione el texto que desea cambiar y, a continuación, mueva el puntero a la mini-barra de herramientas que aparece con la selección de texto. En ella se encuentran los siguientes botones: 21
- 105. Manual Básico de Word 2007 Fuente (CTRL + Mayús + F) Establece el tipo de letra Tamaño de fuente (CTRL + Mayús + M) Establece el tamaño de letra Agrandar fuente (CTRL + Mayús + >) Va aumentando el tamaño de letra Encoger fuente (CTRL + <) Va disminuyendo el tamaño de letra Estilos (ALT + CTRL + Mayús + S) Muestra la lista de estilos más utilizados Copiar formato (CTRL + Mayús + C) Copia todas las características de formato de un texto Negritas (CTRL +N) Resalta el texto seleccionado Cursiva (CTRL + K) Aplica una ligera inclinación hacia la derecha al texto Centrar (CTRL + T) Centra el texto Resaltar texto Resalta el texto sombreándolo con un color Color de fuente Aplica un color al texto Disminuir sangría Modifica en forma inversa el espacio asignado al texto Aumentar sangría Establece un espacio adicional con respecto al margen Viñetas Aplica símbolos o caracteres a la lista de elementos 1. También puede establecer formatos a un documento directamente con los botones de cada grupo de herramientas de la ficha Inicio en la Cinta de opciones. 2. si lo prefiere abra cada grupo de herramientas presionando en la flecha inferior derecha de cada grupo. 22
- 106. Manual Básico de Word 2007 Aplicar un estilo Los estilos contienen formatos predeterminados o personalizados que pueden ser aplicados al texto de un documento, para ello deberá: 1. Seleccionar el texto al que desea aplicar un estilo. 2. Mueva el puntero a la mini-barra de herramientas que aparece con la selección de texto, haga clic para abrir la galería Estilos rápidos y, a continuación, haga clic en el estilo que desee. NOTA Puede ver el aspecto que tendrá el texto seleccionado con un estilo concreto colocando el puntero sobre el estilo para obtener una vista previa. Cree un nuevo estilo Los estilos rápidos son conjuntos de estilos que se crean para trabajar con ellos al mismo tiempo. Aunque los conjuntos de estilos rápidos suelen contener todos los estilos necesarios para crear un documento, puede que desee agregar un nuevo estilo. 23
- 107. Manual Básico de Word 2007 1. Seleccione el texto que desea utilizar para crear un nuevo estilo. Por ejemplo, puede que desee que la palabra negocio aparezca siempre en negrita y rojo en el documento. 2. En la mini-barra de herramientas que aparece sobre la selección, haga clic en Negrita y en Rojo para aplicar formato al texto. 3. Haga clic en la selección con el botón secundario, haga clic en Estilos y, a continuación, haga clic en Guardar selección como un nuevo estilo rápido. 4. Escriba un nombre para el estilo (por ejemplo, negocio) y, a continuación, haga clic en Aceptar. NOTA El estilo negocio que acaba de crear aparecerá en la galería Estilos rápidos con ese nombre, listo para su uso cada vez que quiera que el texto aparezca en negrita y rojo. Alinear un texto La alineación de un texto dentro de Word se hace de manera horizontal con respecto a los márgenes y sangrías establecidos previamente, la alineación puede aplicarse de 4 formas diferentes, a la izquierda, a la derecha, centrado y justificado. Para realizar esto deberá: 1. Seleccione el texto que desea alinear. 2. En la ficha Inicio dentro del grupo Párrafo, haga clic en Alinear texto a la izquierda , Centrar Alinear texto a la derecha o en Justificar , según sea el caso. 24