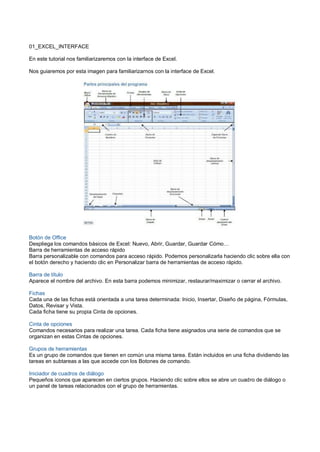
Curso excel
- 1. 01_EXCEL_INTERFACE En este tutorial nos familiarizaremos con la interface de Excel. Nos guiaremos por esta imagen para familiarizarnos con la interface de Excel. Botón de Office Despliega los comandos básicos de Excel: Nuevo, Abrir, Guardar, Guardar Cómo… Barra de herramientas de acceso rápido Barra personalizable con comandos para acceso rápido. Podemos personalizarla haciendo clic sobre ella con el botón derecho y haciendo clic en Personalizar barra de herramientas de acceso rápido. Barra de título Aparece el nombre del archivo. En esta barra podemos minimizar, restaurar/maximizar o cerrar el archivo. Fichas Cada una de las fichas está orientada a una tarea determinada: Inicio, Insertar, Diseño de página, Fórmulas, Datos, Revisar y Vista. Cada ficha tiene su propia Cinta de opciones. Cinta de opciones Comandos necesarios para realizar una tarea. Cada ficha tiene asignados una serie de comandos que se organizan en estas Cintas de opciones. Grupos de herramientas Es un grupo de comandos que tienen en común una misma tarea. Están incluidos en una ficha dividiendo las tareas en subtareas a las que accede con los Botones de comando. Iniciador de cuadros de diálogo Pequeños iconos que aparecen en ciertos grupos. Haciendo clic sobre ellos se abre un cuadro de diálogo o un panel de tareas relacionados con el grupo de herramientas.
- 2. Cuadro de nombres Identifica la celda, gráfico u objeto seleccionado. Permite asignar nombres a las celdas o rangos y desplazarse hasta una celda con nombre. Barra de fórmulas Se utiliza para introducir o editar datos como textos, números o fórmulas de celdas o gráficos. También muestra los datos constantes almacenados en la celda activa. En la esquina izquierda dispone de un botón para insertar funciones (cálculos)
- 3. y en la esquina derecha incluye un botón para expandir la barra de fórmulas. Libro El libro es el espacio de trabajo donde se trabaja con la hoja de cálculo. Está formado por un conjunto de cuadrículas denominadas celdas que se identifican por columnas de letras y filas de números.
- 4. Celda Una celda es la intersección entre una columna y una fila. Por ejemplo, la celda A1 es la intersección entre la columna A y la fila 1 Celda activa es la celda seleccionada. Se diferencia del resto por un contorno de color negro y por tener su columna y fila resaltadas. Hoja Cada libro tiene 3 hojas que aparecen en la parte inferior izquierda de la ventana del Libro indicadas por pestañas o fichas. Hoja1, Hoja2, Hoja3 y con posibilidad para insertar nuevas hojas o eliminar las que no necesitemos. En las Hojas es donde se crean las hojas y se cambian sus nombres. Botones de desplazamiento Situados en la esquina inferior izquierda del libro. Mediante ellos podemos desplazarnos por las hojas de trabajo. Si no hay muchas hojas no son necesarios porque podemos hacer clic en las pestañas de las hojas, pero si hay muchas, algunas no se visualizarán, por lo que habremos de usar los botones de desplazamiento.
- 5. Barra de estado Situada en la parte inferior de la ventana de Excel y muestra información acerca de un comando o de un botón de una barra de herramientas, una tarea, etc... Haciendo clic en el botón derecho del ratón sobre cualquier zona vacía de la barra de estado se despliega una ventana que nos permite configurar la barra de estado. Menú contextual Aparece al hacer clic con el botón derecho del ratón. Los menús contextuales serán diferentes dependiendo de la tarea que estemos realizando. Para salir de un menú contextual presionamos la tecla Esc o hacemos clic en una zona del documento fuera del menú contextual.
- 6. Barras de desplazamiento Las barras de desplazamiento (scroll) sirven para desplazarse por la hoja cuando la hoja que tenemos en pantalla no es visible en su totalidad. Zoom Aumenta o disminuye el tamaño de visualización del documento actual. Botones de vista Situados en la esquina inferior derecha de la ventana principal. Pulsando sobre cada uno de los botones de vista podremos ver el libro de trabajo con diferentes vistas.
- 7. Vista normal: muestra el libro de trabajo en vista normal Vista diseño de página: muestra el libro de trabajo tal y como se imprimirá. Vista de salto de página: muestra una vista preliminar con los saltos de página que contiene al imprimir.
- 8. 02_EXCEL_PRIMERA HOJA DE CÁLCULO En este tutorial abordaremos la creación de nuestra primera hoja de cálculo. Vamos crear una hoja de cálculo como la que muestro en la imagen: Nos vamos situando en las celdas y escribimos los textos de las celdas. Seleccionamos las columnas de las asignaturas y les asignamos un ancho de columna.
- 9. Seleccionamos las celdas y centramos su texto. Cambiaremos el nombre de la hoja 1 por Nota media.
- 10. Guardamos el archivo como Primera_hoja
- 11. 03_EXCEL_EXTENSIONES Y FORMATOS Formatos en los que podemos guardar nuestra hoja de cálculo: Libro de Excel: formato predeterminado .xlsx Libro de Excel habilitado para macros: guarda el libro con el formato basado en XML y habilitado para macros. Libro binario de Excel: formato de archivo binario optimizado para carga y guardado rápido. Libro de Excel 97-2003: formato compatible con versiones anteriores a office 2007. Buscar complementos para otros formatos de archivo: con esta opción podemos buscar información sobre los complementos para guardar en formato PDF o XPS. Otros formatos: abre el cuadro de diálogo Guardar Como entre todos los tipos de archivos posibles.
- 12. 04_EXCEL_DESPLAZARNOS POR HOJA DE CÁLCULO Desplazarse por una hola de cálculo es sencillo. Teclas: Flecha derecha: desplaza el cursor a la celda de la derecha. Flecha izquierda: desplaza el cursor a la celda de la izquierda. Flecha arriba: desplaza el cursor una fila hacia arriba. Flecha abajo: desplaza el cursor una fila hacia abajo. Ctrl + Flecha derecha: desplaza el cursor al comienzo y al final de cada rango en una columna antes de detenerse en la última columna. Ctrl + Flecha izquierda: desplaza el cursor al comienzo y al final de cada rango en una columna antes de detenerse en la primera columna. Ctrl + Flecha arriba: desplaza el cursor al comienzo y al final de cada rango en una fila antes de detenerse al final de la hoja. Ctrl + Flecha abajo: desplaza el cursor al comienzo y al final de cada rango en una fila antes de detenerse al principio de la hoja. AvPág: Se desplaza una ventana hacia abajo. RePág: Se desplaza una ventana hacia arriba. Ctrl + AvPág: Se desplaza a la hoja siguiente del libro abierto. Ctrl + RePág: Se desplaza a la hoja anterior del libro abierto. Tipos de punteros En Excel 2007 se manejan diferentes tipos de punteros dentro del libro de trabajo, los cuales permiten realizar tareas múltiples como seleccionar, arrastrar o mover, rellenar, etc., los punteros utilizados son los siguientes:
- 13. 05_EXCEL_FORMATO DE LIBRO En este tutorial, practicaremos los formatos de libro. Archivo de partida AQUÍ Abrimos el archivo TUT_FOR-LIBRO_01.xlsx Podemos usar las mini barras de herramientas para dar formato a los contenidos de las celdas. Seleccionamos el contenido de una celda o seleccionamos una celda y haciendo clic con el botón derecho aparecen las mini barras de herramientas. La ficha Inicio, en su cinta de opciones tenemos las herramientas que nos pueden ayudar a formatear de forma atractiva nuestra hoja de cálculo. Seleccionamos varios rangos de celdas como los de la imagen ayudándonos con la tecla Ctrl para dar un color gris a las celdas y dibujar sus bordes.
- 14. En el grupo de herramientas celdas vemos las opciones que nos permiten añadir filas o columnas. Con ellas añadimos una fila, como vemos en la imagen. Con el grupo de herramientas de la cinta de opciones de la ficha Inicio acabamos de formatear la hoja de cálculo como en la imagen:
- 15. Podemos trabajar los tamaños de celda bien en el grupo de herramientas celdas o haciendo clic con el botón derecho sobre la celda, cabecera de columna o fila.
- 16. Introducimos las calificaciones de los alumnos en la hoja de cálculo como en la imagen. Alinearemos los datos usando el grupo alineación. En el grupo alineación podemos combinar celdas. Lo haremos en la cabecera de nuestra hoja de cálculo, pues el título es bastante largo.
- 17. Con el pincel de copiar formato copiaremos el estilo de una celda para pegarlo en la cabecera. En el grupo celda buscamos la opción de alto de fila y aumentamos el alto de la cabecera, e insertamos una fila nueva bajo ella.
- 18. Salvamos la hoja de cálculo.
- 19. 06_EXCEL_FORMATO DE NÚMEROS El trabajo con hojas de cálculo es necesario dar formato a los números para asignar valores de moneda o porcentaje, decimales, etc. Descargamos un nuevo archivo AQUI Los formatos de número se pueden emplear de 2 formas: Ficha Inicio / grupo número Ficha inicio / cinta número y hacer clic en el indicador de cuadro de diálogo Seleccionamos los rangos de las notas y elegimos el formato número para que los decimales sólo contenga dos valores.
- 20. En cada caso de los diferentes formatos de número es posible configurarlos mediante la ventana emergente: 07_EXCEL_ESTILOS DE CELDA En Excel podemos usar estilos de celda predefinidos. Descargamos el archivo del tutorial AQUÍ
- 21. En la ficha Inicio / grupo Estilos podemos usar los estilos de celda predefinidos. Mediante los estilos predefinidos podemos rápidamente modificar una hoja de cálculo. Otra opción interesante es usar la opción Dar formato como tabla. Descargamos el archivo de trabajo AQUÍ. Seleccionamos el rango de celdas de los alumnos y sus notas y notas medias y les aplicamos un formato como tabla.
- 22. Una vez que lo tenemos aplicado, podemos ordenar los rangos usando las opciones que nos ofrecen los desplegables. En este caso la ordenamos alfabéticamente.
- 23. A continuación hacemos algunos ajustes para dejar la tabla como queremos.
- 24. 08_EXCEL_RANGOS Un rango es un conjunto de celdas. Se puede hacer referencia a celdas utilizando el siguiente sistema: REFERENCIA CELDAS - RANGOS DE CELDAS A1 Hace referencia a la celda de la columna A y la fila 1. A1;A2 Hace referencia a la celda A1 y a la celda A2. A1:A10 Hace referencia a un rango de celdas que comprende desde la fila 1 a la fila 10 de la columna A. A1:A10;B1:B10 Hace referencia a dos rangos, uno que comprende desde la fila 1 a la fila 10 de la columna A, y otro que comprende de la fila 1 a la fila 10 de la columna B. También se puede seleccionar rangos de celdas con el ratón: Situamos el puntero del ratón sobre la primera celda que queremos seleccionar, clic con el botón izquierdo del ratón y sin soltar, arrastramos hasta el extremo opuesto de la selección. Soltamos el botón del ratón. Podemos seleccionar celdas que no sean adyacentes: Situamos el puntero del ratón sobre la primera celda que queremos seleccionar, clic con el botón izquierdo del ratón y sin soltar, arrastramos hasta el extremo opuesto de la selección. Soltamos el botón del ratón. Pulsamos la tecla Ctrl. y la mantenemos pulsada. Elegimos los siguientes rangos y los seleccionamos como en el paso anterior. Dejamos de pulsar la tecla Ctrl. Para seleccionar toda la hoja deberemos pulsar el botón Seleccionar todo o Ctrl + E
- 25. También podemos seleccionar rangos ayudándonos con el teclado: Situamos el puntero del ratón en la primera celda del rango. Pulsamos la tecla Mayúsculas y sin soltarla nos desplazamos con las flechas de desplazamiento. También: Pulsamos la tecla de función F8 y usamos las flechas de desplazamiento para extender la selección. Volvemos a pulsar F8 para finalizar la selección de celdas del rango. Para seleccionar toda una fila o toda una columna hacemos clic sobre sus indicadores de filas o columnas:
- 27. 09_EXCEL_FÓRMULAS Y OPERADORES Las fórmulas son la parte fundamental de Excel. Gracias a ellas puede realizarse cualquier cálculo basándose en los valores que se hayan introducido en las celdas. De esta forma, en el momento en el que se modifique una celda, automáticamente se actualizan los valores que dependen de la celda que se haya modificado. Los operadores especifican el tipo de cálculo que se desea realizar con los elementos de una fórmula. Existen prioridades en el orden en el que se realizan los cálculos. Estas prioridades se pueden alterarse con el uso de paréntesis. Si se utilizan varios operadores en una única fórmula, el orden de los cálculos se rige por las siguientes reglas: PRIORIDAD DE OPERADORES OPERADOR SIGNIFICADO : Operador de rango (espacio) Operador de intersección ; Operador de unión - Negación % Porcentaje ^ Exponenciación *y / Multiplicación y división +y- Suma y resta & Concatenación = Comparación <y> Mayor y menor <= Menor o igual que >= Mayor o igual que <> Distinto de Si una fórmula consta de operadores con la misma prioridad, los operadores se evalúan de izquierda a derecha. Una fórmula siempre empieza por el signo = seguido de la operación a realizar. Por ejemplo: =A1*A2 (multiplica el valor almacenado en la celda A1 por el valor almacenado en la celda A2) En una fórmula podemos operar con valores constantes o con valores de celdas. Por ejemplo:
- 28. =A1+A2 (suma los valores almacenados en las celdas A1 y A2) =3+2 (suma dos valores constantes) =3*A2 (multiplica un valor constante y el valor almacenado en la celda A2) Podemos utilizar más de un operador matemático en una fórmula: =(A1+A2)*B3 Cuando hay paréntesis en fórmulas, Excel realiza las operaciones entre paréntesis en primer lugar. Por ejemplo: =(3+4)*2 Suma 3 + 4 en primer lugar. Luego multiplica el resultado por 2, que da 14 =3 + 4 * 2 Primero multiplica 4 * 2, y luego suma al resultado, dando 11
- 29. 10_EXCEL_TIPOS DE OPERADORES En Excel existen 4 tipos de operadores: aritméticos, comparación, concatenación de texto y de referencia. Aritméticos (se usan para realizar operaciones matemáticas básicas, combinar números y generar resultados numéricos). Comparación (comparan dos valores y dan como resultado VERDADERO o FALSO dependiendo de si la comparación es verdadera o falsa). Concatenación de texto (une cadenas de texto con el fin de generar un solo elemento de texto. Referencia (se utiliza para combinar rangos de celdas en los cálculos) OPERADORES ARITMÉTICOS OPERADOR SIGNIFICADO EJEMPLO + Suma 3+4 - Resta 5-2 Negación -4 * Multiplicación 3*5 / División 5/2 % Porcentaje 20% ^ Exponenciación 2^3 OPERADORES DE COMPARACIÓN OPERADOR SIGNIFICADO EJEMPLO = Igual a A1=B1 > Mayor que A1>B1 < Menor que A1<B1 >= Mayor o igual que A1>=B1 <= Menor o igual que A1<=B1 <> Distinto de A1<>B1 OPERADOR DE CONCATENACIÓN OPERADOR SIGNIFICADO EJEMPLO & Une dos valores “Hola”&”Juan” OPERADORES DE REFERENCIA OPERADOR SIGNIFICADO EJEMPLO
- 30. : Operador de rango A1:A10 ; Operador de unión A1;B6;C10 (espacio) Operador de intersección B5:B10 C6:D10
- 31. 11_EXCEL_PRIMER EJERCICIO FÓRMULAS En este ejercicio nos iniciaremos con las fórmulas. Descargamos una hoja de cálculo de AQUÍ En esta hoja de cálculo queremos calcular la nota media de los alumnos. La media de una serie de valores se halla sumando dichos valores y dividiendo el resultado entre el número de valores. Por eso la fórmula que habremos de escribir en la celda G8 será =(C8+D8+E8)/3 Como la división (/) tiene prioridad sobre la suma, hemos usado paréntesis, ya que si hubiésemos escrito =C8+D8+E8/3 primero se hubiese dividido el valor almacenado en la celda E8 entre 3, y luego se le habrían sumado los valores almacenados en las celdas C8 y D8 En la celda G8 sólo vemos el resultado de la nota media porque en Excel las fórmulas se almacenan de forma interna en las celdas. Para ver la fórmula el cursor deberá estar en la celda G8. Veremos la celda en la Barra de fórmulas. Situamos el cursor en la celda G8 y en la Barra de fórmulas escribimos =(C8+D8+E8)/3 Otra forma de escribir la fórmula sería: Situar el cursor en la celda siguiente G9 y escribir =( Situamos el puntero del ratón en la celda C9 y hacemos clic con botón izq Tecleamos + para indicar la suma Hacemos clic en la celda D9 y hacemos clic con botón izq Tecleamos + para añadir un nuevo valor Hacemos clic con botón izq en la celda E9 Cerramos el paréntesis y pulsamos / y 3 y pulsamos Enter.
- 32. Podemos Copiar, Cortar y Pegar hojas enteras o rangos de la misma de un sitio a otro, o de una hoja a otra hoja. Hay muchas formas. Por ejemplo podemos hacerlo situando el cursor en el rango del que queremos copiar la fórmula, por ejemplo G9 en nuestra hoja. Hacemos clic en el botón Copiar del portapapeles. Luego situamos el cursor en la celda a la que queremos aplicar la fórmula, G10, y hacemos clic en el botón Pegar del portapapeles.
- 33. También podemos hacerlo siguiendo la misma secuencia pero usando las combinaciones de teclado Ctrl+C y Ctrl+V También podemos copiar rangos y fórmulas usando el ratón. Partiendo de la celda G10, escribimos su fórmula y nos situamos en la esquina inferior derecha de dicha celda, hacemos clic con el botón izquierdo y arrastramos hacia abajo con el ratón hasta la celda G12.
- 34. Cuando soltamos el ratón las fórmulas se aplican a las celdas. La etiqueta inteligente nos da 3 opciones: Copiar celdas nos aplica la fórmula y el formato, que en este caso nos aplica la fórmula respetándonos el formato Número con dos valores decimales. Rellenar formato sólo, aplica el formato de la celda G8 al rango de las celdas G9:G12, pero no les aplica la fórmula. Rellenar sin formato aplica las fórmulas, pero no el formato.
- 35. Elegimos la primera opción: Hemos visto una forma de escribir nuestra fórmula, pero en Excel muchas veces una fórmula puede ser escrita de varias formas. Por ejemplo, la Nota media del rango de celdas C8:C12 de la columna B podría escribirse de 3 formas diferentes: =(C8+C9+C10+C11+C12)/5 =((SUMA(C8:C12))/5) =PROMEDIO(C8:C12) En este caso, usaremos las 3 notas medias de la fila 14 para ver las 3 opciones diferentes.
- 37. 12_EXCEL_ETIQUETAS INTELIGENTES Después de copiar vemos que aparece el icono de Etiqueta inteligente. Dependiendo de la acción efectuada variará la Etiqueta inteligente y las opciones que pone a nuestra disposición. En este caso, si situamos el puntero del ratón sobre el botón de Etiqueta inteligente, se nos despliegan las Opciones de pegado.
- 38. Por defecto, los complementos relativos a las Etiquetas inteligentes no están activados, por lo que es conveniente activarlos. Para ello vamos al Botón de Office y hacemos clic en Opciones de Excel. Pulsamos sobre la opción Complementos y abrimos la desplegable Administrar. Seleccionamos la opción Etiquetas inteligentes y pulsamos en Ir... En cuadro de diálogo Autocorreción y activamos la opción Marcar datos con etiquetas inteligentes. Activamos Marcar datos con etiquetas inteligentes. Y cuando se activa la sección Reconocedores activamos Fecha (Listas de etiquetas inteligentes). Pulsamos Aceptar.
- 39. 13_EXCEL_ERRORES EN FÓRMULAS Es curioso como Microsoft Excel presenta los valores de error en una celda. Es de las primeras cosas que llaman la atención al empezar a utilizar la hoja de cálculo. El error se produce cuando, no se puede calcular una fórmula correctamente o si una fórmula incluye la referencia de una celda que contiene un valor de error, ésta también devolverá un valor de error. Para encontrar la causa del error, posiblemente sea necesario rastrear las referencias anteriores en una serie de celdas. Mensajes de error: #¡DIV/0! Se produce cuando se divide una fórmula por cero... o que la celda usada está en blanco. #N/A No hay ningún valor disponible. Normalmente, el usuario introduce este valor directamente en las celdas de la hoja de cálculo que contendrán los datos que todavía no están disponibles. Las fórmulas que se refieren a aquellas celdas devolverán #N/A en vez de calcular un valor. #¿NOMBRE? Microsoft Excel no reconoce el texto utilizado en la fórmula. Error ortográfico al escribir el nombre. Uso de un rótulo en una fórmula. Se ha cometido un error al escribir el nombre de una función. Se ha introducido texto en una fórmula sin poner el texto entre comillas o Se han omitido los dos puntos (:) en una referencia de rango. #¡NULO! El usuario especifica una intersección de dos áreas que no se cruzan. Se ha utilizado un operador de rango incorrecto o una referencia de celda incorrecta
- 40. #¡NUM! Existe un problema con un número en una fórmula o función. Se ha introducido una fórmula que devuelve un número demasiado grande o demasiado pequeño para que Microsoft Excel lo represente #¡REF! La fórmula se refiere a una celda que no es válida. Se han eliminado celdas a las que hacían referencia otras fórmulas o se han pegado celdas movidas sobre otras a las que se hacía referencia en otras fórmulas. #¡VALOR! El tipo de argumento o de operando utilizado es incorrecto. Repasar los rangos de celdas y los operandos o argumentos utilizados. ########### Utilizamos una celda que no es suficientemente ancha para presentar el resultado de la fórmula. El error se produce cuando la celda contiene un número, una fecha o una hora cuyo ancho es superior al de la celda o cuando la celda contiene una fórmula de fecha u hora que genera un resultado negativo. Incrementar el ancho de la columna. Aplicar otro formato de número. Asegúrese de que las fórmulas de fecha y hora son correctas.
- 41. 14_EXCEL_TECLAS DE ACCESO Como vimos en Word, en Excel también podemos ayudarnos de las teclas de acceso para acceder a las cintas de opciones. Las teclas de acceso están relacionadas directamente con las herramientas de las fichas de Excel. Cada comando de las cintas de opciones, menú del Botón de Office y la barra de herramientas de acceso rápido tienen asignada una tecla de acceso. La Cinta de opciones puede ser ocultada fácilmente dando doble clic a cualquier ficha y para volver a mostrarla solo bastará dar 1 solo clic a la ficha deseada, cabe mencionar que la cinta de opciones se ocultara inmediatamente por si sola después de hacer clic sobre la herramienta deseada o sobre el libro. Para que esto no ocurra, y si deseamos volver al estado inicial en el que está permanentemente visible, hacemos clic con el botón derecho en la barra de opciones y en la ventana emergente desactivamos el check box Minimizar cinta de opciones. Si deja presionada la tecla ALT se activan las etiquetas inteligentes de acceso con teclado y sin soltarla solo restará completar la acción presionando la tecla correspondiente a la letra o número deseado. Pulsamos Alt y a continuación el número que nos indica el acceso a la función a la que remite.
- 42. 14_EXCEL_TECLAS DE ACCESO Como vimos en Word, en Excel también podemos ayudarnos de las teclas de acceso para acceder a las cintas de opciones. Las teclas de acceso están relacionadas directamente con las herramientas de las fichas de Excel. Cada comando de las cintas de opciones, menú del Botón de Office y la barra de herramientas de acceso rápido tienen asignada una tecla de acceso. La Cinta de opciones puede ser ocultada fácilmente dando doble clic a cualquier ficha y para volver a mostrarla solo bastará dar 1 solo clic a la ficha deseada, cabe mencionar que la cinta de opciones se ocultara inmediatamente por si sola después de hacer clic sobre la herramienta deseada o sobre el libro. Para que esto no ocurra, y si deseamos volver al estado inicial en el que está permanentemente visible, hacemos clic con el botón derecho en la barra de opciones y en la ventana emergente desactivamos el check box Minimizar cinta de opciones. Si deja presionada la tecla ALT se activan las etiquetas inteligentes de acceso con teclado y sin soltarla solo restará completar la acción presionando la tecla correspondiente a la letra o número deseado. Pulsamos Alt y a continuación el número que nos indica el acceso a la función a la que remite.
- 43. 15_EXCEL_PROTECCIÓN DE ARCHIVOS Al igual que Word, Excel nos permite proteger nuestros archivos. Descargamos el archivo de trabajo AQUÍ Haciendo doble clic en la etiqueta del nombre de la hoja cambiamos su nombre a Notas alumnos. Hacemos clic en el Botón de office: Clic en Guardar cómo Desplegamos Herramientas y clic en Opciones generales En el cuadro Contraseña de apertura tecleamos prueba y hacemos clic en Aceptar. Volvemos a teclear prueba en la ventana de comprobación. Si cerramos el archivo, cuando lo abramos deberemos introducir la contraseña para poder abrir el archivo. Podemos desproteger el archivo volviéndolo a abrir repitiendo la operación y cuando nos aparezca el cuadro de contraseña borrando los asteriscos y volviendo a guardar el archivo. También podemos proteger la escritura del archivo.
- 44. El usuario que lo abra podrá ver el archivo pero no podrá guardarlo si lo modifica. Podemos proteger determinados elementos de la hoja de cálculo con o sin contraseña. En la ficha Revisar y el grupo Cambios tenemos el comando Proteger hoja. Haciendo clic en él tenemos una serie de opciones que nos permiten el nivel de protección que queremos aplicar a la hoja.
- 45. 16_EXCEL_FORMATO CONDICIONAL_I Este tutorial es una aproximación/introducción a un tema que trataremos más adelante si hay tiempo para ello: los formatos condicionales. Partimos de una hoja de cálculo: AQUÍ. Se trata de una hoja de cálculo en la que queremos unos formatos condicionales que, por un lado, nos resalten aquellos alumnos que suspendan un examen, una nota media suspensa, y además queden señalados los nombres de los alumnos que tengan una nota media suspensa. Por suspenso entenderemos una nota <5. En primer lugar, arrastrando con el ratón seleccionaremos el rango de las celdas de las notas, y con ayuda de la tecla Ctrl añadiremos a la selección el rango de notas de la fila inferior. A este rango de celdas le aplicaremos el primer formato condicional, resaltando con fondo rojo aquellas celdas cuyo valor sea <5.
- 46. De esa forma cuando una nota sea inferior a 5 (suspenso) nos aparecerá resaltada. A continuación queremos que se nos resalten aquellos alumnos cuya nota media sea suspensa, y también aquellas asignaturas en las que la nota media también sea suspenso. En primer lugar seleccionamos la celda del nombre del primer alumno: José.
- 47. En Formato condicional / Resaltar reglas de celdas seleccionamos Más reglas En la ventana desplegable marcamos Utilice una fórmula que determine las celdas para aplicar formato. En el campo escribiremos la fórmula: =F8<5 porque es en la celda F8 donde aparece el valor de la nota media del alumno José. En esa misma ventana hacemos clic en el botón Formato y marcaremos el relleno en rojo.
- 48. Una vez aceptado todo, la celda del alumno José aparece resaltada en rojo, ya que su nota media es un suspenso. Queremos que este mismo formato condicional se aplique al resto de los alumnos. Para ello, seleccionamos la celda del alumno José y hacemos clic en el botón copiar del portapapeles.
- 49. A continuación seleccionamos el resto de las celdas de alumnos. Ahora usaremos el pegado especial y usaremos la opción Formatos. El formato condicional se aplica al resto de los alumnos. Repetimos los pasos anteriores pero en este caso aplicamos el formato condicional a la celda Informática. La regla aplicada será: =E14<5 porque es en la celda E14 donde aparece el valor de la nota media de Informática.
- 50. Repetiremos el Pegado especial en las celdas correspondientes a Ofimática e Internet. Podemos variar las notas para comprobar que las reglas funcionan.
- 51. 17_EXCEL_FORMATO CONDICIONAL_II En ocasiones podemos precisar más de una regla de formato condicional en una celda. Descargamos el archivo de trabajo AQUÍ Se trata de una hoja de cálculo en la que queremos que visualmente veamos qué recibos se encuentran pendientes de pago y qué alumnos están o no están al corriente. Sus estados, verde si están al corriente, rojo si no lo están, se nos mostrarán visualmente escribiendo SÍ o NO en la celda correspondiente de la columna Pagado. Seleccionamos la celda del primer alumno y desplegamos Formato condicional / Resaltar reglas de celdas / Más reglas Seleccionamos Utilice una fórmula que determine las celdas para aplicar formato. Escribiremos la fórmula =F8="SÍ" y haciendo clic en el botón formato le aplicaremos el releno de celda deseado.
- 52. Tras aceptar, podemos comprobar el resultado de la Fórmula condicional.
- 53. Para aplicar un segundo Formato condicional, desplegaremos Formato condicional / Administrar reglas. Aplicaremos una nueva regla con la fórmula: =F8="NO" y le aplicaremos un relleno de celda rojo.
- 55. Con el botón copiar del portapapeles copiaremos el formato de la celda a la que le hemos aplicado los dos formatos condicionales. Mediante el botón pegar del portapapeles, y mediante el pegado especial, pegamos el formato en el resto de las celdas de los alumnos. Repetiremos el proceso en cada una de las columnas para completar todos los formatos condicionales.
- 56. Una vez aplicados todos los formatos condicionales podemos probar la hoja de cálculo haciendo variaciones.
- 58. 18_EXCEL_FORMATO CONDICIONAL III Aunque en los dos tutoriales anteriores nos hemos iniciado en los formatos condicionales obligándonos a repetir los pasos sin atajos para afianzar y memorizar el proceso, lo cierto es que podemos automatizar tareas. Por ejemplo, podríamos crear una fila genérica Nombre Apellido con sus correspondientes reglas. Seleccionando las celdas de la fila, situamos el cursos en la esquina inferior derecha y hacemos clic y arrastramos hacia abajo tantas celdas como alumnos tengamos. Al soltar el ratón, Excel nos copia las filas y sus correspondientes reglas.
- 59. A partir de ahora podemos realizar las modificaciones que sean necesarias y comprobaremos quue las reglas funcionan.
- 60. 19_EXCEL_CONCATENAR Y FUNCIÓN CONCATENAR El pasado día 4 de mayo, la alumno María Sonia de Ofimática intermedio planteó unas dudas acerca de la concatenación que intento aclarar en este tutorial. Podemos definirt concatenar como unir elementos que pueden ser texto, números, referencias de celda o una combinación de estos elementos. Por ejemplo, si la hoja de cálculo contiene el nombre de una persona en la celda A1 (Arturo) y el apellido en la celda B1 (López), ambos valores se pueden combinar en otra celda mediante la fórmula siguiente: =A1&" "&B1 En la que segundo argumento del ejemplo (" ") es un carácter de espacio. Todos los caracteres de espacio o puntuación que desee que aparezcan en el argumento, debe especificarlos como un argumento entre comillas. O usando la función CONCATENAR que une hasta 255 cadenas de texto en una sola. =CONCATENAR(A1;" ";B1) El segundo argumento del ejemplo (" ") es un carácter de espacio. Todos los caracteres de espacio o puntuación que desee que aparezcan en el argumento, debe especificarlos como un argumento entre comillas. La duda de la alumno surgió a la hora de intentar concatenar una fecha. Se puede resolver el problema de varias formas. Teniendo en cuenta el nivel alcanzado en este curso, os propongo una de ellas. Supongamos que tenemos que concatenar en una celda lo siguiente: Con fecha de 05/06/2012 aplicar descuento de un 5% a Arturo López Partiendo de:
- 61. Si escribimos las fórmulas: ="Con fecha de "&D5&" aplicar descuento de un "&D4&" a "&A1&B1 =CONCATENAR("Con fecha de ";D5;" aplicar descuento de un ";D4;" a ";A1;B1) El resultado no será el esperado: Vamos a apoyarnos de la función TEXTO para solucionarlo, y escribimos: ="Con fecha de "&TEXTO(D5;"dd/mm/aaaa")&" aplicar descuento de un "&TEXTO(D4;"0 %")&" a "&A1&" "&B1 ó =CONCATENAR("Con fecha de ";TEXTO(D5;"dd/mm/aaaa");" aplicar descuento de un ";TEXTO(D4;"0 %");" a ";A1;" ";B1) Ahora el resultado sí es el que esperamos: La función TEXTO(valor;formato) convierte un valor en texto con un formato de número específico. Es útil cuando deseamos ver los números en un formato más legible o cuando deseamos combinar números con texto o símbolos. Por ejemplo, queremos obtener el siguiente resultado:
- 62. Tendríamos que escribir la siguiente fórmula: =CONCATENAR("Abonar en cuenta a ";A20;" ";B20;" la cantidad de ";TEXTO(C20;"00,00 €");" con fecha de ";TEXTO(D20;"dd/mm/aaaa")) ó ="Abonar en cuenta a "&A20&" "&B20&" la cantidad de "&TEXTO(C20;"00,00 €")&" con fecha de "&TEXTO(D20;"dd/mm/aaaa") Podemos resumir diciendo que podemos concatenar bien con el operador concatenación, bien con la función =CONCATENAR En un caso como éste: Nos valdría las dos soluciones: =CONCATENAR(A6;" ";B6;" ";C6) ó =A6&" "&B6&" "&C6
- 63. 20_EXCEL_RANGOS CON NOMBRE En este tutorial veremos cómo podemos trabajar con referencias relativas, absolutas o mixtas, y también con nombres de rangos. Partiremos de una hoja de cálculo clásica de nóminas. Muy común, que podemos encontrar en infinidad de tutoriales, libros, links de internet, etc. La descaGAremos AQUÍ Escribimos el sueldo diario y los días trabajados. Al rango del sueldo diario le daremos un formato de número de moneda. Rellenamos las celdas E6,F6,G6 y H6 con sus fórmulas correspondientes: E6 =C6*D6 F6 =E6*H2 G6 =E6*H3 H6 =E6-(F6+G6)
- 64. Si arrastramos el rango E6:H6 hasta la fila 10 veremos que tenemos unos resultado con errores, debido a que hemos usado referencias relativas, en lugar de referencias absolutas o mixtas. Cuando usamos una fórmula en la que hay referencias a celdas, ésta pueden ser: Relativas: al copiar la fórmula cambia automáticamente la columna y la fila. Absolutas: al copiar la fórmula no varían ni la columna ni la fila. Para ello empleamos el símbolo $ (dólar). Por ejemplo &A&1 es una celda absoluta de fila y culumna. Mixtas: al copiar la cambia automáticamente la columna o la fila, dependiendo de si el símbolo $ se lo hayamos puesto a la columna o la fila. Rehacemos las fórmulas que afectan a las celdas H2 y H3 para dotarlas de referencias absolutas. F6 =E6*&H&2 G6 =E6*&H&3 Si arrastramos ahora el rango E6:H6 hasta la fila 10 ahora no tendremos errores.
- 65. Podemos cambiar el formato de número de la columna Días trabajados dándole un formato personalizado, siguiendo los siguientes pasos:
- 66. Otra forma de trabajar es asignado nombres a los rangos de celdas. Seleccionamos el rango del sueldo base y con botón derecho elegimos la opción Asignar nombre a un rango, y en la ventana flotante vemos que le asigna automáticamente el nombre de la celda cabecera del rango. Esta forma de asignar el nombre de rango es la más común. Aunque hay varias.
- 67. Otra de las formas nos podría servir para asignar nombres a los rangos de las celdas H2 y H3. Seleccionamos el rango G2:H3
- 68. En la ficha Formula hacemos clic en Crear desde la selección, y en la ventana flotante elegimos la opción Columna izquierda, y así las celdas H2 y H3 toman el nombre de rango de las celdas G2 y G3. Podemos ahora escribir las fórmulas usando los nombres de rango. Nos situamos en la celda E6 y escribimos = En la ficha Formulas desplegando Utilizar en la fórmula nos aparecen los nombre de rango creados. Los usamos para escribir las fórmulas.
- 70. Cuando acabamos de escribir las fórmulas, podemos arrastrar el rango E6:H6 hasta la fila 10 no tendremos errores. 21_EXCEL_TRABAJAR CON HOJAS Y LIBROS
- 71. En este tutorial vamos a aprender a trabajar con fórmulas que usan valores que contienen celdas de otros libros. Descargamos los archivo de trabajo AQUI Crearemos una libro de excel para controlar matriculas trimestrales en una Casa de la Cultura como la de Torrejón. En la que podemos ver que hay 3 hojas, que corresponderían al primer trimestre. Tendremos pues, 3 libros, uno por cada uno de los trimestres (oct-nov-dic / ene-feb-mar-abr / may-jun-jul), y un cuarto libros que será el resumen anual. Podríamos crear la hoja de octubre, y usando el botón copiar, pegarla luego en la Hoja2 y Hoja3, y renombrarlas después como Noviembre y Diciembre. También podemos hacer lo siguiente: primero damos nombre a las 3 hojas haciendo doble clic en las pestañas de las hojas y escribiendo sus nombres. Después nos situamos en la hoja de octubre y, con la tecla Ctrl presionada, hacemos clic en las pestañas de las hojas Noviembre y Diciembre. De este modo, lo que escribamos se escribirá en las tres hojas a la vez. Una vez creado el libro base, en cada una de las hojas modificaremos la celda E1, poniendo el nombre del mes correspondiente.
- 72. Salvaremos el archivo con el nombre TUT-EX_22_1er TRIMESTRE.xlsx Con la opción Guardar como salvaremos el archivo primero como TUT-EX_22_2º TRIMESTRE.xlsx y TUT- EX_22_3er TRIMESTRE.xlsx En ellos haremos las modificaciones necesarias como cambiar los nombres de las pestañas de las hojas y en todos los casos ajustar la celda E1 de cada hoja escribiendo el nombre de su mes correspondiente. Por último prepararemos un libro de una sola hoja que será el resumen anual y que salvaremos como TUT- EX_22_ANUAL.xlsx
- 73. Rellenaremos todas las hojas de los libros trimestrales para preparar nuestro ejercicio. Una vez que tenemos nuestros 3 libros trimestrales rellenos, crearemos un área de trabajo. Un área de trabajo puede servirnos para trabajar con varios libros abiertos al mismo tiempo.
- 74. Abrimos al mismo tiempo los archivos TUT-EX_22_1er TRIMESTRE.xlsx, TUT-EX_22_2º TRIMESTRE.xlsx, TUT-EX_22_3er TRIMESTRE.xlsx y TUT-EX_22_ANUAL.xlsx Distribuiremos los archivos en la pantalla en mosaico. Vamos a la ficha Vista / ventana / organizar todo y elegimos la opción mosaico. Ahora tenemos los 4 archivos en pantalla y podremos trabajar con ellos. Esta distribución de archivos en mosaico la podemos salvar como un archivo usando el botón Guardar área de trabajo y dándole un nombre. Tendremos un archivo con extensión xlw, que llamaremos casadelacultura.xlw. En adelante, para abrir directamente ese área de trabajo abriremos este archivo.
- 75. Abrimos el archivo casadelacultura.xlw y tenemos nuestros 4 archivos de trabajo:
- 76. Antes de empezar a preparar nuestro informe anual, veremos cómo trabajan estas fórmulas de Excel cuando recopilan datos almacenados en celdas de diferentes libros y hojas. Supongamos que estamos en un libro de Excel llamado Destino.xlsx. Y queremos traer un valor alojado en otro libro de Excel llamado Origen.xlsx, en cuya Hoja1 se encuentra el valor alojado en su celda A1. Parece lógico que lo primero que deberá figurar en la fórmula que traerá el valor será el nombre del archivo del libro Origen.xlsx A continuación en qué hoja de libro está la celda en la que está el valor que queremos traer: Hoja1. Y, por último, el nombre de la celda: A1. Así Excel irá primero al libro Origen.xlsx, luego a la Hoja1 y, por último, tomará el valor alojado en la celda A1. La fórmula debería seguir un esquema similar a éste: =Origen.xlsxHoja1B1 Y Excel escribirá así la fórmula: =[Origen.xlsx]Hoja1!$A$1 No es necesario que sepamos escribir la fórmula, ya que Excel puede hacerlo por nosotros. Con los dos archivos abiertos en la celda A1 del archivo Destino.xlsx comentariamos escribiendo = para iniciar la fórmula. A continuación haremos clic en la celda A1 de la Hoja1 del archivo Origen.xlsx, donde está el valor que queremos traer. Por último pulsamos Enter, y Excel nos escribe la fórmula: =[Origen.xlsx]Hoja1!$A$1 En la que: [Origen.xlsx] es el primer parámetro del operando, y representa el nombre del libro. Hoja1! Es el segundo parámetro y representa el nombre de la hoja. $A$1 Es el tercer parámetro y representa a la celda sobre la que hemos hecho clic y contiene el valor que queremos usar. Podemos verlo en la siguiente imagen:
- 77. Si a nuestra fórmula quisiéramos añadir el nombre Luis, que se encuentra en la celda A1, de la Hoja1 de otro libro de Excel llamado Origen_nombres.xlsx Nuestra fórmula sería así: =[Origen.xlsx]Hoja1!$A$1&" "&[Origen_nombres]Hoja1!$A&1 Podemos verlo en la siguiente imagen: Simplemente habremos de tener abiertos los 3 archivos y pulsar en las celdas correspondientes de los libros Origen.xlsx y origen_nombres.xlsx cuando corresponda en la sintaxis de la fórmula. De la misma forma habremos de actuar en nuestro resumen anual del ejercicio.
- 78. Abrimos de nuevo casadelacultura.xlw y tenemos nuestros 4 archivos de trabajo: Primero rellenaremos la celda C4 del libro anual. Nos situamos en la celda C4 de la Hoja1 del libro TUT-EX_22_ANUAL.xlsx y escribimos el signo = para iniciar la fórmula. En el libro TUT-EX_22_1er TRIMESTRE.xlsx hacemos clic en la celda C4 de la hoja Octubre y pulsamos +. Abrimos la hoja Noviembre y hacemos clic en la celda C4 y pulsamos +. Abrimos la hoja Diciembre y hacemos clic en la celda C4 y pulsamos +. En el libro TUT-EX_22_2º TRIMESTRE.xlsx hacemos clic en la celda C4 de la hoja Enero y luego pulsamos +. Abrimos la celda Febrero y hacemos clic en su celda C4 y pulsamos +. Abrimos la hoja Marzo y hacemos clic en su celda C4 y pulsamos +. En el libro TUT-EX_22_3er TRIMESTRE.xlsx abrimos la hoja Abril y hacemos clic en su celda C4 y pulsamos +. Abrimos la hoja Mayo y hacemos clic en su celda C4 y pulsamos +. Abrimos la hoja Junio y hacemos clic en su celda C4 y para acabar la fórmula pulsamos Enter. Tendremos el resultado: ='[TUT-EX_22_2º TRIMESTRE.xlsx]Marzo'!$C$4+'[TUT-EX_22_2º TRIMESTRE.xlsx]Febrero'!$C$4+'[TUT- EX_22_2º TRIMESTRE.xlsx]Marzo'!$C$4+'[TUT-EX_22_3er TRIMESTRE.xlsx]Junio'!$C$4+'[TUT-EX_22_3er TRIMESTRE.xlsx]Mayo'!$C$4+'[TUT-EX_22_3er TRIMESTRE.xlsx]Junio'!$C$4+'[TUT-EX_22_1er TRIMESTRE.xlsx]Diciembre'!$C$4+'[TUT-EX_22_1er TRIMESTRE.xlsx]Noviembre'!$C$4+'[TUT-EX_22_1er TRIMESTRE.xlsx]Diciembre'!$C$4 Para obtener el valor que corresponde a la celda D4 del libro TUT-EX_22_ANUAL.xlsx habremos de repetir el proceso anterior. Nos situamos en la celda D4 de la Hoja1 del libro TUT-EX_22_ANUAL.xlsx y escribimos el signo = para iniciar la fórmula. En el libro TUT-EX_22_1er TRIMESTRE.xlsx hacemos clic en la celda E4 de la hoja Octubre y pulsamos +. Abrimos la hoja Noviembre y hacemos clic en la celda E4 y pulsamos +. Abrimos la hoja Diciembre y hacemos clic en la celda E4 y pulsamos +. En el libro TUT-EX_22_2º TRIMESTRE.xlsx hacemos clic en la celda E4 de la hoja Enero y luego pulsamos +. Abrimos la celda Febrero y hacemos clic en su celda E4 y pulsamos +. Abrimos la hoja Marzo y hacemos clic en su celda E4 y pulsamos +. En el libro TUT-EX_22_3er TRIMESTRE.xlsx abrimos la hoja Abril y hacemos clic en su celda E4 y pulsamos +. Abrimos la hoja Mayo y hacemos clic en su celda E4 y pulsamos +. Abrimos la hoja Junio y hacemos clic en su celda E4 y para acabar la fórmula pulsamos Enter. Obtendremos la fórmula:
- 79. ='[TUT-EX_22_1er TRIMESTRE.xlsx]Octubre'!$E$4+'[TUT-EX_22_1er TRIMESTRE.xlsx]Noviembre'!$E$4+'[TUT-EX_22_1er TRIMESTRE.xlsx]Diciembre'!$E$4+'[TUT-EX_22_2º TRIMESTRE.xlsx]Marzo'!$E$4+'[TUT-EX_22_2º TRIMESTRE.xlsx]Febrero'!$E$4+'[TUT-EX_22_2º TRIMESTRE.xlsx]Marzo'!$E$4+'[TUT-EX_22_3er TRIMESTRE.xlsx]Junio'!$E$4+'[TUT-EX_22_3er TRIMESTRE.xlsx]Mayo'!$E$4+'[TUT-EX_22_3er TRIMESTRE.xlsx]Junio'!$E$4 A continuación, con el control de relleno arrastraremos hasta la fila 12, y veremos que en todas las celdas aparece el mismo resultado a que las referencias a las celdas C4 y D4 son absolutas ($C$4 y $E$4). Para solucionar esto, haremos clic en la barra de fórmulas de la celda C4 del libro TUT-EX_22_ANUAL.xlsx y eliminaremos todos los símbolos de dólar ($) que aparecen en la fórmula y luego hacemos pulsamos la tecla Enter. Repetimos la operación con la celda D4 del libro TUT-EX_22_ANUAL.xlsx Si ahora volvemos a arrastrar el rango C4:D4 hasta la fila 12 obtendremos el resultado deseado.
- 80. Por último crearemos unas celdas para calcular el total ventas.
- 81. 22_EXCEL_FUNCIONES – Categorías Las FUNCIONES son fórmulas que vienen predefinidas por el programa para facilitar ciertos cálculos largos o complejos, y de esa forma agilizar la creación de las hojas de cálculo. Aunque en el curso no las veremos todas, es bueno saber que las funciones en Excel se agrupan en diferentes categorías: Financieras. Están ligadas a cálculos de amortizaciones, de préstamos y de valores mobiliarios. Fecha y hora. Orientadas a la conversión de texto en números de serie, de números de serie en fechas y en la extracción de elementos de una fecha (año, mes, día, hora, minuto y segundo) Matemáticas y trigonometría. realizan cálculos matemáticos tanto simples como complejos. Estadísticas. Se pueden dividir en tres tipos de funciones: Estadística descriptiva, regresión y relativas a las leyes de probabilidad. Búsqueda y referencia. Buscan datos o valores en listas o tablas. Base de datos. Excel se puede usar como una base de datos si el volumen de datos a tratar no es considerable, aunque no tiene la capacidad de gestión que tiene Access. Texto. Tratan cadenas de caracteres. Pueden buscar una palabra en un texto, convertir un valor en texto, extraer una cadena de caracteres. Lógicas. Funciones que permiten convertir en "inteligentes" a las hojas de cálculo actuando de un modo u otro dependiendo de ciertos resultados en los cálculos. Información. devuelven información de una celda o rango de celdas. Definidas por el usuario. creadas por el propio usuario para su uso particular. Ingeniería. Ligadas a dos tipos de funciones de ingeniería: los cálculos de números complejos y la conversión de números a otra base. Cubo. Extraen datos OLAP (conjuntos y valores) de Analysis Services y mostrarlos en una celda. Las fórmulas OLAP se pueden generar cuando se convierten fórmulas de tabla dinámicas en fórmulas de de celda o cuando se utiliza Autocompletar en argumentos de funciones de cubo al escribir fórmulas.
- 82. 23_EXCEL_FUNCIONES – Sintaxis Durante el curso ya hemos visto la SINTAXIS DE LAS FUNCIONES en algunos ejercicios. =Nombre de la función (argumento1;argumento2;argumento3;...) La sintaxis sigue las siguientes reglas: El símbolo = nos indica que está entrando una fórmula. El nombre de la función es una palabra clave definida por Excel para definir cada una de las funciones. El argumento es el contenido que usará la función para realizar el cálculo. Siempre va entre paréntesis sin dejar espacio antes o después de cada paréntesis, y separando los argumentos mediante ; cuando la función requiera de más de un argumento. Los argumentos pueden ser de varios tipos (números, textos, valores lógicos, fórmulas, otras funciones, etc.) Por ejemplo, mostramos algunas de las que hemos usado en clases anteriores: =PROMEDIO(A2:A8) =TEXTO(A2;"dd/mm/aaaa") =SUMA(B2:B15) Podemos crear una función tecleándola directamente en la barra de fórmulas, aunque Excel nos proporciona un asistente. En la Cinta opciones, Ficha Fórmulas y grupo Biblioteca de funciones En botón Insertar función. En la ficha Inicio, grupo Modificar Presionando la combinación de teclas Mayúsculas+F3
- 84. 24_EXCEL_FUNCIONES PRÁCTICA Vamos a realizar un ejercicio para practicar las funciones. Partiremos de un archivo que descargaremos AQUÍ Hemos configurado la hoja de cálculo asignando nombres a los rangos. Vemos que la primera función que hemos usado es =SUMA(Sueldo_base) en la que el argumento es el rango de celdas cuyos valores se sumarán. Prepararemos unas celdas para repasar otras funciones. Para calcular el sueldo medio usaremos la función PROMEDIO, que encontraremos en el desplegable Autosuma de la ficha Inicio. Siguiendo los pasos que vemos las imágenes sacaremos el sueldo neto medio.
- 85. También podemos desplegar la Autosuma desde la ficha Fórmulas. Desde el desplegable sacamos las funciones MAX y MIN para sacar el sueldo neto máximo y el sueldo neto mínimo.
- 86. En la celda G12 vamos a escribir la función CONTAR.SI(rango;criterio) que cuenta las celdas del rango que cumplen una condición dada. Lo que buscamos es que nos avise de cuantos trabajadores han trabajado menos de 15 días. La función quedará escrita =CONTAR.SI(Días_Trabajados;"<15") y en las imágenes vemos la secuencia de pasos para escribirla ayudándonos del cuadro de diálogo Insertar función que aparece haciendo clic en la línea Más funciones del desplegable Autosuma.
- 87. Añadiremos también unos formatos condicionales para resaltar esta información. Queremos que se resalte en rojo la celda que nos avisa del número de empleados que han trabajado menos de 15 días, el empleado y la celda en la que se muestran sus días trabajados. Seguiremos los pasos que nos muestran las imágenes. El primer formato condicional se lo aplicaremos a la celda G12, que queremos que se resalte cuando su valos sea mayor que 0.
- 88. El segundo formato condicional se lo aplicaremos al rango Días_Trabajados para que aparezcan resaltadas las celdas cuyo valor sea menos de 15. Para resaltar los empleados cuyos días trabajados sean menores de 15, situados en la celda D6 crearemos una nueva regla para el formato condicional =G6<15 Con el control de arrastre copiaremos la fórmula con valores relativos y veremos que se nos resalta la celda D8 que es el único empleado que ha trabajado menos de 15 días.
- 90. Para imprimir esta hoja exploraremos algunas opciones de impresión. En primer lugar activaremos la Vista preliminar. Vemos que se nos corta la hoja al imprimir.
- 91. Una opción sería con el botón Configurar página orientar la página horizontalmente y darle un tamaño A3.
- 92. O quizás nos interese reducir su tamaño para escalar la hoja de forma que nos quepa en un A4 orientación vertical. El botón Márgenes nos permitirá ajustar la hoja horizontalmente o verticalmente.
- 94. 25_EXCEL_GRÁFICOS En Excel los gráficos nos permiten interpretar de forma rápida, sencilla y efectiva los datos de una hoja de cálculo. Debemos seleccionar los datos de una hoja de cálculo y elegir entre los distintos gráficos prediseñados. Estos gráficos son personalizables. Los gráficos pueden guardarse como una plantilla para ser usados con posterioridad. Los gráficos se pueden crear de dos formas distintas: Gráfico incrustado. Se crea el gráfico en la hoja de datos activa junto con los datos para visualizar o imprimir el gráfico con los datos de la hoja de cálculo. Hoja de gráficos. Se usa para visualizar o imprimir el gráfico individualmente. Partimos de una de las hojas de cálculo que usamos en tutoriales anteriores, y que podemos descargar AQUÍ Como queremos que los datos del Total aparezcan reflejados en el gráfico seleccionaremos toda la hoja de cálculo. En la ficha Insertar tenemos el grupo Gráficos. En ese grupo podemos probar diferentes diseños de gráficos predefinidos.
- 95. En la esquina inferior derecha del grupo Gráficos tenemos el botón Insertar gráfico. Con el que también podemos desplegar las diferentes opciones que nos ofrece el grupo Gráficos. Una vez elegido un gráfico predefinido tenemos la primera aproximación de diseño. Este es un gráfico incrustado que podemos ver e imprimir junto con la hoja de cálculo. Podemos modificarlo mejorarlo. Podemos editar el título del gráfico y usando las asas de las esquinas del cuadro delimitador ajustar su tamaño al contenido.
- 96. Hacemos botón derecho sobre el gráfico y luego clic en Seleccionar datos. La ventana Formato del área del gráfico nos permite hacer modificaciones para mejorar el diseño y ajustarlo a nuestras preferencias u objetivos.
- 97. Seleccionando el gráfico, en las Herramientas de gráfico, en el grupo Tipo tenemos la opción Guardar como plantilla. Podemos guardar y nombrar la plantilla en la carpeta Plantillas.
- 98. Podemos también hacer modificaciones en el grupo Estilos de diseño o en las opciones que se nos muestran seleccionando el gráfico y haciendo clic sobre él con el botón derecho. La opción mover gráfico nos permite guardar el gráfico en una hoja nueva a la que daremos el nombre que queramos.
- 99. Como ejercicio, seleccionaremos todos los datos menos el total e intentaremos diseñar un gráfico como el que nos muestra la imagen.