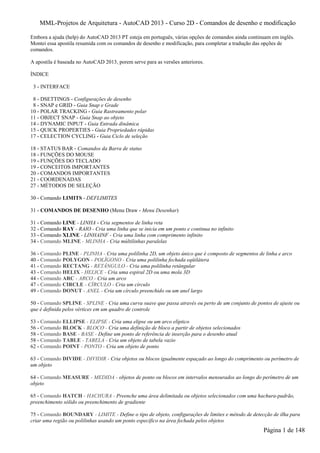
AutoCAD 2013 Curso 2D Comandos Desenho Modificação
- 1. MML-Projetos de Arquitetura - AutoCAD 2013 - Curso 2D - Comandos de desenho e modificação Embora a ajuda (help) do AutoCAD 2013 PT esteja em português, várias opções de comandos ainda continuam em inglês. Montei essa apostila resumida com os comandos de desenho e modificação, para completar a tradução das opções de comandos. Página 1 de 148 A apostila é baseada no AutoCAD 2013, porem serve para as versões anteriores. ÍNDICE 3 - INTERFACE 8 - DSETTINGS - Configurações de desenho 8 - SNAP e GRID - Guia Snap e Grade 10 - POLAR TRACKING - Guia Rastreamento polar 11 - OBJECT SNAP - Guia Snap ao objeto 14 - DYNAMIC INPUT - Guia Entrada dinâmica 15 - QUICK PROPERTIES - Guia Propriedades rápidas 17 - CELECTION CYCLING - Guia Ciclo de seleção 18 - STATUS BAR - Comandos da Barra de status 18 - FUNÇÕES DO MOUSE 19 - FUNÇÕES DO TECLADO 19 - CONCEITOS IMPORTANTES 20 - COMANDOS IMPORTANTES 21 - COORDENADAS 27 - MÉTODOS DE SELEÇÃO 30 - Comando LIMITS - DEFLIMITES 31 - COMANDOS DE DESENHO (Menu Draw - Menu Desenhar) 31 - Comando LINE - LINHA - Cria segmentos de linha reta 32 - Comando RAY - RAIO - Cria uma linha que se inicia em um ponto e continua no infinito 33 - Comando XLINE - LINHAINF - Cria uma linha com comprimento infinito 34 - Comando MLINE - MLINHA - Cria múltilinhas paralelas 36 - Comando PLINE - PLINHA - Cria uma polilinha 2D, um objeto único que é composto de segmentos de linha e arco 40 - Comando POLYGON - POLÍGONO - Cria uma polilinha fechada eqüilátera 41 - Comando RECTANG - RETÂNGULO - Cria uma polilinha retângular 43 - Comando HELIX - HELICE - Cria uma espiral 2D ou uma mola 3D 44 - Comando ARC - ARCO - Cria um arco 47 - Comando CIRCLE - CÍRCULO - Cria um círculo 49 - Comando DONUT - ANEL - Cria um círculo preenchido ou um anel largo 50 - Comando SPLINE - SPLINE - Cria uma curva suave que passa através ou perto de um conjunto de pontos de ajuste ou que é definida pelos vértices em um quadro de controle 53 - Comando ELLIPSE - ELIPSE - Cria uma elipse ou um arco elíptico 56 - Comando BLOCK - BLOCO - Cria uma definição de bloco a partir de objetos selecionados 58 - Comando BASE - BASE - Define um ponto de referência de inserção para o desenho atual 58 - Comando TABLE - TABELA - Cria um objeto de tabela vazio 62 - Comando POINT - PONTO - Cria um objeto de ponto 63 - Comando DIVIDE - DIVIDIR - Cria objetos ou blocos igualmente espaçado ao longo do comprimento ou perímetro de um objeto 64 - Comando MEASURE - MEDIDA - objetos de ponto ou blocos em intervalos mensurados ao longo do perímetro de um objeto 65 - Comando HATCH - HACHURA - Preenche uma área delimitada ou objetos selecionados com uma hachura-padrão, preenchimento sólido ou preenchimento de gradiente 75 - Comando BOUNDARY - LIMITE - Define o tipo de objeto, configurações de limites e método de detecção de ilha para criar uma região ou polilinhas usando um ponto específico na área fechada pelos objetos
- 2. MML-Projetos de Arquitetura - AutoCAD 2013 - Curso 2D - Comandos de desenho e modificação Página 2 de 148 76 - Comando REGION - REGIÃO - Converte um objeto que envolve uma área em um objeto de região 77 - Comando WIPEOUT- COBERTURA - Cria um objeto de cobertura e controla se as molduras de cobertura são exibidas ou ocultas no desenho 78 - Comando REVCLOUD - NUVEMREV - Cria uma nuvem de revisão usando uma polilinha 79 - Comando TEXT - TEXTO - Cria um objeto de texto de linha única 82 - Comando MTEXTO - TEXTOM - Cria um objeto de texto de múltiplas linhas 98 - COMANDOS DE MODIFICAÇÃO (Menu Modify - Modificar) 98 - Comando ERASE - APAGAR - Remove objetos de um desenho 99 - Comando COPY - COPIAR - Copia objetos em uma distância e direção especificadas 102 - Comando MIRROR - ESPELHAR - Cria uma cópia espelhada dos objetos selecionados 104 - Comando OFFSET - DESLOCAMENTO - Cria círculos concêntricos, linhas paralelas e curvas paralelas 107 - Comando ARRAY - MATRIZ - Cria cópias de objetos organizados em um padrão 115 - Comando OVERKILL - LIMPEZA - Remove linhas duplicadas ou sobrepostas, arcos e polilinhas. Também combina linhas parcialmente sobrepostas ou contíguas 117 - Comando MOVE - MOVER - Move objetos em uma distância e uma direção especificadas 118 - Comando ROTATE - ROTACIONAR - Rotaciona os objetos ao redor de um ponto base 119 - Comando SCALE - ESCALA - Amplia ou reduz os objetos selecionados, mantendo as mesmas proporções do objeto após o redimensionamento 120 - Comando STRETCH - ESTICAR - Estica os objetos cruzados por uma janela ou polígono de seleção 121 - Comando LENGTHEN - ALONGAR - Altera o comprimento de objetos e o ângulo dos arcos incluídos 123 - Comando TRIM - APARAR - Apara objetos para encontrar as arestas de outros objetos 128 - Comando EXTEND - ESTENDER - Estende os objetos para encontrar com as arestas de outros objetos 132 - Comando BREAK - QUEBRAR - Quebra o objeto selecionado entre dois pontos 135 - Comando JOIN - UNIR - Une os pontos finais dos objetos lineares e curvos para criar um único objeto 137 - Comando CHAMFER - CHANFRO - Chanfra as arestas de objetos 141 - Comando FILLET - CONCORD - Arredonda e faz a concordância das arestas de objetos 146 - Comando BLEND - MESCLAR - Cria um spline no intervalo entre duas linhas ou curvas selecionadas 147 - Comando EXPLODE - EXPLODIR - Quebra um objeto composto em objetos componentes
- 3. MML-Projetos de Arquitetura - AutoCAD 2013 - Curso 2D - Comandos de desenho e modificação Página 3 de 148 INTERFACE Uma vez aberto o AutoCAD apresenta a interface padrão de trabalho, existem algumas áreas/zonas que devemos destacar. 1 2 3 4 5 ▼ ▼ ▼ ▼ ▼ 6► 7► 8 Cursor 11 ◄9 10 ▼ ▼ 12▲ 1 2 3 4 5 ▼ ▼ ▼ ▼ ▼ 6► 7► 8 Cursor 11 ◄9 10 ▼ ▼ 12▲
- 4. MML-Projetos de Arquitetura - AutoCAD 2013 - Curso 2D - Comandos de desenho e modificação 1 - Application Menu - Menu de Aplicação: Este menu oferece acesso uma variedade de comandos e documentos, listados verticalmente. Acesso direto aos arquivos e comandos do sistema. Página 4 de 148 2 - Quick Access Toolbar - Barra de Ferramentas de Acesso Rápido: Exibe ferramentas utilizadas freqüentemente com a barra de ferramentas "Quick Access" (Acesso rápido). A barra de ferramentas Quick Access - Acesso rápido, exibe opções para desfazer ou refazer alterações no seu arquivo. Para desfazer ou refazer uma alteração menos recente, clique no botão suspenso à direita dos botões "Undo" (Desfazer) ou "Redo" (Refazer). a b c d e f g h i a - New - Novo: abre e fecha um arquivo padrão (Template). B - Open - Abrir: abre arquivos de outros trabalhos existentes. c - Save - Salvar: salva o arquivo atual. d - Saveas - Salvar como: Salvo o arquivo com outro nome e - Cloud Options - Opções de Nuvem: Uma cópia do desenho atual é salva em sua conta do Autodesk 360 f - Plot - Plotar: imprime arquivos. g - Undo - Desfazer: retorno o arquivo para o comando anterior. h - Redo - Refazer: avança o arquivo para o comando seguinte ao Undo. i - Abre o menu da Workspace (Espaço de Trabalho) e também o menu de personalização da barra de ferramentas de acesso Rápido (Quick Access). 3 - Title Bar - Barra de Título: Mostra o nome do arquivo em uso 4 - Infocenter - Centro de informações: Consulta aos tópicos de ajuda e help do programa 5 - Title Buttons - Botões de Título: Usado para minimizar, restaurar, maximizar e fechar os arquivos. 6 - Ribbon - Faixa de Opções: Este recurso promove fácil acesso as múltiplas ferramentas do AutoCAD, através de uma coleção de Tabs - Guias e Panels - Painéis. Cada Guia contem diversos painéis e cada Painel contém diversas ferramentas.
- 5. MML-Projetos de Arquitetura - AutoCAD 2013 - Curso 2D - Comandos de desenho e modificação A Ribbon - Faixa de opções é composto pelos seguintes Tabs - Guias ou Abas: Home - Padrão, Insert - Inserir, Annotate - Anotação, Parametric - Paramétrico, View - Vista, Manage - Gerenciar, Output - Saida, Plug-ins - Plug-ins, e Online - Online A Ribbon - Faixa de opções é composta de uma série de painéis, que são organizados em guias legendadas por tarefa. Os painéis da Ribbon contêm muitas ferramentas e controles disponíveis em barras de ferramentas e caixas de diálogo. Página 5 de 148 guia Home---------------------► painel Draw-------► guia Padrão---------------------► painel Desenhar----► Para especificar quais guias da faixa de opções são exibidas, clique com o botão direito do mouse na Ribbon e, no menu de atalho, clique ou desmarque as guias ou painéis.
- 6. MML-Projetos de Arquitetura - AutoCAD 2013 - Curso 2D - Comandos de desenho e modificação Você também pode minimizar e restaurar guias e painéis da faixa de opções clicando na seta ao lado direito da guia Online. 7 - Área Gráfica: É o local onde visualizaremos e utilizaremos todos os comandos de desenho, modificação e visualização. Esta área possui dimensões infinitas. 8 - Cursor: O cursor em forma de duas linhas perpendiculares indica o ponto de inserção das entidades desenhadas. 9 - Icone UCS: O UCS (Universal Coodinate System - Sistema Universal de Coordenadas), utilizado para mostrar as coordenadas de trabalho. 10 - Model Space e Paper Space - Espaço do Modelo e Espaço do Papel (layouts): O AutoCAD contem dois espaços de trabalho o Model Space onde você faz todo o traçado do desenho e o Paper Space onde você prepara as folhas de impressão (layouts) Página 6 de 148 11 - Command Line - Linha de Comando: É a área onde é mostrado o comando que está sendo utilizado. Quando seu status é Type a command - Digite um comando: (sem nada escrito na frente) significa que o AutoCAD está esperando por um comando, ou seja, ele está sem nenhum comando. Esta área também indica, além do comando ativo, o que o comando nos pede. Lembre-se: é muito importante acostumar a olhar sempre para esta região, pois ela mostra o comando que está sendo executado e os parâmetros necessários para concluí-los. A partir do AutoCAD 2006, esta região pode ser desligada e podemos nos guiar somente pelo Dynamic Input - Entrada dinâmica, apesar deste nem sempre mostrar todas as opções dos comandos. Para desabilitar ou abilitar a linha de comando, digite CTRL+9. 12 - Status Bar - Barra de Status: Possui uma grande variedade de ferramentas de controle e precisão. ▲ Coordinates Counter - Contador de Coordenadas: É o valor numérico da posição do cursor de tela. Esta unidade é adimensional. Pode ser mm, cm, km, polegadas, etc., ou qualquer outra unidade imaginada, pois o AutoCAD não trabalha com unidades no desenho, e todos desenhos serão feitos em escala real.
- 7. MML-Projetos de Arquitetura - AutoCAD 2013 - Curso 2D - Comandos de desenho e modificação Os números indicam as coordenadas cartesianas (X,Y). Por exemplo: 10,10 indica que a posição do cursor de tela é 10 (qualquer unidade) em relação ao eixo X e 10 em relação ao eixo Y. Comandos de precisão: Pressionando sobre os ícones com o botão direito do mouse, você poderá habilitar os 15 comandos de precisão e configurá-los. Página 7 de 148 ▲ ▲ ▲ ▲ ▲ ▲ ▲ ▲ ▲ ▲ ▲ ▲ ▲ ▲ ▲ 1 2 3 4 5 6 7 8 9 10 11 12 13 14 15 Clicando com o botão direto do mouse você em qualquer ícone você habilita os nomes dos comando de precisão. ▲ ▲ ▲ ▲ ▲ ▲ ▲ ▲ ▲ ▲ ▲ ▲ ▲ ▲ ▲ 1 2 3 4 5 6 7 8 9 10 11 12 13 14 15 ▲ ▲ ▲ ▲ ▲ ▲ ▲ ▲ ▲ ▲ ▲ ▲ ▲ ▲ ▲ 1 2 3 4 5 6 7 8 9 10 11 12 13 14 15 Essa parte da barra e composta dos seguintes comandos: 1 - Infer Constraints - Inferir restrições: Você pode aplicar automaticamente as restrições ao criar e editar objetos geométricos. 2 - Snap Mode - Modo snap: Tabula o cursor de tela na dimensão selecionada para que possamos desenhar com um pouco a mais de precisão. Pode ser trabalhado em qualquer dimensão escolhida. Ajuste o Snap através dos guias Snap X e Snap Y Spacing. Os guias Angle, X Base e Y Base são utilizados para se trabalhar em um plano isométrico. 3 - Grid Display - Exibição da grade: Cria uma grade de pontos dentro do Drawing Limits - Limites de desenho ajustado. Acerte seu espaçamento nas guias X e Y Spacing - Espaçamento da grade X e Y. Podemos ativar e desativar mais rapidamente através da tecla F7. 3 - Ortho - Orto: Habilita o método de criação de entidades ortogonais (vertical e horizontal). 5 - Polar Tacking - Rastreamento polar: É um sistema de ajuste “magnético” para se desenhar em uma certa angulação mais rapidamente. Normalmente vem ajustado para ângulos em 90º. O Polar Tracking pode ser muito bem visualizado quando se é desenhada uma linha na área de trabalho. 6 - Object Snap - Snap ao objeto: É outro sistema “magnético” para pontos de precisão em entidades. Com este item ligado podemos obter os comandos de precisão de uma entidade sem precisar entrar no Menu Osnap. 7 - 3D Object Snap - Snap ao obijeto 3D: Sistema “magnético” para pontos de precisão 3D. 8 - Object Snap Tracking - Rastreamento de objeto ao snap: Esta opção liga e desliga o OTrack (Object Snap Tracking), que nos ajuda a desenhar objetos em ângulos específicos ou em relações com outras entidades. 9 - Allou/Disallou Dynamic UCS - Ativar/desativar UCS dinâmico : Permite o uso de UCS dinâmico no modo tridimensional. 10 - Dynamic Input - Entrada dinâmica: Configura as opções e como é mostrado o Dynamic Input (Entrada dinâmica) na área de trabalho. 11 - Show/Hide Lineweight - Mostrar/Ocultar espessura de linha: Permite ver as espessuras das linha no layout de trabalho. 12 - Show/Hide Transparence - Mostrar/Ocultar a transparência: Mostra e oculta a transparência. 13 - Quick Properties - Propriedades rápidas: Ativa janela do Quick Properties (propriedades rápidas), ou seja, habilita o modulo de propriedades automáticas ao selecionar as entidades. Comandos de trabalho: Pressionando os ícones com o botão direito do mouse, você poderá utilizar ou não os 15 comandos trabalho. 14 - Selection Cycling - Ciclo de seleção: Ativa e desativa o ciclo de seleção. 15- Annotation Monitor - Monitor de anotações: Ativa e desativa o monitor e anotações.
- 8. MML-Projetos de Arquitetura - AutoCAD 2013 - Curso 2D - Comandos de desenho e modificação Comando DSETTINGS - CONFIGDES - Comandos da Barra de Status Especifica a definição de rascunhos organizados para ajudar nos desenhos nas seguintes categorias: Snap Mode - Modo Snap, Grid Display - Exibição da grade, Polar Tracking - Rastreamento Polar, Object Snap - Snap ao objeto, 3D Object Snap - Snap ao objeto 3D, Object Snap Tracking - Rastreamento polar ao objeto, Dynamic Input - Entrada dinâmica, Quick Properties - Propriedades rápidas. Página 8 de 148 Métodos de acesso Menu: Tools - Ferramentas Drafting Settings - Configurações de desenho Barra de ferramentas: Draw - Desenho Entrada de comando: ds - cd Menu de atalho: Na barra de status clique com o botão direito do mouse em SNAP - SNAP, GRID - GRADE, POLAR - POLAR, OSNAP - POLAR, 3DOSNAP - 3DOSNAP, OTRACK - RASTOBJ, DYN - DIN ou QP - QP. Clique em Settings - Configurações de desenho. Abre a caixa de diálogo Drafting Settings - Configurações de desenho Guia Snap and Grid - Guia Snap e Grade Especifica configurações de Snap e Grade. Configuração padrão da template acadiso.dwt Configuração padrão da template acad.dwt Snap On - Snap ativado Ativa ou desativa o modo Snap. Também é possível ativar ou desativar o modo Snap clicando em Snap na barra de status, pressionando F9 ou utilizando a variável de sistema SNAPMODE. Snap Spacing - Espaçamento do snap Controla uma grade invisível que restringe o movimento do cursor aos movimentos especificados nos intervalos X e Y. Snap X Spacing - Espaçamento X do snap Especifica o espaçamento do snap na direção X. O valor deve ser um número real positivo. (variável de sistema SNAPUNIT) Snap Y Spacing - Espaçamento Y do snap Especifica o espaçamento do snap na direção Y. O valor deve ser um número real positivo. (variável de sistema SNAPUNIT) Equal X and Y Spacing - Espaçamento X e Y igual Força o espaçamento X e Y para os mesmos valores para o espaçamento de snap e para o espaçamento de grade. Os intervalos de espaçamento de snap podem ser diferentes dos intervalos de espaçamento de grade. Polar Spacing - Espaçamento polar Controla a distância de incremento do PolarSnap.
- 9. MML-Projetos de Arquitetura - AutoCAD 2013 - Curso 2D - Comandos de desenho e modificação Polar Distance - Distância polar Define a distância de incremento do snap quando PolarSnap está selecionado em Tipo e estilo de snap. Se esse valor for 0, a distância do PolarSnap assumirá o valor de Espaçamento X do snap. A configuração Distância polar é utilizada juntamente com o rastreamento polar e/ou com o rastreamento de snap a objeto. Se nenhum dos recursos de rastreamento estiver ativado, Distância polar não terá efeito. (variável de sistema POLARDIST) Snap Type - Tipo de snap Define o estilo de snap e o tipo de snap. Grid Snap - Snap à grade Define o tipo de snap como Grade. Quando você especifica pontos, o cursor se alonga a horizontal ou verticalmente conforme os pontos. (variável de sistema SNAPTYPE) Rectangular Snap - Snap retângular Define o estilo do snap para o modo de snap Retangular padrão. Quando o tipo de snap é definido como Snap à grade e o modo Snap está ativado, o cursor efetua snap em uma grade de snap retangular. (variável de sistema SNAPSTYL) Isometric Snap - Snap isométrico Define o estilo do snap para o modo de snap Isométrico padrão. Quando o tipo de snap é definido como Snap à grade e o modo Snap está ativado, o cursor efetua snap em uma grade de snap isométrico. (variável de sistema SNAPSTYL) PolarSnap - Snap polar Define o estilo de snap como Polar. Quando o modo Snap está ativado e você especifica pontos com o rastreamento polar ativado, o cursor efetua snap junto a ângulos de alinhamento polar definidos na guia Rastreamento polar relativamente ao ponto de rastreamento polar inicial. (variável de sistema SNAPTYPE) Grid On - Grade ativada Ativa ou desativa a grade. É possível também ativar ou desativar o modo de grade clicando em "Grid" (Eixo) na barra de status, pressionando F7 ou utilizando a variável de sistema GRIDMODE. Grid style - Estilo de grade Define o estilo da grade em contextos 2D. Também é possível definir o estilo da grade ao usar a variável de sistema GRIDSTYLE. Display dotted grid in - Exibir grade pontilhada em 2D model space - Espaço do modelo 2D Define o estilo da grade para uma grade pontilhada para o espaço do modelo 2D. (variável de sistema GRIDSTYLE) Block editor - Editor de bloco Define o estilo da grade para uma grade pontilhada para o Editor de bloco. (variável de sistema GRIDSTYLE) Sheet/layout - Folha/layout Define o estilo da grade para uma grade pontilhada para a folha e layout. (variável de sistema GRIDSTYLE) Grid Spacing - Espaçamento da grade Controla a exibição de uma grade que ajuda a visualizar as distâncias. ObservaçãoOs limites da grade pontilhada são controlados pelo comando LIMITS - DEFLIMITE e variável de sistema GRIDDISPLAY. Grid X Spacing - Espaçamento X da grade Especifica o espaçamento do snap da grade na direção X. Se esse valor for 0, a grade assumirá o valor definido para Espaçamento X do snap. (variável de sistema GRIDUNIT) Grid Y Spacing - Espaçamento Y da grade Especifica o espaçamento do snap da grade na direção Y. Se esse valor for 0, a grade assumirá o valor definido para Espaçamento Y do snap. (variável de sistema GRIDUNIT) Major Line Every - Cada linha principal Especifica a freqüência das linhas de grade principal comparado com linhas de grade secundária. (variável de sistema GRIDMAJOR) Página 9 de 148
- 10. MML-Projetos de Arquitetura - AutoCAD 2013 - Curso 2D - Comandos de desenho e modificação Página 10 de 148 Grid Behavior - Comportamento da grade Linhas de grade em vez invés de pontos de grade são exibidas nas seguintes circunstâncias: AutoCAD: GRIDSTYLE é definida como 0. Controla a aparência das linhas de grade. Adaptive Grid - Grade adapitativa Limita a densidade da grade ao afastar o zoom. (variável de sistema GRIDDISPLAY) Allow Subdivision Below Grid Spacing - Permitir subdivisão abaixo do espaçamento da grade Gera linhas de grade adicionais e mais próximos quando aproximado o zoom. A freqüência destas linhas de grade é determinada pela freqüência das linhas de grade principal. (variáveis de sistema GRIDDISPLAY e GRIDMAJOR) Display Grid Beyond Limits - Exibir grade além dos limites Exibe a grade além da área especificada pelo comando DEFLIMITE. (variável de sistema GRIDDISPLAY) Follow Dynamic UCS - Seguir UCS dinâmico Altera o plano da grade para seguir o plano XY do UCS dinâmico. (variável de sistema GRIDDISPLAY) --------------------------------------------------------------------------------------------------------------------------------------------------------- Guia Polar Tracking - Guia Rastreamento polar Controla as configurações do AutoTrack - Rastreamento polar. Polar Tracking On - Rastreamento polar ativado Ativa e desativa o rastreamento polar. Também é possível ativar ou desativar o rastreamento polar pressionando F10 ou utilizando a variável de sistema AUTOSNAP. Polar Angle Settings - Configurações de ângulo polar Define os ângulos alinhados para o rastreamento polar. (variável de sistema POLARANG) Increment Angle - Ângulo de incremento Define o ângulo de incremento polar utilizado para exibir os caminhos de alinhamento do rastreamento polar. É possível inserir qualquer ângulo ou selecionar na lista um ângulo comum de 90, 45, 30, 22.5, 18, 15, 10 ou 5 graus. (variável de sistema POLARANG) Additional Angles - Ângulos adicionais Torna quaisquer ângulos adicionais disponíveis na lista para rastreamento polar. A caixa de seleção Ângulos adicionais também é controlada pela variável de sistema POLARMODE, e a lista de ângulos adicionais também é controlada pela variável de sistema POLARADDANG. Observação: Ângulos adicionais são absolutos, não incrementais.
- 11. MML-Projetos de Arquitetura - AutoCAD 2013 - Curso 2D - Comandos de desenho e modificação List of Angles - Lista de ângulos Se os Ângulos Adicionais são selecionados, os ângulos adicionais disponíveis são listados. Para adicionar novos ângulos, clique em New - Novo. Para remover ângulos existentes, clique em Delete. (variável de sistema POLARADDANG) New - Novo Adiciona até 10 ângulos de alinhamento para rastreamento polar a mais. Observação: Antes de adicionar ângulos fracionários, defina a variável de sistema AUPREC para a precisão decimal apropriada, para evitar arredondamentos indesejados. Observação: Antes de adicionar ângulos fracionários, defina a variável de sistema AUPREC para a precisão decimal apropriada a fim de evitar arredondamentos indesejados. Por exemplo, se o valor de AUPREC for 0 (valor padrão), todos os ângulos fracionários inseridos serão arredondados para o número inteiro mais próximo. Delete - Excluir Exclui ângulos adicionais selecionados. Object Snap Tracking Settings - Configurações de rastreamento de snap ao objeto Define opções de rastreamento de snap a objeto. Track orthogonally only - Rastrear apenas de maneira ortogonal Exibe somente caminhos de rastreamento ortogonal (horizontal/vertical) de snap a objeto para pontos de snap a objeto adquiridos quando o rastreamento de snap a objeto está ativado. (variável de sistema POLARMODE) Track using all polar angle settings - Rastrear utilizando todas as configuraçãoes de ângulo polar Utiliza configurações de rastreamento polar no rastreamento de snap a objeto. Quando você usar um objeto de rastreamento snap, o cursor procura ao longo dos ângulos alinhados polares a partir dos pontos do objeto snap obtidos. (variável de sistema POLARMODE) Observação: Clicar em Polar e em OTRACK - RASTOBJ na barra de status, também ativa e desativa o rastreamento polar e o rastreamento de snap a objeto. Polar Angle Measurement - Medida do ângilo polar Define a base pela qual são medidos os ângulos de alinhamento de rastreamento polar. Absolute - Absoluto Baseia o ângulo de rastreamento polar no UCS (sistema de coordenadas do usuário) atual. Relative to Last Segment - Relativo ao último seguimento Baseia os ângulos de rastreamento polar no último segmento desenhado. ----------------------------------------------------------------------------------------------------------------------------------------------------------------------------------------------- Guia Object Snap - Snap ao objeto Controla as configurações de snap a objeto em execução. Página 11 de 148
- 12. MML-Projetos de Arquitetura - AutoCAD 2013 - Curso 2D - Comandos de desenho e modificação Resumo Com configurações de snap a objeto em execução, também denominado Osnap, você pode especificar um ponto de snap em uma localização exata de um objeto. Quando mais de uma opção é selecionada, os modos de snap selecionados são aplicados para retornar um ponto à posição mais próxima do centro da caixa da abertura. Pressione Tab para percorrer todas as opções. Object Snap On - Snap ao objeto ativado Ativa e desativa snaps a objeto em execução. Os snaps a objeto selecionados em modos Snap a objeto ficam ativos enquanto o snap a objeto estiver ativado. (variável de sistema OSMODE) Object Snap Tracking On - Rastreamento de snap ao objeto ativado Ativa e desativa o rastreamento de snap a objeto. Com o rastreamento de snap a objeto, o cursor pode rastrear caminhos de alinhamento com base em outros pontos de snap a objeto ao especificar pontos em um comando. Para utilizar o rastreamento de snap a objeto, é necessário ativar um ou mais snaps a objeto. (variável de sistema AUTOSNAP) Object Snap Modes - Modos de snap ao objeto Lista os objetos snaps que você pode transformar em objetos de snap em execução. Endpoint - Ponto final Efetua snap à extremidade mais próxima ou canto de um arco, linha, multilinha, segmento de polilinha, spline, região ou objeto 3D. Midpoint - ponto central Efetua snap ao meio de um arco, elipse, linha, segmento de polilinha, região, spline, linha infinita ou aresta de um objeto 3D. Página 12 de 148 Center - Centro Efetua snap ao centro de um arco, círculo, elipse ou arco elíptico. Node - Nó Efetua snap a um objeto de ponto, ponto de definição de cota ou origem do texto de cota. Quadrant - Quadrante Efetua snap ao quadrante de um arco, círculo, elipse ou arco elíptico.
- 13. MML-Projetos de Arquitetura - AutoCAD 2013 - Curso 2D - Comandos de desenho e modificação Intersection - Intersecção Efetua snap à interseção de um arco, círculo, elipse, linha, polilinha, linha semi-infinita, região, spline ou linha infinita. A Intersecção estendida não fica disponível como snap a objeto em execução. Página 13 de 148 Intersecção e Intersecção Estendida não funciona com arestas ou cantos de sólidos 3D. Observação: Os resultados podem variar se a Interseção e Interseção aparente que estiverem executando snaps de objeto estiverem ativadas. Extension - Extensão Faz com que uma linha ou arco de extensão temporária seja exibida quando o cursor é movido por cima da extremidade de objetos, e portanto é necessário especificar pontos na extensão. Observação: Ao trabalhar com vista em perspectiva, não será possível efetuar o rastreamento ao longo da linha de extensão de um arco ou de um arco elíptico. Insertion - Inserção Efetua snap ao ponto de inserção de um atributo, bloco, forma ou texto. Perpendicular - Perpendicular Faz snap a um ponto perpendicular a um arco, círculo, elipse, arco elíptico, linha, multilinha, polilinha, linha semi-infinita, região, sólido 3D, spline ou linha infinita. O modo de snap perpendicular adiado é automaticamente ativado quando o objeto que você está desenhando exige que você complete mais de um snap perpendicular. É possível utilizar uma linha, arco, círculo, polilinha, linha semi-infinita, linha infinita, multilinha ou aresta de sólido 3D como um objeto a partir do qual será desenhada uma linha perpendicular. Você pode utilizar Perpendicular adiado para desenhar linhas perpendiculares entre esses objetos. Quando a caixa de abertura é passada sobre um ponto de snap perpendicular adiado, um marcador e uma dica de AutoSnap são exibidos. Tangent - Tangente Efetua snap à tangente de um arco, círculo, elipse, arco elíptico ou spline. O modo de snap tangente adiado é automaticamente ativado quando o objeto que você está desenhando exige que você complete mais de um snap tangente. Você pode usar Tangente deferido para desenhar uma linha ou uma xlinha que seja tangente a arcos, arcos de polilinha ou círculos. Quando a caixa de abertura passa sobre um ponto de snap com tangente deferida, são exibidos um marcador e uma dica de ferramenta do AutoSnap. Observação Se você usar a opção De em conjunto com o modo de snap Tangente para desenhar objetos que não sejam linhas de arcos ou círculos, o primeiro ponto desenhado será tangente ao arco ou círculo com relação ao último ponto selecionado na área de trabalho.
- 14. MML-Projetos de Arquitetura - AutoCAD 2013 - Curso 2D - Comandos de desenho e modificação Nearest - Mais próximo Efetua snap ao ponto mais próximo de um arco, círculo, elipse, arco elíptico, linha, ponto, polilinha, linha semi-infinita, spline ou linha infinita. Apparent Intersection - Intersecção aparente Snaps para uma interseção de dois objetos que não estão em interseção no espaço 3D, mas podem aparecer com interseção na visualização atual. A Interseção aparente estendida efetua snap à interseção imaginária de objetos que se cruzariam se fossem estendidos ao longo de seus caminhos naturais. Aparente e Interseção estendida aparente não funciona com arestas ou cantos de sólidos 3D. Observação Os resultados podem variar se a Interseção e Interseção aparente que estiverem executando snaps de objeto estiverem ativadas. Parallel - Paralela Restringe um segmento de linha, segmento de polilinha, raio ou xlinha para estar em paralelo a outro objeto linear. Após você especificar o primeiro ponto para um objeto linear, especifique o snap a objeto paralelo. Diferente de outro modos de snap a objeto, você move o cursor e passa sobre outro objeto linear até que o ângulo seja adquirido. A seguir, mova o cursor de volta para o objeto que está criando. Quando o caminho do objeto é paralelo ao objeto linear anterior, um caminho de alinhamento é exibido, que pode ser usado para criar um objeto paralelo. Observação: Desative o modo ORTO antes de usar o snap a objeto paralelo. O rastreamento de snap a objeto e snap polar são automaticamente desativados durante uma operação de snap a objeto paralelo. Você precisa especificar o primeiro ponto de um objeto linear antes de usar o snap a objeto paralelo. Página 14 de 148 Select All - Selecionar todas Ativa todos os modos de snap a objeto. Clear All - Limpar todas Desativa todos os modos de snap a objeto. --------------------------------------------------------------------------------------------------------------------------------------------------------- Guia Dynamic Input - Entrada dinâmica Controla a entrada de ponteiro, entrada de dimensão, entrada dinâmica e apresentação de dicas de ferramentas de desenho. Enable Pointer Input - Ativar entrada de ponteiro Ativa a entrada pelo ponteiro. Quando um ponteiro de entrada e uma entrada de dimensão são ativados, a entrada de dimensão substitui a entrada de ponteiro quando a mesma estiver disponível. (variável de sistema DYNMODE)
- 15. MML-Projetos de Arquitetura - AutoCAD 2013 - Curso 2D - Comandos de desenho e modificação Pointer Input - Entrada de ponteiro Exibe a localização do cruzamento como valores de coordenadas em uma janela próxima ao cursor. Quando um comando solicita a entrada de um ponto, você pode inserir os valores das coordenadas na dica da ferramenta ao invés de inserí-los na janela Comando. Preview Area - Área de visualização Mostra um exemplo de entrada de ponteiro. Settings - Configurações Exibe a caixa de diálogo Pointer Input Settings - Configurações de entrada pelo ponteiro. Enable Dimension Input - Ativar entrada de cota onde possível Ativa a entrada de cota. Entrada de cota não está disponível para alguns comandos que solicitam um segundo ponto. (variável de sistema DYNMODE) Dimension Input - Entrada de cota Exibe uma cota com dicas da ferramenta para os valores de distância e valores de ângulos quando um comando solicita um segundo ponto ou uma distância. Os valores sugeridos alteram conforme o cursor é movido. Você pode inserir valores na janela de valores sugeridos ao invés de inserí-los na linha de comando. Página 15 de 148 Preview Área - Área de visualização Mostra um exemplo de entrada de cota. Settings - Configurações Exibe a caixa de diálogo Dimension Input Settings - Configurações de entrada de dimensões. Dynamic Prompts - Prompts dinâmicos Exibe uma janela com valores sugeridos próximo ao cursor quando necessário como auxílio para o comando. Você pode inserir valores na janela de valores sugeridos ao invés de inserí-los na linha de comando. Preview Area - Área de visualização Mostra um exemplo de prompt dinâmico. Show Command Prompting and Command Input near the Crosshairs - Exibir Prompt de comando e entrada de comando perto das intersecções Exibe prompts nas dicas de ferramenta em Dynamic Input tooltips - Dicas de entrada dinâmica. (variável de sistema DYNPROMPT) Drafting Tooltip Appearance - Aparência das dicas de ferramentas do desenho Exibe a caixa de diálogo Tooltip Appearance - Aparência da dica de ferramenta. --------------------------------------------------------------------------------------------------------------------------------------------------------- Guia Quick Properties - Guia Propriedades rápidas Especifica as configurações para exibir a "Quick Properties" (Propriedades rápidas).
- 16. MML-Projetos de Arquitetura - AutoCAD 2013 - Curso 2D - Comandos de desenho e modificação Display the Quick Properties Palette on selection - Exibir paleta a Propriedades rápidas ao selecionar Exibe a paleta Quick Properties - Propriedades rápidas, ao selecionar objetos, dependendo do tipo de objeto. (variável de sistema QPMODE) A variável de sistema PICKFIRST deve estar ativada para que a paleta Propriedades rápidas seja exibida. Alternativamente, você pode inserir o comando PROPRIEDADESRAPIDAS para selecionar objetos. Palette Display - Exibição da paleta Define as configurações de exibição da Quick Properties - Propriedades rápidas. Consulte Personalizar a paleta Propriedades rápidas para obter mais informações. All Objects - Todos os objetos Configura a paleta Quick Properties - Propriedades rápidas, para ser exibida com qualquer seleção de objetos, não apenas com os tipos de objeto especificados no editor Personalizar interface do usuário (CUI) para exibir propriedades. Only Objects with Specified Properties - Somente objetos com propriedades especificadas Configura a paleta Quick Properties - Propriedades rápidas, para exibir somente os objetos especificados no editor Personalizar interface do usuário (CUI) para exibir propriedades. Página 16 de 148 Palette Location - Localização da paleta Controla onde a paleta Quick Properties - Propriedades rápidas é exibida. Cursor-Dependent - Dependente do cursor A paleta Quick Properties - Propriedades rápidas é exibida em uma localização definida com relação ao cursor. (variável de sistema QPLOCATION) Quadrant - Quadrante Especifica qual dos quatro quadrantes relativamente ao cursor exibirá a paleta Quick Properties - Propriedades rápidas, com relação à localização do cursor. A localização padrão é acima e à direita do cursor. Distance - Distância em pixels Especifica a que distância do cursor (em pixels) será exibida a paleta Quick Properties - Propriedades rápidas. É possível especificar valores inteiros de 0 a 400. Static - Estático Exibe a paleta Quick Properties - Propriedades rápidas, em uma posição fixa. É possível especificar uma nova localização arrastando a paleta. (variável de sistema QPLOCATION) Palette Behavior - Comportamento da paleta Define o comportamento da Quick Properties - Propriedades rápidas Collapse Palette Automatically - Retrair paleta automaticamente A paleta Quick Properties - Propriedades rápidas, somente exibe o número especificado de propriedades. A paleta se expande quando o cursor rola sobre ela. Minimum Number of Rows - Mínimo número de linhas Define o número de propriedades que a paleta Quick Properties - Propriedades rápidas, exibe quando recolhida. É possível especificar valores inteiros entre 1 e 30.
- 17. MML-Projetos de Arquitetura - AutoCAD 2013 - Curso 2D - Comandos de desenho e modificação Página 17 de 148 Guia Celection Cycling - Guia Ciclo de seleção Altera as configurações para a exibição de candidatos a seleção de objetos sobrepostos. Resumo A seleção de navegação permite selecionar objetos que estão se sobrepondo. Você pode configurar as definições de exibição da caixa de listagem de seleção de navegação. Para filtrar o tipo de sub-objetos exibidos (vértices, arestas ou faces) use a variável de sistema SUBOBJSELECTIONMODE. Allow Selection Cycling - Permitir efetuar o ciclo de seleção Também é possível acessar esta opção com a variável de sistema SELECTIONCYCLING. Selection Cycling - Ciclo de seleção Display Selection Cycling List Box - Exibir a caixa de listagem de navegação na seleção. Exibe a caixa de listagem de seleção de navegação. Cursor Dependent - Dependente do cursor Move a caixa de listagem relativa ao cursor. Quadrant - Quadrante Especifica em qual quadrante do cursor a caixa de listagem será posicionada. Distance in Pixels - Distância em pixels Especifica a distância entre o cursor e a caixa de listagem. Static - Estático A caixa de listagem não se move com o cursor e permanece na mesma posição. Para alterar a posição da caixa de listagem, clique e arraste. Show Title Bar - Mostrar barra de título Para economizar espaço na tela, desative a barra de títulos. --------------------------------------------------------------------------------------------------------------------------------------------------------- Comandos da Status Bar - Barra de status ▲ ▲ ▲ ▲ ▲ ▲ ▲ ▲ ▲ ▲ ▲ ▲ 1 2 3 4 5 6 7 8 9 10 11 12
- 18. MML-Projetos de Arquitetura - AutoCAD 2013 - Curso 2D - Comandos de desenho e modificação 1 - Model or Paper Space - Espaço do modelo ou do papel: Indica que a área de trabalho ativa e o modelo. Você poderá alternar entre espaço de modelo e layouts. Também controlar e alternar entre o espaço do modelo e um ou mais layouts. A interface clássica fornece uma guia Modelo e uma ou mais guias Layout. 2 - Quick View Layouts - Layouts de vista rápida: Permite ver rapidamente e de maneira facial, vários Layout do mesmo arquivo. 3 - Quick View Drawings - Desenhos de vista rápida: Permite ver de maneira rápida e simultânea, vários arquivos. 4 - Annotation Scale - Escala da anotação: Estabelece a escala dos objetos de anotação (detalhes/correções). Página 18 de 148 5 -Annotation Visibility - Visibilidade de anotação: Mostra objetos anotativos para todas as escalas. 6 - Permite adicionar automaticamento as escala em objetos anotativos quando a escala da anotação muda. 7 - Workspace Switching - Alternância de espaço de trabalho: Alterna os ambientes de trabalho 2D Drafting & Annotation, 3D Modeling, AutoCAD Classic e demais configurações de ambientes. 8 - Toolbar/Windows Positions Unlocked - Posição barra de ferramentas/Janelas desbloqueadas : Bloqueia e desbloqueia a posição das abas de ferramentas e os painéis de ferramentas 9 - Hardwere Accelerelation on - Aceleração por Hardwere ativada 10 - Isolate Objects, Hide Objects - Isolar objetos, Ocultar objetos 11 - Application Status Bar Menu - Menu barra de status do aplicativo 13 - Clean Screen – Limpar tela: Minimiza e restaura a Ribbon (guias e painéis de ferramentas). --------------------------------------------------------------------------------------------------------------------------------------------------------- FUNÇÕES DO MOUSE Os mouses têm funções um pouco diferente no AutoCAD. O botão do meio exerce uma função a mais. Mas se você não possuir um mouse de três botões não se preocupe. Para ativar o Menu de Precisão - Menu OSNAP - que veremos mais tarde, basta manter pressionada a tecla Shift do seu teclado e clicar o botão esquerdo do mouse (Enter) ou no teclado (tecla Enter). Muitos mouses de três botões não fazem abrir o Menu Osnap no segundo botão, devido a estes possuírem outras configurações.
- 19. MML-Projetos de Arquitetura - AutoCAD 2013 - Curso 2D - Comandos de desenho e modificação Página 19 de 148 FUNÇÕES DO TECLADO O teclado exerce inúmeras funções nos comandos do AutoCAD. F1 - Help - Ajuda: Ativa o comando de ajuda do AutoCAD F2 - AutoCAD Text Window - Janela de texto: Ativa e desativa a tela do AutoCAD Text Window (janela de texto), que na verdade é a linha de comando do AutoCAD, só que ampliado, mostrando mais linhas de comandos no monitor. F3 - Osnap On/Off - Ativa e desativa o Osnap: Liga e desliga o sistema automático de detecção de pontos de precisão (osnap) F4 - Ativa e desativa o 3Dosnap(somente na versão em português): Ativa e desativa o 3Dosnap. F4 - Abre a caixa de diálogo Drafting Settings - Configurações do desenho (somente na versão em inglês) F5 - Isoplane Right/Left/Top - Muda o planoisométrico/Direito/Esquerdo/Topo: Muda o tipo de perspectiva para desenhos isométricos. Neste curso não veremos como desenhar isometricamente. F6 - Hallow/Disallow Dinamic UCS - Ativar/Desativar UCS dinâmico: Liga e desliga o contador de coordenadas. F7 - Grid On/Off - Ativa/desativa a Grade: Liga e desliga a Grade, que é uma grade de referência que veremos posteriormente. F8 - Ortho On/Off - Ativa/desativa o Orto: Liga e desliga o método de criação de entidades ortogonais (vertical e horizontal). F9 - Snap On/Off - Ativa/desativa o Snap: Liga e desliga o tabulador Snap, que será visto posteriormente. F10 - Polar On/Off - Ativa/desativa o Polar: Liga e desliga o método de criação polar (mostrando posições verticais e horizontal na areal de trabalho). F11 - Otrack On/Off - Ativa/destiva o Rastobj: Esta opção liga e desliga o OTrack - Rastobj (Object Snap Tracking - Rastreamento de snap ao objeto), que nos ajuda a desenhar objetos em ângulos específicos ou em relações com outras entidades. Esc: Cancela o Comando Ativo - “CANCEL” Enter: Confirma a maioria dos comandos e Ativa o último comando realizado. --------------------------------------------------------------------------------------------------------------------------------------------------------- CONCEITOS IMPORTANTES Para entender melhor o ambiente de desenho do AutoCAD, deve-se entender alguns conceitos básicos utilizados no programa. - Grid ou Grade: São pontos visíveis na tela, utilizados apenas para a referência no desenho. Os grids podem ser alterados de aspecto, podendo ter valores de espaçamentos diferentes, tanto no X, como no Y. Liga e desliga com a tecla F7 ou pela Barra de Status. - Snap: É uma espécie de malha, que não permite que o cursor ande fora dela. Funciona como um tipo de imã, prendendo o cursor a esta malha. É muito útil para um desenho com precisão e velocidade. Liga e desliga com a tecla F9 ou pela Barra de Status. A Grid (grade) e o Snap podem ser configurados pelo menu Tools Drafting Settings (Ferramentas, Configurações de desenho). - Unidades de trabalho: No AutoCAD a unidade de trabalho é adimensional, isto é, definida pelo usuário, não existe unidade fixa, pode ser, milímetros, centímetros, metros, polegadas, milhas, etc. Ajusta-se com a opção de menu Format Units - Formatar, Unidades. - limite do desenho: Devido ao fato de não ter uma unidade de trabalho fixa, o limite do desenho, também não é fixo, portanto é praticamente infinito. Ajusta-se com a opção de menu Format Drawing Limits - Formatar, Limites do desenho. A grid ou Grade somente aparecerá dentro destes limites do desenho. Existe uma outra opção do comando limits - deflimite, que quando estiver ligado não permite desenhar fora dos limites definidos, portanto faça o comando Limits - deflimite ficar em off. - Zoom: A tela gráfica é apenas uma pequena janela que se movimenta sobre o desenho. Pode-se colocá-la sobre qualquer parte dele, com qualquer incremento de visualização. Pode-se desenhar com precisão um prédio com uma cidade ou estado em torno dele, ou mesmo desenhar uma bactéria na cozinha deste mesmo prédio.
- 20. MML-Projetos de Arquitetura - AutoCAD 2013 - Curso 2D - Comandos de desenho e modificação Página 20 de 148 COMANDOS IMPORTANTES Comando NEW - Novo: Cria um novo desenho a partir de um “desenho protótipo”, que é um desenho padrão com configurações iniciais já existentes, para facilitar o desenho. Este desenho protótipo é descrito pelo AutoCAD como TEMPLATE e possui a extensão DWT (Drawing Template). Se na tela inicial você não pedir nenhum desenho protótipo diferente do atual, ele vai carregar o Acadiso.dwt. Comando OPEN - Abrir: Abre um desenho já existente. O AutoCAD pode abrir vários desenhos ao mesmo tempo. Comando SAVE - Salvar: Salva um desenho que já está aberto no AutoCAD. Você pode salvar seu desenho com várias extensões diferentes: DXF, DWG de versões anteriores e DWT. Comando SAVE AS - Salvar como: Salva um desenho que já está aberto no AutoCAD com outro nome, ou em outro diretório sem alterar o desenho atual. Comando REGEN - Regen: Provoca uma regeneração do desenho, isto é, regenerar significa recalcular todas as entidades matemáticas contidas no desenho (acionado pelo teclado). Comando LIMITS - Deflimite: Define os limites da área de trabalho. Seu uso é necessário, pois auxilia na regeneração da imagem. Quando acionamos o grid, o AutoCAD usa a área delimitada pelo comando limits para posicionar o grid. Comando CLEAN SCREEN - Limpar tela: Botão encontrado no canto inferior direito (View > Clean Sreen - Vista > Tela limpa) - Esse comando podemos visualizar todo o nosso projeto na tela gráfica retirados todos os ícones e janelas acionados. Comando EXPORT - Exportar: Exporta desenhos do AutoCAD (DWG) para outras extensões, entre elas: (WMF, STL, EPS, BMP, 3DS, etc.) Comando EXIT - Sair: Sai do desenho e do AutoCAD. Pode ser executado através do teclado com o comando QUIT - Sair. Comando UNDO - Desfazer: Desfaz o último comando, para alguns comandos serve para desfazer a seleção, para o comando line especificamente dentro de seu comando ativo desfaz o último segmento de reta sucessivamente. Comando REDO - Refazer: Refaz o último comando desfeito pelo comando “UNDO ”. PLOT - Plotar (File > Plot - Arquivo > Plotar) Plot (ou Print ): Envia o desenho para que se ja impresso em uma impressora gráfica ou plotter (impressora de grande porte ). A opção de impressão será detalhada mais adiante. PLOT PREVIEW - Visualizar plotagem (File > Plot Preview Arquivo > Visualizar plotagem) Mostra como o desenho será visto quando impresso ou plotado. SETTINGS - Configurações: (Tools, Drafting Settings - Ferramentas, Configurações do desenho) clicar Botão direito do mouse em cima de GRID, SNAP ou outro da barra de Status, acessando as caixas para configurações. Estes comandos na barra de status será de grande uso e todo o processo de construção de nossos projetos e desenhos. --------------------------------------------------------------------------------------------------------------------------------------------------------- COORDENADAS Sobre a inserção de coordenadas Quando um comando lhe solicita um ponto, você pode usar o dispositivo apontador para especificar o ponto, ou é possível inserir as coordenadas. Quando a entrada dinâmica está ativada, você poderá inserir valores de coordenadas nas dicas de ferramentas junto ao cursor. Coordenadas cartesianas e polares Um sistema de coordenadas cartesianas possui três eixos, X, Y e Z. Ao inserir valores de coordenada, você indica a distância de um ponto e sua direção (+ ou -) juntamente com os eixos X, Y e Z relativos à origem do sistema de coordenadas (0,0,0). Em 2D, você especifica pontos no plano XY, também chamado de plano de trabalho. O plano de trabalho é similar a uma folha plana de papel quadriculado. O valor X de uma coordenada cartesiana especifica a distância horizontal e o valor Y especifica a distância vertical. O ponto de origem (0,0) indica a localização de intersecção dos dois eixos.
- 21. MML-Projetos de Arquitetura - AutoCAD 2013 - Curso 2D - Comandos de desenho e modificação As coordenadas polares utilizam uma distância e um ângulo para localizar um ponto. Com as coordenadas cartesiana e polar você pode inserir coordenadas absolutas baseadas na origem (0,0) ou coordenadas relativas baseadas no último ponto especificado. Outro método utilizado para especificar um ponto consiste em mover o cursor para indicar uma direção e inserir a distância diretamente. Este método é chamado de entrada direta da distância. Você pode inserir qualquer ângulo entre -359 e +359. as coordenadas em notação científica, decimal, de engenharia, de arquitetura ou fracionária. Você pode inserir os ângulos em grados, radianos, unidades de topografia ou graus, minutos e segundos. O comando UNITS - UNIDADES, controla o formato de unidades. Observação Coordenadas e distâncias são sempre medidas em unidades, que não representam um tipo específico de unidades, como milímetros ou polegadas. Antes de começar, você decide qual distância uma unidade irá representar no desenho. Coordenadas normalmente fazem referência a um sistema de coordenadas do usuário (UCS) móvel em vez de um sistema de coordenadas universais (WCS). Por padrão, o UCS e o WCS são coincidentes. Página 21 de 148 Insira as coordenadas usando as dicas de ferramentas de entrada dinâmica. Também é possível inserir coordenadas nas dicas de ferramentas de entrada dinâmica. Após você digitar um valor em um campo de entrada e pressionar Tab, o campo então exibe um ícone de cadeado, e o cursor é restringido pelo valor inserido. Você pode então inserir um valor para o segundo campo de entrada. Alternativamente, se você digita um valor e pressiona Enter, o segundo campo de entrada é ignorado e o valor é interpretado com a entrada da distância direta. Exibindo coordenadas na barra de status A localização atual do cursor é exibida como uma coordenada na barra de status. Há três tipos de exibição de coordenadas: estática, dinâmica, e distância e ângulo. Static display - Exibição Estática. Somente é atualizada quando você especificar um ponto. Dynamic display - Exibição dinâmica. Atualiza a medida que você move o cursor. Distância e ângulo de exibição. Atualiza a distância relativa (distância<ângulo) quando se remove o cursor. Esta opção está disponível apenas quando você desenha linhas ou outros objetos que solicitem mais de um ponto. Para Alterar a Exibição das Coordenadas na Barra de Status Utilize um dos seguintes métodos: - Em qualquer prompt para um ponto, clique na exibição de coordenadas localizada na extremidade esquerda da barra de status do aplicativo. - Pressione Ctrl + i repetidamente. - Defina a variável de sistema COORDS como 0 para exibição estática, 1 para exibição dinâmica ou 2 para exibição de distância e ângulo. Entrada de distância direta (Modificador de comando) Posiciona o ponto seguinte a uma distância especificada na direção de seu cursor Entrada de comando: No prompt para posicionar um ponto, insira um valor numérico Com a entrada de distância direta, você pode rapidamente especificar um ponto relativo ao último ponto que você inseriu. Em qualquer prompt para localizar um ponto, primeiro, mover o cursor para especificar a direção, e então, inserir uma distância numérica. No exemplo a seguir, o segundo ponto para a linha será posicionado 5 unidades na direção do seu cursor. A distância direta que você entra é medida ao longo do caminho desde o último ponto até a localização atual do cursor. Esse recurso é usado com os modos Orto ou Snap ativados. Comando: LINE - LINHA Especificar o primeiro ponto: Especifique um ponto Especificar o próximo ponto: Mova o cursor na direção desejada e insira 5
- 22. MML-Projetos de Arquitetura - AutoCAD 2013 - Curso 2D - Comandos de desenho e modificação Observação: O método de entrada de distância diretas não está disponível enquanto você estiver usando chaves temporárias de sobreposição para Orto, objeto de rastreamento snap, ou rastreamento polar. Conceito relacionado - Sobre a inserção de coordenadas cartesianas 2D É possível utilizar coordenadas cartesianas (retangulares) absolutas ou relativas para localizar pontos ao criar objetos. Para usar coordenadas Cartesianas para especificar um ponto, insira um valor para X e um valor para Y separados por uma vírgula (X,Y). O valor X é a distância positiva ou negativa, em unidades, ao longo do eixo horizontal. O valor Y é a distância positiva ou negativa, em unidades, ao longo do eixo vertical. Coordenadas absolutas As coordenadas absolutas têm base na origem UCS (0,0), que é a intersecção dos eixos X e Y. Use coordenadas absolutas quando souber os valores precisos de X e Y das coordenadas do ponto. Com a entrada dinâmica, você especifica as coordenadas absolutas com o prefixo #. Se inserir coordenadas na linha de comando ao invés de inserir nas dicas de ferramentas, o prefixo # não é usado. Por exemplo, ao inserir #3,4, um ponto de 3 unidades ao longo do eixo X e 4 unidades ao longo do eixo Y são especificados a partir da origem UCS. O exemplo a seguir desenha uma linha iniciando em um valor de -2 no eixo X, e um valor de 1 no eixo Y, e um ponto final em 3,4. Insira o seguinte na dica de ferramenta: Página 22 de 148 Comando: linha Do ponto: #-2,1 Para o ponto: #3,4 A linha estará localizada como segue: Coordenadas relativas As coordenadas relativas se baseiam no último ponto inserido. Use coordenadas relativas quando souber a posição de um ponto em relação ao ponto anterior. Para especificar coordenadas relativas, preceda os valores de coordenada de um símbolo @. Por exemplo, inserindo @3,4 especifica um ponto de 3 unidades ao longo do eixo X e 4 unidades ao longo do eixoY, a partir do último ponto especificado. O exemplo a seguir desenha os lados de um triângulo. O primeiro lado é uma linha iniciando nas coordenadas absolutas -2,1 e terminando em um ponto de 5 unidades na direção do eixo X e 0 unidades na direção do eixo Y. O segundo lado é uma linha iniciando no ponto final da primeira linha e terminando em um ponto de 0 unidades na direção do eixo X e 3 unidades na direção do eixo Y. O segmento da linha final usa coordenadas relativas para retornar para o ponto inicial.
- 23. MML-Projetos de Arquitetura - AutoCAD 2013 - Curso 2D - Comandos de desenho e modificação Página 23 de 148 Comando: linha Do ponto: #-2,1 Para o ponto: @5,0 Para o ponto: @0,3 Para o ponto: @-5,-3 Conceito relacionado - Sobre a inserção de coordenadas polares 2D Você pode utilizar coordenadas polares (distância e ângulo) absolutas ou relativas para localizar pontos ao criar objetos. Para usar coordenadas polares para especificar um ponto, insira a distância e um ângulo separados por um sinal de menor do que (<). Por padrão, os ângulos aumentam no sentido anti-horário e diminuem no sentido horário. Para especificar a direção de sentido horário, insira um valor negativo para o ângulo. Por exemplo, inserindo 1<315localiza o mesmo ponto como inserindo 1<-45. Você pode alterar as convenções do ângulo para o desenho atual com o comando UNIDADES. Coordenadas polares absolutas Coordenadas polares absolutas são medidas da origem UCS (0,0), que é a intersecção dos eixos X e Y. Use as coordenadas polares absolutas quando você conhece as coordenadas de distância e ângulo precisas do ponto. Com a Entrada dinâmica, você pode especificar coordenadas absolutas com o prefixo #. Se você inserir coordenadas na linha de comando ao invés de nas dicas de ferramentas, o prefixo # não é usado. Por exemplo, inserindo #3<45 especifica um ponto de 3 unidades da origem de um ângulo de 45 graus do eixo X. O exemplo a seguir mostra como duas linhas desenhadas com coordenadas polares absolutas e usando a definição padrão de direção de ângulo. Insira o seguinte na dica de ferramenta: Comando: linha Do ponto: #0,0 Para o ponto: #4<120 Para o ponto: #5<30
- 24. MML-Projetos de Arquitetura - AutoCAD 2013 - Curso 2D - Comandos de desenho e modificação Coordenadas polares relativas As coordenadas relativas se baseiam no último ponto inserido. Use coordenadas relativas quando souber a posição de um ponto em relação ao ponto anterior. Para especificar coordenadas relativas, preceda os valores de coordenada de um símbolo @. Por exemplo, inserindo @1<45 especifica um ponto com uma distância de 1 unidade do último ponto especificado com um ângulo de 45 graus do eixo X. O exemplo a seguir mostra duas linhas desenhadas com coordenadas polares relativas. Em cada ilustração, a linha inicia no local legendado como o ponto anterior. Página 24 de 148 Comando: linha Do ponto: @3<45 Ao ponto: @5<285 IMPORTANTE: - A virgula SÓ separa os pontos coordenados ( X , Y) - em qualquer situação dentro o AutoCAD e o ponto separa números quebrados, por uma condição americana. EX. 54.87 - 12.14 – 34.69 etc. - A orientação X sempre será na horizontal - Para direita valores positivos (+). - Para esquerda valores negativos (-). - A orientação Y sempre será na vertical - Para cima – valores positivos (+). - Para baixo valores negativos (-). Os pares ordenados sempre X e o primeiro termo e Y sempre é o segundo. (X,Y) A configuração sempre será pela orientação do plano cartesiano, seguindo o padrão matemático dos quadrantes tanto para as coordenadas absolutas ou relativas, isto é, 1º Quadrante (+X,+Y) 3º Quadrante (-X,-Y) 2º Quadrante (-X,+Y) 4º Quadrante (+X,-Y)
- 25. MML-Projetos de Arquitetura - AutoCAD 2013 - Curso 2D - Comandos de desenho e modificação AS COORDENADAS ABSOLUTAS cartesianas trabalham como se fosse a introdução de coordenadas de pontos num gráfico, adicionando-se um ponto na tela ou teclando em pares coordenados X e Y, separados por vírgula. Essas coordenadas tem como base o zero absoluto (Canto inferior esquerdo da tela gráfica) do AutoCAD (interseção do eixo X com o eixo Y). Página 25 de 148 Exemplo: Command : LINE <ENTER> From point: 0,0 <ENTER> To point: 40,0 <ENTER> To point:40,10 <ENTER> To point: 30,10 <ENTER> To point: 30,30 <ENTER> To point:20,50 <ENTER> To point:10,30 <ENTER> To point:10,10 <ENTER> To point:0,10 <ENTER> To point:0,0 <ENTER> ou close To point: <ENTER> finalizando CORDENADAS RELATIVAS especificam uma distância em relação ao último ponto, podendo ser cartesianas ou polares. Para informações o AutoCAD entenda a coordena a relativa, utiliza-se o símbolo “@” antes do par coordenado. A coordenada relativa resolve nosso problema que tínhamos nas coordenadas absolutas, quando desejamos criar uma linha com uma certa distância a partir de um ponto qualquer, temos que “dizer” para o AutoCAD que a partir do ponto clicado ou já definido é o ponto 0,0; para isso e só indicar antes da coordenadas o símbolo de @. Ficando mais fácil a execução dos desenhos, só tendo o cuidado para digitação das coordenadas seguindo as orientações do plano cartesiano. Exemplo: Command : LINE LINE Specify first point: P1 (clique um ponto na Tela) Specify next point or [Undo]: P2) @50,0 <ENTER> Specify next point or [Undo]: P3) @0,20 <ENTER> Specify next point or [Close/Undo]: P4) @-60,0 < ENTER > P5) @80,30 < ENTER > P6) @80,-30 < ENTER > P7) @-60,0 < ENTER > P8) @0,-20 < ENTER > P9) @50,0 < ENTER > P10) @0,-15 < ENTER > P11) @-140,0 < ENTER > + < ENTER >
- 26. MML-Projetos de Arquitetura - AutoCAD 2013 - Curso 2D - Comandos de desenho e modificação COORDENADAS RELATIVAS POLARES, são coordenadas que utilizam as informações relativas algum ponto anterior para definir um novo ponto, mas com informações de direção de distância (ângulos). A Coordenada Relativa Polar necessita do comprimento L (distância) e a abertura ângulo medido entre o eixo 0 (zero) e a linha na qual pretende realizar. Com Default (padrão do autocad) a orientação seguida é a anti-horário - lê-se o ângulo sempre partindo do eixo 0 (Zero). Obs: O símbolo de < (menor) utilizado não significa menor ou maior – simplesmente foi símbolo lógico adotado na representação da Coordenada Polar. E utilizaremos o símbolo “@”, como relativo a cada ponto. Página 26 de 148 Exemplo: Command: L LINE Specify first point: P1 P2 -Specify next point or [Undo]: @20<315 P3 -Specify next point or [Undo]: @25<0 P4 -Specify next point or [Close/Undo]: @10<300 P5 -Specify next point or [Close/Undo]: @10<240 P6 -Specify next point or [Close/Undo]: @25<180 P7 -Specify next point or [Close/Undo]: @20<225 P8 -Specify next point or [Close/Undo]: @20<90 P9 - Specify next point or [Close/Undo]: @4<0 P10 -Specify next point or [Close/Undo]: @5.6<90 P11 -Specify next point or [Close/Undo]: @4<180 P12 -Specify next point or [Close/Undo]: close COORDENADAS RELATIVA DINÂMICA - Botão Para trabalhar com está modalidade o botão DYN - DIN (entrada dinâmica) deve estar ativo. ▲ativar ▲ativar O desenho neste sistema será mediante o menu flutuante que acompanha o “indicador” e o entrada dos valores . Para trabalhar neste modo e necessário digitar o valor linear ou angular desejado e posteriormente a tecla TAB, para acessar a outra caixa de dados.
- 27. MML-Projetos de Arquitetura - AutoCAD 2013 - Curso 2D - Comandos de desenho e modificação Para coordenadas relativas utiliza-se “@” + <enter> antes do valor, para coordenadas absolutas utiliza-se “#” + <enter> e ângulos “<” ou “>” + <enter> --------------------------------------------------------------------------------------------------------------------------------------------------------- Página 27 de 148 MÉTODOS DE SELEÇÃO Comando SELECT - SELECIONAR Coloca objetos selecionados no conjunto de seleção anterior. Métodos de acesso Entrada de comando: select ou sel Entrada de comando: selecionar ou seleci Uma caixa pequena, denominada como o alvo de seleção de objeto ou caixa de seleção, substitui os cursores de alvo de mira no cursor gráfico. No prompt Selecionar objetos em uma comando subseqüente, utilize a opção Anterior para recuperar o conjunto de seleção anterior. Para produtos que suportam a modelagem de sólidos 3D, você pode pressionar e manter pressionada a tecla Ctrl para selecionar formas individuais originais que são parte de sólidos ou vértices compostos, arestas e faces em sólidos 3D. Você pode selecionar um desses sub-objetos ou criar um conjunto de seleção de um ou mais sub-objetos. Seu conjunto de seleção pode incluir mais de um tipo de sub-objeto. Lista de prompts Os seguintes prompts são exibidos. Select objects - Selecionar objetos: Selecione objetos ou use um dos métodos de seleção de objetos
- 28. MML-Projetos de Arquitetura - AutoCAD 2013 - Curso 2D - Comandos de desenho e modificação Página 28 de 148 Métodos de seleção de objetos Para visualizar todas as opções, insira ? no prompt do comando. Window/Last/Crossing/BOX/ALL/Fence/WPolygon/CPolygon/Group/Add/Remove/Multiple/Previous/Undo/AUto/SIngle/S Ubobject/Object Opções de Seleção de Objetos em português: Janela/Último/Intersecção/CAIXA/TUDO/Cerca/PSeleção/PIntersecção/Grupo/Adicionar/Remover/Múltiplo/ANterior/ Desfazer/AUto/Único/SUbobjeto/Objeto Window - Janela Seleciona todos os objetos dentro de um retângulo definido por dois pontos. Especificar os cantos da esquerda para a direita cria uma janela de seleção. (Especificar os cantos da direita para a esquerda cria uma seleção de interseção.) Last - Último Seleciona o objeto visível criado mais recentemente. O objeto deve estar no espaço atual, ou seja, no espaço do modelo ou no espaço do papel, e sua camada não deve estar definida para congelada ou desativada. Crossing - Intersecção Seleciona objetos contidos e que fazem interseção com uma área definida por dois pontos. Uma seleção de interseção é exibida realçada ou com um tracejado para diferenciar-se da janela de seleção. BOX - CAIXA Seleciona todos os objetos contidos ou que fazem interseção com um retângulo especificado por dois pontos. Se os pontos do retângulo forem especificados da direita para a esquerda, Box será equivalente a Crossing - Intersecção. Caso contrário, Box será equivalente a Window. ALL - TUDO Seleciona todos os objetos no espaço do modelo ou no layout atual, exceto os objetos em camadas congeladas ou bloqueadas. Fence - Cerca Seleciona todos os objetos que fazem interseção com uma cerca de seleção. O método Fence - Cerca é semelhante à CPolygon - PIntersecção , exceto pelo fato de que a cerca não é fechada e uma cerca pode fazer auto-intersecção. A cerca não é afetada pela variável de sistema PICKADD.
- 29. MML-Projetos de Arquitetura - AutoCAD 2013 - Curso 2D - Comandos de desenho e modificação WPolygon - PSeleção Seleciona objetos contidos em um polígono definido por pontos. O polígono pode ter qualquer forma, mas não pode fazer auto-interseção ou toque. O último segmento do polígono é desenhado para que este sempre permaneça fechado. O PWolygon - Página 29 de 148 PSeleção, não é afetado pela variável de sistema PICKADD. CPolygon - PIntersecção Seleciona objetos contidos e que fazem interseção com um polígono definido por pontos especificados. O polígono pode ter qualquer forma, mas não pode fazer auto-interseção ou toque. O último segmento do polígono é desenhado para que este sempre permaneça fechado. O CPolygon - PIntersecção, não é afetado pela variável de sistema PICKADD. Group - Grupo Seleciona todos os objetos em um ou mais grupos nomeados ou não. Quando você especifica um grupo não-nomeado, certifique-se de incluir o asterisco (*). Por exemplo, insira *a3. É possível utilizar o comando LIST - LISTA para exibir os nomes dos grupos. Add - Adicionar Alterna para o método Add - Adicionar: os objetos selecionados podem ser adicionados ao conjunto de seleção utilizando-se qualquer um dos métodos de seleção de objetos. AUto e Add - Adicionar são os métodos padrão. Remove - Remover Alterna para o método Remove - Remover: os objetos podem ser removidos do conjunto de seleção atual utilizando-se qualquer um dos métodos de seleção de objetos. Uma alternativa para o modo Remove - Remover é pressionar a tecla Shift ao selecionar objetos individuais ou usar a opção Automático. Multiple - Múltiplo Seleciona os objetos individualmente sem realçá-los durante a seleção do objeto. Isso acelera a seleção de objeto para objetos altamente complexos. Previous - ANterior Seleciona o conjunto de seleção mais recente. O conjunto de seleção Previous é desativado por operações que excluem objetos do desenho. Observação: O conjunto de seleção Previous - ANterior será ignorado se você alternar entre os espaços. Undo - Desfazer Cancela a seleção do objeto adicionado mais recentemente ao conjunto de seleção. Auto - AUto Alterna para seleção automática: ao apontar para um objeto, este é selecionado. Aponte para uma área em branco dentro ou fora do objeto para formar o primeiro canto de uma caixa definido pelo método Box. Auto e Add são os métodos padrão.
- 30. MML-Projetos de Arquitetura - AutoCAD 2013 - Curso 2D - Comandos de desenho e modificação SIngle - Único Alterna para o método SIngle - Único: seleciona o primeiro objeto ou um conjunto de objetos designado, em vez de continuar a solicitar mais seleções. SUbobject - SUbobjeto Permite que você selecione formas individuais originais que são parte de sólidos ou vértices compostos, arestas e faces em sólidos 3D. Você pode selecionar um desses sub-objetos ou criar um conjunto de seleção de um ou mais sub-objetos. Seu conjunto de seleção pode incluir mais de um tipo de sub-objeto. Manter pressionada a tecla Ctrl equivale a selecionar a opção Sub-objeto do comando SELECT - SELECIONAR. Object - Objeto Encerra a possibilidade de selecionar sub-objetos. Permite que você use métodos de seleção de objetos. --------------------------------------------------------------------------------------------------------------------------------------------------------- Página 30 de 148 Comando LIMITS - DEFLIMITES Define e controla os limites da exibição da grade no modelo atual ou layout nomeado. Métodos de acesso Menu: Format Limits Entrada de comando: limits ou limi Menu: Formatar Limites do desenho Entrada de comando: deflimites ou defl Lista de prompts Os seguintes prompts são exibidos. Specify Lower-Left Corner - Especificar canto inferior esquerdo ou Especifica o canto inferior esquerdo dos limites de grade. On - Ativado Ativa a verificação de limites. Quando a verificação de limite está ativada, não é possível inserir pontos fora dos limites de grade. Como a verificação de limites testa somente os pontos que você insere, partes de objetos, como círculos, podem ultrapassar os limites de grade. Off - Desativado Desativa a verificação de limites, mas mantém os valores atuais para a próxima vez em que a verificação de limites for ativada. Devido ao fato da área de trabalho do AutoCAD não ter uma unidade de trabalho fixa, o limite do desenho, também não é fixo, portanto é praticamente infinito. Assim a função limits ou limite da área útil do desenho delimita a área de trabalho.
- 31. MML-Projetos de Arquitetura - AutoCAD 2013 - Curso 2D - Comandos de desenho e modificação Página 31 de 148 COMANDOS DE DESENHO (Menu Draw - Desenho) Comando LINE - LINHA Cria segmentos de linha reta. Métodos de acesso Botão Faixa de opções: guia Home painel Draw Line Menu: Draw Line Barra de ferramentas: Draw Entrada de comando: line ou l Faixa de opções: guia Padrão painel Desenhar Linha Menu: Desenhar Linha Barra de ferramentas: Desenhar Entrada de comando: linha ou l Resumo Com LINE - LINHA, é possível criar uma série de segmentos de linha contíguos. Cada segmento é um objeto de linha que pode ser separadamente editado. Lista de prompts Os seguintes prompts são exibidos. Specify first point: Especifique um ponto ou pressione Enter para continuar a partir da última linha ou arco de desenho Specify next point or [Close/Undo]: Especifique o próximo ponto ou acione uma opção Continue - Continua Continua uma linha a partir do ponto final da linha mais recentemente desenhada. Se o objeto mais recentemente desenhado for um arco, sua extremidade definirá o ponto inicial da linha e a mesma será desenhada tangente ao arco.
- 32. MML-Projetos de Arquitetura - AutoCAD 2013 - Curso 2D - Comandos de desenho e modificação Close - Fechar Finaliza o último segmento de linha no início do primeiro segmento, o que forma um loop fechado de segmentos. Utilize Fechar depois de ter desenhado uma série de dois ou mais segmentos. Página 32 de 148 Undo - Desfazer Apaga o segmento mais recente de uma seqüência de linhas. Antes de inserir U depois de inserir U Inserindo u mais de uma vez, suas ações serão revertidas nos segmentos de linha, na ordem em que foram criadas. --------------------------------------------------------------------------------------------------------------------------------------------------------- Comando RAY - RAIO Cria uma linha que se inicia em um ponto e continua no infinito (linha semi-infinita). Métodos de acesso Botão Faixa de opções: guia Home painel Draw Ray Menu: Draw Ray Entrada de comando: Ray Faixa de opções: guia Padrão painel Desenhar Raio Menu: Desenhar Raio Entrada de comando: Lsi Resumo A linha semi-infinita é estendida até a aresta da exibição na direção definida pelo ponto inicial e pelo ponto de passagem. O prompt para um ponto de passagem é exibido novamente para você poder criar várias linhas semi-infinitas. Pressione Enter para finalizar o comando. As linhas que se estendem no infinito em uma direção, conhecidas como raios, podem ser usadas como referências para criar outros objetos. Lista de prompts Os seguintes prompts são exibidos. Specify start point: Especifique um ponto (1) pecify through point: Especifique um ponto para a passagem da linha semi-infinita (2)
- 33. MML-Projetos de Arquitetura - AutoCAD 2013 - Curso 2D - Comandos de desenho e modificação Página 33 de 148 Comando XLINE - LINHAINF Cria uma linha com comprimento infinito. Métodos de acesso Botão Faixa de opções: guia Home painel Draw Construction Line Menu: Draw Construction Line Barra de ferramentas: Draw Construction Line Entrada de comando: xline ou xl Faixa de opções: guia Padrão painel Desenhar Linha de construção Menu: Desenhar Linha de construção Barra de ferramentas: Desenho Linha de Construção Entrada de comando: linhainf Resumo Linhas que se estendem no infinito, como xline, podem ser usadas para criar linhas de construção e de referência, e para aparar limites. Lista de prompts Os seguintes prompts são exibidos. Specify a point or [Hor/Ver/Ang/Bisect/Offset. Point - Ponto Especifica a localização da linha infinita utilizando dois pontos pelos quais ela passa. A linha infinita é criada passando pelo ponto especificado. Hor - Hor Cria uma linha infinita horizontal passando por um ponto especificado. A linha infinita é criada paralela ao eixo X. Ver - Ver Cria uma linha infinita vertical passando por um ponto especificado. A linha infinita é criada paralela ao eixo Y.
- 34. MML-Projetos de Arquitetura - AutoCAD 2013 - Curso 2D - Comandos de desenho e modificação Página 34 de 148 Ang - Ang Cria uma linha infinita em um ângulo especificado. Angle of Xline - Ângulo da Linhainf Especifica o ângulo em que a linha será colocada. Reference - Referência Especifica o ângulo a partir de uma linha de referência selecionada. O ângulo é medido no sentido anti-horário a partir da linha de referência. Bisect - Bissetriz Cria uma linha infinita que passa pelo vértice do ângulo selecionado e traça sua bissetriz entre a primeira e a segunda linha. A linha infinita está contida no plano determinado pelos três pontos. Offset - Cópia Paralela Cria uma linha infinita paralela a outro objeto. Offset distance - Distância da cópia paralela Especifica a distância que a linha infinita é deslocada em relação ao objeto selecionado. Through - Através Cria um deslocamento da linha infinita a partir de uma linha e passando por um ponto especificado. Comando MLINE - MLINHA Cria múltilinhas paralelas. Métodos de acesso Botão Menu: Draw Mline Entrada de comando: mline ou ml Menu: Desenhar Mlinha Entrada de comando: mlinha ou ml Lista de prompts Os seguintes prompts são exibidos. Specify start point or [Justification/Scale/STyle]: Especifique um ponto ou insira uma opção Start point - Ponto inicial Especifica o próximo vértice da multilinha. Se você criar uma multilinha com dois ou mais segmentos, será exibido um prompt incluindo a opção Fechar. Next point - Próximo ponto Desenha um segmento de multilinha para o ponto especificado utilizando o estilo de multilinha atual e continua a solicitar pontos.
- 35. MML-Projetos de Arquitetura - AutoCAD 2013 - Curso 2D - Comandos de desenho e modificação Página 35 de 148 Undo - Desfazer Desfaz o último ponto de vértice na multilinha. Close - Fechar Fecha a multilinha unindo os últimos segmentos aos primeiros. Justification - Justificação Determina de que modo a multilinha é desenhada entre os pontos especificados. Top - Topo Desenha a multilinha abaixo do cursor para que a linha com o maior deslocamento positivo fique nos pontos especificados. Zero - Zero Desenha uma multilinha com sua origem centralizada no cursor, para que MLSTYLE o deslocamento Propriedades do elemento de 0.00 esteja nos pontos especificados. Bottom - Acima Desenha a multilinha acima do cursor, de modo que a linha com o deslocamento mais negativo fique nos pontos especificados. Scale - Scala Controla a espessura geral da multilinha. Esta escala não afeta a escala do tipo de linha. O fator de escala é baseado na espessura estabelecida na definição do estilo de multilinha. Um fator de escala 2.0 produz uma multilinha com o dobro da espessura da definição do estilo. Um fator de escala negativo inverte a ordem da linha de deslocamento a menor na parte superior, quando a multilinha é desenhada da esquerda para a direita. Um valor de escala negativo também altera a escala pelo valor absoluto. Um fator de escala 0 transforma a multilinha em uma linha única. Para obter mais informações sobre a definição de estilos de multilinha, consulte MLSTYLE. Style - Estilo Especifica um estilo para utilizar com a multilinha. Style name Nome do Estilo Especifica o nome de um estilo que já tenha sido carregado ou esteja definido em um arquivo de biblioteca de multilinhas (MLN) que você criou. ? - Style list - ? Listar Estilo Relaciona os estilos de multilinha carregados.
- 36. MML-Projetos de Arquitetura - AutoCAD 2013 - Curso 2D - Comandos de desenho e modificação Página 36 de 148 Comando PLINE - PLINHA Cria uma polilinha 2D, um objeto único que é composto de segmentos de linha e arco. Métodos de acesso Botão Faixa de opções: guia Home painel Desenhar Polyline Menu: Draw Polyline Barra de ferramentas: Draw Polyline Entrada de comando: pline ou pl Faixa de opções: guia Padrão painel Desenhar Polilinha Menu: Desenhar Polilinha Barra de ferramentas: Desenhar Polilinha Entrada de comando: plinha ou pl Resumo Uma polilinha 2D é uma seqüência conectada de segmentos criados como um objeto de plano único. Você pode criar segmentos de reta, segmentos de arco ou uma combinação dos dois. Observação: Um marcador temporário em formato de sinal de adição é exibido no primeiro ponto. Este marcador pode ser útil quando você criar polilinhas longas e complicadas. Ele é removido quando você completa a polilinha. A variável de sistema PLINEGEN controla a exibição do padrão de tipo de linha em torno e a suavidade dos vértices de uma polilinha 2D. Definir PLINEGEN como 1 cria novas polilinhas em um padrão contínuo ao redor dos vértices da polilinha concluída. Definir PLINEGEN como 0 inicia e finaliza a polilinha com um traço em cada vértice. PLINEGEN não se aplica a polilinhas com segmentos afilados. Lista de prompts Os seguintes prompts são exibidos. Specify start point: Especificar o ponto inicial Current line-width is 0.0000 - A largura da linha atual é 0.0000 Especificar o próximo ponto ou [Arc/Halfwidth/Length/Undo/Width]: Especifique um ponto ou insira uma opção Especificar o próximo ponto ou [Arco/Meialargura/Comprimento/Desfazer/LArgura]: Especifique um ponto ou insira uma opção Next point - Próximo ponto Desenha um segmento de reta. O prompt anterior é repetido. Arc - Arco Adiciona segmentos de arco à polilinha. Specify endpoint of arc or [Angle/CEnter/CLose/Direction/Halfwidth/Line/Radius/Second pt/Undo/Width]: Especifique um ponto (2) ou insira uma opção Especificar o ponto final ou [âNgulo/Centro/Fechar/DIreção/Meialargura/Linha/Raio/Segundopto/Desfazer/Largura]: Especifique um ponto (2) ou insira uma opção
- 37. MML-Projetos de Arquitetura - AutoCAD 2013 - Curso 2D - Comandos de desenho e modificação Observação: Para a opção Center do comando PLINE - PLINHA, insira ce; para o snap ao objeto Central, insira cen ou center. Endpoint of Arc - Ponto final do arco Desenha um segmento de arco. O segmento de arco é tangente ao segmento anterior da polilinha. O prompt anterior é repetido. Angle - Ângulo Especifica o ângulo interno do segmento de arco a partir do ponto inicial. Specify included angle: Especificar o ângulo incluído Digitar um número positivo cria segmentos de arco em sentido anti-horário. Digitar um número negativo cria segmentos de arco em sentido horário. Specify endpoint of arc or [Center/Radius]: Especifique um ponto ou insira uma opção Página 37 de 148 Endpoint of arc - Ponto final do arco Especifica a extremidade e desenha o segmento de arco. Center - Centro Especifica o centro do segmento de arco. Especificar o ponto central do arco: Radius - Raio Especifica o raio do segmento de arco. Especificar o raio do arco: Especifique uma distância Especificar a direção da corda do arco <atual>: Especifique um ponto ou pressione Enter Center - Centro Especifica o centro do segmento de arco. Especificar o centro do arco: Especifique um ponto (2) Specify endpoint of arc or [Angle/Length]: Especifique um ponto (3) ou insira uma opção Endpoint of arc - Ponto final do arco Especifica a extremidade e desenha o segmento de arco. Angle - Ângulo Especifica o ângulo interno do segmento de arco a partir do ponto inicial. Especificar o ângulo incluído: Length - Comprimento Especifica o comprimento de corda do segmento de arco. Se o segmento anterior for um arco, o segmento do novo arco será desenhado tangente ao segmento do arco anterior. Especificar o comprimento do banzo:
- 38. MML-Projetos de Arquitetura - AutoCAD 2013 - Curso 2D - Comandos de desenho e modificação Close - Fechar Desenha um segmento de arco do último ponto especificado ao ponto inicial, criando uma polilinha fechada. Para usar esta opção, pelo menos dois pontos devem ser especificados. Página 38 de 148 Direction - Direção Especifica uma direção inicial para o segmento de arco. Especificar a direção da tangente para o ponto inicial do arco: Especifique um ponto (2) Especifica a extremidade do arco: Especifique um ponto (3) Halfwidth - Meia largura Especifica a largura a partir do centro de um segmento de polilinha larga até uma de suas arestas. Specify starting half-width <current>: Insira um valor ou pressione Enter Specify ending half-width <starting width>: Insira um valor ou pressione Enter A meia largura inicial torna-se a meia largura final padrão. A meia largura final torna-se a meia largura uniforme de todos os segmentos subseqüentes até você alterá-la novamente. Os pontos inicial e final de segmentos de linha largos encontram-se no centro da linha. half-width - meia-largura Geralmente, as interseções de segmentos de polilinha larga adjacentes são chanfradas. Não são aplicados chanfros em segmentos de arco não-tangentes, ângulos muito agudos ou quando é utilizado um tipo de linha traço-ponto. Line - Linha Sai da opção Arco e retorna aos prompts iniciais do comando PLINHA. Radius - Raio Especifica o raio do segmento de arco. Specify radius of arc: Especifique uma distância Specify endpoint of arc or [Angle]: Especifique um ponto ou insira a Endpoint of arc - Ponto final do arco Especifica a extremidade e desenha o segmento de arco. Angle - Ãngulo Especifica o ângulo interno para o segmento de arco. Specify included angle: Especificar o ângulo incluído Specify direction of chord for arc <current>: Especificar a direção da corda do arco, especifique um ângulo ou pressione Enter
- 39. MML-Projetos de Arquitetura - AutoCAD 2013 - Curso 2D - Comandos de desenho e modificação Página 39 de 148 Second pt - Segundo ponto Especifica o segundo ponto e a extremidade de um arco de três pontos. Specify second point on arc: Especificar o Segundo ponto do arco, especifique um ponto (2) Specify end point of arc: Especificar o ponto final do arco, especifique um ponto (3) Undo - Desfazer Remove o segmento de arco mais recente adicionado à polilinha. Width - Largura Especifica a largura do próximo segmento de arco. Specify starting width <current>: Especificar a largura inicial, insira um valor ou pressione Enter Specify ending width <starting width>: Especificar a largura final, insira um valor ou pressione Enter A largura inicial torna-se a largura final padrão. A largura final torna-se a largura uniforme de todos os segmentos subseqüentes até você ltera-la novamente. Os pontos inicial e final de segmentos de linha largos encontram-se no centro da linha. Geralmente, as interseções de segmentos de polilinha larga adjacentes são chanfradas. Não são aplicados chanfros em segmentos de arcos não-tangentes, ângulos muito agudos ou quando um tipo de linha traço-ponto é utilizado. Close - Fechar Desenha um segmento de linha do último ponto especificado ao ponto inicial, criando uma polilinha fechada. Para usar esta opção, pelo menos dois pontos devem ser especificados. Halfwidth - Meia largura Especifica a largura a partir do centro de um segmento de reta de polilinha larga até uma de suas arestas. Specify starting half-width <current>: Especificar a meia-largura inicial, Insira um valor ou pressione Enter Specify ending half-width <current>: Especificar a meia-largura final, Insira um valor ou pressione Enter A meia largura inicial torna-se a meia largura final padrão. A meia largura final torna-se a meia largura uniforme de todos os segmentos subseqüentes até você ltera-la novamente. Os pontos inicial e final de segmentos de linha largos encontram-se no centro da linha. Geralmente, as interseções de segmentos de polilinha larga adjacentes são chanfradas. Não são aplicados chanfros em segmentos de arco não-tangentes, ângulos muito agudos ou quando é utilizado um tipo de linha traço-ponto. Length - Comprimento Desenha um segmento de reta com comprimento especificado no mesmo ângulo do segmento anterior. Se o segmento anterior for um arco, o segmento da nova linha será desenhado tangente a esse segmento de arco. Specify length of line: Especificar o comprimento da linha, Especifique uma distância
- 40. MML-Projetos de Arquitetura - AutoCAD 2013 - Curso 2D - Comandos de desenho e modificação Página 40 de 148 Undo - Desfazer Remove o segmento de reta mais recente adicionado à polilinha. Width - Largura Especifica a largura do próximo segmento de reta. Specify starting width current: Especificar a largura inicial, Insira um valor ou pressione Enter Specify ending width starting width: Especificar a largura final, Insira um valor ou pressione Enter A largura inicial torna-se a largura final padrão. A largura final torna-se a largura uniforme de todos os segmentos subseqüentes até você alterá-la novamente. Os pontos inicial e final de segmentos de linha largos encontram-se no centro da linha. Geralmente, as interseções de segmentos de polilinha larga adjacentes são chanfradas. Não são aplicados chanfros em segmentos de arco não-tangentes, ângulos muito agudos ou quando é utilizado um tipo de linha traço-ponto. --------------------------------------------------------------------------------------------------------------------------------------------------------- Comando POLYGON - POLÍGONO Cria uma polilinha fechada equilátera. Métodos de acesso Botão Faixa de opções: guia Home painel Draw Polygon Menu: Draw Polygon Barra de ferramentas: Draw Polygon Entrada de comando: polygon ou pol Faixa de opções: guia Padrão painel Desenhar Polígono Menu: Desenhar Polígono Barra de ferramentas: Desenhar Polígono Entrada de comando: poligono ou pol Lista de prompts Os seguintes prompts são exibidos. Enter number of sides current: Inserir número de lados, insira um valor entre 3 e 1024 ou pressione Enter Specify center of polygon or [Edge]: Especifique um ponto (1) ou insira e Inserir número de lados atual: Insira um valor entre 3 e 1024 ou pressione Enter Especificar o centro do polígono ou [Aresta]: Especifique um ponto (1) ou insira a Center of polygon - Centro do polígono Define o centro do polígono. Enter an option [Inscribed in circle/Circumscribed about circle] current: Insira i ou c ou pressione Enter
- 41. MML-Projetos de Arquitetura - AutoCAD 2013 - Curso 2D - Comandos de desenho e modificação Página 41 de 148 Inscribed in circle - Inscrito no círculo Especifica o raio de um círculo no qual estão todos os vértices do polígono. Specify radius of circle: Especificar raio do círculo, especifique um ponto (2) ou insira um valor A especificação do raio com o dispositivo apontador determina a rotação e o tamanho do polígono. A especificação do raio com um valor desenha o lado inferior do polígono no atual ângulo de rotação do snap. Circumscribed about circle - Circunscrito no círculo Especifica a distância a partir do centro do polígono até o meio das arestas do polígono. Specify radius of circle: Especificar raio do círculo, Especifique uma distância A especificação do raio com o dispositivo apontador determina a rotação e o tamanho do polígono. A especificação do raio com um valor desenha o lado inferior do polígono no atual ângulo de rotação do snap. Edge - Aresta Define um polígono especificando as extremidades da primeira aresta. Specify first endpoint of edge: Especifique um ponto (1) Specify second endpoint of edge: Especifique um ponto (2) É possível especificar os diferentes parâmetros do polígono incluindo o número de lados. A diferença entre as opções inscritas e circunscritas são como mostrado. --------------------------------------------------------------------------------------------------------------------------------------------------------- Comando RECTANG - RETÂNGULO Cria uma polilinha retangular. Métodos de acesso Botão Faixa de opções: guia Home painel Draw Rectangle Menu: Draw Rectangle Barra de ferramentas: Draw Rectangle Entrada de comando: rectang ou rec Faixa de opções: guia Padrão painel Desenhar Retângulo Menu: Desenhar Retângulo Barra de ferramentas: Desenhar Retângulo Entrada de comando: retangulo ou ret
- 42. MML-Projetos de Arquitetura - AutoCAD 2013 - Curso 2D - Comandos de desenho e modificação Resumo Com este comando, é possível especificar os parâmetros do retângulo (comprimento, largura, rotação) e controlar os tipos de canto (concordância, chanfro ou quadrado). Página 42 de 148 Lista de prompts Os seguintes prompts são exibidos. Current settings: Rotation = 0 Specify first corner point or [Chamfer/Elevation/Fillet/Thickness/Width]: Specify a point or enter an option Configurações atuais: Rotação = 0 Especifique o primeiro ponto do canto ou [Chanfro/Elevação/Concordância/Espessura/Largura]: especifique um ponto ou insira uma opção First corner point - Primeiro ponto do canto Especifica um canto do retângulo. Other corner point - Outro canto do ponto Cria um retângulo utilizando os pontos especificados como cantos diagonalmente opostos. Area - Área Cria um retângulo utilizando a área e um comprimento ou uma largura. Se a opção Chamfer ou Fillet estiver ativa, a área incluirá o efeito dos chanfros ou das concordâncias nos cantos do retângulo. Dimensions - Dimensões Cria um retângulo utilizando valores de comprimento e largura. Rotation - Rotação Cria um retângulo em um ângulo de rotação especificado. Chamfer - Chanfro Define as distâncias do chanfro para o retângulo. Elevation - Elevação Especifica a elevação do retângulo. Fillet - Concordância Especifica o raio de concordância do retângulo. Thickness - Espessura Especifica a espessura do retângulo. Width - Largura Especifica largura da polilinha do retângulo a ser desenhado.
- 43. MML-Projetos de Arquitetura - AutoCAD 2013 - Curso 2D - Comandos de desenho e modificação Página 43 de 148 Comando HELIX - HELICE Cria uma espiral 2D ou uma mola 3D. Métodos de acesso Botão Faixa de opções: guia Home painel Draw Helix Menu: Draw Helix Barra de ferramentas: Modeling Helix Entrada de comando: helix ou hel Faixa de opções: guia Padrão painel Desenhar Hélice Menu: Desenhar Hélice Barra de ferramentas: Modelagem Hélice Entrada de comando: helice ou hel Resumo Use a hélice como um caminho de varredura para o comando SWEEP para criar molas, roscas e escadas circulares. Inicialmente, o raio base padrão é definido como 1. Durante a sessão de desenho, o valor padrão para o raio base sempre é valor anteriormente inserido do raio base para qualquer sólido primitivo ou hélice. O valor padrão para o raio superior é sempre o valor do raio base. Os raios base e superior não podem ser ambos definidos como 0. Lista de prompts Os seguintes prompts são exibidos. Number of turns = 3 (default) Twist = CCW (default) Specify center point of base: Specify a point Specify base radius or [Diameter] 1.0000: Specify a base radius, enter d to specify the diameter, or press ENTER to specify the default base radius value Specify top radius or [Diameter] 1.0000: Specify a top radius, enter d to specify the diameter, or press ENTER to specify the default top radius value Specify helix height or [Axis endpoint/Turns/turn Height/tWist] 1.0000: Specify a helix height, or enter an option Número de voltas= 3 (padrão) Twist = CCW (padrão) Especificar o ponto central da base: Especifique um ponto Especificar o raio base ou [Diâmetro] 1,0000: especifique um raio base, insira d para especificar o diâmetro ou pressione ENTER para especificar o valor de raio base padrão Especificar o raio superior ou [Diâmetro] 1,0000: especifique um raio superior, insira d para especificar o diâmetro ou pressione ENTER para especificar o valor de raio superior padrão Especificar a altura da hélice ou [Eixo pontofinal/Volta/Altura da volta/Giro] 1,0000: especifique uma altura para a hélice ou insira uma opção Diameter (base) - Diâmetro (base) Especifica o diâmetro para a base da hélice. Specify diameter 2.0000: Especifique o diâmetro ou pressione Enter para especificar o valor padrão Inicialmente, o diâmetro base padrão é definido como 2. Durante a sessão de desenho, o valor padrão para o diâmetro base sempre é valor anteriormente inserido do diâmetro base.
- 44. MML-Projetos de Arquitetura - AutoCAD 2013 - Curso 2D - Comandos de desenho e modificação Página 44 de 148 Diameter (top) - Diâmetro topo Especifica o diâmetro para a topo da hélice. Specify diameter 2.0000: Especifique o diâmetro ou pressione Enter para especificar o valor padrão O valor padrão para o diâmetro superior é sempre o valor do diâmetro base. Axis endpoint - Ponto final do eixo Especifica a localização do ponto final para o eixo da hélice. O ponto final do eixo pode estar localizado em qualquer lugar do espaço 3D. O ponto final do eixo define o comprimento e orientação da hélice. Specify axis endpoint: Especificar o ponto final do eixo, Especifique um ponto Turns - Voltas Especifica o número de voltas (revoluções) para hélice. O número de voltas para uma hélice não pode exceder 500. Inicialmente, o valor padrão para o número de voltas é três. Durante a sessão de desenho, o valor padrão para o número de voltas sempre é valor anteriormente inserido do número de voltas. Enter number of turns: Enter com o número de voltas, Insira um número Turns Heigth - Altura da volta Especifica a altura de uma volta completa da hélice. O número de voltas na hélice será automaticamente atualizado de acordo, quando um valor de altura de hélice for especificado. Se o número de voltas para a hélice foi especificado, você não pode inserir um valor para a altura da hélice. Specify distance between turns default: Especificar distância entre voltas, Insira um número para especificar a altura para cada volta na hélice Twist - Giro Especifica se a hélice é desenhada na direção do sentido horário (CW) ou na direção no sentido anti-horário (CCW). O valor padrão dos giros da hélice é CCW. Enter twist direction of helix [CW/CCW] CCW: Especifique uma direção de giro para a hélice --------------------------------------------------------------------------------------------------------------------------------------------------------- Comando ARC - ARCO Cria um arco. Métodos de acesso Botão Faixa de opções: guia Home painel Draw Arc Menu: Desenhar Arc Barra de ferramentas: Draw Arc Entrada de comando: arc Faixa de opções: guia Padrão painel Desenhar Arc Menu: Desenhar Arc Barra de ferramentas: Desenhar Arc Entrada de comando: a Resumo Para criar um arco, você pode especificar várias combinações de valores de centro, extremidade, ponto inicial, raio, ângulo, comprimento de corda e direção. Lista de prompts Os seguintes prompts são exibidos. Start Point - Ponto inicial Desenha um arco utilizando três pontos especificados na circunferência do arco. O primeiro ponto é o ponto inicial (1). Observação: Se você pressionar ENTER sem especificar um ponto, o ponto final da última linha ou arco desenhados serão utilizados e você será imediatamente instruído a especificar a extremidade do novo arco. Isso criará um arco tangente à última linha, arco ou polilinha desenhada.