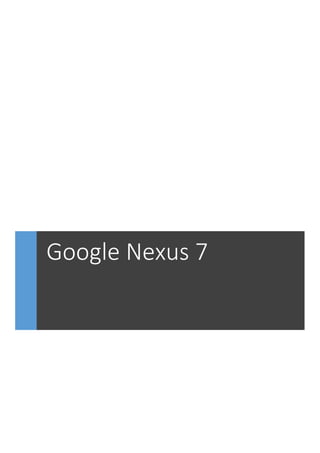
Essential Google Nexus 7 Guide
- 2. 1 Digital Answers Contents How to set the Owner information on Google Nexus 7 .....................................................................2 How to copy screenshots from Google Nexus 7 to Mac.....................................................................4 How to connect Google Nexus 7 to Wi-Fi network ............................................................................5 How to change time zone on Google Nexus 7....................................................................................9 How to check for software updates on Google Nexus 7 ..................................................................11 How to set date and time format on Google Nexus 7......................................................................13 How to manually set date and time on Google Nexus 7 ..................................................................15 How to change the display language on Google Nexus 7.................................................................17 How to find out space occupied by apps on Google Nexus 7...........................................................19 Remove default app associated with action on Google Nexus 7......................................................21 Turn off Pop-up blocker on Google Nexus 7.....................................................................................23 Change the default search engine of Chrome on Google Nexus 7...................................................25 How to turn off location access on Google Nexus 7.........................................................................27 Secure your Google Nexus 7 with screen locking.............................................................................29 How clear recent search history in Google Play ...............................................................................32 How clear recent search history in Google Play ...............................................................................34 Configure Yahoo Mail and Hotmail on Google Nexus 7....................................................................35 Different ways to lock your Google Nexus 7.....................................................................................40 Turn off Google Plus notifications on Nexus 7..................................................................................42 Missing microphone on Google Nexus 7 keyboard ..........................................................................43 Prevent kids from downloading adult apps on Google Nexus 7.......................................................45 How to setup new user on Google Nexus 7......................................................................................48
- 3. 2 Digital Answers How to set the Owner information on Google Nexus 7 In Google Nexus 7, you can set the owner information using the option available as part of the Security settings. Let us say if you want to display some message on the lock screen then you set that as part of the owner information. Step 1: Launch the Settings screen on Nexus 7. Step 2: In the Settings screen, tap the Security option under Personal section. Step 3: Tap the Owner info option in the Security screen.
- 4. 3 Digital Answers Step 4: Now enter the text that needs to be displayed on the lock screen. Make sure to mark the check box with label as “Show owner info on lock screen”. When the device is locked, the owner information will be displayed on the lock screen as shown below.
- 5. 4 Digital Answers How to copy screenshots from Google Nexus 7 to Mac Android File Transfer is an utility that helps mac users to copy screenshots from Google Nexus 7 tablet to their system. Listed below are steps for transferring screenshots to Mac OS X. Step 1: Download the Android File Transfer utility and install it on your Mac. Step 2: Launch the Android File Transfer utility and click the Get started button. Step 3: This should display the files from Google Nexus 7 tablet which is connected to your Mac.
- 6. 5 Digital Answers Step 4: Navigate to the Screenshots folder available under Pictures folder. Step 5: Now transfer all the required pictures to the Mac system. How to connect Google Nexus 7 to Wi-Fi network Google Nexus 7 can be connected to WiFi network using the options available as part of WiFi settings. Step 1: Pull down the top settings bar on Google Nexus 7
- 7. 6 Digital Answers This would display the Settings option as shown below. Step 2: Tap the Wi-Fi settings then turn on the Switch.
- 8. 7 Digital Answers This would display the list of available Wi-Fi networks Step 3: Now the tap the WiFi network to which you want to connect the Google Nexus 7 device. Step 4: If the Wi-Fi network is password protected then you will be prompted to enter the password.
- 9. 8 Digital Answers Step 5: After entering the password, tap the Connect button.
- 10. 9 Digital Answers How to change time zone on Google Nexus 7 Google Nexus 7 users can change the device time zone using the Date & Time option available as part of settings. Step 1: Press the menu button to access the Home screen on Google Nexus 7 Step 2: Then tap the icon list on the Home screen. From the list of icons, tap the Settings icon. You can also access settings screen using Quick links as shown below.
- 11. 10 Digital Answers Step 3: In the Settings screen, scroll down to the Systems section and tap the Date & Time option. Step 4: In the Date & Time screen, tap the Select time zone option. This would display the following screen with the option to change the time zone.
- 12. 11 Digital Answers By this way, Google Nexus 7 users can modify the time zone on their device. How to check for software updates on Google Nexus 7 Google Nexus 7 users can check for availability of latest updates using the option provided as part of the Settings. Step 1: Tap the Settings option from the quick links.
- 13. 12 Digital Answers Step 2: In the Settings screen, navigate to the System section and tap the About Tablet option. Step 3: Tap the System Updates option under the About Tablet screen. Step 4: This should display the below screen with details about when the last checked for update was done. And using the Check now button, you can find if there any latest software updates available for installation.
- 14. 13 Digital Answers How to set date and time format on Google Nexus 7 In this short tutorial we will covering the steps for changing the date and time format on Google Nexus. Step 1: Access the Settings screen on Google Nexus 7 either using the Quick Links or from icon list. Step 2: In the Settings screen, tap the Date & Time option under System section.
- 15. 14 Digital Answers Step 3: In the Date & Time settings screen, tap the Choose date format option to access the Choose date format screen. Step 4: Similarly for changing the time format, select the checkbox next to Use 24-hour format to turn on or off 24-hour format.
- 16. 15 Digital Answers By this way, Google Nexus 7 users can change the Date & Time format on their device. How to manually set date and time on Google Nexus 7 The date and time on Google Nexus 7 is by default set to automatic. Listed below are the steps required for manually setting the date and time on your Nexus device. Step 1: Launch the Settings screen on Google Nexus 7. Step 2 : In the Setting screen, tap the Date and Time option under System section.
- 17. 16 Digital Answers Step 3: un mark the check box with label as Automatic date & time. This should enable the Set date and Set time option. Step 4: Tap the Set date option and choose the preferred date. Step 5: Similarly to set the desired time on Google Nexus 7, tap the Set time option.
- 18. 17 Digital Answers How to change the display language on Google Nexus 7 Google Nexus 7 users can change the display language of the device using the options available as part of the settings. Step 1: Launch the Settings screen on Google Nexus 7. Step 2: In the Settings screen, tap the Language and Input option under the Personal section.
- 19. 18 Digital Answers Step 3: Tap the Language option in Language & input screen. This would display the following dropdown with supported languages for the device.
- 20. 19 Digital Answers Now pick the preferred language from the list to set the display language on your Nexus 7. How to find out space occupied by apps on Google Nexus 7 The space occupied by Apps and App Data can be found out using the options available as part of the settings screen on Google Nexus 7. Listed below are the steps with screens shots to find out the storage space taken by the apps. Step 1: Tap the icon list and then the Settings icon on Google Nexus Home screen. Step 2: In the Settings screen, tap the Apps option under Device section.
- 21. 20 Digital Answers Step 3: The Apps screen will display the list of apps installed and the space occupied by each app. Also at the bottom of the screen you will find the free and used internal storage space. Step 4: By tapping on the app, you can also find out the storage space taken by the app installation files and user data.
- 22. 21 Digital Answers If you are not using the app and want to free up space then tap the Uninstall button. If you just want to clear only the app data then tap the Clear data button. Remove default app associated with action on Google Nexus 7 In Google Nexus 7, an App can be specified to be launched by default for some actions. For example if you have got Kindle, Adobe and Document Viewer on your Google Nexus then you can use any one of the app to read a PDF file. Associating an App with action When you are reading a PDF file for the first time on Google Nexus, you will notice the following screen asking to Complete action using which App (Assuming these apps already installed on the device). You can specify whether you want to use Always or only selected app for this action The document will now be opened in the selected App. Removing the App associated with any action For example if you have specified Kindle as the app to be used always to read a PDF file and now you want to remove the action then you can follow the below mentioned steps.
- 23. 22 Digital Answers Step 1: Launch the Settings screen on Google Nexus. Step 2: In the Settings screen, tap the Apps option under Device section. Step 3: Tap Amazon Kindle App in the Apps screen.
- 24. 23 Digital Answers Step 4: Now tap the Clear defaults button to remove all actions for which this app will be launched by default. Turn off Pop-up blocker on Google Nexus 7 This is a short article on the steps required to turn off pop-up blocker in Google Chrome installed on Google Nexus 7. By default the pop up blocker is enabled in Google Chrome. But if you are frequently accessing websites that display popups that you need to have access to then you can turn off pop blocker using the Settings available as part of Google Chrome. Step 1: Launch Google Chrome on Google Nexus 7 Step 2: Access the Chrome Settings by tapping option available at the top right hand corner.
- 25. 24 Digital Answers Step 3: In the Google Chrome settings screen, tap the Content settings option under Advanced section. Step 4: Now to turn off the pop up blocker, un mark the checkbox with label as Block pop- ups to allow pop-ups from websites.
- 26. 25 Digital Answers Change the default search engine of Chrome on Google Nexus 7 Google Nexus 7 is preinstalled with Google Chrome browser and the default search engine on Chrome is set to Google Search. If you are big fan of Yahoo or Bing search and want any one of this to be your default search then you can follow the below mentioned steps for changing the default search engine. Step 1: Launch Google Chrome on the Nexus 7. Step 2: Tap the option available at the top right corner then select Settings from the menu list.
- 27. 26 Digital Answers Step 3: In the Settings screen, tap the Search engine option under Basic section. Step 4: Now select your preferred Search engine from the list, Bing or Yahoo.
- 28. 27 Digital Answers This would be made as the default search engine on Google Nexus 7. How to turn off location access on Google Nexus 7 Apps installed on Google Nexus 7 can access user’s current location and provide feature depending upon the user’s location. But if you do want these apps to access the location details then you can turn off by following the below simple steps. Step 1: Launch the Settings screen on Nexus 7.
- 29. 28 Digital Answers Step 2: In the Settings screen, navigate to Personal section and tap the Location access option. Step 3: Use the ON/Off switch to turn off access to your location for the Apps. Please note that after turn off this service, apps that needs to access the user location to provide services will not work properly.
- 30. 29 Digital Answers Secure your Google Nexus 7 with screen locking Google Nexus 7 users can secure their device by choosing the right screen locking mechanism. The screen locking features can be accessed through the Security option. Launch the Google Nexus 7 settings screen and access the Screen locking option by tapping Security settings under Personal section then the Screen lock under Screen Security. Screen lock – None Set the Screen locking to None if the device is always going to be in a secure place and you are only one accessing the device.
- 31. 30 Digital Answers Screen lock – Slide Slide is the simplest screen locking option and unlocking can be done by the sliding the screen. Screen lock – Pattern Google Nexus 7 users can set a pattern that can be used for unlocking the screen. Under Screen lock, select the Pattern option and this would prompt you to choose your pattern as shown in the above screenshot. A Google Nexus 7 with screen locking set to Pattern locking will be displayed as shown below. And entering the right Pattern would unlock the screen.
- 32. 31 Digital Answers Screen lock – PIN Nexus 7 users can also set 4 digit PIN for unlocking the screen. Screen lock – Password If you prefer to have password for unlocking the screen then choose the Screen lock as Password and set the required password.
- 33. 32 Digital Answers Screen lock – Face Unlock Face unlock option uses Face recognition for unlocking the screen. This is always combined with PIN or Password unlock so that either one will be used for unlocking when the Face Unlock cannot see the user. This method is less secure compared to PIN or Password method. But if you fancy to have this unlocking then you can go for Face Unlock. How clear recent search history in Google Play The recent search history is always displayed below the Google Play Search box. If you do not want the search history and want to clear them then use the options provides as part of Google Play Settings.
- 34. 33 Digital Answers Tap the Options icon available at the top right corner and select Settings from the list In the Settings screen, tap the Clear Search history option under the General Settings. This would remove all the searches that have performed on Android device.
- 35. 34 Digital Answers How clear recent search history in Google Play The recent search history is always displayed below the Google Play Search box. If you do not want the search history and want to clear them then use the options provides as part of Google Play Settings. Tap the Options icon available at the top right corner and select Settings from the list
- 36. 35 Digital Answers In the Settings screen, tap the Clear Search history option under the General Settings. This would remove all the searches that have performed on Android device. Configure Yahoo Mail and Hotmail on Google Nexus 7 Google Nexus 7 comes with the pre-installed Email App where you can configure your Yahoo Mail and Hotmail. In order to configure Yahoo or Hotmail, tap the Email app. This would display the Email Setup Wizard if no email account has been configured.
- 37. 36 Digital Answers Now enter your Yahoo email address and Password and click the Next button. After completing the Mail Account Setup, the following Account settings screen will be displayed. After making the required setting changes, tap the Next button to continue with the Setup.
- 38. 37 Digital Answers When you have multiple accounts configured on the Email, you can provide a proper name to identify the account. Tapping the Next button should complete the Yahoo Mail setup.
- 39. 38 Digital Answers Configuring second account in Email App on Google Nexus 7 Now let us see how to configure Hotmail account in Email App. Launch the Email App and tap the option available at the top right corner and select Settings. Tap the ADD ACCOUNT option to launch the Email Setup Wizard. Now enter your Hotmail email address and password and mark the check box with name as “Send email from this account by default” (This would keep Hotmail as the default account). Then tap the Next button to continue with the Email setup and complete the setup same as done before.
- 41. 40 Digital Answers By this way you can configure both Yahoo and Hotmail email accounts on Google Nexus 7. Different ways to lock your Google Nexus 7 Google Nexus 7 users can lock their device using the power button or by setting the inactivity time to specified interval. Power Button Nexus users can quickly lock the screen by turning off the device using the Power button available at side. Specify inactivity period Users can specify the inactivity time and after the time interval the device will be locked. This option is available as part of the Display Settings. Tap the Settings icon from the icon list.
- 42. 41 Digital Answers In the Settings screen, tap the Display option under the Device section. This would display list of time period and after the specified time interval the device will be automatically put to sleep.
- 43. 42 Digital Answers Turn off Google Plus notifications on Nexus 7 Google Nexus 7 displays all notifications on the top left hand corner of the device. These includes notification from Google Plus app such as when someone in your Google Plus Circle mentions your name in a post or add comments etc. But if you do not want to receive notifications from Google Plus or want to choose the kind of notification to be received then you can customize this using the option available as part of Google Plus Settings. Step 1: Tap the Google Plus app on the device. Step 2: Tap the menu options and select Settings from the drop down list. Step 3: Tap the Notifications option in the Settings screen.
- 44. 43 Digital Answers Step 4: The Notifications screen will provide option to completely turn off all the notifications. This can be done by changing the Notifications Switch state to OFF. But if you want to turn off specific notification, for example you do not want to receive any comments notification then un mark check box next to Comments option. Missing microphone on Google Nexus 7 keyboard Google Nexus 7 supports dictation and users can use this feature by tapping the microphone option on the Keyboard. Listed below are the steps to get back the microphone icon if it is missing from the device keyboard.
- 45. 44 Digital Answers Step 1: Tap the Settings icon on the device. Step 2: In the Settings screen, tap the Language & input option available under Personal section. Step 3: In the Language & input screen, navigate to Keyboard & Input methods and mark the checkbox with caption as Google voice typing
- 46. 45 Digital Answers Now the Google Nexus 7 device must have the mic symbol as shown below. Prevent kids from downloading adult apps on Google Nexus 7 This is about the step that needs to be taken to prevent your kids downloading adult content related apps on Google Nexus 7. Google Play Store allows users to restrict apps that can be downloaded based on their content. You can use this feature to restrict any one from downloading apps based on content rating. Step 1: Tap the Google Play icon on your Nexus device.
- 47. 46 Digital Answers Step 2: Tap the menu option available on the top right hand corner and select Settings from the menu list. Step 3: In the Settings screen, tap the Set or Change PIN option under User Controls.
- 48. 47 Digital Answers Step 4: Enter a PIN to prevent any one changing the content filtering settings. Step 5: Now tap the Content filtering under the User Controls and set the required content filtering setting.
- 49. 48 Digital Answers The available content filtering option includes Everyone, Low Maturity, Medium Maturity, High Maturity and Show all apps. Check out this link for more about content filtering. After making the required changes, click OK to confirm and save the changes. The Content filtering settings can be changed by only after unlocking the settings using the PIN. By this way you can restrict kids from downloading apps rated as above aged. How to setup new user on Google Nexus 7 Google Nexus 7 comes with Android Jelly bean which provides option to create multiple users. This allows users to have their own workspace and maintain privacy. For example if you are sharing your device with your kids or spouse then you can create unique user for each one of them and Step 1: Launch the Settings screen on Google Nexus 7.
- 50. 49 Digital Answers Step 2: Tap the Users option under the Device section. Step 3: In the Users screen, tap the Add User option. This should display the following popup, tap OK to continue with the setup. Then tap the Set up now in the Setup up user now screen.
- 52. 51 Digital Answers Step 5: In the Make it Google screen, you can associate or create Google Account for this user and if you do not have one then tap the Not now button. Step 6: Choose your desired options in Google & location screen. Then tap Next to continue with the setup.
- 53. 52 Digital Answers Step 7: Enter the First and Last name of the user. Step 8: Accept the Google Services agreement and move on to complete setting up Google Nexus 7 for new user.