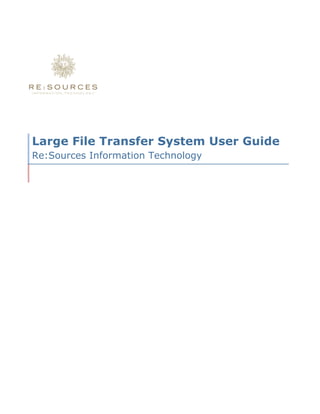
Lfts user guide_v7
- 1. Large File Transfer System User Guide Re:Sources Information Technology
- 2. Table of Contents Introduction ...............................................................................................................................3 Logging into the LFTS ..............................................................................................................3 Publicis Groupe Employees:................................................................................................................ 3 Non-Publics Groupe Employees (clients and customers): .................................................................. 3 Resetting Your Password.........................................................................................................4 Navigating in the LFTS .............................................................................................................5 Working with “My Contacts”....................................................................................................5 Adding People to Your Address Book: ................................................................................................ 6 Creating an Account for Someone Outside of Publicis Groupe ........................................................... 7 Creating Groups .................................................................................................................................. 7 Removing People from your Address Book ......................................................................................... 8 Working with “My Folders” ......................................................................................................8 Creating and Editing Folders ............................................................................................................... 8 Folder Security..................................................................................................................................... 9 Editing Folder Settings Later ............................................................................................................... 9 Creating Sub Folders ......................................................................................................................... 10 Uploading Files to Folders .....................................................................................................10 Uploading a Single File ...................................................................................................................... 10 Uploading a Group of Files ................................................................................................................ 11 Working Inside the Folder View .............................................................................................11 Sending files to people without LFTS accounts ..................................................................12 Trouble Shooting and Training ..............................................................................................14 2 LARGE FILE TRANSFER SYSTEM USER GUIDE
- 3. Introduction The Large File Transfer (LFT) System allows you to moves large files to and from co- workers and customers using a website interface. The system gives you the ability to be the administrator and manage your own folder without needing to contact IT. Maximum file size 20 gigabytes Number of days files are available 7 to 60 days (user adjustable) File Types Accepted All computer file types such as jpeg, mpeg, gif, doc, axles, ppt and zip are accepted 1 Software requirements Web browser and internet connection All Publicis Groupe employees have access to the LFT System. E-mail is unable to handle many of the larger file sizes we work with every day. The LFTS is the solution to move those files to our clients and co-workers. In order to utilize the LFTS, you need to understand some of its functionality. The functions are divided into two broad categories: 1. Working with your address book and contacts (people you want to send files to). 2. Working with folders and files (the files you will be sending them). Logging into the LFTS Publicis Groupe Employees: All Publicis Groupe employees with a Lion Login account can use the LFTS system immediately. Just log in with your Lion Login account. If you do not have a Lion Login account, and you are a Publicis Groupe employee, the LFTS system will use your full e-mail address to verify who you are. Enter you e-mail address and your password to get started with the registration process. You will need to fill out a short form. LFTS will send you an e-mail to finalize your account. 1 The LFTS has been tested with Internet Explorer 5.5 and 6, Mozilla, Firefox 2.0, and Safari. It works with the standard browsers for both Macintosh and Windows. A fast internet connection is recommended. LARGE FILE TRANSFER SYSTEM USER GUIDE 3
- 4. If you are a Publicis Groupe employee and you are having problems logging into the LFTS, contact the Publicis Groupe Service Desk at 312-220-4440 or toll free 866-222- 4440. Non-Publics Groupe Employees (clients and customers): If you are a client or customer of the Publicis Groupe, you must first have an account created in order to access the LFTS. Publicis Groupe employees can do this for you. You will receive e-mail from the LFT system asking you to validate your account. Follow the instructions carefully. Due to firewalls and SPAM filters, some clients may not receive LFTS registration and notification e-mails. The intended receiver will need to work with their internal technical resources and apprise them of the incoming LFTS e-mail. If you are expecting an LFTS e-mail and do not see it, make sure to check any junk mail folders. Folder owners can review who has been able to validate their LFTS account by going to their “My Contacts” page. Resetting Your Password Non-Publicis Groupe Employees and employees who are not currently using Lotus Notes can reset their password by clicking on the “Lost Password” link on the home page. E-mail will be sent to the address associated with your account, which contains a reset code. Use this reset code and then create a new password on the Password Reset page. If you are a Publicis Groupe employee using your Lotus Notes e-mail address and password to access LFTS, you must reset your password through Lotus Notes. Contact the Publicis Groupe Service Desk. 4 LARGE FILE TRANSFER SYSTEM USER GUIDE
- 5. Navigating in the LFTS Once you have logged into the LFTS, you will see your folder view and the navigation bar near the top. In the navigation bar, you will see three links: • My Folders • My Contacts • Logout My Folders: Allows you to see what folders you have access to, manage folder access, upload and download files, and other administration associated with working with files. My Contacts: Acts as your address book, lets you manage who has access to the files and folders you create, and allows you to create groups of people. Logout: Takes you out of the LFTS system. Icons: The LFTS has several icons to help with navigation. Delete Edit Settings Create Subfolder Download When you first log in, you will start by seeing a quick view of your folders. You can quickly expand the folders to look at their files by clicking the “+” symbol directly to the left of the folder. If a folder has a set of icons to the right, this means you have some administrative rights to that folder (which is addressed later in this guide). Working with “My Contacts” The newest version of LFTS allows you the send files to people without them needing an account. This is Anonymous Downloading. Using it does not offer many of the advantages a full LFTS account. It is preferable to create an address book of contacts so that you can manage your files a little more closely. LARGE FILE TRANSFER SYSTEM USER GUIDE 5
- 6. In “My Contacts,” you will be able to add people to your address book, create groups of people, and even create LFTS accounts for people who do not work within Publicis Groupe. Adding People to Your Address Book: Start by going to the My Contacts page, and conduct a search for the user. You can perform four types of searches: 1. First Name 2. Last Name 3. E-Mail address 4. Wildcard search You can use % to function as a wildcard if you do not know the full name. For example, “Brande%” returns a search of individuals who have “brande” in their first or last name. 6 LARGE FILE TRANSFER SYSTEM USER GUIDE
- 7. If the person you are looking for is in the LFTS system already, their name will appear in a list following your search. Find the correct person, and click the ADD button next to their name. If you want to add a Publicis Groupe employee to your address book, use their e- mail address for more accurate results. You can even use the wildcard. For example, “alan.gentry%” results in the only Alan Gentry within Publicis Groupe. You do not have to include all of the information following the @ sign in his e-mail address. Creating an Account for Someone Outside of Publicis Groupe If the person you want to add to your address book does not show up in the list, you can create an account for them. Underneath the search results, is the “Create New User” area? Enter in the person’s information and click the “Create User” button. They will receive instructions via e-mail on how access the LFTS. Due to firewalls and SPAM filters, some clients may not receive LFTS registration and notification e-mails. The intended receiver will need to work with their internal technical resources and apprise them of the incoming LFTS e-mail. Folder owners can review who has been able to validate their LFTS account by going to their “My Contacts” page. When the person receives the e-mail, they are asked to enter their e-mail address and validation code. They can copy and paste this information directly from the e-mail. Creating Groups If you work with a team of people on one project, you can create groups within your address book. From the “My Contacts” page, type in the name of the new group, and then click the “Create New Group” button. LARGE FILE TRANSFER SYSTEM USER GUIDE 7
- 8. Select the people you want in the group from your address book, and click the ADD button. If you click on the pencil and paper icon, you can edit the group’s settings. Removing People from your Address Book You can remove people from your address book by going to the “My Contacts” page and then clicking on the trashcan icon next to their name. This will remove the person from both your address book and any groups they may are in. Removing someone from your Address Book does not delete his or her account from the LFTS system. If you need to add them back to your address book later, you can simply do a search. Once accounts are created for outside people, they cannot be deleted. This is because of auditing and tracking. If you have given someone access to a folder, you are responsible for removing that access if the person leaves the company. Working with “My Folders” Creating and Editing Folders From the “My Folders” page, the last folder in you list says “Click Here to Create New Folder.” When you click on that link, you will be prompted for a folder name. The Parent Folder name “Top Level” cannot be changed. You are prompted to set up the folder settings. When you are done updating the settings, click the “Update Settings” button. Retention Days: This is the number of days before the files are automatically deleted from the LFTS. The default is seven days, but it can be set anywhere from one to sixty days. 8 LARGE FILE TRANSFER SYSTEM USER GUIDE
- 9. Files uploaded to the LFTS are deleted automatically based on the folder settings. Once erased, files are not recoverable. Files on the LFTS are not backed up, so it should never be used to archive files or folders. Allow Anonymous Downloads: If you allow anonymous downloads, each file within the folder will have a special website address that anyone can use to download the file, even if they do not have an LFTS account. You can e-mail or instant message them this address (discussed later). File Expiration Notification: The LFTS system will e-mail everyone who has access to the folder when it is about to automatically delete the files within the folder. This serves as a warning to those users, so they can go get the files. Show User Info to Users: This allows all users of a folder to see whom the other users are. Logo Image: The logo image is a graphics file that serves as a logo for this particular folder. Folder Security: Download, Upload, Manage: When you add a person or a group to the security settings of the folder, you have to decide if they can simply download, upload, or manage the folder you are working with. When you select a user or group, click on what functions you want to give them, and then click the “insert” button. Folder Security By User: This shows a list of who has access to the folder. You can control who has access by using the drop down menu of the people within your address book. Your address book is the best way to manage users. The list of existing LFTS users is available to you, but it is very long and not recommended. Folder Security By Group: You can give groups in your address book access to the folder. This makes things even easier if you want to give access to everyone on your team. Giving people or groups the ability to manage a folder allows them to delete files or change security settings, including encrypting and password protecting files. Editing Folder Settings Later You can edit a folder’s settings at any time by clicking on the Paper and Pencil icon next to its name from the “My Folders” page. Remember to click the “Update Settings” button in order for the changes to be set. LARGE FILE TRANSFER SYSTEM USER GUIDE 9
- 10. Creating Sub Folders You can create sub folders within a master folder if you wish. First, create the main folder (outlined above). Then on the “My Folders” page, click on the icon that looks like a page with a star on it. Set the security settings for the sub folder, just as you would for the main folder. Uploading Files to Folders In order to upload files to the LFTS, start by clicking on the name of the folder you want the files to go into. You will see two choices. You can upload a group of files, or a single file. Uploading a single file Click on the link to upload a Single File to the folder. You see the “Chose File” button and some options. Chose File: Click on this button and then navigate to the location of the file you want to upload on your computer. Description: You can enter a description of the file that you are uploading. This will help the users of the folder know what they are downloading. Send Notification: When you chose yes, everyone who has access to the folder receives an e-mail when something is uploaded. Encryption: For added security you can encrypt the file with a password. The LFTS will not notify users what this password is. You need to do that using e-mail or another method. Encryption passwords are not recoverable. If the password is lost, then file will become useless. 10 LARGE FILE TRANSFER SYSTEM USER GUIDE
- 11. Once you have gone through all the options, click the “Upload” button. The system will show you a progress bar while the file is uploading. Once the file is complete, it will show up in the list of folder contents. Uploading a Group of Files You can upload a group of files to the LFTS by dragging and dropping the files. Start by clicking on the “Upload a Group” link. Enter a description of the files, and send a notification to anyone who has access to the folder. (Just like a single file). Find the folder that contains the files you wish to upload and drag the files directly onto the window. Alternatively, you can also click on the “File” button and navigate to the folder containing the files you wish to upload. If you are having problems uploading a group of files, you may wish to upload them one at a time. Working inside the Folder View You have a couple of options available to you when you are looking at a folder’s contents. LARGE FILE TRANSFER SYSTEM USER GUIDE 11
- 12. View Type: Normal View allows you to see a simple list of files. Image Preview allows you to see a thumbnail of any image files uploaded to the folder. Downloading Single Files: To download a single file, you can click the Green Arrow icon next to the file name. Downloading Multiple Files: Click the boxes to the left of the files that you wish to download. Then click the “Download” button. Previewing Image Files: If you wish to see a larger version image files, click the box next to the file name, and then click the “Preview” button. Sending E-mail to Folder Users: You can also have the LFTS system send an e-mail message to the people who have access to the file. Deleting Single Files: Click on the red trashcan to the right of the file. Sending files to people without LFTS accounts You can send files to people who do not have LFTS accounts. This is Anonymous Downloading. This is ideal for when you need to send a large file to someone who does not need access the LFTS system later. The Anonymous Download function can be a security risk. You should not use this feature for business critical or confidential information. By using the Anonymous Download function, you are assuming responsibility for downloaded files. Preparing Files for Anonymous Download: Within the “My Folders” page, find the folder that contains the files you wish have downloaded. Click on the Pencil and Paper icon to edit the folder settings. Click “Yes” on the setting for “Allow Anonymous Downloads” and then click the “Update Folder” button. 12 LARGE FILE TRANSFER SYSTEM USER GUIDE
- 13. E-mail People the Link for the Anonymous Download Open the folder that contains the file you wish to have downloaded. Click on the check box next to the file, and then click the “send e-mail” button towards the bottom of the page. Insert the e-mail address for the people you want to download the file in the “Additional E-mail Addresses” box. Then click the send e-mail button. Alternative notification method: When using the Anonymous Download function, each file has a web address associated with it (URL). When you open the folder, you will see the first portion of this web address directly underneath the file name. You can copy and paste this URL into your own e-mail. You could also send the web address to someone via Instant Message. This is not recommended. IM programs are not as secure as e-mail. Within the Publicis Groupe, we do not recommend clicking on any links sent to you via IM. LARGE FILE TRANSFER SYSTEM USER GUIDE 13
- 14. Trouble Shooting and Training Publicis Groupe employees that are having issues with the LFTS should contact the Service Desk at 312-220-4440 or toll free 866-222-4440. Customers of Publicis Groupe companies should contact their account representative to have a Service Desk ticket created. If you are interested in more formal training on how to use the LFTS, please contact your company’s IT Relationship Manager. 14 LARGE FILE TRANSFER SYSTEM USER GUIDE