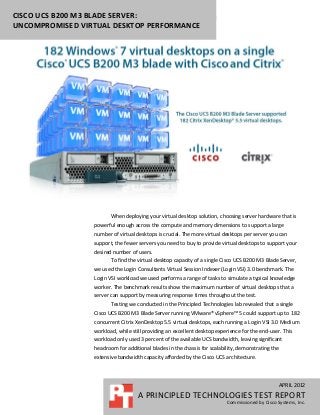
Cisco UCS B200 M3 Blade Server with Citrix: Uncompromised virtual desktop performance
- 1. CISCO UCS B200 M3 BLADE SERVER: UNCOMPROMISED VIRTUAL DESKTOP PERFORMANCE u When deploying your virtual desktop solution, choosing server hardware that is powerful enough across the compute and memory dimensions to support a large number of virtual desktops is crucial. The more virtual desktops per server you can support, the fewer servers you need to buy to provide virtual desktops to support your desired number of users. To find the virtual desktop capacity of a single Cisco UCS B200 M3 Blade Server, we used the Login Consultants Virtual Session Indexer (Login VSI) 3.0 benchmark. The Login VSI workload we used performs a range of tasks to simulate a typical knowledge worker. The benchmark results show the maximum number of virtual desktops that a server can support by measuring response times throughout the test. Testing we conducted in the Principled Technologies lab revealed that a single Cisco UCS B200 M3 Blade Server running VMware® vSphere™ 5 could support up to 182 concurrent Citrix XenDesktop 5.5 virtual desktops, each running a Login VSI 3.0 Medium workload, while still providing an excellent desktop experience for the end-user. This workload only used 3 percent of the available UCS bandwidth, leaving significant headroom for additional blades in the chassis for scalability, demonstrating the extensive bandwidth capacity afforded by the Cisco UCS architecture. APRIL 2012 A PRINCIPLED TECHNOLOGIES TEST REPORT Commissioned by Cisco Systems, Inc.
- 2. MORE VDI SESSIONS ARE BETTER Choosing the right combination of hardware and software for your virtual desktop solution can significantly affect your bottom line. A robust hypervisor, top-of-the-line virtual desktop software, and a server built on powerful processors with an expansive memory footprint all work together to ensure you can meet the needs of your employees without your spending money, space, and time on additional hardware. The greater your virtual desktop density, the fewer physical servers you need. This reduces your electricity usage and power costs, and results in a greener datacenter. We set out to examine such a virtual desktop solution, one that consisted of the following components: Cisco Unified Computing System™ (UCS) B200 M3 Blade Server with Intel® Xeon® processor E5-2690s VMware vSphere 5 Citrix Provisioning Services 6.0 Flex Cast Streamed VHD delivery model A Citrix XenDesktop 5.5 virtual desktop pool consisting of 191 Microsoft® Windows® 7 x86 VMs 191 total virtual desktops used to determine a Login VSImax of 182 desktops with an acceptable response time, all provisioned with 1 vCPU and 1.5 GB of reserved memory EMC® CX-3 storage array For details on test settings, see Appendix B. RESPONSE TIME MATTERS After all desktops are idle, Login VSI incrementally logs users into virtual desktop sessions and begins workloads on each. Login VSI measures the total response times of seven typical office operations from each session and calculates the VSI Index by taking the average response times and dropping the highest and lowest 2 percent. The average response time of the first 15 sessions determines a baseline; the Dynamic VSImax is baseline x 125% +3000ms. As more sessions begin to consume system resources, response times degrade and the VSI index increases until it is above the Dynamic VSImax. When this condition is met, the benchmark records a Login VSImax, which is the maximum number of sessions that the platform can support. Because the VSI index drops the highest 2 percent of response times, we needed to use 191 virtual desktop sessions to reach the Login VSImax of 182 for the Cisco B200 M3. Figure 1 shows the VSI index average and average response times for all active sessions recorded during the test. The Cisco UCS B200 M3 Blade Server was able to support 182 virtual desktops based on the Login VSImax assigned by the Login VSI benchmark. User response time degraded only when all 16 cores were nearly saturated. Cisco UCS B200 M3 Blade Server: A Principled Technologies test report 2 Uncompromised virtual desktop performance
- 3. Response times for virtual desktops on a single Cisco UCS B200 M3 Blade Server (VSImax=182) 6,000 5,000 Login VSImax = 182 Dynamic VSImax = 4,152 Response time (ms) 4,000 Baseline = 921 3,000 2,000 1,000 0 6 19 29 39 49 59 69 79 89 99 109 119 130 141 151 162 173 184 Number of users Average Response VSI Index Average Figure 1: Average virtual desktop response times at various numbers of virtual desktops on the Cisco UCS B200 M3 Blade Server. To initiate our test, we enabled our Citrix XenDesktop 5.5 pool to start up all Windows 7 VMs and reach an idle state. We monitored our test bed during the startup and perceived no bottlenecks in server CPU, network, or storage I/O at the Citrix XenDesktop default startup rate of 10 actions per minute. When the VMs were idle, we started Login VSI testing. Figure 2 shows the processor utilization throughout the test. With 191 simultaneous users, 182 of which achieved an acceptable response time as determined by the Login VSI 3.0 benchmark, nearly all 16 processor cores were at 100 percent utilization. The graph line represents the average utilization across all 16 cores (32 threads) thought out the boot, idle, and testing phases. When the test was complete, all virtual desktops began to log off. Cisco UCS B200 M3 Blade Server: A Principled Technologies test report 3 Uncompromised virtual desktop performance
- 4. Average processor utilization 100 80 CPU Percentage used 60 40 20 0 0:00 0:10 0:20 0:30 0:40 0:50 1:00 1:10 1:20 1:30 Elapsed time (hours:minutes) Figure 2: Processor utilization throughout the test. Figure 3 shows the memory usage throughout the test. The steep increase at the beginning of the chart reflects the beginning of the test with the 191 virtual desktops powering on. Memory usage 350 300 250 Gbytes 200 150 100 50 0 0:00 0:10 0:20 0:30 0:40 0:50 1:00 1:10 1:20 1:30 Elapsed time (hours:minutes) Figure 3: Memory usage throughout the test. Cisco UCS B200 M3 Blade Server: A Principled Technologies test report 4 Uncompromised virtual desktop performance
- 5. Figure 4 shows the fabric usage throughout the test. The peak usage was due to virtual desktop receiving streaming VHDs via Citrix Provisioning Services at boot up. Total fabric usage 700 600 500 400 Mbps 300 200 100 0 0:00 0:10 0:20 0:30 0:40 0:50 1:00 1:10 1:20 1:30 Elapsed time (hours:minutes) Storage (vHBA) Network Total Figure 4: Fabric usage throughout the test. Figure 5 shows the IOPS recorded throughout the test. Citrix Provisioning Services caches the desktop image in memory, resulting in a significant reduction in disk read operations. IOPS 3,500 3,000 2,500 2,000 1,500 1,000 500 0 0:00 0:10 0:20 0:30 0:40 0:50 1:00 1:10 1:20 1:30 Elapsed time (hours:minutes) Read OPS Write OPS IOPS Figure 5: IOPS throughout the test. Cisco UCS B200 M3 Blade Server: A Principled Technologies test report 5 Uncompromised virtual desktop performance
- 6. Provisioning Services IOPS 50 40 30 OPS 20 10 0 0:00 0:10 0:20 0:30 0:40 0:50 1:00 1:10 1:20 1:30 Elapsed time (hours:minutes) Read Write Total Figure 6: Provisioning Services IOPS throughout the test. Provisioning Services network usage 600 500 400 Mbps 300 200 100 0 0:00 0:10 0:20 0:30 0:40 0:50 1:00 1:10 1:20 1:30 Elapsed time (hours:minutes) Figure 7: Provisioning Services network usage throughout the test. Cisco UCS B200 M3 Blade Server: A Principled Technologies test report 6 Uncompromised virtual desktop performance
- 7. GREATER BANDWIDTH HEADROOM PROVIDES EXCELLENT SCALABILITY Although the Cisco UCS offers scalable bandwidth to each Cisco UCS 5108 Chassis, up to a fully redundant 80 Gb/s (160 Gb/s in an active-active configuration), in our testing we used a single redundant pair of 2 x 10Gb/s connections to the fabric interconnect. The peak bandwidth was about 600 megabits per second, or roughly 3 percent of the bandwidth available. See Appendix D for details. Note that the peak usage includes all storage and virtual desktop traffic. This shows that the chassis capacity far exceeds the required bandwidth for virtual desktop users based on our test results. The bandwidth afforded by the Cisco UCS architecture provides sufficient headroom for excellent scalability as your IT staff adds more Cisco UCS B200 M3 server blades to support larger user populations. For information about Login VSI and the pieces of the solution we tested, see the What we tested section below. For server and storage configuration information, see Appendix A. To see the step-by-step process we used for testing, see Appendix B. WHAT WE TESTED About the Cisco UCS B200 M3 Blade Server The Cisco UCS B200 M3 Blade Server is an enterprise-class blade server powered by the new Intel Xeon processor E5-2600 series to deliver high performance and outstanding I/O throughput for your applications. Supporting up to 384 GB of RAM with 24 DIMM slots, the Cisco UCS M200 M3 has expandable memory capabilities to support your heavy workloads. The B200 M3 blade will support a configuration of up to 768 GB when 32GB DIMMs are available later this year. To learn more, see Appendix A for more detailed hardware specifications, or visit http://www.cisco.com/en/US/products/ps12288/index.html. About the Cisco UCS Manager The Cisco UCS Manager enables unified, embedded management that integrates the management of both software and hardware on the Cisco UCS solution. The UCS Manager centralizes server management, making it easier in several key ways. First, role-based management makes it easy to assign unique management roles to different administrators (i.e., server, network, or storage admins) so that each can be assigned his or her own unique policies and permissions, while still being part of an integrated management environment. Policy-based provisioning provides managers with the ability to create service profile templates that they apply to one or 100 servers, making it easy to apply consistent policies. The Cisco USC Manager makes server management less about managing isolated, single hardware components and more about managing many hardware components (up to 40 chassis and 320 blades) as a single management domain. The use of service profiles allows managers to allocate and reallocate server resources, which the UCS Manager views as “raw computing capacity.” This way, server Cisco UCS B200 M3 Blade Server: A Principled Technologies test report 7 Uncompromised virtual desktop performance
- 8. capacity allocation becomes more dynamic and efficient, with managers able to deploy and reallocate server resources in a matter of minutes. To learn more about the Cisco UCS Manager, visit http://www.cisco.com/en/US/products/ps10281/index.html. About Citrix XenDesktop 5.5 Citrix XenDesktop is a desktop virtualization solution that transforms Windows desktops and applications into an on-demand service available to any user, anywhere, on any device. With XenDesktop, you can securely deliver individual Windows, Web, and SaaS applications, or full virtual desktops, to PCs, Macs, tablets, smartphones, laptops, and thin clients—all with a high-definition user experience. XenDesktop 5.5 adds “Personal vDisk” technology to all editions of XenDesktop, making it far easier for customers to deploy highly personalized virtual desktops at a substantially lower cost. Citrix XenDesktop 5.5 includes HDX MediaStream Flash Redirection (MFR), which moves the processing of Adobe Flash content to users’ local devices to avoid using server and network resources and provide a better user experience. To learn more about Citrix XenDesktop 5.5, visit http://www.citrix.com/English/ps2/products/product.asp?contentID=163057&ntref=prod_cat. About Citrix Provisioning Services 6.0 Citrix Provisioning Services enables you to stream a single desktop image to create multiple virtual desktops on one or more servers in a data center. This facility greatly reduces the amount of storage required compared to other methods of creating virtual desktops. To learn more about Provisioning Services 6.0 and the Flex Cast delivery model, visit http://www.citrix.com/English/ps2/products/subfeature.asp?contentID=2315314 About the Intel Xeon processor E5 family The new Intel Xeon processor E5 family incorporates new technology and features to meet the computing demands of the present and future. The Intel Xeon processor E5 family delivers intelligent and adaptive performance using such features as Intel Turbo Boost Technology 2.0, Intel Advanced Vector Extension, Intel Integrated I/O, and Intel Data Direct I/O Technology. These new processors also feature Intel Trusted Execution Technology (Intel TXT) and utilize Intel Advance Encryption Standard New Instructions (Intel AES-NI) to help keep your data safe. For more information about the Intel Xeon processor E5 family, visit http://www.intel.com/content/www/us/en/processors/xeon/xeon-processor-5000- sequence.html. About Login VSI Login VSI benchmarks virtual desktop sessions to determine how scalable a particular virtualized system is. Specifically, it benchmarks a virtual desktop solution by simulating Windows-based Office user workloads. The Medium workload of Login VSI, which we tested as Cisco UCS B200 M3 Blade Server: A Principled Technologies test report 8 Uncompromised virtual desktop performance
- 9. indicative of a typical “knowledge worker,” opens and closes the following applications and runs their respective tasks: Microsoft Outlook®: Browsing a message Microsoft Word® (TimerDoc): Initiating response timer to see how the program responds throughout the workload Microsoft Internet Explorer® instance one: Maximizing, scrolling, and minimizing Microsoft Internet Explorer instance two: Navigating a Web site, maximizing, and scrolling Adobe® Flash® KA movie trailer Microsoft Word (UserRead): Reading and typing text, and printing to PDF Bullzip: Generating a PDF Adobe® Reader®: Reading a PDF Microsoft PowerPoint®: Watching a presentation and adding a slide Microsoft Excel®: Reading and minimizing 7-Zip: Saving a ZIP file Login VSI Version 3.0 (Release 6) benchmarks user experience more effectively than previous versions of Login VSI because its workloads and what the VSI Index measures more accurately reflect the tasks actual users perform on their virtual desktops. Reported response times are higher in Login VSI 3.0 than in Login VSI 2.0 and other previous versions because the benchmark uses this heavier workload. The Login VSI benchmark mandates the minimum acceptable response time for the testing. The Login VSI 3.0 benchmark uses seven operations to determine the VSImax, the maximum number of users the system can handle before suffering serious degradation in performance. By using seven operations instead of only two, as earlier versions of Login VSI did, Login VSI 3.0 better reflects what a user actually experiences. The seven operations are as follows: Copying a new document from the document pool in the home drive Starting Microsoft Word Starting the File Open dialogue Starting the Search and Replace dialogue Starting the Print dialogue Starting Notepad Compressing the document into a ZIP file with 7-zip command line Login VSI records response times, the time taken to execute a given task, in milliseconds. Login VSI then reports minimum, average, and maximum response times, as well as the VSI Index average while performing the workload. The Login VSI Index average is similar to the average response time, as it averages the maximum and minimum response times, but it removes 2 percent from the maximum and minimum response time before calculating the average. VSI max is then calculated in one of two ways, Classic and Dynamic. When the VSI Index average is higher than the default threshold of 4000ms, Classic VSImax is achieved. Dynamic VSI max calculates a dynamic threshold based on the average response times of the first 15 sessions Cisco UCS B200 M3 Blade Server: A Principled Technologies test report 9 Uncompromised virtual desktop performance
- 10. and applies the formula Baseline x 125% +3000, when the VSI index is higher than the dynamic baseline then dynamic VSI Max is achieved. In our testing, Dynamic VSI Max was calculated to be 182 sessions. It is important to note that variations in hypervisor, application, guest OS, and VDI settings can have a significant impact on expected user density in these tests. Tuning frames per second, image compression, screen resolution, and other user-experience-specific settings can increase or decrease the number of desktops a system can support. Generally, improving user experience will decrease the number of supported desktops. It is therefore important to understand and quantify the specific needs of VDI users and create baseline settings to ensure the results are representative of your environment. For more details on the settings used in our testing, see Appendix B. For more information on Classic and Dynamic VSI max, see http://www.loginvsi.com/en/admin-guide/analyzing-results#h0-1-calculating-vsimax. For more information on Login VSI 3.0, see http://www.loginconsultants.com/index.php?option=com_content&task=view&id=390. SUMMARY A server that supports a greater density of hosted virtual desktops without sacrificing performance will minimize the cost of your infrastructure and improve ROI. In our tests, the Cisco UCS B200 M3 Blade Server running Citrix XenDesktop 5.5 provided impressive virtual desktop hosting density. The Cisco UCS solution delivered 182 concurrent Citrix XenDesktop virtual desktop sessions with acceptable user response times and minimal bandwidth usage. Cisco UCS B200 M3 Blade Server: A Principled Technologies test report 10 Uncompromised virtual desktop performance
- 11. APPENDIX A – SERVER AND STORAGE CONFIGURATION INFORMATION Figure 8 provides detailed configuration information about the test servers. Note that we used the Cisco UCS B200 M3 Blade Server for the systems under test and used two Cisco UCS B200 M2 Blade Servers for our test bed infrastructure. Figure 9 details the storage we used in our tests. System Cisco UCS B200 M3 server 2x Cisco UCS B200 M2 servers General Number of processor packages 2 2 Number of cores per processor 8 6 Number of hardware threads per core 2 2 System power management policy OS Control OS Control CPUs Vendor Intel Intel Name Xeon Xeon Model number E5-2690 X5670 Stepping 6 CO Socket type LGA2011 LGA 1366 Core frequency (GHz) 2.90 2.93 Bus frequency 8.0 GT/s 6.4 L1 cache 32 KB + 32 KB 32 KB+ 32 KB (per core) L2 cache 256 KB (per core) 256 KB (per core) L3 cache 20 MB 12 MB Platform Vendor and model number Cisco UCS B200 M3 Cisco UCS B200 M2 Blade Server Motherboard model number Cisco FCH153271DA N20-B6625-1 Cisco BIOS name and version Cisco S5500.2.0.1d.093030111102 B200M3.2.0.2a.0.0.22420121123 BIOS settings Default Default Memory module(s) Total RAM in system (GB) 384 96 Vendor and model number Samsung® M393B2G70BH0-YK0 Samsung M393B5170FH0-YH9 Type PC3L-12800R DDR3 PC3-10600 Speed (MHz) 1,600 1,333 Speed running in the system (MHz) 1,066 1,333 Size (GB) 16 8 Number of RAM module(s) 24 12 Chip organization Double-sided Double-sided Rank Dual Dual Hard disk Vendor and model number Seagate® ST9146803SS Seagate ST9146803SS Number of disks in system 2 2 Size (GB) 146 146 RPM 15,000 10,000 Type SAS SAS Cisco UCS B200 M3 Blade Server: A Principled Technologies test report 11 Uncompromised virtual desktop performance
- 12. System Cisco UCS B200 M3 server 2x Cisco UCS B200 M2 servers RAID controller Vendor and model LSI™ MegaRAID® SAS 2004 LSI Logic® SAS 1064E Controller firmware 20.10.1-0061 01.32.04.00 Operating system Name VMware vSphere 5 VMware vSphere 5 Build number 515841 515841 Language English English Operating system power profile Maximum Performance Maximum Performance I/O Adapters UCS M71KR-Q QLogic® Converged Vendor and model number Cisco UCS-VIC-M82-4P Network Adapter Type mLOM Mezzanine Figure 8: Detailed configuration information for the servers. Storage system Total number of disks tested in solution 84 Storage connectivity (Fibre Channel, SAS, SATA, iSCSI) Fibre Channel Storage model and OS/firmware revision EMC CX3-40 Storage memory 8 GB Number of storage controllers 2 Number of storage ports 4 Figure 9. Storage configuration information. Cisco UCS B200 M3 Blade Server: A Principled Technologies test report 12 Uncompromised virtual desktop performance
- 13. APPENDIX B – HOW WE TESTED To determine the number of virtual desktops the server could support, we ran incremental tests increasing the virtual desktop load until Dynamic VSI Max was reached. The minimum number of sessions required to archive Dynamic VSI max was 191. When testing 191 virtual desktops, we recorded a Dynamic VSI max of 182. At 190 sessions, the benchmark did not achieve Dynamic VSI Max. At the end of the test, the processors on the Cisco UCS B200 M3 Blade Server were nearly saturated. We confirmed that no other factors such as storage bottlenecks or memory constraints were contributing to a loss of performance or decreased response time. Figure 10 illustrates our test environment: one Cisco UCS 5108 Blade Chassis with one Cisco UCS B200 M3 Blade Server and two Cisco UCS B200 M2 blade servers. The Cisco UCS B200 M2 blade servers with VMware vSphere 5 hosted all Citrix XenDesktop 5.5 and Login VSI Infrastructure VMs and the Cisco B200 M3 blade server with VMware vSphere 5 hosted all the Citrix XenDesktop virtual desktops. We connected the Cisco UCS 5108 Blade Chassis to redundant pair of Cisco UCS 6248UP Fabric Interconnects. We connected the Fabric Interconnects to a Cisco Nexus™ 5010 switch. We deployed the three Cisco blade servers via the Cisco UCS Manager. Using Cisco Service Profiles, we assigned a base firmware level of 2.0(2a) for all server components. For the Cisco B200 M3, we assigned two redundant 20Gb vNICs and two redundant 4Gb Fibre Channel HBAs. For the Cisco B200 M2, we assigned two redundant 10Gb vNICs and two redundant 4Gb Fibre Channel HBAs. We hosted all VM storage on an EMC CX 3. We set up our Citrix XenDesktop virtual desktops using streaming VHDs via Citrix Provisioning Services. Our master image, a Microsoft Windows 7 x 86 Enterprise VM, had one vCPU and 1.5 GB of reserved memory. We configured our Windows 7 guest image with system defaults and optimized it using Citrix XenConvert. We used XenDesktop default settings for FPS, compression levels, and image quality. We used the Citrix HDX monitor to verify that Flash Media Redirection was available during testing. All Login VSI launchers were virtual machines, to ensure audio rendering we installed Virtual audio cable 4.12 on each. All desktop session were at a resolution of 1024x768, 32 bit color. Note that, for its UCS blade servers, Cisco recommends a stateless boot from SAN configuration to ensure portability. However, for simplicity we installed our vSphere operating system on local disks because it did not affect the performance testing. Figure 11 illustrates our logical network layout. We created a vSwitch on each vSphere server and created a single port group, tagged as vlan100. We connected all virtual desktops, Login VSI launchers, and Citrix XenDesktop infrastructure to these vSwitches. Cisco UCS B200 M3 Blade Server: A Principled Technologies test report 13 Uncompromised virtual desktop performance
- 14. Figure 10: Our test environment. Cisco UCS B200 M3 Blade Server: A Principled Technologies test report 14 Uncompromised virtual desktop performance
- 15. Figure 11: Our logical network layout. Setting up the storage To host all testing infrastructure, we installed two Cisco UCS B200 M2 Blade Servers. Using UCS Service profiles, we configured the local disks in a RAID 1 configuration to host the ESXi hypervisor. To host all virtual desktops, we installed a Cisco UCS B200 M3 Blade Server. Using UCS Service profiles, we configured the local disks in a RAID 1 configuration to host the ESXi hypervisor. Cisco UCS B200 M3 Blade Server: A Principled Technologies test report 15 Uncompromised virtual desktop performance
- 16. EMC CX 3 storage array We cabled each SP (A and B) on our fibre channel switch to balance between SPs. We used seven enclosures of disks on the SAN; with one exception, each enclosure had 15 disks. We created seven RAID 5 RAID groups, each was composed of 12 disks. From each of the seven RAID groups we created a 500 GB LUN for a total of seven LUNS, formatted with the VMFS file system. LUNs 1 through 3 are reserved for host infrastructure VMs, and LUNs 4 through 7 hosted the Citrix Virtual desktops change disks. Setting up the infrastructure servers (infra, and infra2), and the server under test (SUT) Updating the BIOS settings We used Cisco UCS Firmware Manager to set all UCS firmware to version 2.0(2a). Installing VMware vSphere 5 (ESXi) on the Cisco UCS B200 M2 (infra and infra2) 1. Insert the ESXi 5.0 disk, and select Boot from disk. 2. On the Welcome screen, press Enter. 3. On the End User License Agreement (EULA) screen, press F11. 4. On the Select a Disk to install or Upgrade screen, select the relevant volume to install ESXi on, and press Enter. 5. On the Please Select a Keyboard Layout screen, press Enter. 6. On the Enter a Root Password screen, assign a root password, and confirm it by entering it again. Press Enter to continue. 7. On the Confirm Install screen, press F11 to install. 8. On the Installation Complete screen, press Enter to reboot. Configuring ESXi after installation: network (infra and infra2) 1. On the ESXi 5.0 screen, press F2, enter the root password, and press Enter. 2. On the System Customization screen, select Troubleshooting Options, and press Enter. 3. On the Troubleshooting Mode Options screen, select Enable ESXi Shell, and press Enter. 4. Select Enable SSH, press Enter, and press Esc. 5. On the System Customization screen, select Configure Management Network. 6. On the Configure Management Network screen, select IP Configuration. 7. On the IP Configuration screen, select Set static IP; enter an IP address, subnet mask, and default gateway; and press Enter. 8. On the Configure Management Network screen, press Esc. When asked if you want to apply the changes, press Y. 9. Log into infra as root with the vSphere client. 10. Select the Configuration tab, and click Networking. 11. Configure vSwitch0 by clicking Add Networking… 12. Click the Network Adaptors tab. 13. Click Add… 14. Select vmnic1, and click Next. 15. Position vmnic0 as active and vmnic1 as a standby, and click OK. 16. Click the Ports tab, and edit the vSwitch. 17. In the vSwitch0 properties, Click Add… 18. Create a virtual machine network called VDI-NET, with a VLAN ID of 100, click Next, and click Finish. 19. In the vSwitch0 properties, Click Add… Configuring ESXi after installation: DNS and NTP (infra and infra2) 1. Select the Configuration tab, and click Time configuration. 2. Select Properties, and click Options. 3. In the General settings, select Start automatically if any ports are open, and Stop when all ports are closed. Cisco UCS B200 M3 Blade Server: A Principled Technologies test report 16 Uncompromised virtual desktop performance
- 17. 4. In the NTP settings, add a reliable NTP server, or use DC1.VDI.com. 5. Close NTP settings. 6. Select the Configuration tab, and click DNS and routing. 7. Type infra for name, and VDI.com for domain. 8. Enter 172.0.0.10 for preferred DNS. 9. Close DNS. Installing VMware vSphere 5 (ESXi) on the Cisco UCS B200 M3 (SUT) 1. Insert the ESXi 5.0 disk, and select Boot from disk. 2. On the Welcome screen, press Enter. 3. On the End User License Agreement (EULA) screen, press F11. 4. On the Select a Disk to install or Upgrade screen, select the relevant volume to install ESXi on, and press Enter. 5. On the Please Select a Keyboard Layout screen, press Enter. 6. On the Enter a Root Password screen, assign a root password, and confirm it by entering it again. Press Enter to continue. 7. On the Confirm Install screen, press F11 to install. 8. On the Installation Complete screen, press Enter to reboot. Configuring ESXi after installation: network (SUT) 1. On the ESXi 5.0 screen, press F2, enter the root password, and press Enter. 2. On the System Customization screen, select Troubleshooting Options, and press Enter. 3. On the Troubleshooting Mode Options screen, select Enable ESXi Shell, and press Enter. 4. Select Enable SSH, press Enter, and press Esc. 5. On the System Customization screen, select Configure Management Network. 6. On the Configure Management Network screen, select IP Configuration. 7. On the IP Configuration screen, select Set static IP; enter an IP address, subnet mask, and default gateway; and press Enter. 8. On the Configure Management Network screen, press Esc. When asked if you want to apply the changes, press Y. 9. Log into infra as root with the vSphere client. 10. Select the Configuration tab, and click Networking. 11. Configure vSwitch0 by clicking Add Networking… 12. Click the Network Adaptors tab. 13. Click Add… 14. Select vmnic1, and click Next. 15. Position vmnic0 as active and vmnic1 as a standby, and click OK. 16. Click the Ports tab and edit the vSwitch. 17. Change the number of ports to 512, and click OK. 18. In the vSwitch0 properties, click Add… 19. Create a virtual machine network called VDI-NET with a VLAN ID of 100 click Next, and click Finish. Configuring ESXi after installation: DNS and NTP (SUT) 1. Select the Configuration tab, and click Time configuration. 2. Select Properties, and click Options. 3. In the General settings, select Start automatically if any ports are open, and Stop when all ports are closed. 4. In the NTP settings, add a reliable NTP server, or use DC1.VDI.com. 5. Close NTP settings. 6. Select the Configuration tab, and click DNS and routing. 7. Type SUT for name, and VDI.com for domain. 8. Enter 172.0.0.10 for preferred DNS. Cisco UCS B200 M3 Blade Server: A Principled Technologies test report 17 Uncompromised virtual desktop performance
- 18. 9. Close DNS. Setting up a VM to host Microsoft Windows Active Directory® server (DC1) 1. Connect to the infra server via the VMware vSphere client. 2. Log in as root to the infra server. 3. In the vSphere client, connect to the vCenter™ Server, and browse to the ESXi host. 4. Click the Virtual Machines tab. 5. Right-click, and choose New Virtual Machine. 6. Choose Custom, and click Next. 7. Assign the name DC1 to the virtual machine, and click Next. 8. Select infra for the host, and click Next. 9. Select LUN2 for the storage, and click Next. 10. Choose Virtual Machine Version 8, and click Next. 11. Choose Windows, choose Microsoft Windows Server® 2008 R2 (64-bit), and click Next. 12. For CPUs, select one virtual processor socket, and 2 cores per virtual socket, and click Next. 13. Choose 4 GB RAM, and click Next. 14. Click 1 for the number of NICs, select VMXNET3, connect to the VDI-NET network, and click Next. 15. Leave the default virtual storage controller, and click Next. 16. Choose to create a new virtual disk, and click Next. 17. Make the OS virtual disk size 40 GB, choose thick-provisioned lazy zeroed, specify the OS datastore on the external storage, and click Next. 18. Keep the default virtual device node (0:0), and click Next. 19. Click Finish. 20. Right-click the VM, and choose Edit Settings. 21. On the Hardware tab, click Add… 22. Click Hard Disk, and click Next. 23. Click Create a new virtual disk, and click Next. 24. Specify 15 GB for the virtual disk size, choose thin provisioning, and specify LUN2. 25. Choose SCSI (0:1) for the device node, and click Next. 26. On the Hardware tab, click Add… 27. Click Create a new virtual disk, and click Next. 28. Specify 50 GB for the virtual disk size, choose thin provisioning, and specify LUN2. 29. Choose SCSI (0:2) for the device node, and click Next. 30. Click Finish, and click OK. 31. Click the Resources tab, and click Memory. 32. Select reserve all guest memory, and click OK. 33. Connect the VM virtual CD-ROM to the Microsoft Windows Server 2008 R2 installation disk. 34. Start the VM. Installing the Microsoft Windows Server 2008 R2 operating system on the VM 1. Choose the language, time and currency, and keyboard input. Click Next. 2. Click Install Now. 3. Choose Windows Server 2008 R2 Enterprise (Full Installation), and click Next. 4. Accept the license terms, and click Next. 5. Click Custom. 6. Click the Disk, and click Drive options (advanced). 7. Click NewApplyFormat, and click Next. 8. After the installation completes, click OK to set the Administrator password. 9. Enter the administrator password twice, and click OK. Cisco UCS B200 M3 Blade Server: A Principled Technologies test report 18 Uncompromised virtual desktop performance
- 19. 10. Connect the machine to the Internet, and install all available Windows updates. Restart as necessary. 11. Enable remote desktop access. 12. Change the hostname to DC1 and reboot when prompted. 13. Run diskmgmt.msc. 14. Select the 15 GB secondary volume, name it profiles format it NTFS, and assign it drive letter E 15. Select the 50 GB secondary volume, name it share format it NTFS, and assign it drive letter F 16. Set up networking for the data network: a. Click StartControl Panel, right-click Network Connections, and choose Open. b. Right-click the VM traffic NIC, and choose Properties. c. Uncheck TCP/IP (v6). d. Select TCP/IP (v4), and choose Properties. e. Set the IP address as 172.0.0.10/255.255.252.0 17. Install VMware Tools. For more information, see http://kb.vmware.com/selfservice/microsites/search.do?language=en_US&cmd=displayKC&externalId=340 18. Reboot the server. Installing Active Directory and DNS services on DC1 1. Click StartRun, type dcpromo and click OK. 2. At the Active Directory Domain Services Installation Wizard welcome screen, check the Use advanced mode installation option, and click Next. 3. In the Choose a Deployment Configuration dialog box, select Create a new domain in a new forest, and click Next. 4. At the FQDN page, type VDI.com and click Next. 5. At the NetBIOS name prompt, leave the name VDI, and click Next. 6. At the Forest Functionality level, select Windows Server 2008 R2, and click Next. 7. At the additional Domain Controller Options, leave DNS server selected, and click Next. 8. At the System Folder Location screen, change to E: leave the default options, and click Next. 9. Assign a Directory Services Restore Mode Administrator account password, and click Next. 10. At the Summary screen, review your selections, and click Next. 11. Once Active Directory Domain Services finishes installing, click Finish, and restart the system. 12. Run dnsmgmt.msc. 13. Create a reverse lookup zone for DC1. 14. Create static entries for infra, infra2 and SUT. 15. Open Windows Explorer and create a file called e:profiles 16. Assign permissions of read/write to the VDIeveryone group. Configuring the Windows time service on DC1 To ensure reliable time, we pointed our Active Directory server to a physical NTP server. 1. Open a command prompt. 2. Type the following: w32tm /config /syncfromflags:manual /manualpeerlist:"<ip address of a NTP server>" W32tm /config /reliable:yes W32tm /config /update W32tm /resync Net stop w32time Net start w32time Setting up DHCP services on DC1 1. Click StartAdministrative ToolsServer ManagerAdd Roles. Cisco UCS B200 M3 Blade Server: A Principled Technologies test report 19 Uncompromised virtual desktop performance
- 20. 2. Select DHCP Server, and click Next. 3. At the Introduction to DHCP Server screen, click Next. 4. At the Specify IPv4 DNS Settings screen, type VDI.com for the parent domain. 5. Type the preferred DNS server IPv4 address, and click Next. 6. At the Specify IPv4 WINS Server Settings screen, select WINS is not required for applications on the network, and click Next. 7. At the Add or Edit DHCP Scopes screen, click Add. 8. At the Add Scope screen, enter the Name DHCP Scope name. 9. In the next box, set the following values, and click OK. Start IP address=172.0.0.101 End IP address=172.0.3.200 Subnet mask=255.255.252.0 10. Check the Activate This Scope box. 11. At the Add or Edit DHCP Scopes screen, click Next. 12. Click the Enable DHCP v6 Stateless Mode radio button, and click Next. 13. Leave the default IPv6 DNS Settings, and click Next. 14. At the Authorize DHCP server dialog box, select Use current credentials. 15. At the Confirm Installation Selections screen, click Next. If the installation is set up correctly, a screen displays saying that DHCP server install succeeded. 16. Click Close. 17. Click StartRun and type DHCPmgmt.msc 18. DHCPdc1.VDI.comIPv4Server Options. 19. Right-click Server Options, and select Configure options for DNS 20. Activate option 66 Boot Server Host Name: String value= <ip of the XenDesktopController> 21. Activate option 67 Boot File Name: String value= ARDBP32.BIN 22. Click OK. Setting up the Login VSI share and Active Directory users For Login VSI to work correctly, you must create a CIFS share, Active directory OU, and Active directory. For more information on Login VSI, see http://www.loginvsi.com/en/admin-guide/installation.html. To enable Flash Media Redirection, we also setup a Web share to host the Flash media in the test. 1. Open Windows Explorer, and create a file called f:share 2. Assign permissions of read/write to the VDI/everyone group. 3. Right-click the f:share folder, and select Properties. 4. Click the Sharing tab, and click Share… 5. Add everyone to the Read/Write group, and click Share. 6. From the Login VSI media, run the Login VSI AD Setup. 7. Keep the defaults, and click Start. Creating roaming profiles for users 1. Open Active Directory users and computers. 2. Browse to VDI.comLogin_VSIUsersTarget. 3. Select all Login VSI users, and right-click Properties. 4. Click the Profiles tab. 5. Check the Profile path box, and type DC1profiles%username% Cisco UCS B200 M3 Blade Server: A Principled Technologies test report 20 Uncompromised virtual desktop performance
- 21. 6. Click OK. Add the Web server role to DC1, and copy the Flash media to the wwwroot directory 1. Click StartAdministrative ToolsServer ManagerAdd Roles. 2. Select Web Server (IIS), and click Next. 3. Skip the introduction to Web server (IIS), and click Next. 4. Confirm role services, and click Next, 5. Click Install. 6. Open the Login VSI install directory and copy setuptarget SetupLibLib SharedWebsites folder to c:intepubwwwroot 7. Open a Web browser to http://dc1/websites/KA/ and verify the Flash media is running. Setting up a VM to host the vCenter server 1. Connect to the infra server via the vSphere client. 2. Log into infra with the VMware vSphere client. 3. In the vSphere client, connect to the vCenter Server, and browse to the ESXi host. 4. Click the Virtual Machines tab. 5. Right-click, and choose New Virtual Machine. 6. Choose Custom, and click Next. 7. Assign the name vCenter to the virtual machine, and click Next. 8. Select infra for the host, and click Next. 9. Select LUN1 for the storage, and click Next. 10. Choose Virtual Machine Version 8, and click Next. 11. Choose Windows, choose Microsoft Windows Server 2008 R2 (64-bit), and click Next. 12. For CPUs, select one virtual processor socket, and 2 cores per virtual socket, and click Next. 13. Choose 4GB RAM, and click Next. 14. Click 1 for the number of NICs, select VMXNET3, connect to the VDI-NET portgroup, and click Next. 15. Leave the default virtual storage controller, and click Next. 16. Choose to create a new virtual disk, and click Next. 17. Make the OS virtual disk size 40 GB, choose thick-provisioned lazy zeroed, specify the OS datastore on the data1, and click Next. 18. Keep the default virtual device node (0:0), and click Next. 19. Connect the VM virtual CD-ROM to the Microsoft Windows Server 2008 R2 installation disk. 20. Click Finish. 21. Right-click the vCenter VM, and click Edit settings. 22. Click the Resources tab, click Memory, check the Reserve all guest memory box, and click OK. 23. Start the VM. Installing the Microsoft Windows Server 2008 R2 operating system on the VM 1. Choose the language, time and currency, and keyboard input. Click Next. 2. Click Install Now. 3. Choose Windows Server 2008 R2 Enterprise (Full Installation), and click Next. 4. Accept the license terms, and click Next. 5. Click Custom. 6. Click the Disk, and click Drive options (advanced). 7. Click NewApplyFormat, and click Next. 8. After the installation completes, click OK to set the Administrator password. 9. Enter the administrator password twice, and click OK. 10. Connect the machine to the Internet, and install all available Windows updates. Restart as necessary. Cisco UCS B200 M3 Blade Server: A Principled Technologies test report 21 Uncompromised virtual desktop performance
- 22. 11. Enable remote desktop access. 12. Change the hostname to vCenter5 and reboot when prompted. 13. Set up networking for the data network: a. Click Start, Control Panel, right-click Network Connections, and choose Open. b. Right-click the VM traffic NIC, and choose Properties. c. Uncheck TCP/IP (v6). d. Select TCP/IP (v4), and choose Properties. e. Set the IP address, subnet, gateway, and DNS server. 14. Join the VDI domain. 15. Reboot the system. 16. Install VMware tools. For more information, see http://kb.vmware.com/selfservice/microsites/search.do?language=en_US&cmd=displayKC&externalId=340 17. Reboot. Installing vCenter 5 1. Log onto the vCenter 5 as VDIadministrator 2. From the VMware vCenter5 install media, click Autorun. 3. Click Run to start the install wizard. 4. Click the Install button on the VMware vSphere 5.0 wizard. 5. Select the install wizard language as English, and click OK. 6. At the install wizard welcome screen, click Next. 7. Accept the license agreement, and click Next. 8. Enter user information and a license key, and click Next. 9. Select Install the SQL Express instance, and click Next. 10. Select the system account for the vCenter Server service account, and click Next. 11. Keep the installation directory as C:Program FilesVMwareInfrastructure, and click Next. 12. Select Create a standalone VMware vCenter Server instance, and click Next. 13. Keep the vCenter default ports, and click Next. 14. Select 1024 MB for the JVM memory, and click Next. 15. Click Install to finish the vCenter Server installation. 16. When the installation completes, restart the server. 17. Using the vSphere client, log into vCenter5 as VDIadministrator 18. Right-click the root of vCenter5, and click New Data center. 19. Name the New datacenter datacenter 20. Add the server named infra.VDI.com to the datacenter. 21. Add the server named infra2.VDI.com to the datacenter. 22. Add the server named SUT.VDI.com to the datacenter. Setting up a VM to host XenDesktop 1. Connect to the infra server via the vSphere client. 2. Log into infra with the VMware vSphere client. 3. In the vSphere client, connect to the vCenter Server, and browse to the ESXi host. 4. Click the Virtual Machines tab. 5. Right-click, and choose New Virtual Machine. 6. Choose Custom, and click Next. 7. Assign the name XD-DDC to the virtual machine, and click Next. 8. Select infra for the host, and click Next. 9. Select LUN1 for the storage, and click Next. 10. Choose Virtual Machine Version 8, and click Next. Cisco UCS B200 M3 Blade Server: A Principled Technologies test report 22 Uncompromised virtual desktop performance
- 23. 11. Choose Windows, choose Microsoft Windows Server 2008 R2 (64-bit), and click Next. 12. For CPUs, select one virtual processor socket, and 2 cores per virtual socket, and click Next. 13. Choose 4 GB RAM, and click Next. 14. Click 1 for the number of NICs, select VMXNET3, connect to the VDI-NET portgroup, and click Next. 15. Leave the default virtual storage controller, and click Next. 16. Choose to create a new virtual disk, and click Next. 17. Make the OS virtual disk size 40 GB, choose thick-provisioned lazy zeroed, specify the OS datastore on the data1, and click Next. 18. Keep the default virtual device node (0:0), and click Next. 19. Connect the VM virtual CD-ROM to the Microsoft Windows 2008 R2 installation disk. 20. Click Finish. 21. Right-click the vCenter VM, and click Edit settings. 22. Click the Resources tab, click Memory, check the box beside Reserve all guest memory, and click OK. 23. Start the VM. Installing the Microsoft Windows Server 2008 R2 operating system on the VM 1. Choose the language, time and currency, and keyboard input. Click Next. 2. Click Install Now. 3. Choose Windows Server 2008 R2 Enterprise (Full Installation), and click Next. 4. Accept the license terms, and click Next. 5. Click Custom. 6. Click the Disk, and click Drive options (advanced). 7. Click NewApplyFormat, and click Next. 8. After the installation completes, click OK to set the Administrator password. 9. Enter the administrator password twice, and click OK. 10. Connect the machine to the Internet, and install all available Windows updates. Restart as necessary. 11. Enable remote desktop access. 12. Change the hostname to XD-DDC and reboot when prompted. 13. Set up networking for the data network: a. Click Start, Control Panel, right-click Network Connections, and choose Open. b. Right-click the VM traffic NIC, and choose Properties. c. Uncheck TCP/IP (v6). d. Select TCP/IP (v4), and choose Properties. e. Set the IP address, subnet, gateway, and DNS server. 14. Join the VDI domain. 15. Reboot the system. 16. Install VM tools. For more information, see http://kb.vmware.com/selfservice/microsites/search.do?language=en_US&cmd=displayKC&externalId=340 17. Reboot. Installing Citrix XenDesktop 5.5 We installed XenDesktop desktop delivery controller and provisioning services on two virtual machines to use vSphere to host XenDesktop virtual desktops. Before we could integrate vSphere server, we needed to edit the vCenter proxy.xml file to allow access via http. Editing the vCenter proxy.xml file to allow http access 1. Open a console to the vCenter Server, and login as VDIadministrator 2. Open Wordpad, and edit the file C:UsersAll UsersVMwareVMware VirtualCenterproxy.xml. 3. Find the /sdk entry. Cisco UCS B200 M3 Blade Server: A Principled Technologies test report 23 Uncompromised virtual desktop performance
- 24. 4. Change httpsWithRedirect to httpAndHttps. 5. Save the proxy.xml file, and reboot the vCenter. Installing the Citrix XenDesktop delivery Controller We installed the Citrix XenDesktop and XenDesktop licensing server on the XD-DDC VM. After installation, we added licenses for 200 XenDesktop Platinum users. 1. Log into the server named XD-DDC. 2. Insert the media for Citrix XenDesktop 5.5. 3. Click Install XenDesktop. 4. Click I accept the terms and condition, and click Next. 5. Select all components to install, install SQL Express, and click Next. 6. Allow firewall ports to be open if necessary, and click Next. 7. Click Install. 8. Leave the checkbox next to Configure XenDesktop after closing checked, and click Close. 9. In the root of the Citrix Desktop Studio tool, click Desktop deployment. 10. Type XD-site for site name, use the default database option, and click Next. 11. Select Citrix XenDesktop Platinum, and click Add the appropriate license file for XenDesktop. 12. For host type, select VMware virtualization and fill out the following fields: a. Enter the host address as http://vcenter.vdi.com/sdk b. Enter the username as administrator c. Enter the administrator password d. Enter the connection name as vCenter e. Select Manually create virtual machines. 13. Click Finish to create the site. 14. Open the Citrix Desktop Studio. 15. Select BrowserDesktop StudioConfigurationHosts, and click Add Host. 16. In Add Host Wizard, ensure vCenter is selected, and click Next. 17. For cluster, select vDT-host, for storage, select LUN4-7, for guest network, select VDI-Net, and click Next. 18. Name the Host vDT-host and click Finish. Setting up a VM to host Provisioning Services 1. Connect to the infra server via the vSphere client. 2. Log into infra with the VMware vSphere client. 3. In the vSphere client, connect to the vCenter Server, and browse to the ESXi host. 4. Click the Virtual Machines tab. 5. Right-click, and choose New Virtual Machine. 6. Choose Custom, and click Next. 7. Assign the name XD-PVS to the virtual machine, and click Next. 8. Select infra for the host, and click Next. 9. Select LUN1 for the storage, and click Next. 10. Choose Virtual Machine Version 8, and click Next. 11. Choose Windows, choose Microsoft Windows Server 2008 R2 (64-bit), and click Next. 12. For CPUs, select one virtual processor socket, and 2 cores per virtual socket, and click Next. 13. Choose 4 GB RAM, and click Next. 14. Click 1 for the number of NICs, select VMXNET3, connect to the VDI-NET portgroup, and click Next. 15. Leave the default virtual storage controller, and click Next. 16. Choose to create a new virtual disk, and click Next. 17. Make the OS virtual disk size 40 GB, choose thick-provisioned lazy zeroed, specify the OS datastore on the data1, and click Next. Cisco UCS B200 M3 Blade Server: A Principled Technologies test report 24 Uncompromised virtual desktop performance
- 25. 18. Keep the default virtual device node (0:0), and click Next. 19. Connect the VM virtual CD-ROM to the Microsoft Windows 2008 R2 installation disk. 20. Click Finish. 21. Right-click the XD-PVS, and choose Edit Settings. 22. On the Hardware tab, click Add… 23. Click Hard Disk, and click Next. 24. Click Create a new virtual disk, and click Next. 25. Specify 50 GB for the virtual disk size, thick-provisioned lazy zeroed, and specify SSD. 26. Choose SCSI (1:0) for the device node, and click Finish. 27. Click the new SCSI controller, and click Change type… 28. Select VMware Paravirtual, and click OK. 29. Click the Resources tab, click Memory, check box Reserve all guest memory, and click OK. 30. Start the VM. Installing SQL Express on XD-PVS A SQL database is required for Provisioning Services; we used the included SQL express installation files on the Citrix Provisioning Service media to create a database on the XD-PVS host. 1. Log into the server named XD-PVS. 2. Insert the media for Citrix Provisioning services 6.0. 3. Browse to the SQL Express 2005Expressdirectory, and run SQLEXPR.exe. 4. Accept the End user agreement, and click Next. 5. At the Welcome screen, click Next. 6. Verify the system passes the system configuration check, and click Next. 7. Enter a name and organization, and click Next. 8. Select the default features, and click Next. 9. Select Windows authentication, and click Next. 10. Check both boxes to Enable user instances, add user to the SQL Server administrator Role, and click Next. 11. Click Next for error usage reporting, and click Next. 12. Click Install. 13. When completed, click Next, and Finish. 14. From the vCenter desktop, open StartAll ProgramsMicrosoft SQL Server 2005Configuration ToolsSQL Server Configuration Manager. 15. Click SQL Server Network ConfigurationProtocols for SQLEXPRESS. 16. Right-click TCP/IP, and select Enabled. 17. Click SQL Servicesright-click SQL server browser, and select Properties. 18. In the SQL Server Browser properties, select the services tab, change the start mode to Automatic, and click OK. 19. Start the SQL server browser service. Installing Citrix Provisioning Services 6 on XD-PVS 1. Log into the server named XD-PVS as VDIadministrator 2. Insert the media for Citrix Provisioning services 6.0. 3. Click Auto Run. 4. Click Server installation. 5. Click Install server. 6. At the welcome screen, click Next. 7. Accept the license agreement, and click Next. 8. Enter user name and organization name, and click Next. 9. Accept the default installation path, and click Next. 10. Select complete setup, and click Next. Cisco UCS B200 M3 Blade Server: A Principled Technologies test report 25 Uncompromised virtual desktop performance
- 26. 11. Click Install. 12. Click Finish. 13. The Provisioning services configuration wizard will automatically launch. Click Next to begin. 14. For DHCP, select Service runs on another computer, and click Next. 15. For PXE services, click Service runs on this computer, and click Next. 16. For Farm creation, click Create farm, and click Next. 17. For the database server, for server name, type XD-PVS and for instance name, type SQLEXPRESS and click Next. 18. For the farm, enter the following, and click Next: Database name= ProvisioningServices Farm= farm Site= site Collection name= Collection Farm Administrator group= VDI/builtin/administrators 19. For the store path, enter Store name= Store and for Path, browse to the root of the 50 GB SSD LUN e: and click Next. 20. Enter XD-DDC.vdi.com for the license server, and click Next. 21. Enter the VDIAdministrator Password twice, click the checkbox next to Configure the database for the account, and click Next. 22. Keep the default number of days between password updates, and click Next. 23. Keep the primary interface and communication ports, and click Next. 24. Keep the TFTP service at default, and click Next. 25. Leave the stream service at default, and click Next. 26. Click Finish. Installing Citrix Provisioning Services Administrative Console XD-PVS 1. Insert the media for Citrix Provisioning services 6.0. 2. Click Auto run. 3. Click Console installation. 4. Click Install to install the broker snap-in. 5. Click I accept the terms in the License agreement, and click Install. 6. Click Finish. 7. At the welcome screen for Provisioning services Console, click Next. 8. Accept the licensing agreement, and click Next. 9. Enter a user name and organization name, and click Next. 10. Accept the default install path, and click Next. 11. Accept the default install type, and click Next. 12. Click Install and Finish. Setting up a Windows 7 Enterprise x64 image for Login VSI Launchers Using the vSphere client, we created a Windows 7 Enterprise x64 VM with the Login VSI launcher software, and cloned it to create eight Login VSI launchers. Launchers 1 through 4 were created on infra, and 5 through 8 were created on infra2. We also created a single optimized Windows 7 Enterprise x86 VM on the SUT as the gold image for XenDesktop vDisk imaging and deployment. All launchers were provisioned on LUN3. Installing the Windows 7 Enterprise (x64) Login VSI launcher 1. Log into the appropriate vCenter. 2. In the vSphere client, connect to the vCenter Server, and browse to the ESXi host named infra. Cisco UCS B200 M3 Blade Server: A Principled Technologies test report 26 Uncompromised virtual desktop performance
- 27. 3. Click the Virtual Machines tab. 4. Right-click, and choose New Virtual Machine. 5. Choose Custom, and click Next. 6. Assign the name Launcher to the virtual machine, and click Next. 7. Select LUN3, and click Next. 8. Choose Virtual Machine Version 8, and click Next. 9. Choose Windows, choose Microsoft Windows 7 (64-bit), and click Next. 10. Choose four virtual processors, and click Next. 11. Choose 12 GB RAM, and click Next. 12. Click 1 for the number of NICs, select E1000 and VDI-NET, and click Next. 13. Leave the default virtual storage controller, and click Next. 14. Choose to create a new virtual disk, and click Next. 15. Make the OS virtual disk size 20 GB, choose thick-provisioned lazy zeroed, and click Next. 16. Keep the default virtual device node (0:0), and click Next. 17. Click Finish. 18. Click Finish, and click OK. 19. Click the Resources tab, and click Memory. 20. Connect the VM virtual CD-ROM to the Microsoft Windows 7 x64 installation disk. 21. Start the VM. 22. When the installation prompts you, press any key to begin setup. 23. Enter your language preferences, and click Next. 24. Click Install. 25. Accept the license terms, and click Next. 26. Select Custom, and select the drive that will contain the OS. 27. Click Install, and the setup begins. 28. Type user for the username and change the computer name, and click Next. 29. Enter a password, and click Next. 30. For system protection, select Use recommended settings, and click Next. 31. Enter your time zone, and click Next. 32. Select the Work Network setting, and click Next. 33. Use Windows Update to patch the Windows 7 installation. 34. Install VMware Tools. For more information, see http://kb.vmware.com/selfservice/microsites/search.do?language=en_US&cmd=displayKC&externalId=340 35. Reboot. 36. Join the VDI.com domain, and reboot. Adjusting page file on the launcher 1. Log in as VDI/administrator 2. Right-click ComputerPropertiesChange settingsAdvancedPerformanceSettings. 3. In Performance settings, select the Advanced tab, and select Change for Virtual Memory. 4. Deselect Automatically manage page file. 5. Select Custom size, type 2048 for both values, and select Set. Disabling Windows Firewall The domain GPO automatically disables the Windows Firewall. Installing Microsoft Office 2007 Professional on the launcher 1. From the Office 2007 media, run Setup. 2. Enter the product key for Office 2007, and click Continue. 3. Accept the licensing agreement. Cisco UCS B200 M3 Blade Server: A Principled Technologies test report 27 Uncompromised virtual desktop performance
- 28. 4. Select default installs. 5. Click Install. 6. Download and run Office 2007 Service Pack 2. 7. Reboot the system. Installing Virtual Audio Cables By default, the virtual launchers cannot render audio so we installed Virtual Audio Cables version 4.10. The software can be downloaded from http://software.muzychenko.net/eng/vac.htm 1. Download and extract the media. 2. Click Setup. 3. Click Yes to begin the install. 4. Click I accept to accept the software license agreement. 5. Click Install. Installing Login VSI target software on the launcher 1. Browse to vsi-installTarget setup. 2. Run the setup.exe. 3. In the Target Setup wizard, specify the VSI share (dc1share). 4. Click Start. 5. When prompted with security warnings, click OK. 6. Reboot the system. Patching the Login VSI launcher and updating the version of Adobe Flash. By default, Login VSI installs an older version of Flash. To ensure Flash Media Redirection works, ensure that the launcher version is 3.4.1 or greater and that adobe Flash player 11 plugin has been updated. It can be found here: http://www.adobe.com/support/flashplayer/downloads.html. Installing the Citrix Receiver 13.0.0 on the Launcher 1. Browse to the Citrix XenDesktop media, and run the XdAgent_64.msi file. 2. When the installation is complete, reboot the launcher. Preparing the launcher to execute scripted sessions to XenDesktop To automate the testing of XenDesktop, we installed python2.6 and pywin 32-214. We used the Login VSI CCL to call a python script to launch the session to the Citrix broker. The launcher will need to have python, pywin and PAMIE installed. You can load python from http://www.python.org/getit/releases/2.6/ and pywin from http://sourceforge.net/projects/pywin32/files/pywin32/. Installing Python 2.6 1. Download and extract python 2.6. 2. Click on the python-2.6.msi. 3. Click Install of all users, and click Next. 4. Accept the default directory, and click Next. 5. Accept the default options, and click Next. 6. Click Finish. Installing Pywin-32 and PAMIE 1. Download and extract pywin32. 2. Execute the pywin32-214.win32-py2.6.exe file. 3. Click Next to being the Pywin-32 installer. 4. Accept the default file location, and click Next. 5. Click Finish. 6. Download PAMIE, and extract files into the C:Python26LibSite-Packages directory. Cisco UCS B200 M3 Blade Server: A Principled Technologies test report 28 Uncompromised virtual desktop performance
- 29. 7. Create a file called c:python26WILauncher.py (see Appendix C). Cloning the launcher We created a template from the VM named launcher and deployed eight Launchers using the sysprep functionality built into vCenter. For more information on how to clone virtual machines in VMware vCenter, please read http://www.vmware.com/support/pubs/vsphere-esxi-vcenter-server-pubs.html. Installing the Windows 7 Enterprise (x86) Citrix XenDesktop 5.5 gold image 1. Log into the vCenter console as VDIadministrator. 2. In the vSphere client, connect to the vCenter Server, and browse to the ESXi host named SUT. 3. Click the Virtual Machines tab. 4. Right-click, and choose New Virtual Machine. 5. Choose Custom, and click Next. 6. Assign the name gold_image to the virtual machine, and click Next. 7. Select LUN1 and click Next. 8. Choose Virtual Machine Version 8, and click Next. 9. Choose Windows, choose Microsoft Windows 7 (32-bit), and click Next. 10. Choose one virtual processor, and click Next. 11. Choose 1536 GB RAM, and click Next. 12. Click 1 for the number of NICs, select E1000 VDI-NET, and click Next. 13. Leave the default virtual storage controller, and click Next. 14. Choose to create a new virtual disk, and click Next. 15. Make the OS virtual disk size 20 GB, choose thin-provisioned, click Next. 16. Keep the default virtual device node (0:0), and click Next. 17. Click Finish, and click OK. 18. Edit the gold_image VM. 19. Remove the virtual floppy, and click OK. 20. In the Options tabGeneral, deselect Enable logging, and click OK. 21. Click the Resources tab, click Memory, click the box next to Reserve all guest memory, and click OK. 22. Connect the VM virtual CD-ROM to the Microsoft Windows 7 x86 installation disk. 23. Start the VM. 24. When the installation prompts you, press any key to begin setup. 25. Enter your language preferences, and click Next. 26. Click Install. 27. Accept the license terms, and click Next. 28. Select Custom, and select the drive that will contain the OS. 29. Click Install, and the setup begins. 30. Type user for the username and change the computer name, and click Next. 31. Enter no password, and click Next. 32. For system protection, select Use recommended settings, and click Next. 33. Enter your time zone, and click Next. 34. Select the Work Network setting, and click Next. 35. Use Windows Update to patch the Windows 7 installation. 36. Install VMware Tools. For more information, see http://kb.vmware.com/selfservice/microsites/search.do?language=en_US&cmd=displayKC&externalId=340 37. Reboot. 38. Join the VDI.com domain, and reboot. Cisco UCS B200 M3 Blade Server: A Principled Technologies test report 29 Uncompromised virtual desktop performance
- 30. Disabling Windows Firewall The domain GPO automatically disables the Windows Firewall. Installing Login VSI target software on Gold_image 1. Log into the gold_image_image VM as VDIadministrator 2. Browse to vsi-installTarget setup. 3. Run the setup.exe. 4. In the Target Setup wizard, specify the VSI share dc1share. 5. Click Start. 6. When prompted with security warnings, click OK. Updating the Adobe Flash player on the target VM 1. Download version 11 Active X http://www.adobe.com/support/flashplayer/downloads.html 2. Click Run to run the installer. 3. Click Finish. 4. Reboot the system. Installing the XenDesktop agent on Gold_image 1. Log into gold_image as VDIadministrator 2. Browse to the Citrix XenDesktop media, and run the XdAgent_32.msi file. 3. Click the checkbox next to I accept the terms in the license agreement. 4. Click Install. 5. Click Finish. Creating a ListOfDDCs entry in the registry on Gold_image 1. Click StartRun, and type regedit 2. Browse to HKEY_LOCAL_MACHINESoftware Wow6432CitrixVirtualDesktopAgent. 3. Create a string value called ListOfDDCs 4. Right-click the ListOfDDCs string, and click Modify… 5. Type XD-DDC.vdi.com and click OK. 6. Close the registry editor. Cleaning up the gold_image Windows 7 VM 1. Click StartRunservices.msc. 2. In the Services menu, select Windows Search, and change it from Disabled to Automatic (delayed start). 3. Close the Services menu. 4. Click StartControl PanelView Devices and Printers. 5. In the Services and Printers window, delete the XPS printers and document writers. Configuring XenDesktop 5.5 - creating a pool and adding entitlements for Login VSI users To prepare the gold image for deployment, we installed the provisioning services target device installation software on the gold_image VM and created vDIsk on the XD-PVS server. 1. Log into gold_image as VDIAdministrator 2. Browse to the Provisioning services media. 3. Execute the autorun.exe. 4. Click Target Device Installation. 5. Click Install DIM (Device Identity Management). 6. To Begin the DIM wizard, click Next. 7. Accept the License agreement, and click Next. 8. Click Install, and Finish when completed. 9. Click Yes to reboot. Cisco UCS B200 M3 Blade Server: A Principled Technologies test report 30 Uncompromised virtual desktop performance
- 31. 10. Log into gold_image as VDIAdministrator 11. Browse to the Provisioning services media. 12. Execute the autorun.exe. 13. Click target Device Installation. 14. At the welcome screen for Provisioning Service Target Device Wizard, click Next. 15. Accept the License agreement, and click Next. 16. Enter user name and organization name, and click Next. 17. Accept the default path, and click Next. 18. Click Install. 19. Click Finish Provisioning Services Imaging Wizard 1. At the Welcome screen, click Next. 2. For server, type XD-PVS and click Next. 3. Select Create new vDisk, and click Next. 4. Name the vDisk gold_vdisk and click Next. 5. For Microsoft Volume Licensing, click None, and click Next. 6. Select the image volume defaults, ensure the Capacity is 20 GB and the free space is greater than 30%. Click Next. 7. For target device name, type PVS_gold and click Next. 8. Click Finish to begin creating the empty vDisk. 9. In vCenter, right-click the gold_image VM, and click Edit settings. 10. Click Options tabBoot options, check the box to force BIOS Setup, and click OK. 11. When the vDisk has been completed, click Yes to Reboot the gold_image VM. 12. In the VM BIOS, tab to the Boot menu, and change the boot order to: a. CD-ROM Drive b. Intel E1000 c. Hard Drive d. Removable Devices 13. Tab to Exit, and save exiting changes. 14. When the VM boots, it will boot from PXE and Provisioning services will stream the vDisk to the device. 15. Log in as VDIadministrator 16. Provisioning services will now copy the gold_image VM to the vDisk. 17. Click Finish. 18. Shutdown gold_image. 19. In vCenter, right-click gold_image and edit settings. 20. Remove hard Disk 1 (do not delete the vmdk), and click OK. 21. Click gold_image, and click Edit settings. 22. Click Add new hard disk. 23. Create a new virtual disk, and click Next. 24. For size, enter 4 GB, and click Next. 25. Leave the device as SCSI (0:0), and click Next. 26. Click Finish, and OK. Enabling gold_image to boot from vDisk 1. Log into XD-PVS as VDIadministrator 2. Open all programsCitrixProvisioning ServicesProvisioning Service Console. 3. Open Provisioning ServicesFarmSiteDevice CollectionsCollections, and right- click PVS _gold. 4. Change boot from Hard Disk to vDIsk, and click OK. Cisco UCS B200 M3 Blade Server: A Principled Technologies test report 31 Uncompromised virtual desktop performance
- 32. 5. Change mode from private mode to standard image mode. 6. Click the checkbox next to Enable Active Directory machine account password management. Booting the VM_gold vm from vDisk and formatting the 4 GB change disk 1. In vCenter, right-click gold_image, and click Start VM. 2. Log into VM_gold as VDIadministrator 3. Open disk manager. 4. Initialize disk0, and click Format NTFS. 5. Shutdown the VM. Enabling the 4GB local disk as cache 1. Open all programsCitrixProvisioning ServicesProvisioning Service Console. 2. Open Provisioning ServicesFarmsiteDevice collectionscollections, and right-click PVS_gold. 3. In the General tab, change the cache type to Cache on device hard drive, and click OK. Deploying a XenDesktop pool with the XenDesktop Setup wizard 1. In vCenter right-click the VM gold_image and select templateclone to template. 2. Name the template gold_template. 3. Open the Provisioning services console FarmSitesSite, right-click, and select XenDesktop Setup Wizard. 4. At the welcome, screen click Next. 5. Type XD-DDC for the XenDesktop Controller, and click Next. 6. Click the host vDT-host, and click Set Template 7. Type the administrator Password and click Get Templates. 8. Click gold_template and click OK, and Click Next. 9. Select the Provisioning services collection as collection and XD_gold_vdisk as the assigned vDisk, and click Next. 10. Enter the following, and click Next: Number of virtual machines= 191 vCPUs=1 Memory=1538 MB Active Directory= Create New accounts 11. For Active directory location, click VDI.comLogin_VSIcomputers. 12. For Base name type XD-00#, and click Next. 13. Select Create a new catalog, and name it catalog, and click Next. 14. Click Finish. 15. When all 200 VMs are deployed, use storage vMotion to move VMs to the following configuration: LUN 4= XD-001 50 LUN 5= XD-051 100 LUN 6= XD-101 150 LUN 7= XD-151 191 Creating the Desktop group and adding the XD-01 VM 1. Log into XD-DDC. 2. Open Citrix Desktop StudioAssignments, and click Create Desktop Group. 3. Select the catalog named catalog, add all machines, and click Next. 4. For users add the VDILogin_VSI_TS group, and click Next. 5. Leave delegations as default, and click Next. 6. Name the group pool, and click Finish. Configuring the power policy for the pool desktop group 1. Rick-click pool, and click Properties. Cisco UCS B200 M3 Blade Server: A Principled Technologies test report 32 Uncompromised virtual desktop performance
- 33. 2. Click Power Management. 3. Click Weekdays, and select all hours, no action, and position the power on machines line to be uniform across all hours on the graph. 4. Click Weekends, and select all hours, no action, and position the power on machines line to be uniform across all hours on the graph, and click OK. Configuring the Citrix XenDesktop 5 server - creating a catalog and Citrix XenDesktop group 1. Open the Citrix Desktop Studio. 2. Browse Desktop StudioMachines. In the right window, right-click and select Create Catalog. 3. Machine type = pooled, Assignment = random, click Next. 4. Click desktop studioPowerShell, and click Launch PowerShell. 5. In PowerShell, type Set-BrokerDesktopGroup -Name "pool" -ShutdownDesktopsAfterUse $False 6. Browse Desktop StudioAssignments, and verify that there is 1 desktop available. Installing the HDX GPO snap-ins for Active Directory To ensure HXD rendered Flash media on the client, we installed the Active Directory snap-in to our Default Domain Group policy. We also used a snap-in to disable the XenDesktop Welcome. The .adm files are located on the install media for and XenDesktop. 1. Log into DC1 as VDIadministrator 2. Open all programsAdmin ToolsGroup Policy Management. 3. In the group policy management tool, open ForestdomainsVDI.comright-click the default domain Policy, and click Edit. 4. Browse computer Configurationpolicies, right-click Administrative templates, and click Add/Remove Templates… 5. Click Add… 6. Browse to the HdxFlash-Client.adm. 7. Click Add… 8. Browse to the WelcomeScreen.adm. 9. Close the GPO editor. Disabling the HDX welcome screen For all tests, we disabled the XenDesktop welcome screen. 1. Log into DC1 as VDIadministrator 2. Open all programsAdmin ToolsGroup Policy Management. 3. In the group policy management tool, open ForestDomainsVDI.comright-click the default domain Policy, and click Edit. 4. Browse computer ConfigurationpoliciesAdministrative templatesClassic Administrative Templates (ADM)Citrix Components, and edit the Disabled the Welcome Screen Policy. 5. Click Enabled, and OK. Setting HDX to Client side Flash Redirection To ensure that HDX uses client side rendering we enabled a policy in active directory. 1. Log into DC1 as VDIadministrator 2. Open All programsAdmin ToolsGroup Policy Management. 3. In the Group Policy Management tool, open ForestDomainsVDI.com, right-click the default domain Policy, and click Edit. Cisco UCS B200 M3 Blade Server: A Principled Technologies test report 33 Uncompromised virtual desktop performance
- 34. 4. Browse computer ConfigurationPoliciesAdministrative templatesClassic Administrative Templates(ADM)HDX MediaStream Flash Redirection - Client. 5. Edit the Enable HDX MediaStream Flash Redirection on the user device policy. 6. Click Enabled, select Always, and click OK. Running the Login VSI benchmark We used eight launchers configured in parallel to run a medium workload of 191 user sessions on the Citrix XenDesktop pool. For more information on how to run a Login VSI test, see: http://www.loginvsi.com/en/admin- guide/performing-tests. Cisco UCS B200 M3 Blade Server: A Principled Technologies test report 34 Uncompromised virtual desktop performance
- 35. APPENDIX C - LOGIN VSI INI FILES USED FOR TESTING launcher.ini [Launcher] Servername= Username= Password= Domain= ConnectionType="Custom with CSV file" ConnectionNumber=User CCL=c:python26python.exe c:python26WILauncher.py http://XD- DDC/Citrix/DesktopWeb/ %CSV_User% Password1 VDI pool 1 logout CSV=Z:csvuser.csv Launchmode=Parallel ParallelDelay=10 ParallelTimeframe=3600 InitialStartNumber=1 NumberOfSessions=191 SequentialInterval=10 Fancy_number=1 Autologoff=1 LogoffTimeOut=120 CreateProfile=0 UseLocalLauncher=0 user.csv User login_vsi1 login_vsi2 login_vsi3 login_vsi4 login_vsi5 (*) (*) continue until login_vsi191 WILauncher.py from distutils.core import setup from PAM30 import PAMIE import sys import time if len(sys.argv) < 6: print "Usage :: WILauncher.py baseURL username password domain NFuse_Application [delay] [disconnect|logout]" else: Cisco UCS B200 M3 Blade Server: A Principled Technologies test report 35 Uncompromised virtual desktop performance
- 36. baseURL = sys.argv[1] username = sys.argv[2] password = sys.argv[3] domain = sys.argv[4] nfuseAppName = sys.argv[5] print "Message: Launching IE" ie = PAMIE() print "Message: Navigating to " + baseURL + "auth/login.aspx" ie.navigate(baseURL + "auth/login.aspx") loop = 10 while loop > 0 and not ie.textBoxExists("user"): print "Message: Page not loaded yet..." ie._wait() time.sleep(10) loop = loop - 1 if ie.textBoxExists("user"): print "Message: Setting TextBox 'user'" ie.setTextBox("user", username) else: print "Message: Did not find TextBox 'user'" sys.exit(-1) if ie.textBoxExists("password"): print "Message: Setting TextBox 'password'" ie.setTextBox("password", password) else: print "Message: Did not find TextBox 'password'" sys.exit(-2) if ie.textBoxExists("domain"): print "Message: Setting TextBox 'domain'" ie.setTextBox("domain", domain) else: print "Message: Did not find TextBox 'domain'" if ie.linkExists("Log On"): print "Message: 'Log On' Link found! Clicking..." ie.clickLink("Log On") elif ie.buttonExists("Log On"): print "Message: 'Log On' Button found! Clicking..." ie.buttonClick("Log On") else: print "Message: Failed to find a 'Log On' Button or Link" Cisco UCS B200 M3 Blade Server: A Principled Technologies test report 36 Uncompromised virtual desktop performance
- 37. sys.exit(-4) if len(sys.argv) > 6: print "Message: Sleeping for " + sys.argv[6] + " seconds" time.sleep(int(sys.argv[6])) if len(sys.argv) > 7: if sys.argv[7].lower() == "disconnect": print "Message: Disconnecting..." ie.clickLink("Disconnect") ie._wait() elif sys.argv[7].lower() == "logout" or sys.argv[7].lower() == "logoff": print "Message: Logging off..." ie.clickLink("Log Off") ie._wait() else: print "I don't understand the keyword: " + sys.argv[7] print "Message: Closing IE" ie.quit() Cisco UCS B200 M3 Blade Server: A Principled Technologies test report 37 Uncompromised virtual desktop performance
- 38. APPENDIX D – RESOURCE UTILIZATION DETAILS Figure 12 shows that the server supporting the virtual desktop load never exceeded 3 percent of the bandwidth available, leaving over 97 percent of fabric available for future scaling. Figure 12: Bandwidth usage for test. In our testing, the aggregate workload never exceeded 3 percent of available compute fabric bandwidth. Cisco UCS B200 M3 Blade Server: A Principled Technologies test report 38 Uncompromised virtual desktop performance
- 39. ABOUT PRINCIPLED TECHNOLOGIES We provide industry-leading technology assessment and fact-based marketing services. We bring to every assignment extensive experience with and expertise in all aspects of technology testing and analysis, from researching new technologies, to developing new methodologies, to Principled Technologies, Inc. testing with existing and new tools. 1007 Slater Road, Suite 300 Durham, NC, 27703 When the assessment is complete, we know how to present the results to www.principledtechnologies.com a broad range of target audiences. We provide our clients with the materials they need, from market-focused data to use in their own collateral to custom sales aids, such as test reports, performance assessments, and white papers. Every document reflects the results of our trusted independent analysis. We provide customized services that focus on our clients’ individual requirements. Whether the technology involves hardware, software, Web sites, or services, we offer the experience, expertise, and tools to help our clients assess how it will fare against its competition, its performance, its market readiness, and its quality and reliability. Our founders, Mark L. Van Name and Bill Catchings, have worked together in technology assessment for over 20 years. As journalists, they published over a thousand articles on a wide array of technology subjects. They created and led the Ziff-Davis Benchmark Operation, which developed such industry-standard benchmarks as Ziff Davis Media’s Winstone and WebBench. They founded and led eTesting Labs, and after the acquisition of that company by Lionbridge Technologies were the head and CTO of VeriTest. Principled Technologies is a registered trademark of Principled Technologies, Inc. All other product names are the trademarks of their respective owners. Disclaimer of Warranties; Limitation of Liability: PRINCIPLED TECHNOLOGIES, INC. HAS MADE REASONABLE EFFORTS TO ENSURE THE ACCURACY AND VALIDITY OF ITS TESTING, HOWEVER, PRINCIPLED TECHNOLOGIES, INC. SPECIFICALLY DISCLAIMS ANY WARRANTY, EXPRESSED OR IMPLIED, RELATING TO THE TEST RESULTS AND ANALYSIS, THEIR ACCURACY, COMPLETENESS OR QUALITY, INCLUDING ANY IMPLIED WARRANTY OF FITNESS FOR ANY PARTICULAR PURPOSE. ALL PERSONS OR ENTITIES RELYING ON THE RESULTS OF ANY TESTING DO SO AT THEIR OWN RISK, AND AGREE THAT PRINCIPLED TECHNOLOGIES, INC., ITS EMPLOYEES AND ITS SUBCONTRACTORS SHALL HAVE NO LIABILITY WHATSOEVER FROM ANY CLAIM OF LOSS OR DAMAGE ON ACCOUNT OF ANY ALLEGED ERROR OR DEFECT IN ANY TESTING PROCEDURE OR RESULT. IN NO EVENT SHALL PRINCIPLED TECHNOLOGIES, INC. BE LIABLE FOR INDIRECT, SPECIAL, INCIDENTAL, OR CONSEQUENTIAL DAMAGES IN CONNECTION WITH ITS TESTING, EVEN IF ADVISED OF THE POSSIBILITY OF SUCH DAMAGES. IN NO EVENT SHALL PRINCIPLED TECHNOLOGIES, INC.’S LIABILITY, INCLUDING FOR DIRECT DAMAGES, EXCEED THE AMOUNTS PAID IN CONNECTION WITH PRINCIPLED TECHNOLOGIES, INC.’S TESTING. CUSTOMER’S SOLE AND EXCLUSIVE REMEDIES ARE AS SET FORTH HEREIN. Cisco UCS B200 M3 Blade Server: A Principled Technologies test report 39 Uncompromised virtual desktop performance
