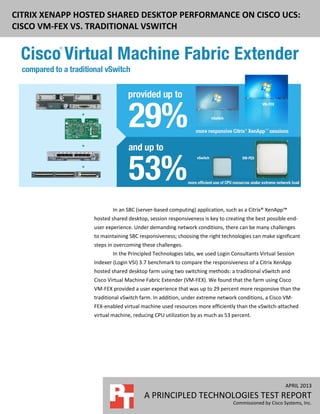
Citrix XenApp hosted shared desktop performance on Cisco UCS: Cisco VM-FEX vs. traditional vSwitch
- 1. APRIL 2013 A PRINCIPLED TECHNOLOGIES TEST REPORT Commissioned by Cisco Systems, Inc. CITRIX XENAPP HOSTED SHARED DESKTOP PERFORMANCE ON CISCO UCS: CISCO VM-FEX VS. TRADITIONAL VSWITCH In an SBC (server-based computing) application, such as a Citrix® XenApp™ hosted shared desktop, session responsiveness is key to creating the best possible end- user experience. Under demanding network conditions, there can be many challenges to maintaining SBC responsiveness; choosing the right technologies can make significant steps in overcoming these challenges. In the Principled Technologies labs, we used Login Consultants Virtual Session Indexer (Login VSI) 3.7 benchmark to compare the responsiveness of a Citrix XenApp hosted shared desktop farm using two switching methods: a traditional vSwitch and Cisco Virtual Machine Fabric Extender (VM-FEX). We found that the farm using Cisco VM-FEX provided a user experience that was up to 29 percent more responsive than the traditional vSwitch farm. In addition, under extreme network conditions, a Cisco VM- FEX-enabled virtual machine used resources more efficiently than the vSwitch-attached virtual machine, reducing CPU utilization by as much as 53 percent.
- 2. A Principled Technologies test report 2Citrix XenApp hosted shared desktop performance on Cisco UCS: Cisco VM-FEX vs. traditional vSwitch CISCO VM-FEX CAN DRIVE DOWN LATENCY Using PCIe pass-through technology, Cisco VM-FEX connects the Cisco Unified Fabric directly to a virtual machine enabling VMware® DirectPath I/O. With a direct connection to the fabric, VM-FEX decreases network latency and places the switching load on the Cisco 1240 VIC (Virtual Interface Card), freeing compute resources on the server. By moving compute demand off the server CPU, VM-FEX enables more resources for applications, resulting in a more responsive application. Figure 1 illustrates how Cisco VM-FEX PCIe Pass-Thru mode works in your environment. Figure 1: VM-FEX PCIe Pass-Thru mode. We set up two Citrix XenApp hosted shared desktop farms on identical hardware. One farm made use of a VM-FEX-enabled vSwitch and the other was on a traditional vSwitch. We used a medium Login VSI 3.7 workload to simulate typical office users and to compare the hosted shared desktop performance of Cisco VM-FEX versus traditional vSwitch technology. While the Login VSI test ran, we used Iperf to simulate additional network traffic typically found in an organization. As we increased the number of user sessions to 140 (where we stopped because CPU percentage was mostly saturated), we compared the user response times for both farms. As the servers added more and more sessions, the VM-FEX solution provided a noticeable improvement in session responsiveness.
- 3. A Principled Technologies test report 3Citrix XenApp hosted shared desktop performance on Cisco UCS: Cisco VM-FEX vs. traditional vSwitch Figure 2 shows the VSI index average for both vSwitch and VM-FEX for a fully utilized host (75-90 percent CPU usage). While both solutions remained within an acceptable latency range throughout our tests, as we increased the number of sessions, the Cisco VM-FEX solution was noticeably more responsive than the traditional vSwitch solution. Figure 2: Login VSI index average for both solutions at their respective session counts. The server is nearing the CPU saturation point at 140 users. Figure 3 shows the response time improvement, expressed in percentages, of Cisco VM-FEX versus a traditional vSwitch during Login VSI testing. Figure 3: Percentage improvement in latency of the Cisco VM-FEX solution over the vSwitch solution at their respective session counts. The server is nearing the CPU saturation point at 140 users.
- 4. A Principled Technologies test report 4Citrix XenApp hosted shared desktop performance on Cisco UCS: Cisco VM-FEX vs. traditional vSwitch BETTER RESOURCE UTILIZATION UNDER EXTEREME LOADS The switching method you use can affect how efficiently your server-CPU resources are used. We used Iperf to push as much network traffic as the VM network adapter would allow. Because VM-FEX offloads the CPU switching overhead to the Cisco 1240 VIC, it is more efficient with server CPU, as Figure 4 clearly shows. Figure 4: CPU utilization throughout our tests. Lower numbers are better. 0 2 4 6 8 10 12 14 16 18 20 0:00 0:01 0:02 0:03 0:04 0:05 0:06 0:07 0:08 0:09 0:10 PercentageCPUused Elapsed time Percentageserver CPUconsumption (lower numbers are better) Cisco VM-FEX vSwitch Figure 5 shows the total server CPU (expressed in percentages) that the Cisco VM-FEX solution used compared to the vSwitch solution. Throughout the test, the Cisco VM-FEX solution used as much as 53.1 percent less CPU than the vSwitch solution did. Figure 5: Percentage lower CPU utilization for the solution using Cisco VM-FEX compared to the vSwitch solution. 0% 10% 20% 30% 40% 50% 60% 70% 0:00 0:01 0:02 0:03 0:04 0:05 0:06 0:07 0:08 0:09 0:10 PercentagewinforVM-FEX Elapsed time Percentage less CPU used with Cisco VM-FEX
- 5. A Principled Technologies test report 5Citrix XenApp hosted shared desktop performance on Cisco UCS: Cisco VM-FEX vs. traditional vSwitch Figures 6 and 7 show the Iperf network traffic generated in our tests and the percentage increased network traffic that the Cisco VM-FEX solution allowed. Figure 6: Iperf network traffic created throughout our tests. Higher numbers are better. 0 2,000 4,000 6,000 8,000 10,000 0:00 0:01 0:02 0:03 0:04 0:05 0:06 0:07 0:08 0:09 0:10 Mbps Elapsed time Iperf networktraffic Cisco VM-FEX vSwitch Figure 7: Percentage network win with Cisco VM-FEX compared to the vSwitch solution. 0.0% 0.5% 1.0% 1.5% 2.0% 2.5% 3.0% 3.5% 4.0% 4.5% 5.0% 0:00 0:01 0:02 0:03 0:04 0:05 0:06 0:07 0:08 0:09 0:10 Percentagewin Elapsed time Percentage network win with Cisco VM-FEX
- 6. A Principled Technologies test report 6Citrix XenApp hosted shared desktop performance on Cisco UCS: Cisco VM-FEX vs. traditional vSwitch SIMPLIFIED OPERATIONS In addition to performance advantages, Cisco VM-FEX offers simplified, central management capabilities within the Cisco UCS Manger. Using the Cisco UCS Manager, we set up our VM-FEX-enabled vSwitch and completed tasks such as setting VLAN access and MTU speeds without having to configure our hosts individually. Once we deployed our VM-FEX-enabled vSwitch, adding a vSphere host was simple and required very little configuration, ensuring minimal opportunity for manual error. Adding more vSphere hosts to the VM-FEX enabled vSwitch would be simple and require very little time or effort. By contrast, when we set up our traditional vSwitch, we had to manually set each individual vSwitch setting on the vCenter GUI or command line. Another problem with using a traditional vSwitch is that virtual machine networks and VMkernel names are case sensitive, and require special attention to detail to ensure proper host and VM communication. In addition, we had to configure several things, such as MTU speeds at the vSwitch and again at the individual virtual machine networks or VMkernel interfaces. With the vSwitch solution, you must repeat these processes again each time you add a host to a cluster, requiring administrative time and creating the potential for unwanted manual errors. WHAT WE TESTED About the Cisco UCS B200 M3 Blade Server The Cisco UCS B200 M3 Blade Server is an enterprise-class blade server powered by the new Intel® Xeon® processor E5-2600 series to deliver high performance and outstanding I/O throughput for your applications. Supporting up to 768 GB of RAM with 24 DIMM slots, the Cisco UCS M200 M3 has expandable memory capabilities to support your heavy workloads. To learn more, see Appendix A for more detailed hardware specifications, or visit www.cisco.com/en/US/products/ps12288/index.html. About the Cisco UCS Manager The Cisco UCS Manager enables unified, embedded management that integrates the management of both software and hardware on the Cisco UCS solution. The UCS Manager centralizes server management, making it easier in several key ways. First, role-based management makes it easy to assign unique management roles to different administrators (i.e., server, network, or storage admins) so that each can be assigned his or her own unique policies and permissions, while still being part of an integrated management environment. Policy-based provisioning provides managers with the ability to create service profile templates that they apply to one or 100 servers, making it easy to apply consistent policies. The Cisco USC Manager makes server
- 7. A Principled Technologies test report 7Citrix XenApp hosted shared desktop performance on Cisco UCS: Cisco VM-FEX vs. traditional vSwitch management less about managing isolated, single hardware components and more about managing many hardware components (up to 20 chassis and 160 blades per domain) as a single management domain. The use of service profiles allows managers to allocate and reallocate server resources, which the UCS Manager views as “raw computing capacity.” This way, server capacity allocation becomes more dynamic and efficient, with managers able to deploy and reallocate server resources in a matter of minutes. To learn more about the Cisco UCS Manager, visit www.cisco.com/en/US/products/ps10281/index.html. VM Fabric Extender (VM-FEX) technology VM-FEX technology allows administrators to manage VM network traffic and bare metal (i.e., physical) network traffic all from a single unified infrastructure. The advantages are that UCS Manager bypasses the vSwitch and attaches the VM directly to the card (or fabric). In addition, VM-FEX offers per-port QoS policies allowing you to prioritize traffic for each PCI device. Essentially, VM-FEX lets you eliminate the intermediary and obtain faster performance. To learn more about VM-FEX, visit www.cisco.com/en/US/netsol/ns1124/index.html#~overview. About Login VSI 3.7 Login Virtual Session Indexer (Login VSI) 3.7 is a tool that assesses the virtual desktop performance, capacity, and scalability of a server. Login VSI incrementally logs users into virtual desktop sessions and measures the total response times of seven typical office operations from each session to calculate the VSI Index Average. As more sessions begin to consume system resources, response times degrade and the VSI Index Average increases until it is above the Dynamic VSImax. When this condition is met, the benchmark records a Login VSImax, which is the maximum number of sessions that the platform can support. The average response time of the first 15 session determines a baseline; the VSImax is baseline x 125% +3000ms. Not reaching VSImax is an indication of satisfactory end user response time. For more information about Login VSI 3.7, see www.loginvsi.com/product- overview. About Citrix XenApp 6.5 Citrix XenApp is an application delivery solution that virtualizes Windows applications and delivers them to users on various devices, while keeping data centralized in the datacenter for simplified management. XenApp 6.5 includes many updated features to improve on-demand application experience, including Instant App Access, which reduces the time it takes for users to launch applications; Citrix Receiver,
- 8. A Principled Technologies test report 8Citrix XenApp hosted shared desktop performance on Cisco UCS: Cisco VM-FEX vs. traditional vSwitch which provides access from over a billion devices; and Desktop Director, which helps IT manage applications and hosted share desktops on a large scale. For more information about Citrix XenApp 6.5, visit www.citrix.com/products/xenapp/whats-new.html. IN CONCLUSION The switching method you choose for your SBC environment can help determine performance and the experience that end-users have. We found that unifying switching with Cisco VM-FEX resulted in up to 29 percent lower latency than a solution using a traditional vSwitch when running a Citrix XenApp hosted shared desktop farm. Furthermore, the Cisco VM-FEX solution used up to 53 percent less CPU than the vSwitch solution did under extreme network conditions. In addition to these performance advantages, Cisco UCS Manager provides a central point of management and a simplified method to add vSphere hosts to the VM-FEX-enabled vSwitch, which can reduce management time and costs. As our results show, switching to Cisco VM-FEX can provide your users with a more responsive environment.
- 9. A Principled Technologies test report 9Citrix XenApp hosted shared desktop performance on Cisco UCS: Cisco VM-FEX vs. traditional vSwitch APPENDIX A – SYSTEM CONFIGURATION INFORMATION Figure 8 provides detailed configuration information for the test systems. System Cisco UCS B200 M3 server 2x Cisco UCS B200 M2 servers General Number of processor packages 2 2 Number of cores per processor 8 6 Number of hardware threads per core 2 2 System power management policy OS Control OS Control CPUs Vendor Intel Intel Name Xeon Xeon Model number E5-2690 X5670 Stepping 6 CO Socket type LGA2011 LGA 1366 Core frequency (GHz) 2.90 2.93 Bus frequency 8.0 GT/s 6.4 L1 cache 32 KB + 32 KB 32 KB+ 32 KB (per core) L2 cache 256 KB (per core) 256 KB (per core) L3 cache 20 MB 12 MB Platform Vendor and model number Cisco UCS B200 M3 Blade Server Cisco UCS B200 M2 Blade Server Motherboard model number Cisco FCH153271DA N20-B6625-1 BIOS name and version Cisco B200M3.2.1.1.0.100520121419 Cisco S5500.2.1.1.0.100520.121338 BIOS settings Default Default CIMC version 2.1(1a) 2.1(1a) Memory module(s) Total RAM in system (GB) 128 96 Vendor and model number Samsung® M393B2G70BH0-YK0 Samsung M393B5170FH0-YH9 Type PC3L-12800R DDR3 PC3-10600 Speed (MHz) 1,600 1,333 Speed running in the system (MHz) 1,600 1,333 Size (GB) 16 8 Number of RAM module(s) 8 12 Chip organization Double-sided Double-sided Rank Dual Dual Hard disk Vendor and model number Seagate® ST9146803SS Seagate ST9146803SS Number of disks in system 2 2 Size (GB) 146 146 RPM 15,000 10,000 Type SAS SAS
- 10. A Principled Technologies test report 10Citrix XenApp hosted shared desktop performance on Cisco UCS: Cisco VM-FEX vs. traditional vSwitch System Cisco UCS B200 M3 server 2x Cisco UCS B200 M2 servers RAID controller Vendor and model LSI™ MegaRAID® SAS 2004 ROMB LSI Logic® SAS 1064E Controller firmware 23.2.1-0056|5.32.00 01.32.04.00 Operating system Name VMware vSphere® 5.1 VMware vSphere 5 Build number 914609 914609 Language English English Operating system power profile Maximum Performance Maximum Performance I/O Adapters Vendor and model number Cisco UCS-MLOM-40G-01 (1240 VIC) UCS M71KR-Q QLogic® Converged Network Adapter Type mLOM Mezzanine Figure 8: Detailed configuration information for the servers we used in our tests.
- 11. A Principled Technologies test report 11Citrix XenApp hosted shared desktop performance on Cisco UCS: Cisco VM-FEX vs. traditional vSwitch APPENDIX B - HOW WE TESTED INSTALLING AND CONFIGURING INFRASTRUCTURE Using Cisco UCS manager, we deployed a Cisco UCS B200 M2 (infra), and Cisco UCS B200 M3 (SUT), and installed vSphere 5.1 on both. We installed Microsoft® Windows Server® 2008 R2 on four virtual machines housed on an ESXi host (infra). We configured one as an Active Directory® domain controller, DNS server, DHCP server, file server, and NTP server, one as a vCenter™ server, one as a XenDesktop® licensing server, and one as a XenDesktop Provisioning services server. We configured AD roaming profiles and folder redirection for all user data and profile management. We then deployed two more Microsoft Windows Server 2008 R2 virtual machines, one on infra and one on SUT. We configured these to run Iperf. All storage in testing was generic 10 Gbps NFS. Figure 9 illustrates our setup. Figure 9: Our test setup. Setting up the Cisco Unified Computing System We used Cisco Unified Computing System guides to physically install and properly power the UCS chassis and fabric interconnects. For more information on the guide, see www.cisco.com/en/US/docs/unified_computing/ucs/hw/chassis/install/ucs5108_install.html. We configured a UCS cluster with two fabrics and defined a cluster IP address to enable the use of the Cisco UCS Manager. In the UCS Manager, we set up network VLANs, QoS policies, and service profiles for our two blades. Defining all VLANs on the Cisco UCS 1. In the UCS Manager, go to the LAN tab. 2. Open LANLAN CloudVLANs, right-click, and select create VLAN.
- 12. A Principled Technologies test report 12Citrix XenApp hosted shared desktop performance on Cisco UCS: Cisco VM-FEX vs. traditional vSwitch Name=MGMT-NET VLAN ID=10 3. Open LANLAN CloudVLANs, right-click, and select create VLAN. Name=VDI-NET VLAN ID=100 4. Open LANLAN CloudVLANs, right-click, and select create VLAN. Name=Storage VLAN ID=200 Defining all QoS classes 1. In the UCS Manager, go to the LAN tab. 2. Open LANLAN cloudQoS system class. 3. Enable Platinum. COS=5 Weight=10 MTU=9000 Defining Dynamic vNIC policy 1. In the UCS Manager, go to the LAN tab. 2. Open LANPoliciesrootDynamic vNIC Policies, right-click Create Dynamic vNIC Connection Policy. 3. For name, type VM-FEX 4. For Number of Dynamic vNICs, select 9. 5. For adapter Policy, select VMware PassThru. 6. For Protection, select Protected Perf B, click OK to create the Create Dynamic vNIC Connection Policy. Configuring Cisco Unified Computing profiles policies Configuring KVM for blades 1. In the UCS System Manager, click the Admin tabfilter: Communication ManagementManagement IP address. 2. Click the General tab. 3. Click Create Block of IP addresses. 4. Create a block of 10 addresses on the management network. Creating a MAC pool 1. In the UCS Manager, go to the LAN tab. 2. Open PoolsrootMAC pools, and right-click and select Create MAC Pool. Name=VDI From: 00:25:B5:AB:CF:01 To: 00:25:B5:AB:CF:20 Creating a vNIC template 1. Open LANPoliciesrootvNIC Templates, and right-click and select Create vNIC Template. Name=FAB-A Adaptor=Fabric A Target=Adaptor
- 13. A Principled Technologies test report 13Citrix XenApp hosted shared desktop performance on Cisco UCS: Cisco VM-FEX vs. traditional vSwitch Template type=Updating template MTU=9000 MAC pool=MAC-pool QoS Policy=none VLANS=10,100,200 (10=native) 2. Open LANPoliciesrootvNIC Templates, right-click, and select Create vNIC Template. Name=FAB-B Adaptor=Fabric B Target=Adaptor Template type=Updating template MTU=9000 MAC pool=MAC-pool QoS Policy=none VLANS=10,100,222 (10=native) Creating BIOS policies 1. In the UCS Manager, go to the Servers tab. 2. Open ServersPoliciesrootBIOS Policies. 3. Right-click BIOS Policies, and select Create BIOS policy. 4. Type B200-M2 for the policy name and assign all platform defaults. 5. Right-click BIOS Policies, and select Create BIOS policy. 6. Type VM-FEX for the policy name and enable the following: Intel Directed IO - VT for Directed IO, Enable Interrupt Remap, Coherency Support, and ATS Support. Creating service profile templates for all blades Creating a profile for the Cisco UCS B200 M2 Blade Server 1. In the UCS Manager, go to the Servers Tab. 2. Open ServersService Profile TemplatesRoot, right-click root, and select Create Service Profile (expert). 3. In the Create Service Profile Template page 1, enter the following: Name: B200M2 Select the UUID pool. 4. Select Next. 5. In the Create Service Profile Template page 2 (Networking), do not select a dynamic vNIC policy, and click the button next to Expert to view more options. 6. Click the Add button to add a vNIC. 7. In the Create a vNIC workspace, select use a vNIC template. 8. Name the vNIC vNIC0, for vNIC Template, select FAB-A, and for Adaptor policy, select VMware. Click OK. 9. Click the Add button to add a second vNIC. 10. In the Create a vNIC workspace, select use a LAN connectivity template. 11. Name the vNIC vNIC1, for vNIC Template, select FAB-B, and for Adaptor policy, select VMware. Click OK. 12. Click Next to finish networking.
- 14. A Principled Technologies test report 14Citrix XenApp hosted shared desktop performance on Cisco UCS: Cisco VM-FEX vs. traditional vSwitch 13. In the Create Service Profile Template page 3 (storage), select default for local storage, WWNN pool and both vHBA fabrics, and click Next. 14. In the Create Service Profile Template page 4 (zoning), click Next. 15. In the Create Service Profile Template page 5 (vNIC/vHBA Placement), click Next. 16. In the Create Service Profile Template page 6 (Server Boot Order), select cd-local, and click Next. 17. In the Create Service Profile Template page 7 (maintenance policy), click Next 18. In the Create Service Profile Template page 8 (server assignment) assign the policy to the Cisco UCS B200 M2 and click Finish. Creating a profile for the Cisco UCS B200 M3 Blade Servers 1. In the UCS Manager, go to the Servers Tab. 2. Open ServersService Profile TemplatesRoot, right-click root, and select Create Service Profile (expert). 3. In the Create Service Profile Template page 1, enter the following: Name: B200M3 Select the UUID pool. 4. Select Next. 5. In the Create Service Profile Template page 2 (Networking), select the dynamic vNIC policy named VM-FEX, and click the button next to Expert to view more options. 6. Click the Add button to add a vNIC. 7. In the Create a vNIC workspace, select use a vNIC template. 8. Name the vNIC vNIC0, for vNIC Template, select FAB-A, and for Adaptor policy, select VMware. Click OK. 9. Click the Add button to add a second vNIC. 10. In the Create a vNIC workspace, select use a LAN connectivity template. 11. Name the vNIC vNIC1, for vNIC Template, select FAB-B, and for Adaptor policy, select VMware. Click OK. 12. Click Next to finish networking. 13. In the Create Service Profile Template page 3 (storage), select default for local storage, WWNN pool and both vHBA fabrics, and click Next. 14. In the Create Service Profile Template page 4 (zoning), click Next. 15. In the Create Service Profile Template page 5 (vNIC/vHBA Placement), click Next. 16. In the Create Service Profile Template page 6 (Server Boot Order), select cd-local, and click Next. 17. In the Create Service Profile Template page 7 (maintenance policy ), click Next. 18. In the Create Service Profile Template page 8 (server assignment), assign the policy to the Cisco B200 M3 server, and click Finish. Setting up a VM to host Microsoft Windows Active Directory® server (DC1) 1. Connect to infra via the VMware vSphere client. 2. Log in as root. 3. Click the Virtual Machines tab. 4. Right-click, and choose New Virtual Machine. 5. Choose Custom, and click Next. 6. Assign the name DC1 to the virtual machine and click Next. 7. Select infra as the host, and click Next. 8. Select the appropriate datastore for storage and click Next.
- 15. A Principled Technologies test report 15Citrix XenApp hosted shared desktop performance on Cisco UCS: Cisco VM-FEX vs. traditional vSwitch 9. Choose Virtual Machine Version 8, and click Next. 10. Choose Windows, choose Microsoft Windows Server® 2008 R2 (64-bit), and click Next. 11. For CPUs, select one virtual processor socket and four cores per virtual socket, and click Next. 12. Choose 4 GB RAM and click Next. 13. Click 1 for the number of NICs, select VMXNET3, connect to the VDI network, and click Next. 14. Leave the default virtual storage controller, and click Next. 15. Choose to create a new virtual disk, and click Next. 16. Make the OS virtual disk size 40 GB, choose thick-provisioned lazy zeroed, specify external storage, and click Next. 17. Keep the default virtual device node (0:0) and click Next. 18. Click Finish. 19. Right-click the VM and choose Edit Settings. 20. On the Hardware tab, click Add…. 21. Click Hard Disk, and click Next. 22. Click Create a new virtual disk, and click Next. 23. Specify 40 GB for the virtual disk size, choose thick-provisioned lazy zeroed, specify external storage, and click Next. 24. Choose SCSI (0:1) for the device node, and click Next. 25. On the Hardware tab, click Add…. 26. Click Create a new virtual disk, and click Next. 27. Specify 40 GB for the virtual disk size, choose thick-provisioned lazy zeroed, specify external storage, and click Next. 28. Choose SCSI (0:2) for the device node and click Next. 29. On the Hardware tab, click Add…. 30. Click Create a new virtual disk, and click Next. 31. Specify 40 GB for the virtual disk size, choose thick-provisioned lazy zeroed, specify external storage, and click Next. 32. Choose SCSI (0:3) for the device node, and click Next. 33. Click Finish and click OK. 34. Click the Resources tab, and click Memory. 35. Select Reserve all guest memory and click OK. 36. Connect the VM virtual CD-ROM to the Microsoft Windows Server 2008 R2 installation disk. 37. Start the VM. Installing the Microsoft Windows Server 2008 R2 operating system on the VM 1. Choose the language, time and currency, and keyboard input. Click Next. 2. Click Install Now. 3. Choose Windows Server 2008 R2 Enterprise (Full Installation) and click Next. 4. Accept the license terms and click Next. 5. Click Custom. 6. Click the Disk, and click Drive options (advanced). 7. Click NewApplyFormat and click Next. 8. After the installation completes, click OK to set the Administrator password.
- 16. A Principled Technologies test report 16Citrix XenApp hosted shared desktop performance on Cisco UCS: Cisco VM-FEX vs. traditional vSwitch 9. Enter the administrator password twice and click OK. 10. Install VMware Tools. For more information, see kb.vmware.com/selfservice/microsites/search.do?language=en_US&cmd=displayKC&externalId=340. 11. Reboot the server. 12. Connect the machine to the Internet and install all available Windows updates. Restart as necessary. 13. Enable remote desktop access. 14. Change the hostname to DC1 and reboot when the installation prompts you. 15. Run diskmgmt.msc. 16. Select a 40 GB volume, name it profiles, format it NTFS, and assign it drive letter E. 17. Select another 40 GB volume, name it share, format it NTFS, and assign it drive letter F. 18. Select the last 40 GB volume, name it folders, format it NTFS, and assign it drive letter G. 19. Set up networking for the data network: a. Click StartControl Panel, right-click Network Connections, and choose Open. b. Right-click the VM traffic NIC and choose Properties. c. Uncheck TCP/IP (v6). d. Select TCP/IP (v4), and choose Properties. e. Set the IP address. Installing Active Directory and DNS services on DC1 1. Click StartRun, type dcpromo, and click OK. 2. At the Active Directory Domain Services Installation Wizard welcome screen, check the Use advanced mode installation option and click Next. 3. In the Choose a Deployment Configuration dialog box, select Create a new domain in a new forest, and click Next. 4. At the FQDN page, type vdi.local and click Next. 5. At the NetBIOS name prompt, leave the name VDI, and click Next. 6. At the Forest Functionality level, select Windows Server 2008 R2 and click Next. 7. At the additional Domain Controller Options, leave DNS server selected and click Next. 8. At the System Folder Location screen, change to E: leave the default options, and click Next. 9. Assign a Directory Services Restore Mode Administrator account password, and click Next. 10. At the Summary screen, review your selections, and click Next. 11. Once Active Directory Domain Services finishes installing, click Finish and restart the system. 12. Run dnsmgmt.msc. 13. Create a reverse lookup zone for the subnet. Configuring the Windows time service on DC1 To ensure reliable time, we pointed our Active Directory server to a physical NTP server. 1. Open a command prompt. 2. Type the following: W32tm /config /syncfromflags:manual /manualpeerlist:"<ip address of a NTP server>" W32tm /config /reliable:yes W32tm /config /update W32tm /resync
- 17. A Principled Technologies test report 17Citrix XenApp hosted shared desktop performance on Cisco UCS: Cisco VM-FEX vs. traditional vSwitch Net stop w32time Net start w32time Setting up DHCP services on DC1 1. Click StartAdministrative ToolsServer ManagerAdd Roles. 2. Select DHCP Server, and click Next. 3. At the Introduction to DHCP Server screen, click Next. 4. At the Specify IPv4 DNS Settings screen, type vdi.local for the parent domain. 5. Enter the preferred DNS server IPv4 address and click Next. 6. At the Specify IPv4 WINS Server Settings screen, select WINS is not required for applications on the network and click Next. 7. At the Add or Edit DHCP Scopes screen, click Add. 8. At the Add Scope screen, enter the Name DHCP Scope name. 9. In the next box, set the following values and click OK. Start IP address=172.0.1.0 End IP address=172.0.10.0 Subnet mask=255.255.0.0 10. Check the Activate This Scope box. 11. At the Add or Edit DHCP Scopes screen, click Next. 12. Click the Enable DHCP v6 Stateless Mode radio button, and click Next. 13. Leave the default IPv6 DNS Settings and click Next. 14. At the Authorize DHCP server dialog box, select Use current credentials. 15. At the Confirm Installation Selections screen, click Next. If the installation is set up correctly, a screen displays saying that DHCP server install succeeded. 16. Click Close. Setting up the Login VSI share and Active Directory users For Login VSI to work correctly, you must create a CIFS share, Active Directory OU, and Active directory. For more information on Login VSI, see www.loginvsi.com/en/admin-guide/installation.html. Open Windows Explorer and create the following folders: f:share, e:profiles and g:folderredirect. 1. Assign permissions of read/write to the vdi/everyone group. 2. Right-click the f:share, e:profiles, and g:folderredirect folders, and select Properties. 3. Click the Sharing tab, and click Share…. 4. Add everyone, system, and administrators to the Read/Write group and click Share. 5. Right-click the g:folderredirect folder and select PropertiesSharingAdvanced SharingCaching and select No files or programs from the Share Folder are available offline. 6. Click OK, Apply, OK, and Close. 7. From the Login VSI 3.7 media, run the Login VSI AD Setup. 8. Keep the default settings and click Start. Setting up roaming profiles for users 1. Open Active Directory Users and Computers. 2. Browse to vdi.localLogin_VSIUsersTarget.
- 18. A Principled Technologies test report 18Citrix XenApp hosted shared desktop performance on Cisco UCS: Cisco VM-FEX vs. traditional vSwitch 3. Select all Login VSI users and right-click Properties. 4. Click the Profiles tab. 5. Check box Profile path and type e:profiles%username%. 6. Click OK. Configuring folder redirection 1. Log into DC1 as administrator. 2. Open the Group Policy Editor. 3. Open ForestDomainsvdi.local, right-click Group Policy Objects, and select New. 4. Type folder redirection, leave source starter GPO as None, and click OK. 5. Right-click the folder redirection GPO and click Edit. 6. Browse User ConfigurationPoliciesWindows SettingsFolder Redirection and right-click AppData (roaming). 7. In the AppData (roaming) Properties, target-tab select the following: Setting = select Basic = Redirect everyone’s folders to the same location Target folder location = Create a folder for each user under the root path Root Path = DC1folderredirection 8. In the AppData (roaming) PropertiesSetting tab, clear the checkbox for Grant the user exclusive right to AppData (Roaming) and click OK. 9. Repeat steps 6 through 8 for all subfolders in the folder redirection tree. 10. Close the Folder Redirection group policy. 11. In the Group Policy Editor, right-click the folder redirection policy and select GPO statusComputer Configuration Settings Disabled. 12. In the Group Policy Editor, drag the folder redirect GPO to ForestDomainsvdi.localLogin_VSIUsersTarget. Setting up a VM to host the vCenter server (vCenter) 1. Log into the infra server with the VMware vSphere client. 2. In the vSphere client under Basic Tasks, select Create a new virtual machine. 3. Choose Custom and click Next. 4. Assign the name vCenter to the virtual machine and click Next. 5. Select infra as the host and click Next. 6. Select the appropriate storage and click Next. 7. Choose Virtual Machine Version 8 and click Next. 8. Choose Windows, choose Microsoft Windows Server 2008 R2 (64-bit), and click Next. 9. For CPUs, select one virtual processor socket and two cores per virtual socket, and click Next. 10. Choose 4GB RAM and click Next. 11. Click 1 for the number of NICs, select VMXNET3, connect to the vdi-net port group, and click Next. 12. Leave the default virtual storage controller and click Next. 13. Keep the default virtual device node (0:0) and click Next. 14. Connect the VM virtual CD-ROM to the Microsoft Windows 2008 R2 installation disk. 15. Click Finish. 16. Right-click the vCenter VM and click Edit settings.
- 19. A Principled Technologies test report 19Citrix XenApp hosted shared desktop performance on Cisco UCS: Cisco VM-FEX vs. traditional vSwitch 17. Click the Resources tab, click Memory, check the Reserve all guest memory checkbox, and click OK. 18. Start the VM. Installing the Microsoft Windows Server 2008 R2 operating system on the VM 1. Open a virtual machine console on vCenter. 2. Choose the language, time and currency, and keyboard input. Click Next. 3. Click Install Now. 4. Choose Windows Server 2008 R2 Enterprise (Full Installation) and click Next. 5. Accept the license terms and click Next. 6. Click Custom. 7. Click the Disk and click Drive options (advanced). 8. Click NewApplyFormat and click Next. 9. After the installation completes, click OK to set the Administrator password. 10. Enter the administrator password twice and click OK. 11. Install VMware Tools. For more information, see kb.vmware.com/selfservice/microsites/search.do?language=en_US&cmd=displayKC&externalId=340. 12. Reboot. 13. Connect the machine to the Internet and install all available Windows updates. Restart as necessary. 14. Enable remote desktop access. 15. Change the hostname to vCenter and reboot at the installation prompt. 16. Set up networking for the data network: a. Click StartControl Panel, right-click Network Connections, and choose Open. b. Right-click the VM traffic NIC and choose Properties. c. Uncheck TCP/IP (v6). d. Select TCP/IP (v4) and choose Properties. e. Set the IP address, subnet, gateway, and DNS server. 17. Join the VDI domain. 18. Reboot the system. Installing Microsoft SQL Server 2008 R2 1. Insert installation media and click OK to install .NET framework. 2. Wait for the SQL Installer to launch. On the left menu, click Installation. 3. Click New installation or add features to an existing installation. Click OK. 4. Enter the Product Key and click Next. 5. Check the I accept the license terms checkbox and click Next. 6. Click Install to install the Setup Support Files (required). 7. Resolve any issues displayed in the setup wizard and click Next. 8. At the Setup Role screen select SQL Server Feature Installation and click Next. 9. Select the Database Engine Services, Full-Text Search, Client tools Backwards Compatibility, Management Tools Basic and Complete, and click Next twice. 10. Accept instance configuration defaults and click Next. 11. Accept defaults for disk space requirements and click Next. 12. Click Use the same account for all SQL Server services, select NT AuthoritySystem, and click OK. Click Next.
- 20. A Principled Technologies test report 20Citrix XenApp hosted shared desktop performance on Cisco UCS: Cisco VM-FEX vs. traditional vSwitch 13. Select Mixed Mode and enter a password for the SA account. Click Add Current User and click Next. 14. Accept defaults for error reporting and click Next. 15. Review installation configuration rules check and click Next. 16. To begin installation, click Install. 17. At completion screen, click Close. 18. Run Windows Update to receive all updates and security patches. Setting up a database and ODBC DSN for vCenter 1. From the server desktop, open StartAll ProgramsMicrosoft SQL Server 2008 R2Configuration ToolsSQL Server Configuration Manager. 2. Click SQL Server Network ConfigurationProtocols for MSSQLSERVER. 3. Right-click TCP/IP and select Enabled. 4. Click SQL Servicesright-click SQL Server Browser and select Properties. 5. In the SQL Server Browser Properties, select the Services tab, change the Start mode to Automatic, and click OK. Repeat this step for the SQL Server Agent service. 6. Start the SQL Server browser service and the SQL Server Agent service. 7. From the SQL server desktop, open StartAll ProgramsMicrosoft SQL Server 2008 R2Configuration ToolsSQL Server Management Studio 8. Click Connect. 9. Select the Databases folder, right-click, and select New Database. 10. Provide the name vCenter for the new database. 11. Click Options and change the recovery model from full to simple and click OK. 12. From the desktop of the vCenter server, select StartRunodbcad32.exe. 13. Click the system DSN tab. 14. Click Add. 15. Click SQL Server Native Client 10.0 and click Finish. 16. In the Create a New Data Source to SQL Server text box, enter the connection name type: vCenter. 17. For Server, select SQL, and click Next. 18. Change authentication to With SQL Server authentication using a login ID and password entered by the user, enter sa as the Login ID, use the password you defined in SQL server setup for the SA account, and click Next. 19. Select the Change the default database to: checkbox, choose vCenter from the pull-down menu, and click Next. 20. Click Finish. 21. Click Test Data Source… to confirm correct configuration. 22. Click OK to create the vCenter ODBC connection. Installing VMware vCenter 5.1 1. Log onto the vCenter as VDIadministrator. 2. From the VMware vCenter 5.1 install media, click Autorun. 3. Click Run to start the install wizard. 4. Click the Install button on the VMware vSphere 5.1 Simple Install wizard. 5. Select the Install wizard language as English and click OK.
- 21. A Principled Technologies test report 21Citrix XenApp hosted shared desktop performance on Cisco UCS: Cisco VM-FEX vs. traditional vSwitch 6. At the Install wizard welcome screen, click Next. 7. At the End User Patent Agreement, click Next. 8. Agree to the License Agreement and click Next. 9. Enter and confirm the password you wish to use with the Administrator account for vCenter Single Sign On and click Next. 10. Select Install a local Microsoft SQL Server 2008 R2 Express Instance and click Next. 11. Enter and confirm the passwords for the DBA and SQL user accounts, and click Next. 12. Confirm the Fully Qualified Domain Name or IP address is correct and click Next. 13. Check the Use network service account checkbox and click Next. 14. Accept the default installation path and click Next. 15. Accept the default https port and click Next. 16. Click Install. 17. After Single Sign On completes and vCenter Server installation begins, enter user information and a license key, and click Next. 18. Select “Use an existing supported database” and select the Data Source Name (DSN) for the connection to the SQL Server: vCenter. 19. Enter sa as the database username, provide the password for the SA account, and click Next. 20. Select the system account for the vCenter Server service account and click Next. 21. Keep the vCenter default ports and click Next. 22. Select 1024 MB for the JVM memory and click Next. 23. Click Install to finish the vCenter server installation. 24. Click Finish to exit the wizard. 25. Click OK to confirm completion. 26. Click Exit on the installer. 27. Restart the server. 28. Using the vSphere client, log into the vCenter server as VDIadministrator. 29. Right-click the root of vCenter and click New Data center. 30. Name the New datacenter vdi. 31. Add the infrastructure server to the datacenter. 32. Add the server under test to the datacenter. Setting up a VM to host the Citrix Licensing Server 1. Log into the infra server with the VMware vSphere client. 2. In the vSphere client under Basic Tasks, select Create a new virtual machine. 3. Choose Custom and click Next. 4. Assign the name CitrixLIC to the virtual machine and click Next. 5. Select infra as the host and click Next. 6. Select the appropriate storage and click Next. 7. Choose Virtual Machine Version 8 and click Next. 8. Choose Windows, choose Microsoft Windows Server 2008 R2 (64-bit), and click Next. 9. For CPUs, select one virtual processor socket and two cores per virtual socket, and click Next. 10. Choose 1GB RAM and click Next.
- 22. A Principled Technologies test report 22Citrix XenApp hosted shared desktop performance on Cisco UCS: Cisco VM-FEX vs. traditional vSwitch 11. Click 1 for the number of NICs, select VMXNET3, connect to the vdi-net port group, and click Next. 12. Leave the default virtual storage controller and click Next. 13. Keep the default virtual device node (0:0) and click Next. 14. Connect the VM virtual CD-ROM to the Microsoft Windows 2008 R2 installation disk. 15. Click Finish. 16. Right-click the vCenter VM and click Edit settings. 17. Click the Resources tab, click Memory, check the Reserve all guest memory checkbox, and click OK. 18. Start the VM. Installing the Microsoft Windows Server 2008 R2 operating system on the VM 1. Open a virtual machine console on CitrixLIC. 2. Choose the language, time and currency, and keyboard input. Click Next. 3. Click Install Now. 4. Choose Windows Server 2008 R2 Enterprise (Full Installation), and click Next. 5. Accept the license terms and click Next. 6. Click Custom. 7. Click the Disk and click Drive options (advanced). 8. Click NewApplyFormat and click Next. 9. After the installation completes, click OK to set the Administrator password. 10. Enter the administrator password twice and click OK. 11. Install VMware Tools. For more information, see kb.vmware.com/selfservice/microsites/search.do?language=en_US&cmd=displayKC&externalId=340. 12. Reboot. 13. Connect the machine to the Internet and install all available Windows updates. Restart as necessary. 14. Enable remote desktop access. 15. Change the hostname to CitrixLIC and reboot when the installation prompts you. 16. Set up networking for the data network: a. Click Start, Control Panel, right-click Network Connections, and choose Open. b. Right-click the VM traffic NIC and choose Properties. c. Uncheck TCP/IP (v6). d. Select TCP/IP (v4) and choose Properties. e. Set the IP address, subnet, gateway, and DNS server. 17. Join the VDI domain. 18. Reboot the system. Installing Citrix Licensing Server 1. Click on StartAdministrative ToolsServer ManagerFeaturesAdd Features. 2. Select .NET Framework 3.5.1 Features and click Add Required Role Services. 3. Click Next on the Web Server (ISS) screen. 4. Click Next on the Select Role Services screen and then click Install. 5. Click Close on the successful installation screen. 6. Insert XenApp 6.5 media. 7. Click on Manually install componentsCommon ComponentsCitrix Licensing.
- 23. A Principled Technologies test report 23Citrix XenApp hosted shared desktop performance on Cisco UCS: Cisco VM-FEX vs. traditional vSwitch 8. Click I accept the terms in the license agreement and click Next. 9. At the Destination Folder, screen-click Install. 10. Click Finish on the Installation completed screen. 11. At the Configuration screen select the default ports and enter Administrator password. 12. Click on StartAll ProgramsCitrixManagement ConsolesLicense Administrator Console. 13. Click on Administration and enter user credentials. 14. Click on Vendor Daemon Configuration and click on Import License. 15. Browse to location of the license and click on Import License. Setting up a VM to host the Citrix Provisioning Server 1. Log into the infra server with the VMware vSphere client. 2. In the vSphere client under Basic Tasks, select Create a new virtual machine. 3. Choose Custom and click Next. 4. Assign the name PVS to the virtual machine and click Next. 5. Select infra as the host and click Next. 6. Select the appropriate storage and click Next. 7. Choose Virtual Machine Version 8 and click Next. 8. Choose Windows, choose Microsoft Windows Server 2008 R2 (64-bit), and click Next. 9. For CPUs, select one virtual processor socket and two cores per virtual socket, and click Next. 10. Choose 4GB RAM and click Next. 11. Click 1 for the number of NICs, select VMXNET3, connect to the vdi-net port group, and click Next. 12. Leave the default virtual storage controller and click Next. 13. Keep the default virtual device node (0:0) and click Next. 14. Connect the VM virtual CD-ROM to the Microsoft Windows 2008 R2 installation disk. 15. Click Finish. 16. Right-click the vCenter VM and click Edit settings. 17. Click the Resources tab, click Memory, check the Reserve all guest memory checkbox, and click OK. 18. Start the VM. Installing the Microsoft Windows Server 2008 R2 operating system on the VM 1. Open a virtual machine console on PVS. 2. Choose the language, time and currency, and keyboard input. Click Next. 3. Click Install Now. 4. Choose Windows Server 2008 R2 Enterprise (Full Installation) and click Next. 5. Accept the license terms and click Next. 6. Click Custom. 7. Click the Disk and click Drive options (advanced). 8. Click NewApplyFormat, and click Next. 9. After the installation completes, click OK to set the Administrator password. 10. Enter the administrator password twice and click OK. 11. Install VMware Tools. For more information, see kb.vmware.com/selfservice/microsites/search.do?language=en_US&cmd=displayKC&externalId=340. 12. Reboot.
- 24. A Principled Technologies test report 24Citrix XenApp hosted shared desktop performance on Cisco UCS: Cisco VM-FEX vs. traditional vSwitch 13. Connect the machine to the Internet and install all available Windows updates. Restart as necessary. 14. Enable remote desktop access. 15. Change the hostname to PVS and reboot when the installation prompts you. 16. Set up networking for the data network: a. Click Start, Control Panel, right-click Network Connections, and choose Open. b. Right-click the VM traffic NIC and choose Properties. c. Uncheck TCP/IP (v6). d. Select TCP/IP (v4) and choose Properties. e. Set the IP address, subnet, gateway, and DNS server. 17. Join the VDI domain. 18. Reboot the system. Installing SQL Express on Provisioning Services server A SQL database is required for Provisioning Services; we used the included SQL express installation files on the Citrix Provisioning Service media to create a database on the XD-PS host. 1. Insert the media for Citrix Provisioning services 6.5. 2. Browse to the SQL Express 2005 Express directory and run SQLEXPR.exe. 3. Accept the End user agreement, and click Next. 4. To install prerequisites, click Install. 5. At the Welcome screen, click Next. 6. Verify the system passes the system configuration check, and click Next. 7. Enter a name and organization, and click Next. 8. Select the default features, and click Next. 9. Select Windows authentication, and click Next. 10. Check both boxes to Enable user instances, add user to the SQL Server administrator Role, and click Next. 11. Click Next for error usage reporting, and click Next. 12. Click Install. 13. When completed, click Next, and click Finish. 14. From the vCenter desktop, open StartAll ProgramsMicrosoft SQL Server 2005Configuration ToolsSQL Server Configuration Manager. 15. Click SQL Server Network ConfigurationProtocols for SQLEXPRESS. 16. Right-click TCP/IP, and select Enabled. 17. Click SQL Servicesright-click SQL Server browser, and select Properties. 18. In the SQL Server Browser properties, select the services tab, change the start mode to Automatic, and click OK. 19. Start the SQL Server browser service. Installing Citrix Provisioning Services 1. Click on StartAdministrative ToolsServer ManagerFeaturesAdd Features. 2. Select .NET Framework 3.5.1 Features, and click Add Required Role Services. 3. On the Web Server (ISS) screen, click Next. 4. On the Select Role Services screen, click Next, and click Install. 5. On the successful installation screen, click Close. 6. Execute Citrix Provisioning Services x64.exe.
- 25. A Principled Technologies test report 25Citrix XenApp hosted shared desktop performance on Cisco UCS: Cisco VM-FEX vs. traditional vSwitch 7. To install the required items, click Install. 8. At the Welcome Screen, click Next. 9. Click I accept the terms in the license agreement and click Next. 10. Enter a user name and organization, select all users, and click Next. 11. Select a destination folder and click Next. 12. On the Setup Type screen select Complete and click Next, and click Install. 13. Click Finish on the Installation completed screen. 14. Click OK on the PVS Console warning. 15. Click Next on the Provisioning Services Configuration Wizard. 16. At the DHCP Services screen, select The service that runs on another computer. 17. At the PXE Services screen, select The services that runs on this computer. 18. At the Farm Configuration Screen, select Create a farm and click next. 19. At the Database Server Screen, click Browse… select the local SQLEXPRESS instance and click Next. 20. At the New Farm screen, enter the following and click Next: a. Database name= ProvisioningServices b. Farm = farm c. Site = site d. Collection name = Collection e. Farm Administrator group = vdi.local/builtin/administrators 21. At the New Store screen, enter Store name = Store and for Path, browse to the root of e:, and click Next. 22. Enter the License Server name and click Next. 23. At the User account screen, select Specified user account, enter the VDIAdministrator Password twice and click the checkbox next to Configure the database for the account, click Next. 24. Keep the default number of days between password updates and click Next. 25. Keep the primary interface and communication ports and click Next. 26. Select Use the Provisioning Services TFTP service and click Next. 27. Leave the stream service at default and click Next. 28. Click Finish and click Done. Installing Citrix Provisioning Services Administrative Console 1. Execute Citrix Provisioning Services Console x64.exe. 2. At the welcome screen, click Next. 3. Accept the licensing agreement and click Next. 4. Enter a user name and organization name and click Next. 5. Accept the default install path and click Next. 6. Accept the default install type and click Next. 7. Click Install and Finish. Configuring Citrix Provisioning Services. 1. Click on StartAll ProgramsCitrixProvisioning ServicesProvisioning Services Console. 2. Right-click Provisioning Services Console and select Connect to farm. 3. Enter IP of provisioning server and click Connect. 4. Under FarmStores right click on Store and select Create a vDisk.
- 26. A Principled Technologies test report 26Citrix XenApp hosted shared desktop performance on Cisco UCS: Cisco VM-FEX vs. traditional vSwitch 5. Enter a filename, adjust the size select Fixed as the type and click Create vDisk. 6. Under FarmSitesSiteDevice Collections right click on Collection and select Create Device. 7. Enter a name for the new device, under Type select Maintenance, under Boot from select Hard Disk, and enter the MAC address of the XenApp master image. 8. Click on the vDisk tab and under vDisk for this Device select Add…. 9. Select the vDisk previously created and click OK twice. Configuring Boot Server option on Domain Controller 1. Click StartRun and type DHCPmgmt.msc. 2. DHCPdc1.vdi.comIPv4Server Options. 3. Right-click Server Options, and select Configure options. 4. Activate option 66 Boot Server Host Name. String value = <ip of the provisioning server> 5. Activate option 67 Boot file Name. String value = ARDBP32.BIN 6. Click OK. Setting up a VM to host Iperf1 and Iperf2 1. Log into the infra server with the VMware vSphere client. 2. In the vSphere client under Basic Tasks, select Create a new virtual machine. 3. Choose Custom and click Next. 4. Assign the name vCenter to the virtual machine and click Next. 5. Select infra as the host and click Next. 6. Select the appropriate storage and click Next. 7. Choose Virtual Machine Version 8 and click Next. 8. Choose Windows, choose Microsoft Windows Server 2008 R2 (64-bit), and click Next. 9. For CPUs, select one virtual processor socket and one core per virtual socket, and click Next. 10. Choose 4GB RAM and click Next. 11. Click 1 for the number of NICs, select VMXNET3, connect to the vdi-net port group, and click Next. 12. Leave the default virtual storage controller and click Next. 13. Keep the default virtual device node (0:0) and click Next. 14. Connect the VM virtual CD-ROM to the Microsoft Windows 2008 R2 installation disk. 15. Click Finish. 16. Right-click the vCenter VM and click Edit settings. 17. Click the Resources tab, click Memory, check the Reserve all guest memory checkbox, and click OK. 18. Start the VM. 19. Repeat steps 1-18 on the SUT server to create Iperf2. Installing the Microsoft Windows Server 2008 R2 operating system on the VM 1. Open a virtual machine console on Iperf1. 2. Choose the language, time and currency, and keyboard input. Click Next. 3. Click Install Now. 4. Choose Windows Server 2008 R2 Enterprise (Full Installation), and click Next. 5. Accept the license terms and click Next.
- 27. A Principled Technologies test report 27Citrix XenApp hosted shared desktop performance on Cisco UCS: Cisco VM-FEX vs. traditional vSwitch 6. Click Custom. 7. Click the Disk and click Drive options (advanced). 8. Click NewApplyFormat and click Next. 9. After the installation completes, click OK to set the Administrator password. 10. Enter the administrator password twice and click OK. 11. Install VMware Tools. For more information, see kb.vmware.com/selfservice/microsites/search.do?language=en_US&cmd=displayKC&externalId=340. 12. Reboot. 13. Connect the machine to the Internet and install all available Windows updates. Restart as necessary. 14. Enable remote desktop access. 15. Change the hostname to vCenter and reboot when the installation prompts you. 16. Set up networking for the data network: a. Click StartControl Panel, right-click Network Connections, and choose Open. b. Right-click the VM traffic NIC and choose Properties. c. Uncheck TCP/IP (v6). d. Select TCP/IP (v4), and choose Properties. e. Set the IP address, subnet, gateway, and DNS server. 17. Join the VDI domain. 18. Reboot the system. 19. Download and extract sourceforge.net/projects/iperf/files/ to the c: directory. 20. Repeat steps 1-18 on the SUT server to create Iperf2. Configuring VM-FEX We configured Cisco UCS Manager to communicate with the vCenter. Once linked a distributed vSwitch was created and a VM-FEX port group was registered for use. Configuring Cisco UCS integration with the vCenter 1. Open UCS Manager. 2. Select the VM tab, and click VMware in the right pane. 3. Click Configure VMware integration. 4. In the Configure VMware integration box, click Export to export the vCenter extension plugin. 5. Choose a save location and click OK. 6. Open vSphere client, select the Plug-ins drop down menu, and select Manage plug-ins…. 7. Right-click the Plugin manager and select New plug-in…. 8. Browse to the location specified in step 5 and click Register plug-in. 9. Ignore the certificate error. Configuring a DVS for VM-FEX 1. Open UCS Manager. 2. Select the VM tab, and click VMware in the right pane. 3. Select VMware, right-click and select configure vCenter. 4. Type vCenter for name and type the IP of the vCenter. 5. Do not add a folder and click Next. 6. Do not add a Datacenter and click Next.
- 28. A Principled Technologies test report 28Citrix XenApp hosted shared desktop performance on Cisco UCS: Cisco VM-FEX vs. traditional vSwitch 7. Right-click vCenter and select Create datacenter. 8. Name the Data Center and click Next. 9. Click Add to add a folder. 10. Name the folder and click Next. 11. Click add DVS. 12. Name the DVS and click enable and OK. 13. Click Finish. Creating port profiles on the Distributed vSwitch 1. In the UCS Manager, right-click Port Profiles. 2. Create a port profile: Name: platinum QoS policy = platinum Select VLAN 100 and select native vlan For Host Network I/O performance, select High performance. Creating Profile clients on the Distributed vSwitch 1. In the UCS Manager, expand the Port profiles icon. 2. Right-click Port profile named platinum and select Create profile client. 3. Name the Port profile client platinum, select the appropriate folder and DVS, and click OK. SETTING UP THE XENAPP HOSTED SHARED DESKTOP FARM To create an 8 node Citrix hosted shared desktop farm on our Cisco UCS B200 M3 server (SUT), we created a gold image virtual machine, installed Microsoft Windows 2008 R2 and installed Citrix XenApp with all applications necessary for testing. We created streaming vDisk from the gold image with Citrix Provisioning Services. We then deployed eight Citrix XenApp Virtual machines using the Provisioning services streamed VM setup Wizard. Setting up a VM to host Citrix XenApp 1. Log into the SUT server with the VMware vSphere client. 2. In the vSphere client under Basic Tasks, select Create a new virtual machine. 3. Choose Custom and click Next. 4. Assign the name XenAppGold to the virtual machine and click Next. 5. Select infra as the host and click Next. 6. Select the appropriate storage, and click Next. 7. Choose Virtual Machine Version 8, and click Next. 8. Choose Windows, choose Microsoft Windows Server 2008 R2 (64-bit), and click Next. 9. For CPUs, select one virtual processor socket and four cores per virtual socket, and click Next. 10. Choose 12GB RAM, and click Next. 11. Click 12 for the number of NICs, select VMXNET3, connect to the vdi-net port group, and click Next. 12. Leave the default virtual storage controller, and click Next. 13. Keep the default virtual device node (0:0), and click Next. 14. Connect the VM virtual CD-ROM to the Microsoft Windows 2008 R2 installation disk. 15. Click Finish.
- 29. A Principled Technologies test report 29Citrix XenApp hosted shared desktop performance on Cisco UCS: Cisco VM-FEX vs. traditional vSwitch 16. Right-click the vCenter VM, and click Edit settings. 17. Click the Resources tab, click Memory, check the Reserve all guest memory checkbox, and click OK. 18. Start the VM. Installing the Microsoft Windows Server 2008 R2 operating system on the VM 1. Open a virtual machine console on XenAppGold. 2. Choose the language, time and currency, and keyboard input. Click Next. 3. Click Install Now. 4. Choose Windows Server 2008 R2 Enterprise (Full Installation) and click Next. 5. Accept the license terms and click Next. 6. Click Custom. 7. Click the Disk and click Drive options (advanced). 8. Click NewApplyFormat and click Next. 9. After the installation completes, click OK to set the Administrator password. 10. Enter the administrator password twice and click OK. 11. Install VMware Tools. For more information, see kb.vmware.com/selfservice/microsites/search.do?language=en_US&cmd=displayKC&externalId=340. 12. Reboot. 13. Connect the machine to the Internet and install all available Windows updates. Restart as necessary. 14. Enable remote desktop access. 15. Change the hostname to XenAppGold and reboot when the installation prompts you. 16. Set up networking for the data network: a. Click StartControl Panel, right-click Network Connections, and choose Open. b. Right-click the VM traffic NIC and choose Properties. c. Uncheck TCP/IP (v6). d. Select TCP/IP (v4) and choose Properties. e. Set the IP address, subnet, gateway, and DNS server. 17. Join the VDI domain. 18. Reboot the system. Installing XenApp Server 6.5 1. Insert media for Citrix Provisioning services 6.5. 2. Click on Install XenApp Server. 3. Click OK to install .NET 3.5 SP1 Framework. 4. At the XenApp Server Role Manager, screen click on Add server roles. 5. Select Platinum Edition. 6. Select I accept the terms of this license agreement and click Next. 7. Under Common Roles, select XenApp and click Next. 8. At the roles subcomponents screen, click Next. 9. At the Review prerequisites screen, click Next. 10. At the Ready to install screen, click Install. 11. Click Finish and restart the server. 12. After the server restarts, click on Resume Install.
- 30. A Principled Technologies test report 30Citrix XenApp hosted shared desktop performance on Cisco UCS: Cisco VM-FEX vs. traditional vSwitch 13. At the ready to Install screen, click on Install. 14. Click Finish after the server roles install. 15. Under Server Configuration Task, click on Specify Licensing. 16. Enter the License server name and test the connection, click Next. 17. Select XenApp as the licensing mode and click Apply. 18. Under Server Configuration Task, click on Configure. 19. Click on Create a new server farm. 20. Enter NewFarm under farm name and VDIadministrator under administrator account, click Next. 21. Click on Existing Microsoft SQL Server database and click Next. 22. Enter the Database server name and Database name and click Next. 23. Enter administrator credentials, test the connection, and click Next. 24. At the Configure shadowing screen, click Next. a. At the Specify advanced server settings screen, click Next. b. At the ready to configure screen, click Apply. c. At the Server configured successfully screen, click Finish. d. Reboot the server. Installing Applications on XenApp Server 6.5 1. Click StartControl PanelInstall Application on Remote Desktop Server. 2. At the Install program from floppy disk or CD-ROM, click Next. 3. Click Browser and select Office 2010.exe, click Open, click Next, and run Setup. 4. Enter the product key for Office 2010 and click Continue. 5. Accept the licensing agreement. 6. Select Install Now. 7. Click StartControl PanelInstall Application on Remote Desktop Server. 8. At the Install program from floppy disk or CD-ROM, click Next. 9. Click Browser and select Login VSI Target Setup.exe, click Open, click Next, and run Setup. 10. In the Target Setup wizard, specify the VSI share DC1share. 11. Click Start. 12. At the security warnings, click OK. 13. When the installation is complete, reboot the system. Installing Provisioning Services Target Device on XenApp Server 6.5 1. Execute Citrix Provisioning Services Target Device x64.exe. 2. At the welcome screen, click Next. 3. Accept the licensing agreement and click Next. 4. Enter a user name and organization name, and click Next. 5. Accept the default install path and click Next. 6. At the Ready to Install the Program screen, click Install. 7. At the Installation Wizard Completed, click Finish. 8. Restart the server. 9. Install the Windows6.1 KB2550978-x64 Microsoft Update Standalone Package. 10. Restart the server.
- 31. A Principled Technologies test report 31Citrix XenApp hosted shared desktop performance on Cisco UCS: Cisco VM-FEX vs. traditional vSwitch Creating a VM template for Provisioning Services 1. Shut down XenAppGold Virtual Machine. 2. On vCenter clone the Virtual Machine and name it GoldTemplate. 3. Before cloning, edit the virtual hardware and click Continue. 4. Select Hard disk 1 and click Remove. 5. Select Remove from virtual machine and delete files from disk, click OK. 6. Right click on GoldTemplate and select TemplateCovert to template. Provisioning Services Imaging Wizard 1. Launch the Citrix XenApp Server Role Manager. 2. Under Server Configuration Tasks select Edit Configuration. 3. Select Prepare this server for imaging and provisioning. 4. Select Remove the current server instance from the farm and clear database location settings from this server, and click Next. Click Apply. 5. Click StartImaging Wizard. 6. At the Welcome screen, click Next. 7. At the Connect to Farm screen, enter the Provisioning Services Server information and click Next. 8. Select use existing vDisk and choose the previously created vDisk. Click Next. 9. At the Microsoft Volume Licensing screen, select None and click Next. 10. At the Configure Image Volumes, click on Autofit and click Next. 11. At the Existing Target Device screen, click Next. 12. At the Summary of Farm Changes screen, click Optimize for Provisioning Services, and click OK. 13. Click Finish, and shut down the server. 14. In vCenter, right-click the XenApp master image VM and click Edit settings. 15. Click Options tabBoot options, check the box to force BIOS Setup, and click OK. 16. In the VM BIOS, tab to the Boot menu and change the boot order to: a. Network boot from VMware VMXNET3 b. Removable Devices c. Hard Drive d. CD-ROM Drive 17. Tab to Exit and save exiting changes. 18. On the boot menu, select the vDisk and hit enter. 19. When the VM boots, it will boot from PXE and Provisioning services will stream the vDisk to the device. 20. Log in as VDIadministrator. 21. Provisioning services will now copy XenApp master image to the vDisk. 22. Click Finish. 23. Shut down XenApp master image. Deploying a XenApp pool with the Streamed VM Setup Wizard. 1. Open the Provisioning services consoleFarmsitessitevDisk Pool and right click the vDisk. 2. Select Properties and change the Access mode to Standard Image and Cache type to Cache on server. Click OK. 3. Go to Farmsites, right-click Site, and select XenDesktop Setup Wizard. 4. At the welcome screen, click Next.
- 32. A Principled Technologies test report 32Citrix XenApp hosted shared desktop performance on Cisco UCS: Cisco VM-FEX vs. traditional vSwitch 5. At the Hypervisor connection, select VMware vSphere/ESX and enter credentials for the vCenter VM. Click Next. 6. Select the Cluster or Host and click Next. 7. Select GoldTemplate and click Next. 8. Select the Provisioning services collection and vDisk, and click Next. 9. Enter the following and click Next: a. Number of virtual machines=6 b. vCPUs=4 c. Memory=12288 MB d. Active Directory=Create New accounts 10. For Active directory location, click VDI.comLogin_VSIcomputers. 11. For Base name, type XenApp#, and click Next. 12. Click Finish and click Done. Configuring the XenApp Server Farm 1. On the Provisioning Server VM, put the vDisk in Private Access mode. 2. Power on XenApp1 VM. 3. Click on StartAdministrative ToolsCitrixXenApp Server Role Management XenApp Server Role Manager. 4. Under Server Configuration Task, click on Configure. 5. Click on Create a new server farm. 6. Enter XenAppFarm under farm name and VDIadministrator under administrator account, click Next. 7. Click on Existing Microsoft SQL Server database and click Next. 8. Enter the Database server name and Database name, and click Next. 9. Enter administrator credentials, test the connection, and click Next. 10. At the Configure shadowing screen, click Next. 11. At the Specify advanced server settings screen, click Next. 12. At the ready to configure screen, click Apply. 13. At the Server configured successfully screen, click Finish. 14. Restart the server. 15. Click on StartAdministrative ToolsCitrixManagement ConsolesCitrix AppCenter. 16. Click on Disable Authenticode signature checking. 17. At the Configure and run discovery screen, click Next. 18. At the Select Products or Components screen select XenApp and click Next. 19. At the Select Servers screen, Click Add Local Computer and Click Next. 20. At the Preview Discovery screen, click Next. Click Finish. Joining the XenApp Server Farm 1. On the Provisioning Server VM, put the vDisk in Standard Access mode. 2. Power on all XenApp servers. 3. Log into all the XenApp servers and click on StartAdministrative ToolsCitrixManagement ConsolesCitrix AppCenter. 4. At the Welcome screen, click Next. 5. At the Select Products or Components screen, select XenApp and click Next. 6. At the Select Servers screen, Click Add…, type XenApp1,click OK, and Click Next.
- 33. A Principled Technologies test report 33Citrix XenApp hosted shared desktop performance on Cisco UCS: Cisco VM-FEX vs. traditional vSwitch 7. At the Preview Discovery screen, click Next. Click Finish. Publishing Applications on the XenApp Server Farm 1. On Citrix AppCenter, go to XenAppFarm and right-click Applications. 2. Click on Publish application. 3. At the welcome screen, click Next. 4. Enter a Display name and click Next. 5. Under Choose the type of application to publish, select Server desktop and click Next. 6. At the Servers screen, click Add…, select all XenApp Servers, and click Next. 7. Under users, click Add…, select the Login_VSI_TS group, and click Next. 8. At the Shortcut presentation screen, click Next. 9. Click Finish. Creating a load-balancing policy on XenApp Server Farm 1. On Citrix AppCenter, go to XenAppFarm and right-click Load-Balancing Policies. 2. Select Create load-balancing policy. 3. Enter a name for the policy. 4. Under Filters, select Client IP Address. 5. Select Filter based on client IP address and select Apply to all client IP addresses. 6. Click Ok and verify the policy is Enabled. CREATING WINDOWS 7 ENTERPRISE X64 IMAGE VSI LAUNCHERS Using the vSphere client, we created a Windows 7 Enterprise x64 VM with the Login VSI launcher software and cloned it to create twelve Login VSI launchers on the infrastructure server that was not under test. Setting up a VM to use as a Windows 7 Enterprise (x64) Login VSI launcher 1. Log into the vCenter. 2. In the vSphere client, connect to the vCenter Server and browse to the ESXi host named infra.vdi.local. 3. Click the Virtual Machines tab. 4. Right-click and choose New Virtual Machine. 5. Choose Custom and click Next. 6. Assign the name Launcher to the virtual machine and click Next. 7. Select the appropriate datastore and click Next. 8. Choose Virtual Machine Version 8 and click Next. 9. Choose Windows, choose Microsoft Windows 7 (64-bit), and click Next. 10. Choose 1 virtual socket, 2 cores per virtual socket, and click Next. 11. Choose 4 GB RAM and click Next. 12. Click 1 for the number of NICs, select VMXNET3 and VDI-NET, and click Next. 13. Leave the default virtual storage controller and click Next. 14. Choose to create a new virtual disk and click Next. 15. Make the OS virtual disk size 32 GB, choose thin provision, and click Next. 16. Keep the default virtual device node (0:0), and click Next. 17. Click Finish.
- 34. A Principled Technologies test report 34Citrix XenApp hosted shared desktop performance on Cisco UCS: Cisco VM-FEX vs. traditional vSwitch 18. Click Finish and click OK. 19. Click the Resources tab and click Memory. 20. Click Reserve all guest memory. 21. Click the Hardware tab. 22. Connect the VM virtual CD-ROM to the Microsoft Windows 7 x64 installation disk. Installing Windows 7 Enterprise (x64) 1. Start the VM. 2. When the installation prompts you, press any key to begin setup. 3. Enter your language preferences and click Next. 4. Click Install. 5. Accept the license terms and click Next. 6. Select Custom and select the drive that will contain the OS. 7. Click Install and the setup begins. 8. Type user for the username, change the computer name, and click Next. 9. Enter a password and click Next. 10. For system protection, select Use recommended settings, and click Next. 11. Enter your time zone and click Next. 12. Select the Work Network setting and click Next. 13. Use Windows Update to patch the Windows 7 installation. 14. Install VMware Tools. For more information, see kb.vmware.com/selfservice/microsites/search.do?language=en_US&cmd=displayKC&externalId=340 15. Reboot. 16. Join the vdi.local domain and reboot. Adjusting page file on the launcher 1. Log in as vdiadministrator. 2. Right-click ComputerPropertiesChange settingsAdvancedPerformanceSettings. 3. In Performance settings, select the Advanced tab and select Change for Virtual Memory. 4. Deselect Automatically manage page file. 5. Select Custom size, type 6144 for both values, and select Set. Disabling Windows Firewall The domain GPO automatically disables the Windows Firewall. Installing the Citrix Receiver for Windows (ver 3.4) 1. Download the Citrix receiver for Windows (www.citrix.com/downloads/citrix-receiver/receivers-by- platform/receiver-for-windows-34.html). 2. Click Launch and OK. 3. At the welcome screen, click Install. 4. Click Finish. Installing Virtual Audio Cables By default, the virtual launchers cannot render audio so we installed Virtual Audio Cables version 4.10 software.muzychenko.net/eng/vac.htm. 1. Download and extract the media.
- 35. A Principled Technologies test report 35Citrix XenApp hosted shared desktop performance on Cisco UCS: Cisco VM-FEX vs. traditional vSwitch 2. Click Setup. 3. Click Yes to begin the install. 4. Click I accept to accept the software license agreement. 5. Click Install. Installing Login VSI target software on the launcher 1. Browse to VSIinstall mediasetupsLauncher. 2. Run the setup.exe. 3. In the Target Setup wizard, specify the VSI share (dc1share). 4. Click Start. 5. Reboot the system. 6. Shut down the launcher VM. Cloning the launcher We created a template from the VM named launcher and deployed twelve launchers using the sysprep functionality built into vCenter. For more information on how to clone virtual machines in VMware vCenter, please read www.vmware.com/support/pubs/vsphere-esxi-vCenter-server-pubs.html. Login VSI testing pre-configuration Before running the tests, we created 140 roaming profiles on the dc1profiles share, and 140 redirected folders the dc1folders share. Running the Login VSI benchmark We used twelve launchers configured in parallel to run a medium workload of up to 140 user sessions on the Citrix XenApp Farm. Before we tested, we changed the adaptor of all 8 XenApp VMs and Iperf2 to use the vdi-net portgroup. We started the Iperf job, and then ran the login VSI test. After the test had completed, we rebooted our launchers and XenApp servers, waited for both to become idle, and then re-ran our tests to confirm our results. We then set all XenApp VMs and Iperf2 to use the VM-FEX port group and reran our test and confirmation tests. For more information on how to run a Login VSI test, see: www.loginvsi.com/en/admin-guide/performing-tests. Running the Iperf tests We powered off all XenApp VMs and Launchers from previous testing. We changed the adaptor on Iperf2 to use the vdi-net port group. We ran 3 Iperf tests, changed the Iperf2 adaptor to use the VM-FEX port group and reran our tests. From the server (Iperf2), run “c:biniperf.exe -s -P 0 -i 60 -p 5001 -N -f m” For client (Iperf), run “c:biniperf.exe -c [ipaddress of dest] -P 4 -i 60 -p 5001 -w 8972.0b -N -l 8.0M -f m -t 600 - d -r –L” Login VSI testing (4 Gbps) From the server (Iperf2) run “biniperf.exe -s -P 0 -i 60 -p 5001 -N -f m” For client (Iperf), run “ c:biniperf.exe -c [ipaddress of dest] -P 8 -i 60 -p 5001 -N -f m -t 5400 -d -r -L 5001 Extreme conditions (10 Gbps)” From the server (Iperf2), run “c:biniperf.exe -s -P 0 -i 60 -p 5001 -N -f m” For client (Iperf), run “c:biniperf.exe -c [ipaddress of dest] -P 4 -i 60 -p 5001 -w 8972.0b -N -l 8.0M -f m -t 600 - d -r –L”
- 36. A Principled Technologies test report 36Citrix XenApp hosted shared desktop performance on Cisco UCS: Cisco VM-FEX vs. traditional vSwitch APPENDIX C - LOGIN VSI INI AND CSV FILES USED FOR TESTING [Launcher] Servername= Username= Password= Domain= CommandPassword= ConnectionType="Custom with CSV file" ConnectionNumber=User CCL="dc1shareICAConnectICAConnect.exe" /uselb /server xenapp1 /user %CSV_user% /application pool /password Password1 /domain ferber /encryption RC5-128 /color 24Bit /resolution 1024x768 CSV=dc1sharecsvuser.csv Launchmode=Parallel PreTestScript= PostTestScript= ParallelDelay=10 ParallelTimeframe=2520 InitialStartNumber=1 NumberOfSessions=140 SequentialInterval=10 Fancy_number=1 Autologoff=1 LogoffTimeOut=900 CreateProfile=0 UseLocalLauncher=0 [user.csv] target,User xenapp1,login_vsi1 xenapp2,login_vsi2 xenapp3,login_vsi3 xenapp4,login_vsi4 xenapp5,login_vsi5 xenapp6,login_vsi6 xenapp7,login_vsi7 xenapp8,login_vsi8 xenapp1,login_vsi9 xenapp2,login_vsi10 xenapp3,login_vsi11 … xenapp1,login_vsi137 xenapp2,login_vsi138 xenapp3,login_vsi139 xenapp4,login_vsi140
- 37. A Principled Technologies test report 37Citrix XenApp hosted shared desktop performance on Cisco UCS: Cisco VM-FEX vs. traditional vSwitch [Iperf commands] Login VSI testing (4 Gbps) From the server (Iperf2) run “biniperf.exe -s -P 0 -i 60 -p 5001 -N -f m” For client (Iperf), run “ c:biniperf.exe -c [ipaddress of dest] -P 8 -i 60 -p 5001 -N -f m -t 5400 -d -r -L 5001 Extreme conditions (10 Gbps)” From the server (Iperf2), run “c:biniperf.exe -s -P 0 -i 60 -p 5001 -N -f m” For client (Iperf), run “c:biniperf.exe -c [ipaddress of dest] -P 4 -i 60 -p 5001 -w 8972.0b -N -l 8.0M -f m -t 600 - d -r –L”
- 38. A Principled Technologies test report 38Citrix XenApp hosted shared desktop performance on Cisco UCS: Cisco VM-FEX vs. traditional vSwitch APPENDIX D – CPU AND NETWORK UTILIZATION STATISTICS. Figures 10 through 12 present network and CPU utilization statistics throughout our tests. 0 20 40 60 80 100 120 140 160 180 200 0:00 0:01 0:02 0:03 0:04 0:05 0:06 0:07 0:08 0:09 0:10 0:11 0:12 0:13 0:14 0:15 0:16 0:17 0:18 0:19 0:20 0:21 0:22 0:23 0:24 0:25 0:26 0:27 0:28 0:29 0:30 0:31 0:32 0:33 0:34 0:35 0:36 0:37 0:38 0:39 0:40 0:41 0:42 Mbps Elasped time (h:mm) 140 sessions, medium workload XenApp network usage Cisco VM-FEX vSwitch Figure 10: XenApp network usage. 0 500 1,000 1,500 2,000 2,500 3,000 3,500 4,000 4,500 5,000 0:00 0:01 0:02 0:03 0:04 0:05 0:06 0:07 0:08 0:09 0:10 0:11 0:12 0:13 0:14 0:15 0:16 0:17 0:18 0:19 0:20 0:21 0:22 0:23 0:24 0:25 0:26 0:27 0:28 0:29 0:30 0:31 0:32 0:33 0:34 0:35 0:36 0:37 0:38 0:39 0:40 0:41 0:42 Mbps Elasped time (h:mm) 140 sessions, medium workload network total usage Cisco VM-FEX vSwitch Figure 11: Total network usage.
- 39. A Principled Technologies test report 39Citrix XenApp hosted shared desktop performance on Cisco UCS: Cisco VM-FEX vs. traditional vSwitch 0 10 20 30 40 50 60 70 80 90 100 0:00 0:01 0:02 0:03 0:04 0:05 0:06 0:07 0:08 0:09 0:10 0:11 0:12 0:13 0:14 0:15 0:16 0:17 0:18 0:19 0:20 0:21 0:22 0:23 0:24 0:25 0:26 0:27 0:28 0:29 0:30 0:31 0:32 0:33 0:34 0:35 0:36 0:37 0:38 0:39 0:40 0:41 0:42 Percentage Elasped time (h:mm) 140 sessions, CPU % core usage Cisco VM-FEX vSwitch Figure 12: CPU utilization throughout our test. When we reached between 80 and 90 percent utilization, we stopped adding sessions and ended the test.
- 40. A Principled Technologies test report 40Citrix XenApp hosted shared desktop performance on Cisco UCS: Cisco VM-FEX vs. traditional vSwitch ABOUT PRINCIPLED TECHNOLOGIES Principled Technologies, Inc. 1007 Slater Road, Suite 300 Durham, NC, 27703 www.principledtechnologies.com We provide industry-leading technology assessment and fact-based marketing services. We bring to every assignment extensive experience with and expertise in all aspects of technology testing and analysis, from researching new technologies, to developing new methodologies, to testing with existing and new tools. When the assessment is complete, we know how to present the results to a broad range of target audiences. We provide our clients with the materials they need, from market-focused data to use in their own collateral to custom sales aids, such as test reports, performance assessments, and white papers. Every document reflects the results of our trusted independent analysis. We provide customized services that focus on our clients’ individual requirements. Whether the technology involves hardware, software, Web sites, or services, we offer the experience, expertise, and tools to help our clients assess how it will fare against its competition, its performance, its market readiness, and its quality and reliability. Our founders, Mark L. Van Name and Bill Catchings, have worked together in technology assessment for over 20 years. As journalists, they published over a thousand articles on a wide array of technology subjects. They created and led the Ziff-Davis Benchmark Operation, which developed such industry-standard benchmarks as Ziff Davis Media’s Winstone and WebBench. They founded and led eTesting Labs, and after the acquisition of that company by Lionbridge Technologies were the head and CTO of VeriTest. Principled Technologies is a registered trademark of Principled Technologies, Inc. All other product names are the trademarks of their respective owners. Disclaimer of Warranties; Limitation of Liability: PRINCIPLED TECHNOLOGIES, INC. HAS MADE REASONABLE EFFORTS TO ENSURE THE ACCURACY AND VALIDITY OF ITS TESTING, HOWEVER, PRINCIPLED TECHNOLOGIES, INC. SPECIFICALLY DISCLAIMS ANY WARRANTY, EXPRESSED OR IMPLIED, RELATING TO THE TEST RESULTS AND ANALYSIS, THEIR ACCURACY, COMPLETENESS OR QUALITY, INCLUDING ANY IMPLIED WARRANTY OF FITNESS FOR ANY PARTICULAR PURPOSE. ALL PERSONS OR ENTITIES RELYING ON THE RESULTS OF ANY TESTING DO SO AT THEIR OWN RISK, AND AGREE THAT PRINCIPLED TECHNOLOGIES, INC., ITS EMPLOYEES AND ITS SUBCONTRACTORS SHALL HAVE NO LIABILITY WHATSOEVER FROM ANY CLAIM OF LOSS OR DAMAGE ON ACCOUNT OF ANY ALLEGED ERROR OR DEFECT IN ANY TESTING PROCEDURE OR RESULT. IN NO EVENT SHALL PRINCIPLED TECHNOLOGIES, INC. BE LIABLE FOR INDIRECT, SPECIAL, INCIDENTAL, OR CONSEQUENTIAL DAMAGES IN CONNECTION WITH ITS TESTING, EVEN IF ADVISED OF THE POSSIBILITY OF SUCH DAMAGES. IN NO EVENT SHALL PRINCIPLED TECHNOLOGIES, INC.’S LIABILITY, INCLUDING FOR DIRECT DAMAGES, EXCEED THE AMOUNTS PAID IN CONNECTION WITH PRINCIPLED TECHNOLOGIES, INC.’S TESTING. CUSTOMER’S SOLE AND EXCLUSIVE REMEDIES ARE AS SET FORTH HEREIN.
