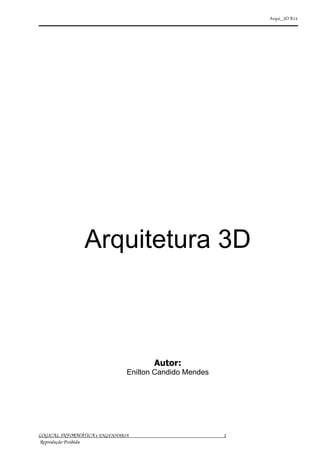
Guia Completo de Pavimentos e Paredes no Arqui_3D R14
- 1. Arqui_3D R14 LOGICAL INFORMÁTICA e ENGENHARIA 1 Reprodução Proibida Arquitetura 3D Autor: Enilton Candido Mendes
- 2. Arqui_3D R14 LOGICAL INFORMÁTICA e ENGENHARIA 2 Reprodução Proibida 1. PAVIMENTOS O desenho da edificação em 3D é organizado por pavimentos. Para cada pavimento existe: · Um prefixo de 2 caracteres. Pode ser letra de A a Z e número de 0 a 9. É obrigatório ter 2 caracteres. · Uma cota de altura do pavimento em relação a um zero comum a todos os pavimentos, ou seja, uma coordenada Z em relação ao UCS World. A cota estabelece o nível zero do pavimento, os objetos pertencentes ao pavimento desenhados abaixo dele terão cota Z negativo os acima terão cota Z positiva. · Um conjunto de layers para os objetos pertencentes ao pavimento, cada layer do conjunto possui o prefixo do pavimento. Nesta unidade serão estudados os seguintes itens : Acionar o Comando Escolher o Pavimento Ativo Modificar o Estado dos Layers Configurar os Pavimentos Para Criar ou Modificar os Grupos de Layers Para Copiar, Mover ou Trocar de Pavimento Para Copiar o Pavimento Tipo 1.1 Acionar o Comando O comado de controle de pavimentos pode ser acionado de vários modos. Para Acionar o Comando Que Gerencia os Pavimentos: · Aponte ARQUI > Pavimentos ou digite P e Enter O comando também pode ser acionado durante o uso de diversos comandos do Arqui_3D, através do botão existente nas caixas de diálogo: Ou acionando a opção Pavtos durante a seleção de objetos. Após acionar o comando surge o seguinte quadro:
- 3. Arqui_3D R14 LOGICAL INFORMÁTICA e ENGENHARIA 3 Reprodução Proibida 1.2 Escolher o Pavimento Ativo Para desenhar em um determinado pavimento, este deverá estar ativo. Isto é feito da seguinte maneira: Para Escolher o Pavimento Ativo 1 Aponte um pavimento na lista Pavimento e Cota. 2 Senão aponte o botão Ativo. 3 Você pode realizar outras operações que desejar ou apontar OK para fechar a caixa de diálogo. O pavimento ativo é informado na linha de status do AutoCAD. Quando você acionar algum comando que utiliza o pavimento ativo, ele mostra a seguinte mensagem: Pavimento: P1 Cota do piso: 10 Ou nas caixas de diálogo: É recomendado conferir o pavimento ativo antes de iniciar o desenho de um objeto. 1.3 Modificar o Estado dos Layers Você pode modificar facilmente o estado dos layers relacionados aos pavimentos. Para escolher um conjunto de layer selecione os grupos. Cada grupo contém um ou mais layers e podem ser configuráveis. Para Modificar o Estado dos Layers 1 Aponte um ou mais pavimentos na lista Pavimento e Cota. São os pavimentos cujos layers você quer modificar. 2 Aponte um ou mais grupos na lista Grupo. São os grupos de layers a modificar nos pavimentos selecionados. 3 Aponte qualquer um dos botões Ligar, Desligar, Congelar, Descongelar, e Cores. O Arqui_3D verifica se é necessário regenerar o desenho e marca automaticamente o item Regen All. 4 O Arqui_3D grava a operação efetuada e você pode repetir a operação para outros pavimentos e grupos de layers. 5 No final aponte OK para o Arqui_3D efetuar todas as modificações no layers dos pavimentos. 1.4 Configurar os Pavimentos Na configuração dos pavimentos você define os pavimentos do projeto. Um pavimento no Arqui_3D pode ser qualquer parte do projeto, mesmo que seja no mesmo nível de outra parte. Por exemplo, o térreo de uma residência é um pavimento, uma garagem externa ou uma guarita em outra parte do terreno pode ser considerado outro pavimento. Quando existem desníveis no pavimento, você deve decidir qual nível será considerado o zero do pavimento. A coordenada Z deste nível em relação ao UCS World será a cota de altura do pavimento.
- 4. Arqui_3D R14 LOGICAL INFORMÁTICA e ENGENHARIA 4 Reprodução Proibida O pavimento "tipo" em edifícios, deve ser considerado um pavimento único, que será sobreposto posteriormente com o botão Copiar Pavimento Tipo. Não deve ser criado vários pavimentos para todas ocorrências do pavimento tipo. A configuração de pavimentos ocorre em três situações: · Na configuração inicial do arquivo, se escolhido o modo de projeto em 3D. · Quando é selecionado o modo de projeto em 3D, pela primeira vez em um arquivo que está configurado no modo 2D. · Quando é acionado o comando de controle de pavimentos e apontado o botão Configurar Pavimentos. Para Configurar os Pavimentos : · Após acionar o botão Configurar Pavimentos surge um quadro com os prefixos e cotas Z da base de cada pavimento. · Criar todos os layers agora: Marcando este item, todos os layers dos pavimentos serão criados agora. · Criar quando necessitar: Marcando este item, todos os layers dos pavimentos serão criados conforme necessitar. O Arqui_3D cria-os automaticamente e conforme os padrões estabelecidos no conjunto de layers. a. Para adicionar um pavimento 1 Informe o prefixo ao lado de Pav. Deve Ter 2 caracteres alfanuméricos (somente letra ou número). 2 Tecle Enter ou aponte o campo Cota e informe a altura que está o piso do pavimento em relação a uma cota zero comum a todos os pavimentos. 3 Tecle Enter novamente ou aponte Novo. b. Para modificar um Pavimento 1 Aponte o pavimento a modificar na lista de pavimentos. Não pode ser o pavimento ativo! 2 Modifique o prefixo e a cota nos seus respectivos campos. 3 Aponte Modifica para atualizar as informações.
- 5. Arqui_3D R14 LOGICAL INFORMÁTICA e ENGENHARIA 5 Reprodução Proibida c. Para apagar um pavimento 1 Aponte o pavimento a modificar na lista de pavimentos. Não pode ser o pavimento ativo! 2 Aponte Apaga para remover o pavimento da lista. Nota Informe as cotas na unidade que foi configurada o arquivo. 1.5 Para Criar ou Modificar os Grupos de Layers Os Grupos de Layers são nomes que identificam um conjunto de layers existentes em todos os pavimentos, para uso no comando de pavimentos. Por exemplo: o grupo PAREDE identifica os layers de sufixo PAREDE e MURO dos pavimentos. Portanto modificando o estado (ON, OFF, Freeze ou Thaw) do grupo PAREDE do pavimento P1, o Arqui_3D modificará os layers P1-PAREDE e P1-MURO. Você pode modificar os grupos existentes ou criar novos grupos com o botão Grupos de Layers do comando de pavimentos. A lista Grupo mostra os grupos de layers existentes. A lista Layers mostra os prefixos dos layers existentes em todos os pavimentos (os layers existentes em alguns pavimentos, mas não em todos, não serão listados). a. Para Modificar um Grupo 1 Aponte o grupo na lista Grupo. 2 Marque ou desmarque os layers na lista Layers. Se desejar modificar o nome, digite o novo nome. 3 Aponte Modifica. b. Para Apagar um Grupo 1 Aponte o grupo na lista Grupo. 2 Aponte Apaga. c. Para Criar um Novo Grupo 1 Se desejar criar o novo grupo parecido com um grupo existente, primeiro aponte o grupo na lista Grupo. 2 Digite o novo nome e marque ou desmarque os layers na lista Layers.
- 6. Arqui_3D R14 LOGICAL INFORMÁTICA e ENGENHARIA 6 Reprodução Proibida 3 Aponte Novo. Aponte OK para o Arqui_3D manter as modificações efetuadas, senão aponte Cancel. 1.6 Para Copiar, Mover ou Trocar de Pavimento Estas operações são realizadas através do botão Operações com Objetos do comando de pavimentos, surgindo a seguinte caixa de diálogo: Primeiro escolha o Pavimento de destino e a seguir aponte a operação desejada. · Copiar: O comando verifica o pavimento de cada objeto selecionado e copia-o movimentando na vertical a diferença das cotas dos pavimentos de origem e destino. · Mover: O comando verifica o pavimento de cada objeto selecionado e movimenta-o na vertical a diferença das cotas dos pavimentos do objetos e do destino. · Trocar: O comando verifica o layer de cada objeto selecionado e muda para o layer respectivo no novo pavimento. 1. Para Copiar o Pavimento Tipo O comando de pavimentos oferece um comando para repetir os objetos do pavimento tipo, com a opção de criar bloco. Criando bloco pode reduzir consideravelmente o tamanho do arquivo no disco, porém os blocos de repetição do tipo não serão cortados pelo comando de geração de corte. Para resolver o problema do corte, gere o corte somente do pavimento tipo e não das suas repetições. Depois complete o desenho em 2D e copie quantas vezes forem as repetições. É mais fácil e demora menos tempo na geração do corte. 1. Para Repetir o Pavimento Tipo 1 Para repetir o tipo aponte o botão Copiar Pavimento Tipo no comando de pavimentos. 2 Defina os parâmetros da cópia e aponte OK. 3 Se já existe um bloco de mesmo nome da opção Criar Bloco,
- 7. Arqui_3D R14 LOGICAL INFORMÁTICA e ENGENHARIA 7 Reprodução Proibida · Somente Redefinir o Bloco: Redefine o bloco com o nome especificado conforme os objetos a selecionar ou todos objetos do pavimento. Mas não insere o novo bloco. Use esta opção para não modificar a posição dos blocos já inseridos. · Somente Inserir o Bloco Redefinido: Redefine o bloco e insere as repetições do tipo conforme os parâmetros informados na caixa de diálogo anterior. Mas não apaga os blocos de mesmo nome existentes. Use esta opção caso você esteja copiando o pavimento tipo por partes. · Apagar os Existentes e Inserir: Redefine o bloco, apaga os blocos de mesmo nome existentes e insere as repetições do tipo conforme os parâmetros informados na caixa de diálogo anterior. · Modificar o Nome do Bloco: Use esta opção caso queira voltar à caixa de diálogo e modificar o nome do bloco.
- 8. Arqui_3D R14 LOGICAL INFORMÁTICA e ENGENHARIA 8 Reprodução Proibida 2. PAREDES E MUROS Existem vários comandos para desenho e modificação de paredes e muros em 2D e 3D. São acionados através do menu ARQUI > Paredes. Menu ARQUI > Paredes Nesta unidade estudaremos os seguintes itens : Parede Desenhar paredes. Muro Desenhar muros. Arremate Automático Fazer o arremate automático de paredes ou muros. Arremate Selecionando Fazer o arremate de paredes ou muros selecionados. Stretch de Parede Esticar filtrando paredes e muros da seleção Remover Parede Remover parede ou muro. Cortar,Estender em Planta Cortar ou estender parede ou muro definindo as linhas de corte ou extensão em planta. Cortar,Estender em Vista Cortar ou estender parede ou muro em vista frontal conforme poligonal. Corte Horizontal Corta paredes ou muros na horizontal, removendo a parte dos objetos que fica acima de uma determinada cota Z. 2.1 Para Desenhar Paredes ou Muros Para desenhar, no menu ARQUI > Paredes, aponte o comando Parede ou Muro. 1 Antes de iniciar o desenho da parede, verifique o pavimento ativo indicado na linha de comando e as informações de largura e cotas. A parede será desenhada conforme os parâmetros indicados. Para alterar os parâmetros escolha a opção Menu. Pavimento: P1 Cota do piso: 10 Larg:25 Base:0 Topo:265 Alt:265 Informe o ponto inicial ou Menu/<Fim>: 2 Informar pontos. Os pontos podem estar em qualquer altura, pois a coordenada Z dos mesmos é ignorada, sendo utilizada a cota de base. A cada ponto informado, o comando traça uma reta. Veja abaixo as opções: · Arco: Para desenhar arcos. · Undo: Para desfazer a última operação. · Close: Para fechar uma poligonal. · ou Enter para o comando desenhar paredes ou muros nos trechos informados. 3 Após teclar Enter o comando traça uma poligonal de referência e pede: Informe um ponto para definir o lado ou Ignorar/<Eixo>: · Se a poligonal representa um lado das paredes, informe um ponto qualquer para indicar o outro lado. · Se a poligonal é o eixo das paredes, confirme com Enter. · Se não deseja desenhar as paredes digite I. 4 A seguir o comando faz o arremate das paredes para cada ponto da poligonal. Para desligar este arremate automático, utilize a opção Menu antes de informar os pontos, e desmarque o item Fazer Arremate.
- 9. Arqui_3D R14 LOGICAL INFORMÁTICA e ENGENHARIA 9 Reprodução Proibida 5 Após fazer o arremate, o comando volta ao início. Você pode prosseguir desenhando paredes ou finalizar teclando Enter. a. Menu do Comando Parede ou Muro A opção Menu abre uma caixa de diálogo para definição de parâmetros e modos de desenho: Os parâmetros e opções serão utilizados em todas as paredes que forem desenhadas até o momento que os valores forem modificados novamente. Parâmetros · Largura: Largura das paredes. · Altura: Altura das paredes. Quando a altura é modificada, o topo é atualizado automaticamente. Quando os parâmetros iniciais são modificados, os finais recebem o mesmo valor automaticamente. Nota Para que a parede não penetre na laje, a altura da parede deve ser a distância entre a face superior da laje ou piso do pavimento e a face inferior da laje ou viga do próximo pavimento. · Topo: Cota Z do topo das paredes em relação ao zero do pavimento ativo. Quando o topo é modificado, a altura é atualizada automaticamente. Quando os parâmetros iniciais são modificados, os finais recebem o mesmo valor automaticamente. Dica Você não precisa desenhar uma parede de oitão (com topo inicial e final diferentes), basta utilizar o comando ARQUI > Modificar Objetos > Ajuste Superior, que a parede seja automaticamente modificada conforme a inclinação da laje ou telhado, inclusive para paredes em curva · Base: Cota Z da base das paredes em relação ao zero do pavimento ativo. Quando a base é modificada, a altura é atualizada automaticamente. Quando os parâmetros iniciais são modificados, os finais recebem o mesmo valor automaticamente. · Usar Cotas de Objetos: Marque este item para desenhar paredes com cotas de base iguais as dos objetos a selecionar com o botão Selecionar Objetos. · Dimensões Igual a <: Para obter todos os parâmetros dimensionais conforme um objeto existente. O objeto a apontar deve ser parede ou muro.
- 10. Arqui_3D R14 LOGICAL INFORMÁTICA e ENGENHARIA 10 Reprodução Proibida · Inverte Inicial-Final: Inverte os parâmetros iniciais e finais. Opções · Faces, Topo e Base: Marque estes itens para desenhar o topo e/ou base das paredes fechados com faces. · Fazer Arremate: Desmarque esta opção quando desenhar paredes muito pequenas (menos de 50cm de comprimento), pois o arremate pode apagar totalmente estas paredes. Faça o arremate após o desenho com o comando ARQUI > Paredes > Arremate Automático. · Alinhar no Eixo: Quando esta opção estiver marcada, o comando não pede o lado para desenhar as paredes, desenha automaticamente no eixo. · Larg.Segm.Arco: Largura dos segmentos de arco. É o tamanho máximo que o Arqui_3D deve utilizar para cada segmento reto que compõe uma parede em arco e outros elementos curvos. É aconselhável definir um valor no início do projeto e utilizá-lo até o fim sem modificar. Desenho · Informar Pontos: Para voltar à linha de comando para informar pontos na tela. · Retang com 2 Cantos: Para desenhar quatro paredes informando dois pontos da diagonal de um retângulo. O comando pede o lado para cada uma das quatro paredes, você pode informar o lado, eixo ou ignorar as paredes que não serão necessárias. · Selecionar Objetos: Através deste modo de desenho você pode obter as poligonais para desenho de paredes, selecionando objetos existentes. Consulte o item Obter Poligonais de Objetos. 2.2 Modificando Paredes e Muros em 3D Cada parede ou muro gerado com os comandos do Arqui_3D é uma polyface, portanto você pode utilizar os comandos do AutoCAD para alterar estes objetos, obedecendo as seguintes restrições: · Evite trocar o layer de uma parede ou muro para outro layer sem o sufixo PAREDE ou MURO. · Evite explodir (explode) uma parede ou muro, pois as faces resultantes do comando explode, não são reconhecidas pelo Arqui_3D como parede ou muro. Você também pode modificar as paredes e muros com os seguintes recursos do Arqui_3D: a. Arremate de Paredes e Muros O arremate é feito automaticamente durante o desenho das paredes e muros, porém, certas modificações no projeto necessitam que o arremate seja feito novamente. O arremate pode ser feito visualizando o projeto em perspectiva paralela, porém é aconselhável a vista em em planta para que o arremate seja perfeito. Existem dois comandos de arremate: Para Fazer o Arremate Automático 1 No menu ARQUI > Paredes, aponte o comando Arremate Automático.
- 11. Arqui_3D R14 LOGICAL INFORMÁTICA e ENGENHARIA 11 Reprodução Proibida 2 Antes de iniciar o arremate, verifique o pavimento ativo indicado na linha de comando. Pavimento: P1 Cota do piso: 10 3 O arremate pede que defina cada área, uma por uma. A área deve ser informada de modo que a área a ser corrigida fique dentro de um retângulo, conforme os pontos P1 e P2 nos exemplos abaixo. 4 Após definir todas as áreas tecle Enter. Nota O arremate considera somente as paredes e muros do pavimento ativo. Isto permite utilizar o comando mesmo que existam outros objetos próximos na tela. Existe outro comando que permite fazer o arremate de paredes ou muros de pavimentos diferentes, ou quando a área retangular do arremate seleciona paredes ou muros que você não quer alterar. Para Fazer Arremate Selecionando Objetos 1 No menu ARQUI > Paredes, aponte o comando Arremate Selecionando. 2 O arremate pede que defina a área do arremate conforme o Arremate Auto. Informe os dois cantos da área de modo que os objetos que você deseja alterar passem por dentro da área, mas não devem ficar totalmente dentro. I nforme com 2 pontos a área para arremate. Canto inicial: Aponte um canto da área. Outro canto: Aponte o outro canto em diagonal. 3 A seguir selecione as paredes e muros que interessam ao arremate. Se você selecionar outros tipos de objeto, estes serão excluídos da seleção. Selecione as parede ou muros em qualquer pavimento. Selecione objetos ou tecle Enter para <Filtro>: Selecione paredes ou muros. b. Esticar Paredes O comando Stretch de Parede facilita a seleção de paredes para o comando STRETCH do AutoCAD. Para Esticar Paredes : 1 No menu ARQUI > Paredes, aponte o comando Stretch de Parede. 2 Escolha o modo de seleção das paredes. Pavimento: P1 Cota do piso: 0 Selecionar parede/muro do pavimento Todos/<Ativo>:
- 12. Arqui_3D R14 LOGICAL INFORMÁTICA e ENGENHARIA 12 Reprodução Proibida . Todos: Permite a seleção de paredes/muros de todos os pavimento visíveis na tela. · Ativo: Filtra da seleção somente paredes/muros do pavimento ativo. 3 Você deve informar a window para o comando stretch. O comando filtra os que cruzam a window. Window do stretch. Primeiro canto: Informe o primeiro canto. Outro canto: Informe o outro canto. c. Remover Paredes O comando de remover paredes ou muros facilita a seleção dos objetos a apagar e aciona o arremate automático. Para Remover Paredes ou Muros : No menu ARQUI > Paredes, aponte o comando Remover Parede. 1 Escolha o modo de seleção das paredes. Pavimento: P1 Cota do piso: 0 Selecionar parede/muro do pavimento Todos/<Ativo>: · Todos: Permite a seleção de paredes/muros de todos os pavimento visíveis na tela. · Ativo: Filtra da seleção somente paredes/muros do pavimento ativo. 2 Selecione parede/muro a remover: Selecione objetos ou tecle Enter para <Filtro>: Selecione os objetos. 3 Após a remoção de parede, o comando de arremate é acionado para corrigir os encontros das paredes. Informe as áreas para arremate nas pontas das paredes que foram apagadas. Para não fazer o arremate basta teclar Enter ao invés de informar as áreas. d. Cortar, Estender em Planta Este comando permite cortar parede ou muro em duas partes, conforme a primeira e segunda linha de corte informadas. As linhas de corte serão prolongadas até interceptar os objetos selecionados. · Se a primeira linha de corte interceptar a parede e não for informada a segunda linha de corte, a parede será cortada em duas paredes com a linha de encontro das duas paredes ficando invisível. · Se a primeira linha de corte não interceptar a parede e não for informada a segunda linha de corte, a parede será estendida até interceptar a linha de corte ou seu prolongamento. Veja os exemplos a seguir:
- 13. Arqui_3D R14 LOGICAL INFORMÁTICA e ENGENHARIA 13 Reprodução Proibida · Se você informar duas linhas de corte, o trecho da parede entre as linhas será removido, podendo resultar em duas paredes. Para Cortar ou Estender Paredes em Planta 1 Acione o comando ARQUI > Paredes > Cortar,Estender em Planta. Pavimento: P1 Cota do piso: 0 Cortar ou estender parede/muro em planta. Primeira linha de corte ou estensão. Ponto 1: Informe o primeiro ponto da primeira linha de corte. Ponto 2: Informe o segundo ponto. 2 Se desejar, informe os pontos da segunda linha de corte. O cursor fica preso no ponto anterior para facilitar o uso de coordenadas polares (@distância<ângulo), mas veja que o comando pede o primeiro ponto da segunda linha de corte. Segunda linha de corte. Ponto 1 ou <Fim>: Informe o primeiro ponto. Ponto 2: Informe o segundo ponto. 3 Selecione os objetos a cortar ou estender. Se as linhas de corte não interceptam algum objeto, elas serão prolongadas até interceptar, se assim mesmo não ocorrer a intersecção, então o objeto será estendido até a linha de corte. Selecione objetos ou tecle Enter para <Opções>: Selecione objetos. Redesenhando objeto ... Selecione objetos ou tecle Enter para <Opcoes>: Select objects: Se desejar, selecione mais objetos ou tecle Enter para sair. Escolha Pavtos/Filtro/<Sair>: tecle Enter para sair. e. Cortar, Estender em Vista Com este comando você pode ajustar a base, o topo ou cortar uma parede ou muro em duas conforme uma poligonal de corte ou extensão. Basta acionar o comando, apontar uma parede ou muro e informar uma poligonal no mesmo plano vertical da parede. A poligonal deve ter 2 ou mais pontos e deve ser aberta. Nos exemplos abaixo a base e o topo foram ajustados conforme a poligonal:
- 14. Arqui_3D R14 LOGICAL INFORMÁTICA e ENGENHARIA 14 Reprodução Proibida Quando a poligonal de corte vai de uma ponta a outra da parede (nos desenhos à esquerda), o comando permite cortar a parede em duas. Quando a poligonal de corte não atravessa todo o comprimento da parede, o comando não permite cortar em duas. Para Cortar ou Estender Paredes em Vista 1 Acione o comando ARQUI > Paredes > Cortar,Estender em Vista. Pavimento: P1 Cota do piso: 0 Cortar ou estender parede/muro em vista. Aponte uma parede/muro ou Pavtos/<Filtro>: Aponte uma parede ou muro. Primeiro ponto da poligonal de corte/estensao ou <Obter-poligonal>: Informe os pontos da poligonal ou tecle Enter para apontar uma polyline, 3dpoly ou line. 2 Quando a poligonal de corte não atravessa todo o comprimento da parede, o comando não permite cortar. Modificar Base/Topo/Cortar: Escolha uma opção. Redesenhando objeto ... Aponte outra parede/muro ou Pavtos/Filtro/<Sair>: Aponte outra parede ou muro a modificar conforme a poligonal de corte ou tecle Enter para sair. f. Corte Horizontal Corta paredes ou muros na horizontal, removendo a parte dos objetos que fica acima de uma determinada cota Z. O corte horizontal das paredes permite mostrar o interior da edificação em perspectivas isométricas. Aviso É aconselhável gerar uma cópia do arquivo do projeto e utilizar a cópia para fazer o corte horizontal, pois não existe um comando para restaurar as paredes e muros à sua forma original. Somente o UNDO do AutoCAD. Para Fazer o Corte Horizontal 1 Acione o comando ARQUI > Paredes > Corte Horizontal. 2 Informe a cota Z do corte horizontal. Somente a parte das paredes que ficam abaixo desta cota será mantida.
- 15. Arqui_3D R14 LOGICAL INFORMÁTICA e ENGENHARIA 15 Reprodução Proibida O comando aceita na seleção, paredes e muros de qualquer pavimento. Tenha cuidado ao selecionar os objetos se o desenho estiver numa vista em planta. 2.3 Configuração de Arquitetura A configuração de arquitetura possui variáveis utilizadas pelos comandos descritos neste capítulo. Estas variáveis são alteradas durante o uso dos comandos. Cada vez que o comando SAVE ou END é acionado, o Arqui_3D verifica se as variáveis foram alteradas e, se necessário, grava-as dentro do arquivo para utilizar os mesmos valores quando o arquivo for aberto novamente. Cada arquivo possui suas variáveis, que podem ser diferentes de um arquivo para outro. O Arqui_3D permite gravar a configuração no disco para que os novos desenhos já iniciem com os valores atuais e também permite ler a configuração gravada em disco para dentro do desenho, modificando os valores padrão. Para Configurar 1 Para isto acione o comando ARQUI > Opções > Configuração Geral. 2 Marque o item Parede, Muro e Pav.Tipo. 3 Aponte o botão Gravar para gravar a configuração do desenho atual no disco e o botão Ler para ler a configuração do disco para dentro do desenho. Após alterar a configuração, os comandos utilizarão os valores novos.
- 16. Arqui_3D R14 LOGICAL INFORMÁTICA e ENGENHARIA 16 Reprodução Proibida 3. ABERTURAS O Arqui_3D possui comandos para abertura de vão para janela ou porta em paredes e muros. O desenho da esquadria pode ser feito logo após abrir vão. Caso você não tenha decidido o modelo de esquadria, pode desenha-la posteriormente apontando um vão existente. Para desenhar em 3D o arquivo deverá estar configurado para projeto em 3D. Senão aponte o comando ARQUI > Modo de Projeto em 3D. Para desenhar em 2D o arquivo deverá estar configurado para projeto em 2D. Senão aponte o comando ARQUI > Modo de Projeto em 2D. Menu ARQUI > Aberturas Nesta unidade serão estudados os seguintes comandos : Janela Abrir um vão para janela e desenhar a esquadria. Porta Abrir um vão para porta e desenhar a esquadria. Desenha Esquadria Desenhar a esquadria em um vão existente. Janela canto Abrir um vão para janela de canto e desenhar a esquadria. Fechar vão Fechar um vão e apagar a esquadria. Mover Mover o vão e a esquadria para outra posição na mesma parede ou para outra parede. Copiar Copiar o vão e a esquadria para outra posição na mesma parede ou para outra parede. Inverter Girar o vão e a esquadria 180 graus. Abrir folha Abrir as folhas da esquadria. Fechar folha Fechar as folhas da esquadria. Especif. Esquadria Gerar especificação de esquadrias em planta com código e dimensões. Verificar Códigos... Definição de códigos das esquadrias. Configurar Padrões Configurar os padrões gerais de esquadrias. Arquivo de Esquadrias Define qual arquivo de esquadrias o desenho deve usar. Gerar Planilha Gerar um arquivo em disco com a descrição das esquadrias. Desenhar Bonecos Gerar planilhas de especificação de esquadrias com boneco e descrição. 3.1 Janela O Arqui_3D abre um vão na parede apontada e desenha uma janela. Para Desenhar Uma Janela 1 No menu ARQUI > Aberturas, aponte o comando Janela. Desenho de Janela. Pavimento: P1 Cota do piso: 0 2 Aponte a parede ou muro segundo as regras de posicionamento automático. Aponte uma parede/muro ou Pavtos/<Filtro>: aponte a parede ou muro. Pavimento: P1 Cota do piso: 10 Se a parede ou muro apontado estiver em outro pavimento, o comando muda o pavimento ativo. 3 A seguir surgem as opções: Informe as dimensoes da janela. Material: Madeira Informe a largura ou Apontar/Codigo/Opcoes <200>:
- 17. Arqui_3D R14 LOGICAL INFORMÁTICA e ENGENHARIA 17 Reprodução Proibida · Informando a largura, o comando pede as outras dimensões: Altura do peitoril <70>: Cota Z da verga ou Total/Arco/Paralelo <240>: · Arco: permite verga em forma de arco. Informe a cota Z da verga no ponto mais alto do arco e o tamanho (em Z) do trecho em arco. · Paralelo: permite a verga inclinada, paralela ao topo da parede. Informe a distância da verga ao topo da parede. · Total: permite janela com a largura ou altura máxima da parede. · Se escolheu Apontar: permite apontar uma parede, muro ou esquadria. · Apontando uma parede ou muro com abertura, as dimensões da janela serão iguais às da abertura da parede apontada. · Apontando uma esquadria, a nova esquadria será igual à apontada e é acionado o quadro de definição de janela. · Se escolheu Código: esta opção aciona o quadro de definição de janela. Veja abaixo o item Quadro de Definição de Janela. · Se escolheu Opções: aciona o quadro de Configuração de Padrões de Esquadrias. Veja abaixo o item Configurar Esquadrias. 4 O posicionamento é automático conforme foi apontada a parede ou muro. Posicionamento Automatico: CENTRALIZADO Posicionamento Manual/Gola/<Centralizado>: Confirme com Enter ou escolha uma opção. ou Posicionamento Automatico: GOLA Tamanho da gola ou Manual/Centralizado/<10>: Informe o valor da gola ou escolha uma opção. · Manual: Esta opção permite escolher qualquer um dos posicionamentos abaixo. · Gola: Para informar o tamanho e o ponto de referência da gola. O ponto não precisa estar sobre a linha da parede. · Centralizado: Para informar dois pontos de referência para centralizar o vão. Os pontos não precisam estar sobre a linha da parede. Quadro de Definição de Janela O Arqui_3D possui vários comandos que acionam o quadro de definição de janela. Neste quadro você cria ou altera as definições das janelas.
- 18. Arqui_3D R14 LOGICAL INFORMÁTICA e ENGENHARIA 18 Reprodução Proibida No título do quadro está o nome do arquivo de esquadrias em uso. O procedimento de definição da janela deve seguir os passos abaixo: Dimensões 1 Defina o código da janela. Digite um código novo ou existente. Se desejar aponte Códigos... e veja abaixo o item "Códigos...". Se o código existe, será lido do arquivo de descrição e colocado no quadro. 2 Se necessário, altere as dimensões e o material da janela. Se houverem divisões na janela, estas serão perdidas quando as dimensões forem alteradas. Exceto quando alterar a cota da verga de um código existente. · Opção Arco: Informe a altura do trecho em arco. · Opção Cota Dir: Informe a cota da verga na direita da janela (o boneco é visto pelo lado de dentro). O botão Opções... na última linha do quadro permite configurar os padrões de esquadrias. Veja abaixo o item Configurar Esquadrias. Códigos...
- 19. Arqui_3D R14 LOGICAL INFORMÁTICA e ENGENHARIA 19 Reprodução Proibida Neste Quadro, Você Pode: · Apontar um código da lista. A esquadria será descrita resumidamente no quadro. · Mudar um código. Aponte o código a mudar, digite o novo nome e aponte Muda nome. Aviso As esquadrias em 3D já desenhadas continuarão com o nome antigo. Para atualizar, você deverá apagar e refazer o desenho da esquadria. Em 2D basta alterar o campo código do bloco de especificação da esquadria. · Apagar um código. Aponte o código a apagar e aponte Apaga Código. · Importar códigos de outro arquivo de esquadrias. Aponte Importar de Outro Arquivo. · Apontar OK para ler os dados da esquadria do arquivo de descrição de esquadrias e colocar no quadro de definição. Os valores anteriores serão gravados antes de ler o novo código. · Apontar Cancel para voltar ao quadro de definição sem alterar os valores. Boneco No boneco você marca e desmarca as partes da janela, se houver divisões. Quando uma parte é apontada, fica marcada em vermelho, apontando novamente desmarca. Desmarcando todas as partes, será marcado o vão total da janela. Marcando várias partes, você pode efetuar a mesma operação para todas as partes marcadas.
- 20. Arqui_3D R14 LOGICAL INFORMÁTICA e ENGENHARIA 20 Reprodução Proibida Divisão Na divisão você divide o vão da janela em partes, podendo definir elementos diferentes para cada parte. 1 Marque no boneco a parte ou partes a dividir. 2 Defina o tipo de divisão Horizontal ou Vertical. 3 Defina o número de partes. Na divisão em duas partes você pode informar uma das duas dimensões disponíveis. 4 Aponte o botão Divide para dividir. O botão Apaga, apaga todas as divisões existentes. Definição dos Elementos Abaixo do título "Defina cada elemento de dentro para fora" está a lista dos elementos definidos nas partes marcadas. Se as partes marcadas possuem elementos diferentes, a lista fica desativada. Desmarque no boneco algumas partes para ativar a lista novamente. · Para criar um novo elemento, posicione o cursor no fim da lista (geralmente é a posição padrão). · Para redefinir um elemento existente, posicione o cursor sobre o elemento. · Para apagar um elemento existente, posicione o cursor sobre o elemento e aponte o botão Apaga. Com o cursor posicionado na lista, defina o elemento informando os valores em um dos grupos Vidro, Veneziana, Grade, Tela e Persianas. Após informar os valores do grupo, o cursor deverá estar posicionado em um dos campos do grupo. Aponte então o botão Define para passar os valores para a lista. Por exemplo, para definir vidro de correr com 2 caixilhos e grade vertical a cada 15cm. 1. Escolha o tipo de caixilho de vidro: Correr 2. Escolha o número de caixilhos: 2 3. O cursor ficará posicionado no campo com valor 2 (número de caixilhos). 4. Aponte o botão Define. Os valores são passados para a lista. 5. Posicione o cursor no campo Vert no grupo Grade. Informe o valor 15.
- 21. Arqui_3D R14 LOGICAL INFORMÁTICA e ENGENHARIA 21 Reprodução Proibida 6. Aponte o botão Define. Os valores são passados para a lista. No final do processo de definição da janela: · Apontando OK grava a definição da janela no arquivo de descrição de esquadrias. · Apontando Cancel cancela a definição da esquadria. 3.2 Porta O Arqui_3D abre um vão na parede apontada e desenha uma porta. Para Desenhar Uma Porta 1 No menu ARQUI > Aberturas, aponte o comando Porta. Desenho de Porta. Pavimento: P1 Cota do piso: 0 2 Aponte a parede ou muro segundo as regras de posicionamento automático. Aponte uma parede/muro ou Pavtos/<Filtro>: aponte a parede ou muro. Pavimento: P1 Cota do piso: 10 Se a parede ou muro apontado estiver em outro pavimento, o comando muda o pavimento ativo. 3 A seguir surgem as opções: Informe as dimensoes da porta. Material: Madeira Informe a largura ou Apontar/Codigo/Opcoes <90>: · Informando a largura, o comando pede as outras dimensões: Altura da verga ou Total/Arco/Paralelo <215>: · Arco: permite verga e forma de arco. Informe a altura verga no ponto mais alto do arco e o tamanho (em Z) do trecho em arco. · Paralelo: permite a verga inclinada, paralela ao topo da parede. Informe a distância da verga ao topo da parede. · Total: permite porta com a largura ou altura máxima da parede. · Se escolheu Apontar: permite apontar uma parede, muro ou esquadria. · Apontando uma parede ou muro com abertura, as dimensões da porta serão iguais às da abertura da parede apontada. · Apontando uma esquadria, a nova esquadria será igual à apontada e é acionado o quadro de definição de porta. · Se escolheu Código: esta opção aciona o quadro de definição de porta. Veja abaixo o item Quadro de Definição de Porta. · Se escolheu Opções: aciona o quadro de Configuração de Padrões de Esquadrias. Veja abaixo o item Configurar Esquadrias. 4 O posicionamento é automático conforme foi apontada a parede ou muro. Posicionamento Automatico: CENTRALIZADO Posicionamento Manual/Gola/<Centralizado>: Confirme com Enter ou escolha uma opção. ou Posicionamento Automatico: GOLA Tamanho da gola ou Manual/Centralizado/<10>: Informe o valor da gola ou escolha uma opção. · Manual: Esta opção permite escolher qualquer um dos posicionamentos abaixo. · Gola: Para informar o tamanho e o ponto de referência da gola. O ponto não precisa estar sobre a linha da parede.
- 22. Arqui_3D R14 LOGICAL INFORMÁTICA e ENGENHARIA 22 Reprodução Proibida · Centralizado: Para informar dois pontos de referência para centralizar o vão. Os pontos não precisam estar sobre a linha da parede. Quadro de Definição de Porta O Arqui_3D possui vários comandos que acionam o quadro de definição de porta. Neste quadro você cria ou altera as definições das portas. O título do quadro informa o nome do arquivo de esquadrias em uso. O procedimento de definição da porta deve seguir os passos abaixo: Dimensões 1 Defina o código da porta. Digite um código novo ou existente. Se desejar aponte Códigos... e veja abaixo o item "Códigos...". Se o código existe, será lido do arquivo de descrição e colocado no quadro. 2 Se necessário, altere as dimensões, tipo e o material da porta. Se houver divisões na porta, estas serão perdidas quando as dimensões forem alteradas. · Opção Arco: Informe a altura do trecho em arco. · Opção Alt.Dir: Informe a altura da verga na direita da porta (o boneco é visto pelo lado de dentro). O botão Opções... na última linha do quadro permite configurar os padrões de esquadrias.
- 23. Arqui_3D R14 LOGICAL INFORMÁTICA e ENGENHARIA 23 Reprodução Proibida Veja abaixo o item Configurar Esquadrias. Códigos... Neste Quadro, Você Pode: · Apontar um código da lista. A esquadria será descrita resumidamente no quadro. · Mudar um código. Aponte o código a mudar, digite o novo nome e aponte Muda nome. Aviso As esquadrias em 3D já desenhadas continuarão com o nome antigo. Para atualizar, você deverá apagar e refazer o desenho da esquadria. Em 2D basta alterar o campo código do bloco de especificação da esquadria. · Apagar um código. Aponte o código a apagar e aponte Apaga Código. · Importar códigos de outro arquivo de esquadrias. Aponte Importar de Outro Arquivo. · Apontar OK para ler os dados da esquadria do arquivo de descrição de esquadrias e colocar no quadro de definição. Os valores anteriores serão gravados antes de ler o novo código. · Apontar Cancel para voltar ao quadro de definição sem alterar os valores. Boneco No boneco você marca e desmarca as partes da porta, se houver divisões. Quando uma parte é apontada, fica marcada em vermelho, apontando novamente desmarca. Desmarcando todas as partes, será marcado o vão total da porta.
- 24. Arqui_3D R14 LOGICAL INFORMÁTICA e ENGENHARIA 24 Reprodução Proibida Marcando várias partes, você pode efetuar a mesma operação para todas as partes marcadas. Divisão Na divisão você divide o vão da porta em partes, podendo definir elementos diferentes para cada parte. Para dividir: 1 Marque no boneco a parte ou partes a dividir; 2 Defina o tipo de divisão Horizontal ou Vertical; 3 Defina o número de partes. Na divisão em duas partes você pode informar uma das duas dimensões disponíveis; 4 Aponte o botão Divide para dividir. O botão Apaga, apaga todas as divisões existentes. Definição dos Elementos Abaixo do título "Defina cada elemento de dentro para fora" está a lista dos elementos definidos nas partes marcadas. Se as partes marcadas possuem elementos diferentes, a lista fica desativada. Desmarque no boneco algumas partes para ativar a lista novamente. · Para criar um novo elemento, posicione o cursor no fim da lista (geralmente é a posição padrão). · Para redefinir um elemento existente, posicione o cursor sobre o elemento. · Para apagar um elemento existente, posicione o cursor sobre o elemento e aponte o botão Apaga. Com o cursor posicionado na lista, defina o elemento informando os valores em um dos grupos Porta, Vidro, Veneziana, Grade, Tela e Persianas. Após informar os valores do grupo, o cursor deverá estar posicionado em um dos campos do grupo. Aponte então o botão Define para passar os valores para a lista. Por exemplo, para definir porta de abrir de vidro com 2 folhas e tela de abrir.
- 25. Arqui_3D R14 LOGICAL INFORMÁTICA e ENGENHARIA 25 Reprodução Proibida 1. Escolha o tipo de folhas de porta: Abrir 2. Escolha o número de folhas: 2 3. Escolha o acabamento: Toda Vidro 4. O cursor ficará posicionado no campo com valor Toda Vidro. 5. Aponte o botão Define. Os valores são passados para a lista. 6. Posicione o cursor no primeiro item do grupo Tela. Escolha Abrir. 7. Aponte o botão Define. Os valores são passados para a lista. No final do processo de definição da porta: · Apontando OK grava a definição da porta no arquivo de descrição de esquadrias. · Apontando Cancel cancela a definição da esquadria. 3.3 Janela de Canto Na janela de canto você aponta duas paredes que formam um canto e o procedimento de desenho de janela é repetido duas vezes. Para Desenhar Janela de Canto No menu ARQUI > Aberturas, aponte o comando Janela de Canto. 1 Verifique o pavimento ativo. Pavimento: P1 Cota do piso: 10 2 A janela de canto abre o vão no canto de duas paredes. Aponte o primeiro trecho de parede ou muro do canto, após aponte o segundo trecho. 3 Informe as dimensões da janela para cada trecho. O procedimento é semelhante ao desenho de janela normal. Em caso de dúvida veja o item Janela. 3.4 Desenha Esquadria Utilize este comando para desenhar a esquadria em um vão existente ou em uma posição qualquer definida por pontos (independente de parede ou muro). Para desenhar entre pilares por exemplo. Para Desenhar uma Esquadria em Qualquer Lugar No menu ARQUI > Aberturas, aponte o comando Desenha Esquadria. 1 Verifique o pavimento ativo. Pavimento: P1 Cota do piso: 0 Desenho de esquadria em vao existente. 2 Escolha uma opção abaixo: Aponte um vão em parede/muro ou Pavtos/Filtro/<POntos>: · Apontando: O comando extrai as dimensões do vão existente e verifica se é janela ou porta. · Pontos: A dimensões do vão é definida por pontos conforme o tipo de esquadria apontada. Informe com dois pontos a face inferior interna do marco: Informe dois pontos no lado de dentro do vão na altura do peitoril ou soleira. Ponto no lado externo do marco: Informe o ponto no lado de fora, na perpendicular com o primeiro ponto.
- 26. Arqui_3D R14 LOGICAL INFORMÁTICA e ENGENHARIA 26 Reprodução Proibida 2 A seguir o comando aciona o quadro de definição de esquadrias. Veja os ítens acima Janela e Porta. 3.5 Verificar Códigos Este comando permite criar novas esquadrias ou alterar as existentes definidas no arquivo de descrição das esquadrias. Alterando a definição de uma esquadria não modifica o desenho das esquadrias existentes, estas deverão ser refeitas. No menu ARQUI > Aberturas, aponte o comando Verificar Códigos.... 3.6 Fechar Vão Este comando fecha um vão de uma parede ou muro e apaga a esquadria existente. 1 No menu ARQUI > Aberturas, aponte o comando Fechar Vão. 2 Aponte um trecho de parede ou muro com vão e selecione os objetos que compõem a esquadria do vão, se existir. 3. Mover Esquadria Utilize este comando para mover o vão e a esquadria para outra posição na mesma parede ou para outra parede. 1 Aponte o comando ARQUI > Aberturas > Mover. Pavimento: P1 Cota do piso: 0 Mover vão e esquadria existente. Aponte o vão ou Pavtos/<Filtro>: Aponte na borda do vão cuidando para não pegar o marco da esquadria. Selecione os elementos da esquadria, se existirem: Selecione objetos ou tecle Enter para <Fim>: Selecione a esquadria ou tecle Enter se não existir. Aponte a parede/muro de destino ou Pavtos/<Filtro>: Você pode apontar a mesma parede ou outra existente, seguindo as regras de posicionamento automático. Aguarde ... 3 A seguir o comando pede o novo posicionamento da esquadria, conforme descrito nos comandos de Janela e Porta. 3. Copiar Esquadria Utilize este comando para copiar um vão e a esquadria para outra posição na mesma parede ou para outra parede. 1 Aponte o comando ARQUI > Aberturas > Copiar. Pavimento: P1 Cota do piso: 0 Copiar vão e esquadria existente. Aponte o vão ou Pavtos/<Filtro>: Aponte na borda do vão cuidando para não pegar o marco da esquadria. Selecione os elementos da esquadria, se existirem: Selecione objetos ou tecle Enter para <Fim>: Selecione a esquadria ou tecle Enter se não existir. Aponte a parede/muro de destino ou Pavtos/<Filtro>: Você pode apontar a mesma parede ou outra existente, seguindo as regras de posicionamento automático. Aguarde ... 2 A seguir o comando pede o novo posicionamento da esquadria, conforme descrito nos comandos de Janela e Porta.
- 27. Arqui_3D R14 LOGICAL INFORMÁTICA e ENGENHARIA 27 Reprodução Proibida 3.9 Inverter Esquadria Permite girar o vão e a esquadria 180 graus. 3.10 Considerações Gerais · Para desenhar vários caixilhos tipo maximar, guilhot, pivot ou fixo, é necessário dividir a esquadria em partes. Os outros tipos pedem o número de caixilhos. · Na janela em canto, você define cada lado como esquadrias independentes. · Os comandos Abrir folha e Fechar folha, abrem ou fecham os caixilhos e folhas tipo ABRIR, SANFONADA e PIVOTANTE de esquadrias existentes. Os comandos de geração de planta baixa, corte, fachada e planilha de esquadrias também perguntam se deseja abrir, fechar ou manter como estão as esquadrias, antes de iniciar a geração. · Não altere o conteúdo do arquivo de descrição de esquadrias. · Os elementos das esquadrias são polyfaces geradas em layers com os sufixos: Sufixo Para desenho de ESQUAD: Marco, caixilhos, folhas e guarnições. PEIT: Peitoril e soleiras. FERR: Grades e esquadrias metálicas. VIDRO: Vidros Você pode utilizar os comandos do AutoCAD para alterar as esquadrias, obedecendo as seguintes restrições: · Evite trocar o layer dos elementos da esquadria para outro com sufixo diferente. · Evite explodir (explode) os elementos da esquadria, pois as faces resultantes do comando explode, não serão mais reconhecidas pelo Arqui_3D. 3.11 Planilha de Esquadrias e Bonecos O comando Desenhar Bonecos era chamado nas versões anteriores de "Planilha de Esquadrias". Este comando desenha na tela a vista externa de cada esquadria cotada e com sua descrição. O comando Planilha de Esquadrias gera em disco um arquivo somente com a descrição das esquadrias em formato legível. Ambos comandos utilizam o arquivo de esquadrias definido no desenho.. Para quantificação da esquadrias, no modo 3D são contadas as esquadrias desenhadas em 3D. No modo 2D são contados os blocos de especificação de esquadria existente no arquivo. Para Gerar Planilha ou Desenhar Bonecos 1 No menu ARQUI > Aberturas, aponte o comando Gerar Planilha ou Desenhar Bonecos.. 2 Escolha quais esquadrias você quer nas planilhas. Escolha Código/Pavto/<Todas>: · Código: Planilha com uma esquadria, permite escolher o código. · Pavto: Planilha de todas as esquadrias de um pavimento.
- 28. Arqui_3D R14 LOGICAL INFORMÁTICA e ENGENHARIA 28 Reprodução Proibida · Todas: Planilha de todas as esquadrias do arquivo de descrição de esquadrias. 3 A seguir o comando executa uma série de operações, indicando a esquadria que está sendo desenhada ou gravada. Nas planilhas, você pode fazer todas modificações que desejar, inclusive gravar para disco, apagar ou utilizar em outro arquivo. 3.12 Abertura de Vão e Esquadrias em 2D Os comandos para abertura de vão e desenho de esquadrias em 2D são tão semelhantes aos comandos em 3D, que não é necessário descrevê-los. As principais diferenças são descritas a seguir. · Você não aponta uma parede para abrir o vão, mas seleciona as linhas e arcos que compõem a parede. · Algumas perguntas e opções dos comandos em 3D, são suprimidas em 2D. · O comando ARQUI > Aberturas > Especificar Esquadria insere um bloco de especificação junto à esquadria. · Os objetos gerados são polylines, lines, bloco de especificação e texto nos layers ESQUADRIA e ESPECARQ. 3.13 Configurar Esquadrias A configuração de esquadrias possui variáveis utilizadas pelos comandos descritos neste capítulo. Estas variáveis são alteradas durante o uso dos comandos. Cada vez que o comando SAVE ou END é acionado, o Arqui_3D verifica se as variáveis foram alteradas e, se necessário, grava-as dentro do arquivo. A configuração de padrões de esquadrias controla a maneira de informar as dimensões e desenhar as esquadrias. Inicialmente a configuração está em disco no arquivo ARQUI_14AARQ.CNF. Quando é criado um arquivo novo, esta configuração é copiada para dentro deste novo arquivo. Cada vez que é criada uma esquadria, alguns itens da configuração são copiados para a definição da esquadria. Se os valores atuais do arquivo forem modificados, os valores da esquadria permanecem intactos. Se os valores no disco são modificados, os valores atuais do arquivo também permanecem inalterados. Para gerenciar estas configurações, o Arqui_3D oferece dois níveis de controle com o mesmo comando. · Se o comando de configuração de padrões for acionado pelo menu ARQUI > Aberturas > Configurar Padrões, ou durante a definição de uma esquadria enquanto esta não possuir um código: Neste caso você pode modificar os valores, gravar ou ler do disco. · Se o comando de configuração de padrões for acionado durante a definição de uma esquadria e esta já possui um código: Neste caso você pode modificar os valores próprios da esquadria, gravar estes valores na configuração atual do arquivo ou ler os valores da configuração atual para dentro da esquadria.
- 29. Arqui_3D R14 LOGICAL INFORMÁTICA e ENGENHARIA 29 Reprodução Proibida Em qualquer um dos casos, a caixa de diálogo do comando é a mesma, exceto o título e os botões de ler e gravar a configuração. Padrões Gerais Os valores deste quadro não são armazenados junto com o código da esquadria. · Dimensões de Janela em OSSO/LUZ: Modo de informar as dimensões de janelas. · Dimensões de Porta em OSSO/LUZ: Modo de informar as dimensões de portas. · Desenhar Janela ABERTA/FECHADA: Como devem ficar os caixilhos e folhas tipo abrir, sanfonada e pivotante quando as esquadrias forem desenhadas, ABERTA ou FECHADA. Para JANELAS. · Desenhar Porta ABERTA/FECHADA: Como devem ficar os caixilhos e folhas tipo abrir, sanfonada e pivotante quando as esquadrias forem desenhadas, ABERTA ou FECHADA. Para PORTAS. Nota Os comandos Abrir folha e Fechar folha, abrem ou fecham os caixilhos e folhas tipo ABRIR, SANFONADA e PIVOTANTE de esquadrias existentes. Os comandos de geração de planta baixa, corte, fachada e planilha de esquadrias também perguntam se deseja abrir, fechar ou manter como estão as esquadrias, antes de iniciar a geração. Peitoril · Peitoril Lateral e Balanço: Afastamento do peitoril para os lados do vão e balanço do peitoril para fora. · Prefixo e Sufixo: Informe o texto que deve ser colocado antes e depois da altura do peitoril na especificação em planta baixa. · Dentro, Fora, Na Especificação: Informe em que local, na planta baixa, deverá ser colocado o texto de indicação da altura do peitoril. Do lado de dentro da janela, do lado de fora ou junto com o bloco de especificação. Padrões conforme Material Os valores deste quadro são armazenados junto com o código da esquadria. O item Material Atual define o material e o conjunto de dimensões abaixo.
- 30. Arqui_3D R14 LOGICAL INFORMÁTICA e ENGENHARIA 30 Reprodução Proibida · Espes. Marco/contra-marco: Espessura do marco mais contra-marco. · Largura mínima do Marco: Largura mínima do marco. Conforme os elementos existentes na esquadrias, o marco pode ficar mais largo, ou até passar da largura da parede! · Largura Guarnição: Largura do elemento que faz o arremate da esquadria com a parede, a guarnição. · Largura Montante: É a largura dos elementos horizontais ou verticais que dividem a esquadria. · Espessura Caixilho: É a espessura dos caixilhos para todos os tipos. · Larg. Caixilho Janela: É a largura dos caixilhos em janelas. · Larg. Caixilho Porta: É a largura dos caixilhos em portas. · Larg. Caixilho Porta: É a largura inferior dos caixilhos em portas, onde geralmente são mais largos. Ler Padrões de Código Existente Lê a configuração de outro código de esquadria existente no mesmo arquivo de esquadrias. Para ler de um código existente em outro arquivo, importe o código primeiro. Gravar Configuração no Disco Grava a configuração atual em disco para que os novos desenhos já iniciem com os valores atuais. Ler Configuração do Disco Lê a configuração do disco para dentro do arquivo, modificando os valores padrão. Gravar na Configuração Atual Grava os valores do código da esquadria na configuração atual do arquivo. Usar na Configuração Atual Usa os valores da configuração atual do arquivo na esquadria atual. Aponte o botão OK para finalizar. Após alterar a configuração, os comandos utilizarão os valores novos. A configuração de Esquadrias também pode ser gravada ou lida do disco com o comando abaixo: Outra Opção Para Gravar ou Ler a Configuração de Esquadrias 1 Para isto acione o comando ARQUI > Opções > Configuração Geral
- 31. Arqui_3D R14 LOGICAL INFORMÁTICA e ENGENHARIA 31 Reprodução Proibida 2 Marque o item Porta e Janela. 3 Aponte o botão Gravar para gravar a configuração do desenho atual no disco e o botão Ler para ler a configuração do disco para dentro do desenho. Após alterar a configuração, os comandos utilizarão os valores novos.
- 32. Arqui_3D R14 LOGICAL INFORMÁTICA e ENGENHARIA 32 Reprodução Proibida 4. ESTRUTURA, FORRO E PISO Os comandos para desenho de estrutura em 3D são acionados através dos menus ARQUI > Estrutura, Forro e Piso. O único comando para desenho de estrutura em 2D é acionado apontando ARQUI > Estrutura, Forro e Piso > Pilar. Menu ARQUI > Estrutura, Forro e Piso Nesta unidade, serão estudados os seguintes comandos : Pilar Desenhar Pilar. Arremate Pilar Corrige o encontro de paredes e pilar na área informada Laje Desenha laje plana com espessura e borda definida por poligonal, horizontal ou inclinada Forro Desenha forro plano e borda definida por poligonal, horizontal ou inclinado Piso Desenha piso plano e borda definida por poligonal, horizontal ou inclinado Viga Desenha Vigas Arremate Automático Corrige o encontro de vigas nas áreas informadas Arremate Selecionando Corrige o encontro de vigas selecionadas Stretch Viga Facilita a seleção de vigas para o comando Stretch (esticar) Remove Viga Apaga vigas do projeto e corrige as pontas Cortar,Estender em Planta Corta ou estende vigas conforme linhas informadas em planta baixa Cortar,Estender em Vista Corta ou estende vigas conforme poligonal informada na lateral Gerar Planta de Vigas Gera uma planta baixa com a linhas laterais de vigas e pilares existentes em 3D Para modificar estrutura em 3D acione o menu ARQUI > Modificar Objetos. 4.1 Pilar Para desenhar em 3D o arquivo deverá estar configurado para projeto em 3D. Senão aponte o comando ARQUI > Modo de Projeto em 3D. Os pilares são polyfaces geradas ou modificadas pelo Arqui_3D através dos comandos descritos abaixo. O layer de pilar possui o sufixo PILAR. Para desenhar pilares 1 No menu ARQUI > Estrutura,Forro e Piso, aponte o comando Pilar.
- 33. Arqui_3D R14 LOGICAL INFORMÁTICA e ENGENHARIA 33 Reprodução Proibida Parâmetros · Altura: Altura do pilar. Quando a altura é modificada, o valor da cota superior é atualizado. · Espessura de reboco: É um artifício usado pelo Arqui_3D para facilitar o desenho de pilar, representando a espessura de reboco a ser descontada das dimensões do pilar. Com isto você pode informar os pontos do pilar exatamente nos pontos de paredes existentes, que o comando desenha o pilar mais para dentro da parede conforme o valor da espessura de reboco. · Cota Superior: É a cota Z do topo do pilar. Quando a cota superior é modificada, o valor da altura é atualizado. · Cota Inferior: É a cota Z da base do pilar. Quando a cota inferior é modificada, o valor da altura é atualizado. · ou Pav: Permite você escolher um pavimento cuja cota de base será utilizada na Cota Superior ou Inferior do pilar. · Larg.Segm.Arco: Largura dos segmentos de arco. É o tamanho máximo que o Arqui_3D deve utilizar para cada segmento reto que compõe uma viga em arco e outros elementos curvos. É aconselhável definir um valor no início do projeto e utilizá-lo até o fim sem modificar. Desenho · Seção Circular: Desenha pilar com seção circular. · Seção Retangular: Desenha pilar com seção retangular informando dois cantos ou ponto no centro e dimensão em X e Y. · Seção Poligonal: Desenha pilar com seção definida por poligonal. Você pode informar os pontos da poligonal ou obter poligonais de objetos existentes. Consulte o item Obter Poligonais de Objetos na página 50. 4.2 Arremate de Pilar O arremate de pilares com paredes, consiste em cortar automaticamente uma parede ou muro nos pontos onde o pilar corta a parede. Nota O arremate de pilar não pode ser feito visualizando o projeto em perspectiva paralela.
- 34. Arqui_3D R14 LOGICAL INFORMÁTICA e ENGENHARIA 34 Reprodução Proibida Para Arrematar Pilar com Paredes 1 No menu ARQUI > Estrutura, Forro e Piso, aponte o comando Arremate Pilar. 2 Antes de iniciar o arremate, verifique o pavimento ativo indicado na linha de comando. Pavimento: P1 Cota do piso: 10 3 O arremate pede que defina cada área, uma por uma. A área deve ser informada de modo que a área a ser corrigida fique dentro de um retângulo, conforme os pontos P1 e P2 nos exemplos abaixo. 4 O arremate pede que defina cada área, uma por uma. A área deve ser informada de modo que a área a ser corrigida (pilar e paredes) fique dentro de um retângulo, conforme os pontos P1 e P2 nos exemplos abaixo. 5 Após definir todas as áreas tecle Enter. Nota O arremate considera somente as paredes, muros e pilares do pavimento ativo. Isto permite utilizá- -lo mesmo que existam outros objetos próximos na tela. Pilares em 2D Para desenhar pilar em 2D o arquivo deverá estar configurado para projeto em 2D. Senão aponte o comando ARQUI > Modo de Projeto em 2D. O comando para desenho de pilar em 2D é acionado através do menu ARQUI > Estrutura, Forro e Piso > Pilar. O comando é tão semelhante ao comando em 3D, que não é necessário descrevê-lo. As principais diferenças são descritas a seguir. · Algumas perguntas e opções do comando em 3D, são suprimidas em 2D. · Os objetos gerados são SOLIDs no layer ESTRUT. 4.3 Laje, Forro e Piso No Arqui_3D você pode desenhar lajes, forro ou piso horizontais e inclinados. Na versão 13 e 14 do Arqui_3D as lajes não são mais utilizadas para representar telhados como na versão 12. Para desenhar telhados consulte Telhado. As lajes possuem espessura, portanto, tem as faces superior, inferior e as laterais. São polyfaces desenhadas em layer com sufixo LAJE.
- 35. Arqui_3D R14 LOGICAL INFORMÁTICA e ENGENHARIA 35 Reprodução Proibida As forros, assim como os pisos, não possuem espessura, portanto, são polyfaces planas sem faces laterais. O forro é desenhado em layer com sufixo FORRO, o piso com sufixo PISO. Processo de Projeto Consideremos uma situação onde temos a laje com espessura de 10 cm e o contrapiso e piso somam 5 cm. Existem duas opções de projeto: · Desenhar a laje com 10 cm e o piso 5 cm acima da laje. · Para simplificar o desenho, a laje pode ser desenhada com 15 cm e posteriormente, se desejar, modificar a espessura da laje para 10 cm e adicionar o piso. 4.4 Laje Primeiro acione o comando ARQUI > Estrutura,Forro e Piso > Laje. Parâmetros Gerais · Espessura de reboco: É um artifício usado pelo Arqui_3D para facilitar o desenho de lajes, representa a espessura de reboco a ser adicionada nas dimensões da laje. Com isto você pode definir a poligonal da laje exatamente nos pontos de paredes existentes, que o comando desenha a laje maior, encostando nas vigas que estão abaixo das paredes. Se o valor da espessura de reboco for positivo, a laje fica maior que a poligonal; se for negativo, fica menor. · Espessura: Espessura da laje. · Larg.Segm.Arco: Largura dos segmentos de arco. É o tamanho máximo que o Arqui_3D deve utilizar para cada segmento reto que compõe a borda ou furo de uma laje em arco e outros elementos curvos. É aconselhável definir um valor no início do projeto e utilizá-lo até o fim sem modificar. Parâmetros para Tipo Horizontal · Cota Z da Face Superior: É a cota Z da abaixo da laje. Se você obter poligonais de objetos, a laje será desenhada nesta cota Z, a cota Z das poligonais serão ignoradas.
- 36. Arqui_3D R14 LOGICAL INFORMÁTICA e ENGENHARIA 36 Reprodução Proibida Parâmetros para Tipo Inclinada · Cota Z da Face Inferior: É a cota Z da laje quando passa pelo ponto de referência informado com Pto Refer.<. Se você obter poligonais de objetos, a laje será desenhada nesta cota Z com a inclinação especificada, a cota Z e inclinação das poligonais serão ignoradas. · Inclinação: A inclinação pode ser fornecida em percentual ou graus. Parâmetros para Tipo No Ucs Atual A face inferior da laje fica no mesmo plano do Ucs atual. Use esta opção quando ficar mais fácil posicionar o UCS no plano desejado para a laje, do que informar a cota Z e inclinação. Parâmetros para Tipo Plano da Poligonal A face superior da laje fica no mesmo plano da poligonal da borda da laje (a ser informada). Use esta opção quando a laje deverá ser desenhada no mesmo plano da poligonal. Cuide que o plano é definido pelos três primeiros pontos da poligonal. Desenho Para desenhar a laje deverá ser informada as poligonais de borda e dos furos. Para isto, o Arqui_3D oferece os seguintes botões na caixa de diálogo: · Informar Pontos: Para informar os pontos das poligonais de borda e furos da laje na tela. · Retang com 2 Cantos: Para desenhar uma laje retangular informando dois pontos na tela. · Obter Poligonais: Através deste modo de desenho você pode obter as poligonais para desenho de lajes, selecionando objetos existentes. Consulte o item Obter Poligonais de Objetos 4.5 Forro Primeiro acione o comando ARQUI > Estrutura,Forro e Piso > Forro.
- 37. Arqui_3D R14 LOGICAL INFORMÁTICA e ENGENHARIA 37 Reprodução Proibida Parâmetros Gerais · Afastamentos das paredes: É a distância a ser subtraída da poligonal do forro para afastá-lo das paredes, caso a poligonal tenha sido informada nas paredes. O forro será desenhado menor que a poligonal. · Larg.Segm.Arco: Largura dos segmentos de arco. É o tamanho máximo que o Arqui_3D deve utilizar para cada segmento reto que compõe a borda ou furo de uma forro em arco e outros elementos curvos. É aconselhável definir um valor no início do projeto e utilizá-lo até o fim sem modificar. Parâmetros para Tipo Horizontal · Cota Z do Forro: É a cota Z para desenho do forro. O piso, assim como o forro, não possuem espessura, portanto a cota Z sempre é em relação a face superior. Se você obter poligonais de objetos, o forro será desenhado nesta cota Z, a cota Z das poligonais serão ignoradas. Parâmetros para Tipo Inclinado · Cota Z do Forro no Ponto: É a cota Z do forro quando passa pelo ponto de referência informado com Pto Refer.<. Se você obter poligonais de objetos, o forro será desenhado nesta cota Z com a inclinação especificada, a cota Z e inclinação das poligonais serão ignoradas. · Inclinação: A inclinação pode ser fornecida em percentual ou graus. Parâmetros para Tipo No Ucs Atual O forro fica no mesmo plano do Ucs atual. Use esta opção quando ficar mais fácil posicionar o UCS no plano desejado para o forro, do que informar a cota Z e inclinação. Parâmetros para Tipo Plano da Poligonal O forro fica no mesmo plano da poligonal da borda do forro (a ser informada). Use esta opção quando o forro deverá ser desenhado no mesmo plano da poligonal. Cuide que o plano é definido pelos três primeiros pontos da poligonal. Desenho Para desenhar o forro deverá ser informada as poligonais de borda e dos furos. Para isto, o Arqui_3D oferece os seguintes botões na caixa de diálogo: · Informar Pontos: Para informar os pontos das poligonais de borda e furos do forro na tela. · Retang com 2 Cantos: Para desenhar um forro retangular informando dois pontos na tela. · Obter Poligonais: Através deste modo de desenho você pode obter as poligonais para desenho de forro, selecionando objetos existentes. Consulte o item Obter Poligonais de Objetos.
- 38. Arqui_3D R14 LOGICAL INFORMÁTICA e ENGENHARIA 38 Reprodução Proibida 4.6 Piso Primeiro acione o comando ARQUI > Estrutura,Forro e Piso > Piso. Parâmetros Gerais · Desenhar em Vão de Porta: Marque este item para os vão de porta das paredes serem considerados quando selecionar objetos com o botão Obter Poligonais. · Larg.Segm.Arco: Largura dos segmentos de arco. É o tamanho máximo que o Arqui_3D deve utilizar para cada segmento reto que compõe a borda ou furo de um piso em arco e outros elementos curvos. É aconselhável definir um valor no início do projeto e utilizá-lo até o fim sem modificar. Parâmetros para Tipo Horizontal · Cota Z do Piso: É a cota Z para desenho do piso. O piso, assim como o forro, não possuem espessura, portanto a cota Z sempre é em relação a face superior. Se você obter poligonais de objetos, o piso será desenhado nesta cota Z, a cota Z das poligonais serão ignoradas. Parâmetros para Tipo Inclinado · Cota Z do Piso no Ponto: É a cota Z do piso quando passa pelo ponto de referência informado com Pto Refer.<. Se você obter poligonais de objetos, o piso será desenhado nesta cota Z com a inclinação especificada, a cota Z e inclinação das poligonais serão ignoradas. · Inclinação: A inclinação pode ser fornecida em percentual ou graus. Parâmetros para Tipo No Ucs Atual O piso fica no mesmo plano do Ucs atual. Use esta opção quando ficar mais fácil posicionar o UCS no plano desejado para o piso, do que informar a cota Z e inclinação. Parâmetros para Tipo Plano da Poligonal O piso fica no mesmo plano da poligonal da borda do piso (a ser informada). Use esta opção quando o piso deverá ser desenhado no mesmo plano da poligonal. Cuide que o plano é definido pelos três primeiros pontos da poligonal. Desenho Para desenhar o piso deverá ser informada as poligonais de borda e dos furos. Para isto, o Arqui_3D oferece os seguintes botões na caixa de diálogo:
- 39. Arqui_3D R14 LOGICAL INFORMÁTICA e ENGENHARIA 39 Reprodução Proibida · Informar Pontos: Para informar os pontos das poligonais de borda e furos do piso na tela. · Retang com 2 Cantos: Para desenhar um piso retangular informando dois pontos na tela. · Obter Poligonais: Através deste modo de desenho você pode obter as poligonais para desenho de piso, selecionando objetos existentes. Consulte o item Obter Poligonais de Objetos. 4. Desenhar Viga Para desenhar em 3D o arquivo deverá estar configurado para projeto em 3D. Senão aponte o comando ARQUI > Modo de Projeto em 3D. As vigas são polyfaces em layer de sufixo VIGA, geradas ou modificadas pelo Arqui_3D através dos comandos descritos abaixo. O desenho das vigas pode ser feito visualizando o projeto em perspectiva paralela, porém é aconselhável que uma das viewports da tela mostre o projeto em planta para o comando fazer o arremate. Para Desenhar Vigas 1 Para desenhar vigas, no menu ARQUI > Estrutura,Forro e Piso, aponte o comando Viga. 2 Antes de iniciar o desenho da viga, verifique o pavimento ativo indicado na linha de comando e as informações de largura e cotas. A viga será desenhada conforme os parâmetros indicados. Para alterar os parâmetros escolha a opção Menu. Pavimento: P1 Cota do piso: 10 Tipo:Direta Larg:25 Base:0 Topo:265 Alt:265 Informe o ponto inicial ou Menu/<Fim>: 3 Informar pontos. Os pontos pode estar em qualquer altura, pois a coordenada Z dos pontos é ignorada, sendo utilizada a cota de base. A cada ponto informado, o comando traça uma reta. Veja abaixo as opções: · Arco: Para desenhar arcos. · Undo: Para desfazer a última operação. · Close: Para fechar uma poligonal. · ou Enter para o comando desenhar vigas nos trechos informados. 4 Após teclar Enter o comando traça uma poligonal de referência e pede: Informe um ponto para definir o lado ou Ignorar/<Eixo>: · Se a poligonal representa um lado das vigas, informe um ponto qualquer para indicar o outro lado. · Se a poligonal é o eixo das vigas, confirme com Enter. · Se não deseja desenhar as vigas digite I. 5 A seguir o comando faz o arremate das vigas para cada ponto da poligonal. Para desligar este arremate automático, utilize a opção Menu antes de informar os pontos, e desmarque o item Fazer Arremate. 6 Após fazer o arremate, o comando volta ao início. Você pode prosseguir desenhando vigas ou finalizar teclando Enter. Menu do Comando Viga A opção Menu abre uma caixa de diálogo para definição de parâmetros e modos de desenho:
- 40. Arqui_3D R14 LOGICAL INFORMÁTICA e ENGENHARIA 40 Reprodução Proibida Os parâmetros e opções serão utilizados em todas as vigas que forem desenhadas até o momento que os valores forem modificados novamente. Parâmetros · Espessura de reboco: É um artifício usado pelo Arqui_3D para facilitar o desenho das vigas, representa a espessura de reboco a ser descontada da largura da viga em ambos os lados. Com isto você pode informar os pontos da lateral da viga exatamente na lateral de uma parede, que o comando desenha a viga mais para dentro da parede conforme o valor da espessura de reboco. Na largura da viga desenhada foi descontado duas vezes a espessura de reboco. · Largura: Largura das vigas. Se o campo espessura de reboco possuir um valor diferente de zero, a largura final da viga desenhada terá este valor descontado duas vezes. Se o campo Mesma dos Objetos estiver marcado, as vigas terão a mesma largura dos objetos a selecionar com a opção Selecionar Objetos, sempre descontando a espessura de reboco. · Altura: Altura das vigas. · Topo Inicial/Final: Na viga tipo Direta você informa as cotas do topo. · Base Inicial/Final: Na viga tipo Invertida você informa as cotas da base. · Em Paredes, Desenhar: Define onde as vigas serão desenhadas nas paredes a selecionar com a opção Selecionar Objetos. · Usar Cotas de Objetos: Marque este item para desenhar vigas conforme as cotas dos objetos a selecionar com o botão Selecionar Objetos. · Dimensões Igual a <: Para obter todos os parâmetros dimensionais conforme um objeto existente. O objeto a apontar deve ser viga. Opções · Faces, Topo e Base: Marque estes itens para desenhar o topo e/ou base das vigas fechados com faces. Nota Para as vigas ficarem preenchidas nos cortes, as faces de base e topo deverão estar fechadas.
- 41. Arqui_3D R14 LOGICAL INFORMÁTICA e ENGENHARIA 41 Reprodução Proibida · Fazer Arremate: Desmarque esta opção quando desenhar vigas muito pequenas (menos de 50cm de comprimento), pois o arremate pode apagar totalmente estas vigas. Faça o arremate após o desenho com o comando ARQUI > Estrutura,Forro e Piso > Arremate Automático. · Alinhar no Eixo: Quando esta opção estiver marcada, o comando não pede o lado para desenhar as vigas, desenha automaticamente no eixo. · Larg.Segm.Arco: Largura dos segmentos de arco. É o tamanho máximo que o Arqui_3D deve utilizar para cada segmento reto que compõe uma viga em arco e outros elementos curvos. É aconselhável definir um valor no início do projeto e utilizá-lo até o fim sem modificar. Desenho · Informar Pontos: Para voltar à linha de comando para informar pontos na tela. · Retang com 2 Cantos: Para desenhar quatro vigas informando dois pontos da diagonal de um retângulo. O comando pede o lado para cada uma das quatro vigas, você pode informar o lado, eixo ou ignorar as vigas que não serão necessárias. · Selecionar Objetos: Através deste modo de desenho você pode obter as poligonais para desenho de vigas, selecionando objetos existentes. Consulte o item Obter Poligonais de Objetos. 4. Modificar Vigas Cada viga gerada com os comandos do Arqui_3D é uma polyface, portanto você pode utilizar os comandos do AutoCAD para alterar estes objetos, obedecendo as seguintes restrições: · Evite trocar o layer de uma viga para outro layer sem o sufixo VIGA; · Evite explodir (explode) uma viga, pois as faces resultantes do comando explode, não são reconhecidas pelo Arqui_3D. Você também pode modificar as vigas com os seguintes recursos do Arqui_3D: a. Arremate de Vigas O arremate é feito automaticamente durante o desenho das vigas, porém, certas modificações no projeto necessitam que o arremate seja feito novamente. O arremate pode ser feito visualizando o projeto em perspectiva paralela, porém é aconselhável a vista em planta para que o arremate seja perfeito. Existem dois comandos de arremate: Para Fazer o Arremate Automático 1 No menu ARQUI > Estrutura, Forro e Piso, aponte o comando Arremate Automático. 2 Antes de iniciar o arremate, verifique o pavimento ativo indicado na linha de comando. Pavimento: P1 Cota do piso: 10 3 O arremate pede que defina cada área, uma por uma. A área deve ser informada de modo que a área a ser corrigida fique dentro de um retângulo, conforme os pontos P1 e P2 nos exemplos abaixo.
- 42. Arqui_3D R14 LOGICAL INFORMÁTICA e ENGENHARIA 42 Reprodução Proibida 4 Após definir todas as áreas tecle Enter. Nota O arremate considera somente as vigas do pavimento ativo. Isto permite utilizar o comando mesmo que existam outros objetos próximos na tela. Existe outro comando que permite fazer o arremate de vigas de pavimentos diferentes, ou quando a área retangular do arremate seleciona vigas que você não quer alterar. Para Fazer Arremate Selecionando Objetos 1 No menu ARQUI > Estrutura, Forro e Piso, aponte o comando Arremate Selecionando. 2 O arremate pede que defina a área do arremate conforme o Arremate Auto. Informe os dois cantos da área de modo que os objetos que você deseja alterar passem por dentro da área, mas não devem ficar totalmente dentro. Informe com 2 pontos a área para arremate. Canto inicial: Aponte um canto da área. Outro canto: Aponte o outro canto em diagonal. 3 A seguir selecione as vigas que interessam ao arremate. Se você selecionar outros tipos de objeto, estes serão excluídos da seleção. Selecione as vigas em qualquer pavimento. Selecione objetos ou tecle Enter para <Filtro>: Selecione vigas. b. Esticar Vigas O comando Stretch de Viga facilita a seleção de vigas para o comando STRETCH do AutoCAD. Para Esticar Vigas 1 No menu ARQUI > Estrutura, Forro e Piso, aponte o comando Stretch de Viga. 2 Escolha o modo de seleção das vigas. Pavimento: P1 Cota do piso: 0 Selecionar vigas do pavimento Todos/<Ativo>: · Todos: Permite a seleção de vigas de todos os pavimento visíveis na tela. · Ativo: Filtra da seleção somente vigas do pavimento ativo. 3 Você deve informar a window para o comando stretch. O comando filtra os que cruzam a window. Window do stretch. Primeiro canto: Informe o primeiro canto. Outro canto: Informe o outro canto.
- 43. Arqui_3D R14 LOGICAL INFORMÁTICA e ENGENHARIA 43 Reprodução Proibida c. Remover Vigas O comando de remover vigas facilita a seleção dos objetos a apagar e aciona o arremate automático. Para Remover Vigas 1 No menu ARQUI > Estrutura, Forro e Piso, aponte o comando Remover Viga. 2 Escolha o modo de seleção das vigas. Pavimento: P1 Cota do piso: 0 Selecionar vigas do pavimento Todos/<Ativo>: · Todos: Permite a seleção de vigas de todos os pavimento visíveis na tela. · Ativo: Filtra da seleção somente vigas do pavimento ativo. 3 Selecione vigas a remover: Selecione objetos ou tecle Enter para <Filtro>: Selecione os objetos. 4 Após a remoção das vigas, o comando de arremate é acionado para corrigir os encontros das vigas. Informe as áreas para arremate nas pontas das vigas que foram apagadas. Para não fazer o arremate basta teclar Enter ao invés de informar as áreas. d. Cortar, Estender em Planta Este comando permite cortar viga em duas partes, conforme a primeira e segunda linha de corte informadas. As linhas de corte serão prolongadas até interceptar os objetos selecionados. · Se a primeira linha de corte interceptar a viga não for informada a segunda linha de corte, a viga será cortada em duas paredes com a linha de encontro das duas paredes ficando invisível. · Se a primeira linha de corte não interceptar a viga e não for informada a segunda linha de corte, a viga será estendida até interceptar a linha de corte ou seu prolongamento. · Se você informar duas linhas de corte, o trecho da viga entre as linhas será removido, podendo resultar em duas vigas. Veja os exemplos a seguir:
- 44. Arqui_3D R14 LOGICAL INFORMÁTICA e ENGENHARIA 44 Reprodução Proibida Para Cortar ou Estender Vigas em Planta 1 Acione o comando ARQUI > Estrutura, Forro e Piso > Cortar,Estender em Planta. Pavimento: P1 Cota do piso: 0 Cortar ou estender viga em planta. Primeira linha de corte ou estensao. Ponto 1: Informe o primeiro ponto da primeira linha de corte. Ponto 2: Informe o segundo ponto. 2 Se desejar, informe os pontos da segunda linha de corte. O cursor fica preso no ponto anterior para facilitar o uso de coordenadas polares (@distância<ângulo), mas veja que o comando pede o primeiro ponto da segunda linha de corte. Segunda linha de corte. Ponto 1 ou <Fim>: Informe o primeiro ponto. Ponto 2: Informe o segundo ponto. 3 Selecione os objetos a cortar ou estender. Se as linhas de corte não interceptam algum objeto, elas serão prolongadas até interceptar, se assim mesmo não ocorrer a intersecção, então o objeto será estendido até a linha de corte. Selecione objetos ou tecle Enter para <Opcoes>: Selecione objetos. Redesenhando objeto ... Selecione objetos ou tecle Enter para <Opcoes>: Select objects: Se desejar, selecione mais objetos ou tecle Enter para sair. Escolha Pavtos/Filtro/<Sair>: tecle Enter para sair. e. Cortar, Estender em Vista Com este comando você pode ajustar a base, o topo ou cortar uma viga em duas conforme uma poligonal de corte ou extensão. Basta acionar o comando, apontar uma viga e informar uma poligonal no mesmo plano vertical da viga. A poligonal deve ter 2 ou mais pontos e deve ser aberta. Nos exemplos abaixo a base e o topo foram ajustados conforme a poligonal:
- 45. Arqui_3D R14 LOGICAL INFORMÁTICA e ENGENHARIA 45 Reprodução Proibida Quando a poligonal de corte vai de uma ponta a outra da parede (nos desenhos à esquerda), o comando permite cortar a parede em duas. Quando a poligonal de corte não atravessa todo o comprimento da viga, o comando não permite cortar em duas. Para Cortar ou Estender Vigas em Vista 1 Acione o comando ARQUI > Estrutura, Forro e Piso > Cortar,Estender em Vista. Pavimento: P1 Cota do piso: 0 Cortar ou estender viga em vista. Aponte uma viga ou Pavtos/<Filtro>: Aponte uma viga. Primeiro ponto da poligonal de corte/estensao ou <Obter-poligonal>: Informe os pontos da poligonal ou tecle Enter para apontar uma polyline, 3dpoly ou line. 2 Quando a poligonal de corte não atravessa todo o comprimento da viga, o comando não permite cortar. Modificar Base/Topo/Cortar: Escolha uma opção. Redesenhando objeto ... Aponte outra viga ou Pavtos/Filtro/<Sair>: Aponte outra viga a modificar conforme a poligonal de corte ou tecle Enter para sair.
- 46. Arqui_3D R14 LOGICAL INFORMÁTICA e ENGENHARIA 46 Reprodução Proibida 4.9 Configuração Estrutura A configuração de estrutura possui variáveis utilizadas pelos comandos descritos neste capítulo. Estas variáveis são alteradas durante o uso dos comandos. Cada vez que o comando SAVE ou END é acionado, o Arqui_3D verifica se as variáveis foram alteradas e, se necessário, grava-as dentro do arquivo para utilizar os mesmos valores quando o arquivo for aberto novamente. Cada arquivo possui suas variáveis, que podem ser diferentes de um arquivo para outro. O Arqui_3D permite gravar a configuração no disco para que os novos desenhos já iniciem com os valores atuais e também permite ler a configuração gravada em disco para dentro do desenho, modificando os valores padrão. Para Configurar 1 Para isto acione o comando ARQUI > Opções > Configuração Geral. 2 Marque os itens Laje, Viga e Pilar e Telhado. O item Telhado contém as configurações para desenho de forro. 3 Aponte o botão Gravar para gravar a configuração do desenho atual no disco e o botão Ler para ler a configuração do disco para dentro do desenho. Após alterar a configuração, os comandos utilizarão os valores novos. 5. ESCADAS E RAMPAS Os comandos para desenho de escadas e rampas são acionados através do menu ARQUI > Escadas e Rampas.
- 47. Arqui_3D R14 LOGICAL INFORMÁTICA e ENGENHARIA 47 Reprodução Proibida Para desenhar em 3D o arquivo deverá estar configurado para projeto em 3D. Senão aponte o comando ARQUI > Modo de Projeto em 3D. Para desenhar em 2D o arquivo deverá estar configurado para projeto em 2D. Senão aponte o comando ARQUI > Modo de Projeto em 2D. Menu ARQUI > Escadas e Rampas Nesta unidade, serão estudados os seguintes comandos : Escada Desenhar escada. Escada Helicoidal Desenhar escada helicoidal. Rampa Desenhar rampa. Rampa Helicoidal Desenhar rampa helicoidal. Completar Completar escada ou rampa com estrutura e corrimão. Peitoril/Corrimão Desenhar peitoril. Perfilado Para gerar elementos perfilados. Numerar Degraus Numerar degraus de escada. Seta de Direção Indicar direção de subida em escada e rampa. Interrupção Indicar um interrupção. Os comandos de desenho de escada em 2D são semelhantes aos em 3D. Os outros comandos do menu em 2D são auto-explicativos. Aviso Uma escada, rampa ou estrutura de escada NÃO PODE SER MODIFICADA. Se forem modificados, os comandos do Arqui_3D que interpretam estes objetos poderão gerar resultados imprevistos. 5.1 Escada Reta A escada é desenhada em um processo interativo. Você inicia com a escada reta e vai criando dobras até chegar ao resultado final. Para Desenhar Escada 1 No menu ARQUI > Escadas e Rampas, aponte o comando Escada.
- 48. Arqui_3D R14 LOGICAL INFORMÁTICA e ENGENHARIA 48 Reprodução Proibida · Altura: Informe a altura da escada (piso a piso). · Cota Superior: É a cota Z do último degrau da escada. O último degrau coincide com um piso ou laje e geralmente não é desenhado. · Cota Inferior: É a cota do piso abaixo da escada. · Degraus, Desenhar Último Degrau: Desmarque este item se o último degrau coincide com um piso ou laje, para não ser desenhado. 2 Informe com dois pontos a posição do último degrau. Um ponto para cada lado da escada. 3 Aponte o lado que a escada desce, em relação ao último degrau. 4 O comando desenha a escada reta e mostra algumas informações: Espelho: 17.33 Base: 28.33 Num-degr: 15 2xEsp+Base = 63 5 A seguir você pode fazer várias alterações na escada através das opções do comando. Espelho: 17.5 Base: 28 Num-degr: 16 2xEsp+Base = 63 Escolha Num-degraus/Base/Dobrar/Mover/Undo/<Finaliza>: · Num-degraus: Altera o número de degraus e, opcionalmente, a base do degrau. · Base: Altera a base do degrau e, consequentemente, a relação 2xEsp+Base. · Dobra: Permite dobrar a escada em relação a um ponto base ao lado dela, definindo um novo ângulo de descida a partir da dobra. Cada vez que a escada é dobrada, é criado um novo trecho. · Trecho: Define o número de degraus para o trecho especificado. Esta opção só aparece após dobrar. · Mover: Permite mover o degrau mais alto da escada, e consequentemente ajustar todos os outros abaixo. · Undo: Desfaz a última operação. · <Finaliza>: Desenha os degraus da escada com espessura e termina o comando. Exemplo Com 1 Dobra Para desenhar uma escada no Arqui_3D, você define alguns parâmetros iniciais e o comando desenha uma escada reta. A seguir você pode dobrar a escada, criando novos trechos. Os degraus são distribuídos em cada trecho conforme o número de degraus que você definiu para o trecho. Vejamos o Seguinte Exemplo: 1 No menu ARQUI > Escadas e Rampas, aponte o comando Escada. 2 Informe a altura de 2 0 e desmarque a opção Desenhar Último Degrau.
- 49. Arqui_3D R14 LOGICAL INFORMÁTICA e ENGENHARIA 49 Reprodução Proibida 3 Informe os pontos P1 e P2, conforme a figura abaixo, para definir a posição do último degrau. Informe com dois pontos a posição do ultimo degrau. Primeiro ponto: Informe qualquer ponto. Segundo ponto: Digite @100<270 teclando Ins 100 seta abaixo. Aponte o lado que a escada desce: Informe qualquer ponto à direita da linha. 4 A seguir o comando mostra algumas informações e uma linha com as opções do comando. Escolha a opção Dobra, para criar um novo trecho. Espelho: 17.5 Base: 28 Num-degr: 16 2xEsp+Base = 63 Escolha Num-degraus/Base/Dobra/Mover/Undo/<Finaliza>: tecle D e Enter Criar novo trecho. Ponto base da dobra: Utilize a tecla TAB e aponte conforme o ponto P3 da figura abaixo. Novo angulo de descida da escada: Digite 1 0 ou seta esquerda Informe o numero de degraus do trecho. 0=sem degraus ou Auto <1>: Enter Tipo de borda da dobra Arco/Chanfro/<Normal>: Enter 5 Veja como a escada fica menor colocando 5 degraus no trecho 2. Escolha Num-degraus/Base/Dobra/Trecho/Mover/Undo/<Finaliza>: tecle T e Enter Definir degraus do trecho. Informe um ponto qualquer dentro do trecho a modificar: Aponte o trecho 2 Informe o numero de degraus do trecho. 0=sem degraus ou Auto <1>: 5 6 Tecle Enter para finalizar. Você desenhou uma escada com 3 trechos. O comando distribui os degraus em cada trecho conforme o número de degraus definidos para o trecho, começando pelo trecho 1, descendo até chegar no primeiro degrau da escada. Como Informar o Ponto da Dobra Fora da Escada O ponto base da dobra pode ser informado fora da lateral da escada, criando o trecho da dobra com um formato diferente do exemplo anterior. O comando verifica a distância do ponto base da dobra até um ponto na perpendicular com o trecho que estiver mais perto. Esta distância é considerada no desenho da dobra; e o ponto base informado passa a ser o centro do leque dos degraus desta da dobra.
- 50. Arqui_3D R14 LOGICAL INFORMÁTICA e ENGENHARIA 50 Reprodução Proibida Siga o Seguinte Exemplo: 1 No menu ARQUI > Escadas e Rampas, aponte o comando Escada. 2 Informe a altura de 2 0 e desmarque a opção Desenhar Último Degrau. 3 Informe os pontos P1 e P2, conforme a figura abaixo, para definir a posição do último degrau. Informe com dois pontos a posição do ultimo degrau. Primeiro ponto: Informe qualquer ponto. Segundo ponto: @100<270 Aponte o lado que a escada desce: Informe qualquer ponto à direita da linha. 4 A seguir o comando mostra algumas informações e uma linha com as opções do comando. Escolha a opção Dobra, para criar um novo trecho. Espelho: 17.5 Base: 28 Num-degr: 16 2xEsp+Base = 63 Escolha Num-degraus/Base/Dobra/Mover/Undo/<Finaliza>: tecle D e Enter 5 Para informar o ponto da dobra 50 cm afastado da escada faça o seguinte: Criar novo trecho. Ponto base da dobra: Aponte o comando Referência no menu flutuante, utilize a tecla TAB e aponte conforme o ponto P3 da figura abaixo. A seguir digite @50<270 Novo angulo de descida da escada: 270 Informe o numero de degraus do trecho. 0=sem degraus ou Auto <1>: A Tipo de borda da dobra Arco/Chanfro/<Normal>: Enter 6 Modifique o número de degraus do trecho 2 para criar um patamar. Escolha Num-degraus/Base/Dobra/Trecho/Mover/Undo/<Finaliza>: tecle T e Enter Definir degraus do trecho. Informe um ponto qualquer dentro do trecho a modificar: Aponte o trecho 2 Informe o numero de degraus do trecho. 0=sem degraus ou Auto <Auto>: 1 7 Tecle Enter para finalizar. Neste caso o trecho da dobra não é um quadrado como no exemplo anterior, pois o ponto da dobra foi informado fora das laterais da escada. Como Unir Trechos Formando um Único Patamar Você pode definir que um trecho tenha zero degraus, isto significa que o trecho deverá ficar no mesmo nível do último degrau do próximo trecho (abaixo), formando um degrau único.
- 51. Arqui_3D R14 LOGICAL INFORMÁTICA e ENGENHARIA 51 Reprodução Proibida Para Entender Melhor, Faça o Exercício Abaixo: 1 No menu ARQUI > Escadas e Rampas, aponte o comando Escada. 2 Informe a altura de 2 0 e desmarque a opção Desenhar Último Degrau. 3 Informe os pontos P1 e P2, conforme a figura abaixo, para definir a posição do último degrau. Informe com dois pontos a posição do ultimo degrau. Primeiro ponto: Informe qualquer ponto. Segundo ponto: @100<270 Aponte o lado que a escada desce: Informe qualquer ponto à direita da linha. 4 Faça a primeira dobra no ponto P3 da figura abaixo. Escolha Num-degraus/Base/Dobra/Mover/Undo/<Finaliza>: D Criar novo trecho. Ponto base da dobra: Informe o ponto P3. Novo ângulo de descida da escada: 2 0 Informe o numero de degraus do trecho. 0=sem degraus ou Auto <1>: Enter Tipo de borda da dobra Arco/Chanfro/<Normal>: Enter 5 Faça a segunda dobra no ponto P4 da figura abaixo. Escolha Num-degraus/Base/Dobra/Trecho/Mover/Undo/<Finaliza>: D Criar novo trecho. Ponto base da dobra: Informe o ponto P4. Novo ângulo de descida da escada: 1 0 Informe o numero de degraus do trecho. 0=sem degraus ou Auto <1>: Enter Tipo de borda da dobra Arco/Chanfro/<Normal>: Enter 6 Modifique o número de degraus do trecho 2, unindo com o último degrau do trecho 3. Escolha Num-degraus/Base/Dobra/Trecho/Mover/Undo/<Finaliza>: T Definir degraus do trecho. Informe um ponto qualquer dentro do trecho a modificar: Aponte o trecho 2 Informe o numero de degraus do trecho. 0=sem degraus ou Auto <Auto>: 0 7 Modifique o número de degraus do trecho 3, unindo com o último degrau do trecho 4. Escolha Num-degraus/Base/Dobra/Trecho/Mover/Undo/<Finaliza>: T Definir degraus do trecho. Informe um ponto qualquer dentro do trecho a modificar: Aponte o trecho 3 Informe o numero de degraus do trecho. 0=sem degraus ou Auto <Auto>: 0 8 Tecle Enter para finalizar. Neste exemplo foram unidos 3 trechos formando um único patamar.
- 52. Arqui_3D R14 LOGICAL INFORMÁTICA e ENGENHARIA 52 Reprodução Proibida Controlando a Distribuição dos Degraus no Trecho Quando o ponto da dobra fica fora da linha do degrau, o novo tamanho do trecho reto não coincide com o tamanho da base dos degraus. O comando tenta distribuir os degraus no trecho aumentando a base do degrau. Se o ponto da dobra não pode coincidir com algum degrau, você tem 2 opções para distribuir corretamente os degraus no trecho: · Modificar a base do degrau de modo que o tamanho do trecho seja múltiplo da base; · Modificar o tamanho do trecho. Veja com mais detalhe no roteiro abaixo. Neste exemplo, você não irá modificar o tamanho do trecho, mas criar um novo trecho na linha do degrau. O novo trecho deverá ter o mesmo ângulo de descida da escada. Aparentemente a escada não modificará. A seguir você cria o trecho da dobra. Siga os Passos a Seguir : 1 No menu ARQUI > Escadas e Rampas, aponte o comando Escada. 2 Informe a altura de 2 0 e desmarque a opção Desenhar Último Degrau. 3 Informe os pontos P1 e P2, conforme a figura abaixo, para definir a posição do último degrau. Informe com dois pontos a posição do ultimo degrau. Primeiro ponto: Informe qualquer ponto. Segundo ponto: @100<270 Aponte o lado que a escada desce: Informe qualquer ponto à direita da linha. Laje/Altura <Laje>: 280 4 Faça a primeira dobra no ponto P3 da figura abaixo. Escolha Num-degraus/Base/Dobra/Mover/Undo/<Finaliza>: D Criar novo trecho. Ponto base da dobra: Informe o ponto P3. Novo angulo de descida da escada: 0 Informe o numero de degraus do trecho. 0=sem degraus ou Auto <1>: A Tipo de borda da dobra Arco/Chanfro/<Normal>: Enter 5 Faça a segunda dobra no ponto P4 da figura abaixo. Escolha Num-degraus/Base/Dobra/Mover/Undo/<Finaliza>: D Criar novo trecho. Ponto base da dobra: Informe o ponto P4. Novo angulo de descida da escada: 270 Informe o numero de degraus do trecho. 0=sem degraus ou Auto <1>: Enter Tipo de borda da dobra Arco/Chanfro/<Normal>: Enter 6 Modifique o número de degraus do trecho 2, unindo com o último degrau do trecho 3.
- 53. Arqui_3D R14 LOGICAL INFORMÁTICA e ENGENHARIA 53 Reprodução Proibida Escolha Num-degraus/Base/Dobra/Trecho/Mover/Undo/<Finaliza>: T Definir degraus do trecho. Informe um ponto qualquer dentro do trecho a modificar: Aponte o trecho 2 Informe o numero de degraus do trecho. 0=sem degraus ou Auto <Auto>: 0 7 Tecle Enter para finalizar. Quando foi feita a primeira dobra, no mesmo ângulo da escada, o comando criou o trecho 2 que serviu para definir o tamanho do trecho 1. Depois você criou a dobra em uma determinada posição que não coincide com a linha de nenhum degrau. O trecho 2 ficou com um degrau com base menor, mas foi logo unido com o trecho 3. Notas: · Quando é feita uma dobra e o ângulo de descida da escada após a dobra é diferente do ângulo atual da escada, o comando cria um trecho para a dobra e outro trecho para continuar descendo a escada após a dobra. · Quando o ângulo de descida da escada após a dobra é igual ao ângulo atual da escada, o comando cria somente um trecho para continuar descendo a escada após a dobra. · Para desenhar a estrutura e o corrimão da escada, você utiliza o comando ARQUI > Escadas e Rampas > Completar. 5.2 Escada Helicoidal Na escada helicoidal você define ângulos inicial e final. Para Desenhar uma Escada Helicoidal 1 No menu ARQUI > Escadas e Rampas, aponte o comando Escada Helicoidal e informe os parâmetros iniciais conforme o comando de escada reta. 2 A seguir responda as seguintes perguntas: Diametro interno <20>: Diametro externo <180>: Ponto no centro da escada: Angulo inicial (degrau mais baixo): Informe o ângulo que a linha do degrau faz do centro para fora. Angulo final (degrau mais alto): Informe o ângulo que a linha do degrau faz do centro para fora. Sentido de subida Horario/Anti-horario: Responda H ou A. Calculando Degraus ... Desenhando Escada ... 3 A seguir você pode fazer várias alterações na escada através das opções do comando. Escolha Num-degraus/Base/Angulo-inicial/Undo/<Finaliza>: · Num-degraus: Altera o número de degraus e, opcionalmente, a base do degrau. · Base: Altera a base do degrau e, consequentemente, a relação 2xEsp+Base. · Ângulo Inicial: Altera o ângulo do degrau mais baixo. · Undo: Desfaz a última operação. · <Finaliza>: Desenha os degraus da escada com espessura e termina o comando. 5.3 Rampa Reta
- 54. Arqui_3D R14 LOGICAL INFORMÁTICA e ENGENHARIA 54 Reprodução Proibida A rampa é desenhada em um processo interativo semelhante ao da escada. Você inicia com a rampa reta e vai criado dobras até chegar ao resultado final. Para Desenhar Rampa 1 No menu ARQUI > Escadas e Rampas, aponte o comando Rampa. · Altura: Informe a altura da escada (piso a piso). · Cota Superior: É a cota Z da parte mais alta da rampa. · Cota Inferior: É a cota Z da parte mais baixa da rampa. 2 Informe com dois pontos o final da rampa, um de cada lado. 3 Aponte o lado que a rampa desce. 4 O comando desenha a rampa e mostra algumas informações: Compr: 1200 Inclin: 10 5 A seguir você pode fazer várias alterações na rampa através das opções do comando. <Ponto inicial> ou Inclin/Dobra/Mover/Retira/Coloca/Undo/<Finaliza>: · <Ponto inicial>: Informe o ponto onde a rampa deve iniciar, o comando estende ou diminui a rampa. . Inclin: Altera o percentual de inclinação da rampa e, consequentemente, o comprimento. · Dobra: Permite dobrar a rampa em relação a um ponto ao lado dela, definindo um novo ângulo de descida a partir da dobra. O ponto base da dobra deve estar fora ou na lateral da rampa. Cada vez que a rampa é dobrada, é criado um novo trecho. Os trechos são numerados de cima para baixo. · Mover: Permite mover o ponto mais alto da rampa para outra posição. · Retira: Retira degraus de um trecho da rampa. · Coloca: Coloca degraus em um trecho da rampa. · Undo: Desfaz a última operação. · <Finaliza>: Desenha a rampa e termina o comando. 5.4 Rampa Helicoidal Na rampa helicoidal você define ângulos inicial e final. Para Desenhar uma Rampa Helicoidal 1 No menu ARQUI > Escadas e Rampas, aponte o comando Rampa Helicoidal. · Altura: Informe a altura da escada (piso a piso). · Cota Superior: É a cota Z da parte mais alta da rampa. · Cota Inferior: É a cota Z da parte mais baixa da rampa. 2 A seguir responda as seguintes perguntas: Diametro interno <300>: Diametro externo <800>: Ponto no centro da rampa: Angulo inicial (mais baixo): Informe o ângulo que a linha do início da rampa faz do centro para fora. Angulo final (mais alto): Informe o ângulo que a linha do final da rampa faz do centro para fora. Sentido de subida Horario/Anti-horario: Responda H ou A. Calculando Rampa ... Desenhando Rampa ... 3 A seguir você pode fazer várias alterações na rampa através das opções do comando. Compr: 863.94 Inclin: 32.41
- 55. Arqui_3D R14 LOGICAL INFORMÁTICA e ENGENHARIA 55 Reprodução Proibida <Ponto inicial> ou Inclin/Angulo-inicial/Undo/<Finaliza>: · <Ponto inicial>: Informe o ponto onde a rampa deve iniciar, o comando aumenta ou diminui o ângulo que a rampa percorre. · Inclin: Altera o percentual de inclinação da rampa e, consequentemente, o comprimento. · Ângulo-inicial: Para modificar o o ângulo que a linha do início da rampa faz do centro para fora. · Undo: Desfaz a última operação. · <Finaliza>: Desenha a rampa e termina o comando. Aviso O ângulo do início ao fim da rampa não pode ultrapassar 360 graus. Se necessário construa a rampa em duas partes. 5.5 Estrutura e Corrimão em 3D A estrutura e o corrimão podem ser feitos considerando uma escada existente, completando-a. Nas rampas pode-se somente colocar corrimão. Para Colocar Estrutura e/ou Corrimão 1 No menu ARQUI > Escadas e Rampas, aponte o comando Completar. 2 O comando que você aponte os degraus de uma escada ou uma rampa. Se você apontar uma escada o comando permite desenhar estrutura e corrimão, se for rampa, só é permitido desenhar corrimão. No desenho do corrimão, o comando alinha a borda externa do corrimão com a borda da escada ou rampa. Você pode informar um valor para afastar o corrimão para dentro. No desenho da estrutura, escolha o tipo desejado e informe os parâmetros. Você pode repetir o comando para completar a estrutura com outro tipo. Por exemplo: Você pode desenhar uma viga no eixo da escada escolhendo o tipo normal e informando a largura da seção menor que a largura da escada e posicionando centralizada. Dica Os corrimões também podem ser desenhados várias vezes na mesma escada ou rampa, de modo a compor objetos mais sofisticados. 5.6 Peitoril em 3D O peitoril gerado pelo Arqui_3D é uma seção que percorre uma poligonal, com suportes opcionais. Para Desenhar Peitoril
