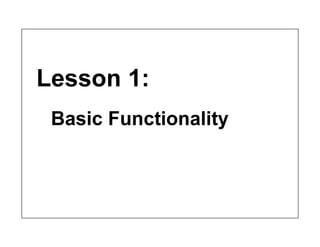41465404 18481949-solid-works-lessons
- 2. Lesson1:BasicFunctionality SolidWorks2001TeacherGuideREPRODUCIBLE19 What is SolidWorks? SolidWorks is design automation software. In SolidWorks, you sketch ideas and experiment with different designs to create 3D models. SolidWorks is used by students, designers, engineers and other professionals to produce simple and complex parts, assemblies and drawings.
- 3. Lesson1:BasicFunctionality 20REPRODUCIBLESolidWorks2001TeacherGuide The SolidWorks Model The SolidWorks model is made up of: Parts Assemblies Drawings
- 5. Lesson1:BasicFunctionality 22REPRODUCIBLESolidWorks2001TeacherGuide Features Features are the building blocks of the part. Features are the shapes and operations that construct the part.
- 6. Lesson1:BasicFunctionality SolidWorks2001TeacherGuideREPRODUCIBLE23 Examples of Shape Features Base feature First feature in part. Created from a 2D sketch. Forms the work piece to which other features are added.
- 7. Lesson1:BasicFunctionality 24REPRODUCIBLESolidWorks2001TeacherGuide Examples of Shape Features Boss feature Adds material to part. Created from 2D sketch. Must be attached to the rest of the part. Boss features
- 8. Lesson1:BasicFunctionality SolidWorks2001TeacherGuideREPRODUCIBLE25 Examples of Shape Features Cut feature Removes material from part. Created from a 2D sketch. Must be attached to the rest of the part. Cut features
- 9. Lesson1:BasicFunctionality 26REPRODUCIBLESolidWorks2001TeacherGuide Examples of Shape Features Hole feature Removes material from part. Works like a more intelligent cut feature. Usually corresponds to manufacturing process such as counter-sink, thread, counter-bore. Hole features
- 10. Lesson1:BasicFunctionality SolidWorks2001TeacherGuideREPRODUCIBLE27 Examples of Operation Features Fillet feature Used to round off sharp edges. Can remove or add material. Outside edge (convex fillet) removes material. Inside edge (concave fillet) adds material. Fillet features Fillet features
- 11. Lesson1:BasicFunctionality 28REPRODUCIBLESolidWorks2001TeacherGuide Examples of Operation Features Chamfer feature Similar to a fillet. Bevels an edge rather than rounding it. Can remove or add material. Chamfer feature
- 12. Lesson1:BasicFunctionality SolidWorks2001TeacherGuideREPRODUCIBLE29 Sketched Features Shape features have sketches. Sketched features are built from 2D profiles. Operation Features Operation features do not have sketches. Applied directly to the work piece by selecting edges or faces.
- 13. Lesson1:BasicFunctionality 30REPRODUCIBLESolidWorks2001TeacherGuide To Create an Extruded Base Feature: 1. Select a sketch plane. 2. Sketch a 2D profile. 3. Extrude the sketch perpendicular to sketch plane. Sketch the 2D profile Extrude the sketch Resulting base feature
- 14. Lesson1:BasicFunctionality SolidWorks2001TeacherGuideREPRODUCIBLE31 To Create a Revolved Base Feature: 1. Select a sketch plane. 2. Sketch a 2D profile. 3. Sketch a centerline. 4. Revolve the sketch around the centerline. Centerline
- 15. Lesson1:BasicFunctionality 32REPRODUCIBLESolidWorks2001TeacherGuide Terminology: Document Window Divided into two panels: Left panel contains the FeatureManager® design tree. Lists the structure of the part, assembly or drawing. Right panel contains the Graphics Area. Location to display, create, and modify a part, assembly or drawing. FeatureManager design tree Graphics Area
- 16. Lesson1:BasicFunctionality SolidWorks2001TeacherGuideREPRODUCIBLE33 Terminology: User Interface Menu Bar Toolbars Status bar Drawing document window Part document window
- 18. Lesson1:BasicFunctionality SolidWorks2001TeacherGuideREPRODUCIBLE35 Terminology: Basic Geometry Axis - An implied centerline that runs through every cylindrical feature. Plane - A flat 2D surface. Origin - The point where the three default reference planes intersect. The coordinates of the origin are: (x = 0, y = 0, z = 0). Axis Origin Plane
- 19. Lesson1:BasicFunctionality 36REPRODUCIBLESolidWorks2001TeacherGuide Terminology: Basic Geometry Face – The surface or “skin” of a part. Faces can be flat or curved. Edge – The boundary of a face. Edges can be straight or curved. Vertex – The corner where edges meet. Vertex Faces Edge Edge
- 20. Lesson1:BasicFunctionality SolidWorks2001TeacherGuideREPRODUCIBLE37 Features and Commands Base feature The Base feature is the first feature that is created. The Base feature is the foundation of the part. The Base feature geometry for the box is an extrusion. The extrusion is named Base-Extrude.
- 21. Lesson1:BasicFunctionality 38REPRODUCIBLESolidWorks2001TeacherGuide Features and Commands Features used to build the box are: Extruded Base feature Fillet feature Shell feature Extruded Cut feature 1. Base Feature 2. Fillet Feature 4. Cut Feature3. Shell Feature
- 22. Lesson1:BasicFunctionality SolidWorks2001TeacherGuideREPRODUCIBLE39 Features and Commands To create the extruded base feature for the box: Sketch a rectangular profile on a 2D plane. Extrude the sketch. Extrusions are always perpendicular to the sketch plane.
- 23. Lesson1:BasicFunctionality 40REPRODUCIBLESolidWorks2001TeacherGuide Features and Commands Fillet feature The fillet feature rounds the edges or faces of a part. Select the edges to be rounded. Selecting a face rounds all the edges of that face. Specify the fillet radius. Fillet
- 24. Lesson1:BasicFunctionality SolidWorks2001TeacherGuideREPRODUCIBLE41 Features and Commands Shell feature The shell feature removes material from the selected face. Using the shell feature creates a hollow box from a solid box. Specify the wall thickness for the shell feature.
- 25. Lesson1:BasicFunctionality 42REPRODUCIBLESolidWorks2001TeacherGuide Features and Commands To create the extruded cut feature for the box: 1. Sketch the 2D circular profile. 2. Extrude the 2D Sketch profile perpendicular to the sketch plane. 3. Enter Through All for the end condition. 4. The cut penetrates through the entire part.
- 26. Lesson1:BasicFunctionality SolidWorks2001TeacherGuideREPRODUCIBLE43 Dimensions and Geometric Relationships Specify dimensions and geometric relationships between features and sketches. Dimensions change the size and shape of the part. Mathematical relationships between dimensions can be controlled by equations. Geometric relationships are the rules that control the behavior of sketch geometry. Geometric relationships help capture design intent.
- 27. Lesson1:BasicFunctionality 44REPRODUCIBLESolidWorks2001TeacherGuide Dimensions Base-Extrude depth = 50 mm Boss-Extrude depth = 25 mm Mathematical relationship: Boss-Extrude depth = Base-Extrude depth ÷ 2
- 29. Lesson1:BasicFunctionality 46REPRODUCIBLESolidWorks2001TeacherGuide To Start SolidWorks: 1. Click the Start button on Windows task bar. 2. Click Programs. 3. Click the SolidWorks 2001 folder. 4. Click the SolidWorks 2001 application.
- 31. Lesson1:BasicFunctionality 48REPRODUCIBLESolidWorks2001TeacherGuide To Create a New File Using a Document Template: 1. Click New on the Standard toolbar 2. Select a document template: Part Assembly Drawing Tutorial Tab
- 32. Lesson1:BasicFunctionality SolidWorks2001TeacherGuideREPRODUCIBLE49 Document Templates Document Templates control the units, grid, text, and other settings for the model. The Tutorial document templates are required to complete the exercises in the SolidWorks 2001 Getting Started book. The templates are located in the Tutorial tab on the New SolidWorks Document dialog box. Document properties are saved in templates.
- 33. Lesson1:BasicFunctionality 50REPRODUCIBLESolidWorks2001TeacherGuide Document Properties Accessed through the Tools, Options menu. Document properties control many settings, including: Units: English (inches) or Metric (millimeters) Grid/Snap Settings Colors, Material Properties and Image Quality
- 34. Lesson1:BasicFunctionality SolidWorks2001TeacherGuideREPRODUCIBLE51 System Options Accessed through the Tools, Options menu. Allow you to customize your work environment. System options control: File locations Performance Spin box increments
- 35. Lesson1:BasicFunctionality 52REPRODUCIBLESolidWorks2001TeacherGuide Multiple Views of a Document Drag the horizontal and vertical split con- trols to view 4 panes. Set the view and display options.
- 36. Lesson1:BasicFunctionality SolidWorks2001TeacherGuideREPRODUCIBLE53 Creating a 2D Sketch: 1. Select a sketch plane. The default sketch plane is Plane1. 2. Click Sketch on the Sketch toolbar. 3. Click Rectangle on the Sketch Tools toolbar. 4. Move the pointer to the Sketch Origin. Sketch Origin Sketch Tool Rectangle Tool
- 37. Lesson1:BasicFunctionality 54REPRODUCIBLESolidWorks2001TeacherGuide Creating a 2D Sketch: 5. Click the left mouse button. 6. Drag the pointer up and to the right. 7. Click the left mouse button again. Sketch Origin Sketch Tool Rectangle Tool
- 38. Lesson1:BasicFunctionality SolidWorks2001TeacherGuideREPRODUCIBLE55 Adding Dimensions Dimensions specify the size of the model. To create a dimension: 1. Click Dimension on the Sketch Relations toolbar. 2. Click the 2D geometry. 3. Click the text location. 4. Enter the dimension value. Text Location 2D Geometry
- 39. Lesson 2: The 40-Minute Running Start
- 40. Lesson2:The40-MinuteRunningStart SolidWorks2001TeacherGuideREPRODUCIBLE71 Features and Commands Base Feature The first feature that is created. The foundation of the part. The workpiece to which everything else is attached. The base feature geometry for the box is an extrusion. The extrusion is named Base-Extrude. Tip: Keep the base feature simple.
- 41. Lesson2:The40-MinuteRunningStart 72REPRODUCIBLESolidWorks2001TeacherGuide To Create an Extruded Base Feature: 1. Select a sketch plane. 2. Sketch a 2D profile. 3. Extrude the sketch perpendicular to sketch plane. Sketch the 2D profile Extrude the sketch Resulting base feature
- 42. Lesson2:The40-MinuteRunningStart SolidWorks2001TeacherGuideREPRODUCIBLE73 Features Used to Build Tutor1 1. Base Extrude 2. Boss Extrude 4. Fillets 3. Cut Extrude 5. Shell
- 43. Lesson2:The40-MinuteRunningStart 74REPRODUCIBLESolidWorks2001TeacherGuide Extruded Boss Feature Adds material to the part. Requires a sketch. Extruded Cut Feature Removes material from the part. Requires a sketch. Fillet Feature Rounds the edges or faces of a part to a specified radius.
- 44. Lesson2:The40-MinuteRunningStart SolidWorks2001TeacherGuideREPRODUCIBLE75 Shell Feature Removes material from the selected face. Creates a hollow block from a solid block. Very useful for thin-walled, plastic parts. You are required to specify a wall thickness when using the shell feature. Shell Feature
- 45. Lesson2:The40-MinuteRunningStart 76REPRODUCIBLESolidWorks2001TeacherGuide View Control Magnify or reduce the view of a model in the graphics area. Zoom to Fit – displays the part so that it fills the current window. Zoom to Area – zooms in on a portion of the view that you select by dragging a bounding box. Zoom In/Out – drag the pointer upward to zoom in. Drag the pointer downward to zoom out. Zoom to Selection – the view zooms so that the selected object fills the window.
- 46. Lesson2:The40-MinuteRunningStart SolidWorks2001TeacherGuideREPRODUCIBLE77 Display Modes Illustrate the part in various display modes. Wireframe Hidden in Gray Hidden Lines Shaded Removed
- 47. Lesson2:The40-MinuteRunningStart 78REPRODUCIBLESolidWorks2001TeacherGuide Standard Views Top View Front View Right View Bottom View Left ViewBack View Isometric View
- 48. Lesson2:The40-MinuteRunningStart SolidWorks2001TeacherGuideREPRODUCIBLE79 View Orientation Changes the view display to correspond to one of the standard view orientations. Front Top Right Left Bottom Back Isometric Normal To (selected plane or planar face)
- 50. Lesson2:The40-MinuteRunningStart SolidWorks2001TeacherGuideREPRODUCIBLE81 View Orientation The views most commonly used to describe a part are: Top View Front View Right View Isometric View
- 51. Lesson2:The40-MinuteRunningStart 82REPRODUCIBLESolidWorks2001TeacherGuide Default Planes Plane1, Plane2, and Plane3 Correspond to the standard principle drawing views: Plane1 = Front or Back view Plane2 = Top or Bottom view Plane3 = Right or Left view
- 52. Lesson2:The40-MinuteRunningStart SolidWorks2001TeacherGuideREPRODUCIBLE83 Isometric View Displays the part with height, width, and depth equally foreshortened. Pictorial rather than orthographic. Shows all three dimensions – height, width, and depth. Easier to visualize than orthographic views.
- 53. Lesson2:The40-MinuteRunningStart 84REPRODUCIBLESolidWorks2001TeacherGuide Section View Displays the internal structure of a model. Requires a section cutting plane. Section Plane
- 54. Lesson2:The40-MinuteRunningStart SolidWorks2001TeacherGuideREPRODUCIBLE85 The Status of a Sketch Under defined Additional dimensions or relations are required. Under defined sketch entities are blue (by default). Fully defined No additional dimensions or relationships are required. Fully defined sketch entities are black (by default). Over defined Contains conflicting dimensions or relations, or both. Over defined sketch entities are red (by default).
- 55. Lesson2:The40-MinuteRunningStart 86REPRODUCIBLESolidWorks2001TeacherGuide Geometric Relations Geometric relations are the rules that control the behavior of sketch geometry. Geometric relations help capture design intent. Example: The sketched circle is concentric with the circular edge of the extruded boss feature. In a concentric relation, selected entities have the same center point.
- 56. Lesson2:The40-MinuteRunningStart SolidWorks2001TeacherGuideREPRODUCIBLE87 Geometric Relations The SolidWorks default name for circular geometry is an Arc#. SolidWorks treats circles as 360° arcs.
- 58. Lesson3:AssemblyBasics SolidWorks2001TeacherGuideREPRODUCIBLE107 Features Used to Build Tutor2 1. Base Extrude 2. Fillet 3. Shell 4. Cut Extrude
- 59. Lesson3:AssemblyBasics 108REPRODUCIBLESolidWorks2001TeacherGuide Sketch for Cut Feature Sketch is composed of two curves. Convert Entities creates the outside curve. Offset Entities creates the inside curve. Rather than drawing the outlines by hand, they are “copied” from existing geometry. This technique is: Fast and easy– select the face and click the tool. Accurate – sketch entities are “cloned” directly from existing geometry. Intelligent – if the solid body changes shape, the sketch updates. Automatically.
- 60. Lesson3:AssemblyBasics SolidWorks2001TeacherGuideREPRODUCIBLE109 Convert Entities Copies one or more curves into the active sketch by projecting them onto the sketch plane. Curves can be: Edges of faces Entities in other sketches Easy and fast Select the face or curve. Click the tool.
- 61. Lesson3:AssemblyBasics 110REPRODUCIBLESolidWorks2001TeacherGuide To Create the Outside Curve: 1. Select the sketch plane. 2. Open a new sketch. 3. Select the face or curves you want to convert. In this case, select the face. 4. Click Convert Entities on the Sketch toolbar. Sketch Plane
- 62. Lesson3:AssemblyBasics SolidWorks2001TeacherGuideREPRODUCIBLE111 Creating the Outside Curve: 5. Outside edges of face are copied into the active sketch. 6. Sketch is fully defined – no dimensions needed.
- 63. Lesson3:AssemblyBasics 112REPRODUCIBLESolidWorks2001TeacherGuide To Create the Inside Curve: 1. Click Offset Entities on the Sketch toolbar. The PropertyManager opens. 2. Select one of the converted entities. 3. Move the cursor to the inside of the converted entities.
- 64. Lesson3:AssemblyBasics SolidWorks2001TeacherGuideREPRODUCIBLE113 Creating the Inside Curve: 4. The system generates a preview of the resulting offset. Because the Chain option was selected, the offset goes all the way around the contour. 5. Type the distance value. You can do this by simply typing. The pointer does not have to be inside the PropertyManager. 6. Press Enter. This updates the preview to reflect the offset distance.
- 65. Lesson3:AssemblyBasics 114REPRODUCIBLESolidWorks2001TeacherGuide Creating the Inside Curve: 7. Press Enter again (or click OK) to complete the command. 8. The resulting sketch is fully defined. 9. There is only one dimension. It controls the offset distance.
- 66. Lesson3:AssemblyBasics SolidWorks2001TeacherGuideREPRODUCIBLE115 Tutor Assembly The Tutor assem- bly is comprised of two parts: Tutor1 (created in Lesson 2) Tutor2 (created in this lesson)
- 67. Lesson3:AssemblyBasics 116REPRODUCIBLESolidWorks2001TeacherGuide Assembly Basics An assembly contains two or more parts. In an assembly, parts are referred to as components. Mates are relationships that align and fit components together in an assembly. Components and their assembly are directly related through file linking. Changes in the components affect the assembly. Changes in the assembly affect the components.
- 68. Lesson3:AssemblyBasics SolidWorks2001TeacherGuideREPRODUCIBLE117 To create the Tutor assembly: 1. Open a new assembly document template. 2. Open Tutor1. 3. Open Tutor2. 4. Tile the three windows horizontally.
- 69. Lesson3:AssemblyBasics 118REPRODUCIBLESolidWorks2001TeacherGuide Creating the Tutor assembly: 5. Drag and drop the part icons into theassembly document.
- 70. Lesson3:AssemblyBasics SolidWorks2001TeacherGuideREPRODUCIBLE119 Assembly Basics The first component placed into an assembly is fixed. A fixed component cannot move. If you want to move a fixed component, you must Float (unfix) it first. Tutor1 is added to the FeatureManager design tree with the symbol (f). The symbol (f) indicates a fixed component.
- 71. Lesson3:AssemblyBasics 120REPRODUCIBLESolidWorks2001TeacherGuide Assembly Basics Tutor2is added to the FeatureManager design tree with the symbol (-). The symbol (-) indicates an underdefined component. Tutor2 is free to move and rotate.
- 72. Lesson3:AssemblyBasics SolidWorks2001TeacherGuideREPRODUCIBLE121 Manipulating Components Move Component – translates (moves) the selected component according to its available degrees of freedom.
- 73. Lesson3:AssemblyBasics 122REPRODUCIBLESolidWorks2001TeacherGuide Manipulating Components Rotate Component – rotates the selected component according to its available degrees of freedom.
- 74. Lesson3:AssemblyBasics SolidWorks2001TeacherGuideREPRODUCIBLE123 Degrees of Freedom: There are Six They describe how an object is free to move. Translation (movement) along X, Y, and Z axes. Rotation around X, Y, and Z axes.
- 75. Lesson3:AssemblyBasics 124REPRODUCIBLESolidWorks2001TeacherGuide Mate Relationships Mates relationships align and fit together components in an assembly. The Tutor assembly requires three mates to fully define it. The three mates are: Coincident between the top back edge of Tutor1 and the edge of the lip on Tutor2. Tutor1 Tutor2 Edges
- 76. Lesson3:AssemblyBasics SolidWorks2001TeacherGuideREPRODUCIBLE125 Mate Relationships Second Mate: Coincident mate between the right face of Tutor1 and the right face of Tutor2. Third Mate: Coincident mate between the top face of Tutor1 and the top face of Tutor2.
- 77. Lesson3:AssemblyBasics 126REPRODUCIBLESolidWorks2001TeacherGuide Mates and Degrees of Freedom The first mate removes all but two degrees of freedom. The remaining degrees of freedom are: Movement along the edge. Rotation around the edge.
- 78. Lesson3:AssemblyBasics SolidWorks2001TeacherGuideREPRODUCIBLE127 Mates and Degrees of Freedom The second mate removes one more degree of freedom. The remaining degree of freedom is: Rotation around the edge.
- 79. Lesson3:AssemblyBasics 128REPRODUCIBLESolidWorks2001TeacherGuide Mates and Degrees of Freedom The third mate removes last degree of freedom. No remaining degrees of freedom. The assembly is fully defined.
- 80. Lesson3:AssemblyBasics SolidWorks2001TeacherGuideREPRODUCIBLE129 Additional Mate Relationships for Exercises and Projects The switchplate requires two fasteners. Create the fastener. Create the switchplate- fastener assembly.
- 81. Lesson3:AssemblyBasics 130REPRODUCIBLESolidWorks2001TeacherGuide Additional Mate Relationships for Exercises and Projects The switchplate-fastener assembly requires three mates to be fully defined. The three mates are: First Mate: Concentric mate between the cylindrical face of the fastener and the cylindrical face of the switchplate. Faces
- 82. Lesson3:AssemblyBasics SolidWorks2001TeacherGuideREPRODUCIBLE131 Additional Mate Relationships for Exercises and Projects Second Mate: Coincident mate between the flat circular back face of the fastener and the flat front face of the switchplate. Faces
- 83. Lesson3:AssemblyBasics 132REPRODUCIBLESolidWorks2001TeacherGuide Additional Mate Relationships for Exercises and Projects Third Mate: Parallel mate between the flat cut face of the fastener and the flat top face of the switchplate. The switchplate- fastener assembly is fully defined. Faces
- 84. Lesson3:AssemblyBasics SolidWorks2001TeacherGuideREPRODUCIBLE133 Additional Mate Relationships for Exercises and Projects The cdcase-storagebox assembly requires three mates to be fully defined. The three mates are: First Mate: Coincident between the inside bottom face of the storagebox and the bottom face of the cdcase. Faces
- 85. Lesson3:AssemblyBasics 134REPRODUCIBLESolidWorks2001TeacherGuide Additional Mate Relationships for Exercises and Projects Second Mate: Coincident mate between the inside back face of the storagebox and the back face of the cdcase. Inside back face Faces
- 86. Lesson3:AssemblyBasics SolidWorks2001TeacherGuideREPRODUCIBLE135 Additional Mate Relationships for Exercises and Projects Third Mate: Distance mate between the inside left face of the storagebox and the left face of the cdcase. Distance = 1cm. Good job! Now, would you like to do this 24 more times? No! Faces
- 87. Lesson3:AssemblyBasics 136REPRODUCIBLESolidWorks2001TeacherGuide Local Component Pattern A local component pattern is a pattern of components in an assembly. The local component pattern copies the Seed Component. The Seed Component in this example is the cdcase. This eliminates the work of adding and mating each cdcase individually.
- 88. Lesson3:AssemblyBasics SolidWorks2001TeacherGuideREPRODUCIBLE137 To Create a Local Component Pattern: 1. Click Insert, Component Pattern. 2. Click Define your own pattern. 3. Click Arrange in straight lines. 4. Click Next.
- 89. Lesson3:AssemblyBasics 138REPRODUCIBLESolidWorks2001TeacherGuide Creating a Local Component Pattern: 5. Select the cdcase as the Seed Component. 6. Select the front edge of the storage box for Along Edge/ Dim. 7. Spacing = 1cm 8. Instances = 25 9. Click Finish.
- 90. Lesson3:AssemblyBasics SolidWorks2001TeacherGuideREPRODUCIBLE139 More to Explore: The Hole Wizard What determines the size of the hole? The size of the fastener The desired amount of clearance Normal Close Loose
- 92. Lesson4:DrawingBasics SolidWorks2001TeacherGuideREPRODUCIBLE157 Engineering Drawings Drawings communicate three things about the objects they represent: Shape – Views communicate the shape of an object. Size – Dimensions communicate the size of an object. Other information – Notes communicate non- graphic information about manufacturing processes such as drill, ream, bore, paint, plate, grind, heat treat, remove burrs, etc.
- 94. Lesson4:DrawingBasics SolidWorks2001TeacherGuideREPRODUCIBLE159 General Drawing Rules – Views The general characteristics of an object will determine what views are required to describe its shape. Most objects can be described using three properly selected views. Sometimes you can use fewer. However, sometimes more are needed.
- 95. Lesson4:DrawingBasics 160REPRODUCIBLESolidWorks2001TeacherGuide Drawing Views Why do we need three views? The Front and Top views of both parts are identical. The Right side view is necessary to show the characteristic shape.
- 96. Lesson4:DrawingBasics SolidWorks2001TeacherGuideREPRODUCIBLE161 Drawing Views: When Three is not Enough Three standard views do not fully describe the shape of the cut-out in the angled face.
- 97. Lesson4:DrawingBasics 162REPRODUCIBLESolidWorks2001TeacherGuide Drawing Views: When Three is too Many The Right side view is unnecessary.
- 98. Lesson4:DrawingBasics SolidWorks2001TeacherGuideREPRODUCIBLE163 Dimensions There are two kinds of dimensions: Size dimensions – how big is the feature? Location dimensions – where is the feature? Size Dimensions Location Dimensions
- 99. Lesson4:DrawingBasics 164REPRODUCIBLESolidWorks2001TeacherGuide General Drawing Rules – Dimensions For flat pieces, give the thickness dimensions in the edge view, and all other dimensions in the outline view.
- 100. Lesson4:DrawingBasics SolidWorks2001TeacherGuideREPRODUCIBLE165 General Drawing Rules – Dimensions Dimension features in the view where they can be seen true size and shape. Use diameter dimensions for circles. Use radial dimensions for arcs.
- 101. Lesson4:DrawingBasics 166REPRODUCIBLESolidWorks2001TeacherGuide General Drawing Rules – Dimensions Omit unnecessary dimensions. This Not This
- 102. Lesson4:DrawingBasics SolidWorks2001TeacherGuideREPRODUCIBLE167 Dimension Guidelines – Appearance Place dimensions away from the profile lines. Allow space between individual dimensions. A gap must exist between the profile lines and the extension lines. The size and style of leader line, text, and arrows should be consistent throughout the drawing. Display only the number of decimal places required for manufacturing precision.
- 104. Lesson4:DrawingBasics SolidWorks2001TeacherGuideREPRODUCIBLE169 Drawing Appearance – Much Better
- 105. Lesson4:DrawingBasics 170REPRODUCIBLESolidWorks2001TeacherGuide What is a Drawing Template? A Drawing Template is the foundation for drawing information. A drawing template specifies: Sheet (paper) size Orientation - Landscape or Portrait Sheet Format Borders Title block Data forms and tables such as bill of materials or revision history
- 106. Lesson4:DrawingBasics SolidWorks2001TeacherGuideREPRODUCIBLE171 Drawing Templates Choices in SolidWorks Standard SolidWorks drawing template Tutorial drawing template Custom template No template
- 107. Lesson4:DrawingBasics 172REPRODUCIBLESolidWorks2001TeacherGuide To Create a New Drawing Using a Document Template: 1. Click New on the Standard toolbar 2. Click the Tutorial tab. 3. Double- click the drawing icon. Tutorial Tab Drawing Icon Preview
- 109. Lesson4:DrawingBasics 174REPRODUCIBLESolidWorks2001TeacherGuide Edit Sheet vs. Edit Sheet Format There are two modes in the drawing: Edit Sheet This is the mode you use to make detailed drawings Used 99+% of the time Add or modify views Add or modify dimensions Add or modify text notes Edit Sheet Format Change the title block size and text headings Change the border Incorporate a company logo Add standard text that appears on every drawing
- 110. Lesson4:DrawingBasics SolidWorks2001TeacherGuideREPRODUCIBLE175 Title Block Contains vital part and/or assembly information. Each company can have a unique version of a title block. Typical title block information includes: Company name Material & Finish Part number Tolerance Part name Drawing scale Drawing number Sheet size Revision number Revision block Sheet number Drawn By/Checked By
- 111. Lesson4:DrawingBasics 176REPRODUCIBLESolidWorks2001TeacherGuide To Edit the Title Block: 1. Right-click in the graphics area, and select Edit Sheet Format from the shortcut menu.
- 112. Lesson4:DrawingBasics SolidWorks2001TeacherGuideREPRODUCIBLE177 Editing the Title Block: 2. Zoom in on the title block.
- 113. Lesson4:DrawingBasics 178REPRODUCIBLESolidWorks2001TeacherGuide Editing the Title Block: 3. Right-click the note that says <COMPANY NAME>, and select Properties from the shortcut menu.
- 114. Lesson4:DrawingBasics SolidWorks2001TeacherGuideREPRODUCIBLE179 Editing the Title Block: 4. Enter your school name in the Note text area of the dialog box. 5. Set the text justification to Center. 6. Select the Font button to change the size and style of the text font. 7. Click OK.
- 115. Lesson4:DrawingBasics 180REPRODUCIBLESolidWorks2001TeacherGuide Editing the Title Block: 8. Position the note so it is centered in the space. Tip: If you do not want to change the properties of the text (its font, size, etc.), only what it says, simply double-click the text in the title block and edit it.
- 116. Lesson4:DrawingBasics SolidWorks2001TeacherGuideREPRODUCIBLE181 Customizing the Part Name Advanced Topic The name of the part or assembly shown on the drawing changes with every new drawing. It is not very efficient to have to edit the sheet format and the title block each time you make a new drawing. It would be nice if the title block would automatically be filled in with the name of the part or assembly that is shown on the drawing. This can be done.
- 117. Lesson4:DrawingBasics 182REPRODUCIBLESolidWorks2001TeacherGuide Editing the Part Name: Advanced Topic 1. Click Note on the Annotation toolbar, or click Insert, Annotations, Note. 2. Click the Link to Property button .
- 118. Lesson4:DrawingBasics SolidWorks2001TeacherGuideREPRODUCIBLE183 Editing the Part Name: Advanced Topic 3. Choose SW-File Name from the list of properties, and click External model reference. 4. Click OK to add the property.
- 119. Lesson4:DrawingBasics 184REPRODUCIBLESolidWorks2001TeacherGuide Editing the Part Name: Advanced Topic 5. On the Properties dialog, set any other text properties such as justification, or font. 6. Click OK to apply the changes and close the dialog.
- 120. Lesson4:DrawingBasics SolidWorks2001TeacherGuideREPRODUCIBLE185 Editing the Part Name: Advanced Topic 7. Results. Currently the title block shows the text of the property. However, when the first view is added to the drawing, that text will change to become the file name of the referenced part or assembly.
- 121. Lesson4:DrawingBasics 186REPRODUCIBLESolidWorks2001TeacherGuide Switching to Edit Sheet Mode: 1. Right-click in the graphics area, and select Edit Sheet from the shortcut menu. 2. This is the mode you must be in when you make drawings.
- 122. Lesson4:DrawingBasics SolidWorks2001TeacherGuideREPRODUCIBLE187 Detailing Options Dimensioning Standards Dimensioning standards determine things such as arrowhead style and dimension text position. The Tutorial drawing template uses the ISO standard. ISO stands for International Organization for Standardization. ISO is widely used in European countries.
- 123. Lesson4:DrawingBasics 188REPRODUCIBLESolidWorks2001TeacherGuide Detailing Options Dimensioning Standards ANSI is widely used in the United States. ANSI stands for American National Standards Institute. Other standards include BSI (British Standards Institution) and DIN (Deutsche Industries-Normen). Customize the drawing template to use the ANSI standard.
- 124. Lesson4:DrawingBasics SolidWorks2001TeacherGuideREPRODUCIBLE189 Detailing Options Setting the dimensioning standard: 1. Click Tools, Options. 2. Click the Document Properties tab 3. Click Detailing. 4. Select ANSI from the Dimensioning standard list.
- 125. Lesson4:DrawingBasics 190REPRODUCIBLESolidWorks2001TeacherGuide Detailing Options Setting the dimension font: 1. Click Tools, Options. 2. Click the Document Properties tab 3. Click Dimensions. 4. Click the Font button. 5. Make the desired changes and click OK.
- 126. Lesson4:DrawingBasics SolidWorks2001TeacherGuideREPRODUCIBLE191 Saving a Custom Drawing Template: 1. Click File, Save As... 2. From the Save as type: list, click Drawing Template. The system automati- cally jumps to the directory where the templates are installed. 3. Click to create a new folder.
- 127. Lesson4:DrawingBasics 192REPRODUCIBLESolidWorks2001TeacherGuide Saving a Custom Drawing Template: 4. Name the new folder Custom. 5. Browse to the Custom folder. 6. Enter ANSI-MM- SIZEA for the file name. 7. Click Save. Drawing templates have the suffix *.drwdot
- 128. Lesson4:DrawingBasics SolidWorks2001TeacherGuideREPRODUCIBLE193 Creating a Drawing – General Procedure 1. Open the part or assembly you wish to detail. 2. Open a new drawing of the desired size. 3. Add views. Usually three standard views plus any specialized views such as detail, auxiliary, or section views. 4. Insert the dimensions and arrange the dimensions on the drawing. 5. Add additional sheets, views and/or notes if required.
- 129. Lesson4:DrawingBasics 194REPRODUCIBLESolidWorks2001TeacherGuide To Create Three Standard Views: 1. Click Standard 3 Views . 2. Select Tutor1 from the Window menu. 3. Click the graphics area of the part The drawing window reappears with the three views of the selected part. Drawing View 1 Drawing View 3 Drawing View 2
- 130. Lesson4:DrawingBasics SolidWorks2001TeacherGuideREPRODUCIBLE195 Working with Drawing Views To select a view, click the view boundary. The view boundary is displayed in green. Drawing views 2 and 3 are aligned with view 1. Drag Drawing View1 (Front). Drawing View 2 (Top) and Drawing View 3 (Right) move, staying aligned to Drawing View1. Drawing View 3 can only be dragged left or right. Drawing View 2 can only be dragged up or down.
- 131. Lesson4:DrawingBasics 196REPRODUCIBLESolidWorks2001TeacherGuide Working with Drawing Views Hidden line representation. Hidden in Gray is usually used in orthographic views. Hidden Lines Removed is usually used in isometric views. Tangent edge display. Right-click inside the view border. Select Tangent Edges, Tangent Edges Removed from the shortcut menu.
- 132. Lesson4:DrawingBasics SolidWorks2001TeacherGuideREPRODUCIBLE197 Dimensioning Drawings The dimensions used to create the part can be imported into the drawing. Dimensions can be added manually using the Dimension tool . Associativity Changing the values of imported dimensions will change the part. You cannot change the values of manually inserted dimensions.
- 133. Lesson4:DrawingBasics 198REPRODUCIBLESolidWorks2001TeacherGuide To Import Dimensions into the Drawing: 1. Click Model Items on the Annotation toolbar, or click Insert, Model Items. 2. Click the Dimensions check box. 3. Click the Import items into all views check box. 4. Click OK.
- 134. Lesson4:DrawingBasics SolidWorks2001TeacherGuideREPRODUCIBLE199 Manipulating Dimensions Moving dimensions: Click the dimension text. Drag the dimension to the desired location. To move a dimension into a different view, press and hold the Shift key while you drag it. Deleting dimensions: Click the dimension text, and then press the Delete key. Flipping the arrows: Click the dimension text. A green dot appears on the dimension arrows. Click the dot to flip the arrows in or out.
- 135. Lesson4:DrawingBasics 200REPRODUCIBLESolidWorks2001TeacherGuide Finish the Drawing Position the views. Arrange the dimensions by dragging them. Set hidden line removal and tangent edge display.
- 136. Lesson4:DrawingBasics SolidWorks2001TeacherGuideREPRODUCIBLE201 Associativity Changing a dimension on the drawing changes the model Double-click the dimension text. Enter a new value. Rebuild. Open the part. The part reflects the new value. Open the assembly. The assembly also reflects the new value.
- 137. Lesson4:DrawingBasics 202REPRODUCIBLESolidWorks2001TeacherGuide Multi-sheet Drawings Drawings can contain more than one sheet. The first drawing sheet contains Tutor1. The second drawing sheet contains the Tutor assembly. Use the B-size landscape (11” x 17”) drawing Sheet Format. Add 3 standard views. Add an Isometric view of the assembly. The Isometric view is a named view.
- 139. Lesson4:DrawingBasics 204REPRODUCIBLESolidWorks2001TeacherGuide Named Views A named view shows the part or assembly in a specific orientation. Examples of named views are: Standard Views such as Front, Top or Isometric view. User-defined view orientations that were created in the part or assembly. The current view in a part or assembly.
- 140. Lesson4:DrawingBasics SolidWorks2001TeacherGuideREPRODUCIBLE205 To Insert a Named View: 1. Click Named View , or click Insert, Drawing View, Named View. 2. Click inside the border of an existing view. Important: Do not click directly on one of the parts in the assembly. Doing so will create a named view of that specific part.
- 141. Lesson4:DrawingBasics 206REPRODUCIBLESolidWorks2001TeacherGuide Inserting a Named View: 3. A list of named views appears in the PropertyManager. Select the desired view, in this case, Isometric, from the list. 4. Place the view in the desired location on the drawing.
- 142. Lesson4:DrawingBasics SolidWorks2001TeacherGuideREPRODUCIBLE207 Isometric View Added to Drawing
- 143. Lesson4:DrawingBasics 208REPRODUCIBLESolidWorks2001TeacherGuide Specialized Views Detail View – used to show enlarged view of something. 1. Click , or click Insert, Drawing View, Detail. 2. Sketch a circle in the “source” view. 3. Position the view on drawing. 4. Edit the label to change scale. 5. Import dimensions or drag them into view.
- 144. Lesson4:DrawingBasics SolidWorks2001TeacherGuideREPRODUCIBLE209 Specialized Views Section View – used to show internal aspects of object. 1. Click , or click Insert Drawing View, Section. 2. Sketch line in the “source” view. 3. Position the view on drawing. 4. Section view is automatically crosshatched. 5. Double-click section line to reverse arrows.
- 146. Lesson5:DesignTables SolidWorks2001TeacherGuideREPRODUCIBLE225 Families of Parts Many times parts come in a variety of sizes. This is called a family of parts. It is not efficient to build each version individually. Design Tables simplify making families of parts.
- 147. Lesson5:DesignTables 226REPRODUCIBLESolidWorks2001TeacherGuide Design Table Overview Design Tables are used to create different configurations of a part. What is a Configuration? A configuration is a way to create a family of similar parts within one file. Each configuration represents one version of the part. Design Tables automatically change the dimensions and features of an existing part to create multiple configurations. The configurations control the size and shape of a part.
- 148. Lesson5:DesignTables SolidWorks2001TeacherGuideREPRODUCIBLE227 Design Table Overview Design Tables can control the state of a feature. The state of a feature can be suppressed or unsuppressed (also called resolved). A suppressed feature is not rebuilt or displayed. Design Tables requires Microsoft Excel application. Center hole suppressed
- 149. Lesson5:DesignTables 228REPRODUCIBLESolidWorks2001TeacherGuide Design Tables Require: Tip: Rename features and dimensions before creating a design table. Dimension and/or Feature names ValuesConfiguration names or special keywords
- 150. Lesson5:DesignTables SolidWorks2001TeacherGuideREPRODUCIBLE229 Rename Features and Dimensions Feature and Dimension names used in a Design Table should be renamed to better describe their function. Which is easier to understand? D1@Cut-Extrude1 Width@Oval_Slot
- 151. Lesson5:DesignTables 230REPRODUCIBLESolidWorks2001TeacherGuide To Rename a Feature: 1. Click-pause-click on Base- Extrude in the FeatureManager design tree (do not double-click). Tip: Instead of the click-pause-click technique, you can select the feature, and then press the function key F2. 2. The feature name is highlighted in blue, ready to be edited. 3. Type the new name, Box, and press Enter.
- 152. Lesson5:DesignTables SolidWorks2001TeacherGuideREPRODUCIBLE231 Rename the Other Features Used in the Design Table Rename Boss-Extrude1 to Knob. Rename Cut-Extrude1 to Hole_in_knob. Rename Fillet1 to Outside_corners.
- 153. Lesson5:DesignTables 232REPRODUCIBLESolidWorks2001TeacherGuide To Display Feature Dimensions: Right-click the Annotations folder, and select Show Feature Dimensions from the shortcut menu.
- 154. Lesson5:DesignTables SolidWorks2001TeacherGuideREPRODUCIBLE233 To Hide All the Feature Dimensions for a Selected Feature: Right-click the feature in the FeatureManager design tree, and select Hide All Dimensions from the shortcut menu.
- 155. Lesson5:DesignTables 234REPRODUCIBLESolidWorks2001TeacherGuide To Hide Individual Dimensions: Right-click the dimension, and select Hide from the shortcut menu.
- 156. Lesson5:DesignTables SolidWorks2001TeacherGuideREPRODUCIBLE235 To Display Dimension Names: 1. Click Tools, Options. 2. Click General on the System Options tab. 3. Click Show dimension names. 4. Click OK.
- 157. Lesson5:DesignTables 236REPRODUCIBLESolidWorks2001TeacherGuide To Rename a Dimension: 1. Display the dimension. Either double-click the feature to display its dimensions. Or, right-click the Annotations folder, and select Show Feature Dimensions. 2. Right-click the 70mm diameter dimension, and select Properties from the shortcut menu.
- 158. Lesson5:DesignTables SolidWorks2001TeacherGuideREPRODUCIBLE237 Renaming Dimensions: 3. In the Dimension Properties dialog box, select the text in the Name box and type in a new name, knob_dia. knob_dia@Sketch2 is automatically displayed in the Full Name box. 4. Click OK.
- 159. Lesson5:DesignTables 238REPRODUCIBLESolidWorks2001TeacherGuide Rename these Dimensions: Height of the box to box_height. Width of the box to box_width. Diameter of the hole in the knob to hole_dia. Radius of outside corners to fillet_radius.
- 160. Lesson5:DesignTables SolidWorks2001TeacherGuideREPRODUCIBLE239 Design Intent The depth of the Knob should always be equal to the depth of the Box (the base feature). The Knob should always be centered on the Box. Dimensions alone are not always the best way to capture design intent.
- 161. Lesson5:DesignTables 240REPRODUCIBLESolidWorks2001TeacherGuide Linking Values The Link Values command relates dimensions to each other through shared variable names. If the value of one linked dimension is modified, then all of the linked dimensions are modified. Link Values is excellent for making feature dimensions equal to each other. This is an important tool for capturing design intent.
- 162. Lesson5:DesignTables SolidWorks2001TeacherGuideREPRODUCIBLE241 Examples of Uses for Link Values Thethickness of the square and the two tabs is always equal. The width of both slots is always equal.
- 163. Lesson5:DesignTables 242REPRODUCIBLESolidWorks2001TeacherGuide Link the Depth of the Box to the Depth of the Knob: 1. Display the dimensions. 2. Right-click on the depth dimension for the Box, and select Link Values from the shortcut menu.
- 164. Lesson5:DesignTables SolidWorks2001TeacherGuideREPRODUCIBLE243 Linking the Box to the Knob: 3. Type Depth in the Name text box and then click OK. 4. Right-click on the depth dimension for the Knob, and select Link Values from the shortcut menu.
- 165. Lesson5:DesignTables 244REPRODUCIBLESolidWorks2001TeacherGuide Linking the Box to the Knob: 5. Select Depth from the list, and click OK. 6. Both dimensions have the same name and value. 7. Rebuild the part to update the geometry. Tip: Use the CTRL key to select several dimensions at the same time and link them in one step.
- 166. Lesson5:DesignTables SolidWorks2001TeacherGuideREPRODUCIBLE245 Geometric Relations Relate geometry through physical relationships such as: Concentric Coradial Midpoint Equal Collinear Coincident
- 167. Lesson5:DesignTables 246REPRODUCIBLESolidWorks2001TeacherGuide Examples of Geometric Relations The Sketch Fillet tool automatically creates one radial dimension and 3 Equal relations. Changing the dimension changes all 4 fillets. This technique is better than having 4 radial dimensions.
- 168. Lesson5:DesignTables SolidWorks2001TeacherGuideREPRODUCIBLE247 Examples of Geometric Relations Two features. Making the circle for the boss Coradial with the edge of the base ensures that the boss will always be the correct size regardless of how the base changes. Or
- 169. Lesson5:DesignTables 248REPRODUCIBLESolidWorks2001TeacherGuide To Center the Knob on the Box: 1. Right-click the Knob feature, and select Edit Sketch from the shortcut menu.
- 170. Lesson5:DesignTables SolidWorks2001TeacherGuideREPRODUCIBLE249 Centering the Knob on the Box: 2. Delete the linear dimensions. 3. Notice the circle is blue, indicating it is under defined. 4. Drag the circle to one side. Without dimensions to locate it, it is free to move. 5. Click , and sketch a diagonal Centerline.
- 171. Lesson5:DesignTables 250REPRODUCIBLESolidWorks2001TeacherGuide Centering the Knob on the Box: 6. Click Add Relations . 7. Select the centerline and the point at the center of the circle. Note: If the centerline is still highlighted when the Add Geometric Relations dialog box opens, the line will automatically appear in the Selected Entities list and you do not have to select it again. If you select the wrong entity, right- click in the graphics area, and select Clear Selections.
- 172. Lesson5:DesignTables SolidWorks2001TeacherGuideREPRODUCIBLE251 Centering the Knob on the Box: 8. Click Midpoint, and then click Apply and Close. 9. The circle will now stay centered on the Box feature.
- 173. Lesson5:DesignTables 252REPRODUCIBLESolidWorks2001TeacherGuide Centering the Knob on the Box: 10.Click Rebuild to exit the sketch and rebuild the part.
- 174. Lesson5:DesignTables SolidWorks2001TeacherGuideREPRODUCIBLE253 To Insert a New Design Table: 1. Position the part in the lower right hand corner of the graphics area 2. Click Tools, Options. 3. On the System Options tab, under the heading General, make sure the option Edit design tables in a separate window is not selected 4. Click OK. 5. Click Insert, New Design Table.
- 176. Lesson5:DesignTables SolidWorks2001TeacherGuideREPRODUCIBLE255 Inserting a New Design Table: An Excel worksheet is displayed in the part document window. Excel toolbars replace the SolidWorks toolbars. By default, the first configuration is named First Instance. You can (and should) change this to something more meaningful.
- 177. Lesson5:DesignTables 256REPRODUCIBLESolidWorks2001TeacherGuide Review of a Design Table’s Format: Dimension and/or Feature names Values go here. or special keywords go in this row. Configuration names go in this column.
- 178. Lesson5:DesignTables SolidWorks2001TeacherGuideREPRODUCIBLE257 Inserting a New Design Table: 1. Double-click the box_width dimension. The full dimension name is inserted into cell B2. The dimension value is inserted into cell B3. The next cell, C2, is automatically selected. 2. Double-click the box_height dimension.
- 179. Lesson5:DesignTables 258REPRODUCIBLESolidWorks2001TeacherGuide Inserting a New Design Table: 3. Repeat this process for knob_dia, hole_dia, fillet_radius, and Depth. Note: Since the depth dimensions of the Knob and the Box are linked together, you only need one of them in the design table. Excel tip: Dimension names tend to be very long. Use the Excel command Format Cells, and click Wrap Text on the Alignment tab.
- 180. Lesson5:DesignTables SolidWorks2001TeacherGuideREPRODUCIBLE259 Inserting a New Design Table: 1. Enter new configuration names in column A: Replace First Instance with blk1. Fill cells A4 through A6 with blk2, blk3, and blk4. 2. Fill in the dimension values as shown below.
- 181. Lesson5:DesignTables 260REPRODUCIBLESolidWorks2001TeacherGuide To Close the Excel Worksheet: 1. Click in the graphics area outside the worksheet. 2. The system builds the configurations. 3. Click OK. The Design Table is embedded and stored in the part document. 4. Save the part document.
- 182. Lesson5:DesignTables SolidWorks2001TeacherGuideREPRODUCIBLE261 To View Part Configurations: 1. Click the Configuration- Manager tab at the bottom of the Feature- Manager window. The list of configurations is displayed. 2. Double-click each configuration.
- 183. Lesson5:DesignTables 262REPRODUCIBLESolidWorks2001TeacherGuide Viewing Part Configurations: 3. The part is automatically rebuilt using the dimension values from the design table.
- 184. Lesson 6: Revolve and Sweep Features
- 185. Lesson6:RevolveandSweepFeatures SolidWorks2001TeacherGuideREPRODUCIBLE277 Revolve Feature Overview A Revolve feature is created by rotating a 2D profile sketch around a centerline. The profile sketch must contain the centerline. The profile sketch cannot cross the centerline. Good Good No Good
- 186. Lesson6:RevolveandSweepFeatures 278REPRODUCIBLESolidWorks2001TeacherGuide To Create a Revolve Feature: 1. Select a sketch plane. 2. Sketch a 2D profile. 3. Sketch a centerline. The centerline must be in the sketch with the profile. It cannot be in a separate sketch. The profile must not cross the centerline. Centerline
- 187. Lesson6:RevolveandSweepFeatures SolidWorks2001TeacherGuideREPRODUCIBLE279 Creating a Revolve Feature: 4. Click Revolved Boss/Base . 5. Specify the angle of rotation and click OK. The default angle is 360°, which is right 99+% of the time.
- 188. Lesson6:RevolveandSweepFeatures 280REPRODUCIBLESolidWorks2001TeacherGuide Creating a Revolve Feature: 6. The sketch is revolved around the centerline creating the feature.
- 189. Lesson6:RevolveandSweepFeatures SolidWorks2001TeacherGuideREPRODUCIBLE281 Sketching Arcs – 3 Point Arc A 3 Point Arc creates an arc through three points – the start, end and midpoint. To Create a 3 Point Arc: 1. Click 3 Pt Arc on the Sketch Tools toolbar. 2. Point to the arc start location and click the left mouse button. 3. Move the pointer to the arc to the end location. 4. Click the left mouse button again.
- 190. Lesson6:RevolveandSweepFeatures 282REPRODUCIBLESolidWorks2001TeacherGuide Creating a 3 Point Arc: 5. Drag the arc midpoint to establish the radius and direction (convex vs. concave). 6. Click the left mouse button a third time.
- 191. Lesson6:RevolveandSweepFeatures SolidWorks2001TeacherGuideREPRODUCIBLE283 Sketching Arcs – Tangent Arc The Tangent Arc tool creates an arc that has a smooth transition to an existing sketch entity. Saves the work of sketching an arc and then manually adding a geometric relation to make it tangent. Start point of the arc must connect to an existing sketch entity. Not tangent Tangent Not tangent
- 192. Lesson6:RevolveandSweepFeatures 284REPRODUCIBLESolidWorks2001TeacherGuide To Create a Tangent Arc: 1. Click Tangent Arc on the Sketch Tools toolbar. 2. Point to the arc start location, and click the left mouse button. 3. Drag to create the arc. The arc angle and radius values are displayed on the pointer when creating arcs. 4. Click the left mouse button. Arc is tangent to existing line Arc is tangent to existing arc
- 193. Lesson6:RevolveandSweepFeatures SolidWorks2001TeacherGuideREPRODUCIBLE285 Pointer Feedback As you sketch, the pointer provides feedback and information about alignment to sketch entities and model geometry. Horizontal Midpoint Vertical Intersection Parallel End or Vertex Perpendicular On Tangent
- 194. Lesson6:RevolveandSweepFeatures 286REPRODUCIBLESolidWorks2001TeacherGuide Inferencing Dotted lines appear when you sketch, showing alignment with other geometry. This alignment information is called inferencing. Inference lines are two different colors: orange and blue. Orange inference lines capture and add a geometric relation such as Tangent. Blue lines show alignment and serve as an aid to sketching, but do not actually capture and add a geometric relation. Orange Blue
- 195. Lesson6:RevolveandSweepFeatures SolidWorks2001TeacherGuideREPRODUCIBLE287 Ellipse Sketch Tool Used to create the sweep section for the handle of the candlestick. An Ellipse has two axes: Major axis, labeled A at the right. Minor axis labeled B at the right. Sketching an ellipse is a two- step operation, similar to sketching a 3 Point Arc.
- 196. Lesson6:RevolveandSweepFeatures 288REPRODUCIBLESolidWorks2001TeacherGuide To Sketch an Ellipse: 1. Click Tools, Sketch Entity, Ellipse. Tip: You can use Tools, Customize to add the Ellipse tool to the Sketch Tools toolbar. 2. Position the pointer at the center of the ellipse. 3. Click the left mouse button, and then move the pointer horizontally to define the major axis. 4. Click the left mouse button a second time.
- 197. Lesson6:RevolveandSweepFeatures SolidWorks2001TeacherGuideREPRODUCIBLE289 Sketching an Ellipse: 5. Move the pointer vertically to define the minor axis. 6. Click the left mouse button a third time. This completes sketching the ellipse.
- 198. Lesson6:RevolveandSweepFeatures 290REPRODUCIBLESolidWorks2001TeacherGuide Fully Defining an Ellipse Requires 4 pieces of information: Location of the center: Either dimension the center or locate it with a geometric relation such as Coincident. Length of the major axis. Length of the minor axis. Orientation of the major axis. Even though the ellipse at the right is dimensioned, and its center is located coincident to the origin, it is free to rotate until the orientation of the major axis is defined.
- 199. Lesson6:RevolveandSweepFeatures SolidWorks2001TeacherGuideREPRODUCIBLE291 More About Ellipses The major axis does not have to be horizontal. You can dimension half the major and/ or minor axis. It is like dimensioning the radius of a circle instead of the diameter. You do not have to use a geometric relation to orient the major axis. A dimension works fine.
- 200. Lesson6:RevolveandSweepFeatures 292REPRODUCIBLESolidWorks2001TeacherGuide Trimming Sketch Geometry The Trim tool is used to delete a sketch segment. The segment is deleted up to its intersection with another sketch entity. The entire sketch segment is deleted if it does not intersect any other sketch entity.
- 201. Lesson6:RevolveandSweepFeatures SolidWorks2001TeacherGuideREPRODUCIBLE293 To Trim a Sketch Entity: 1. Click Trim on the Sketch Tools toolbar. 2. Position the pointer over the sketch segment. 3. The segment that will be trimmed is high- lighted in red. 4. Click the left mouse button to delete the segment.
- 202. Lesson6:RevolveandSweepFeatures 294REPRODUCIBLESolidWorks2001TeacherGuide Sweep Overview The Sweep feature is created by moving a 2D profile along a path. A Sweep feature is used to create the handle on the candlestick. The Sweep feature requires two sketches: Sweep Path Sweep Section Path Section
- 203. Lesson6:RevolveandSweepFeatures SolidWorks2001TeacherGuideREPRODUCIBLE295 Sweep Overview – Rules The sweep path is a set of sketched curves contained in a sketch, a curve, or a set of model edges. The sweep section must be a closed contour. The start point of the path must lie on the plane of the sweep section. The section, path or the resulting solid cannot be self-intersecting.
- 204. Lesson6:RevolveandSweepFeatures 296REPRODUCIBLESolidWorks2001TeacherGuide Sweep Overview – Tips Make the sweep path first. Then make the section. Create small cross sections away from other part geometry. Then move the sweep section into position by adding a Coincident or Pierce relation to the end of the sweep path.
- 205. Lesson6:RevolveandSweepFeatures SolidWorks2001TeacherGuideREPRODUCIBLE297 To Create the Sweep Path: 1. Open a sketch on Plane1 (Front). 2. Sketch the Sweep path using the Line and Tangent Arc sketch tools. 3. Dimension as shown. 4. Close the sketch.
- 206. Lesson6:RevolveandSweepFeatures 298REPRODUCIBLESolidWorks2001TeacherGuide To Create the Sweep Section: 1. Open a sketch on Plane3 (Right). 2. Sketch the Sweep section using the Ellipse sketch tool. 3. Add a Horizontal relation between the center of the ellipse and one end of the major axis. 4. Dimension the major and minor axes of the ellipse. Horizontal
- 207. Lesson6:RevolveandSweepFeatures SolidWorks2001TeacherGuideREPRODUCIBLE299 Creating the Sweep Section: 5. Add a Coincident relation between the center of the ellipse and the endpoint of the path. 6. Close the sketch. Coincident
- 208. Lesson6:RevolveandSweepFeatures 300REPRODUCIBLESolidWorks2001TeacherGuide To Sweep the Handle: 1. Click Sweep on the Features toolbar. 2. Select the Sweep path sketch. 3. Select the Sweep section sketch. 4. Click OK.
- 209. Lesson6:RevolveandSweepFeatures SolidWorks2001TeacherGuideREPRODUCIBLE301 Sweeping the Handle – Results
- 210. Lesson6:RevolveandSweepFeatures 302REPRODUCIBLESolidWorks2001TeacherGuide Extruded Cut with Draft Angle Creates the opening for a candle in the top of the candlestick. Same process as extruding a boss except it removes material instead of adding it. Draft tapers the shape. Draft is important in molded, cast, or forged parts. Example: Ice cube tray – without draft it would be very hard to get the ice cubes out of the tray. Find other examples.
- 211. Lesson6:RevolveandSweepFeatures SolidWorks2001TeacherGuideREPRODUCIBLE303 To Create the Cut: 1. Open a sketch on the top face of the candlestick. 2. Sketch a circular profile Concentric to the circular face. 3. Dimension the circle.
- 212. Lesson6:RevolveandSweepFeatures 304REPRODUCIBLESolidWorks2001TeacherGuide Creating the Cut: 4. Click Extruded Cut on the Features toolbar. 5. End Conditions: Type = Blind Depth = 25mm Draft = On Angle = 15° 6. Click OK.
- 213. Lesson6:RevolveandSweepFeatures SolidWorks2001TeacherGuideREPRODUCIBLE305 Extruding the Cut– Results
- 214. Lesson6:RevolveandSweepFeatures 306REPRODUCIBLESolidWorks2001TeacherGuide Fillet Feature Fillets are used to smooth the edges of the candlestick. Selection Filters Help in selecting the correct geometry. Click to turn on Selection Filter toolbar. Use the Edge selection filter . Pointer changes appearance when filter is active.
- 215. Lesson6:RevolveandSweepFeatures SolidWorks2001TeacherGuideREPRODUCIBLE307 Filleting the Edges – Results Fillets
- 216. Lesson6:RevolveandSweepFeatures 308REPRODUCIBLESolidWorks2001TeacherGuide Best Practice – Keep it Simple Do not use a sweep feature when a revolve or extrude will work. Sweeping a circle along a circular path appears to give the same result as a revolve feature. However, the revolve feature: Is mathematically less complex Is easier to sketch – one sketch vs. two Revolve Sweep
- 218. Lesson7:LoftFeatures SolidWorks2001TeacherGuideREPRODUCIBLE321 Loft Feature Overview Blends multiple profiles together. A Loft feature can be a base, boss, or cut. To Create a Simple Loft Feature: 1. Create the planes required for the profile sketches Each sketch should be on a different plane.
- 219. Lesson7:LoftFeatures 322REPRODUCIBLESolidWorks2001TeacherGuide Creating a Simple Loft Feature: 2. Sketch a profile on the first plane. 3. Sketch the remaining profiles on their corresponding planes. 4. Click Loft on the Features toolbar.
- 220. Lesson7:LoftFeatures SolidWorks2001TeacherGuideREPRODUCIBLE323 Creating a Simple Loft Feature: 5. Select each profile. 6. Examine the preview curve. 7. Click OK. Preview curve
- 221. Lesson7:LoftFeatures 324REPRODUCIBLESolidWorks2001TeacherGuide Additional Information About Lofts: Neatness counts! Select the profiles in order. Click corresponding points on each profile. The vertex closest to the selection point is used. A preview curve connecting the profiles is displayed. Review the curve in order to address adjustments.
- 222. Lesson7:LoftFeatures SolidWorks2001TeacherGuideREPRODUCIBLE325 Neatness Counts! Unexpected results occur when you don’t pick corresponding points on each profile.
- 223. Lesson7:LoftFeatures 326REPRODUCIBLESolidWorks2001TeacherGuide Neatness Counts! Rebuild errors can occur if you select the profiles in the wrong order.
- 224. Lesson7:LoftFeatures SolidWorks2001TeacherGuideREPRODUCIBLE327 To Create an Offset Plane: 1. Select Plane1. 2. Click on the Reference Geometry toolbar, or click Insert, Reference Geometry, Plane. 3. Click Offset for Step 1 of 2. 4. Click Next.
- 225. Lesson7:LoftFeatures 328REPRODUCIBLESolidWorks2001TeacherGuide Creating an Offset Plane: 5. Enter 25mm for Distance. 6. Look at the preview on the screen to verify that the offset is going in the correct direction. If it is not, click Reverse direction. 7. Click Finish.
- 226. Lesson7:LoftFeatures SolidWorks2001TeacherGuideREPRODUCIBLE329 Creating an Offset Plane – Results
- 227. Lesson7:LoftFeatures 330REPRODUCIBLESolidWorks2001TeacherGuide Setting up the Planes Additional offset planes are required. Plane5 is offset 25mm from Plane4. Plane6 is offset 40mm from Plane5. Verify the positions of the planes. Click View, Planes. Double-click the planes to see their offset dimensions.
- 228. Lesson7:LoftFeatures SolidWorks2001TeacherGuideREPRODUCIBLE331 Sketch the Profiles The Base-Loft feature is created with 4 profiles. Each profile is on a separate plane. To Create the First Profile: 1. Open a sketch on Plane1. 2. Sketch a square. 3. Exit the sketch.
- 229. Lesson7:LoftFeatures 332REPRODUCIBLESolidWorks2001TeacherGuide Best Practice There is a better way to sketch a centered square: 1. Sketch a rectangle. 2. Sketch a centerline from corner to corner. 3. Relate the centerline to the origin with a Midpoint relation. This keeps the rectangle centered. 4. Add an Equal relation to one horizontal and one vertical line. This makes the rectangle a square. 5. Dimension one side of the square.
- 230. Lesson7:LoftFeatures SolidWorks2001TeacherGuideREPRODUCIBLE333 Sketch the Remaining Profiles: 1. Open a sketch on Plane4. 2. Sketch a circle and dimension it. 3. Exit the sketch. 4. Open sketch on Plane5. 5. Sketch a circle whose circumference is coincident with the corners of the square. 6. Exit the sketch.
- 231. Lesson7:LoftFeatures 334REPRODUCIBLESolidWorks2001TeacherGuide To Copy a Sketch: 1. Select Sketch3 in the FeatureManager design tree or graphics area. 2. Click Copy on the Standard toolbar. 3. Select Plane6 in the FeatureManager design tree or graphics area. 4. Click Paste . A new sketch, Sketch4, is created on Plane6. Sketch4
- 232. Lesson7:LoftFeatures SolidWorks2001TeacherGuideREPRODUCIBLE335 More About Copying Sketches External relations are deleted. For example, when you copied Sketch3, the geometric relations locating the center and defining the circumference were deleted. Therefore, Sketch4 is underdefined. To fully define Sketch4, add a Coradial relation between the copied circle and the original. If you sketch a profile on the wrong plane, move it to the correct plane using Edit Sketch Plane. Do not copy it.
- 233. Lesson7:LoftFeatures 336REPRODUCIBLESolidWorks2001TeacherGuide To Move a Sketch to a Different Plane: 1. Right-click the sketch in the FeatureManager design tree. 2. Select Edit Sketch Plane from the shortcut menu. 3. Select a different plane. 4. Click Apply.
- 234. Lesson7:LoftFeatures SolidWorks2001TeacherGuideREPRODUCIBLE337 Base-Loft Feature The Base-Loft feature blends the 4 profiles to create the handle of the chisel. 1. Click Loft on the Features toolbar.
- 235. Lesson7:LoftFeatures 338REPRODUCIBLESolidWorks2001TeacherGuide Creating the Base-Loft Feature: 2. Select each profile. Click on each sketch in the same relative location – the right side. 3. Examine the preview curve. The preview curve shows how the profiles will be connected when the loft feature is created. Preview curve
- 236. Lesson7:LoftFeatures SolidWorks2001TeacherGuideREPRODUCIBLE339 Creating the Base-Loft Feature: 4. The sketches are listed in the Profiles box. The Up/Down arrows are used to rearrange the order of the profiles.
- 237. Lesson7:LoftFeatures 340REPRODUCIBLESolidWorks2001TeacherGuide Creating the Base-Loft Feature: 5. Click OK.
- 238. Lesson7:LoftFeatures SolidWorks2001TeacherGuideREPRODUCIBLE341 A Second Loft Feature Creates the Bit of the Chisel: The Boss-Loft Feature is composed of two profiles: Sketch5 and Sketch6. To Create Sketch5: 1. Select the square face. 2. Open a sketch. 3. Click Convert Entities . 4. Exit the sketch.
- 239. Lesson7:LoftFeatures 342REPRODUCIBLESolidWorks2001TeacherGuide To Create Sketch6: 1. Offset Plane7 behind Plane1. Press and hold Ctrl, and drag Plane1 to create the new plane. 2. Double-click Plane7 to display its offset dimension. 3. Double-click the dimension, change the value to 200mm, and click Rebuild .
- 240. Lesson7:LoftFeatures SolidWorks2001TeacherGuideREPRODUCIBLE343 To Create Sketch6: 4. Open a sketch on Plane7. 5. Sketch a narrow rectangle. 6. Dimension the rectangle. 7. Exit the sketch.
- 241. Lesson7:LoftFeatures 344REPRODUCIBLESolidWorks2001TeacherGuide To Create the Boss-Loft Feature: 1. Click Loft on the Features toolbar. 2. Select Sketch5 in the lower right corner of the square. 3. Select Sketch6 in the lower right corner of the rectangle. 4. Examine the preview curve. 5. Click OK. Preview Sketch5 Sketch6
- 243. Lesson7:LoftFeatures 346REPRODUCIBLESolidWorks2001TeacherGuide Tips and Tricks Remember best practices: Only two dimensions are required for the narrow rectangle. Use a centerline and a Midpoint relation to center the rectangle. This technique eliminates two dimensions and it captures the design intent.
- 244. Lesson7:LoftFeatures SolidWorks2001TeacherGuideREPRODUCIBLE347 Tips and Tricks You do not need Sketch5 (the sketch with the converted edges of the square face). Loft can use the face as a profile. Select the face near the corner.
- 246. Lesson8:Visualization SolidWorks2001TeacherGuideREPRODUCIBLE363 What is PhotoWorks? A software application that creates realistic images from SolidWorks models. PhotoWorks uses rendering effects such as: Materials Shadows Lights Backgrounds
- 247. Lesson8:Visualization 364REPRODUCIBLESolidWorks2001TeacherGuide Shaded Rendering The basis for images in PhotoWorks. Shaded Rendering requires a material. The default material is Polished Plastic. To display the Shaded Rendering: Click Render on the PhotoWorks toolbar.
- 248. Lesson8:Visualization SolidWorks2001TeacherGuideREPRODUCIBLE365 Materials Materials specify the properties of a model’s surface. Properties are: Color Texture Reflectance Transparency
- 249. Lesson8:Visualization 366REPRODUCIBLESolidWorks2001TeacherGuide Materials Categorized as: Procedural materials – defined by a series of steps that determine: Color Reflectance Displacement (roughness) Texture mapped materials – wraps a 2D image around the selected surface(s) of the model.
- 250. Lesson8:Visualization SolidWorks2001TeacherGuideREPRODUCIBLE367 Stock Procedural Material – Metal To apply the Chrome material: 1. Click Materials on the PhotoWorks toolbar. 2. Double-click Stock Procedural. 3. Click Metals. 4. Select Chrome. 5. Click Apply, Close. 6. Click Render .
- 252. Lesson8:Visualization SolidWorks2001TeacherGuideREPRODUCIBLE369 Stock Procedural Material – Brick The Primary color determines the brick color. The Secondary color determines the mortar color between the bricks. The Pattern scale modifies the size of the bricks. To customize the properties for Brick: 1. Click Materials on the PhotoWorks toolbar. 2. Double-click Stock Procedural. 3. Click Stones, and then click Brick.
- 253. Lesson8:Visualization 370REPRODUCIBLESolidWorks2001TeacherGuide Customizing the Properties for Brick: 4. Click the Color tab. 5. Click Edit for the Primary color (bricks). 6. Select a color from the color palette, and click OK. 7. Click Edit for the Secondary color (mortar). 8. Select a color from the color palette, and click OK. 9. Enter 0.5 in the Pattern scale box. 10. Click Apply, and then click Close. 11. Click Render .
- 255. Lesson8:Visualization 372REPRODUCIBLESolidWorks2001TeacherGuide Image Background The portion of the graphics area not covered by the model. Background styles vary in complexity and rendering speed. Background styles controlled by Scene Editor. Incorporate advanced rendering effects into a PhotoWorks Scene. Shadows Reflections
- 257. Lesson8:Visualization 374REPRODUCIBLESolidWorks2001TeacherGuide To Change the Background Style to Clouds: 1. Click Scene on the PhotoWorks toolbar. 2. Click the Background tab. 3. Select Clouds from the Style list. 4. Enter 2 for Scale. 5. Click OK
- 258. Lesson8:Visualization SolidWorks2001TeacherGuideREPRODUCIBLE375 To Save the Image File 1. Click Options on the PhotoWorks toolbar. 2. Click the Image Output tab. 3. Click Render to file. The image file name is based on the model name. The default file type is *.bmp. 4. Enter a file name and click OK. 5. Click Render .
- 259. Lesson8:Visualization 376REPRODUCIBLESolidWorks2001TeacherGuide SolidWorks Animator Application What is SolidWorks Animator? SolidWorks Animator animates and captures motion of SolidWorks parts and assemblies. SolidWorks Animator generates Windows-based animations (*.avi files). The *.avi file uses a Windows-based Media Player. SolidWorks Animator can be combined with PhotoWorks.
- 260. Lesson8:Visualization SolidWorks2001TeacherGuideREPRODUCIBLE377 Renderer Options The Renderer affects the quality of the saved image. There are two options: SolidWorks screen PhotoWorks buffer
- 261. Lesson8:Visualization 378REPRODUCIBLESolidWorks2001TeacherGuide Factors Affecting File Size Number of frames per second Renderer used PhotoWorks buffer creates a larger file than SolidWorks screen If using PhotoWorks buffer: Materials Background Shadows Multiple-light sources Video compression Key frames
- 262. Lesson8:Visualization SolidWorks2001TeacherGuideREPRODUCIBLE379 To Create an Exploded View: 1. Click Open on the Standard toolbar, and open the assembly, Tutor. 2. Click Insert, Exploded View... The Assembly Exploder dialog box appears.
- 263. Lesson8:Visualization 380REPRODUCIBLESolidWorks2001TeacherGuide Creating an Exploded View: 3. Click New on the Step Editing toolbar to begin a new explode step. The dialog box expands to show selection lists for: Direction to explode along Components to explode Distance
- 264. Lesson8:Visualization SolidWorks2001TeacherGuideREPRODUCIBLE381 Creating an Exploded View: 4. Click the flat face on the front of the Tutor1 component. An arrow appears that is perpendicular to the selected face and the name Face of Tutor1<1> appears in the Direction to explode along list.
- 265. Lesson8:Visualization 382REPRODUCIBLESolidWorks2001TeacherGuide Creating an Exploded View: 5. Select the Tutor1 component. The component name appears in the Components to Explode list. 6. Set the Distance to 70mm and click Apply on the Step Editing toolbar. 7. Since there is only one component to explode, this completes making the exploded view. Click OK to close the Assembly Exploder dialog box.
- 266. Lesson8:Visualization SolidWorks2001TeacherGuideREPRODUCIBLE383 Creating an Exploded View: 8. Results. Note: Exploded views are related to and stored in configurations. You can only have one exploded view per configuration.
- 267. Lesson8:Visualization 384REPRODUCIBLESolidWorks2001TeacherGuide Collapsing an Exploded View: Right-click in the FeatureManager design tree, and select Collapse from the shortcut menu. To Explode an Existing Exploded View: 1. Switch to the ConfigurationManager. 2. Expand the configuration that contains the exploded view. 3. Right-click the exploded view, and select Explode from the shortcut menu.