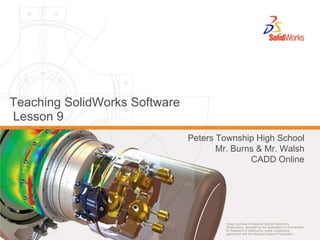
Lesson revolve
- 1. Teaching SolidWorks SoftwareLesson 9 Peters Township High School Mr. Burns & Mr. Walsh CADD Online
- 2. Revolve Feature Overview A Revolve feature is created by rotating a 2D profile sketch around an axis of revolution. The profile sketch can use a sketch line or a centerline as the axis of revolution. The profile sketch cannot cross the axis of revolution. Good Good No Good
- 3. Creating a Revolve Feature Select a sketch plane. Sketch a 2D profile. (Optional) Sketch a centerline. The axis of revolution must be in the sketch with the profile. It cannot be in a separate sketch. The profile must not cross the centerline. Centerline
- 4. Creating a Revolve Feature Click Revolved Boss/Base . Specify the angle of rotation and click OK. The default angle is 360°, which is right 99+% of the time.
- 5. Creating a Revolve Feature The sketch is revolved around the axis of revolution, creating the feature.
- 6. Sketching Arcs – 3 Point Arc A 3 Point Arc creates an arc through three points – the start, end and midpoint. To Create a 3 Point Arc: Click 3 Point Arc on the Sketch Tools toolbar. Point to the arc start location and click the left mouse button. Move the pointer to the arc end location. Click the left mouse button again.
- 7. Creating a 3 Point Arc: Drag the arc midpoint to establish the radius and direction (convex vs. concave). Click the left mouse button a third time.
- 8. The Tangent Arc tool creates an arc that has a smooth transition to an existing sketch entity. Saves the work of sketching an arc and then manually adding a geometric relation to make it tangent. Start point of the arc must connect toan existing sketch entity. Sketching Arcs – Tangent Arc Not Tangent Tangent Not Tangent
- 9. To Create a Tangent Arc: Arc is tangent to existing line Click Tangent Arc on the Sketch Tools toolbar. Point to the arc start location, and click the left mouse button. Drag to create the arc. The arc angle and radius values are displayed on the pointer when creating arcs. Click the left mouse button. Arc is tangent to existing arc
- 10. Pointer Feedback As you sketch, the pointer provides feedback and information about alignment to sketch entities and model geometry.
- 11. Inferencing Orange Dotted lines appear when you sketch, showing alignment with other geometry. This alignment information is called inferencing. Inference lines are two different colors: orange and blue. Orange inference lines capture and add a geometric relation such as Tangent. Blue lines show alignment and serve as an aid to sketching, but do not actually capture and add a geometric relation. (Note: Orange inference lines may appear as yellow in the SolidWorks graphics view. Orange is used here to aid visibility.) Blue
- 12. Ellipse Sketch Tool Used to create the sweep section for the handle of the candlestick. An Ellipse has two axes: Major axis, labeled Aat the right. Minor axis labeled Bat the right. Sketching an ellipse is a two-step operation, similar to sketching a 3 Point Arc.
- 13. Click Tools, Sketch Entity, Ellipse. Tip: You can use Tools, Customize to add the Ellipse tool to the Sketch Tools toolbar. Position the pointer at the center of the ellipse. Click the left mouse button, and then move the pointer horizontally to define the major axis. Click the left mouse button a second time. To Sketch an Ellipse:
- 14. Sketching an Ellipse: Move the pointer vertically to define the minor axis. Click the left mouse button a third time. This completes sketching the ellipse.
- 15. Fully Defining an Ellipse Requires 4 pieces of information: Location of the center: Either dimension the center or locate it with a geometric relation such as Coincident. Length of the major axis. Length of the minor axis. Orientation of the major axis. Even though the ellipse at the right is dimensioned, and its center is located coincident to the origin, it is free to rotate until the orientation of the major axis is defined.
- 16. More About Ellipses The major axis does not have to be horizontal. You can dimension half the major and/ or minor axis. It is like dimensioning the radius of a circle instead of the diameter. You do not have to use a geometric relation to orient the major axis. A dimension works fine.
- 17. Trimming Sketch Geometry The Trim tool is used to delete a sketch segment. Power trim is the quickest and most intuitive method. Other methods are useful in certain circumstances. With Power trim, segments are deleted up to their intersection with another sketch entity. The entire sketch segment is deleted if it does not intersect any other sketch entity. To use Power trim, click and drag the pointer over the segment(s) to be removed. Multiple segments can be deleted in one operation.
- 18. To Trim a Sketch Entity: Click Trim on the Sketch Tools toolbar. Select Power trim . Position the pointer adjacent to the segment to be trimmed, and click and hold the left mouse button. Drag the cursor across the segment, and release the mouse button. The segment is deleted.
- 19. Sweep Overview The Sweep feature is created by moving a 2D profile along a path. A Sweep feature is used to create the handle on the candlestick. The Sweep feature requires two sketches: Sweep Path Sweep Section Section Path
- 20. Sweep Overview – Rules The sweep path is a set of sketched curves contained in a sketch, a curve, or a set of model edges. The sweep section must be a closed contour. The start point of the path must lie on the plane of the sweep section. The section, path or the resulting solid cannot be self-intersecting.
- 21. Sweep Overview – Tips Make the sweep path first. Then make the section. Create small cross sections away from other part geometry. Then move the sweep section into position by adding a Coincident or Pierce relation to the end of the sweep path.
- 22. To Create the Sweep Path: Open a sketch on the Front plane. Sketch the Sweep path using the Line and Tangent Arc sketch tools. Dimension as shown. Close the sketch.
- 23. To Create the Sweep Section: Open a sketch on the Right plane. Sketch the Sweep section using the Ellipse sketch tool. Add a Horizontal relation between the center of the ellipse and one end of the major axis. Dimension the major and minor axes of the ellipse. Horizontal
- 24. Creating the Sweep Section: Add a Coincidentrelation between the center of the ellipse and the endpoint of the path. Close the sketch. Coincident
- 25. To Sweep the Handle: Click Swept Boss/Base on the Features toolbar. Select the Sweep path sketch. Select the Sweep section sketch. Click OK.
- 26. Sweeping the Handle – Results
- 27. Extruded Cut with Draft Angle Creates the opening for a candle in the top of the candlestick. Same process as extruding a boss except it removes material instead of adding it. Draft tapers the shape. Draft is important in molded, cast, or forged parts. Example: Ice cube tray – without draft it would be very hard to get the ice cubes out of the tray. Find other examples.
- 28. To Create the Cut: Open a sketch on the top face of the candlestick. Sketch a circular profile Concentric to the circular face. Dimension the circle.
- 29. Click Extruded Cut on the Features toolbar. End Conditions: Type = Blind Depth = 25mm Draft = On Angle = 15° Click OK. Creating the Cut:
- 30. Best Practice – Keep it Simple Do not use a sweep feature when a revolve or extrude will work. Sweeping a circle along a circular path appears to give the same result as a revolve feature. However, the revolve feature: Is mathematically less complex Is easier to sketch – one sketch vs. two Revolve Sweep