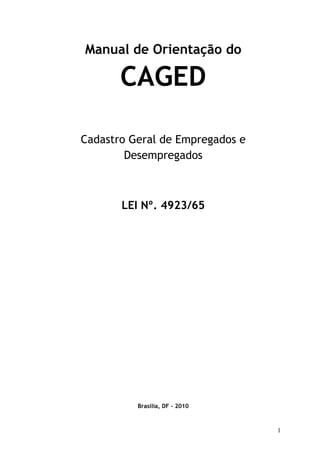
Manual do CAGED: Como declarar contratações e demissões
- 1. Manual de Orientação do CAGED Cadastro Geral de Empregados e Desempregados LEI Nº. 4923/65 Brasília, DF – 2010 1
- 2. © 1965 – Ministério do Trabalho e Emprego É permitida a reprodução parcial ou total desta obra desde que citada a fonte. Edição, Distribuição e Informações Secretaria de Políticas Públicas de Emprego Departamento de Emprego e Salário Coordenação-Geral de Estatísticas do Trabalho Central de Atendimento do CAGED Esplanada dos Ministérios, Bloco F, Edifício-Anexo, Ala B, Sala 209 70059-900 – Brasília/DF Fax: (0xx61) 3317-8272 – e-mail: caged.sppe@mte.gov.br Impresso no Brasil/Printed in Brazil A impressão deste manual foi custeada com recursos do Fundo de Amparo ao Trabalhador (FAT). Dados Internacionais de Catalogação na Publicação (CIP) Biblioteca. Seção de Processos Técnicos – MTE 2
- 3. Sumário Apresentação ........................................................................................................................ 5 PARTE I ............................................................................................................................... 6 INSTRUÇÕES GERAIS ...................................................................................................... 6 1. Introdução ..................................................................................................................... 6 2. Quem deve declarar....................................................................................................... 6 3. Quem deve ser declarado .............................................................................................. 6 4. Quem não deve ser declarado ....................................................................................... 7 5. Como informar o CAGED ............................................................................................ 7 5.1 Como obter os programas do CAGED .......................................................................... 8 5.2 Finalidades dos programas do CAGED......................................................................... 8 6. Como entregar o CAGED ............................................................................................. 9 7. Prazo de entrega das informações ................................................................................. 9 8. Recibo de entrega .......................................................................................................... 9 9. Extrato da Movimentação Processada .......................................................................... 9 10. Movimentação de ACERTO ........................................................................................ 9 11. Multa .......................................................................................................................... 10 11.1. Procedimentos no caso de Multa ............................................................................... 10 12. Dados do Autorizado (Registro A) ............................................................................ 10 13. Certificação digital .................................................................................................... 11 14. Locais para esclarecimento de dúvidas ..................................................................... 11 PARTE II ............................................................................................................................ 13 PREENCHIMENTO DAS INFORMAÇÕES DO CAGED .............................................. 13 1. Criar Nova declaração .................................................................................................. 13 2. Cadastrar Autorizado .................................................................................................... 13 3. Cadastrar o Estabelecimento ........................................................................................ 14 3.1. Listar Estabelecimentos ............................................................................................... 15 3.2. Alterar Estabelecimento .............................................................................................. 15 3.3. Excluir Estabelecimento .............................................................................................. 15 3.4. Consultar Estabelecimento .......................................................................................... 16 3.5. Consultar CNAE .......................................................................................................... 16 4. Cadastrar Movimentação .............................................................................................. 16 4.1. Cadastrar Movimentação ............................................................................................. 16 4.2. Listar Movimentações ................................................................................................. 17 4.3. Alterar Movimentação ................................................................................................. 17 4.4. Excluir Movimentação ................................................................................................ 17 4.5. Consultar CBO ............................................................................................................ 18 5. Cadastrar Acerto .......................................................................................................... 18 5.1. Listar Acertos .............................................................................................................. 19 5.2. Alterar Acerto .............................................................................................................. 19 5.3. Excluir Acerto ............................................................................................................. 19 6. Resumo ........................................................................................................................ 19 7. Gravar declaração para envio ...................................................................................... 20 3
- 4. 8. Analisar declaração...................................................................................................... 20 9. Importar arquivos ........................................................................................................ 21 9. Relatórios ..................................................................................................................... 21 9.1. Relatórios de Estabelecimentos ................................................................................... 21 9.2. Relatórios de Movimentações ..................................................................................... 22 9.3. Relatórios de Acertos .................................................................................................. 23 9.4. Relatório de PIS/PASEP zerados ................................................................................ 23 ANEXO...............................................................................................................................23 ANEXO I A – Recibo de Geração do CAGED – ARQUIVO CAGED............................ 25 ANEXO I B – Recibo de Geração do CAGED – ARQUIVO ACERTO.......................... 26 ANEXO I C – Recibo de Entrega do Meio Magnético – CONTINGÊNCIA .................... 27 ANEXO II – Relação Completa da Movimentação – ORDEM NUMÉRICA................... 28 ANEXO III – Extrato da Movimentação Processada ......................................................... 29 ANEXO IV – Relaçao Completa de ACERTO .................................................................. 30 ANEXO V– Legislação Aplicável ao CAGED .................................................................. 35 4
- 5. APRESENTAÇÃO Uma das maiores preocupações do Governo, em especial, do Ministério do trabalho e Emprego, é aumentar a capacidade de gerar empregos, melhorando conseqüentemente o nível do bem estar de nossa população. O atual quadro sócio-econômico brasileiro recomenda o amplo conhecimento da estrutura do emprego, bem como sua evolução ao longo dos meses, para que decisões de curto e médio prazo possam ser viabilizadas, antecipando-se ou até superando-se às conjunturas desfavoráveis do mercado de trabalho. Com a finalidade de identificar melhor as características da evolução e dos problemas da demanda e oferta de mão-de-obra no País, faz-se necessário o aumento da cobertura do CAGED - Cadastro Geral de Empregados e Desempregados da Lei nº 4923/65, bem como a qualidade das informações dos declarantes através dos meios eletrônicos. Para tanto, é necessário que os empregadores adotem os critérios contidos neste manual. Dessa forma, o Ministério do Trabalho e Emprego, visando contribuir com os organismos responsáveis pela conduta da política econômica e social, utiliza-se desta publicação como instrumento para viabilização do ideal maior que é a geração de emprego, e para este propósito disponibiliza gratuitamente alguns softwares com o objetivo de facilitar aos empregadores a declaração ao CAGED. Estas informações proporcionam a elaboração de estudos, pesquisas, projetos e programas a respeito do mercado de trabalho, ao mesmo tempo em que subsidiam a tomada de decisões para as ações governamentais. 5
- 6. PARTE I INSTRUÇÕES GERAIS 1. Introdução O CAGED foi criado pelo Governo Federal, por meio da Lei nº 4923/65, que instituiu o registro permanente de admissões e desligamentos de empregados sob o regime da Consolidação das Leis do Trabalho - CLT. Este registro, que os estabelecimentos informam mensalmente ao Ministério do Trabalho e Emprego, é base do Cadastro Geral. As informações do CAGED são utilizadas pelo Programa de Seguro-Desemprego para conferir os dados referentes aos vínculos trabalhistas e liberar os benefícios. É também com base nestas informações que o Governo Federal e a sociedade como um todo contam com estatísticas para elaboração de Políticas de Emprego e Salário, bem como pesquisas e estudos sobre mercado de trabalho. 2. Quem deve declarar Todo estabelecimento que tenha admitido, desligado ou transferido empregado com contrato de trabalho regido pela CLT, ou seja, que tenha efetuado qualquer tipo de movimentação em seu quadro de empregados. 3. Quem deve ser declarado a) empregados contratados por empregadores, pessoa física ou jurídica, sob o regime da CLT, por prazo indeterminado ou determinado, inclusive a título de experiência; b) trabalhadores com Contrato de Trabalho por Prazo Determinado, regido pela Lei nº 9.601, de 21 de janeiro de 1998; c) trabalhadores regidos pelo Estatuto do Trabalhador Rural (Lei nº 5.889, de 8 de junho de 1973); d) aprendiz (maior de 14 anos e menor de 24 anos), contratado nos termos do art. 428 da CLT, regulamentado pelo Decreto nº 5.598, de 1º de dezembro de 2005; e) trabalhadores temporários, regidos pela Lei nº 6.019, de 3 de janeiro de 1974 (opcional). Notas: I – os aprendizes contratados pelas entidades sem fins lucrativos, mencionadas no inciso II do art. 430 da CLT, com exercício de atividades práticas em outra empresa, devem ser informados no CAGED pela entidade contratante respectiva. Nesse caso, a empresa onde o aprendiz exerce as atividades práticas da aprendizagem não deve declará-lo no CAGED; 6
- 7. 4. Quem não deve ser declarado a) servidores da administração pública direta ou indireta, federal, estadual ou municipal, bem como das fundações supervisionadas; b) trabalhadores avulsos (aqueles que prestam serviços de natureza urbana ou rural a diversas empresas, sem vínculo empregatício, com a intermediação obrigatória do órgão gestor de mão-de-obra, nos termos da Lei nº 8.630, de 25 de fevereiro de 1993, ou do sindicato da categoria); c) diretores sem vínculo empregatício, para os quais o estabelecimento/entidade tenha optado pelo recolhimento do FGTS (Circular CEF nº 46, de 29 de março de 1995); d) servidores públicos não-efetivos (demissíveis ad nutum ou admitidos por meio de legislação especial, não regidos pela CLT); e) servidores públicos cedidos e requisitados; e f) dirigentes sindicais. g) diretores sem vínculo empregatício para os quais não é recolhido FGTS; h) autônomos; i) eventuais; l) ocupantes de cargos eletivos (governadores, deputados, prefeitos, vereadores, etc.), a partir da data da posse, desde que não tenham feito opção pelos vencimentos do órgão de origem; m) estagiários regidos pela Portaria MTPS nº 1.002, de 29 de setembro de 1967, e pela Lei nº 6.494, de 7 de dezembro de 1977; e n) empregados domésticos residenciais; o) cooperados ou cooperativados; p) trabalhadores com Contrato de Trabalho por Prazo Determinado, regido por lei estadual; q) trabalhadores com Contrato de Trabalho por Prazo Determinado, regido por lei municipal; r) trabalhadores com Contrato de Trabalho por Tempo Determinado, regido pela Lei nº 8.745, de 9 de dezembro de 1993, com a redação dada pela Lei nº 9.849, de 26 de outubro de 1999. 5. Como informar o CAGED O estabelecimento/entidade que possua movimentação de admissão, desligamento e transferência de empregado celetista no mês de referência poderá utilizar uma das seguintes forma para prestar sua declaração: - Aplicativo do CAGED Informatizado – ACI - Formulário Eletrônico do CAGED - FEC - Sistema próprio de Folha de Pagamento, conforme layout vigente disponivel no sítio http//www.caged.gov.br . 7
- 8. NOTAS: I - Para copiar o programa ACI, o estabelecimento deve efetuar o download (procedimento para copiar o programa no disco rígido do micro ou em mídia magnética). Após a execução do download, deve-se iniciar a instalação do ACI com duplo clique no arquivo “ACI.exe”. O nome do diretório não pode ser alterado. O programa contém um arquivo-texto (Ajuda), com orientações e especificações técnicas. O estabelecimento que possui sistema próprio de folha de pagamento informatizado deve utilizar as especificações técnicas contidas no sítio http://www.caged.gov.br, item “Layout Arquivo CAGED” para gerar o arquivo.txt da folha de pagamento. Em seguida, deve executar a opção “Analisador” do ACI ou no endereço do Analisador WEB, para conferir a validade do arquivo a ser entregue. Os arquivos que não forem gerados pelo programas atuais do CAGED não poderão ser transmitidos. 5.1 Como obter os programas do CAGED O CAGED pode ser copiado, gratuitamente, nos seguintes endereços eletrônicos do Ministério do Trabalho e Emprego: http://www.mte.gov.br, opção CAGED ou http://www.caged.gov.br. 5.2 Finalidades dos programas do CAGED a) ACI – Aplicativo do CAGED Informatizado – desenvolvido para o estabelecimento/entidade que não possui sistema próprio de folha de pagamento informatizado. Nesse caso, após a digitação das informações, o declarante deverá gerar o arquivo a ser entregue e as cópias de segurança do estabelecimento, as quais devem ser mantidas à disposição da fiscalização. Recomenda-se fazer mais de uma cópia de segurança; b) Analisador dentro do programa ACI – desenvolvido para o estabelecimento/entidade que possui sistema próprio de folha de pagamento informatizado, com o objetivo de validar o arquivo gerado, conforme o layout vigente do CAGED; c) Analisador WEB – desenvolvido para o estabelecimento/entidade que possui sistema próprio de folha de pagamento informatizado, com o objetivo de validar o arquivo gerado, conforme o layout vigente do CAGED; d) FEC – Formulário Eletrônico do CAGED – desenvolvido para o estabelecimento/entidade que possui até 36 movimentações no mês de referência; e) CAGED WEB – desenvolvido para o estabelecimento/entidade enviar o arquivo gerado pelo ACI ou folha de pagamento (até 1.5 Mb); f) CAGED NET – desenvolvido para o estabelecimento/entidade enviar o arquivo gerado pelo ACI ou folha de pagamento (4.5 Mb). 8
- 9. 6. Como entregar o CAGED Para entregar a declaração do CAGED por meio da Internet, o estabelecimento deverá efetuar um dos seguintes procedimentos: - enviar o arquivo por meio do sítio do CAGED WEB (arquivo até 1.5Mb) - enviar o arquivo por meio do programa instalado CAGED NET (4.5Mb) - enviar o arquivo por meio do sítio do Analisador WEB Notas: I - Excepcionalmente, não sendo possível a entrega da declaração pela internet, esta será permitida, em meio magnético, nos órgãos regionais do MTE, desde que devidamente justificada. II - Será oferecida para todas as declarações a alternativa de transmiti-las com Certificado Digital. 7. Prazo de entrega das informações O prazo de entrega é até o dia 07 do mês subseqüente ao mês de referência das informações. 8. Recibo de entrega O recibo é emitido em pdf imediatamente após a entrega da declaração e nos endereços eletrônicos: http://www.mte.gov.br/caged ou http://www.caged.gov.br – opção “Recibo CAGED”. Atenção! Preservar o Protocolo de Transmissão de Arquivo, fornecido no ato da transmissão do mesmo, onde consta o número do Código de Recebimento, que, juntamente com a inscrição CNPJ/CEI, será obrigatório para emissão do recibo de Entrega do CAGED pela Internet. 9. Extrato da Movimentação Processada O extrato será disponibilizado nos sítios do Ministério do Trabalho e Emprego (http://www.mte.gov.br/caged ou http://www.caged.gov.br), após o dia 20 de cada mês, para todos os estabelecimentos que informaram Admissões ou Desligamentos ao CAGED via meio magnético, espelhando as informações enviadas. 10. Movimentação de ACERTO As informações que não estiverem conforme as especificações contidas neste manual, não serão processadas. Para esses estabelecimentos o CAGED será considerado como NÃO ENTREGUE até que as mesmas sejam totalmente corrigidas. 9
- 10. A informação omitida ou a informação prestada de forma incorreta ao CAGED, referentes a meses anteriores ou à competência atual, deverão ser corrigidas por meio do arquivo ACERTO. 11. Multa De acordo com a Lei nº 4923/65, no seu artigo 10*, parágrafo único e com a Medida Provisória 2076-33/2001 no seu artigo 3º, 1º parágrafo, o estabelecimento que não comunicar ao Ministério do trabalho e Emprego o desligamento ou admissão de empregados até o dia 07 do mês subseqüente àquele em que ocorrer a admissão ou desligamento, está sujeito à multa automática, conforme indicado a seguir. 11.1. Procedimentos no caso de Multa Preencher o Documento de Arrecadação de Receitas Federais - DARF em duas vias, informando no campo 04 (código da Receita), ”2877” e Número de Referência 3800165790300843-7. A multa é calculada de acordo com o tempo de atraso e a quantidade de empregados omitidos. Para encontrar o período de atraso, iniciar a contagem a partir da data máxima permitida para a postagem das informações, ou seja, o dia 07 do mês subseqüente à movimentação não declarada. Valor p/ Empregado Período de Atraso (R$) até 30 dias 4,47 de 31 a 60 dias 6,70 Acima de 60 dias 13,40 Multiplicar o valor conforme período de atraso, pelo número de empregados omitidos. Ao efetuar o pagamento da multa através do DARF, procure fazê-lo no mesmo dia da postagem ou entrega das informações. Arquivar uma via do DARF junto com os relatórios/extratos/disquete para comprovação junto à fiscalização do Ministério do Trabalho e Emprego. Não é necessário enviar cópia do DARF ao Ministério do Trabalho e Emprego. Os valores da Tabela de Multas devem ser pagos antes de qualquer procedimento fiscal por parte do Ministério do Trabalho e Emprego. 12. Dados do Autorizado (Registro A) Registro do estabelecimento responsável pela informação no meio magnético (autorizado). Neste registro, informe o meio físico utilizado, a competência (mês e ano de referência das informações prestadas), dados cadastrais do estabelecimento responsável, telefone para contato, total de estabelecimentos e total de movimentações informadas no arquivo. Durante a 10
- 11. gravação do arquivo, serão solicitados os seguintes dados do responsável pelo preenchimento e entrega da declaração: a) Inscrição do CNPJ/CEI/CPF – selecionar um dos tipos de inscrição e informar o número correspondente; b) razão social/nome – informar a razão social do estabelecimento ou o nome completo do responsável pela entrega da declaração, no caso de pessoa física; c) Logradouro – informar o endereço do estabelecimento ou do responsável pela declaração; d) Número e) Complemento f) Bairro g) UF h) e-mail – informar o e-mail para contato; i) telefone – informar o código DDD e o número do telefone para contato; j) ramal l) nome do responsável – informar o nome completo do responsável pela entrega da declaração; m) data de nascimento – informar a data de nascimento no formato DD/MM/AAAA; n) CPF do responsável – informar o número do CPF do responsável pela entrega da declaração. 13. Certificação digital Para a entrega das declarações do CAGED, é facultada a utilização de certificado digital válido, que tenha sido emitido por Autoridade Certificadora integrante da Infra-Estrutura de Chaves Públicas Brasileira (ICP Brasil), que não tenha sido revogado e que ainda esteja dentro de seu prazo de validade. As declarações poderão ser transmitidas com o certificado digital de pessoa jurídica, emitido em nome do estabelecimento, ou com certificado digital do responsável pela entrega da declaração, sendo que este pode ser um CPF ou um CNPJ. 14. Locais para esclarecimento de dúvidas a) as orientações quanto ao preenchimento da declaração e os procedimentos para instalação dos programas do CAGED poderão ser obtidos junto à Central de Atendimento do CAGED pelo telefone 0800-61-0101 ou endereço eletrônico: http://www.mte.gov.br/caged ou http://www.caged.gov.br – opção “Fale Conosco”; b) orientações gerais poderão ser obtidas mediante contato com o Ministério do Trabalho e Emprego, Brasília/DF. Fax: (0xx61) 3317-8272 – e-mail: caged.sppe@mte.gov.br; c) as correspondências para esclarecimentos complementares quanto à declaração do CAGED poderão ser encaminhadas para o endereço especificado abaixo: Ministério do Trabalho e Emprego Secretaria de Políticas Públicas de Emprego Departamento de Emprego e Salário Coordenação-Geral de Estatísticas do Trabalho Esplanada dos Ministérios, Bloco “F”, Edifício-Anexo, Ala “B” – Sala 211 70059-900 – Brasília/DF. 11
- 12. O responsável pelo fornecimento das informações deve observar, rigorosamente, as orientações para o correto preenchimento dos campos do Programa CAGED, evitando prejuízos ao(à) estabelecimento/entidade e, em especial, aos empregados, no que se refere ao recebimento do seguro-desemprego. Notas: I - É fundamental a conferência detalhada das informações após o preenchimento dos campos. Caso seja verificada qualquer incorreção nos dados declarados, após a entrega das informações, cabe ao declarante proceder às correções. 12
- 13. PARTE II PREENCHIMENTO DAS INFORMAÇÕES DO CAGED 1. Criar Nova declaração Para criar uma nova Declaração CAGED, deve-se seguir os passos: 1. Abrir a aplicação ACI. 2. Acessar o menu Declaração → Nova... A tela Declaração CAGED é aberta. Tela de Declaração 3. Preencha os campos: 1. Competência: mês e ano 2. Salário mínimo Caso algum dado seja inválido, um ícone Exclamação aparece ao lado do campo inválido. O usuário deve clicar no ícone para visualizar o erro. Após corrigir todos os erros, o usuário deve clicar no botão Gravar. Se ainda persistir algum erro, o programa apresentará mensagens indicando o erro. Deve-se corrigir os erros antes de gravar a Declaração com sucesso. Depois de criada uma declaração, passa-se ao cadastramento de: • Autorizado • Estabelecimentos • Movimentações • Acertos A qualquer momento durante a execução do programa é possível visualizar um Resumo da declaração aberta para edição ou solicitar a emissão de Relatórios. 2. Cadastrar Autorizado Só existe um Autorizado para todas as Declarações. Antes de Cadastrar um Autorizado, deve-se Criar Declaração depois, seguir os passos: 1. Acessar a aba Autorizado. 2. Preencher os dados (os campos com asterisco são obrigatórios): 1. Informar se o Autorizado possui um CNPJ ou um CEI* 2. Informar um CNPJ ou um CEI dependendo da primeira escolha* 3. Razão Social* 4. Logradouro* 5. Número* 6. Complemento 7. Bairro 8. UF* 9. Nome do Contato* 13
- 14. 10. CPF* 11. DDD* 12. Telefone* 13. Ramal 14. E-mail 3. Clica sobre o botão Gravar. Caso algum dado seja inválido, um ícone Exclamação aparece ao lado do campo inválido. O usuário deve clicar no ícone para visualizar o erro. Após corrigir todos os erros, o usuário deve clicar no botão Gravar. Se ainda persistir algum erro, o programa apresentará mensagens indicando o erro. Deve-se corrigir os erros antes de gravar os dados do autorizado com sucesso. Se o botão Limpar for pressionado antes da gravação dos dados do Autorizado, todos os dados da tela são apagados e os mesmos não são gravados. Para alterar os dados do Autorizado, basta editar qualquer dos campos e clicar sobre o botão Gravar. 3. Cadastrar o Estabelecimento Para cadastrar um Estabelecimento, deve-se seguir os passos: 1. Acessar a Aba Estabelecimento. 2. Dentro da aba Estabelecimento, acessar a aba Cadastrar Estabelecimento. 3. Preencher os dados (os campos com asterisco são obrigatórios): 1. Informar se o Estabelecimento possui um CNPJ ou um CEI* 2. Informar um CNPJ ou um CEI dependendo da primeira escolha* - no preenchimento desse campo também se pode Consultar um Estabelecimento previamente cadastrado. 3. Razão Social* 4. Logradouro* 5. Número* 6. Complemento 7. Bairro 8. CEP* 9. UF* - escolher uma dentre as UF listadas. 10. Atividade Econômica – CNAE* - no preenchimento desse campo também se pode Consultar CNAE 11. Porte* - escolher um dentre os portes listados 12. Encerra Atividades Empresariais – marcar Sim ou Não 13. Primeira Entrega do CAGED – marcar Sim ou Não 14. Primeiro Dia. Caso algum dado seja inválido, um ícone Exclamação aparece ao lado do campo inválido. O usuário deve clicar no ícone para visualizar o erro. Após corrigir todos os erros, o usuário deve clicar no botão Gravar. Se ainda persistir algum erro, o programa apresentará mensagem(ns) indicando o(s) erro(s). Deve-se corrigir os erros antes de gravar os dados do Estabelecimento com sucesso. Se o botão Limpar for pressionado antes da gravação dos dados do Estabelecimento, todos os dados da tela são apagados e os mesmos não são gravados. 14
- 15. 3.1. Listar Estabelecimentos Para listar os Estabelecimentos já cadastrados numa declaração: 1. Acessar a aba Estabelecimento. 2. Acessar a aba Listar Estabelecimentos – nessa aba pode-se visualizar todos os Estabelecimentos já cadastrados na Declaração aberta. 3.2. Alterar Estabelecimento Para Alterar um Estabelecimento deve-se seguir os passos: 1. Acessar a aba Estabelecimento. 2. Acessar a aba Listar Estabelecimentos. 3. Selecionar o Estabelecimento que desejar alterar. 4. Clicar sobre o botão Alterar ou clicar duas vezes sobre o registro que se desejar alterar. Os dados do Estabelecimento selecionado são carregados na aba Cadastrar Estabelecimento. 5. Alterar os campos, exceto o CNPJ que não pode ser alterado. 6. Clicar no botão Alternativamente pode-se Consultar um Estabelecimento a partir do botão ao lado do campo CNPJ, carregar os dados e alterar os campos. Da mesma forma que no cadastro, caso algum dado seja inválido, um ícone Exclamação aparece ao lado do campo inválido. O usuário deve clicar no ícone para visualizar o erro. Após corrigir todos os erros, o usuário deve clicar no botão Gravar. Se ainda persistir algum erro, o programa apresentará mensagem(ns) indicando o(s) erro(s). Deve-se corrigir os erros antes de gravar os dados Estabelecimento com sucesso. Se o botão Limpar for pressionado antes da gravação do Estabelecimento, todos os dados da tela são apagados e os mesmos não são gravados. 3.3. Excluir Estabelecimento Um Estabelecimento só pode ser excluído se não houver Movimentações ou Acertos ligados a ele. Se houver qualquer um dos dois, estes devem ser excluídos primeiro, antes de proceder à exclusão de um Estabelecimento. Para Excluir um Estabelecimento deve-se seguir os passos: 1. Acessar a aba Estabelecimento. 2. Acessar a aba Listar Estabelecimentos. 3. Selecionar o Estabelecimento que desejar Excluir. 4. Clicar no Botão Excluir. Aparecerá uma mensagem informando que o Estabelecimento foi excluído com sucesso. 15
- 16. 3.4. Consultar Estabelecimento Para consultar um Estabelecimento a partir de qualquer tela, deve-se seguir os passos: 1. Clicar sobre o botão ao lado do campo CNPJ. A tela de Consulta Estabelecimento será aberta. 2. Escolher o tipo de identificador se CNPJ ou CEI. 3. Informar um CNPJ ou CEI ou parte dele ou uma Razão Social ou parte dela. O sistema retornará uma lista com os possíveis resultados. 4. Selecionar o Estabelecimento desejado. 5. Clicar no botão Selecionar ou diretamente dar um clique duplo sobre o Estabelecimento desejado. Os dados serão carregados na tela que abriu a consulta de estabelecimentos 3.5. Consultar CNAE Para consultar uma CNAE a partir da tela de Estabelecimento deve-se seguir os passos: 1. Clicar no botão ao lado do campo Atividade Econômica – CNAE. 2. Informar um código CNAE ou parte dele ou informar uma Descrição de CNAE ou parte dela. O sistema retornará uma lista com os possíveis resultados. 3. Clicar no botão Selecionar ou diretamente dar um clique duplo sobre a CNAE desejada. Os dados serão carregados na aba Cadastrar Estabelecimento. Alternativamente, pode-se consultar uma CNAE por meio do Menu Consultar → CNAE. Copiar o código CNAE e colar na aba Cadastrar Estabelecimento. 4. Cadastrar Movimentação 4.1. Cadastrar Movimentação Para cadastrar uma movimentação, deve-se seguir os passos: 1. Acessar a aba Movimentações. 2. Acessar a aba Cadastrar Movimentações. 3. Preencher os dados (os campos com asterisco são obrigatórios): 1. CNPJ ou CEI* do Estabelecimento – como em Consultar Estabelecimento 2. PIS/PASEP* 3. Nome Completo* 4. CTPS* 5. Série CTPS* 6. UF CTPS* 7. CPF* 8. Data Nascimento* 9. Raça* - selecionar uma entre as raças listadas 10. É deficiente?* - marcar Sim ou Não 11. Tipo Deficiência – preencher se respondeu Sim ao campo anterior 12. Sexo* – marcar Masc. ou Fem. 13. Grau Instrução* - selecionar um entre os graus de instrução listados 14. Tipo Movimento* - selecionar um entre os tipos de movimento listados 15. Data Admissão* 16. Horas Contratuais* 16
- 17. 17. Salário (R$)* 18. Data Desligamento 19. CBO* - no preenchimento desse campo também se pode Consultar CBO 20. Aprendiz* - marcar Sim ou Não 4. Clicar no botão Gravar. Caso algum dado seja inválido, um ícone Exclamação aparece ao lado do campo inválido. O usuário deve clicar no ícone para visualizar o erro. Após corrigir todos os erros, o usuário deve clicar no botão Gravar. Se ainda persistir algum erro, o programa apresentará mensagem(ns) indicando o(s) erro(s). Deve-se corrigir os erros antes de gravar a Movimentação com sucesso. Se o botão Limpar for pressionado antes da gravação da Movimentação, todos os dados da tela são apagados e os dados não são gravados. 4.2. Listar Movimentações Para listar as Movimentações já cadastrados numa declaração basta: 1. Acessar a aba Movimentações. 2. Escolher o Estabelecimento que deseja visualizar as Movimentações – como em Consultar Estabelecimento. 3. Acessar a aba Listar Movimentações – nessa aba pode-se visualizar todos as Movimentações já cadastradas para um dado Estabelecimento. 4.3. Alterar Movimentação Para Alterar uma Movimentação deve-se seguir os passos: 1. Acessar a aba Movimentação. 2. Acessar a aba Listar Movimentação. 3. Selecionar a Movimentação que desejar alterar. 4. Clicar sobre o botão Alterar ou clicar duas vezes sobre o registro que se desejar alterar. Os dados da Movimentação selecionada são carregados na aba Cadastrar Movimentação. 5. Alterar os campos, exceto o PIS/PASEP que não pode ser alterado. 6. Clicar no botão Gravar. Da mesma forma que no cadastro, caso algum dado seja inválido, um ícone Exclamação aparece ao lado do campo inválido. O usuário deve clicar no ícone para visualizar o erro. Após corrigir todos os erros, o usuário deve clicar no botão Gravar. Se ainda persistir algum erro, o programa apresentará mensagem(ns) indicando o(s) erro(s). Deve-se corrigir os erros antes de gravar a Movimentação com sucesso. Se o botão Limpar for pressionado antes da gravação da Movimentação, todos os dados da tela são apagados e os dados não são gravados. 4.4. Excluir Movimentação Para Excluir uma Movimentação deve-se seguir os passos: 1. Acessar a aba Movimentações 2. Acessar a aba Listar Movimentações 3. Selecionar a Movimentação que desejar Excluir. 17
- 18. 4. Clicar no Botão Excluir. Aparecerá uma mensagem informando que a Movimentação foi excluída com sucesso. 4.5. Consultar CBO Para consultar uma CBO a partir da tela de Movimentações ou Acertos deve-se seguir os passos: 1. Clicar no botão ao lado do campo CBO. 2. Informar um código da CBO ou parte dele ou informar uma Descrição da CBO ou parte dela. O sistema retornará uma lista com os possíveis resultados. 3. Clicar no botão Selecionar ou diretamente dar um clique duplo sobre a CBO desejada. Os dados serão carregados na aba Cadastrar Movimentação ou Cadastrar Acerto. Isso depende de onde a tela foi chamada. Alternativamente, pode-se consultar um CBO por meio do Menu Consultar → CBO. Copiar o código CBO e colar na aba Cadastrar Movimentação ou Cadastrar Acerto. 5. Cadastrar Acerto Para cadastrar um acerto, deve-se seguir os passos: 1. Acessar a aba Acerto. 2. Acessar a aba Cadastrar Acerto. 3. Preencher os dados (os campos com asterisco são obrigatórios): 1. CNPJ ou CEI* do Estabelecimento – como em Consultar Estabelecimento 2. PIS/PASEP* 3. Nome Completo* 4. CTPS* 5. Série CTPS* 6. UF CTPS* 7. CPF* 8. Data Nascimento* 9. Raça* - selecionar uma entre as raças listadas 10. É deficiente?* - marcar Sim ou Não 11. Tipo Deficiência – preencher se respondeu Sim ao campo anterior 12. Sexo* – marcar Masc. ou Fem. 13. Grau Instrução* - selecionar um entre os graus de instrução listados 14. Tipo Movimento* - selecionar um entre os tipos de movimento listados 15. Competência* – mês e ano 16. Data Admissão* 17. Horas Contratuais* 18. Salário (R$)* 19. Data Desligamento 20. CBO* - no preenchimento desse campo também se pode Consultar CBO 21. Aprendiz* - marcar Sim ou Não 22. Tipo de Atualização* – marcar Inclusão de registro ou Exclusão de registro. 4. Clicar no botão Gravar. Caso algum dado seja inválido, um ícone Exclamação aparece ao lado do campo inválido. O usuário deve clicar no ícone para visualizar o erro. Após corrigir todos os erros, o usuário deve clicar no botão Gravar. Se ainda persistir algum erro, o programa apresentará mensagem(ns) indicando o(s) erro(s). Deve-se corrigir os erros antes de gravar o Acerto com sucesso. 18
- 19. Se o botão Limpar for pressionado antes da gravação do Acerto, todos os dados da tela são apagados e os mesmos não são gravados 5.1. Listar Acertos Para listar os Acertos já cadastrados numa declaração basta: 1. Acessar a aba Acertos. 2. Escolher o Estabelecimento que deseja visualizar os Acertos – como em Consultar Estabelecimento. 3. Acessar a aba Listar Movimentações – nessa aba pode-se visualizar todos os Acertos já cadastrados para um dado Estabelecimento. 5.2. Alterar Acerto Para alterar um Acerto deve-se seguir os passos: 1. Acessar a aba Acerto. 2. Acessar a aba Listar Acerto. 3. Selecionar o Acerto que desejar alterar. 4. Clicar sobre o botão Alterar ou clicar duas vezes sobre o registro que se desejar alterar. Os dados do Acerto selecionado são carregados na aba Cadastrar Acerto. 5. Alterar os campos, exceto o PIS/PASEP que não pode ser alterado. 6. Clicar no botão Gravar. Da mesma forma que no cadastro, caso algum dado seja inválido, um ícone Exclamação aparece ao lado do campo inválido. O usuário deve clicar no ícone para visualizar o erro. Após corrigir todos os erros, o usuário deve clicar no botão Gravar. Se ainda persistir algum erro, o programa apresentará mensagem(ns) indicando o(s) erro(s). Deve-se corrigir os erros antes de gravar o Acerto com sucesso. Se o botão Limpar for pressionado antes da gravação do Acerto, todos os dados da tela são apagados e os dados não são gravados. 5.3. Excluir Acerto Para Excluir um Acerto deve-se seguir os passos: 1. Acessar a aba Acertos. 2. Acessar a aba Listar Acertos. 3. Selecionar o Acerto que desejar Excluir. 4. Clicar no Botão Excluir. Aparecerá uma mensagem informando que o Acerto foi excluído com sucesso. 6. Resumo 19
- 20. Depois de haver cadastrado a Declaração, o Autorizado, um ou mais Estabelecimentos e uma ou mais Movimentações, pode-se obter um quadro de tudo que já foi gravado na Declaração aberta, por meio da Aba Resumo . Essa aba fornece informações de todos os Estabelecimentos declarados e as quantidades, em cada um de: 1º dia, Admissões, Desligamentos, Último dia e Acertos. Acessar a aba Resumo para visualizá-lo e imprimi-lo. 7. Gravar declaração para envio Terminados os cadastros de todos os itens da Declaração CAGED, deve-se gravá-la para envio. Isto significa que será gerado um arquivo e que pode ser enviado para o MTE. Para gravar uma declaração CAGED, deve-se seguir os passos: 1. Acessar o menu Declaração → Gravar Declaração. Antes da gravação da declaração, ela é analisada para evitar a gravação de arquivos com erro. 2. Selecionar o diretório em que deseja gravar a declaração. 3. Confirmar a seleção de diretório. O arquivo é analisado e gravado no diretório selecionado. A declaração, ao ser analisada, pode apresentar dois tipos de mensagem: 1. Erro – que não permite uma declaração ser gravada. 2. Aviso – campos que devem ser verificados, mas que permitem que a declaração seja gravada em arquivo. Em caso de haver mensagens de erro ou aviso, será apresentada uma tela com todos eles, a fim de que o usuário possa corrigi-los. 8. Analisar declaração O analisador da Declaração CAGED serve para indicar se a declaração contém erros ou avisos, que precisam ser verificados, antes de um arquivo ser gravado. Dentro da aplicação ACI, ele é chamado automaticamente, quando: 1. Um arquivo é gerado. 2. Um arquivo é importado. Assim, garante-se que a aplicação não será gravada com erro. Para analisar uma declaração manualmente, primeiro deve-se certificar-se que uma declaração está aberta, depois: acessar o menu Declaração → Analisar Declaração. A declaração, ao ser analisada, pode apresentar dois tipos de mensagem: 1. Erro – que não permite uma declaração ser gravada. 2. Aviso – campos que devem ser verificados, mas que permitem que a declaração seja gravada em arquivo. Em caso de haver mensagens de erro ou aviso, será apresentada uma tela com todos eles, a fim de que o usuário possa corrigi-los. 20
- 21. 9. Importar arquivos O aplicativo ACI permite que sejam importados arquivos, no formato CAGED, gerados por outras aplicações ou em computadores distintos. Esses arquivos podem ser unificados na competência vigente, caso já exista uma declaração desta competência. Para importar ou unificar um arquivo CAGED, deve-se seguir os passos: 1. Acessar o menu Declaração → Importar → Dados de Arquivo... 2. Selecionar o diretório em que o arquivo está gravado. 3. Clicar em Abrir. O arquivo será analisado. Se não houver erros, a importação continua. Se houver alguma declaração já cadastrada na competência vigente, o sistema questiona se o usuário deseja unificar os arquivos. Deve-se observar que se o arquivo que está sendo importado for de uma competência anterior, o sistema transformará essas movimentações de competências anteriores em acertos da competência vigente. 4. Esse passo só acontecerá se houver declaração já cadastrada na competência vigente, caso não haja, passar para o passo 5. Clicar em Sim, se desejar importar e unificar as declarações. Clicar em Não, se desejar desistir da importação. Nesse ponto, o usuário deve observar atentamente, se deseja unificar os arquivos, pois a declaração da competência vigente será alterada pela importação. 5. O arquivo é importado com sucesso. A tela de Abrir Declaração é exibida. Selecionar a declaração, se desejar abri-la. A declaração, ao ser analisada no passo 3, pode apresentar dois tipos de mensagem: 1. Erro – que não permite uma declaração ser gravada. 2. Aviso – que devem ser verificadas, mas que permitem que a declaração seja gravada em arquivo. Em caso de haver mensagens de erro ou aviso, será apresentada uma tela com todos eles, a fim de que o usuário possa corrigi-los. O arquivo não será importado se houver erros. 9. Relatórios O ACI permite a emissão de diversos tipos de relatórios. São eles: • Relatório de Estabelecimentos • Relatório de Movimentações • Relatório de Acertos • Relatório de PIS/PASEP zerados 9.1. Relatórios de Estabelecimentos Os relatórios de estabelecimentos são três: de Estabelecimentos Cadastrados, de Estabelecimentos Encerrando Atividade e de Estabelecimentos sem Movimentações. 21
- 22. Para emitir relatórios de estabelecimentos, deve-se seguir os passos: 1. Acessar o menu Relatórios → Relatórios de Estabelecimentos... 2. Selecionar a competência que deseja emitir Relatório – por padrão a competência vigente vem selecionada. 3. Selecionar o tipo de relatório que deseja visualizar ou imprimir: 1. Estabelecimentos Cadastrados 2. Estabelecimentos Encerrando Atividade 3. Estabelecimentos sem Movimentações 4. Selecionar o tipo de Relatório – Completo ou Reduzido. 5. Clicar no botão Consultar – o resultado da consulta aparecerá na tela. O usuário poderá optar por visualizar o resultado na tela ou imprimi-los. 6. Clicar em Imprimir – será exibido o relatório em formato adequado para impressão. 9.2. Relatórios de Movimentações Pode-se emitir relatórios de movimentações considerando diversos parâmetros, como a competência em que foram declaradas, o estabelecimento e os tipos de movimento. Para emitir relatórios de movimentações, deve-se seguir os passos: 1. Acessar o menu Relatórios → Relatórios de Movimentações... 2. Selecionar a competência que deseja emitir Relatório – por padrão a competência vigente vem selecionada. 3. Preencher um CNPJ – como em Consultar Estabelecimento se desejar visualizar as movimentações de apenas um CNPJ, se desejar todos os estabelecimentos daquela competência, basta deixar o campo em branco. 4. Selecionar, no campo Movimentação, o tipo de movimento: 1. Todos os tipos – imprime todas as movimentações. 2. Admissão – imprime só as movimentações de admissão. 3. Desligamentos - imprime só as movimentações de desligamento. 5. Selecionar, no campo Tipo Movimento, o tipo de movimento específico que deseja visualizar. Esse campo só é habilitado se no campo anterior a opção Admissão ou Desligamento for selecionada. 1. Se a opção no campo Movimentação for Admissão, pode-se selecionar os tipos de movimento: 1. Todos os tipos – imprime todos os tipos de movimento de Admissão. 2. Primeiro Emprego 3. Reemprego 4. Contrato por prazo determinado 5. Reintegração 6. Transferência de Entrada 2. Se a opção no campo Movimentação for Desligamento, pode-se selecionar os tipos de movimento: 1. Todos os tipos - imprime todos os tipos de movimento de Desligamento. 2. Dispensa sem justa causa 3. Dispensa por justa causa 4. A pedido(espontâneo) 5. Reintegração 6. Aposentado 7. Morte 8. Transferência de Saída 6. Selecionar o tipo de Relatório – Completo ou Reduzido. 22
- 23. 7. Clicar no botão Consultar – o resultado da consulta aparecerá na tela. O usuário poderá optar por visualizar o resultado na tela ou imprimi-los. 8. Clicar em Imprimir – será exibido o relatório em formato adequado para impressão. 9.3. Relatórios de Acertos Para emitir relatórios de Acertos, deve-se seguir os passos: 1. Acessar o menu Relatórios → Relatórios de Acertos... 2. Selecionar a competência que deseja emitir Relatório – por padrão a competência vigente vem selecionada. 3. Preencher um CNPJ – como em Consultar Estabelecimento se desejar visualizar os acertos de apenas um CNPJ, se desejar todos os estabelecimentos daquela competência, basta deixar o campo em branco. 4. Selecionar o tipo de Relatório – Completo ou Reduzido. 5. Clicar no botão Consultar – o resultado da consulta aparecerá na tela. O usuário poderá optar por visualizar o resultado na tela ou imprimi-los. 6. Clicar em Imprimir – será exibido o relatório em formato adequado para impressão. 9.4. Relatório de PIS/PASEP zerados Para emitir o relatório de PIS/PASEP zerados, deve-se seguir os passos: 1. Acessar o menu Relatórios → Relatórios de PIS/PASEP zerados... 2. Selecionar a competência que deseja emitir Relatório – por padrão a competência vigente vem selecionada. 3. Preencher um CNPJ – como em Consultar Estabelecimento se desejar visualizar os PIS/PASEP zerados de apenas um CNPJ, se desejar todos os estabelecimentos daquela competência, basta deixar o campo em branco. 4. Selecionar o tipo de Relatório – Completo ou Reduzido. 5. Clicar no botão Consultar – o resultado da consulta aparecerá na tela. O usuário poderá optar por visualizar o resultado na tela ou imprimi-los. 6. Clicar em Imprimir – será exibido o relatório em formato adequado para impressão. 23
- 24. ANEXOS 24
- 26. ANEXO I B – RECIBO DE GERAÇÃO DO CAGED – ARQUIVO ACERTO 26
- 27. ANEXO I C – RECIBO DE ENTREGA DO MEIO MAGNÉTICO – CONTINGÊNCIA 27
- 28. ANEXO II – RELAÇÃO COMPLETA DA MOVIMENTAÇÃO – ORDEM NUMÉRICA 28
- 32. ANEXO VI – MODELO DE ETIQUETA PARA MEIO MAGNÉTICO CAGED - Lei 4.923/65 CNPJ: 99.999.999/9999-99 MM/AAAA 9/9 XXXXX Contato: XXXXXXXXXXXXXXX Telefone: (9999) 9999-9999 99999 e-mail: DD/MM/AAAA XXXXXXXXXXXXXXXXXXXX 9 Atenção: O extrato da movimentação processada estará disponível para impressão, na Internet, após o dia 20 de cada mês no endereço www.mte.gov.br, opção CAGED. 32
- 33. ANEXO VII – Recibo do CAGED – Via Internet para Movimentação Mensal – AUTORIZADA 33
- 34. ANEXO VIII – Recibo do CAGED – Via Internet para Movimentação Mensal – Estabelecimento 34
- 35. ANEXO V Legislação Aplicável ao CAGED 1. LEI No 4.923, DE 23 DE DEZEMBRO DE 1965, Institui a obrigatoriedade das informações sobre Admissões e Desligamentos, ensejando a criação do CAGED; 2. DECRETO-LEI N.º 5.452, DE 1º DE MAIO DE 1943 - Aprova a Consolidaçãodas Leis do Trabalho; 3. Medida Provisória Nº 2.164-41, de 24/08/2001 - Altera a Consolidação das Leis Trabalhos - CLT, para dispor sobre o trabalho a tempo parcial, a suspensão do contrato de trabalho a tempo parcial, a suspensão do contrato de trabalho e o programa de qualificação profissional, modifica as Leis Nºs 4.923/65, 5.889/73, 6.321/76, 6.494/77, 7.998/90, 8.036/90, e 9.601/98, e dá outras providências. (DOU de 27 ago. 01); 4. MEDIDA PROVISÓRIA Nº 2.076-33, DE 26 DE JANEIRO DE 2001 - Altera a Consolidação das Leis do Trabalho - CLT, para dispor sobre o trabalho a tempo parcial, a suspensão do contrato de trabalho e o programa de qualificação profissional, modifica as Leis nº 4.923, de 23 de dezembro de 1965, 6.321, de 14 de abril de 1976, 6.494, de 7 de dezembro de 1977, 7.998, de 11 de janeiro de 1990, e 9.601, de 21 de janeiro de 1998, e dá outras providências; 5. PORTARIA Nº 561/2001, de 05 de setembro de 2001 – Estabelece o procedimento de entrega do CAGED por meio eletrônico; 6. Portaria nº 235/2003 de 14 DE MARÇO DE 2003 – Estabelece o meio de envio do CAGED por meio eletrônico; 7. Lei Complementar nº 07, de 7 de setembro de 1970 – Institui o PIS, e dá outras providências; 8. Lei nº 7.998, de 11 de janeiro de 1990 – Regula o Programa de Seguro-Desemprego, o abono salarial, institui o Fundo de Amparo ao Trabalhador (FAT), e dá outras providências; 9. Decreto nº 3.129, de 9 de agosto de 1999 – Aprova a Estrutura Regimental do Ministério do Trabalho e Emprego. Estabelece competência à Secretaria de Políticas Públicas de Emprego/MTE para supervisionar, coordenar, orientar e normatizar as atividades relacionadas com o processamento de dados do CAGED; 10. Lei nº 10.097, de 19 de dezembro de 2000 – Altera dispositivos da CLT referentes ao menor aprendiz; 11. Lei Complementar nº 123, de 14 de dezembro de 2006 – Institui o Estatuto Nacional da Microempresa e da Empresa de Pequeno Porte. 35