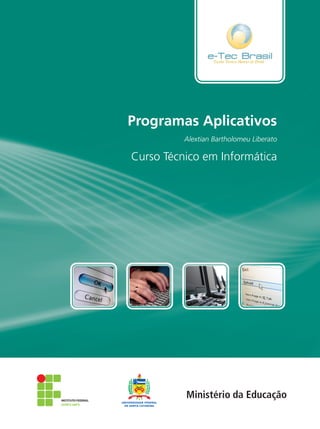
Programas aplicativos
- 1. Programas Aplicativos ISBN: Alextian Bartholomeu Liberato Curso Técnico em Informática
- 2. Programas Aplicativos Alextian Bartholomeu Liberato 2011 Colatina - ES
- 3. IO GRANDE DO SUL NSTITUTO FEDERAL Presidência da República Federativa do Brasil Ministério da Educação Secretaria de Educação a Distância Equipe de Elaboração Instituto Federal do Espírito Santo – IFES Coordenação do Curso Guilherme Augusto de Morais Pinto/IFES Professor-autor Alextian Bartholomeu Liberato/IFES Comissão de Acompanhamento e Validação Universidade Federal de Santa Catarina – UFSC Coordenação Institucional Araci Hack Catapan/UFSC Coordenação do Projeto Silvia Modesto Nassar/UFSC Coordenação de Design Instrucional Beatriz Helena Dal Molin/UNIOESTE e UFSC Coordenação de Design Gráfico Carlos Antônio Ramirez Righi/UFSC Design Instrucional Alessandro Poleto Oliveira/IFES Web Master Rafaela Lunardi Comarella/UFSC Web Design CEAD/IFES Diagramação André Rodrigues da Silva/UFSC Bruno César B. S. de Ávila/UFSC Caroline Ferreira da Silva/UFSC Guilherme Ataide Costa/UFSC Revisão Maria Isolina de Castro Soares/ IFES Projeto Gráfico e-Tec/MEC © Instituto Federal de Educação, Ciência e Tecnologia do Espírito Santo Este Caderno foi elaborado em parceria entre o Instituto Federal de Educação, Ciência e Tecnologia do Espírito Santo e a Universidade Federal de Santa Catarina para o Sistema Escola Técnica Aberta do Brasil – e-Tec Brasil. L695p Liberato, Alextian Bartholomeu Programas aplicativos : Curso Técnico em Informática / Alextian Bartolomeu Liberato. – Colatina: CEAD / Ifes, 2011. 94 p. : il. 1. BrOffice.org (Programa de computador). 2. Software livre. 3. Software integrado. 4. Material didático. I. Instituto Federal do Espírito Santo. II. Título. CDD: 005.3
- 4. e-Tec Brasil33 Apresentação e-Tec Brasil Prezado estudante, Bem-vindo ao e-Tec Brasil! Você faz parte de uma rede nacional pública de ensino, a Escola Técnica Aberta do Brasil, instituída pelo Decreto nº 6.301, de 12 de dezembro 2007, com o objetivo de democratizar o acesso ao ensino técnico público, na mo- dalidade a distância. O programa é resultado de uma parceria entre o Minis- tério da Educação, por meio das Secretarias de Educação a Distancia (SEED) e de Educação Profissional e Tecnológica (SETEC), as universidades e escolas técnicas estaduais e federais. A educação a distância no nosso país, de dimensões continentais e grande diversidade regional e cultural, longe de distanciar, aproxima as pessoas ao garantir acesso à educação de qualidade, e promover o fortalecimento da formação de jovens moradores de regiões distantes, geograficamente ou economicamente, dos grandes centros. O e-Tec Brasil leva os cursos técnicos a locais distantes das instituições de en- sino e para a periferia das grandes cidades, incentivando os jovens a concluir o ensino médio. Os cursos são ofertados pelas instituições públicas de ensino e o atendimento ao estudante é realizado em escolas-polo integrantes das redes públicas municipais e estaduais. O Ministério da Educação, as instituições públicas de ensino técnico, seus servidores técnicos e professores acreditam que uma educação profissional qualificada – integradora do ensino médio e educação técnica, – é capaz de promover o cidadão com capacidades para produzir, mas também com auto- nomia diante das diferentes dimensões da realidade: cultural, social, familiar, esportiva, política e ética. Nós acreditamos em você! Desejamos sucesso na sua formação profissional! Ministério da Educação Janeiro de 2010 Nosso contato etecbrasil@mec.gov.br
- 6. e-Tec Brasil5 Indicação de ícones Os ícones são elementos gráficos utilizados para ampliar as formas de linguagem e facilitar a organização e a leitura hipertextual. Atenção: indica pontos de maior relevância no texto. Saiba mais: oferece novas informações que enriquecem o assunto ou “curiosidades” e notícias recentes relacionadas ao tema estudado. Glossário: indica a definição de um termo, palavra ou expressão utilizada no texto. Mídias integradas: sempre que se desejar que os estudantes desenvolvam atividades empregando diferentes mídias: vídeos, filmes, jornais, ambiente AVEA e outras. Atividades de aprendizagem: apresenta atividades em diferentes níveis de aprendizagem para que o estudante possa realizá-las e conferir o seu domínio do tema estudado.
- 8. e-Tec Brasil7 Sumário Palavra do professor-autor 9 Apresentação da disciplina 11 Projeto instrucional 13 Aula 1 – Editor de textos – Writer – parte I 15 1.1 Introdução 15 1.2 Formatação 27 1.3 Tabelas 32 1.4 Imagens 37 1.5 Ortografia 42 Aula 2 – Editor de textos – Writer – parte II 45 2.1 Inserção de campos 45 2.2 Índice e sumário 46 2.3 Mala direta 47 2.4 Exportando documentos 53 2.5 Versões 55 Aula 3 – Planilha eletrônica – Calc – parte I 59 3.1 Conceito 59 3.3 Fórmulas 61 3.4 Seleção de intervalos 62 3.5 Formatação de células 63 3.6 Sequências 64 3.7 Classificação de dados 66 3.8 Filtro de dados 67 3.9 Funções 68 Aula 4 – Planilha eletrônica – Calc – parte II 71 4.1 Validações 71 4.2 Gráficos 72 4.3 Estilos de formatação 73 4.4 Formatação condicional 74
- 9. Aula 5 – Planilha eletrônica – Calc – parte III 77 5.1 Definição da área de impressão 77 5.2 Importação de dados externos 77 5.3 Macros 79 5.4 Assistente de dados (tabelas dinâmicas) 80 Aula 6 – Apresentação – Impress 83 6.1 Introdução 83 6.2 Inserção de conteúdos e layout 84 6.3 Modelo de estrutura 85 6.4 Apresentação e configuração 85 6.6 Efeitos e animação 88 6.7 Notas e impressão 89 6.8 Gráficos 89 6.9 Slide mestre 90 6.10 Exportar apresentação 91 Referências 93 Currículo do professor-autor 94 Programas Aplicativose-Tec Brasil 8
- 10. e-Tec Brasil9 Palavra do professor-autor Olá, Caro aluno (a), neste momento você inicia uma importante etapa na sua tra- jetória de estudo e de profissionalização na área de informática. Para tanto, é necessário que se dedique a leitura e as tarefas indicadas neste caderno. Este material foi produzido de forma a facilitar o seu aprendizado, com muitas tarefas práticas que lhe auxiliaram no processo de ensino, atendendo as suas futuras necessidades acadêmicas e profissionais. Para tal é importante que você estudante fique atento, pois a autonomia e o autogerenciamento no processo de aprendizagem aumentam, quando aplicado no ensino à distância. Dessa forma, a disciplina de Programas Aplicativos foi especialmente elabo- rada para você, criando ou ampliando o seu domínio ao desenvolver um tra- balho, seja com a utilização de um poderoso editor de textos, ou uma valiosa planilha de cálculos, ou na apresentação de seus trabalhos e pesquisas em um editor de slides. Com isso, o conteúdo aqui apresentado será de grande utilidade em todas as disciplinas do Curso Técnico em Informática. É importante destacar que a disciplina a ser oferecida neste módulo, pro- porcionará uma ampliação do seu conhecimento, visando àquilo que você estudante necessita ao ingressarem no mercado de trabalho, conhecimento prático. A disciplina oferecerá, também, material virtual de aprendizagem. Aonde haverá teoria e variadas atividades para fixação do conhecimento, envolvendo o ambiente virtual de modo a ser facilitador no processo ensino- -aprendizagem. Lembre-se que, por apresentar uma metodologia flexível, nossa proposta favorece o ritmo de aprendizado de cada um. É preciso, no entanto, ficar atento aos prazos de sedimentação dos conteúdos e resolução das ativida- des avaliativas, para que você não se sobrecarregue nem perca o ritmo de estudo. Prof. Alextian Bartholomeu Liberato
- 12. e-Tec Brasil11 Apresentação da disciplina Nesta disciplina vamos estudar três aplicativos que precisamos utilizar com frequência: editor de textos, planilha de cálculo e editor de slides. Para o nosso estudo vamos adotar como editor de texto o BrOffice Writer, como planilha eletrônica o BrOffice Calc, como software de apresentação o BrOffice Impress. Estes três aplicativos compõem o pacote BrOffice, vastamente utilizado no ambiente público e em algumas empresas. É possível que na apresentação dos seus trabalhos escolares você já tenha utilizado estes programas. Estudaremos estes três aplicativos nesta mesma ordem. Desta forma, ao final da disciplina você estará capacitado a utilizar estes aplicativos em situações comuns nas empresas, identificando o que melhor se adapta à solução de um determinado problema. Mesmo que você já tenha estudado alguns destes programas, não deixe de ler o conteúdo semanal da matéria e resolver as atividades propostas. Participe também das discussões com os tutores e demais colegas de curso; você sempre aprenderá uma nova forma de resolver determinado problema. Organize seu tempo, reservando momentos todos os dias para os estudos. E lembre-se: a melhor forma de aprender é praticando! Todo dia descobrimos um novo recurso ou uma nova utilização para estes maravilhosos aplicativos. Nesta disciplina você verá que é possível e de forma muito simples, usar outros aplicativos para editoração de textos, planilhas de cálculos e editor de slides, além dos comumente utilizados como: Microsoft Word®, Microsoft Excel® e Microsoft Power Point®. Conhecer e saber utilizar estes Programas Aplicativos, como os disponíveis no pacote BrOffice, não é uma missão impossível, mas um processo agradável que requer predisposição, boa vontade, treinamento e aplicação do estudante. Espero que, a partir das colocações aqui disponíveis, você, estudante, encontre inspiração e busque difundir o uso dos aplicativos apresentados, tanto para sua vida pessoal, profissional, além da sua comunidade e empresa.
- 13. Este caderno subdivide-se em seis aulas, referências e atividades que serão impor- tantes para seu crescimento como estudante e futuro profissional de informática. Na primeira aula é apresentado o Editor de Texto: Trabalhando com texto; Formatação de conteúdo (textos, parágrafos, Figuras, etc.); Tabela; Gráfico; Verificação ortográfica; Autocorreção; Dicionários; Configuração de Página; Figuras; Caracteres Especiais. Na segunda aula você estudante verá, ainda no Editor de Texto: Inserção de Campos (data, hora, número de página, entre outros); Índice e Sumário; Mala Direta e Etiqueta; Macros; Impressão e Visualização; Exportação de documento. Na terceira aula será apresentado a Planilha Eletrônica: Conceitos básicos; Seleção de intervalos; Formatação de Células; Operações sobre Linhas e Colunas; Operações sobre Planilhas; Preenchimento de Sequências; Classificar lista de dados; Filtro de dados; Criação de fórmulas; Funções; Subtotais; Validação. Na quarta aula estudaremos os Gráficos; Criação de Estilos de Formatação; Formatação condicional. Ainda em Planilha Eletrônica, que continua na quinta aula veremos: Defini- ção de área de Impressão; Importar dados externos; Macro; Tabela dinâmica. Na sexta aula é apresentado o editor de Slides: Operações básicas; Inserção de conteúdo; Aplicar modelo de estrutura; Formatação de conteúdo; Apresentação de slides; Transição de slides; Efeitos e animação de objetos; Anotações e Impressão; Manipulação de objetos e gráficos; Alteração de slides mestre. Já na sétima e última semana, acontecerá apenas a avaliação final, se ne- cessário algum Fórum, Web conferencias ou Chats. Outras mídias também poderão ser utilizadas para tirar dúvidas dos alunos, auxiliando no processo de aprendizagem. Bons estudos e sucesso! Programas Aplicativose-Tec Brasil 12
- 14. e-Tec Brasil13 Disciplina: Programas Aplicativos (carga horária: 60h). Ementa: Ferramentas para produção e edição de textos, de planilhas eletrô- nicas e de apresentações. AULA OBJETIVOS DE APRENDIZAGEM MATERIAIS CARGA HORÁRIA (horas) 1. Editor de texto – Parte I Conceituar e compreender as formas para trabalhar com textos no editor utilizado. Listar e analisar essas formas. Conhecer e utilizar formatação de conteúdo aplicado aos parágrafos,às Figuras,entre outros usos. Compreender as vantagens e a forma correta de utilizar as tabelas nos docu- mentos de texto. Compreender e utilizar os recursos de imagens nos documentos. Entender a verificação de ortografia, opções de autocorreção e inserção de caracteres especiais. Caderno e Ambiente Virtual de Aprendizagem: questionários, tarefas com envio de arquivos, entre outras mídias de ensino disponíveis. www.cead.ifes.edu.br 10 2. Editor de texto – Parte II Compreender e utilizar a inserção como apoio ao documento de texto. Entender e aplicar em documentos, trabalhos e apostilas. Conhecer e utilizar o editor de texto como ferramenta para malas diretas e etiquetas. Entender e conhecer as opções de eti- quetas e envelopes do editor de texto. Conhecer e utilizar formas diferentes para exportar um documento Caderno e Ambiente Virtual de Aprendizagem: questionários, tarefas com envio de arquivos, entre outras mídias de ensino disponíveis. www.cead.ifes.edu.br 10 3. Planilha eletrôni- ca – Parte I Compreender os conceitos básicos utili- zados em planilhas eletrônicas. Entender as formas de seleção de intervalos. Conhecer as opções de formatação de células e operações sobre linhas e colunas. Entender as operações básicas sobre pla- nilhas e preenchimento de sequências. Conhecer e compreender o uso da classi- ficação, através de lista e filtro de dados. Compreender e conhecer a utilização das fórmulas, funções e subtotais. Caderno e Ambiente Virtual de Aprendizagem: questionários, tarefas com envio de arquivos, entre outras mídias de ensino disponíveis. www.cead.ifes.edu.br 10 continua Projeto instrucional
- 15. AULA OBJETIVOS DE APRENDIZAGEM MATERIAIS CARGA HORÁRIA (horas) 4. Planilha eletrô- nica – Parte II Conhecer as formas de validação de células e compreender suas utilidades. Entender e conhecer a aplicação, mode- los e tipos de gráficos. Compreender a criação de estilos de formatação. Conhecer as opções de formatação condicional dentro das planilhas Caderno e Ambiente Virtual de Aprendizagem: questionários, tarefas com envio de arquivos, entre outras mídias de ensino disponíveis. www.cead.ifes.edu.br 10 5. Planilha eletrôni- ca – Parte III Compreender e definir área de Impres- são. Entender e conhecer as formas de impor- tação de dados externos nas planilhas. Conhecer e entender o funcionamento, as vantagens na utilização de macros nas planilhas. Compreender a utilização de tabelas dinâmicas e suas vantagens na utilização de planilhas em simulações. Caderno e Ambiente Virtual de Aprendizagem: questionários, tarefas com envio de arquivos, entre outras mídias de ensino disponíveis. www.cead.ifes.edu.br 10 6.Apresentações Compreender sua utilização e conhecer de forma geral o aplicativo a ser utilizado. Conceituar operações básicas de inser- ção de conteúdos em slides. Compreender modelos e estruturas em slide.Aplicar formatação de conteúdo. Desenvolver uma apresentação clássica com os conteúdos anteriores. Compreender estilos de apresentação, transição de slides, efeitos e animações. Desenvolver slides com efeitos e anima- ções em texto e Figuras. Definir modos de Impressão e visualiza- ção dos slides. Definir a manipulação de objetos e gráficos nos slides. Conhecer as formas e alterações de slides mestres. Caderno e Ambiente Virtual de Aprendizagem: questionários, tarefas com envio de arquivos, entre outras mídias de ensino disponíveis. www.cead.ifes.edu.br 10 conclusão Programas Aplicativose-Tec Brasil 14
- 16. e-Tec Brasil Aula 1 – Editor de textos – Writer – parte I Objetivos Conceituar e compreender as formas para trabalhar com textos no editor utilizado. Listar e analisar estas formas. Conhecer e utilizar formatação de conteúdo, aplicado aos pará- grafos, Figuras entre outros. Compreender as vantagens e a forma correta de utilizar as tabelas nos documentos de texto. Compreender e utilizar os recursos de imagens nos documentos. Entender a verificação de ortografia, opções de autocorreção e inserção de caracteres especiais. 1.1 Introdução O BrOffice é a empresa desenvolvedora de uma ferramenta que está em ascensão no mercado, o Writer, pois é gratuito e possui inúmeras funcio- nalidades. Nesse editor de textos, você pode criar de textos simples a com- plexos, inserindo Figuras, tabelas e gráficos; de textos pequenos a um livro com centenas de páginas. Existem várias outras opções no mercado, tanto gratuitas quanto pagas. Os pacotes Microsoft Office e Lotus são pagos; o próprio pacote BrOffice, o OpenOffice e o Google Docs são gratuitos; o últi- mo é utilizado diretamente na Internet. Em toda atualização do Writer são incorporados novos recursos ao sistema e corrigidas possíveis falhas encontradas no mesmo. Então, não se espante se na versão que você estiver utilizando, não encontrar algumas opções nos menus ou vir que existem opções que você não conhece. Quem nunca precisou digitar um texto, preparar um currículo, criar uma tabela, imprimir uma lista de preços, etc.? Seja em casa, seja no trabalho, um editor de textos é sempre requisitado. Neste capítulo, abordaremos a edição de textos com o BrWriter, enfocando os aspectos básicos para o melhor aproveitamento desta incrível ferramenta. Um processador de texto é um programa usado para escrever no computador. Essencialmente é um programa que simula o funcionamento de uma máquina de escrever, mas com recursos que facilitam e aprimoram a produção, edição e finalização de texto. e-Tec BrasilAula 1 – Editor de textos – Writer – parte I 15
- 17. Vamos conhecer o layout e as barras de ferramentas mostradas como pa- drão do Writer (veja Figura 1.1). No menu Exibir, acesse Barras de Ferramen- tas e marque quais barras podemos mostrar ou ocultar. Figura 1.1: Apresentação das barras de ferramentas do Writer • Barra de Menus: nela encontramos os menus e seus submenus, com to- das as opções disponíveis no Writer; • Barra de Título: nela encontramos o nome do arquivo e do programa (é padrão do Windows); • Barra de Botões Padrão: nela encontramos os botões mais utilizados: Novo, Abrir, Salvar, Visualizar, Imprimir, Copiar, Recortar, Colar, Autoveri- ficação Ortográfica, etc.; • Barra de Formatação: nela encontramos a formatação rápida para o texto: a fonte utilizada, o tamanho da letra, a cor, alinhamento, entre outros ícones; • Barra de Status: nela encontramos a página atual, a quantidade total de páginas, linguagem, zoom, entre outras informações; • Barras de Rolagem: nelas podemos mover a tela que estamos vendo sem que o cursor saia do lugar. Programas Aplicativose-Tec Brasil 16
- 18. Cite o nome de pelo menos outras cinco barras que podemos adicionar ao layout da janela do Writer. Lembre-se do menu Exibir – Barras de ferramentas. 1.1.1 Novo documento O Writer chama qualquer texto de Documento. Um novo documento é um texto em branco, com apenas uma página e utilizando os padrões do Writer. Para criar um novo documento, você pode: usar a barra de ferramentas Pa- drão (botão Novo documento em branco); usar o menu Arquivo – Novo (ver Figura 1.2); ou as teclas de atalho Ctrl+N. Figura 1.2: Criar novo documento Vários comandos no Writer (no Office e no Windows, de um modo geral) po- dem ser feitos usando teclas de atalho. Vamos citar as teclas de atalho usando o sinal + para indicar que duas (ou três) teclas devem ser apertadas ao mesmo tempo.Por exemplo: Ctrl+C estamos indicando que as teclas Ctrl e a letra C de- vem ser acionadas ao mesmo tempo. A tecla Shift (indicação de maiúsculo) só deve ser apertada se for indicada expressamente, assim: Ctrl+Shift+C. Estamos instruindo para apertar as três teclas ao mesmo tempo. Você pode personalizar algumas teclas de atalho acessando o menu Ferramentas, de- pois submenu Personalizar e Teclado. Os menus que têm tecla de atalho também mostram essa informação ao lado; por exemplo, clique no menu Arquivo: veja Imprimir indicando Ctrl+P. e-Tec BrasilAula 1 – Editor de textos – Writer – parte I 17
- 19. Descreva as formas de criação de novos arquivos no BrOffice Writer disponí- veis. Qual a sua preferida? Qual a que você considera mais rápida? 1.1.2 Salvar documento Salvar o documento é gravá-lo, guardar as alterações em um arquivo para, posteriormente, abri-lo da mesma forma que foi salvo. Para salvar um docu- mento também existem várias formas: você pode utilizar a barra de botões, o menu Arquivo ou o atalho Ctrl+S. A Figura 1.3 mostra o uso do botão Salvar da barra de ferramentas Padrão. Figura 1.3: Salvar um documento Na primeira vez em que se salva o documento, o Writer pede um nome para o arquivo e uma pasta onde o arquivo será guardado. Veja a Figura 1.4: você deve selecionar a pasta na caixa “Salvar em:”; o nome do arquivo deve ser digitado na caixa “Nome do arquivo:”. Você também pode salvar o docu- mento com uma extensão (ou tipo) diferente do padrão, que é “.odt” (o padrão do Writer), selecionando na caixa “Salvar como tipo:”. Usando o menu arquivo, existem duas formas de salvar o documento: “Sal- var” e “Salvar como”. Existe uma sutil diferença entre elas: Programas Aplicativose-Tec Brasil 18
- 20. • Salvar: se o arquivo já foi salvo, simplesmente regrava, sobrescrevendo o arquivo anterior; caso seja a primeira gravação, ocorre o processo descri- to no parágrafo anterior, que é similar ao “Salvar como”; • Salvar como: permite salvar o documento já gravado anteriormente com outro nome. O Writer abre uma caixa de diálogo como descrito no pará- grafo anterior. Ao salvar um documento, você pode protegê-lo, marcando a caixa de se- leção “Salvar com Senha”. Assim, sempre que o arquivo for aberto será solicitada uma senha para a visualização e edição do mesmo (veja a Figura 1.4) a seguir. Figura 1.4: Salvar e aplicar segurança a um documento No menu Ferramentas, submenu Opções, você encontra opções adicionais de segurança (veja a Figura 1.5). e-Tec BrasilAula 1 – Editor de textos – Writer – parte I 19
- 21. Figura 1.5: Definindo outras proteções Existem programas que conseguem quebrar essas senhas, mas, dependen- do do tamanho das senhas, podem demorar muitos dias, até meses, o que pode ser muito caro. Caso seja um documento da empresa ou compartilha- do, passe a senha para alguém de confiança. Atividades de aprendizagem: Descreva as formas de salvar documentos dis- poníveis no BrOffice Writer. Descreva uma utilização para a segurança e que tipo de segurança é mais bem aplicado ao seu exemplo. 1.1.3 Abrir documento Você pode abrir um documento de duas formas: pelo próprio Writer ou usan- do o Windows Explorer, dando um duplo clique sobre o arquivo que deseja. Se você usar o Writer, pode selecionar o menu Arquivo, Abrir (veja Figura 1.6); ou o botão Abrir da barra de ferramentas Padrão; ou usar o atalho Ctrl+O. Programas Aplicativose-Tec Brasil 20
- 22. Figura 1.6: Abrir um documento existente Todas as formas de abrir o arquivo usando o Writer mostram a tela da Figura 1.7. A caixa Examinar permite pesquisar o arquivo dentro das pastas em to- dos os drives do computador. Figura 1.7: Escolha do diretório onde se encontra o documento a ser aberto e-Tec BrasilAula 1 – Editor de textos – Writer – parte I 21
- 23. 1.1.4 Fechar documento Ao fechar o documento, caso ele tenha sido alterado, o Writer pergunta se quer salvar ou não o documento; caso deseje salvar o arquivo, clique em salvar e siga os passos do item 1.1.2. Como você pode ver na Figura 1.8. Figura 1.8: Fechar o documento O mesmo processo pode ser feito usando o menu Arquivo, depois Fechar; também pode ser utilizado o atalho ALT + F4. Mesmo utilizando o teclado, é feita a pergunta de salvar o documento, caso ele tenha sido alterado. Isso é uma proteção para que não se perca um do- cumento sem perceber. Descreva as formas de fechar um documento, sem fechar o BrOffice Writer. 1.1.5 Configurar documento Estas configurações são muito úteis em trabalhos que são regidos por nor- mas, pois devem seguir padrões e sequências definidas. Um bom exemplo é este caderno, ele segue os padrões: • Margem superior: 3 cm; • Margem inferior: 2 cm; • Margem esquerda: 3 cm; • Margem direita: 2 cm; • Orientação: retrato. Na Figura 1.9, que é acessada usando o menu Formatar, depois submenu Pá- gina, veja como se podem alterar as configurações. Na aba Página, a escolha Programas Aplicativose-Tec Brasil 22
- 24. do Formato permite alterar o tamanho do papel utilizado; as abas Cabeçalho e Rodapé permitem incluir e alterar cabeçalhos e rodapés respectivamente. Figura 1.9: Configuração de margens e tamanho da página Tenha muito cuidado com estas configurações, pois se for escolhido um tipo de papel diferente do que está sendo usado pela impressora, o documento não ficará igual ao mostrado na tela do computador. Descreva a forma de configurar o tamanho do papel e cite o nome ou di- mensões de alguns tamanhos disponíveis no Writer. 1.1.6 Visualizar impressão Antes de imprimir, é possível visualizar o que será impresso, poupando tem- po, papel e dinheiro. Para ver como o documento ficará impresso, acesse o menu Arquivo, depois Visualizar Impressão. Você também pode usar o botão Visualizar Impressão da barra de ferramentas Padrão. e-Tec BrasilAula 1 – Editor de textos – Writer – parte I 23
- 25. Figura 1.10: Visualizando uma Impressão Depois de ver como ficará a Impressão, você pode fechar a janela Visuali- zação (botão Fechar, mostrado na Figura 1.10) e voltar a corrigir o texto ou prosseguir com a impressão (tópico 1.1.7 Impressão). 1.1.7 Impressão Para imprimir, você pode usar o menu Arquivo, depois Imprimir. O uso deste menu abre uma janela (Figura 1.11) com algumas opções adicionais: você pode alterar a escolha da Impressora, o número das páginas Impressas e o Número de cópias. Na última caixa “Imprimir:”, no lado esquerdo embaixo, você também pode indicar que deseja imprimir somente as páginas pares ou ímpares: isto permite que você utilize o papel dos dois lados. Para imprimir, você também pode usar o botão Imprimir na barra de ferra- mentas Padrão, ou ainda usar o atalho Ctrl+P. Essas duas formas imprimem diretamente para a Impressora, sem abrir a tela da Figura 1.11. Programas Aplicativose-Tec Brasil 24
- 26. Figura 1.11: Selecionar uma Impressora e propriedades Para você, o que é melhor, clicar sobre o atalho da Impressão ou acessar Imprimir no menu Arquivo? Por quê? 1.1.8 Editar – copiar e colar Em nossa digitação, existem alguns textos que podem estar repetidos ou algum parágrafo que está bom, mas não está bem localizado no contexto; para lidar com isso, existem alguns comandos que auxiliam a movimentação do texto e que são mais comumente utilizados com os atalhos de teclado. Vamos ver os mais utilizados: Antes de executar qualquer operação, lembre-se: selecione antes; execute depois. • Copiar: copia o que está selecionado, não importando o que possa ser, seja um texto, uma tabela, uma imagem, ou somente uma letra. Esse método cria uma cópia do selecionado na memória do computador e não remove o original selecionado. Utilize o atalho Ctrl+C. Pode ser usado o botão Copiar da barra de ferramentas Padrão ou o menu Editar, depois Copiar; e-Tec BrasilAula 1 – Editor de textos – Writer – parte I 25
- 27. • Recortar: recorta o que está selecionado. Similar ao Copiar, porém remove o original selecionado. Utilize o atalho Ctrl+X. Pode ser usado o botão Re- cortar da barra de ferramentas Padrão ou o menu Editar, depois Recortar; • Colar: este comando é usado para colar o que foi copiado ou recorta- do anteriormente. Este comando pode ser usado várias vezes, sempre colando no local apontado pelo cursor. É considerado o final dos dois métodos anteriores Copiar e Recortar. Utilize o atalho Ctrl+V. Pode ser usado o botão Colar da barra de ferramentas Padrão ou o menu Editar, depois Colar; • Colar especial: é uma variação do método anterior, porém com algumas adi- ções que são úteis, dentre elas o Colar Texto não Formatado. Por exemplo: copiando um texto da internet, ao colar no documento, ele trará todas as formatações originais: tipo de letra, tamanho da fonte, negrito e itálico, etc.; escolhendo esta opção, o texto é colado limpo, sem formatação nenhuma. Este comando só pode ser usado com o menu Editar, depois Colar especial. Também se podem utilizar as teclas de atalho Ctrl+Shift+V; Para Colar e Colar Especial: aponte antes com o cursor o local onde deseja colar. Use Ctrl +V ou o menu Colar Especial depois. • Localizar: busca no documento texto ou palavra que se deseja encontrar. Utilize o atalho Ctrl+F para abrir uma caixa de diálogo que permite di- gitar o que você deseja pesquisar. Pode ser usado o menu Editar, depois Localizar e substituir; • Substituir: busca no documento o texto que se deseja encontrar e per- mite substituí-lo por outro texto. Ao encontrar o texto, caso você queira que seja substituído, basta clicar em Substituir; se não quiser, basta clicar em Localizar próxima. Utilize o atalho Ctrl+F para abrir uma caixa de di- álogo que permite digitar o que você deseja pesquisar e substituir. Pode ser usado o menu Editar, depois Localizar e substituir. Para Localizar e Substituir, você pode também selecionar antes um deter- minado intervalo e procurar somente no texto selecionado. As caixas de diálogo Localizar e Substituir tem um botão Mais que permite outras op- ções, como diferenciar letras maiúsculas e minúsculas. O botão Mais Opções permite escolher outras informações a serem pesquisadas. Nele você pode especificar formatações, estilos, similaridades, entre outras opções. Programas Aplicativose-Tec Brasil 26
- 28. O menu Editar tem ainda o recurso interessante Desfazer. Por exemplo, você colou um texto em local errado; você pode voltar atrás usando o menu Editar, Desfazer Colar. O mesmo efeito pode ser conseguido com o botão Desfazer (seta à esquerda) da barra de ferramentas Padrão ou com o atalho Ctrl+Z. Caso você queira voltar o Desfazer, também pode: existe o menu Editar, Repetir, ou o botão Refazer (seta à direita), ou o atalho Ctrl+Y. O Writer guarda várias das suas últimas ações; assim, pode voltar mais de um passo atrás: o botão Desfazer (seta à esquerda) tem uma seta ao lado que lista todas as suas últimas ações que podem ser desfeitas. Na caixa Navegador você conta com o recurso de pular para uma determi- nada página, que é muito interessante para textos longos. Para acessar essa caixa, dê duplo clique sobre a palavra Página, na Barra de Status. Veja com mais detalhes na Figura 1.12 a seguir. Figura 1.12: Caixa de Navegação 1.2 Formatação A Formatação do texto é utilizada para diferenciar os momentos do texto, ora um título, ora um nome, ora o texto comum. Para isso são utilizados tipos de fontes (tamanho, cor, efeitos especiais, etc.), margens, recuos e es- paçamentos, bordas, linhas e molduras, etc., para dar destaque a partes do texto e obter efeitos especiais na apresentação. e-Tec BrasilAula 1 – Editor de textos – Writer – parte I 27
- 29. A Barra de Formatação da Figura 1.13 é, geralmente, padrão do Writer e permite acesso rápido e fácil a vários recursos de formatação. Figura 1.13: Barra de atalhos para fontes Sempre que precisar formatar, aplique a regra: selecione antes, formate de- pois. A formatação será aplicada sobre o texto selecionado. 1.2.1 Fonte Para efetuar estas configurações, acesse o menu Formatar, Caractere. Na janela que se abre (Figura 1.14), você pode selecionar vários aspectos (fonte, estilo, tamanho, efeitos entre outras) da fonte. Figura 1.14: Formatar Fontes A janela tem ainda outras abas, dentre elas a de Efeitos da Fonte, onde são definidos cor, efeitos e contornos e a de Posição, onde podem ser definidos Sobrescrito e Subscrito. Alguns Efeitos de Texto são apenas para apresentação visual do texto; po- dem não aparecer na Visualização de Impressão e nem serem impressos. Programas Aplicativose-Tec Brasil 28
- 30. Descreva a formatação (estilo da fonte e efeitos) que foi empregada para obter estes resultados: Texto 1: Texto 4: Texto 2: Texto 5: TextoTeste6 : 1.2.2 Quebras de página Existem dois tipos de quebra de página, a automática e a forçada. A quebra de página automática é feita pelo Writer dentro dos padrões de configu- ração da página: é desenhada uma linha indicando o término da página e criando automaticamente uma nova. Para adicionar uma quebra de página forçada você deve posicionar o cursor sobre a linha que deseja que inicie a nova página e utilizar o menu Inserir, Quebra Manual, escolhendo a opção “Quebra de Página” na caixa de diálogo e clicando em OK. Também pode ser utilizado o atalho Ctrl+ENTER. 1.2.3 Parágrafos Os parágrafos têm tópicos de formatação específica, que podem ser aces- sados no menu Formatar, Parágrafo. É aberta uma caixa de diálogo (Figura 1.15) que permite definir os aspectos específicos da formatação de parágra- fos. Para formatar um parágrafo é preciso antes selecioná-lo todo (inclusive a marca de parágrafo que fica ao final dele). Figura 1.15: Formatação de parágrafos e-Tec BrasilAula 1 – Editor de textos – Writer – parte I 29
- 31. Note que existem várias outras abas para formatação de parágrafos; as mais usadas definem Bordas, Alinhamentos, Capitulares, entre outras opções. Para enxergar todos os sinais gráficos do texto, inclusive as marcas de parágrafo, clique no botão Caracteres não imprimíveis ¶ da barra de ferramentas Padrão. Se você deseja apenas alterar a tabulação, pode utilizar a tecla TAB do teclado. Os recuos de uma linha ou de todo o parágrafo também podem ser alterados pelos botões Aumentar recuo e Diminuir recuo, da barra de Formatação. 1.2.4 Marcadores e numeração Este é também um recurso de formatação de parágrafo, que permite rela- cionar e destacar tópicos dentro do texto. Para isso, podem-se utilizar mar- cadores com símbolos ou marcadores com numeração (números ou letras). Para adicionar uma marcação, selecione antes os parágrafos que deseja mar- car, acesse o menu Formatar, Marcadores e numeração, ou utilize os botões Numeração ou Marcadores da barra de ferramentas Formatação. É aberta a janela da Figura 1.16, onde você pode escolher o tipo de marcador e até alterar algumas de suas características. Figura 1.16: Aplicar marcadores e numeração Você copia automaticamente toda a formatação de um parágrafo para o seguinte, inclusive marcadores e numeração, apenas apertando ENTER ao final do parágrafo. Se você deseja não mais usar os marcadores, aperte o ENTER duas vezes. Programas Aplicativose-Tec Brasil 30
- 32. Descreva uma situação do cotidiano para a utilização de marcadores, uma para a utilização da lista numerada e uma terceira com Figuras. 1.2.5 Bordas e sombreamento Esta formatação é usada para dar maior destaque a um determinado pará- grafo ou a uma página. Ela também pode ser aplicada a tabelas e a forma de aplicá-la é praticamente a mesma: selecione o texto onde deve ser aplicada a borda, depois acesse o menu Formatar, Parágrafo: isso abre a caixa de diálo- go da Figura 1.17. Existe também um botão Bordas na barra de formatação que mostra alguns modelos predefinidos que podem ser aplicados sobre um texto já selecionado. Veja como aplicar as bordas e sombreamento a um parágrafo apenas. Tenho certeza de que você logo notou este texto, mesmo que o conteúdo possa ser dispensável. Figura 1.17: Aplicar bordas a página inteira A aba Bordas da página é destacada na Figura 1.17, mostrando também a Sombra, onde você pode aplicar uma cor de fundo ao texto selecionado. Utilizando o sombreamento, repare que enfatizamos nosso parágrafo; pas- sou a se destacar no texto, assumindo uma importância maior. e-Tec BrasilAula 1 – Editor de textos – Writer – parte I 31
- 33. Usar bordas ou sombreamento em seu documento é muito interessante. To- davia use com cautela, pois o excesso pode tornar o texto turvo e confuso, causando má Impressão, produzindo o efeito oposto ao desejado. Na maio- ria das vezes o mais simples é o mais indicado. Descreva como se aplica uma borda em uma página, mas somente na primeira página. Para isso, execute o conteúdo explicado neste tópico Formatação. 1.2.6 Colunas 1.2.7 Maiúsculas e minúsculas Imagine que você digitou uma grande quantidade de texto em minúsculas e agora quer tudo em MAIÚSCULAS ou que pressionou a tecla CAPS LOCK sem perceber. Para corrigir isso, basta selecionar o texto que deve ser al- terado e ir ao menu Formatar, Alterar Caixa, escolher a opção que lhe for conveniente e clicar em OK. Proceda inicialmente selecionando o texto a ser alterado; após isso feito, selecione o tipo de caixa que for necessário. Alguns botões da barra de ferramentas Formatação não foram abordados em nosso texto. Pesquise ao menos dois deles e escreva um texto no Writer esclarecendo a finalidade de cada um. 1.3 Tabelas As tabelas são usadas para organizar as informações e deixar o conteúdo do texto com uma forma mais direta. São formadas por linhas e colunas cujas interseções recebem o nome de células. Normalmente uma coluna apresen- ta o mesmo tipo de informação, mas cada célula pode ser preenchida com qualquer tipo de informação. Esse é um recurso muito usado em textos de jornais e revistas. Com ele podemos dividir o texto em inúmeras colunas. Para dividir o tex- to, selecione a parte do texto que será dividida em colunas, vá ao menu Formatar, Colunas. Isto abrirá a caixa de diálogo Colu- nas, permitindo escolher a quan- tidade e o mo- delo de colunas. Como você pode perceber, podemos definir as colunas a qualquer momento, e pode ser apenas um pedaço do nos- so texto ou todo o documento. Programas Aplicativose-Tec Brasil 32
- 34. Assim como nas páginas e parágrafos, também nas tabelas podemos aplicar Borda e Sombreamento: para isso selecione a linha, a coluna ou ambos e clique no menu Tabela, Propriedades da tabela. 1.3.1 Inserir uma tabela Para desenhar uma tabela, acesse o menu Tabela, Inserir Tabela; isso abre a barra de ferramentas Tabelas e bordas (Figura 1.18). Escolha a ferramenta Desenhar tabela; escolha a quantidade de linhas x colunas e o ponto onde deseja iniciar sua tabela; e, pronto, sua tabela foi criada. Figura 1.18: Desenhar tabela Para adicionar mais linhas ou colunas, basta selecionar a linha, copiar e de- pois colar. Pode ser usado também o menu Tabela, Inserir, depois Colunas ou Linhas; irá abrir uma caixa da diálogo solicitando a quantidade e a posição (antes ou depois do selecionado). Para a navegação dentro da tabela, utilizam-se as teclas de direção (setas). Pode ser utilizada também a tecla TAB; neste caso, ao chegar ao final da tabela, ela adiciona uma linha automaticamente. Para apagar uma tabela, ou uma coluna ou uma linha, basta pressionar a tecla SHIFT+DELETE. Pode ser usado também o menu Tabela, Excluir, depois Tabela, Coluna ou Linha. Para apagar somente os dados, basta selecionar o trecho que se deseja limpar e pressionar a tecla DELETE. e-Tec BrasilAula 1 – Editor de textos – Writer – parte I 33
- 35. As tabelas são criadas com linhas e colunas com um tamanho predefinido, mas a altura das linhas ou a largura das colunas pode ser alterada: passando o mouse em cima dos traços que separam as linhas ou as colunas, aparecerá um ponteiro com duas setas indicando as direções, acima e abaixo ou direita e esquerda, como exemplificado na Tabela 1.1; é só clicar naquele ponto e arrastar, aumentando (ou diminuindo) a altura (ou a largura). Para uma aplicação prática, veja o exemplo, que será utilizado na próxima atividade. Tabela 1.1: Exemplo de uma tabela Serviços Data Quant. Valor Unitário Valor total Energia elétrica 01/10/2010 1 R$ 95,00 R$ 95,00 Água 02/10/2010 1 R$ 45,00 R$ 45,00 Telefone fixo e internet 05/10/2010 1 R$ 110,00 R$ 110,00 Telefone celular 04/10/2010 1 R$ 50,00 R$ 50,00 Supermercado 04/10/2010 1 R$ 350,00 R$ 350,00 Total do mês R$ 650,00 Crie uma tabela idêntica ao nosso exemplo. Porém, nas descrições das con- tas, insira alguns gastos que você faz (por exemplo, passagens de ônibus, livros, lanches, etc.). Descreva o processo de criação. Guarde este exercício; ele será utilizado em uma próxima atividade. 1.3.2 Formatação de tabela Note que a Tabela 1.1 anterior está com um formato diferenciado: ela chama a atenção para a primeira linha e apresenta alinhamentos diferentes para as colunas. Você pode escolher entre vários estilos de tabela que o Writer já possui e, depois, aplicar uma formatação diferente para uma ou mais linhas ou colunas, ou até para determinadas células. Para aplicar um estilo de tabe- la, basta clicar na tabela e depois no menu Tabela, Autoformatar. Repare que quando você clica em um determinado Formato, é mostrado um modelo de como ficará a sua tabela após a formatação. Isto facilita sua escolha. Programas Aplicativose-Tec Brasil 34
- 36. 1.3.3 Ajustar linhas e colunas Imagine que você desenhou algumas linhas ou algumas colunas em sua tabela, mas você gostaria que elas estivessem divididas perfeitamente; não seria muito prático usar a régua e medir cada coluna para endireitá-las. Para isso, selecione a tabela, clique no menu Tabela, Autoajustar, depois clique sobre Distribuir Colunas Uniformemente. Veja o exemplo na Figura 1.19. Antes: Depois: Figura 1.19: Tabela uso de Autoajuste – Antes e Depois No menu Autoajustar também existe o recurso para a altura das linhas com o submenu Distribuir Linhas Uniformemente. Entretanto, o mais interessante recurso nesse menu é o Ajustar-se automaticamente ao conteúdo: o Writer alarga ou estreita as colunas de acordo com o conteúdo das células, tornan- do a tabela mais bem distribuída. Também neste menu você pode definir um tamanho para as células, para co- lunas ou para linhas. Escolha no menu Autoajustar uma das opções: Largura da coluna ou Altura da linha. 1.3.4 Classificar Este recurso é muito interessante, pois podemos digitar os dados de uma tabela em qualquer ordem e depois ordená-los de acordo com uma deter- minada coluna. A ordem pode ser crescente ou decrescente e os conteúdos podem ser letras ou números. Para classificar uma tabela, basta clicar na tabela, ou selecionar as linhas que você deseja classificar; em seguida acesse o menu Tabela, Classificar. Indi- que depois na caixa de diálogo a coluna base para a ordenação. Você pode classificar por mais de uma coluna, por exemplo: ao classificar uma relação de alunos pela sua naturalidade, podemos ordenar primeiro pelo estado em que nasceram e, dentro de cada estado, pela cidade. A Figura 1.20 mostra os critérios de classificação. e-Tec BrasilAula 1 – Editor de textos – Writer – parte I 35
- 37. Figura 1.20: Ordenação de tabela Veja outro exemplo: a) Tabela 1.2: Exemplo de tabela sem ordenação Tabela 1.2: Exemplo de tabela sem ordenação Ordem Fruta Preço (KG) 5 Jaca 0,50 0 Melancia 0,90 3 Banana 0,35 4 Uva 3,50 2 Morango 1,90 1 Abacate 2,36 b) a Tabela 1.3 foi ordenada pela primeira coluna, usando a ordem numérica: Tabela 1.3: Exemplo de tabela com ordenação na primeira coluna Ordem Fruta Preço (KG) 0 Melancia 0,90 1 Abacate 2,36 2 Morango 1,90 3 Banana 0,35 4 Uva 3,50 5 Jaca 0,50 c) a Tabela 1.4 foi ordenada pela segunda coluna, usando a ordem alfabética: Tabela 1.4: Exemplo de tabela com ordenação na segunda coluna Ordem Fruta Preço (KG) 5 Abacate 2,36 (continua) Programas Aplicativose-Tec Brasil 36
- 38. 0 Banana 0,35 3 Jaca 0,50 4 Melancia 0,90 2 Morango 1,90 1 Uva 3,50 (conclusão) d) a Tabela 1.5 foi ordenada pela terceira coluna, usando a ordem do preço mais baixo: Tabela 1.4: Exemplo de tabela com ordenação na segunda coluna Ordem Fruta Preço (KG) 3 Banana 0,35 5 Jaca 0,50 0 Melancia 0,90 2 Morango 1,90 1 Abacate 2,36 4 Uva 3,50 Crie uma tabela com os nomes e as idades de seus familiares ou amigos. Após, classifique-a por nome, em ordem crescente. Acrescente depois mais duas colunas: a cidade e o estado onde moram atualmente. Ordene nova- mente, agora primeiro por estado e, dentro de cada estado, por cidade. Uti- lize no mínimo 10 linhas. Formate a primeira linha (o cabeçalho das colunas) com uma cor diferente. Alinhe a coluna das idades pela direita. 1.4 Imagens Além de texto, podemos inserir imagens e sons dentro do nosso documento e também podemos formatá-los de várias formas (depende da nossa imaginação). 1.4.1 Galeria A Galeria possui imagens (geralmente desenhos ou figuras) que fazem par- te do BrOffice Writer. Além das imagens da sua instalação padrão, você também pode buscar novas usando a internet. Elas se dividem em grupos, denominados coleções e são largamente utilizadas para ilustrar, enfatizar ou dar maior destaque a uma determinada parte do documento. Para incluir uma imagem da galeria no texto, use o menu Ferramentas, Ga- leria. Será mostrada a tela da Figura 1.21. Você pode escolher primeiro uma coleção e depois selecionar uma imagem específica. e-Tec BrasilAula 1 – Editor de textos – Writer – parte I 37
- 39. Figura 1.21: Escolher uma imagem Crie um arquivo com algumas imagens e sons. Descreva o processo (escre- vendo dentro do próprio arquivo), citando quais figuras foram inseridas. 1.4.2 Do arquivo Você pode ter uma imagem (uma foto, por exemplo) e deseja inseri-la em um texto. Esta forma é muito útil para preparar convites, cartas, mensagens, tudo que sua imaginação permitir. Basta acessar o menu Inserir, Figura, do Arquivo. Surgirá uma caixa de diálogo como a da Figura 1.22, para você localizar o arquivo que contém a imagem. Uma vez localizado o arquivo com a sua imagem, um clique duplo sobre ele fará com que ela seja inserida no local apontado pelo cursor. Programas Aplicativose-Tec Brasil 38
- 40. Figura 1.22: Escolher uma imagem do arquivo 1.4.3 Desenho A Barra de Ferramentas Desenho são figuras, geralmente simples como uma seta ou uma caixa de texto, que também já integram o Writer. São usados quando você não precisa de imagens gráficas mais sofisticadas. A barra de ferramentas Desenho do Writer oferece várias formas prontas: setas, retân- gulos, elipses, balões de texto, banners, etc. A Figura 1.23 destaca parte da barra de ferramentas Desenho; ela é mostrada pelo menu Exibir, Barra de Ferramentas, Desenho. Figura 1.23: Escolhendo um desenho e-Tec BrasilAula 1 – Editor de textos – Writer – parte I 39
- 41. As figuras são classificadas por tipos. Um clique sobre a seta ao lado de cada tipo irá abrir uma lista mais detalhada. Escolha o desenho e clique sobre ela. O desenho não será inserido automaticamente: você deverá clicar sobre o desenho escolhido e, após isso, clicar e arrastar o mouse sobre o documento, assim ele criará o desenho. Após a criação do desenho, você pode aumentá-lo ou diminuí-lo sem problemas, bastando selecionar o desenho e clicar sobre os quadros-referência que o cercam. Você poderá montar um documento in- serindo vários desenhos e alterando seus tamanhos e outras propriedades, inclusive colocando texto e inserindo umas Figuras dentro de outras. 1.4.4 FontWork FontWork são modelos de letreiros sofisticados que podem ser usados para enfeitar um documento ou criar um banner. São vários os estilos de artes, basta que sua imaginação faça uma escolha; depois você ainda pode aplicar sobre a figura alguns efeitos especiais. Para inserir um FontWork em seu texto, você pode usar o menu Exibir, Barra de Ferramentas, FontWork. Será mostrada a galeria da Figura 1.24, você deve então selecionar um modelo e clicar em OK (Figura 1.25). Figura 1.24: Escolhendo um FontWork Programas Aplicativose-Tec Brasil 40
- 42. Figura 1.25: Editando um FontWork Para modificar o seu texto, basta clicar duas vezes sobre seu FontWork, que ele abrirá a tela de edição do texto. Porém, para mudar o modelo você deve apagar sua FontWork e inserir uma nova. Crie um arquivo misturando texto, desenhos de FontWork e FontWork. Uti- lize vários Desenhos diferentes como Estrelas e faixas, Setas largas e Linhas para se exercitar no seu manuseio. Descreva o processo (escrevendo dentro do próprio arquivo) utilizando balões e conectores. Exercite alguns botões da barra de ferramentas FontWork. 1.4.5 Gráficos Muitas vezes é necessário mais do que palavras para se mostrar uma in- formação. Para isso, uma ótima pedida é apresentar os dados em forma de gráfico. O Writer permite mostrar várias formas de gráficos; dentre elas podemos citar: de barra, de coluna, de torta, de linhas; é até mesmo possível combinar marcadores diferentes no mesmo gráfico. Para iniciar, você deve usar o menu Inserir, Objeto, Gráfico. O Writer mostra uma planilha e um modelo de gráfico como na Figura 1.26. Você deve, então, montar os dados na planilha, que o gráfico será atualizado. Figura 1.26: Exemplo de Gráfico Para editar o gráfico, clique com o botão direito do mouse sobre o mesmo, escolha a opção Editar. Será aberta uma nova janela para a edição do gráfico, e nela poderão ser incluídas várias outras informações, como, por exemplo, título, valores de X e Y, etc. O BrOffice 44 Calc possui melhores recursos para montagem de gráficos e você pode montar um gráfico nele, depois copiá-lo e incorporá-lo a um texto do Writer. Assim, não vamos nos estender neste tópico. e-Tec BrasilAula 1 – Editor de textos – Writer – parte I 41
- 43. 1.5 Ortografia Escrever corretamente nem sempre é fácil. Às vezes pequenos erros de or- tografia, também conhecidos como “gafes”, podem dar uma má impressão sobre você e tirar do leitor a vontade de prosseguir. Para que essa tarefa se torne mais fácil, o Writer possui ferramentas que auxiliam essa correção; vamos destacar as mais importantes nos tópicos se- guintes. Mas lembre-se: o fato de estar com a grafia correta não significa que o texto esteja bom. 1.5.1 Verificador ortográfico Observe estas duas situações: “Veja que nesta fraze o texto está marcado com um sublinhado colorido.” O sublinhado colorido indica um erro de ortografia. No exemplo acima, a palavra “fraze” está escrita errado, o correto é “frase”. Para utilizar o verifi- cador ortográfico, acesse o menu Ferramentas, Ortografia e gramática. Você pode também utilizar a tecla F7. A verificação é iniciada no ponto em que está o cursor; portanto, tenha cuidado de voltar ao início do texto (apertan- do Ctrl+Home) se desejar fazer uma verificação completa. Ainda seguindo com o exemplo anterior: o corretor do Writer apresenta várias correções possíveis na caixa “Sugestões:”. Podemos selecionar uma delas ou corrigir a palavra correta ou ainda usar os botões “Ignorar uma vez” ou “Ignorar todas”. Quando é uma palavra que usamos com frequência e que não é reconhecida pelo corretor ortográfico, podemos usar o botão “Adicionar ao dicionário”. Depois que você corrigir ou mandar ignorar o primeiro erro, o verificador apresenta imediatamente a correção para o pró- ximo erro; neste caso, a falta de aspas no parágrafo. Escreva algumas palavras que não estão no dicionário e adicione ao dicionário. 1.5.2 Autocorreção Esta opção executa correções automáticas para os erros de ortografia e gra- mática já durante a digitação do seu documento. Para este recurso, acesse o menu Ferramentas, Opções da Autocorreção, como na Figura 1.27. Ortografia é derivada das palavras gregas ortho (ορθο no alfabeto grego), que significa “correcto” e graphos (γραφος), que quer dizer “escrita”, ou seja, ortografia é a forma correta de escrever as palavras.A ortografia é a parte da gramática normativa que ensina a escrever corretamente as palavras de uma língua definindo, nomeadamente, o conjunto de símbolos (letras e sinais diacríticos), a forma como devem ser usados, a pontuação, o uso de maiúsculas, etc. Disponível em: http://pt.wikipedia.org/ wiki/Ortografia Recentemente a língua portuguesa sofreu alterações em seu vocabulário. Essas alterações já são contempladas na versão mais nova do BrOffice, porém você pode atualizar o Dicionário Ortográfico acessando o menu Ferramentas, Gerenciador de extensões, como veremos à frente. Programas Aplicativose-Tec Brasil 42
- 44. Figura 1.27: Opções de autocorreção 1.5.3 Caractere especial Quadro 1.1: Inserção de carácter especial € Símbolo do Euro Β Símbolo Beta ∩ Símbolo de Intercessão © Símbolo de Cópia ou Copyright. ® Símbolo de Registrado Para isso, acesse o menu Inserir, Caractere Especial, depois pesquise o sím- bolo, clique sobre o símbolo encontrado e no botão OK. Resumo Nesta aula você estudante teve acesso aos conhecimentos introdutórios do Writer, conteúdos estes, importantes para seu desenvolvimento ao longo da disciplina. Destes podemos destacar as formatações de parágrafos, imagens e Figuras, além de compreender o uso de tabelas e caracteres especiais. Espero que você, caro estudante, tenha também desenvolvido as tarefas indicadas, pois as mesmas irão ajudar a fixar o conteúdo apresentado. e-Tec BrasilAula 1 – Editor de textos – Writer – parte I 43
- 45. Atividades de aprendizagem 1. É correto afirmar que o uso das teclas de atalho permite que usuários ex- perientes utilizem o Writer com maior agilidade? Justifique sua resposta. 2. O uso simultâneo das teclas Ctrl + G (G de Gravar) permite que o usuário salve diretamente o arquivo editado? Justifique sua resposta. 3. O Writer permite, além de editar textos, Figuras e fotos que o usuário também salve o mesmo arquivo em diversos formatos. Estar afirmação esta correta? Por quê? Programas Aplicativose-Tec Brasil 44
- 46. e-Tec Brasil Aula 2 – Editor de textos – Writer – parte II Objetivos Compreender e utilizar a inserção como apoio ao documento de texto. Entender e aplicar em documentos, trabalhos e apostilas. Conhecer e utilizar o editor de texto como ferramenta para malas diretas e etiquetas. Entender e conhecer as opções de etiquetas e envelopes do editor de texto. Conhecer e utilizar formas diferentes para exportar um documento. 2.1 Inserção de campos Em alguns momentos, precisamos modificar nosso texto para alterar uma sequência automaticamente (como a numeração das páginas) ou para poder se atualizar constantemente (como a impressão da data e hora atuais). Um texto comum não é capaz dessa “façanha”. Para isso o Writer permite inserir vários tipos de campos, dentro de um texto comum, que têm a capacidade de se atualizar automaticamente. 2.1.1 Data e hora É possível que você tenha um documento que necessite ter data e hora atualizadas sempre que o arquivo seja aberto. Exemplificando: imagine um comerciante que utilize um documento para Impressão de recibos e, toda vez que tenha que emitir o recibo, precise alterar o valor e a data. Parece pouco, mas imagine que sejam cerca de 10 recibos por dia, 50, 100, etc. Para inserir um campo com a data do dia atual, ou hora, ou outra opção, clique no menu Inserir, Campos, depois Data e hora. Para alterar o formato do campo que foi inserido, dê um duplo clique sobre o campo e escolha o formato que melhor lhe atenda. e-Tec BrasilAula 2 – Editor de textos – Writer – parte II 45
- 47. 2.1.2 Número da página É aconselhável que um documento com várias páginas, uma monografia, um manual ou um documento que precise ter sumário, tenha numeração de páginas. Para adicionar Números de página, acesse o menu Inserir, Campos, depois Números de página. Lá você encontra também o total de páginas. 2.1.3 Outros campos Além dos campos básicos, podem ser adicionados outros tipos de campos. Para explorar essas possibilidades, utilize o menu Inserir, Campos, depois Outros. Note várias categorias e tipos de campos que podem ser inseridos. 2.2 Índice e sumário Um sumário é composto de dois procedimentos: 1. O primeiro é a seleção do parágrafo e sua classificação com um estilo es- pecífico. Para esta classificação, você pode usar a caixa Estilo na barra de ferramentas Formatação (a que está sendo mostrada na Figura 2.1) ou o menu Formatar, Estilos e formatação. Portanto, você tem que estar com o texto devidamente formatado antes para que possa criar um sumário. Você pode usar a tecla de atalho F11. Figura 2.1: Escolha do tipo de título (estilo do parágrafo) “Enumeração das principais divisões, seções e outras partes de um documento, na mesma ordem em que a matéria nele se sucede” (ABNT-NBR 6027). sumário Um sumário é uma versão encurtada de um texto original. O principal propósito de tal simplificação é entender os principais pontos do texto original, filme ou evento, que usualmente são extensos e, portanto, uma pessoa pode adquirir a essência da fonte em um período muito menor de tempo. Um sumário inicia com o título, nome do autor, tipo de texto e a ideia principal do texto.Tem uma estrutura claramente organizada, de construção lógica, cronológica e determinada. Em contraste com um resumo ou uma revisão, um sumário não contém interpretação e nem opinião.Apenas a opinião do escritor original é refletida – parafraseada com palavras novas sem citações do texto original. Disponível em http:// pt.wikipedia.org/wiki/ Sum%C3%A1rio Programas Aplicativose-Tec Brasil 46
- 48. 2. O segundo é a inserção da lista de sumário. Para criá-lo, coloque primeiro o cursor na página onde deseja criá-lo (normalmente no início ou no fim do texto), depois use o menu Inserir, Índices; depois Índices e sumários. Escolha o tipo de índice que deseja, marque as caixas de seleção deseja- das e clique em OK. São vários os tipos de índice permitidos: • sumário; • índice alfabético; • índice de ilustrações; • outros. A atualização dos índices não é automática. Quando o texto for significa- tivamente alterado, é necessário atualizá-los. Para isso, clique com o botão direito sobre o índice e use o menu de contexto Atualizar Índice / Sumário. Pegue um arquivo com várias páginas, por exemplo, uma apostila que você baixou da Internet. Agrupe vários parágrafos em seções e crie títulos para elas; depois as classifique com estilos de título. Insira um sumário. Isto já dá uma boa noção de como é trabalhoso. 2.3 Mala direta Este recurso é muito útil quando precisamos enviar cartas, convites ou qual- quer tipo de documento (mais ou menos personalizado) para um grande número de pessoas. Para exemplificar a utilização da mala direta, podemos citar as cartas dos políticos na época das eleições, uma loja ou empresa en- viando cartas de promoções ou lançamentos aos seus clientes, etc. Basicamente uma mala direta é formada de três partes: 1. O arquivo Principal: é o que será utilizado como base para o documento; contém a carta ou documento modelo; Lembre-se: o título de um capítulo ou seção é um parágrafo; então, você seleciona o parágrafo e aplica o estilo de acordo com o nível do título: capítulo, seção, subseção, etc. Você deve ter visto no sumário desta apostila que utilizamos três níveis; portanto, aplicamos três estilos diferentes. e-Tec BrasilAula 2 – Editor de textos – Writer – parte II 47
- 49. 2. O arquivo de Dados: é à base de dados da mala direta (nomes e endere- ços dos clientes, por exemplo). Ele irá conter os dados que serão impor- tados e adicionados ao nosso arquivo Principal. 3. O arquivo Mesclado: é a mala direta propriamente pronta, o arquivo de destino ou arquivo final. Ele conterá os documentos mesclados: um do- cumento Principal para cada elemento da base de dados. Por exemplo: uma carta personalizada para cada cliente. É o arquivo que será impresso. 2.3.1 O arquivo Principal Veremos agora como criar o arquivo Principal. Para isso, utilizaremos um exemplo de um empresário que irá inaugurar sua empresa. Prezado <nome do cliente> Venho convidá-lo para a inauguração de minha empresa, que será realizada no dia 01/12/2010, às 19h30min. A cerimônia será realizada no auditório da empresa, no mesmo endereço. Sua presença é indispensável. Atenciosamente, Fulano de Tal Cidade, 8 de dezembro de 2010. Após criar o arquivo principal, salve o arquivo no computador e dê o nome de Principal. Não feche o mesmo, pois ele será utilizado logo. 2.3.2 O arquivo Base Veremos agora como criar um arquivo da Base de Dados. Ele pode ser uma planilha do Calc, arquivos CSV separados por vírgula, entre vários outros tipos. Utilizaremos uma planilha do Calc para o nosso exemplo (Quadro 2.1). Veja que foi adicionado um campo, data, como aprendemos anteriormente. Programas Aplicativose-Tec Brasil 48
- 50. Quadro 2.1: Base de dados para a mala direta Nome Endereço Cidade Marcio Silva Rua das Roseiras, 112 Vitória – ES Pedro Henrique Furtado Avenida da Ladeira, 765 Colatina – ES Carlos da Silva Rua Sara Silva, 54 Vila Velha – ES Ademar Cardoso Rodovia do Café, 32 Pancas – ES Após criar o arquivo base, salve-o com o nome de Base_maladireta, depois feche-o. Ele só será utilizado depois. Você já tem tudo para a mala direta: a carta convite no arquivo Principal e a lista de convidados no arquivo Base. 2.3.3 Criando a mala direta ou o arquivo mesclado Para iniciar uma mala direta, abra o arquivo Principal e clique no menu Fer- ramentas, Assistente de Mala Direta. É iniciado um Assistente para ajudá-lo a completar a tarefa. Siga então os passos abaixo: 1º passo: Selecione o documento: escolha o documento que será a base para a mala direta, geralmente o documento atual e clique em próximo; 2º passo: Qual o tipo de Documento: Carta ou e-mail e clique em próximo; 3º passo: Selecione os destinatários: clique em “Selecionar lista de endere- ços”; clique depois em Adicionar: você deve encontrar o arquivo Base_ma- ladireta.odf. O arquivo é aberto para você ver o conteúdo e alterá-lo se desejar. Você também pode selecionar apenas alguns registros para enviar a correspondência. Não vamos mudar nada, portanto, clique em OK, depois clique em próxima (Figuras 2.2 e 2.3): O que identifica as informações que serão passadas ao arquivo mesclado são os nomes das colunas. Por isso, ao nomear as colunas, não use nomes repetidos, use nomes simples e fáceis de identificar. Por exemplo, não coloque “nome dos clientes que receberão a mala direta” use apenas “nome”. e-Tec BrasilAula 2 – Editor de textos – Writer – parte II 49
- 51. Figura 2.2: Blocos de endereços Figura 2.3: Coincidir colunas com campos da mala direta 4º passo: Escolha uma Saudação: caso necessário, você pode escolher ou digitar uma saudação; caso a mesma não seja necessária, você poderá des- marcá-la e prosseguir; Programas Aplicativose-Tec Brasil 50
- 52. 5º passo: Ajustar ao layout: escolha a posição em que será ajustado seu bloco de texto; clique depois em próxima; 6º passo: Editar o Documento: Caso seja necessário algum tipo de altera- ção, você poderá fazê-la neste momento; caso contrário, clique em próximo; 7º passo: Editar o Documento Individualmente: Caso seja necessário algum tipo de alteração individualmente, você poderá fazê-la neste momento. Note que cada registro está alocado por página; caso contrário, clique em próximo; 8º passo: Concluído: Pronto! Sua mala-direta está pronta. Agora você po- derá imprimi-la, salvá-la ou enviá-la por e-mail. Escolha a opção que melhor lhe atenda e clique em concluir. Neste ponto, veja como ficará nossa mala direta (Figura 2.4). O local de nome do cliente será preenchido em cada carta com o nome que cadastra- mos no arquivo Base_maladireta. Figura 2.4: Mala direta pronta para ser impressa Para imprimir o arquivo mesclado, você pode proceder como descrito no tópico 1.1.7. e-Tec BrasilAula 2 – Editor de textos – Writer – parte II 51
- 53. Imagine que você pretende dar uma grande festa no seu aniversário (ou do seu filho). Crie dois documentos: • O primeiro com uma planilha contendo as colunas Nome, Endereço, Ci- dade e Estado. Salve o arquivo com o nome Base.ods; • O segundo contendo a carta-convite. Crie uma mala direta para o magnífico evento. 2.3.4 Etiquetas e envelopes Usando o recurso mala direta, podemos criar etiquetas de endereçamento e envelopes facilmente. 2.3.5 Criação de etiquetas Para a criação de etiquetas com endereçamento, devemos seguir os mesmos passos da criação da mala direta. Apenas não é necessário o arquivo Princi- pal. No Writer não é necessário criar um documento novo em branco, pois as etiquetas possuem sua própria página. Acesse o menu Arquivo, Novo, Etiquetas. Será apresentada uma tela de Etiquetas (Figura 2.5). Siga depois os passos detalhados a seguir: Figura 2.5: Preparando as etiquetas Programas Aplicativose-Tec Brasil 52
- 54. 1º passo: Tipo de documento: escolha um fabricante e um tipo. Caso o fabricante não esteja disponível na lista, acesse a aba Formato e defina as configurações necessárias; 2º passo: Texto da Etiqueta: escolha o banco de dados, a tabela e os campos que deverão ser inseridos na etiqueta. Após cada campo selecionado, clique em Adicionar; 3º passo: Sincronização: acesse a aba Opções e marque a caixa de “Sincro- nizar conteúdo”, pois ela é necessária para o preenchimento dos campos; 4º passo: Novo Documento: clique em Novo documento para que seja cria- do um documento com sua especificação. Note que todas as etiquetas apa- recerão com o mesmo texto, basta clicar em Imprimir para que o Writer preencha todas as etiquetas com seus respectivos registros. 2.3.6 Etiquetas sem endereçamento Para a criação de etiquetas sem endereçamento, não é necessário criar uma mala direta, pois você não terá que mesclar a etiqueta com o arquivo de dados. Basta acessar o menu Arquivo, Novo, Etiquetas. Escolha o Fabricante e o tipo de etiqueta que melhor lhe atenda. Neste caso, não é necessário escolher o banco de dados, nem a tabela, nem os campos para o texto, basta que você o digite na caixa de texto e clique em Novo documento. Repare que foram inseridas as etiquetas conforme você con- figurou, agora basta alterar cada etiqueta com os dados que você tem em mãos. Pode ser trabalhoso, por isso é que utilizar as Etiquetas com endere- çamento é muito mais prático. Caso você tenha uma Impressora que suporte a Impressão diretamente sobre um envelope de carta, você pode usar a aba Envelopes, preenchendo os dados como solicitado. 2.4 Exportando documentos Muitas vezes, precisamos enviar o documento para ser usado em outros programas que não reconhecem os arquivos do Writer, mas reconhecem arquivos do tipo html (acrônimo para a expressão inglesa HyperText Markup Language, que significa Linguagem de Marcação de Hipertexto), tipo XML (formato para a criação de documentos com dados organizados de forma hierárquica), tipo TXT (acrônimo de texto), etc. e-Tec BrasilAula 2 – Editor de textos – Writer – parte II 53
- 55. 2.4.1 Exportar como TXT Para executar esta exportação, clique no menu Arquivo, depois Salvar como. Na caixa de diálogo, selecione o tipo que você deseja na caixa “Salvar como tipo:”. Dependendo da escolha, surgirão algumas propriedades específicas de cada tipo de arquivo. Um exemplo é a escolha do tipo TXT (veja Figura 2.6): basta marcar as configurações de filtro e clique em Salvar. Figura 2.6: “Salvar como” um arquivo 2.4.2 Exportar como PDF Este tipo de formatação é a mais comum utilizada no Writer, pois um docu- mento exportado com este formato é extremamente confiável, já que man- tém seu conteúdo “como uma imagem”, garantindo que o arquivo enviado pelo remetente seja idêntico ao recebido pelo destinatário. Este tipo de ar- quivo é muito utilizado por empresas que utilizam orçamentos e propos- tas, pois os mesmos não podem ser alterados. Esta exportação é nativa do Writer, não precisa ser instalada. Para executar esta exportação, clique no menu Arquivo, depois Exportar como PDF. Na caixa de diálogo (Figura 2.7), selecione as configurações e clique em Exportar. Após sua escolha, surgirá uma caixa de diálogo solicitando o nome do arquivo; clique em Salvar. Programas Aplicativose-Tec Brasil 54
- 56. Figura 2.7: Exportar para arquivo PDF 2.5 Versões Uma Versão é um estado do documento, são as alterações ocorridas no mes- mo desde uma versão anterior. O Writer possui uma função que salva várias versões do documento atual dentro do mesmo arquivo. Além disso, o usuário ainda pode abrir, remover ou comparar uma versão com outras anteriores. e-Tec BrasilAula 2 – Editor de textos – Writer – parte II 55
- 57. 2.5.1 Nova versão Para salvar uma versão nova, acesse o menu Arquivo, Versões. Na caixa de diálogo (Figura 2.8), clique em Salvar nova versão para que seja salva uma versão do documento naquele instante. Também podem ser adicionados comentários a cada versão. Figura 2.8: Salvar nova versão 2.5.2 Abrir versão Para abrir uma versão qualquer, acesse o menu Arquivo, Versões. Na caixa de diálogo (Figura 2.8), clique na versão que se deseja abrir e clique em Abrir. A versão será aberta em modo de somente leitura, assim você poderá visuali- zar as diferenças entre as versões. 2.5.3 Comparar versão Para comparar as alterações em cada versão; assim, você pode aceitar ou rejeitar as alterações, podendo retornar às alterações executadas anteriormente. Figura 2.9: Alterações de versões Programas Aplicativose-Tec Brasil 56
- 58. 2.5.4 Excluir versão Para excluir uma versão, basta selecionar a versão existente e clicar em Ex- cluir (Figura 2.8). Esta exclusão apenas apagará a versão, não excluirá o texto e/ou alterações executadas no texto. Resumo Ufa, após a primeira aula, que abordava assuntos mais básicos você estu- dante percebeu que entraria em um conteúdo mais aprofundado. Por isso, nesta segunda aula você praticou mais, tenho certeza! E pode desenvolver atividades que utilizam sumário. Também usou seu editor de textos como ferramentas para mala direta e etiquetas, além de várias outras funções como envelope e exportação de documentos. Para ajudar a reforçar sua aprendizagem pratique, para que possamos caminhar na compreensão e no desenvolvimento do conhecimento para a próxima aula até lá! Atividades de aprendizagem 1. Como sugestão de tarefa, crie um documento contendo um texto que relate um dia seu qualquer, como se fosse escrever um texto em um diário, para tal utilize os recursos visuais do editor para dar animações e deixar a leitura mais interessante e divertida. 2. Para inserir uma quebra de página no Writer, basta pressionar as teclas Ctrl + Enter. Caso esta afirmação esteja correta, relate outra forma para executar tal ação utilizando o menu de ferramentas. 3. Em tempos de economia e de preservação do meio ambiente, uma boa opção é usar o recurso de imprimir até 20 páginas por folha no Writer. Esta quantidade é a máxima disponível no editor? 4. É comum o desenvolvimento de sites profissionais com o uso de docu- mentos do Writer. Para tal o mesmo possui um recurso chamado: Expor- tar em formato HTML. Isto é possível? Justifique sua resposta. No nosso curso abordamos alguns tópicos de utilização mais avançada do BrOffice Writer, como inserção de campos, índices e mala direta. Entretanto, sempre ficam de fora vários recursos que podem ser importantes para usuários avançados como um Técnico em Informática; por exemplo: a criação de estilos, formulários e modelos de documento. Esperamos que você continue estudando e explorando novos recursos ou novas formas de fazer determinadas tarefas. O BrOffice tem um help muito vasto que pode auxiliar em qualquer circunstância nova que você enfrente.Acione-o rapidamente com a tecla F1. No mais, continue praticando. É a melhor forma de estender o conhecimento. e-Tec BrasilAula 2 – Editor de textos – Writer – parte II 57
- 60. e-Tec Brasil Aula 3 – Planilha eletrônica – Calc – parte I Objetivos Compreenderosconceitosbásicosutilizadosemplanilhaseletrônicas. Entender as formas de seleção de intervalos. Conhecer as opções de formatação de células e operações sobre linhas e colunas. Entender as operações básicas sobre planilhas e preenchimento de sequências. Conhecer e compreender o uso da classificação, através de lista e filtro de dados. Compreender e conhecer a utilização das fórmulas, funções e subtotais. 3.1 Conceito O BrOffice é a empresa desenvolvedora da mais usada e conhecida plani- lha eletrônica gratuita do mercado, o Calc. Nesta planilha, você pode fazer desde cálculos simples a outros complexos, podendo desenvolver relatórios muito ricos com gráficos, texto e Figuras e também utilizar alguns recursos de banco de dados. Vamos começar conhecendo o layout de uma janela e as barras de ferramentas mostradas como padrão do Calc (Figura 3.1). No menu Exibir – Barras de Ferramentas podemos mostrar ou ocultar as barras que desejarmos. Os programas que realmente justificaram a utilização do computador pessoal (PC) foram o editor de textos e a planilha de cálculo. O primeiro permitia que toda a correspondência comercial fosse feita e guardada de uma forma muito mais eficiente. O segundo viabilizava a montagem de cálculos complexos e gráficos, muito sonhada por contadores e engenheiros.Talvez você não conheça alguns dos tópicos que serão abordados aqui, como pode ter acontecido com o BrOffice Writer. Entretanto, é uma oportunidade de você conhecer os recursos imensos do BrOffice Calc e conseguir melhor aproveitamento desta incrível ferramenta. Planilha eletrônica, ou folha de cálculo, é um tipo de programa de computador que utiliza tabelas para realização de cálculos ou apresentação de dados. Cada tabela é formada por uma grade composta de linhas e colunas. O nome eletrônica se deve à sua implementação por meio de programas de computador. No Brasil, estas tabelas são chamadas de planilhas. Em Portugal são chamadas de folhas de cálculo.As planilhas são utilizadas principalmente para aplicações financeiras e pequenos bancos de dados. Disponível em: http://pt.wikipedia.org/wiki/ Planilha_eletr%C3%B4nica e-Tec Brasil59Aula 3 - Planilha eletrônica – Calc – parte I
- 61. Figura 3.1: Apresentação do BrOffice Calc 3.2 Pasta, planilha, linhas, colunas, células Num mesmo arquivo podemos guardar várias planilhas; por isso o chama um arquivo de pasta. Entretanto, você sabe que, para o sistema operacional, pasta ou diretório é um conjunto de arquivos e de outras pastas. Veja na Figura 3.1 que a pasta é criada com três planilhas inicialmente e que a plani- lha ativa é a Planilha1. Você pode colocar uma ou várias novas planilhas (ou folha de dados – tabsheet) na mesma pasta. Uma planilha é formada por linhas e colunas. As colunas são nomeadas com letras A, B, C, etc. Para selecionar uma coluna inteira basta clicar sobre a letra da coluna. As linhas são numeradas 1, 2, 3, etc. Para selecionar uma linha inteira basta clicar sobre o número da linha. Atenção: Para saber quantas linhas, colunas e planilhas e outros limites do Calc, consulte o help (tecla F1). A interseção de uma coluna (B) com uma linha (5) identifica uma célula. Na Figura 3.1 está selecionada a célula A1; já a célula apontada pela caixa de texto é a B5. É principalmente na célula que trabalhamos. Para editar uma célula basta clicar sobre ela: o seu conteúdo será mostrado na barra de fór- mulas (na Figura 3.1 a barra de fórmulas está vazia porque a célula selecio- nada A1 está vazia). Programas Aplicativose-Tec Brasil 60
- 62. Uma célula pode conter três tipos de informação: um texto, um número ou uma fórmula. Assim como no Writer, os dados podem ser digitados antes e formatados depois. Os textos podem ser bastante grandes; para poder vê- los você pode aumentar a largura da coluna ou altura da linha da mesma forma que faz com uma tabela do Writer (ver item 1.3.2) e também pode juntar (mesclar) células. Os números nas células podem ser inteiros ou reais; quando não cabem na largura, são mostrados com vários ######. Não se deve digitar os pontos que separam os milhares; para os números reais basta digitar os números e a vírgula. Para digitar ou alterar um dado numa célula, clique sobre ela; os valores digitados (texto, números ou fórmulas) aparecerão na barra de ferramentas na linha de entrada. 3.3 Fórmulas As fórmulas devem começar sempre com = (sinal de igual). É possível começar com outros sinais, mas é melhor padronizar o uso do = (igual); caso não exista esse sinal, o sistema tratará a célula como texto. As fórmulas são escritas como na matemática; alguns sinais são diferentes e não podem ser usados colchetes [] nem chaves {}; entretanto, pode haver vários níveis de parênteses (ver exemplos no Quadro 3.1). Quadro 3.1: Operadores aritméticos Operação Símbolo Exemplos Adição + =5+12 =A1+B1 =A1+5,25+B1 Subtração - =5-12 =a1-B1 =A1-5,25-B1 =(A1-B1)+5 Multiplicação * =5*12 =a1*B1 =(A1*5,25)*B1 Divisão / =5/12 =a1/B1 =((A1/5,25)/B1) =A1/(5,25/B1) Exponenciação ^ =3^2 =a1^b1 =(a1^2)*b1 Negativo - =-A1 =-5 =-(5*a1+b1) =-(5*(a1+b1)) Dentro das fórmulas, o Calc segue a mesma sequência de cálculo (precedência de operadores) utilizada na matemática. Por isso, use os parênteses da mesma maneira que usaria em cálculos matemáticos. Por exemplo: –– no penúltimo exemplo do Quadro 3.1: primeiro será feito 5*a1; b1 será somado em seguida; depois o sinal será invertido; e-Tec BrasilAula 3 – Planilha eletrônica – Calc – parte I 61
- 63. –– no último exemplo do Quadro 3.1: primeiro será feito a1+b1; depois esta soma será multiplicada por 5; depois o sinal será invertido. Figura 3.2: Barra de fórmulas Você pode também usar funções dentro das fórmulas, como será tratado em um tópico posterior e visto na Figura 3.2. Realize as seguintes atividades: 1. Faça uma planilha que contenha várias células com números, com texto e com fórmulas. Use textos grandes para títulos e pequenos para cabeça- lho de colunas. Use números inteiros e reais. Nas fórmulas, use todos os operadores mostrados e vários níveis de parênteses. Deixe a formatação para o próximo exercício.> 2. Crie uma planilha contendo duas colunas: na primeira descreva os seus gastos diários, na segunda o valor de cada um. Faça ao final dos seus valores uma fórmula para a soma dos valores digitados. 3.4 Seleção de intervalos A seleção de intervalos pode abranger apenas uma célula ou várias, uma ou mais colunas, uma ou mais linhas ou toda a planilha. Uma borda mais grossa mostra as células selecionadas. Um intervalo contínuo é escrito com dois pontos, assim: –– A1:A5 abrange as células a1 até a5 (em coluna); –– B2:M2: abrange as células b2 até m2 (em linha); –– B2:C5: abrange as células b2 até c5 (um retângulo). Para seleção aleatória (não contínua), pressione a tecla Ctrl e a mantenha pressionada e clique sobre as células desejadas. Para selecionar todas as Programas Aplicativose-Tec Brasil 62
- 64. células, pressione Ctrl+T. Para a seleção sequencial, pressione a tecla Shift, clique sobre a primeira célula e, mantendo a tecla Shift pressionada, clique na última célula que fará parte da seleção. Para a seleção de algumas células, pressione o mouse e arraste o mesmo para o lado ou para baixo. Para a seleção de uma coluna ou uma linha completa, pressione sobre a letra da coluna ou o número da linha. Você pode também usar a caixa de nomes (Figura 3.2) para selecionar um intervalo contínuo. Por exemplo: digitando b2:c5 na caixa de nomes, o intervalo correspondente será selecionado. 3.5 Formatação de células A formatação das células é que deixa uma planilha com um aspecto melhor, ela é que cuida do visual das informações que são exibidas. Para formatar uma célula ou um grupo de células, faça como no Writer: selecione antes, clique no menu Formatar, Células (ou clique com o botão direito do mouse sobre a seleção e escolha a opção Formatar células). Será apresentada uma janela (Figura 3.3) com várias abas que permitem a formatação do intervalo selecionado. Observe que existe uma aba Números, porém ela formata vários tipos de células. Figura 3.3: Formatação de células e-Tec BrasilAula 3 – Planilha eletrônica – Calc – parte I 63
- 65. Você pode usar as teclas de atalho CRTL + 1. Adicione em sua planilha células com datas e outras com valores monetários. Formate-a: use a aba Número para formatar os valores numéricos; teste as abas Alinhamento, Fonte e Bordas. 3.6 Sequências O Calc permite preencher um grupo de células (em linha ou em coluna) com sequências numéricas ou alfanuméricas. Para isso, preencha uma célula com o valor inicial, selecione as células que deverão ser preenchidas e vá no menu Editar, Preencher, Séries. Será aberta uma janela como a Figura 3.4: selecione primeiro na caixa “Direção” se a sequência será montada em uma coluna ou em uma linha; o prenchimento da caixa “Tipo de série” é explicado nos tópicos a seguir. Figura 3.4: Utilizando preenchimento em série 3.6.1 Tipo linear Nesta opção, os valores são aumentados ou diminuídos de acordo com um valor constante (o Incremento, na Figura 3.4). Por exemplo: digitando o 1, 2, ... e selecionando algumas colunas à direita, os valores são preenchidos até o número 12. Veja os exemplos no Quadro 3.2 a seguir. Quadro 3.2: Preenchimento linear A B C D E F G H I J K L 1 2 ... ... 12 3.6.2 Tipo crescimento Uma sequência de crescimento aceita uma multiplicação dos valores por Programas Aplicativose-Tec Brasil 64
- 66. um fator (na Figura 3.4 o fator é chamado Incremento). Digite o primeiro valor da sequência, depois selecione a célula do valor inicial e as que irão ser preenchidas através da sequência. Veja exemplos no Quadro 3.3 a seguir. Quadro 3.3: Preenchimento com crescimento Valor inicial Incremento Sequência 2 2 2,4,8,16,32,64 4 8 4,32,256,2048,16384,131072,1048576 3.6.3 Tipo data Uma sequência de datas pode incrementar dias, semanas, meses ou anos (ver “Unidade de tempo” na Figura 3.4). 3.6.4 Tipo autoincremento Neste tipo, é montada uma sequência baseada nos dados da seleção. Digite os valores iniciais, depois selecione a célula do valor inicial e as que irão ser preenchidas através da sequência. Veja exemplos no Quadro 3.4. Quadro 3.4: Preenchimento com autoincremento Valores iniciais Resultado da sequência 1,3,5 1,3,5,7,9,11... Tri1,Tri2 Tri1,Tri2,Tri3... Texto1,Texto2 Texto1,Texto2,Texto3,Texto4... 3.6.5 Limite ou valor final Em vez de selecionar as células que serão preenchidas pela série, você pode digitar o “Valor Final” na Figura 3.4, que indica o final desejado para a sequência. O valor do limite tem de ser preenchido com um valor do mesmo tipo da sequência. Veja exemplos no Quadro 3.5 a seguir. Quadro 3.5: Preenchimento utilizando o limite Valores da sequência Limite exemplo da sequência 1,2,3,4,... 10 Jan/09,Fev/09,Mar/09,... Dez/09 Jan/09,Jan/10,Jan/11,Jan/12,... Jan/20 Crie uma planilha com as sequências linear, crescimento e data. Crie com no mínimo 20 valores. e-Tec BrasilAula 3 – Planilha eletrônica – Calc – parte I 65
- 67. 3.7 Classificação de dados O Calc permite ordenar de forma crescente ou decrescente uma seleção de células. Você pode classificar por mais de um critério; por exemplo: ordenar uma lista de clientes por estado, dentro de estado, por cidade e, dentro de cidade, por ordem alfabética. Para fazer a classificação, selecione o grupo de células que deve ser ordena- do, clique no menu Dados, Classificar. Na janela que se abrirá, indique a pri- meira, segunda e terceira colunas que serão o critério de ordenação; indique se a ordem daquela coluna é crescente ou decrescente. Veja na Figura 3.5 as opções a serem utilizadas no momento da classificação. Figura 3.5 Critérios para classificação Você pode usar a classificação para agrupar registros. Por exemplo, agrupar os clientes de uma cidade, ou um bairro, de uma rua, etc. Crie e classifique uma planilha contendo no mínimo três colunas e 10 linhas de valores. Por exemplo, monte uma planilha de notas de alunos com quatro colunas: Turma, Matéria, Nome do aluno, Nota. Digite de forma desordenada; depois ordene assim: por Turma; dentro de Turma, por Matéria; dentro de Matéria, por Nome. Coloque alguns alunos em uma turma chamada M9; coloque também algumas linhas com a matéria Matemática. Lembre-se de que, para ordenar, você deve selecionar todas as colunas. Você deve sempre selecionar todas as células antes de efetuar a classificação, pois assim os valores da planilha não serão “bagunçados”. Programas Aplicativose-Tec Brasil 66
- 68. 3.8 Filtro de dados Os filtros são usados para visualizar apenas alguns registros dentro de uma lista previamente selecionada. Por exemplo, na planilha que você criou na atividade anterior, você pode querer ver apenas os registros de uma turma (M9) ou de uma matéria (Matemática). Para que a lista possa ter um filtro é importante que não haja nenhuma linha em branco e que a primeira linha indique os nomes das colunas. Para implementar o filtro, selecione a lista e clique no menu Dados, Filtrar, AutoFiltro. As células da primeira linha serão mostradas com uma seta ao lado; clicando nessa célula, serão mostrados os valores possíveis na coluna; clicando em um valor qualquer, a lista será filtrada, mostrando somente as linhas que contêm aquele valor. Com a lista já filtrada por uma coluna, você pode aplicar o filtro em outra coluna (veja a atividade a seguir. Para desfazer o Autofiltro (mostrando todas as linhas), repita os passos: clique no menu Dados, Filtrar, AutoFiltro (ou Mostrar todos). Ao clicar na seta do filtro, um dos casos possíveis é “Personalizar”. Clicando nessa opção, é aberta uma caixa deixando criar um critério para filtrar. Por exemplo: na coluna Nota, na planilha da atividade anterior, você pode mostrar somente os alunos com nota > 5. Quando se utiliza o Filtro, alguns comandos de edição, de formatação e de Impressão funcionam apenas para os valores filtrados; portanto, você deve prestar muita atenção nos dados que deseja modificar ou imprimir. Aplique um autofiltro na planilha que você criou na atividade anterior. Filtre os alunos da turma M9; desfaça o filtro (selecione Tudo); filtre em seguida a matéria Matemática; desfaça depois o filtro. Filtre novamente a M9 e, sem desfazer o filtro da Turma, filtre a matéria Matemática. Observe as diferenças. Tente filtrar agora os alunos com Nota > 4 na matéria Matemática. Se você tiver dificuldade, consulte o help: “filtro personalizado”, depois “Filtrar para números maiores ou menores que outro número”; consulte também: “filtro avançado”, depois “Filtrar usando critérios avançados”. Para o “filtro personalizado” e o “filtro avançado” são permitidos os sinais de comparação que você encontra adiante no Quadro 3.7. e-Tec BrasilAula 3 – Planilha eletrônica – Calc – parte I 67
- 69. 3.9 Funções As funções são fórmulas já prontas para uso, apenas necessitam que sejam informados os seus parâmetros. Por exemplo: a fórmula =A1+A2+A3+A4+A5 pode ser substituída pela função =SOMA(A1:A5). O Quadro 2.6 mostra alguns exemplos. Quadro 3.6: Exemplos de funções Nome Função Exemplo Soma Retorna a soma de um intervalo =soma(a1:a10) Média Retorna a média de um intervalo =média(a1:a10) Máximo Retorna o maior valor de um intervalo =máximo(a1:a10) Cos Retorna o cosseno de um ângulo =cos(a1) Hoje Retorna a data atual =hoje() Uma função pode ocupar toda a célula, como no exemplo anterior ou ape- nas fazer parte da fórmula da célula, assim: = f 1 0 + a r r e d o n d a r. p a r a . c i m a ( s o m a ( d 8 : d 1 0 ; e 8 : e 1 0 ) / c o n t . valores(d8:d10;e8:e10);0) Neste exemplo usamos a função SOMA para somar dois intervalos (I); usamos a função CONT.VALORES para contar quantos valores existem nos dois intervalos (II); dividimos I por II e arredondamos o resultado para cima com a função ARREDONDAR.PARA.CIMA; depois somamos com o conteúdo de f10. O Calc tem outras diversas funções que podem ser acessadas através do menu Inserir, Função. Este menu abre a janela da Figura 3.6; você deve selecionar a função na caixa “Selecione uma função:”. Figura 3.6: Inserir função Programas Aplicativose-Tec Brasil 68
- 70. 3.10 Função SE A função SE é um caso especial. Ela permite comparar duas grandezas e tem a sintaxe: SE(condição;então;senão) Se a condição for verdadeira, retorna o primeiro valor (então); se a condição NÃO for verdadeira, retorna o segundo valor (senão). Assim como você estudou em programação, também é possível aninhar um SE dentro de outro SE; também é possível combinar as condições com OU e com E. As comparações permitidas estão no Quadro 3.7. Quadro 3.7: Sinais de comparação Nome Símbolo Maior que > Menor que < Diferente de < > Igual a = Maior ou igual a >= Menor ou igual a <= Exemplo: suponha que o aluno com nota >= 60 seja aprovado e a nota tenha sido colocada na célula d4; que você quer escrever “aprovado” ou “aluno em recuperação”. Você pode escrever na célula f4: = se(d4>=60;”aluno APROVADO”;”aluno em recuperação”) O exemplo seguinte permite utilizar SE aninhado e o conectivo E: suponha que o aluno com nota >= 80 seja aprovado (independente da frequência); que o aluno com nota >= 60 e frequência > 75% também seja aprovado; e que abaixo deste limite o aluno fique em recuperação. Suponha também que você colocou a frequência na célula e4. Você pode escrever na célula f4: = s e ( d 4 > = 8 0 ; ” A P R O V A D O ” ; s e ( e ( d 4 > = 6 0 ; e 4 > 0 , 7 5 ) ; ”APROVADO”;”recuperação”)) Neste exemplo temos dois SE: –– a “condição” do primeiro SE é d4>=80; o “então” do primeiro SE é ”APROVADO”; o “senão” do primeiro SE é o segundo SE; e-Tec BrasilAula 3 – Planilha eletrônica – Calc – parte I 69
- 71. –– a “condição” do segundo SE é a função E, que liga duas ou mais condições; no nosso caso as duas condições d4>=60 (nota) e e4>0,75 (frequência) têm que ocorrer simultaneamente; –– o “então” do segundo SE é ”APROVADO”; o “senão” do segundo SE é ”recuperação”. Resumo O Calc assustou no inicio? Tenho convicção que não! Nesta aula você estudante pode perceber que sua utilização não é nenhum mistério, pelo contrário, pois realizou várias operações matemáticas, entendeu os conceitos de linhas e colunas. Além de algumas funções que facilitaram sua vida profissional e acadêmica. Parabéns por esta vitória. Lembre-se que para chegar ao sucesso existe um segredo popular. Que é, mais ou menos assim 90% de transpiração e 10% de talento, por isso pratique! Atividades de aprendizagem 1. É correto afirmar que as fórmulas utilizadas nas células no Calc devem começar sempre com = (sinal de igual). Porém é possível começar com outros sinais, mas é melhor padronizar o uso do = (igual)? 2. É correto afirmar que em um mesmo arquivo podemos guardar várias planilhas; por isto o Calc chama um arquivo de pasta, que é igual ao conceito de Pasta/Diretório do Sistema Operacional? 3. Como tarefa para pratica, crie uma planilha contendo cinco colunas: na primeira identifique a sequência dos itens de uma lista de compra em um supermercado, na segunda coluna descreva os itens desta compra, na terceira coluna a quantidade, na quarta coluna o valor unitário incluindo a formatação de moeda disponível na ferramenta e por último inclua uma fórmula para Calcular o valor total de cada item assim como o total gasto na compra. Inclua na planilha no mínimo 20 itens diferentes. O nome da planilha deverá ser compras do mês. A função OU funciona como a E: permite ligar duas ou mais condições; basta que uma delas seja verdadeira e a função retornará “verdadeiro”. Dê uma olhada no help desta função para ver alguns exemplos de seu uso: menu Inserir, Função, categoria “Lógica”, função OU, “Ajuda sobre esta função”. Programas Aplicativose-Tec Brasil 70
- 72. e-Tec Brasil Aula 4 – Planilha eletrônica – Calc – parte II Objetivos Conhecer as formas de validação de células e compreender suas utilidades. Entender e conhecer a aplicação, modelos e tipos de gráficos. Compreender a criação de estilos de formatação. Conhecer as opções de formatação condicional dentro das planilhas. 4.1 Validações O Calc permite testar se os valores que serão digitados pelo usuário atendem a algumas regras de validação (ou de consistência): é possível exigir que o valor (texto, números, data, entre outros) esteja em uma lista, que esteja en- tre, ter um mínimo, um máximo e etc. Você pode configurar uma validação para um intervalo ou para uma célula específica. Para isso, acesse o menu Dados, Validação. A seguir, na janela “Validação”, você deve configurar os critérios na aba “Critérios”, depois digitar uma mensagem de descrição (que tipo de critérios você configurou) na aba “Ajuda de entrada” e, por fim, na aba “Alerta de erro”, explicitar qual mensagem reportar ao usuário, em caso de erro. Veja na Figura 4.1 um exemplo de Ajuda de entrada, onde é dito ao usuário quais valores são possíveis. Figura 4.1: Ajuda de entrada Como exemplo, podemos pensar em um formulário de cadastro de pessoas, que deverá conter os seguintes campos (Quadro 4.1): e-Tec Brasil71Aula 4 - Planilha eletrônica – Calc – parte II
- 73. Quadro 4.1: Formulário de cadastro Nome do campo Critério Nome Deverá conter até 45 caracteres. Telefone Deverá conter apenas números, no máximo 8 números. Data de nascimento Deverá conter a data de nascimento, e você poderá limitar uma idade mínima, ou máxima. Escolaridade Poderá apenas escolher uma das opções disponíveis em uma lista. Realize as seguintes atividades: 1. Crie e valide uma planilha contendo no mínimo duas colunas e cinco va- lores cada, como o modelo sugerido no exemplo do item anterior. 2. Coloque na célula depois de data de nascimento uma função SE para informar: < 13 anos: categoria infantil; >= 13 e < 20 anos: categoria juvenil; >= 20 anos: categoria sênior. Use a função no cálculo da idade. Você deverá usar também um SE alinhado. 4.2 Gráficos Os gráficos são usados para exibir séries de dados numéricos em um formato mais amigável, facilitando a compreensão de grandes quantidades de dados e do relacionamento entre diferentes séries de dados. Estão disponíveis vá- rios tipos de gráficos no Calc. Para criar um gráfico, primeiro selecione as células que comporão o gráfico; depois use o menu Inserir, Gráfico. Será aberta uma janela com um Assis- tente (Figura 4.2) para guiá-lo através de várias etapas. Siga os passos do Assistente: • Escolha qual a melhor opção de gráfico e pressione Próximo; • Confirme o intervalo de dados e clique em Próximo; • Preencha os nomes e valores de série. Cada grupo de valores é conside- rado uma série; • Dê um título ao gráfico e, se necessário, títulos aos eixos, às linhas ou quaisquer outras informações; • Clique em Concluir. Nome da disciplinae-Tec Brasil 72
- 74. Figura 4.2: Assistente de gráficos Para alterar as legendas, as cores ou quaisquer outros elementos do gráfico, basta clicar com o botão direito do mouse sobre o gráfico e escolha a opção Editar. Após feito, basta clicar sobre o elemento que se deseja alterar; surgirá um menu com as opções específicas para aquele elemento: Formatar pare- de, Tipo de gráfico, Intervalos de dados, etc. Crie um gráfico com os valores que você digitou para seus gastos diários ou semanais. Descreva como ficou seu gráfico. 4.3 Estilos de formatação Estilo de formatação é utilizado para padronizar a exibição das células de uma ou mais planilhas; é usado para aplicar as mesmas opções de formata- ção para várias células. O estilo é salvo com a planilha e, depois de criado, estará sempre à disposição. Para definir um estilo, vá ao menu Formatar, Es- tilo. Será aberta uma janela (Figura 4.3) permitindo definir as características do estilo criado. Um gráfico preparado corretamente diz muito sobre um determinado assunto, dispensando páginas de informações. É um recurso muito interessante para enriquecer um relatório ou uma apresentação. Entretanto, um tipo de gráfico pode ser adequado a um tipo de dado e não a outro. Se o gráfico não melhorar o entendimento, não o use: fique apenas com a tabela com os dados. Para entender melhor esta adequação, consulte livros de Estatística, Economia e Administração. e-Tec BrasilAula 4 - Planilha eletrônica – Calc – parte II 73
- 75. Figura 4.3: Estilo de formatação Para aplicar um estilo existente, clique sobre a célula ou sobre uma seleção e vá em menu Formatar, Estilo, escolha um estilo e dê um duplo clique com o mouse. Não é recomendável que estilos padrões sejam alterados, sempre crie seu próprio estilo, e você pode criar vários. Por exemplo, não altere o estilo Nor- mal. 4.4 Formatação condicional Este tipo de formatação é interessante para realçar determinada informação (Figura 4.4). Essa informação pode ser comparada com valores ou com ou- tras células. Por exemplo: uma planilha escolar com uma coluna de notas dos alunos; você deseja destacar quatro casos: notas >= 90 com fundo amarelo; notas >= 70 com fundo verde; notas >= 60 com fundo azul; as demais com fundo branco. Para conseguir isso, acesse o menu Formatar, Formatação condi- cional e, na janela “Formatação condicional”, preencha os critérios. Você pode preencher até três critérios diferentes; então, poderá haver até quatro formatações diferentes. O primeiro grupo de caixas “Condição 1”, preencha assim: • na primeira caixa selecione: “O valor da célula é”; Nome da disciplinae-Tec Brasil 74