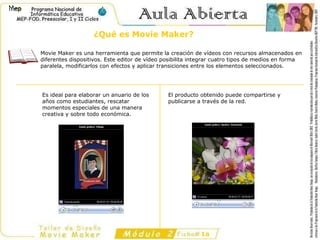
Fichas movie maker
- 1. ¿Qué es Movie Maker? Movie Maker es una herramienta que permite la creación de vídeos con recursos almacenados en diferentes dispositivos. Este editor de vídeo posibilita integrar cuatro tipos de medios en forma paralela, modificarlos con efectos y aplicar transiciones entre los elementos seleccionados. 1a Es ideal para elaborar un anuario de los años como estudiantes, rescatar momentos especiales de una manera creativa y sobre todo económica . El producto obtenido puede compartirse y publicarse a través de la red.
- 2. ¿Cómo ingresamos a Movie Maker? Para ingresar al programa de Movie Maker realizamos los siguientes pasos: Activamos el menú Inicio dando clic sobre el botón en la esquina de la pantalla. Damos clic en Todos los Programas . Para ingresar debemos dar clic en: Ahora, ¡A conocer las funciones de Movie Maker! Exploramos en la computadora otras maneras de ingresar a Movie Maker. 1b
- 3. ¿Cómo se llama cada parte de la pantalla de Movie Maker? Es importante referirse a cada parte de la pantalla por su nombre ya que nos permite comunicarnos mejor: Recortemos y armemos en papel las partes de la pantalla con su respectivo nombre. Barra de menú Barra de herramientas Monitor Ventana de medios Panel de tareas Guión gráfico y escala de tiempo 2a Clip
- 4. ¿Cómo organizamos los recursos para trabajar? Preparar los recursos con los que vamos a trabajar es importante. Para esto vamos a crear una carpeta con los materiales (ya sean fotos, vídeos, grabaciones, música y textos): Oprima clic derecho sobre la Nueva Carpeta , elija Cambiar nombre. Aparece una carpeta llamada: Nueva Carpeta. 3a Damos clic en el menú Archivo - Nuevo. Damos clic en la opción Nuevo – Carpeta.
- 5. ¿Cómo organizamos los recursos para trabajar? El nombre de la carpeta debe relacionarse con el contenido, o el tema a desarrollar si se trata de un apartado del anuario debe dársele un nombre que nos evoque ese apartado, por ejemplo “Baile” Al activarse la escritura, borramos el contenido. Colocamos dentro de la carpeta el material ya sean fotos, vídeos, grabaciones, música o textos. Escribimos el nombre deseado. Elaboramos una carpeta para los elementos a utilizar. 3b
- 6. ¿ Cómo guardamos un archivo de Movie Maker? Debemos empezar por asegurar nuestro trabajo guardando el proyecto, aunque no esté terminado. Nos dirigimos a la barra de menú, damos clic en la opción Archivo, luego en Guardar proyecto, tal y como se ve en la imagen: Aparece una ventana en la que ubicamos, la carpeta con el trabajo, en este caso: Baile, es la carpeta donde están los medios a utilizar. 4a
- 7. El nombre del archivo debe relacionarse con el tema o la actividad que se va reconstruir, si se ilustra un acto cívico, se debe usar un nombre que nos evoque el momento, puede ser celebración_del_libro. Luego cambiamos el nombre del archivo y se oprime el botón Guardar. Aparece entonces el nombre sobre la barra de menú. Guarda tu propio archivo con un nombre significativo. 4b ¿ Cómo guardamos un archivo de Movie Maker?
- 8. Si vamos a continuar trabajando sobre un archivo existente, primero debemos abrir Movie Maker, luego procedemos a localizar el archivo así: En el menú Archivo localizamos la opción Abrir proyecto. Localizamos la carpeta donde lo guardamos con anterioridad, en este caso Baile. 5a ¿ Cómo abrimos un archivo de Movie Maker existente?
- 9. Seleccionamos el nombre del archivo que se quiere abrir. Oprimimos el botón Abrir. Abra su propio archivo de trabajo . 5b ¿ Cómo abrimos un archivo de Movie Maker existente? Una vez localizado la carpeta continuamos :
- 10. ¿Cómo importamos videos a una colección? Una colección contiene clips de audio, clips de vídeo o imágenes importadas que aparecen en la ventana de medios, para formarla necesitamos importar los diferentes elementos, empezaremos con los vídeos. En el panel de tareas de película damos clic sobre la opción Importar vídeo. Se muestra una ventana en la que ubicamos, la carpeta donde guardamos anteriormente los Vídeos : 6a
- 11. ¿Cómo importamos videos a una colección? Las colecciones elaboradas aparecen en el panel Colecciones de Windows Movie Maker, sin embargo un archivo de origen importado permanece en la misma ubicación desde donde se importó. Windows Movie Maker no almacena una copia real del archivo de origen. Seleccionamos con un clic el vídeo que ocupamos en este momento, y se oprime el botón importar. Se presenta el vídeo en el panel de Colecciones. 6b Importamos los vídeos necesarios para elaborar parte del anuario.
- 12. ¿Cómo agregamos imágenes a una colección? Para agregar las imágenes a la colección debemos seguir los siguientes pasos: Damos clic sobre la opción Importar imágenes en el panel de tareas de película. Surge una ventana en la que situamos, la carpeta donde guardamos anteriormente las imágenes : 7a
- 13. ¿Cómo importamos imágenes a una colección? Las imágenes que debemos importar son las que realmente vamos a utilizar. Elegimos con un clic la imagen, y se oprime el botón importar. La imagen elegida se ubica en el panel de colecciones específicamente en la ventana de medios. 7b Importamos las imágenes necesarias para elaborar parte del anuario.
- 14. ¿Cómo importamos audio o música a una colección? Continuamos agregando a la colección los archivos de audio y música que necesitamos, para eso debemos guiarnos con los siguientes pasos: Ubicándonos en el panel de tareas de película damos clic a la opción Importar audio o música. Resulta una ventana en la que situamos la carpeta, en donde con anterioridad guardamos los archivos de audio y música. 8a
- 15. ¿Cómo importamos audio o música a una colección? Cuando se guarde el archivo de Windows Movie Maker debe ubicarse en la misma carpeta donde están ubicados los archivos de los diferentes medios. Seleccionamos el archivo deseado y luego se da clic en el botón importar. El archivo del medio aparece en el panel de colecciones de la siguiente forma: 8b Importamos los sonidos que se necesitan para elaborar parte del anuario.
- 16. ¿Cómo vemos una colección? Para ver las colecciones existentes se deben seguir los siguientes pasos: En la barra de menú seleccionamos Ver y la opción Colecciones. El panel de tareas de película será sustituido por las colecciones existentes. 9a
- 17. ¿Cómo vemos una colección? Para observar específicamente el contenido de una colección se realizan los pasos descritos a continuación: Seleccionamos la colección con un clic sobre su nombre. Mostrándose los elementos que contiene en la ventana de medios. 9b Importamos los medios que se necesitan para elaborar parte del anuario, como parte de una colección.
- 18. ¿Cómo elaboramos el guión gráfico? El guión gráfico de Windows Movie Maker, nos permite crear según nuestro interés la secuencia de medios a utilizar y modificarla en el momento que se necesite. Arrastramos un elemento de imagen o vídeo de la ventana de medios hacia la diapositiva del guión gráfico. Se presenta la imagen en El guión gráfico. 10a Guión gráfico y escala de tiempo Ventana de medios
- 19. ¿Cómo elaboramos el guión gráfico? Solo pueden añadirse clips de audio en la escala de tiempo, por lo tanto al arrastrar un medio de audio o música se presenta un mensaje que indica el cambio del guión gráfico hacia la escala de tiempo. Al arrastrar un medio de audio o música se presenta un mensaje que indica el cambio del guión gráfico hacia la escala de tiempo, el cual se debe aceptar. Se puede ampliar o disminuir el tiempo de duración de un elemento al seleccionarlo con un clic, aparece una flecha roja que al arrastrarla permite decidir cuanto tiempo dure su presentación. 10b Arrastre los elementos de su colección hacia el guión gráfico y ajuste el tiempo de duración.
- 20. ¿Cómo agregamos títulos a la presentación? Los títulos se utilizan para rotular eventos representados en las escenas, para expresar sentimientos referentes a esos eventos, o bien para dar a conocer quien realizó el material. Los títulos se pueden ubicar al inicio, antes de una escena, en la propia escena, o después de la misma. Surge la ventana de opciones de títulos , damos clic sobre la opción elegida. 11a En el panel de tareas de película damos clic sobre la opción Crear títulos y créditos.
- 22. ¿Cómo logramos efectos en los vídeos? Los efectos de vídeo le permiten agregar efectos especiales a uno o cada uno de los clip, si deseamos comunicar un efecto de antigüedad podríamos escoger un tono sepia, para esto debemos realizar los siguientes pasos: La ventana de medios da paso a las opciones de efecto de vídeo. 12a En el panel de tareas de película damos clic sobre la opción Ver efectos de vídeo.
- 23. Cada efecto tiene un nombre que se relaciona con la visualización del clip al que se le aplique. Seleccionamos con un clip el efecto y lo arrastramos hasta la diapositiva sobre la que deseamos aplicarlo. 12b Modificar un vídeo aplicando diferentes efectos sobre los clip que lo integran. Cuando el efecto se aplica aparece un signo en forma de estrella sobre el clip al que se lo aplicamos. ¿Cómo logramos efectos en los vídeos?
- 24. ¿Cómo realizamos transiciones entre las imágenes? Una transición es la forma de pasar de un clip de vídeo o imagen al siguiente. Existen varias transiciones que se pueden utilizar para lograrlo se sigue este procedimiento: La ventana de medios da paso a las opciones de transcisiones de vídeo. 13a En el panel de tareas de película damos clic sobre la opción Ver transiciones de vídeo.
- 25. Las formas de las transcisiones pueden ser diferentes entre los clip que se encuentran en el guión gráfico. Seleccionamos con un clic la transcisión deseada. 13b Aplicamos transiciones de vídeo entre las imágenes. Luego lo arrastramos hasta el espacio entre las diapositivas a las que desea aplicarlo. ¿Cómo realizamos transiciones entre las imágenes?
- 26. ¿Cómo guardamos y compartimos películas? Una vez que se termine el trabajo, este se puede guardar como un archivo de película respetando el orden del siguiente procedimiento: En el asistente para guardar película elegimos Mi PC. 14a En el menú Archivo seleccionamos la opción Guardar archivo de película.
