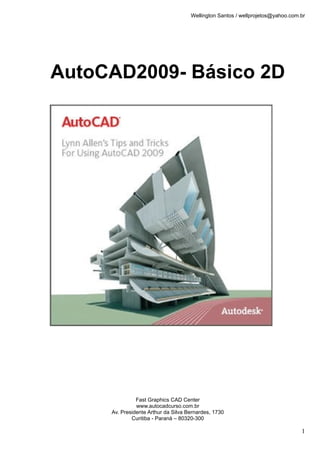
Apostila auto cad 2009 2d básico
- 1. Wellington Santos / wellprojetos@yahoo.com.br AutoCAD2009- Básico 2D Fast Graphics CAD Center www.autocadcurso.com.br Av. Presidente Arthur da Silva Bernardes, 1730 Curitiba - Paraná – 80320-300 1
- 2. Wellington Santos / wellprojetos@yahoo.com.br Introdução O objetivo desta apostila é ensinar de forma simples, objetiva e didática, os recursos do AUTOCAD para projetar em duas dimensões. Os ensinamentos incluídos abrangem a maioria das necessidades dos profissionais e das empresas, enfocando de forma especial as partes críticas do programa. Sendo o AUTOCAD um programa com grande número de comandos e opções,e considerando sua interface pouco amigável, sugiro que prestem bastante atenção na explicações que com certeza muitos "macetes" e dicas farão diferença na produtividade e na qualidade de seus serviços. Conceitos CAD - A sigla CAD vem do inglês "Computer Aidded Design" que significa Desenho Assistido por Computador. Na verdade são programas (softwares) para computador específico para geração de desenhos e projetos. AUTOCAD - O AUTOCAD é um programa (software), que se enquadra no conceito de tecnologia CAD é utilizado mundialmente para a criação de projetos em computador. Na verdade, AUTOCAD é o nome de um produto, assim como Windows, Office (Word, Excel,...), etc. Existem outros softwares de CAD como MicroStation, VectorWorks, IntelligentCad; para modelamento tridimensional e paramétricos como Catia, Pro Engineer, Solid Works, Solid Edges, etc. Aplicabilidade - Muitos dos programas CAD que existem no mercado aplicam-se a uma necessidade especifica, como arquitetura, mecânica, elétrica, geoprocessamento entre outras. Autodesk - Autodesk é o nome da empresa que desenvolve e comercializa o AUTOCAD. 2
- 3. Wellington Santos / wellprojetos@yahoo.com.br A Tela Gráfica Personalização do AUTOCAD Ativação de barras de ferramentas - Clicar em qualquer ícone com o botão direito do mouse e escolher a barra de ferramenta desejada. Toolbar – Barra de Ferramentas que você pode personalizar a qualquer momento que queira ao clicar o botão direito do mouse em qualquer ícone da sua tela. Barra de ferramentas: Standard – Nesta barra de ferramenta encontraremos recursos comuns do Windows, mas a maioria pertencem ao AUTOCAD. Layers – Nesta barra de ferramenta encontraremos comandos que permitira a criação de níveis de trabalho, com recursos especiais para cada nível. Properties – Nesta barra de ferramenta encontraremos ferramentas que permitira associar cores, tipos e espessuras de linhas, independente dos níveis. Verifique que em cada ferramenta temos o acesso a uma lista de opções. Draw – A maioria dos elementos que compõem um desenho podem ser criadas através das ferramentas contidas na barra de ferramenta DRAW. 3
- 4. Wellington Santos / wellprojetos@yahoo.com.br Modify – Os botões que compõem esta barra de ferramenta, permitem a modificação de objetos já existentes, estas mudanças, bastante comuns nos desenhos, facilitarão muito nosso trabalho. Dimension - Nesta barra de ferramenta encontraremos comandos que permitira a criação das cotas de um desenho. Object Snap - Os botões que compõem esta barra de ferramenta, permitem a localização dos pontos de um objeto proporcionando um desenho com precisão. Inquiry - Nesta barra de ferramenta encontraremos comandos que permitira conferir as medidas de um objeto e calcular sua área, perímetro, circunferência. Linha de comando Teclas Importantes ESC - Cancela o comando ativo. ENTER - Confirma a maioria dos comandos e ativa o ultimo comando realizado. Botões do Mouse O botão à esquerda é o botão de seleção ou um ponto de introdução. O botão à direita aciona o menu flutuante. Clicar e arrastar - deixar pressionado o botão esquerdo do mouse e movimentar. 4
- 5. Wellington Santos / wellprojetos@yahoo.com.br Unidades de Trabalho Quando, por exemplo, tivermos a distância entre dois pontos de 10 unidades, o AUTOCAD interpreta esta unidade como adimensional, ou seja, o que você Trabalha considerando a leitura real que você irá desenvolver seu projeto; se fizer uma linha de 10 unidades podem ser 10 mm, 10 cm, 10m, 10 km, etc. Se começar um desenho trabalhando, por exemplo, que o passo de 1 seja 1m todo desenho você deve considerar como trabalhando em metros; 0,5m, 1 m, 10m e assim vai. Lembrando quem trabalha na mecânica trabalha com milímetros assim 50 mm equivalem a andar 50 unidades na tela do AUTOCAD. Neste momento podem achar um pouco estranho, falar sobre tamanho real, mas guarde que sempre será melhor criar seus desenhos adotando medidas reais que você mediu ou adotou mediante uma unidade. Numa questão geral, é o trabalho maior será tivermos que imprimir ou plotar o desenho, mais isto veremos no final. COMANDOS DE DESENHO Line • Clicar na ferramenta Line – clicar no primeiro (P1) – clicar no segundo ponto (P2) – Enter • Clicar na ferramenta Line – clicar no primeiro ponto – indicar a direção - digitar a medida – Enter – Enter Erase • Clicar na ferramenta Erase – selecionar os objetos - Enter Obs: Outro método para apagar um objeto é clicar sobre o objeto e teclar DELETE. COMANDO ORTHO (F8) - Trava o cursor no eixo ortogonal, permitindo realizar linhas perfeitamente retas ou execução de comandos de edição mantendo-se no alinhamento. COMANDO DE VISUALIZAÇÃO Pan - Permite arrastar a tela de visualização sobre o desenho, sem modificar a magnitude de visualização em tempo real com o auxilio do mouse. • Clicar na ferramenta – clicar e arrastar na área de trabalho Realtime - Permite modificar a magnitude, aumentando ou diminuindo dinamicamente a visualização em tempo real com o auxilio do mouse. • Clicar na ferramenta – clicar e arrastar na diagonal Window - Mostra a imagem definida por uma janela indicada pelos pontos de sua diagonal. Aciona as outras Opções do Comando Zoom. • Clicar na ferramenta – clicar no primeiro canto – clicar no segundo canto 5
- 6. Wellington Santos / wellprojetos@yahoo.com.br Previous - Retorna a imagem anterior do último comando Zoom. Extend - Mostra a extensão máxima que o desenho pode ocupar na tela. CRITÉRIOS DE SELEÇÃO Quando se executa um determinado comando, e precisamos selecionar um objeto podemos selecionar de três formas diferentes : 1º Default - O cursor troca para forma de um quadradinho (Pick Box), e a expressão ‘Select Objects..’ é exibida na Barra de Comando. Neste momento podemos selecionar entidades uma a uma os objetos a serem trabalhados 2º Windows Crossing - Captura entidades que estão contidas dentro da janela ou que cruzarem a linha tracejada de uma janela. (da direita para a esquerda). 3º Windows - Captura entidades que estão contidas inteiramente dentro de uma janela ( da esquerda para direita) Os Grips são ferramentas muito úteis, mas tarde veremos que podemos usar como forma de atalhos para muitos comandos do AUTOCAD. Podem-se tirar os “grips" clicando ESC duas vezes. Circle Formato por 2 pontos: Clicar na ferramenta – clicar na tela P1 – clicar na tela P2 Formato por Raio: Clicar na ferramenta – clicar na tela P1 – digitar o Raio - Enter Formato por Diâmetro: Clicar na ferramenta – clicar na tela P1 – digitar o D – Enter – digitar o Diâmetro 6
- 7. Wellington Santos / wellprojetos@yahoo.com.br COMANDO REGEN (RE) - Provoca uma regeneração do desenho, isto é, regenerar significa recalcular todas as entidades matemáticas contidas no desenho. Object Snap Utilizado para encontrar pontos determinados das entidades. As funções de OSNAP são ativadas para encontrar um ponto desejado. Sua principal aplicação é proporcionar precisão ao traçado de entidades. 1. - TTemporary Tracy point - Localiza um ponto a partir de um ou uma série de pontos temporários. 2. – FROM - Estabelece um ponto temporário para que a partir dele e usando uma referencia ou coordenadas, pode-se determinar o ponto desejado. 3. – ENDpoint - Ponto final de linhas, arcos e polylines 4. – MIDpoint - Ponto médio de linhas, arcos e polylines 5. –INTersetion - Intersecção de dois objetos como segmentos de reta, círculos, arcos e splines. 6. - APParent Intersection - Atrai um ponto que faz intersecção aparente entre dois objetos. 7. – EXTension - Estende um ponto sobre a extensão de objetos. 8. – CENter - Centro de círculos e Arcos. 9. – QUAdrant - Define os pontos dos pólos de círculos e arcos( os pontos 0º,90º,180º e 270º graus) mais próximos. 10. – TANgent - Tangente a círculos e arcos a partir do último ponto definido. 11. – PERpendicular - Atrai para o ponto de um objeto que um alinhamento normal ou perpendicular com o outro objeto. 12. –PARallel - Desenha linhas paralelas a outras linhas existentes, só funciona com a projeções das linhas pontilhadas Polar ligada. 13. –INSert - Atrai para um ponto de inserção de um bloco, texto, atributo (que contém informações de um bloco). 14. –NODe - Atrai para um ponto desenhado com o comando point. 15. –NEArest - Atrai para um ponto do objeto que esteja mais próximo ao ponto especificado. 16. –NONe - Cancela todas as opções de snap ativas: end, mid, int,cen,etc. 17. -OSNAP SETTINGS - Ativa a caixa de dialogo do comando OSNAP. Podemos manter ativos aqueles Osnaps’ que mais necessita através da caixa de dialogo clicando com o botão direito em cima da palavra OSNAP, na barra de Status, opção Settings. Quando se clica na barra de Status Osnap ou o F3, caso não haja nenhuma seleção já pré-setada, o AUTOCAD automaticamente abre a caixa de diálogo Osnap Settings. Para um melhor desempenho das funções evite deixar todos ligados, pois muitas vezes podem capturar pontos não desejáveis, se caso desejar precisar capturar um ponto e ele acende outro, podemos “forçar” a entrada clicando o seu ícone ou mesmo digitando as letras iniciais em negrito abaixo. 1 2 3 4 5 6 7 8 9 10 11 12 13 14 15 16 17 7
- 8. Wellington Santos / wellprojetos@yahoo.com.br Trim O Trim uma das ferramentas muito utilizada no AUTOCAD e onde recortamos e aparamos os objetos. • Inicialmente é pedido para selecionar o objeto a ser usado como linha de corte ou limite, que no qual obrigatoriamente ter uma intersecção ou estar cruzando o que ira ser cortado – Enter – selecionar o que queremos cortar. Extend • Inicialmente é pedido para selecionar o objeto a ser usado como linha limite ou de referencia –Enter – selecionar os objetos que queremos estender Move • Inicialmente precisamos Selecionar o objeto que queremos mover – Enter - a partir de selecionado nosso objeto, é solicitado um ponto de referência para o arrasto do objeto - após a escolha do ponto do arrasto é solicitado o outro ponto de fixação. 8
- 9. Wellington Santos / wellprojetos@yahoo.com.br Copy Segue da mesma forma que o comando Move. Seleção do Objeto. Ponto de Arrasto. Ponto de Fixação. As mudanças entre um comando e outro e que Comando Move desloca o nosso objeto e Comando Copy cria uma cópia idêntica. Offset • Inicialmente é necessário entrar com o valor à distância para a cópia paralela do nosso objeto - Enter – Agora podemos selecionar a linha ou objeto que queremos gerar sua cópia paralela - na seqüência é solicitado que clicamos na nossa tela gráfica o lado (direita, esquerda – acima, abaixo) que queremos a cópia, o comando se mantem ativo, gerando cópias até das próprias cópias. Nota: O comando em Polylines (Retângulos, círculos, ellipse, etc.) gerarmos formas concêntricas, com a distancia definida inicialmente no comando. 9
- 10. Wellington Santos / wellprojetos@yahoo.com.br Fillet • Inicialmente é necessário entrar com a opção “R” – enter – agora digitar o valor do raio que desejamos arredondar – enter - agora é somente clicar um lado do vértice e seqüencialmente clicar no outro lado do vértice. Chanfer • Inicialmente é necessário entrar com a opção “D” – enter – agora digitar o valor da primeira distancia – enter – digitar o valor da segunda distancia – enter - agora é somente clicar um lado do vértice e seqüencialmente clicar no outro lado do vértice. Rotate • Inicialmente temos que selecionar o objeto a ser rotacionado – enter - agora é solicitado o um ponto que será o ponto central de rotação do nosso objeto - nesse momento podemos perceber que “girando” o mouse, a nossa seleção do objeto gira junto e pede- se para definir o ângulo de rotação - enter. 10
- 11. Wellington Santos / wellprojetos@yahoo.com.br Mirror • Inicialmente temos que selecionar o objeto a ser espelhado – enter - agora é solicitado o um ponto que será a mediana do nosso objeto - pede-se o segundo ponto que poderá ser um ponto determinado ou um ponto qualquer desde que esteja ligado o Ortho [F8] - a partir do segundo clique, é perguntado se queremos deletar o objeto de origem e manter somente o seu espelho <Y> - enter. Array Agora vamos criar um Array Polar: • Primeiramente selecionamos a opção Polar Array na caixa de dialogo - automaticamente veremos que a caixa de dialogo se altera de retangular para uma caixa array polar - clicamos no botão superior à direita - Select Objects - para selecionar o objeto que iremos criar a nossa matriz – enter - para voltar para nossa caixa de dialogo - clicamos na seqüência o botão Center Point para definirmos o ponto central de nosso array polar, logo que selecionamos o nosso centro as medidas X e Y se alteram, correspondendo a nova referencia - definimos os números de itens que iremos copiar em volta do centro que clicamos acima - podemos manter o valor de 360 que corresponde a volta completa ou alterar para um ângulo de varredura diferente. 11
- 12. Wellington Santos / wellprojetos@yahoo.com.br NOTE: O método utilizado como default foi Total number of. items & angle to fill. Mas podemos definir com: • Total number of. items & Angle between items – Esta opção permite definição do numero de objetos e o ângulo entre eles. • Angle to fil & Angle between items – esta opção permite a definição do ângulo de varredura e o ângulo entre os objetos. • A opção já setada abaixo Rotate items as copied – da a condição de rotacionar as copias dos objetos ou não em função de seu ângulo de inclinação. Stretch • Obrigatoriamente temos que Selecionar o objeto com a seleção window-crossing, através de abertura de janela por dois pontos da direita para esquerda - após a seleção podemos clicar um ponto de referência - indicar a direção e digitar a distancia. Scale • Obrigatoriamente temos que Selecionar o objeto – enter - após a seleção podemos clicar um ponto de referência – digitar a escala - enter. 12
- 13. Wellington Santos / wellprojetos@yahoo.com.br Polygon • Inicialmente entrar com o número de lados do nosso polígono – enter - escolhido o nº. de lados, ele pedirá o centro do polígono - na seqüência ele pedirá para executar o polígono através da opção Inscribed <I> ou Circumscribed <C> - enter - para finalizar ele pedirá um valor que se refere há raio imaginário com referencia a sua opção anterior. • CIRCUMSCRIBED - Desenha o polígono definindo seu centro e raio, o polígono é desenhado tangenciando externamente a circunferência imaginária. • INSCRIBED - Desenha o polígono definindo seu centro e um raio, o polígono é desenhado tangenciando internamente a circunferência imaginária. Ellipse • Inicialmente entrar com o P1 – definir através de um segundo ponto ou uma distancia o P2 – definir através de um ponto ou um Raio o P3 Arc Para a execução de Arcos com o comando ARC, precisamos identificar os pontos característicos do desenho ou os dados que temos para poder trabalhar satisfatoriamente. • Acionado pelo ícone ele estará pronto para a execução de um arco por 3 pontos. • Clicar no P1 – clicar no P2 – clicar no P3. 13
- 14. Wellington Santos / wellprojetos@yahoo.com.br Polyline • O comando Polyline , funciona como o comando Line, só que quando desenhamos com Line, cada segmento e uma entidade, já numa construção de desenho com polyline, constitui em um só desenho, se desejamos deletar alguma parte, deletamos todo ele. Hatch O Comando Hatch é dos comandos mais utilizados na Mecânica, pois a hachura determina uma área de corte. Existem vários tipos de hachuras dependendo do material utilizado na nossa peça que está sendo desenhada. O AUTOCAD apresenta uma infinidade de opções de hachuras, mas na mecânica a utilizada e a pasta ANSI. A partir do acionamento do Comando HATCH: 1 - Inicialmente Clique dentro da janela “Swatch” e selecione a pasta ANSI e clicamos em uma das opções ANSI 31 (hachura de ferro) ANSI32 (hachura de aço) ANSI 33 (hachura para latão, bronze ou metal leve) ANSI 36 (Alumínio), há outras, mas dentro da mecânica e os mais usados, podemos relacionar devidamente conforme as nossas normas da ABNT. 2- Clicamos o botão “Pick Point”, para definirmos nossa área irá ser hachurada (normalmente está fica tracejada), obrigatoriamente nossa área deverá estar totalmente fechada, se tiver um milésimo aberto ou mesmo a sua tela gráfica não enquadrar a sua área afim, o AUTOCAD emitirá uma mensagem de erro ao lado. 3- Selecionada área que irá ser hachura clicamos <ENTER> para voltar; podemos visualizar como fica nossa área hachurada, clicamos o Botão “Preview”, para retornar na tela anterior, teclamos ESC para voltar, se clicarmos <ENTER> confirmará a hachura concluindo o comando. 14
- 15. Wellington Santos / wellprojetos@yahoo.com.br 4- O valor “Scale” refere a distancia entre linhas de hachura, podemos aumentar o valor para maior distanciamento ou diminuir para ficar mais compacta. 5- O valor do “Angle” refere ao ângulo de inclinação da hachura, por Default é 0 (zero) inclinado para direita e com ângulo à 45º, se caso queria inverter o lado da inclinação troque o “0” por 90. OBS: No AUTOCAD 2004 foi inseridos tipos de hachuras com gradientes (Tela 3 Abaixo), muito usado para arquitetura, como por exemplo, para um efeito de reflexão de uma vidraça. Pattern - Determina o padrão de hachura a ser utilizado. Pattern Properties - Define parâmetros de aplicação da hachura escolhida Iso Pen Width - Especifica uma escala padrão ISO com base na caneta selecionada, somente para hachuras deste padrão. Scale - Permite a correção da escala do padrão de hachura. Angle - Controla o ângulo de aplicação da hachura em relação ao eixo X da UCS atual. Spacing - Controla o espaçamento das linhas paralelas que compõem a hachura, disponível se USER DEFINED estiver selecionada no quadro PATTERN TYPE. Doublé - Quando assinalado o hachuramento é duplo e cruzado, disponível se USER DEFINED estiver selecionada no quadro PATTERN TYPE. Boundary - Delimitação da superfície a ser hachurada. Pick Points - Delimita a área a ser hachurada. Select Objects - A área a ser hachurada é determinada por seleção convencional de entidades. Remove Islands - Permite a remoção de um conjunto de limites determinados como ilhas, quando utilizada a opção Pick Point. Preview Hatch - Permite a visualização da hachura antes da sua execução. Inherit Properties - Recupera as características de uma hachura existente no desenho. É muito útil quando revisamos um desenho e não sabemos as características da hachura feita. 15
- 16. Wellington Santos / wellprojetos@yahoo.com.br Associative e Noassociative - Definida uma área de uma peça feita com polylines podemos associar ou não associar a deformação dessa área com a hachura, isto é distorcer a peça com os “Grips” a hachura associativa acompanhará a deformação e a associativa se manterá inalterada. Make Block O comando Make Block permite agrupar entidades individuais em um bloco na base de dados. Sempre que for necessário a inserção de desenhos repetitivos, a partir do momento que criamos um bloco podemos inserir o mesmo em qualquer outro projeto. • Acionando o comando Make Block, abrira uma caixa de dialogo – de um nome para seu bloco – clique na opção Select Object para selecionar o objeto – selecione o objeto – clique na opção Pick Point para escolher um ponto no qual o bloco será inserido – clicar em ok. Este formato se refere a um bloco em que você utilizara no desenho vigente. Para a criação de um bloco no qual será utilizado em outros desenhos, temos que criar um bloco através do comando WBLOCK, ele segue quase da mesma forma que a cração do bloco comum , somente você devera indicar um local para salvar este bloco. Insert Block O comando Insert Block pode inserir um bloco construído dentro do desenho ou a partir de uma biblioteca. • Acionando o comando Insert Block abrira uma caixa de dialogo – escolher o bloco ( se o bloco foi feito recentemente, ele aparecera na opção Name, ou então pode clicar na seta da caixa e procurar outro bloco. Caso seja um bloco da biblioteca, clique em browse e indique o local, onde este bloco foi salvo. 16
- 17. Wellington Santos / wellprojetos@yahoo.com.br MText O comando Mtext permite a geração de blocos de texto, como nos editores de textos convencionais. O texto de múltiplas linhas ou parágrafos é definido dentro de uma janela de texto definida dentro do desenho. • Clique em um ponto e abra uma janela – clique em outro canto e feche a janela – escreva o texto – configure o texto. 17
- 18. Wellington Santos / wellprojetos@yahoo.com.br Dist O comando Dist determina a distancia entre pontos de objetos no desenho e seus pontos relativos ao plano vigente. • Selecionamos os pontos com Osnap, para ter uma precisão e clicamos os pontos da entidade que desejamos “medir”. • A distancia aparecera na linha de comando. Area O comando AREA é uma ferramenta para calcular a Área e o perímetro de figuras em tela gráfica. • Selecionamos o P1 – P2 – P3 – P4 – e retornamos ao P1, formando o P5 – enter. • A área parecera na linha de comando. 18
- 19. Wellington Santos / wellprojetos@yahoo.com.br Dimension Uma das etapas mais importantes do processo de desenho é a cota. O AUTOCAD permite uma cotagem automática com amplas possibilidades de estilo e edição. Quando se faz uma cota, determinamos os pontos nos quais queremos a medida. O AUTOCAD guarda as coordenadas dos pontos marcados e faz o calculo da distancia entre dois pontos gerando assim a cota. • Abaixo estão as principais opções de configuração. 19
- 20. Wellington Santos / wellprojetos@yahoo.com.br 20
- 21. Wellington Santos / wellprojetos@yahoo.com.br Properties 21
- 22. Wellington Santos / wellprojetos@yahoo.com.br As barras de acesso Bylayer estão normalmente na barra Properties, são de grande utilidade onde podemos configurar os contornos com a cor, tipos de linha e espessuras. Selecionamos (com grips) o nosso objeto ou a linha e clicamos na primeira caixa (Bylayer) selecionamos uma cor para definir a nossa peça. Para carregar outros tipos de linhas, caixa (Bylayer) do meio: 1 - Clique em OTHER e na Seqüência 2 - Clique em LOAD para caixa de linhas e escolhas os tipos de linhas que deseja carregar. Podendo selecionar os tipos com ajuda CTRL para alternadas ou SHIFT para um grupo. E para confirmar clique OK. Podemos mudar linhas já desenhadas, use os Grips e abra a caixa e escolha o novo tipo de linha. Podemos inserir espessuras, diretamente através da Terceira Caixa (Bylayer), mas só podemos visualizar as espessuras a partir da espessura 0.30, lembrando que na hora de imprimir ou plotar a definição será exata. Para visualizar as espessuras setadas bylayer ou LINEWEIGHT, você precisa acionar o botão LWT (line weight trace) e para imprimir setar no PLOT a opção lineweight para que essa opção seja válida. 22
- 23. Wellington Santos / wellprojetos@yahoo.com.br Layers O comando LAYERS é um dos comandos mais interessantes existentes no AUTOCAD e em outros programas de CAD. Layers são níveis ou camadas, onde podemos fazer o seu gerenciamento que se comportam como se fossem páginas de papel transparente onde podemos ver sua visualização na medida em que necessitamos, Além disso, podemos definir as características de entidades, que são cor e tipo de linha permitindo impor ao desenho o seu traço, pois cada Layer vamos associar, na plotagem, uma espessura diferente, utilizado para uma melhor criação, manipulação e de entendimento do desenho. LAYERS é o comando do quadro de diálogo que controla tipos ou informações de “Camadas” para podemos ligarmos ou desligar, congelar,trancar,bloquear a impressão no momento que necessitamos determinados modos de apresentação do desenho. Layer Properties Manager para a criação de layers (camadas). Sepre que possível dê preferência, que todo o desenho deve ser feito em várias camadas. Cada camada pode ser utilizada por um tipo de informação do desenho, como camada para estrutura, paredes, cotas, tipos e classificação de linhas, símbolos, mobiliário, portas, janelas, detalhes, etc. 23
- 24. Wellington Santos / wellprojetos@yahoo.com.br Plot A plotagem é o processo de passagem do desenho do computador para o papel e, normalmente, deixa muitas dúvidas nos usuários de AUTOCAD. Em primeiro lugar, existe uma dificuldade, que é o próprio equipamento utilizado, cada usuário, cada empresa tem um equipamento diferente. Portanto, fica difícil abranger sobre o assunto. A impressão pode ser feita através de uma plotter ou impressora. Quando usamos uma impressora, normalmente não temos os recursos de definição de espessura de linhas diferentes para cada cor. Para podermos imprimir ou plotar um desenho é necessário configurar esse equipamento no AUTOCAD. 24
