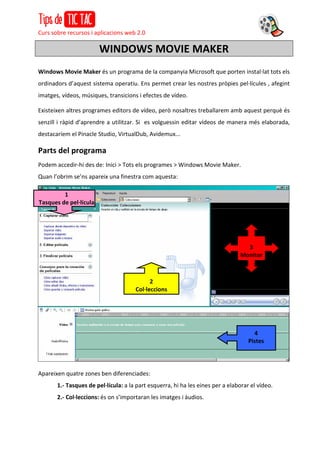
Tutorial Movie Maker
- 1. Curs sobre recursos i aplicacions web 2.0 WINDOWS MOVIE MAKER Windows Movie Maker és un programa de la companyia Microsoft que porten instal·lat tots els ordinadors d’aquest sistema operatiu. Ens permet crear les nostres pròpies pel·lícules , afegint imatges, vídeos, músiques, transicions i efectes de vídeo. Existeixen altres programes editors de vídeo, però nosaltres treballarem amb aquest perquè és senzill i ràpid d’aprendre a utilitzar. Si es volguessin editar vídeos de manera més elaborada, destacaríem el Pinacle Studio, VirtualDub, Avidemux... Parts del programa Podem accedir-hi des de: Inici > Tots els programes > Windows Movie Maker. Quan l’obrim se’ns apareix una finestra com aquesta: Apareixen quatre zones ben diferenciades: 1.- Tasques de pel·lícula: a la part esquerra, hi ha les eines per a elaborar el vídeo. 2.- Col·leccions: és on s’importaran les imatges i àudios. 1 Tasques de pel·lícula 2 Col·leccions 4 Pistes 3 Monitor
- 2. Curs sobre recursos i aplicacions web 2.0 3.- Monitor: és una petita pantalla amb fons negre que mostra una vista preliminar del vídeo que s’està realitzant. 4.- Pistes: a l’espai inferior de la pantalla, és una secció gràfica on s’hi van agregant tots els objectes (imatges i vídeos) i sons (àudios i músiques) que formaran la pel·lícula. Comencem a fer el vídeo Per començar a fer el vídeo, anem al menú de les tasques de pel·lícula > Capturar vídeo; des d’on podrem importar les imatges, els vídeos i els àudios o música. Si escollim una d’aquestes opcions se’ns obrirà una finestra per escollir els elements que volem importar: Llavors escollim el que volem importar des d’allà on ho tenim guardat. Podem seleccionar més d’un arxiu a la vegada. Farem el mateix procediment tan per a les imatges com pels vídeos i la música. Observareu que a l’apartat Col·leccions hi van apareixen totes les imatges, vídeos i sons que hem anat important. Ara hem de col·locar els vídeos o les imatges en la pista de vídeo. Per a fer-ho, clicarem a sobre de la imatge o vídeo i l’arrossegarem fins a la pista de vídeo, deixant-la al lloc que li pertoqui segons la seqüència que tinguem pensada. Si ja les tenim ordenades, les podem arrossegar totes a la vegada. Les imatges s’aniran col·locant una darrere de l’altra. Després les podrem moure de lloc si fos necessari. Imatges col·locades a la pista de vídeo Farem el mateix amb la música: importar-la, seleccionar-la i arrossegar-la fins a la pista de vídeo: Música col·locada a la pista de vídeo
- 3. Curs sobre recursos i aplicacions web 2.0 Ajustar la durada de les imatges i la música: Ajustar la durada de cada imatge: podem allargar o escurçar la durada d’una diapositiva col·locant-nos a l’escala de temps i arrossegar el curso cap a la dreta per donar-li més temps o cap a l’esquerra per treure-li temps de vista de la imatge. Ajustar la durada de la música: també tenim l’opció d’adequar la durada de la música a la de la pel·lícula, arrossegant l’eina de retallar el clip que té forma de fletxa de doble sentit de color vermell. Aquest pas és millor fer-lo al final, quan ja s’hagin fet tots els canvis i efectes que es vulguin. Editar la pel·lícula: Al costat esquerra, dins de les “Tasques de pel·lícula”, se’ns permet editar-la. Hi trobem 4 opcions: Veure efectes de vídeo: si premem aquí, a l’apartat de col·leccions se’ns mostraran els diferents efectes de vídeo de què disposa el programa. Per escollir un tipus d’efecte tan sols cal arrossegar-lo sobre la fotografia que es desitja. Al monitor podrem veure com queda l’efecte escollit. Si el volem eliminar tan sols cal que cliquem amb el botó dret a sobre de l’icona en forma d’estrella que hi ha a la imatge on hem posat l’efecte.
- 4. Curs sobre recursos i aplicacions web 2.0 Veure transicions de vídeo: si premem aquí, a l’apartat de col·leccions se’ns mostraran les diferents transicions de vídeo de què disposa el programa. Per escollir un tipus de transició tan sols cal arrossegar-la enmig de les dues fotografies que es desitja. Al monitor podrem veure com queda la transició escollida. Si la volem eliminar tan sols cal que cliquem amb el botó dret a sobre. Crear títols o crèdits: si premem aquí se’ns mostren els diferents formats de text que podem escollir segons on el vulguem:
- 5. Curs sobre recursos i aplicacions web 2.0 Escollim on volem afegir el títol i a continuació s’ens obrirà una finestra que ens permet: Escriure el text Afegir el text Canviar l’animació del text Canviar el color i el format del text Un cop hàgim retocat el text tal i com el volem, premem “Llest, afegir a la pel·lícula” i el text apareixerà al seu lloc. Si volem reeditar el text, hi cliquem a sobre amb el botó dret i escollim “Editar títol”: Finalitzar la pel·lícula: Un cop hem fet tots els ajustament necessaris ja podem gravar la pel·lícula com un format de vídeo. Tan sol hem de prémer a “Finalitzar pel·lícula” en el menú de “Tasques de pel·lícula” i escollir on la volem guardar o si la volem enviar:
- 6. Curs sobre recursos i aplicacions web 2.0 També es pot guardar la pel·lícula des del Menú Arxiu > Guardar arxiu de pel·lícula. Tan d’una com de l’altra manera el programa ens demana a quin lloc la volem guardar i quin nom li volem posar. Un cop escollits aquests paràmetres, procedirà a la gravació de la pel·lícula, creant-nos un arxiu de vídeo que, òbviament, no es podrà editar. Si volguéssim retocar aquella pel·lícula creada, hauríem d’anar al projecte de Movie Maker, retocar-lo i després tornar-lo a gravar com a format de vídeo. Aspectes importants a tenir en compte: Arxius a importar sempre des del mateix lloc: Des del primer moment que es crea un projecte de Movie Maker, els arxius que importem (imatges, vídeos o àudios) han d’estar al mateix lloc, ja que si el volem tornar a obrir una altra vegada i no tenim els arxius allà mateix, el programa no els trobarà, encara que la primera vegada ja els hàgim importat. Canvi del format de la pista de vídeo: La pista de vídeo, al fons de la pantalla, té dos formats: a) Escala de temps: des d’on podem veure les imatges, els vídeos, els àudios, els títols i, sobretot, l’escala de temps. b) Guió gràfic: des d’on veiem el mateix, excepte l’escala de temps.
