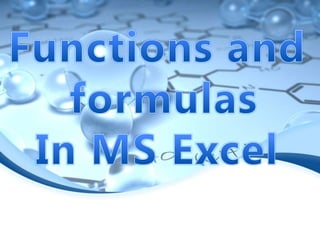
Functions and formulas of ms excel
- 3. Formulas in Microsoft Excel begin with an equal sign. The equal sign tells Excel that the succeeding characters constitute a formula. If you don't enter the equal sign, Excel will treat your entry as text and the calculation will fail.
- 4. Entering Formulas After the equal sign, a formula includes the addresses of the cells whose values will be manipulated with appropriate operands placed in between. The operands are the standard arithmetic operators: Operator Meaning Example (+) Addition =A7+A9 (-) Subtraction =A7-A9 (*) Multiplication (/ ) Division (ˆ ) Exponents =A7*A9 = A7/A9 =A7ˆA9
- 5. You can also enter formulas by using the point mode, where you either click on a cell with your left mouse button or you use the arrow keys. ˆ To enter ’=B2+B3+B4+B5’ into cell B6 using the point: – Left click on cell B6 to make it active. – Type ’=’. – Use the up arrow key to move to cell B5, or left click on cell B5. – Type ’+’. – Use the up arrow or mouse to add cells B4, B3, and B2 in the same fashion. – Press Enter when you are finished entering the formula.
- 6. Functions are pre -defined formulas that come with Excel.
- 7. Entering Functions Functions differ from regular formulas in that, after the equal sign, you supply the cell addresses but not the arithmetic operators. Functions perform calculations by using specific values, called arguments, in a particular order called syntax. When using a function, remember the following: ˆ Use an equal sign to begin the function. ˆ Specify the function name. ˆ Enclose all of the function’s arguments within parentheses. ˆ Use a comma to separate the function’s individual arguments.
- 8. Reference Operators Reference operators refer to a cell or a group of cells. There are two main types of reference operators: 1. Range: ˆ Refers to all of the cells between and including the reference. ˆ Consists of two cell addresses separated by a colon. ˆ EXAMPLE: ’A1:A3’ includes cells A1, A2, and A3. ˆ EXAMPLE: ’A1:C3’ includes cells A1, A2, A3, B1, B2, B3, C1, C2, and C3. 2. Union: ˆ Includes two or more references. ˆ Consists of two or more cell addresses separated by a comma. ˆ EXAMPLE: ’A7, B8, C9’ refers to cells A7, B8, and C9. ˆ EXAMPLE: ’A7, B8:D9, E4’ refers to cells A7, B8, B9, C8, C9, D8, D9 and E4.
- 9. Autosum You can use the Autosum icon on the standard toolbar, which automatically adds the contents of a cluster of adjacent cells. ˆ Select the cell that the sum will appear in that is outside the cluster of cells whose values will be added. ˆ Click the Autosum button (Greek letter sigma, Σ). ˆ Highlight the group of cells that will be summed. ˆ Press the Enter key on the keyboard or click the green check mark on the formula bar.
- 10. Function Wizard You can access all of the available functions in Excel using the Function Wizard. ˆ Select the cell where the function will be placed and click the Function Wizard button on the standard toolbar. ˆ Other ways of starting the Function Wizard are: – Select Function from the Insert drop menu. – Click on the drop down arrow next to the Autosum icon button. * You will first see the commonly used functions in Excel, and at the bottom of the menu, the More Functions option. * Clicking on More Functions will give you an alphabetical and categorical listing of all available functions in Excel.
- 11. List of functions 1. IF Functions The IF function test to see whether a given condition is true or false. Depending upon the result, different outcomes for the function can be specified. The IF function has also been combined with other popular Excel functions to create such functions as SUMIF, COUNTIF, and AVERAGEIF.
- 12. 2.Date and Time Functions Dates are very important in spreadsheet programs like Excel. Most spreadsheets make use of dates in some way. Listed below are a number of daterelated tutorials. Each tutorial includes a step by step example of working with dates in Excel.
- 13. 3.Math and Trig Functions The math functions carry out basic math operations such as adding, multiplying, and dividing numbers. The Trig functions can be used to find the sine, cosine, and tangent of an angle as well as converting angle sizes between radians and degrees.
- 14. 4.Random and Rounding Number Functions The random number tutorials cover the functions that are used generate random numbers in Excel. The rounding number tutorials cover the functions in Excel that are used when rounding numbers up or down.
- 15. 5.Logical Functions These functions return only a true or false answer. They can be used individually or combined with one or more other functions.
- 16. 6.Text and Information Functions Excel's Text Functions help you manage the text data in your spreadsheets. The Information functions tell about the data in a cell or range of cells. This information includes whether the data is a number, the formatting applied to the cell, or even if the cell is empty.
- 17. 7.Count and Database Functions Excel has a number of Count functions that will total the number of cells in a selected range that meet certain criteria. Since each Count function does a slightly different job the criteria required varies with the function chosen. Excel's database functions can be used to find specific information based on one or more criteria that you set.
- 18. 8.Statistical Functions Excel's Statistical functions can be used to analyze data in a variety of different ways. Functions included in the program can be used to find common statistical operations such as finding the average value or ranking data by its largest and smallest values as well as more complex operations such as standard deviation.
- 19. 9.Financial Functions Excel's Financial Functions can be used to help you determine changes in dollar value of investments and loans.
- 20. 10.Lookup Functions and Formulas Excel's VLOOKUP function can help you find specific information in large data tables such as an inventory list of parts or a large membership contact list. In addition to VLOOKUP, there are several other - but lesser known - functions that can be used to create specific lookup formulas.
- 21. A Function instead of a Formula Functions can be a more efficient way of performing mathematical operations than formulas. Specifically , in many cases, a function will simplify formulas that you can type in manually, such as average or sum. ˆ EXAMPLE: If you wanted to add the values of cells D1 through D10, you could type the formula ’=D1+D2+D3+D4+D5+D6+D7+D8+D9+D10’, or a shorter way would be to use the SUM function and simply type ’=SUM(D1:D10)’. The following table contains the definitions and examples of several other available functions:
- 22. Function Example Description SUM =SUM(A1:A100) Finds the sum of cells A1 through A100. AVERAGE =AVERAGE(B1:B10) Finds the average of the cells B1 through B10. MAX =MAX(C1:C100) Returns the highest number from cells C1 through C100. MIN =MIN(D1:D100) Returns the lowest number from cells D1 through D100. SQRT =SQRT(D10) Finds the square root of the value in D10. TODAY =TODAY() Returns the current date (leave the parentheses empty).
- 23. Copying Formulas/Functions and Cell References As we’ve seen, the best way to construct a formula or a function is to use cell references (i.e., use the cell addresses) instead of typing actual numbers. In turn, this enables Excel to automatically update the results of the formulas and functions when you change the values in the cells referenced. Using cell references in formulas and functions is also important when you copy a formula or function. When you copy the formula or function, the cell addresses will be copied in a particular way depending on how the cells are referenced. Specifically, Excel records cell addresses in formulas and functions in three different ways: ˆ Relative cell reference. ˆ Absolute cell reference. ˆ Mixed cell reference.
- 24. There are several different ways exist to copy and paste a formula or a function: ˆ Use Copy and Paste from the Edit drop menu. ˆ Use the Ctrl+C and Ctrl+P keyboard shortcuts. ˆ Use the Autofill feature – activate the cell containing the formula or function by selecting it and drag the Autofill handle down the column or across the row to fill in the remaining cells.
- 25. Relative Cell References Calling cells by just their column and row labels (such as ’A1’) is called a relative cell reference. When formulas or functions contain relative cell referencing and they are copied from one cell to another, Excel does not create an exact copy of the formula or function. Instead, Excel changes the cell addresses relative to the row and column they are moved to. ˆ EXAMPLE: If a simple addition formula of ’=A1+B1’ in cell C1 is copied to cell C2, the formula would change to ’=A2+B2’ to reflect the new row. ˆ EXAMPLE: If a simple average function of ’=AVERAGE(B2:B5)’ in cell B6 is copied to cell C6, the function would change to ’=AVERAGE(C2:C5)’ to reflect the new column.
- 26. Absolute Cell References An absolute cell reference refers to the same cell, no matter where the formula or function is copied. In other words, when a formula or function containing an absolute cell reference is copied to a new location, the cell reference is not adjusted. ˆ To create an absolute cell reference, you will need to add dollar signs (’$’) in front of both the column and row identifiers for the cell referenced – this fixes the row AND column. – You can add the dollar signs (’$’) automatically by using the F4 keyboard shortcut – press the F4 key once after entering the cell address into the formula or function by typing or by using the point mode. ˆ EXAMPLE: When the formula ’=B7*$C$1’ is copied from cell C7 to cell C8, the relative cell reference changes ’B7’ to ’B8’, but the ’$C$1’ absolute cell reference remains unchanged.
- 27. An absolute cell reference is most often used when you want to use a constant in a formula or function. ˆ Advantage of placing the constant in its own cell and using an absolute cell reference: Referencing the cell containing the constant in all the desired formulas and functions with an absolute cell reference allows you to change the value of the constant in the one cell and all the formulas and functions absolutely referencing the cell will be automatically updated. This is much better than typing the actual value of the constant into the formulas or functions.
- 28. Mixed Cell References You use a mixed cell reference to reference a cell that is part absolute and part relative. In other words, A mixed cell reference can be used when you wish to fix only the row OR the column. ˆ EXAMPLE: In the formula ’=A$1 + $B2’, the row of cell A1 is fixed and the column of cell B2 is fixed. As with absolute cell referencing, you need to add a dollar sign (’$’), but only in front of the column OR row identifier for the cell referenced. As before, you can add the dollar sign (’$’) automatically by using the F4 keyboard shortcut ,as follows: .
- 29. ˆ In the active cell, type ’=’. ˆ Enter a cell address either by typing or using the point mode. ˆ Press F4 once – two dollar signs (’$’) are entered (both the column and row identifiers are absolute). ˆ Press F4 again – the column identified is now relative and the row identifier is now absolute. ˆ Press F4 again – the column identified is now absolute and the row identifier is now relative. ˆ Press the Escape key to deactivate the F4 key
- 30. Using Named Ranges Formulas and Functions When you are working with a large spreadsheet you can name a range of cells and use the name in formulas or functions. ˆ To name a range, select the cells to be included in the range, and then type a name in the Name Box located above the worksheet. ˆ Recall, the Name Box normally contains the address if the current cell.
- 31. Linking Worksheets You may want to use the value from a cell in another worksheet within the same workbook in a formula. ˆ Use the format ’sheetname!celladdress’. ˆ EXAMPLE: The value of cell A1 in the current worksheet and cell A2 in the second worksheet can be added using the formula ’=A1+Sheet2!A2’.
