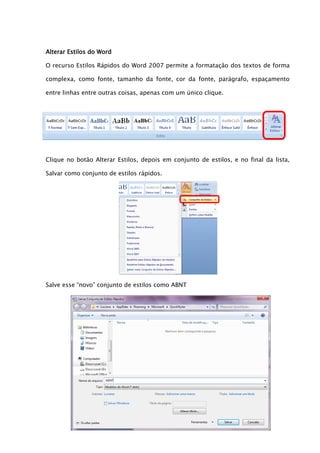
Guia Completo Estilos Word
- 1. Alterar Estilos do Word O recurso Estilos Rápidos do Word 2007 permite a formatação dos textos de forma complexa, como fonte, tamanho da fonte, cor da fonte, parágrafo, espaçamento entre linhas entre outras coisas, apenas com um único clique. Clique no botão Alterar Estilos, depois em conjunto de estilos, e no final da lista, Salvar como conjunto de estilos rápidos. Salve esse “novo” conjunto de estilos como ABNT
- 2. Volte em Alterar Estilos e escolha o estilo recém criado ABNT. Atenção: o estilo ABNT é uma cópia provavelmente do estilo padrão que estava selecionado, por isso quando inicialmente quando selecionado no Alterar Estilos parece que não alterou nada. Selecione seu arquivo ABNT na lista Alterar Estilos. Clique com o botão direto nos Estilos e escolha Modificar. Irá abrir uma caixa de texto com todas as formatações disponíveis. Inicialmente vamos formatar o Título 1 da monografia com as normas da ABNT, que deve ter Fonte Time News Roman, tamanho 14, negrito, caixa alta e centralizado. Para isso vamos nomear o estilo como Título 1 Mono
- 3. Depois selecione as configurações das Normas: Times New Roman, 14, negrito, cor preta (automático) alinhamento centralizado e espaçamento simples, em letras maiúsculas. NOTA: é necessário repetir todos estes passos para cada estilo que você criar. Faça o mesmo com os estilos seguintes. Por exemplo, nomeie-o como Corpo do Texto, configure a formatação para Times New Roman, tamanho 12. Faça isso para a formatação citação com mais de 8 linhas, referências e etc. ATENÇÃO Depois personalizar os estilos dentro do padrão ABNT vá até Alterar Estilos e salve novamente o seu arquivo ABNT (por cima daquele que você tinha salvo no começo) caso contrário perderá tudo o que fez. Quando quiser usar esses estilos, vá até Alterar Estilos e escolha o ABNT, selecione o texto que você deseja formatar, clique no estilo desejado e pronto Cria-se um sumário escolhendo os estilos de título, por exemplo, Título 1, Título 2 e Título 3, que deseja incluir no sumário. O Word procura títulos que correspondam ao estilo que escolheu, formata e recua o texto da entrada de acordo com o estilo do título e insere o sumário no documento. O Word 2007 fornece uma galeria com vários estilos de sumário para você escolher. Marque as entradas do sumário e clique no estilo de sumário que deseja usar a partir das opções da galeria. O Word 2007 cria automaticamente o sumário a partir dos títulos marcados. Marcar entradas para um sumário A maneira mais fácil de criar um sumário é usar os estilos de título (estilo de título: formatação aplicada a um título. O Word tem nove estilos internos diferentes: Título 1 a Título 9.) internos. Também é possível criar um sumário com base nos estilos
- 4. personalizados que você aplicou. Ou é possível atribuir os níveis do sumário às entradas de texto individuais. Marcar entradas usando estilos de título internos 1. Selecione o título no qual deseja aplicar um estilo de título. 2. Na guia Página Inicial, no grupo Estilos, clique no estilo desejado. Por exemplo, se você selecionou o texto no qual deseja aplicar o estilo de título principal, clique no estilo chamado Título 1 na Galeria de estilos rápidos. Observações Se você não vir o estilo que deseja, clique na seta para expandir a Galeria de estilos rápidos. Se o estilo que deseja não aparecer na Galeria de estilos rápidos, pressione CTRL+SHIFT+S para abrir o painel de tarefas Aplicar estilos. Em Nome do estilo, clique no estilo que deseja. Marcar entradas de texto individuais Se quiser que o sumário inclua o texto que não está formatado como título, você poderá usar esse procedimento para marcar entradas de texto individuais. 1. Selecione o texto que deseja inclui no seu sumário. 2. Na guia Referências, no grupo Sumário, clique em Adicionar Texto.
- 5. 3. Clique no nível que deseja marcar sua seleção, como Nível 1 para exibição do nível principal no sumário. 4. Repita as etapas 1 a 3 até que tenha rotulado todo o texto que deseja que apareça no sumário. Criar um sumário Após marcar as entradas do seu sumário, você está pronto para criá-lo. Criar um sumário a partir de estilos de título internos Use esse procedimento se criou um documento usando os estilos de títulos. 1. Clique no local que deseja inserir o sumário, normalmente no início de um documento. 2. Na guia Referências, no grupo Sumário, clique em Sumário e, em seguida, clique no estilo de sumário desejado. Observação: Para obter mais opções, clique em Inserir Sumário para abrir a caixa de diálogo Sumário. Criar um sumário a partir de estilos personalizados que você aplicou Use esse procedimento se você já aplicou estilos personalizados aos seus títulos. É possível escolher as configurações de estilo as quais deseja que o Word use ao criar o sumário. 1. Clique no local em que deseja inserir o sumário. 2. Na guia Referências, no grupo Sumário, clique em Sumário e em Inserir Sumário. 3. Clique em Opções.
- 6. 4. Em Estilos disponíveis, localize o estilo que aplicou aos títulos no seu documento. 5. Em Nível do índice, ao lado do nome do estilo, digite um número de 1 a 9 para indicar o nível o qual deseja que o estilo do título represente. Observação Se quiser usar apenas estilos personalizados, exclua os números do Nível do índice para os estilos internos, como Título 1. 6. Repita as etapas 4 e 5 para cada estilo de título que deseja incluir no sumário. 7. Clique em OK. 8. Escolha um sumário para se adequar ao tipo de documento: Documento impresso Se você estiver criando um documento que os leitores irão ler em uma página impressa, crie um sumário no qual cada entrada lista o título e o número da página no qual o título aparece. Os leitores podem ir até a página que quiserem. Documento online Para um documento em que os leitores irão ler online no Word é possível formatar as entradas no sumário como hiperlinks, de modo que os leitores possam ir a um título clicando em sua entrada no sumário. 9. Para usar um dos designes disponíveis, clique em um deles na caixa Formatos. 10. Selecione quaisquer outras opções de sumário que desejar. Atualizar o sumário Se você adicionou ou removeu títulos ou outras entradas do sumário no seu documento, é possível atualizar rapidamente o sumário. 1. Na guia Referências, no grupo Sumário, clique em Atualizar Campo.
- 7. 2. Clique em Atualizar apenas os números de página ou Atualizar o índice inteiro. Excluir um sumário 1. Na guia Referências, no grupo Sumário, clique em Sumário. 2. Clique em Remover Sumário.
- 8. Formatando o sumário No momento em que você insere o sumário aparece esta janela. Na janela que se abre, podemos formatar a exibição do nosso sumário. Escolha o preenchimento de tabulação que preferir (a norma não determina nenhum específico). Depois clique no botão Modificar… no canto inferior direito.
- 9. Nessa janela formatamos a fonte que aparecerá no nosso sumário. O correto é usar a mesma fonte do resto do documento (Arial ou Times New Roman) e alinhar todo o texto à esquerda. Nesta nova janela, clique novamente no botão Modificar…. Na janela que se abre, configure para ficar igual à imagem abaixo. Em seguida, clique no botão Formatar no canto e selecione Parágrafo…. Deixe esta janela como esta a seguir.
- 10. Clique nos botões OK até voltar para a tela de seleção dos estilos de sumários. Mude para o estilo Sumário 2 e repita o procedimento anterior. Faça isso para todos os estilos de sumário que pretende usar. Clique em OK nas duas janelas. O formato do sumário está terminado. Seu sumário já deve aparecer no documento. Quebra de Seção A quebra de seção no Word faz que seja possível dividir o documento em partes, como se existisse mais de um arquivo dentro do mesmo documento. É através dessa função que podemos colocar as numerações nas páginas desejadas. Além da numeração de página, este recurso também é útil para colocar cabeçalhos e roda pés diferentes em um mesmo documento. Abra o arquivo desejado no Word 2007 (caso seja um arquivo importante, faça uma copia antes. Entre na guia Inserir e escolha o menu Cabeçalho; e opção Editar Cabeçalho. Note que na guia de menus aparecerá um menu Design específico para Cabeçalho e Rodapé.
- 11. Na mesma guia clique em Número de Página e escolha a sua opção formatação. Após esse procedimento, feche as opções de cabeçalho e rodapé; clique em qualquer página. Na guia Layout de Página, e escolha o menu Quebra que abrirá as opções de Quebra de Seção, escolha a opção Próxima Página;
- 12. Após esse procedimento retorne as opções de Cabeçalho, dando um duplo clique em cima do número da página ou cabeçalho da folha desejada onde necessita que inicie a contagem de páginas do documento. Abrirá novamente as opções de Cabeçalho e Rodapé. Desmarque a opção Vincular ao documento anterior; Na mesma guia de Design de propriedades de Cabeçalho e Rodapé, escolha a opção Números de página, e em seguida a opção Formatar números de página. Marque a opção Iniciar em: e insira o número de página que deseja que comece a contagem das páginas do documento. Clique em OK e apague os números das páginas anteriores a escolhida para começar a contagem. Feche as opções de Cabeçalho e Rodapé, e salve o arquivo.