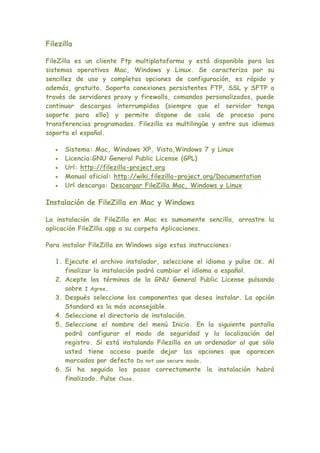
Manual ftp
- 1. Filezilla FileZilla es un cliente Ftp multiplataforma y está disponible para los sistemas operativos Mac, Windows y Linux. Se caracteriza por su sencillez de uso y completas opciones de configuración, es rápido y además, gratuito. Soporta conexiones persistentes FTP, SSL y SFTP a través de servidores proxy y firewalls, comandos personalizados, puede continuar descargas interrumpidas (siempre que el servidor tenga soporte para ello) y permite dispone de cola de proceso para transferencias programadas. Filezilla es multilingüe y entre sus idiomas soporta el español. Sistema: Mac, Windows XP, Vista,Windows 7 y Linux Licencia:GNU General Public License (GPL) Url: http://filezilla-project.org Manual oficial: http://wiki.filezilla-project.org/Documentation Url descarga: Descargar FileZilla Mac, Windows y Linux Instalación de FileZilla en Mac y Windows La instalación de FileZilla en Mac es sumamente sencilla, arrastre la aplicación FileZilla.app a su carpeta Aplicaciones. Para instalar FileZilla en Windows siga estas instrucciones: 1. Ejecute el archivo instalador, seleccione el idioma y pulse OK. Al finalizar la instalación podrá cambiar el idioma a español. 2. Acepte los términos de la GNU General Public License pulsando sobre I Agree. 3. Después seleccione los componentes que desea instalar. La opción Standard es la más aconsejable. 4. Seleccione el directorio de instalación. 5. Seleccione el nombre del menú Inicio. En la siguiente pantalla podrá configurar el modo de seguridad y la localización del registro. Si está instalando Filezilla en un ordenador al que sólo usted tiene acceso puede dejar las opciones que aparecen marcadas por defecto Do not use secure mode. 6. Si ha seguido los pasos correctamente la instalación habrá finalizado. Pulse Close.
- 2. Iniciar Filezilla Haga doble clic sobre el icono FileZilla que aparece en su escritorio. Antes de continuar, cambie el idioma del interfaz al Castellano. En el menú superior seleccione Edit / Settings... para mostrar la ventana Filezilla Options. En el árbol de opciones de configuración situado a la izquierda, seleccione la opción Language del apartado Interface settings y en el cuadro de la derecha elija el idioma Español. Para guardar los cambios pulse Ok. La ventana principal de Filezilla se muestra ahora en el idioma seleccionado. En Mac vaya al menú superior FileZilla, Preferencias… y en la sección Language seleccione Spanish (es). Haga clic en OK para guardar los cambios. Configurar la conexión Ftp en el Administrador de Sitios El siguiente paso es configurar los parámetros de conexión a través del Administrador de Sitios. Para acceder al administrador, seleccione en menú Archivo / Administrador de Sitios o haga clic sobre el icono situado
- 3. justo en la parte inferior del menú Archivo. Sobre la nueva ventana que muestra el Administrador de Sitios, haga clic en el botón inferior Nuevo Sitio. Inmediatamente después, nombre esta nueva conexión para identificarla (en la imagen aemilius.net). Ahora, introduzca los datos de su conexión ftp. Host: ftp.sudominio.com) Servertype: FTP Tipo de Logon: Normal Usuario: usuario Contraseña: xxxxxxxxxxxx A continuación vamos a configurar las rutas por defecto de los directorios local y remoto para facilitar la administración de los archivos cada vez que conectemos. Haga clic sobre la opción Avanced... y se mostrará la ventana Avanced Site settings.
- 4. En el campo Directorio remoto por defecto introduzca /public_html/ y en el directorio local por defecto haga clic sobre el botón de Examinar y seleccione en el disco local el directorio donde se encuentra ubicado su sitio web. Para guardar los cambios pulse OK. Conexión SFTP (FTP seguro) a través de SSH2 Si su plan de alojamiento o servidor web le permite utilizar SFTP a través de SSH2 para conectarse a su dominio, seleccione SFTP using SSH2 en lugar de FTP para que toda la información que se transmita (incluyendo las contraseñas) se realice de forma segura y encriptada. Si activa el acceso SFTP con SSH2 deberá cambiar la ruta del Directorio remoto por defecto e indicar el path absoluto hasta el directorio remoto de publicación, por ejemplo /home/usuario/public_html/ donde usuario es el nombre de usuario de su acceso FTP. Desde el menú principal Edición / Configuración categoría SFTP settings puede configurar como desea que FileZilla conecte al servidor SFTP (compresión y protocolo). Por defecto, Filezilla usa el protocolo SSH2 para conexiones SFTP. Si no es usted cliente de Aemilius.net o su servidor no soporta SSH2, puede intentar utilizar el protocolo SSH1. Conectar y subir archivos al servidor por FTP / SFTP Nos encontramos de nuevo en la ventana del Administrador de Sitios y hacemos clic en Conectar. Cuando se ha establecido la conexión entre su PC local y el servidor remoto, la ventana principal de Filezilla muestra
- 5. los archivos y directorios de su PC en el lado izquierdo (Explorador local de archivos) y los archivos y directorios de su servidor en el lado derecho (Explorador remoto de archivos). Debajo de ambos, se muestra la ventana de Registro de mensajes. Cada acción efectuada con el servidor de Ftp es mostrada aquí, lo que permite realizar un seguimiento de los archivos que han sido programados para subir o bajar (upload/download) y su estado. Transferir archivos o carpetas al servidor remoto (o descargarlos a su PC local) es una tarea extremadamente sencilla. Para subir sus archivos el servidor, seleccionelos en su Explorador local de archivos y haga clic sobre el botón derecho del ratón. En el menú contextual seleccione Subir (upload) para subirlos inmediatamente o Agregar a la Cola para subirlos después. También puede arrastrar los archivos desde la ventana local hasta la ventana remota mediante el sistema drag and drop, cuando los haya soltado, se iniciará la transferencia de los mismos. Si desea ejecutar la Cola de proceso programada, seleccione en el menú superior Cola / Procesar Cola y se iniciará la transferencia simultanea de todos ellos. Atajos del teclado
- 6. Cualquier atajo del teclado puede sernos de utilidad para administrar más fácilmente Filezilla. F5 - Refresca los archivos locales y remotos de los exploradores Ctrl+C-Para la acción que se está ejecutando Ctrl+D-Desconectar del servidor Ctrl+Q-Conecta al servidor de Conexión rápida Ctrl+R-Reconecta con el servidor Ctrl+S- Abre el Administrador de Sitios
