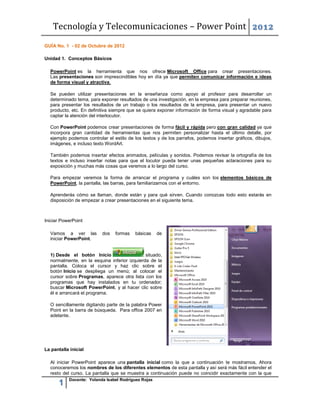
1 tecnología y telecomunicaciones power point 2010
- 1. Tecnología y Telecomunicaciones – Power Point 2012 GUÍA No. 1 - 02 de Octubre de 2012 Unidad 1. Conceptos Básicos PowerPoint es la herramienta que nos ofrece Microsoft Office para crear presentaciones. Las presentaciones son imprescindibles hoy en día ya que permiten comunicar información e ideas de forma visual y atractiva. Se pueden utilizar presentaciones en la enseñanza como apoyo al profesor para desarrollar un determinado tema, para exponer resultados de una investigación, en la empresa para preparar reuniones, para presentar los resultados de un trabajo o los resultados de la empresa, para presentar un nuevo producto, etc. En definitiva siempre que se quiera exponer información de forma visual y agradable para captar la atención del interlocutor. Con PowerPoint podemos crear presentaciones de forma fácil y rápida pero con gran calidad ya que incorpora gran cantidad de herramientas que nos permiten personalizar hasta el último detalle, por ejemplo podemos controlar el estilo de los textos y de los parrafos, podemos insertar gráficos, dibujos, imágenes, e incluso texto WordArt. También podemos insertar efectos animados, películas y sonidos. Podemos revisar la ortografía de los textos e incluso insertar notas para que el locutor pueda tener unas pequeñas aclaraciones para su exposición y muchas más cosas que veremos a lo largo del curso. Para empezar veremos la forma de arrancar el programa y cuáles son los elementos básicos de PowerPoint, la pantalla, las barras, para familiarizarnos con el entorno. Aprenderás cómo se llaman, donde están y para qué sirven. Cuando conozcas todo esto estarás en disposición de empezar a crear presentaciones en el siguiente tema. Iniciar PowerPoint Vamos a ver las dos formas básicas de iniciar PowerPoint. 1) Desde el botón Inicio situado, normalmente, en la esquina inferior izquierda de la pantalla. Coloca el cursor y haz clic sobre el botón Inicio se despliega un menú; al colocar el cursor sobre Programas, aparece otra lista con los programas que hay instalados en tu ordenador; buscar Microsoft PowerPoint, y al hacer clic sobre él e arrancará el programa. O sencillamente digitando parte de la palabra Power Point en la barra de búsqueda. Para office 2007 en adelante. La pantalla inicial Al iniciar PowerPoint aparece una pantalla inicial como la que a continuación te mostramos. Ahora conoceremos los nombres de los diferentes elementos de esta pantalla y así será más fácil entender el resto del curso. La pantalla que se muestra a continuación puede no coincidir exactamente con la que Docente: Yolanda Isabel Rodríguez Rojas 1
- 2. Tecnología y Telecomunicaciones – Power Point 2012 ves en tu ordenador, ya que cada usuario puede decidir qué elementos quiere que se vean en cada momento, como veremos más adelante. La parte central de la ventana es donde visualizamos y creamos las diapositivas que formarán la presentación. Una diapositiva no es más que una de las muchas pantallas que forman parte de una presentación, es como una página de un libro. Las Barras La barra de título Contiene el nombre del documento sobre el que se está trabajando en ese momento. Cuando creamos una presentación nueva se le asigna el nombre provisionalPresentación1, hasta que la guardemos y le demos el nombre que queramos. En el extremo de la derecha están los botones para minimizar , restaurar y cerrar . La barra de acceso rápido La barra de acceso rápido contiene las operaciones más habituales como Guardar Deshacer o Repetir . Docente: Yolanda Isabel Rodríguez Rojas 2
- 3. Tecnología y Telecomunicaciones – Power Point 2012 Esta barra puede personalizarse para añadir todos los botones que quieras. Para ello haz clic en la flecha desplegable de la derecha y selecciona los comandos que quieras añadir. Haz clic en Más comandos para ver un listado de todos los disponibles en PowerPoint 2007/2010. Se abrirá un cuadro de diálogo desde donde podrás añadir acciones que iremos viendo a lo largo del curso: La Cinta de Opciones La Cinta de opciones contiene todas las opciones del programa agrupadas en pestañas. Al hacer clic en Insertar, por ejemplo, veremos las operaciones relacionadas con la inserción de los diferentes elementos que se pueden crear en PowerPoint. Puedes acceder a todas las acciones utilizando estas pestañas. Pero las más habituales podríamos añadirlas a la barra de acceso rápido como hemos visto en el punto anterior. En algunos momentos algunas opciones no estarán disponibles, las reconocerás porque tienen un color atenuado. Las pestañas que forman la banda pueden ir cambiando según el momento en que te encuentres cuando trabajes con PowerPoint. Está diseñada para mostrar solamente aquellas opciones que te serán útiles en cada pantalla. Pulsando la tecla ALT entraremos en el modo de acceso por teclado. De esta forma aparecerán pequeños recuadros junto a las pestañas y opciones indicando la tecla (o conjunto de teclas) que deberás pulsar para acceder a esa opción sin la necesidad del ratón. Docente: Yolanda Isabel Rodríguez Rojas 3
- 4. Tecnología y Telecomunicaciones – Power Point 2012 Las opciones no disponibles en el momento actual se muestran semitransparentes. Para salir del modo de acceso por teclado vuelve a pulsar la tecla ALT. Si haces doble clic sobre cualquiera de las pestañas, la barra se minimizará para ocupar menos espacio. De esta forma sólo muestra el nombre de las pestañas y las opciones quedarán ocultas. Las opciones volverán a mostrarse en el momento en el que vuelvas a hacer clic en cualquier pestaña. El área de esquema. Muestra los títulos de las diapositivas que vamos creando con su número e incluso puede mostrar las diapositivas en miniatura si seleccionamos su pestaña . Al seleccionar una diapositiva en el área de esquema aparecerá inmediatamente la diapositiva en el área de trabajo para poder modificarla. Los Botones de vistas, con ellos podemos elegir el tipo de Vista en la cual queremos encontrarnos según nos convenga, por ejemplo podemos tener una vista general de todas las diapositivas que tenemos, también podemos ejecutar la presentación para ver cómo queda. El icono que queda resaltado nos indica la vista en la que nos encontramos. El Área de notas será donde añadiremos las notas de apoyo para realizar la presentación. Estas notas no se ven en la presentación pero si se lo indicamos podemos hacer que aparezcan cuando imprimamos la presentación en papel. Cómo cerrar PowerPoint Para cerrar Power Point, puedes utilizar cualquiera de las siguientes operaciones: Hacer clic en el botón cerrar de la barra de título. Pulsar la combinación de teclas ALT+F4. Hacer clic sobre el Botón Office y elegir la opción Salir de PowerPoint. Si lo que queremos es cerrar la Presentación actual sin cerrar el programa haremos: Clic sobre el Botón Office y elegir la opción Cerrar. Docente: Yolanda Isabel Rodríguez Rojas 4
- 5. Tecnología y Telecomunicaciones – Power Point 2012 Si al cerrar no hemos guardado los cambios efectuados en la presentación, nos preguntará si queremos guardarlos o incluso nos puede llegar a mostrar el cuadro de diálogo asociado al menú Guardar en el caso de no haberla guardado anteriormente. Docente: Yolanda Isabel Rodríguez Rojas 5
- 6. Tecnología y Telecomunicaciones – Power Point 2012 Evaluación de la unidad 1. Conceptos básicos. Solo una respuesta es válida por pregunta. Marca la respuesta que consideres correcta. Contesta todas las preguntas. 1. La barra de título muestra el nombre del programa y el nombre de la presentación actual. a) Verdadero. b) Falso. 2. La banda de opciones contiene las pestañas con todas las acciones que podemos aplicar a una presentación. a) Verdadero. b) Falso. 3. El área de notas se utiliza para poner aclaraciones que le pueden servir al orador de apoyo y no se muestran en la presentación sino únicamente cuando se imprimen las diapositivas. a) Verdadero. b) Falso. 4. Para usar una opción con el teclado deberemos pulsar CTRL + la letra subrayada del menú. a) Verdadero. b) Falso. 5. La barra de título es la que aparece en la zona superior de la pantalla. a) Verdadero. b) Falso. 6. Todos los comandos se pueden ejecutar con una combinación de teclas. a) Verdadero. b) Falso. 7. Las barras de desplazamiento sólo aparecen cuando no cabe todo en pantalla. a) Verdadero. b) Falso. 8. En el Botón Office encontrarás todas las opciones referentes al documento. a) Verdadero. b) Falso. 9. PowerPoint es una herramienta que incorpora Windows XP para generar diapositivas. a) Verdadero. b) Falso. 10. Se puede cerrar PowerPoint con el botón que se encuentra en la barra de título. a) Verdadero. b) Falso. Práctica Ejercicio 1: Arrancar el PowerPoint Inicia el programa PowerPoint desde el botón Inicio. Inicia el programa PowerPoint desde el icono correspondiente. Docente: Yolanda Isabel Rodríguez Rojas 6
- 7. Tecnología y Telecomunicaciones – Power Point 2012 Ejercicio 2: Cerrar el PowerPoint Cierra el programa PowerPoint con una combinación de teclas. Cierra el programa PowerPoint desde la barra de título. Cierra el programa PowerPoint con el botón Cerrar. Docente: Yolanda Isabel Rodríguez Rojas 7
- 8. Tecnología y Telecomunicaciones – Power Point 2012 Unidad 2. Crear una Presentación (I) A continuación veremos cómo crear una nueva Presentación en blanco, esta opción se suele utilizar cuando la persona que genera la presentación sabe manejar bien el programa y también cuando ninguna de las plantillas que incorpora PowerPoint se adapta a nuestras necesidades. Crear una Presentación en Blanco Para crear una presentación en blanco sigue estos pasos: Despliega el Botón Office. Selecciona la opción Nuevo. En el cuadro de diálogo Nueva presentación haz doble clic sobre Presentación en blanco o selecciónala y pulsa el botón Crear. Así es como te puede quedar una presentación en blanco. Tienes una diapositiva y dos cuadros de texto para añadir un título y añadir un subtítulo. A partir de ahí tendremos que dar contenido a las diapositivas, añadir las diapositivas que hagan falta y todo lo demás. Si se desea agregar una nueva diapositiva damos clic en el icono de Diapositiva nueva situada en la cinta de opciones; note que aparecen varias alternativas para la nueva diapositiva. (Imagen en la siguiente página) Docente: Yolanda Isabel Rodríguez Rojas 8
- 9. Tecnología y Telecomunicaciones – Power Point 2012 Para practicar estas operaciones te aconsejamos realizar el siguiente ejercicio: Ejercicio. Unidad 2. Crear una Presentación en blanco Objetivo. Practicar cómo crear una presentación en blanco. Ejercicio. Para crear una presentación en blanco es muy sencillo, únicamente sigue estos pasos: 1. Pulsa en el botón de Inicio. 2. Despliega el menú Programas y selecciona la opción PowerPoint. Por defecto, PowerPoint siempre que se ejecuta al principio abre un archivo en blanco para empezar a crear una presentación. Por ejemplo. Mediante una presentación sencilla cuéntanos ¿cuál es el objetivo del programa que estudias?, institución, tiempo de estudio… información completa, porque decidiste estudiar este programa y no otro. Docente: Yolanda Isabel Rodríguez Rojas 9
- 10. Tecnología y Telecomunicaciones – Power Point 2012 Unidad 2. Crear una Presentación (II) A continuación veremos cómo crear una Presentación con una de las plantillas que incorpora el propio PowerPoint. Las plantillas son muy útiles porque generan y permiten organizar las diapositivas que puede necesitar nuestra presentación. Crear una Presentación con una Plantilla Para crear una presentación con una plantilla sigue estos pasos: Despliega el Botón Office. Selecciona la opción Nuevo. En el cuadro de diálogo Nueva presentación haz clic sobre la categoría Plantillas instaladas o Plantillas de Ejemplo o Temas y te aparecerá un cuadro de diálogo similar al que te mostramos a continuación. Docente: Yolanda Isabel Rodríguez Rojas 10
- 11. Tecnología y Telecomunicaciones – Power Point 2012 Observa cada una de las opciones; Selecciona la plantilla de diseño que más te gusta, en la parte de la derecha te aparecerá una vista previa de la plantilla que has seleccionado para que puedas elegir mejor. Una vez hayas encontrado la plantilla que más se adapte a tus gustos pulsa el botón Crear. En nuestro caso hemos elegido la plantilla Plantillas Académicas y así es lo que nos ha generado: Docente: Yolanda Isabel Rodríguez Rojas 11
- 12. Tecnología y Telecomunicaciones – Power Point 2012 Esto es sólo un ejemplo de lo que se puede hacer con esta plantilla, a partir de aquí deberemos ir añadiendo nuevas diapositivas predefinidas donde colocaremos nuestro propio contenido utilizando la apariencia de esta plantilla. Siempre podrás buscar más plantillas desde la caja de texto del cuadro de diálogo Nueva presentación: Las plantillas que descargues se almacenarán en la categoría Plantillas instaladas. También podrás encontrar más plantillas en la página oficial de Office o buscándolas en Internet. Docente: Yolanda Isabel Rodríguez Rojas 12
- 13. Tecnología y Telecomunicaciones – Power Point 2012 Ejercicio. Unidad 2. Crear una Presentación Con una Plantilla II Objetivo. Practicar cómo crear una presentación teniendo como base una plantilla. Ejercicio. El tema que trabajaras en este ejercicio es: 1. Tips para la presentación de exposiciones ante un auditorio. 2. Que debo tener en cuenta para preparar una presentación en Power Point 3. Preparando el discurso 4. Vencer el miedo a hablar en público 5. La voz y el lenguaje Corporal 6. Captar la atención y persuadir al público 7. Tecnología disponible para realizar exposiciones 8. Importancia de las nuevas tecnologías. 9. Necesidades e importancia de las telecomunicaciones en el medio social 10. Definición de multimedia y relación con las telecomunicaciones. 11. Usos y aplicaciones de la multimedia en la actualidad 12. Hardware y Software utilizado para multimedia. Investiga el tema. Elige una plantilla. Posteriormente debes exponer este tema teniendo en cuenta las indicaciones para realizar una exposición. Deben usar todas las técnicas para una verdadera exposición. Por favor hacer uso de la tecnología disponible. Traer videos alusivos al tema, usar el video beam, juegos, dinámicas. Ser creativos. Los temas son asignados por grupo de estudiantes en clase para este sábado ya están programados dos temas: El 1 y 2. Si no pudo asistir a la primera clase de este módulo por favor informar en la siguiente clase. A medida que avancemos en las exposiciones la exigencia para su presentación será mayor. El grupo expositor debe realizar un documento en PDF con las normas Icontec: Portada, Introducción, Objetivos, Contenido, Glosario, Bibliografía y Conclusiones. Este documento, además de la presentación que decida preparar, incluyendo videos, dinámicas. Se hará un quiz de la evaluación y ejercicios contenidos en las unidades. Docente: Yolanda Isabel Rodríguez Rojas 13
- 14. Tecnología y Telecomunicaciones – Power Point 2012 GUÍA No. 2 - 03 de Octubre de 2012 Unidad 3. Configurar Página La opción de configurar página que se encuentra en la pestaña diseño de página, permite realizar la configuración de las diapositivas que se están generando, tanto en tamaño, siendo de ayuda con sólo cambiar las medidas de las diapositivas, como también la orientación, para hacer más dinámica la presentación. De igual manera, permite realizar la configuración de las notas que se le agregan a las presentaciones, como también realizar cambio en la numeración de las páginas al momento de realizar la combinación de presentaciones y de igual forma a la hora de la entrega o exposición. Para tener en cuenta: Si se quiere minimizar la cinta de opciones basta con digitar Ctrl + F1, o también con un clic derecho sobre la cinta de opciones o mediante el botón expandir que se encuentra en la parte superior derecha debajo de los botones de minimizar, restaurar y cerrar, otra alternativa es dando doble clic sobre cualquiera de los menús; si se quiere restaurar nuevamente damos doble clic sobre un menú y listo. Cinta de opciones Expandida Cinta de opciones minimizada La combinación de teclas para crear una presentación nueva es: Ctrl + U Docente: Yolanda Isabel Rodríguez Rojas 14
- 15. Tecnología y Telecomunicaciones – Power Point 2012 Unidad 4. La Opción Ventana del Menú Vista. ¿Cómo desplazarse entre ventanas? Abra dos archivos de Power Point, ahora haga clic en Vista / Cambiar ventanas La presentación que tiene el visto bueno es la presentación que se halla activa, si desea ver la otra. En este caso la presentación1, basta con dar clic aquí. Ahora veamos el Icono Nueva Ventana, al dar clic en este icono obtenemos una copia de la presentación original note el cambio de nombre de la presentación: Presentación1:1 Presentación1:2 Se hace una copia exacta de la presentación y a medida que hacemos cambios en una presentación, afecta la otra. Realice este ejercicio. Icono de Organizar todas las presentaciones Organiza en forma paralela todas las presentaciones que tenga abiertas así: Se obtiene una vista como la siguiente: Docente: Yolanda Isabel Rodríguez Rojas 15
- 16. Tecnología y Telecomunicaciones – Power Point 2012 Icono Ventanas en Cascada: Vista/Ventana/Cascada Permite visualizar las ventanas de Power Point abiertas tipo cascada. Note que se pueden visualizar las dos presentaciones abiertas actualmente. Observe la barra de título: Presentación1:1 y Presentación1:2 Icono Para Mover Divisores. Vista/Ventana/Mover División. Este icono sirve para mover las diferentes secciones de la ventana de esta aplicación. Si doy clic sobre el icono y después sobre la tecla de dirección hacia abajo reduzco el tamaño del área de la diapositiva. Note que el área de notas está más ancha. Si oprimo la tecla de dirección hacia la izquierda se reduce el área de esquema (Lado izquierdo de la ventana) Y el movimiento inverso. Vuelve la ventana a su posición original. Si lo desea. Docente: Yolanda Isabel Rodríguez Rojas 16
- 17. Tecnología y Telecomunicaciones – Power Point 2012 Unidad 5. Temas de Diseño Para Power Point 2007: Botón de Office/Nuevo/Temas. Para Power Point 2010: Archivo/Nuevo/Temas Al elegir el tema en la parte derecha aparece (donde está la flecha amarilla) el tema que hemos escogido. Observe que en la parte superior está el nombre del tema y una vista preliminar del tema. Damos clic en crear para aplicar el tema a una nueva presentación. En la barra de estado de la presentación escogida aparece el nombre del tema escogido. “Brío” Si deseamos cambiar el tema seleccionado entonces hacemos lo siguiente: Menú Diseño/Temas: Elegimos el tema dentro de una amplia gama de opciones: En la parte de debajo de esta ventana aparece una opción llamada Guardar tema actual. Si se quiere se puede guardar el tema con las modificaciones que hicimos para usar posteriormente. Ctrl + A Este comando me lleva a la ventana Abrir. Compruebe su utilidad, al estar dentro de una aplicación. Docente: Yolanda Isabel Rodríguez Rojas 17
- 18. Tecnología y Telecomunicaciones – Power Point 2012 Unidad 6. Utilizar Más De Un Tema En La Presentación. Ejemplo de una presentación. Observe que todas las diapositivas tienen el mismo diseño. Ahora vamos a cambiar el diseño de la segunda diapositiva. En el área de diapositivas, que se encuentra al lado izquierdo seleccionamos la diapositiva No. 2 Vamos al menú Diseño/Temas y elegimos un tema; para este caso (tema seis de la tercera fila) Damos clic derecho sobre el tema y seleccionamos aplicar a las diapositivas seleccionadas. Observe en el área de diapositivas que sólo cambió la diapositiva No. 2. Si deseamos aplicar otro diseño a varias diapositivas, sencillamente seleccionamos las diapositivas que deseamos sean diferentes; manteniendo presionado Ctrl y damos clic sobre las diapositivas de nuestra elección. Docente: Yolanda Isabel Rodríguez Rojas 18
- 19. Tecnología y Telecomunicaciones – Power Point 2012 Otra forma de cambiar el tema a las diapositivas es mediante la vista “Clasificador de Diapositivas” en la Barra de Estado. Aquí también podemos seleccionar las diapositivas y asignar el nuevo tema. Observe que las diapositivas 1 y 3 ahora también han cambiado. Tienen un nuevo diseño. Observe que en la ventana de los temas en la parte superior aparecen todos los temas usados en esta presentación. (Marcado con el óvalo) Docente: Yolanda Isabel Rodríguez Rojas 19
- 20. Tecnología y Telecomunicaciones – Power Point 2012 Unidad 7. Crear una presentación a partir de una ya existente. Podemos abrir una presentación ya existente: Archivo/Nuevo/Nuevo a partir de asistente Elegimos un archivo cualquiera, para este caso abrimos ACTIVIDAD 2. Observe que como lo abrimos como nuevo a partir de asistente le ha cambiado el nombre. Note la barra de título “Presentación 2 – Microsoft Power Point”. Esto quiere decir que podemos usar este archivo como una plantilla y no modificará el archivo original. Docente: Yolanda Isabel Rodríguez Rojas 20
- 21. Tecnología y Telecomunicaciones – Power Point 2012 Unidad 8. Guardar una presentación en formato normal. Hay varias opciones para guardar una presentación: Archivo/Guardar Como (PP 2010) o Botón Office/Guardar Como (PP 2007) Por defecto nos lleva a la carpeta Documentos. También puedo guardar el archivo en diferentes versiones. Haga clic en la punta de flecha ubicada en la parte derecha de la opción Tipo: Presentación de Power Point Guardemos un archivo como Presentación de Power Point 97-2003. Note la información dentro del corchete. [Modo de Compatibilidad] Docente: Yolanda Isabel Rodríguez Rojas 21
- 22. Tecnología y Telecomunicaciones – Power Point 2012 Podemos guardar además usando el icono del diskette ubicado en la barra de acceso rápido, no olviden el comando Ctrl + G Los formatos PDF y XPS; son formatos en los cuales se hace un paquete del archivo, donde se puede imprimir, enviar pero no se puede modificar. Vista Formato PDF Al guardar un archivo en este formato se hace una publicación. Vista Formato XPS Vista Formato Esquema RTF. En el formato RTF, al darle la opción guardar me genera un archivo con el mismo nombre de mi presentación pero con sólo texto y en Word Note en la imagen el ejemplo con el archivo Docente: Yolanda Isabel Rodríguez Rojas 22
- 23. Tecnología y Telecomunicaciones – Power Point 2012 en Power Point llamado Actividad 2; al guardar esta presentación como Esquema con formato RTF, genero un archivo en Word llamado Actividad 2. Archivo en formato RTF Docente: Yolanda Isabel Rodríguez Rojas 23
- 24. Tecnología y Telecomunicaciones – Power Point 2012 Evaluación. Unidad 3, 4, 5, 6, 7 y 8. Marca la respuesta que consideres correcta. Contesta todas las preguntas. 1. El comando configurar página se encuentra en la pestaña: a. Diseño b. Insertar c. Animaciones 2. Una de las opciones que tiene el comando configurar página es: a. Cambiar el color del fondo b. Cambiar la letra de los títulos c. Cambiar tamaño de la presentación 3. La opción para cambiar el número de la primera diapositiva se llama: a. Cambiar tamaño de diapositiva b. Numerar diapositiva desde… c. Orientación 4. La combinación de teclas para crear una nueva presentación es: a. Ctrl + G b. Ctrl + U c. Ctrl + A 5. El nombre que se asigna por defecto a la presentación creada con Power Point es: a. Archivo 1 b. Presentación1 c. Documento 1 6. En que pestaña de la cinta de opciones se encuentra el grupo Ventana: a. Diseño b. Insertar c. Vista 7. El botón nueva ventana realiza la siguiente operación: a. Cierra la ventana seleccionada b. superpone las presentaciones abiertas en la pantalla. c. Abre una nueva ventana que contiene el documento seleccionado 8. ¿El botón organizar todo que operación realiza dentro de la aplicación? a. Mueve los divisores que separan las diferentes secciones de la ventana b. Pasa a una ventana diferente abierta en ese momento. c. Coloca todas las ventanas de las presentaciones abiertas en paralelo en la pantalla. 9. Para generar una presentación con el tema seleccionado, se debe dar clic en el botón crear. a. Verdadero b. Falso 10. El menú que tiene la galería de opciones de temas se llama: a. Diseño b. Insertar c. Vista 11. Para cambiar el tema de una diapositiva en la galería de temas se da clic sobre el tema que se desea cambiar. a. Verdadero b. Falso 12. Para seleccionar más de una diapositiva se mantiene pulsada la tecla CTRL a. Verdadero b. Falso Docente: Yolanda Isabel Rodríguez Rojas 24
- 25. Tecnología y Telecomunicaciones – Power Point 2012 13. A una nueva presentación a partir de un asistente se le pueden realizar cambios sin afectar la presentación original. a. Falso b. Verdadero 14. En la pestaña archivo u office se crea una presentación a partir de una ya existente eligiendo la opción: a. Nuevo b. Reciente c. Abrir 15. Por defecto el programa guarda los archivos en la carpeta Documentos a. Verdadero b. Falso 16. Combinación de teclas que se usa para guardar un documento a. Ctrl + U b. Ctrl + A c. Ctrl + G 17. La opción guardar como de la barra de acceso rápido se encuentra representada por: a. Un libro b. Una flecha c. Un diskette 18. La opción documento XPS genera un archivo con el texto de la presentación, a la cual se le genera un archivo en Word. a. Falso b. Verdadero 19. Uno de los formatos vistos para guardar un archivo es a. XML b. TIFF c. PDF Docente: Yolanda Isabel Rodríguez Rojas 25
- 26. Tecnología y Telecomunicaciones – Power Point 2012 UNIDAD 9. OPERACIONES CON TEXTOS (Guía para trabajar en clase el día 05/10/2012) Al lado derecho vemos un ejemplo de un marcador de texto es precisamente el recuadro en el que se halla el título FAMILIA RODRÍGUEZ ROJAS. UTILIZAR LOS CUADROS DE TEXTO Menú Insertar/Texto/Cuadro de texto. Esta imagen de la derecha es un ejemplo de un cuadro de texto insertado en la diapositiva, aquí puede ingresar el texto que desee. Note en la imagen superior de la cinta de opciones que al dar clic sobre la opción Cuadro de texto aparecen unas herramientas de dibujo dentro de una menú llamado Formato. Observe todas las modificaciones que puede hacer al cuadro de texto. Debe tener seleccionado el cuadro de texto para que pueda ver estas opciones. Explore cada una de estas opciones. Docente: Yolanda Isabel Rodríguez Rojas 26
- 27. Tecnología y Telecomunicaciones – Power Point 2012 INSERTAR TEXTO DESDE OTRO ARCHIVO Es de notar que esta operación ya la han hecho con anterioridad, sencillamente si tenemos un documento en word sobre el que deseamos hacer una presentación en power point. No tenemos que volver a digitar sino que lo que hacemos es abrir nuestro documento de word para este caso y copiar el texto que deseamos y posteriormente lo pegamos en la diapositiva. Para esto podemos usar los comandos Ctrl + C para copiar y Ctrl + V para pegar. Para esta situación es muy útil usar las teclas Ctrl + Tab, una seguida de la otra para poder navegar entre los diferentes archivos o aplicaciones abiertas. CAMBIAR EL ESTILO DEL TEXTO Observe en la cinta de opciones todas las alternativas que se tienen para modificar las fuentes: En el menú Inicio/Fuente, aparecen todas las opciones ya trabajadas en otras aplicaciones como Word, Excel… Dentro de estas opciones aparece un botón llamado espaciado entre caracteres; es el sexto botón a partir de el botón de Negrilla en el grupo fuente se denomina AV. Para colocar un tipo de animación al texto y que sea más dinámica la presentación podemos hacerlo en el Menú Animaciones; teniendo seleccionado el texto. Observe la multitud de opciones. Y Practiquelo dentro de su presentación Docente: Yolanda Isabel Rodríguez Rojas 27
- 28. Tecnología y Telecomunicaciones – Power Point 2012 INSERTAR SÍMBOLOS O CARACTERES ESPECIALES Basta con dar clic sobre el botón Ecuación, identifíquelo con el símbolo Pi. Observe que al dar clic sobre esta opción aparecen todas las herramientas que necesito para insertar una ecuación. Y note en la diapositiva el texto Escriba aquí la ecuación. Si damos clic en el botón Ecuación al lado derecho vemos las ecuaciones predeterminadas que existen. Ahora simplemente elegimos una ecuación y esta automaticamente es insertada en el lugar donde decía Escriba aquí la ecuación. Elijamos para este caso la primera Área del Círculo. Note en la imagen inferior la ecuación insertada. Docente: Yolanda Isabel Rodríguez Rojas 28
- 29. Tecnología y Telecomunicaciones – Power Point 2012 Ahora para INSERTAR SÍMBOLOS ESPECIALES sencillamente damos clic en el símbolo de OMEGA, al lado del botón de Ecuación (Pi). Aparece este cuadro de dialogo: Elegimos el símbolo y damos clic en insertar. REVISAR LA ORTOGRAFÍA: Método abreviado: Tecla usada F7 Tenemos el cuadro de diálogo que aparece al dar clic en la opción Ortografía. En el texto de la diapositiva aparece resaltada la palabra que se debe corregir. En el cuadro de diálogo Ortografía aparecen las opciones para la corrección, damos clic en cambiar. Es posible que no se encuentre esta palabra dentro del diccionario entonces debo escribirla correctamente y dar clic en la opción Agregar. También podemos hacer la corrección con clic derecho sobre la palabra y elegimos la opción correcta. Docente: Yolanda Isabel Rodríguez Rojas 29
- 30. Tecnología y Telecomunicaciones – Power Point 2012 Después de realizar todas las correcciones aparece el cuadro de diálogo de corrección finalizada. A continuación también podemos observar las opciones que tiene Microsoft Office para modificar la forma en que se hace la revisión ortográfica. En Botón Office o Archivo según la versión en opciones de Power Point (estudiada con anterioridad) En la opción Revisión. Docente: Yolanda Isabel Rodríguez Rojas 30
- 31. Tecnología y Telecomunicaciones – Power Point 2012 EVALUACIÓN 1. Para salir de un marcador de posición se hace lo siguiente: a. Dar clic en la palabra que se escribió b. Dar clic en otro marcador de posición c. Hacer clic en cualquier parte fuera del marcador 2. ¿Que representa el marcador de posición que tiene el título de la diapositiva? a. La imagen de un lápiz b. Un texto enriquecido c. Un borde punteado 3. ¿El cuadro de texto se ajusta al ancho del texto escrito? a. Verdadero b. Falso 4. El grupo de herramientas Estilos de forma se encuentra ubicado en la pestaña Vista (Elija falso o verdadero y escriba la verdadera ubicación si es necesario). a. Verdadero b. Falso Ubicación: _______________________________________________ 5. ¿En qué pestañas de la cinta de opciones se encuentra ubicado la opción cuadro de texto? a. Inicio b. Insertar c. Diseño 6. En un cuadro de texto se pueden cambiar los siguientes formatos: tamaño, ubicación, borde, relleno, efecto de forma. a. Verdadero b. Falso 7. El botón efectos de formas está ubicado en el grupo de herramientas texto (Elija falso o verdadero y escriba la verdadera ubicación si es necesario) a. Verdadero b. Falso Ubicación: ________________________________________________ 8. El grupo de herramientas que me permite cambiar la posición del cuadro de texto se llama: a. Tamaño b. Organizar c. Edición 9. La combinación de teclas ALT + TAB me permite navegar entre diferentes documentos. a. Verdadero b. Falso 10. La combinación de teclas que se utiliza para cortar el texto es. a. ALT + C b. Ctrl + A c. Ctrl + X 11. La opción fuente da la posibilidad de cambiar el tipo de letra de una palabra o frase. a. Verdadero b. Falso 12. En el cuadro de diálogo fuente se pueden ver las características que permiten modificar al texto como fuente, tamaño, color y efectos. a. Verdadero b. Falso 13. El botón espaciado entre caracteres, cambia la distancia entre el título y el texto dentro de la diapositiva. a. Verdadero Docente: Yolanda Isabel Rodríguez Rojas 31
- 32. Tecnología y Telecomunicaciones – Power Point 2012 b. Falso 14. El botón llamado tachado, dentro del grupo fuente, coloca una línea horizontal en toda la palabra a. Verdadero b. Falso 15. En que pestaña de la cinta de opciones se encuentra ubicada la opción de énfasis Negrita. a. Inicio b. Diseño c. Insertar 16. En cual pestaña se encuentra el grupo de herramientas llamada símbolos: a. Diseño b. Insertar c. Vista 17. Como se encuentra identificado el botón Ecuación en el grupo de herramientas llamado símbolo: a. Símbolo Pi b. Símbolo Omega c. Símbolo Raíz 18. Como se encuentra identificado el botón Símbolo en el grupo de herramientas llamado símbolo: a. Símbolo Omega b. Símbolo Gamma c. Símbolo Delta 19. La opción Revisión ortográfica da las opciones de omitir el error, cambiar la palabra por la sugerencia, o agregar la palabra al diccionario. a. Verdadero b. Falso 20. Cuál es la tecla que se utiliza para iniciar la corrección ortográfica. a. Ctrl + F5 b. F1 c. F7 21. En qué pestaña de la cinta de opciones se encuentra la revisión ortográfica a. Diseño b. Revisar c. Insertar Docente: Yolanda Isabel Rodríguez Rojas 32