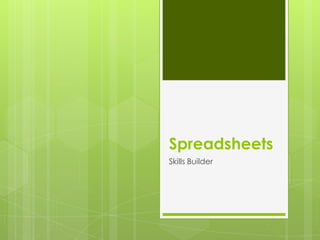
Spreadsheets
- 2. Creating A Simple Spreadsheet – What you will make
- 3. Cell Reference A Cell Reference is used to locate a cell in your Spreadsheet. Like coordinates. Example: A1 B2 B3 Letters Represent the column Numbers represent the row
- 4. Entering Data To enter data simply click in the cell you want to enter data into and type.
- 5. Task One Copy the ingredients from the board and enter them into a new Spreadsheet. Put the name of the ingredient in column A, the Quantity that unit comes in in column B and the unit in column C and the cost in column D. HINT: Do NOT type in a £ sign in front of your cost.
- 7. Simple Calculations Spreadsheets can carry out simple calculations just like a calculator. The most simple including: Add (+) Subtract (-) Divide (/) Multiply (*) You always start a formula with an „=„ E.g. =A1+B1
- 8. Example In the example below I have worked out the cost of one gram of basil. To do this I need to dived £1.89 by 25. The formula for this is: =D2/B2
- 9. Task Two Add a Cost Per g heading into column E. Using simple calculation formulas calculate the cost for one gram of each ingredient. Only type in formulas for the first three to get the hang of it.
- 10. Fill Handle One of the reasons we use formulas rather than typing in the numbers is so that we can apply the same calculation to lots of cells. When you click on a cell you will notice a small black square in the bottom right of the box. Click and hold down on this square and drag down to your bottom ingredient.
- 11. Example
- 12. Relative Cell Reference You should now notice that the same calculation has been copied down and all the letters in the formula have stayed the same but the numbers have changed to the number for the row they are in. This is what is called a relative cell reference.
- 13. Cell Formatting Your might have automatically formatted your cost to currency and put a £ in front of your numbers. If not you will need to format the cells. Formatting is your way of telling the Spreadsheet what type of data is in the cell. i.e. Currency, Number, Text
- 14. Example Select the cells you want to format. Then right click inside the blue box and click on Format Cells.
- 15. SelectCurrency from the category list. Pick the number of decimal places you want to be shown. Set it to 2.
- 16. Making it look good Now we have finished our simple Spreadsheet we need to make it look neater. Using Boarders and Aligning text we can make a table look clearer and more professional.
- 17. Select the cells you want to add Example a border to and then use the Borders drop down to select the style you want.
- 19. Naming Worksheets Tohelp keep your work organized rename the sheets you are using by right clicking on the tab.
- 20. Formulas and Functions Weare now going to create a more complex Spreadsheet using functions. A function is a pre programed calculation in the software that you only need to enter the name of to make it perform the calculation. E.g. SUM, MIN, MAX
- 21. What you will make
- 22. Task Three Rename Sheet 2 as Recipes. Copy the smoothie recipes shown or make your own. Each smoothie must have at least four ingredients. tomato, bean and carrot smoothie frozen blueberry smoothie tomato juice 150 ml frozen blueberries 75 g carrot juice 150 ml low fat vanilla yoghurt 120 ml tabasco sauce 1 ml skimmed milk 120 ml worcestershire sauce 1 ml honey 40 g basil 1 g ice cubes 10 g canned borlotti beans 125 g raspberry strawberry smoothie summer berry smoothie strawberries 150 g raspberries 100 g raspberries 150 g strawberries 100 g pineapple juice 125 ml milk 75 ml low fat natural yoghurt 250 ml lemon juice 20 g ice cubes 10 g
- 24. Linking Sheets Together Notonly can you use formulas to do calculations with data on a sheet but you can also do it with information on different sheets. Todo this we need to add the name of the sheet in front of the cell reference.
- 25. Example Towork of the cost of the ingredients used in each smoothie we need to multiply the amount used in the smoothie which is on the Recipes sheet by the cost of a single g of the ingredient which is on the Cost of Ingredients sheet. Hint: Excel will do this automatically when you click in the cell you are using.
- 26. =B2*'Cost of Ingredients'!E17 Because we are typing the formula in the Recipes sheet we do not need to add the sheet name for Recipes.
- 27. Task Four Usea simple formula to calculate the cost of each ingredient in the smoothie by multiplying the amount use by the cost for a gram. Note: Using the auto fill handle wont work here! Why not?
- 28. To make your layout the same as this you will need to merge (put together) the cells above the amount number and unit using the Merge and Centre Button
- 29. SUM Function TheSUM function will add a list of numbers together. This is useful as it is easier than using individual cell references. E.g. = A1 + A2 + A3 +A4 + A5 + A6 + A7 + A8 vs. = SUM(A1:A8)
- 30. Task Five Usethe SUM function to add all of the ingredients for each smoothie together. Youhave four smoothie‟s so you will need to write 4 SUM functions.
- 31. Example
- 32. Borders and Shading Just as we added boarders before now add borders and shading to make the tables look better.
- 34. Task Six Now we you know how to use formulas and functions make a summary table that will show much profit would be made if the numbers shown below for £2.80 each. It should look like this.
- 36. User Input We now want to allow a user to input information to make new smoothie‟s. Tomake sure the user enters the correct type of information we need to restrict what they can do. This is called validation.
- 37. What you will make
- 38. Task Seven Before we get started create the table shown below on a new Sheets and rename the Sheet Smoothie Maker.
- 39. Dropdown Boxes One great way of controlling a users input is using drop boxes. Thisis what we will use to allow the user to enter the ingredients they want to use in the new smoothie.
- 40. Example Select the cells you want to be drop boxes Select the Data Tab and click on data validation.
- 41. Select list from the allow menu. Click on the Source and select the ingredients in your Spreadsheet. Click Ok Note: I have included a None ingredient
- 42. Task Eight Follow the steps to add dropdown boxes. When you click in these Cells a drop down box should appear.
- 43. Data Validation It would be impractical to use a dropdown box when entering the amount as this could be anything number between 1 and 1000. Another way of restricting a user's input is to only allow them to enter one type of data . i.e. Number, Date, Text
- 44. Example Again select the cells you want to validate. Click the Data Tab and click on data validation. Thistime pick Whole Number from the list and enter a Minimum number and a Maximum.
- 45. Before clicking ok. Click on the Input Message Tab and add a message to tell the user what they need to type in these cells. Then click on the Error Alert Tab and add a message that will appear should the user enter something incorrect into the cell.
- 46. Vlookup Now that the user can enter a ingredient from a list and type the amount of that ingredient they want we need to calculate the cost. Because the ingredient entered will not always be the same we cant use a normal cell reference to the ingredients cost. What we need to do is LOOKUP the cost using the name of the ingredient
- 47. Example , =VLOOKUP(B4,'Cost of Ingredients'!A2:E19 5) The table you The number The name you of the column are looking for are looking up you want returned The name in in that table 1 2 3 4 5
- 48. =VLOOKUP(B4,'Cost of Ingredients'!A2:E19,5)*Sheet1!F4 Now you have looked up the cost for that ingredient you need to multiply it by the amount. Try: What happens if you try and use the auto fill. Does it work? Why does it not work? If it looks like it works try changing one of your ingredients to basil. Why is this not working?
- 49. Absolute Cell Referencing The reason it doesn‟t work is because we have used relative cell references so as we dragged the auto fill down the position of where we were looking for our table moved. As you can see the table has moved down and can no longer see some of the ingredients.
- 50. Absolute Cell Referencing What we need to do is lock some of the cell references so that they don‟t change when using auto fill. This is what absolute cell referencing is. Its really simple to do too. Just add a $ in front of the letter and number you want to lock. =VLOOKUP(B4,'Cost of Ingredients'!$A$2:$E$18,5) These cells are not locked and these are locked Hint: If you select a cell reference and press F4 it will lock it
- 51. We now have a table that allows the user to select different ingredients and there amounts and it will automatically tell you how much it cost to make that smoothie. You will need to use a SUM function to add up all the costs.
- 52. Task Ten You can easily link one cell to another by typing = and then the cell reference. Put the cost of the smoothing in using = E11 Use data validation to only allow the user to enter. A decimal.
- 53. IF Function An if function will return an answer IF something is true. We will use this to Return the Word “Profit” if the smoothie made is cheaper to make than the Price entered by the user. It will return “Loss” if it is more expensive.
- 54. Example =IF(E15>E14,"Profit","Loss") This is the check: If it is “Profit” If it is not “Loss” Is E15 bigger than E14? will be shown will be shown
- 55. Conditional Formatting Conditionalformatting allows us to change the colour and shading of cells depending on what data is in them. This is useful to highlight information.
- 56. Example To apply conditional formatting select the cell you want to format and click on conditional formatting. We are going to use the highlight cells rule use text that contains.
- 57. Type Profit into the box and select green fill from the list. Then apply formatting again to the same cell but enter Loss into the box and Red Fill
- 58. Now if a Profit is made it will appear light Green. Now if a Loss is made it will appear light Red.
- 59. Task Eleven Follow the steps to apply the conditional formatting to the Profit/Loss cell. Use a simple calculation to work out if money is made on the smoothie by taking the cost to make it away from the price.
- 60. Task Twelve Apply conditional formatting to highlight the cell green if the number is greater than 0 and red if it is less than 0.01.
- 61. Protecting Cells To stop the user from changing the titles and any formulas used we need to lock those cells. The only cells we want unlocked are the ones where the users needs to input information.
- 62. Example Select the cells you want to be unlocked. Right click and select Format Cells.
- 63. Click on the protection tab and notice how the Locked option is already ticked. This is because all cells are locked by default. Un-tick the box and click ok.
- 64. Eventhough all cells are locked by default this doesn't do anything until we protect the worksheet. Under the Review tab select Protect Sheet. Un-tick the Select locked cells option Click OK
- 65. Now the user can only click on and enter information into our unlocked cells.
- 66. You have now covered all of the skills and features need in your Spreadsheet. Click on the images below to return to how to make that sheet. Cost of Ingredients Recipes Smoothie Maker
