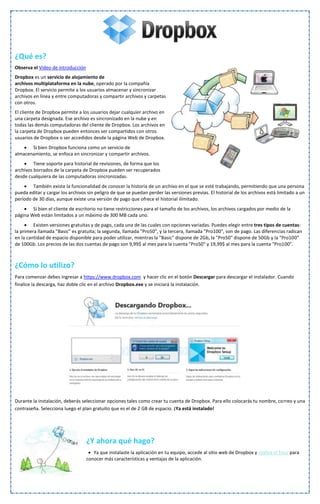
Dropbox introducción
- 1. ¿Qué es? Observa el Video de introducción Dropbox es un servicio de alojamiento de archivos multiplataforma en la nube, operado por la compañía Dropbox. El servicio permite a los usuarios almacenar y sincronizar archivos en línea y entre computadoras y compartir archivos y carpetas con otros. El cliente de Dropbox permite a los usuarios dejar cualquier archivo en una carpeta designada. Ese archivo es sincronizado en la nube y en todas las demás computadoras del cliente de Dropbox. Los archivos en la carpeta de Dropbox pueden entonces ser compartidos con otros usuarios de Dropbox o ser accedidos desde la página Web de Dropbox. Si bien Dropbox funciona como un servicio de almacenamiento, se enfoca en sincronizar y compartir archivos. Tiene soporte para historial de revisiones, de forma que los archivos borrados de la carpeta de Dropbox pueden ser recuperados desde cualquiera de las computadoras sincronizadas. También existe la funcionalidad de conocer la historia de un archivo en el que se esté trabajando, permitiendo que una persona pueda editar y cargar los archivos sin peligro de que se puedan perder las versiones previas. El historial de los archivos está limitado a un período de 30 días, aunque existe una versión de pago que ofrece el historial ilimitado. Si bien el cliente de escritorio no tiene restricciones para el tamaño de los archivos, los archivos cargados por medio de la página Web están limitados a un máximo de 300 MB cada uno. Existen versiones gratuitas y de pago, cada una de las cuales con opciones variadas. Puedes elegir entre tres tipos de cuentas: la primera llamada "Basic" es gratuita; la segunda, llamada "Pro50", y la tercera, llamada "Pro100", son de pago. Las diferencias radican en la cantidad de espacio disponible para poder utilizar, mientras la "Basic" dispone de 2Gb, la "Pro50" dispone de 50Gb y la "Pro100" de 100Gb. Los precios de las dos cuentas de pago son 9,99$ al mes para la cuenta "Pro50" y 19,99$ al mes para la cuenta "Pro100". ¿Cómo lo utilizo? Para comenzar debes ingresar a https://www.dropbox.com y hacer clic en el botón Descargar para descargar el instalador. Cuando finalice la descarga, haz doble clic en el archivo Dropbox.exe y se iniciará la instalación. Durante la instalación, deberás seleccionar opciones tales como crear tu cuenta de Dropbox. Para ello colocarás tu nombre, correo y una contraseña. Selecciona luego el plan gratuito que es el de 2 GB de espacio. ¡Ya está instalado! ¿Y ahora qué hago? Ya que instalaste la aplicación en tu equipo, accede al sitio web de Dropbox y realiza el Tour para conocer más características y ventajas de la aplicación.
- 2. Puedes trabajar con Dropbox desde tu computadora en forma local, o acceder al sitio web de Dropbox desde cualquier computadora en la que te encuentres. Para interactuar con Dropbox desde tu computadora, donde instalaste la aplicación, hay tres maneras: 1- La carpeta de Dropbox: Cuando instalas la aplicación de Dropbox para escritorio, Dropbox crea una carpeta de Dropbox en tu disco duro. Tu carpeta de Dropbox es como cualquier otra carpeta en tu disco duro. Cuando mueves un archivo a ella, también estás moviendo tu archivo a tus carpetas de Dropbox en la web y en otras computadoras. No necesitas subir o copiar nada manualmente; Dropbox se encarga de hacer todo eso por ti. Los archivos mostrarán: Un círculo verde y la marca de verificación: significan que Dropbox está completamente sincronizado. Un círculo azul y las flechas: significan que Dropbox está sincronizando en este momento y archivos están subiendo o bajando. En esta carpeta encontrarás: La carpeta Public: Permite compartir archivos individuales en tu Dropbox. Cualquier archivo que pongas en esta carpeta tendrá un enlace de Internet para que lo puedas compartir (incluso con usuarios sin Dropbox). Simplemente coloca un archivo en la carpeta Public, haz clic derecho en este archivo, luego elige Dropbox > Copiar enlace público. Esto copia un enlace de Internet a tu archivo que puedes pegar en cualquier lado: correos electrónicos, mensajes instantáneos, blogs, etc. ¡Eso es todo! Para compartir tu archivo, simplemente envía el enlace a un amigo. La carpeta Photos: Permite compartir fotos con cualquier persona (incluso con usuarios sin Dropbox) en una galería en línea. Para ello crea una carpeta dentro de la carpeta Fotos y nómbrala. Este será el nombre de tu galería. Coloca algunas fotos dentro de la carpeta que acabas de crear. ¡Eso es todo! Ahora puedes ver y compartir esta galería de fotos en línea, en http://www.dropbox.com/photos 2- El menú contextual de Dropbox: Cuando hagas clic derecho en un archivo o una carpeta de tu Dropbox, verás un menú. A esto se le llama menú contextual. La aplicación de Dropbox para escritorio instala un submenú allí que permite acceso rápido a algunas de las mejores funciones de Dropbox. Por ejemplo: • Compartir una carpeta invita a tus amigos a acceder una carpeta en Dropbox. Esa carpeta y su contenido aparecerán en sus carpetas de Dropbox además de la tuya. • Ver versiones anteriores permite que veas la historia de modificaciones de tu archivo y revertir tu archivo a una versión anterior. • Navegar archivo en el sitio web de Dropbox... es para ver el archivo en el sitio web de Dropbox. • Copiar enlace público te permite compartir un archivo con tus amigos mediante un URL, o enlace de Internet. 3- La bandeja del sistema de Dropbox o el ícono de la barra del menú: Allí puedes revisar el estado actual de la sincronización y cambiar la configuración de tu Dropbox. Los mismos íconos verde, azul y rojo que aparecen sobre los archivos y las carpetas en tu Dropbox también aparecen sobre el ícono de la bandeja del sistema para alertarte del estado general de sincronización. El menú que se despliega permite que hagas algunas cosas como las siguientes: • Acceder a tu carpeta de Dropbox, al sitio web de Dropbox, o al centro de ayuda de Dropbox. • Ver cuáles archivos fueron modificados recientemente. • Ver cuánto tiempo aproximadamente tomará sincronizar tu carpeta de Dropbox por completo. • Modificar tus preferencias, incluyendo la ubicación de tu carpeta de Dropbox, cuenta de Dropbox, y configuración de la red. Para interactuar con Dropbox en el sitio web (lo usarás en computadoras donde no desees instalar la aplicación): Una vez que accedas al sitio Dropbox.com e inicies sesión con tu usuario y contraseña, te encontrarás con un entorno muy sencillo y amigable de trabajo. No vamos a describir cada una de ellas porque son muy sencillas. Recorre las diferentes pestañas y observa las acciones disponibles.
- 3. Practica las siguientes acciones: 1- Descarga e instala Dropbox en cada uno de tus equipos de trabajo. 2- Explora la carpeta Dropbox de tu disco rígido. 3- Crea una carpeta que usarás para guardar los archivos de la escuela, y copia o mueve dentro de ella algunos archivos que necesitas para el colegio. Observa cómo inmediatamente aparecerán los íconos de actualización sobre los archivos y/o carpetas, que te indican que se están sincronizando con el sitio web y con tus otros equipos. 4- Coloca en la carpeta PUBLIC un archivo que desees compartir con un amigo, obtén el enlace público y envíaselo por correo. 5- Crea una galería de fotos en la carpeta PHOTOS, y luego avísale a quienes desees que las vean en http://www.dropbox.com/photos 6- Invita a familiares y/o amigos desde https://www.dropbox.com/referrals. Por cada invitado que se una, te ganarás 250Mb extra de almacenamiento!! 7- Si posees alguna carpeta que quieres compartir sólo con algunas personas (deben ser usuarios Dropbox), sin hacerla “pública”, colócala en tu carpeta Dropbox y comparte desde el clic derecho “Compartir esta carpeta”. Todo lo que coloques en ella, se copiará a la carpeta de la persona con quien la compartiste. Practica a compartir con tu compañero de pc. 8- Si estás trabajando en un equipo en el que no deseas instalar Dropbox –tal vez un ciber o la pc que te presta un amigo- accede al sitio web y trabaja en él como si estuvieras en la carpeta de tu disco rígido. Prueba a subir archivos con la opción “Cargar” en la solapa Archivos del sitio web. 9- Realiza copias de seguridad guardando en Dropbox los archivos que consideras importantes. Ellos estarán siempre disponibles en el sitio web, incluso si tu equipo se estropea o deja de funcionar.