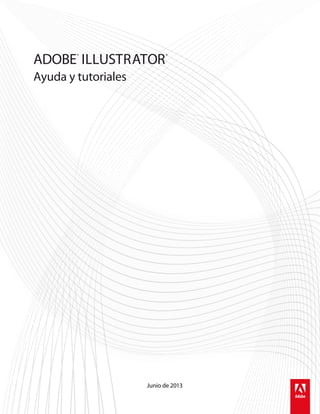
Illustrator reference
- 1. Ayuda y tutoriales ADOBE® ILLUSTRATOR® Junio de 2013
- 2. Novedades Es posible que parte del contenido vinculado desde esta página aparezca solo en inglés. 1
- 3. Novedades de Illustrator CC Ir al principio Ir al principio Imágenes en pinceles Mejoras para dispositivos táctiles Herramienta Retocar texto Herramienta Transformación libre en ilustraciones Gestos compatibles con OS Generación automática de esquinas Colocación de varios archivos Configuración en la nube Compartir en Behance Panel Kuler Generación y extracción de código CSS Exportación de estilos gráficos SVG en CSS Mejora: Sobreimpresión en blanco Compatibilidad con los idiomas índicos Mejora: Búsqueda de colores y muestras Mejora: Búsqueda de fuentes Mejora del panel de previsualización de separaciones Mejora de las guías Mejora: Facilidad de uso de la cuadrícula de perspectiva Mejora: Cuadros de diálogo de archivos modernizados (solo en Windows) Compatibilidad con bibliotecas de AutoCAD Empaquetado de archivos Desincrustación de imágenes Mejoras en el panel Enlaces Imágenes en pinceles A. Trazo de pincel B. Trozo de coral C. Trozo de coral aplicado a la definición del pincel D. Ilustración completada Los pinceles ahora pueden contener imágenes en la definición del pincel. Puede definir los pinceles de tipo artístico, de motivo y dispersión para que contengan imágenes rasterizadas. El comportamiento de los pinceles es similar al de cualquier otro pincel (puede cambiarlos o modificarlos). Cree diseños de aspecto orgánico homogéneos y naturales de forma rápida y sencilla. Aprenda a utilizar esta función con este vídeo sobre el uso de imágenes en pinceles (en inglés). Para obtener más información, consulte Imágenes en pinceles. Mejoras para dispositivos táctiles Herramienta Retocar texto 2
- 4. Ir al principio A. Texto con formato normal (izquierda) B. Texto donde cada carácter es tratado de forma individual para acentuar la mensajería La herramienta Retocar texto le permite trabajar de forma creativa con texto para crear mensajes visualmente atractivos y eficaces usando texto solamente. Cada carácter de texto se puede editar, como si cada carácter se tratara de un objeto individual. Elija una sola letra del alfabeto en una palabra o frase, y pruebe a moverla, escalarla o rotarla. Lleve a cabo estas acciones fácilmente con las mejoras de uso (por ejemplo, mayores manejadores de control) y la compatibilidad con dispositivos táctiles (con stylus o gestos táctiles). Si no dispone de un dispositivo táctil, utilice el ratón para realizar las mismas acciones. Consulte el uso de esta función en este vídeo sobre las herramientas Retoque de texto (en inglés). Para obtener más información, consulte Herramientas y mejoras táctiles. Herramienta Transformación libre en ilustraciones La ilustración (izquierda) se puede transformar (escalarla, rotarla, etc.) para que aparezca como la etiqueta en la que se coloca (derecha). Transforme la ilustración con la herramienta Transformación libre mejorada (método abreviado de teclado: E). La herramienta muestra un widget donde aparecen las acciones que se pueden realizar en un objeto seleccionado. Seleccione una acción y modifique la ilustración con un dispositivo táctil o el stylus. Si no dispone de dicho dispositivo, utilice el ratón para obtener los mismos resultados. En la imagen anterior, se ha modificado la ilustración en un dispositivo táctil. Se ha escalado la ilustración y se ha utilizado una acción de distorsión de perspectiva para conseguir el efecto de que la etiqueta se está visualizando desde un ángulo concreto. Consulte el uso de esta función en este vídeo sobre la herramienta Transformación libre (en inglés). Para obtener más información, consulte Herramientas y mejoras táctiles. Gestos compatibles con OS Además de implementar o mejorar las herramientas que le permiten usar Illustrator de forma más intuitiva y natural, las acciones compatibles con OS también son compatibles ahora con los dispositivos táctiles. Por ejemplo, en un dispositivo multitáctil, puede pellizcar la pantalla para acercar o alejar la imagen. Para obtener más información, consulte Herramientas y mejoras táctiles. Generación automática de esquinas 3
- 5. Ir al principio Ir al principio Ir al principio Ir al principio Se ha usado un patrón de puntadas para crear el contorno de las ilustraciones (izquierda). Las esquinas se generan automáticamente en el cuadro de diálogo Opciones de pincel de motivo (derecha). La creación de pinceles de motivo se ha convertido en una tarea sencilla y automática, ya que no es necesario llevar a cabo ajustes complejos para conseguir que los aspectos del pincel sean los adecuados (por ejemplo, los azulejos de esquina). La generación de los azulejos de esquina óptimos, especialmente, al trabajar con formas y ángulos pronunciados, ahora es un proceso totalmente automático. Simplifique los procesos de ensayo y error que antes consumían mucho tiempo al permitir que Illustrator trabaje por usted y obtenga esquinas generadas automáticamente que coincidan con los trazos restantes. Consulte el uso de esta función en este vídeo sobre la generación automática de esquinas (en inglés). Para obtener más información, consulte Generación automática de esquinas. Colocación de varios archivos Importe varios archivos de forma simultánea en Illustrator, con la nueva función de sustitución de varios archivos. Defina la ubicación exacta en la que se coloca el elemento colateral. Asimismo, controle totalmente la escala en la que se coloca el archivo. Obtenga una vista previa en miniatura del activo actual que va a importar en el diseño de Illustrator, incluso al colocar el archivo. Para obtener más información, consulte Colocación de varios archivos. Configuración en la nube Sincronice la configuración del espacio de trabajo e Illustrator con Creative Cloud (incluidos los pinceles, las bibliotecas, los ajustes preestablecidos y las preferencias de Illustrator) para que siempre estén disponibles. Por ejemplo, si cambia de ubicación o utiliza un equipo diferente, solo tiene que sincronizar la configuración en el nuevo equipo/ubicación para disfrutar de una experiencia óptima que le permita trabajar siempre en el mismo entorno. Para obtener más información, consulte Sincronización de la configuración con Adobe Creative Cloud. Compartir en Behance Behance es una plataforma en línea que le permite enseñar su trabajo creativo. Puede actualizar su trabajo en Behance y difundirlo de manera amplia y eficiente. Puede elegir recibir comentarios y opiniones sobre sus ilustraciones por parte de un grupo reducido de personas o de cualquiera que tenga una cuenta de Behance. Con Illustrator CC, puede publicar su trabajo directamente en Behance (Archivo > Compartir en Behance). Después de introducir algunos detalles sobre su trabajo, se publicará como un trabajo en curso en Behance. Para obtener más información, consulte Compartir en Behance. Panel Kuler Capture temas en cualquier ubicación con la aplicación Adobe Kuler para iPhone. También puede crear uno en el sitio web de Kuler. Una vez que el tema se encuentre disponible en la cuenta de Kuler vinculada a Creative Cloud, podrá sincronizar los temas con el nuevo panel Kuler en Illustrator. Utilice los temas de Illustrator de inmediato o añádalos al panel Muestras para modificarlos y procesarlos todavía más. Para obtener más información, consulte Panel Kuler. 4
- 6. Ir al principio Ir al principio Ir al principio Ir al principio Ir al principio Generación y extracción de código CSS Cree unos sofisticados diseños HTML y, después, capture el estilo, la posición y el aspecto de los objetos del diseño gracias a la precisión y a la compatibilidad con varios navegadores del código CSS. Ahorre tiempo a la hora de replicar el aspecto de un diseño de Illustrator: copie y exporte el código CSS de un objeto concreto de la página entera. Para obtener más información, descubra cómo generar y extraer código CSS a partir de un diseño de Illustrator. Exportación de estilos gráficos SVG en CSS Aproveche las dos mejoras en el flujo de trabajo para guardar las ilustraciones como archivos SVG. Exporte todos los estilos de CSS con sus nombres asociados, para poder detectarlos y volver a utilizarlos de forma más adecuada. Asimismo, ahora puede elegir si desea exportar todos los estilos de CSS disponibles en el archivo de la ilustración, en lugar de solo los usados en la ilustración. Para obtener más información, consulte Exportación de estilos gráficos SVG en CSS. Mejora: Sobreimpresión en blanco Evite los problemas que surgen cuando las ilustraciones de Illustrator contienen objetos en blanco aplicados con sobreimpresiones involuntarias. No pierda tiempo al descubrir este problema durante la producción, con la consiguiente necesidad de volver a imprimir. Ahora puede activar de forma sencilla un ajuste en los cuadros de diálogo Ajustar documento e Imprimir. Puede usar la impresión y la salida sin necesidad de comprobar y corregir la sobreimpresión en objetos blancos en las ilustraciones. Consulte cómo utilizar de manera eficaz esta función en este vídeo sobre la opción Sobreimpresión en blanco (en inglés). Para obtener más información, consulte Sobreimpresión en blanco. Compatibilidad con los idiomas índicos Descubra la nueva compatibilidad con idiomas índicos. Los nuevos modos de composición línea por línea y multilínea para Oriente Medio y Asia Meridional son compatibles con varios idiomas índicos, incluidos: Bengalí Gujarati Hindi Canarés Malayo Marathí Oriya Punjabi Tamil Telugu Para obtener más información, consulte Compatibilidad con los idiomas índicos para modos de composición nuevos. Mejora: Búsqueda de colores y muestras Selector de color 5
- 7. Ir al principio Búsqueda de fuente Agrupación de fuentes Ir al principio El cuadro de diálogo Selector de color (haga doble clic en Proxy de relleno, en la barra de herramientas) cuenta ahora con un widget de búsqueda en el cuadro de diálogo Muestras de color. Cuando se hace clic en Muestras de color, aparece una barra de búsqueda debajo de la lista predefinida de muestras de color. Introduzca el nombre de un color o un valor CMYK. Si escribe "azul", se mostrarán todas las muestras de color azul que contengan la palabra "azul" en su nombre. Al escribir Y=10, se mostrarán todas las muestras de color amarillo con un valor de 10 en la escala CMYK. El widget de búsqueda está activado de forma predeterminada. Muestras Se ha mejorado la opción de búsqueda (panel Muestras > menú desplegable > Mostrar campo Buscar) en el panel Muestras. Puede escribir el nombre de un color o simplemente una combinación de colores CMYK para buscar si existe tal combinación de colores. Como ocurría en versiones anteriores, el campo no posee la función completar automáticamente el color. Los caracteres que introduzca ya no se sustituirán de manera automática por la coincidencia de color más próxima que encuentre el buscador. El campo Buscar no está activado de forma predeterminada y debe estar activado desde el primer momento en el menú desplegable. Consulte el uso de estas funciones en este vídeo sobre búsqueda y uso rápidos de colores desde el cuadro de diálogo Selector de colores y el panel Muestras (en inglés). Mejora: Búsqueda de fuentes Minimice el tiempo dedicado en el panel Texto para buscar la fuente que necesita utilizar en un documento de Illustrator. Con la nueva barra de búsqueda del panel Texto podrá buscar una fuente y todos los estilos disponibles. Hemos añadido una nueva opción de búsqueda de nombres de fuente completos. Cuando empiece a escribir el nombre de la fuente, aparecerá una lista de nombres relevantes que se irá actualizando conforme siga escribiendo. Hemos añadido esta función a los menús desplegables del panel Carácter, el panel Control o el panel Carácter que se abre desde el panel Control. Al hacer clic en la flecha desplegable y navegar por los paneles relacionados con las fuentes, aparecerán fuentes de familias con un símbolo con forma de triángulo a la izquierda. Si hace clic en el triángulo, se expande el nombre de la fuente y se muestran todos los conjuntos de estilos asociados a la fuente. Por ejemplo, si hace clic en el triángulo a la izquierda de la fuente Calibri, aparecerá una lista con Regular, Italic, Bold y Bold Italic. Para obtener más información sobre la barra de búsqueda del panel Texto, puede ver este vídeo sobre la búsqueda de fuentes. Mejora del panel de previsualización de separaciones 6
- 8. Ir al principio Ir al principio Ir al principio El cuadro de diálogo de vista previa de separación con todas las tintas planas disponibles en la muestra (izquierda) y solamente los colores usados en la ilustración (derecha) El panel de vista previa de separación muestra las tintas planas y los colores de cuatricromía. Todas las tintas planas que se encuentran disponibles en las muestras aparecen en la lista. En esta versión de Illustrator, se ha añadido una opción para que aparezca en las tintas planas usadas en la ilustración. Al seleccionar la nueva opción que permite ver únicamente las tintas planas usadas en el panel de vista previa de separación, se eliminan de la lista todas las tintas planas que no se hayan usado en la ilustración. Mejora de las guías En Illustrator CC, se han mejorado las guías: 1. Al hacer doble clic en una regla (Ctrl/Cmd + R) se crea una guía en esa ubicación específica de la regla. 2. Si mantiene pulsada la tecla Mayús y, a continuación, hace doble clic en una ubicación específica de una regla, la guía creada en el punto se ajusta automáticamente a la división (marca) más cercana de la regla. 3. Puede crear guías horizontales y verticales con una sola acción. El procedimiento es el siguiente: a. En la esquina superior izquierda de la ventana de Illustrator, haga clic en la intersección de las reglas, pulse Ctrl (o Cmd en un equipo Mac) y, a continuación, arrastre el cursor del ratón a cualquier lugar de la ventana de Illustrator. b. El cursor del ratón se convierte una cruz para indicar dónde se puede crear una guía horizontal y vertical. c. Suelte el cursor del ratón para crear las guías. Mejora: Facilidad de uso de la cuadrícula de perspectiva Descarte con mucha más facilidad la herramienta Cuadrícula de perspectiva cuando no la necesite. Para ocultar la herramienta Cuadrícula de perspectiva: Teniendo seleccionada la herramienta Cuadrícula de perspectiva o Selección de perspectiva mientras esté seleccionada la cuadrícula, pulse la tecla Esc. Mejora: Cuadros de diálogo de archivos modernizados (solo en Windows) A partir de ahora, todos los cuadros de diálogo que sirvan para abrir, seleccionar y trabajar con archivos utilizarán el nuevo formato de cuadro de diálogo de Windows. Por ejemplo, los cuadros de diálogo de Abrir, Guardar, Guardar como, Colocar, Exportar y muchos más. 7
- 9. Los términos de Creative Commons no cubren las publicaciones en Twitter™ y Facebook. Avisos legales | Política de privacidad en línea Ir al principio Ir al principio Ir al principio Ir al principio Entre las ventajas de trabajar con este nuevo tipo de cuadro de diálogo se incluyen las siguientes: Favoritos: puede designar carpetas que use a menudo como favoritas y así podrá usarlas cómodamente conforme se abra un cuadro de diálogo de archivo. Por ejemplo, puede ir al acceso directo de los archivos de Creative Cloud, en el que podrá acceder fácilmente a todos los archivos de ilustraciones u otros archivos colaterales que estén almacenados en la nube. Previsualizaciones: el panel de previsualización interpreta automáticamente una previsualización del archivo seleccionado. Compatible con bibliotecas de AutoCAD Illustrator CS6 permite abrir y exportar estos formatos de archivo de AutoCAD: er21 (en AutoCAD 2007, 2008 y 2009) er24 (en AutoCAD 2010, 2011 y 2012) Sin embargo, Illustrator CS6 no admite las funciones adicionales de las versiones: AutoCAD 2007, 2008 y 2009 (formato de archivo er21) AutoCAD 2010, 2011 y 2012 (formato de archivo er24) Las funciones de AutoCAD admitidas hasta Illustrator CS6 seguirán estando disponibles. También: Es posible escalar los objetos en las capas ocultas. Es posible abrir y exportar los formatos de archivo er21 (en AutoCAD 2007, 2008 y 2009) y er24 (en AutoCAD 2010, 2011 y 2012) Empaquetado de archivos Recopile todos los archivos utilizados (incluidas las fuentes y gráficos enlazados) en una única carpeta, para tenerlos siempre a mano. Elija Archivo > Empaquetar para recopilar todos los elementos en una sola ubicación. Consulte Empaquetado de archivos. Desincrustación de imágenes Puede reemplazar las imágenes incrustadas por enlaces a sus correspondientes archivos PSD o TIFF extraídos. Seleccione una imagen incrustada y elija Desincrustar en el menú del panel Enlaces o haga clic en Desincrustar en el panel de control. Consulte Desincrustación de imágenes. Mejoras en el panel Enlaces En el panel Enlaces, podrá ver y hacer un seguimiento de información adicional sobre la ilustración colocada. Consulte Información sobre enlaces. 8
- 10. Novedades de CS6 Ir al principio Ir al principio Compatibilidad con alta resolución de PPP Solo para abonados a Adobe Creative Cloud Empaquetado de archivos Desincrustación de imágenes Mejoras en el panel Enlaces Sistema de rendimiento Adobe Mercury Interfaz de usuario mejorada Flujos de trabajo simplificados Motivos Degradado en un trazo Calco de imagen Desenfoque gaussiano Perfiles y componentes nuevos o mejorados Compatibilidad con alta resolución de PPP A fin de aprovechar las ventajas de lo último en tecnología de pantallas de alta resolución, Illustrator ya es compatible con este tipo de pantallas. Esta función está disponible actualmente para Mac OS (por ejemplo, el MacBook Pro con pantalla Retina). A partir de ahora, podrá trabajar con una interfaz de usuario mucho más clara y nítida en dispositivos con pantallas de alta resolución. Las miniaturas de los paneles también tendrán una mayor nitidez. Asimismo, la apariencia del texto y las ilustraciones más complejas se mostrarán mucho más nítidas; y los matices y colores de las ilustraciones serán más intensos que nunca. Gracias a la compatibilidad con alta resolución de PPP, las ilustraciones son mucho más nítidas en estas pantallas A. Illustrator con compatibilidad con alta resolución de PPP B. Illustrator sin compatibilidad con alta resolución de PPP Solo para abonados a Adobe Creative Cloud Estas funciones de Adobe Illustrator CS6 solo están disponibles para abonados al programa Creative Cloud. Si desea unirse a Adobe Creative Cloud, vaya a Adobe Creative Cloud. Empaquetado de archivos Recopile todos los archivos utilizados (incluidas las fuentes y gráficos enlazados) en una única carpeta, para tenerlos siempre a mano. Elija Archivo > Empaquetar para recopilar todos los elementos en una sola ubicación. Consulte Empaquetado de archivos. Desincrustación de imágenes Puede reemplazar las imágenes incrustadas por enlaces a sus correspondientes archivos PSD o TIFF extraídos. Seleccione una imagen incrustada y elija Desincrustar en el menú del panel Enlaces o haga clic en Desincrustar en el panel de control. Consulte Desincrustación de imágenes. Mejoras en el panel Enlaces 9
- 11. Ir al principio Compatibilidad nativa con 64 bits Gestión de archivos de mayor tamaño Mejora de la administración de memoria Ir al principio Ir al principio En el panel Enlaces, podrá ver y hacer un seguimiento de información adicional sobre la ilustración colocada. Consulte Información sobre enlaces. Sistema de rendimiento Adobe Mercury El sistema de rendimiento Adobe Mercury es una combinación de soluciones que hace que Illustrator sea más rápido, más sensible y capaz de gestionar archivos de mayor tamaño. Acelera el procesamiento general en sistemas operativos Macintosh y Windows de 64 bits. A partir de ahora, Illustrator sacará mayor partido a una RAM de más de 3 GB. La gestión simultánea de archivos grandes tiene menor probabilidad de producir errores, como excepciones de memoria insuficiente. Las tareas complejas, como la creación de diseños de paquetes, los gráficos de gran formato o la cartografía, se gestionan mejor. Reduce los errores de memoria insuficiente para operaciones como el rasterizado, la exportación y el trabajo simultáneo en varios archivos de gran tamaño. Para obtener más información, vea el vídeo sobre el sistema de rendimiento Adobe Mercury de Lynda.com. Interfaz de usuario mejorada La interfaz de usuario es más eficiente, está más optimizada y dispone de más opciones de configuración a fin de hacer del trabajo en Illustrator una experiencia más agradable. Para obtener más información sobre los aspectos de la interfaz de usuario que se han mejorado, consulte Interfaz de usuario mejorada. Ejemplo de una mejora de la interfaz de usuario: niveles de brillo configurables y colores de lienzo correspondientes Flujos de trabajo simplificados Motivos Se han simplificado las tareas de creación y edición de motivos, gracias a lo cual pueden ahorrarse horas de trabajo repetitivo y tedioso. Con el nuevo panel Opciones de motivo, tendrá a su disposición una amplia gama de opciones con las que experimentar y modificar sus diseños hasta conseguir el motivo que más le guste. Para obtener más información sobre el panel Opciones de motivo, consulte Creación y edición de motivos. Para obtener más información, vea el vídeo sobre la creación y edición de motivos de Lynda.com. 10
- 12. Los términos de Creative Commons no cubren las publicaciones en Twitter™ y Facebook. Creación de motivos Degradado en un trazo La característica de degradado en un trazo ofrece tres tipos de degradados para aplicarlos a un trazo. Ya no tendrá que expandir el trazo para rellenarlo y, a continuación, aplicarle un degradado. Aplique un degradado a un trazo mediante el panel Degradado (Ventana > Degradado): Dentro: actúa como si el trazo se hubiera ampliado con un degradado a un objeto relleno. A lo largo: el degradado se aplica a lo largo de la longitud del trazo. A lo ancho: el degradado se aplica en todo el ancho del trazo. Para obtener más información, vea el vídeo sobre cómo aplicar degradados a un trazo de Lynda.com. Aplicación de un degradado a un trazo Calco de imagen El flujo de trabajo para vectorizar una imagen rasterizada ahora genera un calco mucho más limpio. La salida tiene menos trazados y puntos de anclaje; y el reconocimiento de color es mejor que en la característica Calco interactivo de versiones anteriores. Para obtener más información sobre el nuevo flujo de trabajo de Calco de imagen, lea este artículo; o bien vea este vídeo de Lynda.com. Desenfoque gaussiano El nuevo efecto Desenfoque gaussiano (Efecto > Desenfocar > Desenfoque gaussiano) es rápido y eficaz. Seleccione la casilla de verificación Vista previa para ver el desenfoque gaussiano aplicado a la ilustración en tiempo real. Perfiles y componentes nuevos o mejorados Utilice los perfiles mejorados y las bibliotecas de componentes adicionales para iniciar rápidamente sus proyectos artísticos: Se ha introducido un nuevo perfil denominado Dispositivos en el cuadro de diálogo Nuevo documento (Archivo > Nuevo). El nuevo perfil contiene ajustes preestablecidos para dispositivos iPad, iPhone, Xoom, Fire, Nook y Galaxy. El perfil web tiene un nuevo tamaño predeterminado (960 px x 560 px). Se han añadido nuevas bibliotecas de colores Pantone Plus™ y de nuevos motivos. Para obtener más información, vea el vídeo sobre las mejoras de los perfiles de inicio y otros cambios de Lynda.com. 11
- 13. Avisos legales | Política de privacidad en línea 12
- 14. Tutoriales de introducción a Illustrator Introducción a Illustrator CC Tutorial (17 de junio, 2013) Empiece a utilizar Illustrator CC diseñando su propio logotipo Tutoriales de vídeo sobre Illustrator CC Adobe TV (05 de mayo, 2013) Artículo Descubra los aspectos básicos de Illustrator CC gracias a estos tutoriales impartidos por expertos en la materia. Learn Illustrator CS6 video tutorials (Tutoriales de vídeo de introducción a Illustrator CS6) Adobe TV (30 de abril, 2010) Artículo Conozca los aspectos básicos de Adobe Illustrator con esta gran colección de tutoriales de vídeo, creados por expertos en la materia. Creating arrows and arrowheads in Illustrator (Creación de flechas y puntas de flecha en Illustrator) Michael Jarrott (31 de octubre, 2012) Tutorial Cinco métodos para diseñar flechas de diversos tipos Design an underwater clown fish (Cómo diseñar un pez payaso bajo el agua) (HTML) Ilie Ciorba (17 de mayo, 2010) Artículo Con el tutorial paso a paso de Ilie Ciorba aprenderá a diseñar sus propios peces payaso y anémonas. Adobe Illustrator CS5 How-To Guide by Philippe Intraligi (Guía de Adobe Illustrator CS5 de Philippe Intraligi) (HTML) Philippe Intraligi (30 de abril, 2010) Artículo En un abrir y cerrar de ojos convertirá un boceto en una ilustración alucinante. Philippe Intraligi nos cuenta cómo le dio vida a su obra "Materia" con la ayuda de Adobe Illustrator. Creating complex art easily with the Shape Builder tool (Creación sencilla de ilustraciones complejas con la herramienta Creador de formas) (6:12) Mordy Golding y Lynda.com (30 de abril, 2010) Tutorial de vídeo Tutorial de aspectos básicos de Illustrator: descubra cómo crear ilustraciones complejas a partir de formas sencillas con la ayuda de la herramienta Creador de formas en Illustrator. Draw Behind and Draw Inside drawing modes (Modos de dibujo Dibujar detrás y Dibujar en el interior) (4:24) Mordy Golding y Lynda.com (30 de abril, 2010) Tutorial de vídeo Modos de dibujo. Con este tutorial de Illustrator, aprenderá a utilizar los modos de dibujo Dibujar detrás y Dibujar en el interior, con los que podrá aplicar diversos efectos de capa. Drawing artwork in perspective (Dibujo de ilustraciones en perspectiva) (8:53) Mordy Golding y Lynda.com (30 de abril, 2010) Tutorial de vídeo No se pierda este tutorial de vídeo, en el que aprenderá a crear ilustraciones con la herramienta Cuadrícula de perspectiva de Illustrator. Using enhanced Art and Pattern brushes (Uso de pinceles de arte y de motivo mejorados) (3:02) Mordy Golding y Lynda.com (30 de abril, 2010) Tutorial de vídeo Vea este tutorial y descubra cómo crear sus propios pinceles de motivo o artísticos. Aprenda a ajustar los segmentos de un pincel de motivo en Adobe Illustrator. Using the new Artboards panel (Uso del nuevo panel Mesas de trabajo) (4:20) 13
- 15. Mordy Golding y Lynda.com (30 de abril, 2010) Tutorial de vídeo Vea este tutorial y aprenda a utilizar el panel Mesas de trabajo para poner nombre a las mesas de trabajo y configurarlas. Create a 6-egg box (Cómo diseñar una caja de 6 huevos) (HTML) PeHaa (3 de abril, 2010) Artículo Con este divertido tutorial, aprenderá a diseñar una caja para 6 huevos en Illustrator, al tiempo que aprende el significado de varios conceptos, a cuál más ingenioso. Create a Rotatable Globe (Creación de un globo terráqueo giratorio) (HTML) Chris Spooner (1 de abril, 2008) Artículo Tutorial de Chris Spooner en el que aprenderá a usar Adobe Illustrator para crear un elegante globo terráqueo giratorio en 3D. Mientras lo ve, descubrirá el significado de algunos conceptos de Illustrator. Es posible que parte del contenido vinculado desde esta página aparezca solo en inglés. 14
- 16. Tutoriales de Adobe Illustrator CS5/CS5.5 Ir al principio Ir al principio Ir al principio Ir al principio Tutoriales básicos de Illustrator y recursos de aprendizaje, tanto de introducción como relacionados con las nuevas funciones. Contenido nuevo de CS6 Learn Illustrator CS6 video tutorials (Tutoriales de vídeo de introducción a Illustrator CS6) Introducción y novedades Introducción Configuración Descarga, instalación y configuración Introducción Getting Started: What is Illustrator CS5? (Introducción: ¿Qué es Illustrator CS5?) (01:53) Tutoriales Getting Started (GS) tutorials, Learn InDesign CS5 show (Tutoriales de introducción y más información sobre InDesign CS5) (grupo de vídeos) Adobe Illustrator CS5 How-To Guide by Philippe Intraligi (Guía de Adobe Illustrator CS5 de Philippe Intraligi) (HTML) Novedades de CS5 Novedades de CS5 Drawing artwork in perspective (Dibujo de ilustraciones en perspectiva) (08:53) Draw Behind and Draw Inside drawing modes (Modos de dibujo Dibujar detrás y Dibujar en el interior) (04:24) Creating complex art easily with the Shape Builder tool (Creación sencilla de ilustraciones complejas con la herramienta Creador de formas) (06:12) Using the new Artboards panel (Uso del nuevo panel Mesas de trabajo) (04:20) Using enhanced Art and Pattern brushes (Uso de pinceles de arte y de motivo mejorados) (03:02) Dibujo de trazados con pixelado perfecto para flujos de trabajo web (HTML) Más información Introducción What is Bridge CS5? (¿Qué es Bridge CS5?) (02:35) Trabajo con FXG Métodos óptimos para usar FXG (HTML) Flujo de trabajo de Illustrator y Flash Catalyst (HTML) Asignación FXG de objetos y atributos de Illustrator (HTML) Dibujo de ilustraciones vectoriales Design an underwater clown fish (Cómo diseñar un pez payaso bajo el agua) (HTML) Create a 6-egg box (Cómo diseñar una caja de 6 huevos) (HTML) Create a Rotatable Globe (Creación de un globo terráqueo giratorio) (HTML) Create a Rotatable Globe (Creación de un globo terráqueo giratorio) (HTML) Pintar con rellenos y trazos 15
- 17. Los términos de Creative Commons no cubren las publicaciones en Twitter™ y Facebook. Avisos legales | Política de privacidad en línea Trazado de un objeto (HTML) Creación de líneas discontinuas de puntos o guiones (HTML) Adición de puntas de flecha (HTML) Personalización de puntas de flecha (HTML) Guardado para Web y dispositivos Optimización de imágenes (HTML) Opciones de optimización de gráficos web (HTML) Todos los tutoriales en Adobe.com 16
- 18. Máscaras de recorte Ir al principio Ir al principio Acerca de las máscaras de recorte Mejoras de dibujo en Illustrator CS5 Ocultar partes de objetos con una máscara de recorte Creación de una máscara de recorte para un grupo o capa Edición de una máscara de recorte Edición de trazados en un conjunto de recorte Adición o eliminación de un objeto de una ilustración enmascarada Soltar objetos de una máscara de recorte Acerca de las máscaras de recorte Una máscara de recorte es un objeto cuya forma enmascara otra ilustración de forma que solo se pueden ver las áreas están dentro de la forma, es decir, la ilustración se recorta con la forma de la máscara. La máscara de recorte y los objetos que se enmascaran se denominan conjunto de recorte. Un conjunto de recorte se puede crear a partir de una selección de dos o más objetos o de todos los objetos de un grupo o una capa. Los conjuntos de recorte en el nivel de los objetos se combinan como un solo grupo en el panel Capas. Al crear conjuntos de recorte en el nivel de las capas, el primer objeto recorta todos los objetos que se encuentren debajo de él. Todas las operaciones que realice en un conjunto de recorte en el nivel de los objetos, como las transformaciones y los alineamientos, se basan en el límite de la máscara de recorte y no en el límite sin máscara. Una vez que haya creado la máscara de recorte en el nivel de objeto, solo podrá seleccionar el contenido de recorte mediante el panel Capas de la herramienta Selección directa o bien aislando el conjunto de recorte. Para ver un vídeo en el que se explica el uso de los efectos del Buscatrazos, las máscaras de recorte y cómo importar máscaras de recorte en Flash, consulte www.adobe.com/go/vid0057. Comparación de una ilustración antes de enmascarar (izquierda) y después de enmascarar (derecha) Las siguientes pautas se aplican a la creación de máscaras de recorte: Los objetos que enmascara se desplazan al grupo de máscara de recorte en el panel Capas, si es que aún no están allí. Solo los objetos vectoriales pueden ser máscaras de recorte; sin embargo, se puede enmascarar cualquier ilustración. Si utiliza una capa o un grupo para crear una máscara de recorte, el primer objeto de la capa o el grupo enmascara todos los subconjuntos de la capa o el grupo. Independientemente de los atributos anteriores, una máscara de recorte cambia a un objeto sin relleno ni trazo. Sugerencia: para crear una máscara semitransparente, utilice el panel Transparencia para crear una máscara de opacidad. Ocultar partes de objetos con una máscara de recorte 1. Cree el objeto que desea utilizar como máscara. Este objeto es el trazado de recorte. Solo los objetos vectoriales pueden ser trazados de recorte. 2. Mueva el trazado de recorte sobre los objetos que desea enmascarar en el orden de apilamiento. 3. Seleccione el trazado de recorte y los objetos que desea enmascarar. 4. Elija Objeto > Máscara de recorte > Crear. Para crear un trazado de recorte a partir del área en la que dos o más objetos se superponen, agrupe primero los objetos. 17
- 19. Palabras clave: Illustrator, recortar, recorte, cómo recortar una imagen, recortar una fotografía Los términos de Creative Commons no cubren las publicaciones en Twitter™ y Facebook. Avisos legales | Política de privacidad en línea Ir al principio Ir al principio Ir al principio Nota: Ir al principio Ir al principio Creación de una máscara de recorte para un grupo o capa 1. Cree el objeto que desea utilizar como máscara. Este objeto es el trazado de recorte. Solo los objetos vectoriales pueden ser trazados de recorte. 2. Mueva el trazado de recorte y los objetos que desea enmascarar a una capa o un grupo. 3. En el panel Capas, asegúrese de que el objeto enmascarante se encuentra en la parte superior del grupo o capa y, a continuación, haga clic en el nombre de la capa o grupo. 4. Haga clic en el botón Crear/Soltar máscara de recorte situado en la parte inferior del panel Capas, o elija Crear máscara de recorte en el menú del panel Capas. Edición de una máscara de recorte 1. En el panel Capas, seleccione e identifique el trazado de recorte. También puede seleccionar el conjunto de recorte y seleccionar Objeto > Máscara de recorte > Editar máscara. 2. Realice una de las siguientes acciones: Mueva el trazado de recorte arrastrando el punto de referencia central del objeto con la herramienta Selección directa. Modifique la forma del trazado de recorte con la herramienta Selección directa. Aplique un relleno y un trazo a un trazado de recorte. Para seleccionar todos los trazados de recorte de un documento, deseleccione toda la ilustración. Elija Seleccionar > Objeto > Máscaras de recorte. Edición de trazados en un conjunto de recorte Para editar las partes de un trazado que quedan fuera de la máscara de recorte, primero debe seleccionar el trazado concreto dentro del límite de la máscara de recorte y, a continuación, editar el trazado. 1. Lleve a cabo uno de los procedimientos siguientes: Seleccione el trazado en el panel Capas. Coloque la herramienta Selección directa sobre una parte del trazado del interior de la máscara. Cuando aparezca el contorno del trazado, haga clic sobre él. para seleccionar un trazado recortado haciendo clic sobre él, deberá hacer clic en la parte del interior de la máscara. 2. Edite el trazado. Adición o eliminación de un objeto de una ilustración enmascarada En el panel Capas, arrastre el objeto dentro o fuera del grupo o capa que contiene el trazado de recorte. Soltar objetos de una máscara de recorte Lleve a cabo uno de los procedimientos siguientes: Seleccione el grupo que contiene la máscara de recorte y elija Objeto > Máscara de recorte > Soltar. En el panel Capas, haga clic en el nombre del grupo o capa que contiene la máscara de recorte. Haga clic en el botón Crear/Soltar máscara de recorte situado en la parte inferior del panel, o seleccione Soltar máscara de recorte en el menú del panel. Debido a que se ha asignado a la máscara de recorte un relleno y trazo de Ninguno, ésta ya no es visible hasta que la seleccione o le asigne nuevos atributos de pintura. Información general del panel Capas Apilamiento de objetos 18
- 20. Dibujo de trazados con pixelado perfecto para flujos de trabajo web Volver al principio Alineación de objetos nuevos con la cuadrícula de píxeles Alineación de objetos existentes con la cuadrícula de píxeles Alineación de símbolos con la cuadrícula de píxeles Visualización de la cuadrícula de píxeles Almacenamiento de sectores seleccionados Opciones de suavizado El pixelado perfecto es una propiedad de los niveles de objetos que permite alinear los trazados vertical y horizontal de un objeto con la cuadrícula de píxeles. Esta propiedad se mantiene en el objeto cuando éste se modifica. El trazado vertical u horizontal del objeto se alinea con la cuadrícula de píxeles siempre y cuando se haya definido la propiedad de pixelado perfecto. Esta ilustración muestra objetos de pixelado perfecto y objetos sin pixelado perfecto A. Objeto sin pixelado perfecto B. Objeto de pixelado perfecto Para ver un vídeo sobre el dibujo de trazados de pixelado perfecto para flujos de trabajo web, consulte www.adobe.com/go/lrvid5201_ai_es. Alineación de objetos nuevos con la cuadrícula de píxeles La opción Alinear nuevos objetos con cuadrícula de píxeles está disponible en la sección Avanzado del cuadro de diálogo Nuevo documento. Esta opción también está disponible en el menú del panel Transformar (menú desplegable) del panel Transformar. Opción Alinear nuevos objetos con cuadrícula de píxeles del menú del panel Transformar Si activa esta opción, los nuevos objetos que dibuje tendrán definida de forma predeterminada la propiedad de pixelado perfecto. Para los nuevos documentos creados mediante el perfil de documento web, esta opción está activada de forma predeterminada. 19
- 21. Volver al principio Volver al principio Volver al principio Volver al principio Volver al principio La apariencia nítida de los trazos de pixelado perfecto se mantiene únicamente en la salida rasterizada con una resolución de 72 ppp. Para las demás resoluciones, es muy posible que se produzca un efecto de suavizado en los trazos. Los objetos de pixelado perfecto que no tienen segmentos rectos verticales u horizontales no se modifican para alinearse con la cuadrícula de píxeles. Por ejemplo, un rectángulo girado que no tiene segmentos rectos verticales u horizontales no se desplaza para crear trazados nítidos cuando se define la propiedad de pixelado perfecto para el mismo. Nota: la propiedad de nivel de documento y el estado de pixelado perfecto de cada objeto se guardan en el archivo .ai. Para obtener más información sobre la alineación de símbolos con la cuadrícula de símbolos, consulte Alineación de símbolos con la cuadrícula de píxeles. Alineación de objetos existentes con la cuadrícula de píxeles Los objetos con la opción Alinear con cuadrícula de píxeles seleccionada se desplazan para alinearse con la cuadrícula de píxeles cada vez que se modifican. Por ejemplo, si mueve o transforma un objeto de pixelado perfecto, el objeto se volverá a alinear con la cuadrícula de píxeles de acuerdo con sus nuevas coordenadas. Para alinear un objeto existente con la cuadrícula de píxeles, seleccione el objeto y active la casilla de verificación Alinear con cuadrícula de píxeles situada en la parte inferior del panel Transformar. Opción Alinear con cuadrícula de píxeles del panel Transformar Cada vez que selecciona esta opción, se desplazan los segmentos verticales y horizontales de los trazados del objeto. Como resultado, la apariencia de dichos segmentos mostrará siempre trazos nítidos para todos los anchos de trazo y en todas las ubicaciones. Los objetos con esta opción seleccionada siempre tienen definida la anchura de trazo con valores enteros. Si coloca objetos no alineados en los documentos con la opción Alinear nuevos objetos con la cuadrícula de píxeles activada, no se crearán automáticamente objetos de pixelado perfecto. Para ello, seleccione el objeto y, a continuación, elija la opción Alinear con cuadrícula de píxeles en el panel Transformar. Los objetos tales como los objetos rasterizados, efectos de rasterizado y objetos de texto no se pueden crear como objetos de pixelado perfecto debido a que no tienen trazados reales. Selección de objetos no alineados con la cuadrícula de píxeles Para seleccionar los objetos, haga clic en Seleccionar > Objeto > No alineado con cuadrícula de píxeles. Alineación de símbolos con la cuadrícula de píxeles Para crear un símbolo con pixelado perfecto, seleccione la opción Alinear con cuadrícula de píxeles en el cuadro de diálogo Opciones de símbolo. Los símbolos alineados con la cuadrícula de píxeles se mantienen alineados con esta cuadrícula en todas las ubicaciones de la mesa de trabajo, en su tamaño real. Nota: los símbolos escalados pueden no crear trazados nítidos aunque se haya definido la propiedad de pixelado perfecto para ellos. Para obtener más información sobre la alineación con la cuadrícula de píxeles, consulte Dibujo de trazados con pixelado perfecto para flujos de trabajo web. Si el botón Restaurar del panel de control está activo, quiere decir que el símbolo se ha transformado y no se muestra en su tamaño real. Visualización de la cuadrícula de píxeles Para ver la cuadrícula de píxeles, amplíe la imagen al 600% o un valor superior en el modo Previsualización de píxeles. Para definir las preferencias de visualización de la cuadrícula de píxeles, haga clic en Preferencias> Guías y cuadrícula. Seleccione la opción Mostrar cuadrícula de píxeles (ampliando la imagen al 600%) si no está aún seleccionada. Almacenamiento de sectores seleccionados Para guardar únicamente los sectores seleccionados de la ilustración, haga clic en Archivo > Guardar sectores seleccionados. 20
- 22. Opciones de suavizado Suavizado de texto El panel Carácter en Illustrator proporciona las siguientes opciones de suavizado de texto: Ninguno Enfocado Nítido Fuerte Opciones de suavizado de texto del panel del panel Carácter Puede definir las opciones de suavizado de cada marco de texto. Estos atributos de suavizado se guardan como parte del documento. Estas opciones son también compatibles con los formatos PDF, AIT y EPS. Las opciones de suavizado de texto se pueden exportar o importar desde PSD. Al exportar a los formatos BMP, PNG, Targa, JPEG o TIFF, están disponibles las siguientes opciones de suavizado: Ninguno, Optimización para ilustraciones y Optimización para texto. La opción Optimización para ilustraciones produce un efecto de rasterizado para cada uno de estos formatos al igual que ocurría en versiones anteriores. Sin embargo, las opciones de suavizado de texto no se mantienen al rasterizar la ilustración en este caso. La opción Optimización para texto respeta las nuevas opciones de suavizado en los cuadros de texto del rasterizado creado. Estas opciones están disponibles también en el cuadro de diálogo Guardar para Web. Avisos legales | Política de privacidad en línea 21
- 23. Edición de trazados Volver al principio Volver al principio Selección de trazados, segmentos y puntos de ancla Adición y eliminación de puntos de ancla Suavizado y simplificación de los trazados Conversión de puntos de curva en puntos de esquina y viceversa Borrar ilustraciones División de trazados Selección de trazados, segmentos y puntos de ancla Para poder cambiar la forma o editar un trazado, tiene que seleccionar los puntos de ancla del trazado, los segmentos o una combinación de ambos. Selección de puntos de ancla Si ve los puntos, puede hacer clic en ellos con la herramienta Selección directa para seleccionarlos. Pulse la tecla Mayús y haga clic para seleccionar varios puntos. Seleccione la herramienta Selección directa y arrastre un límite alrededor de los puntos de ancla. Pulse Mayús y arrastre alrededor de los puntos de ancla adicionales para seleccionarlos. Asegúrese de que no está seleccionado el trazado que contiene los puntos de ancla. Mueva la herramienta Selección directa sobre el punto de ancla hasta que el puntero muestre un cuadrado hueco y haga clic en el punto de ancla. Pulse Mayús y haga clic en puntos de ancla adicionales para seleccionarlos. (Solo en Illustrator) Seleccione la herramienta Lazo y arrastre alrededor de los puntos de ancla. Pulse Mayús y arrastre alrededor de los puntos de ancla adicionales para seleccionarlos. Selección de segmentos de trazado Realice una de las siguientes acciones: Seleccione la herramienta Selección directa y, a continuación, haga clic a una distancia no superior a 2 píxeles del segmento o arrastre un marco sobre parte del segmento. Pulse la tecla Mayús y haga clic o arrastre alrededor de segmentos de trazado para seleccionarlos. (Solo en Illustrator) Seleccione la herramienta Lazo y arrastre alrededor de una parte del segmento de trazado. Pulse Mayús y arrastre alrededor de los segmentos de trazado adicionales para seleccionarlos. Selección de todos los puntos de ancla y segmentos de un trazado 1. Seleccione la herramienta Selección directa o, en Illustrator, la herramienta Lazo. 2. Arrastre alrededor del trazado completo. Si el trazado está rellenado, también puede hacer clic dentro del trazado con la herramienta Selección directa para seleccionar todos los puntos de ancla. Copia de un trazado Seleccione un trazado o un segmento con la herramienta Selección o la herramienta Selección directa y siga uno de estos procedimientos: Utilice las funciones de menú estándar para copiar y pegar trazados dentro de las aplicaciones o entre ellas. Mantenga presionada la tecla Alt (Windows) u Opción (Mac OS) y arrastre el trazado a la posición que desee y, a continuación, suelte el botón del ratón y la tecla Alt/Opción. Adición y eliminación de puntos de ancla Si añade puntos de ancla puede controlar mejor un trazado o extender un trazado abierto. Sin embargo, no se recomienda añadir más puntos de los necesarios. Un trazado con menos puntos es más fácil de editar, mostrar e imprimir. Puede reducir la complejidad de un trazado eliminando puntos innecesarios. Las funciones de adición y eliminación de puntos de ancla funcionan de manera similar en las aplicaciones de Adobe. El panel Herramientas dispone de tres herramientas para añadir o eliminar puntos de ancla: la herramienta Pluma , la herramienta Añadir punto de ancla y la herramienta Eliminar punto de ancla . El panel de control dispone además del botón Quitar puntos de ancla seleccionados . 22
- 24. Volver al principio De manera predeterminada, la herramienta Pluma cambia a la herramienta Añadir punto de ancla conforme la sitúa encima de un trazado seleccionado o a la herramienta Eliminar punto de ancla, conforme la sitúa encima de un punto de ancla. Nota: no utilice las teclas Supr ni de retroceso ni tampoco los comandos Edición > Cortar ni Edición > Borrar para eliminar puntos de ancla: estas teclas y estos comandos eliminan el punto y los segmentos de línea que se conectan a dicho punto. Adición o eliminación de puntos de ancla 1. Seleccione el trazado que desee modificar. 2. Para añadir un punto de ancla, elija la herramienta Pluma o Añadir punto de ancla, sitúe el puntero sobre un segmento de trazado y haga clic. 3. Para eliminar un punto de ancla, realice una de las siguientes opciones: Elija el punto de ancla con la herramienta Selección directa y haga clic en Quitar puntos de ancla seleccionados en el panel de control. Elija la herramienta Pluma o Eliminar punto de ancla, sitúe el puntero sobre un punto de ancla y haga clic. Localización y eliminación de puntos de ancla aislados Los puntos de ancla aislados son puntos individuales que no están conectados con otros puntos de ancla. Es conveniente aprender a localizar y eliminar puntos de ancla aislados. 1. Deseleccione todos los objetos. 2. Seleccione Seleccionar > Objeto > Puntos aislados. 3. Seleccione los comandos Edición > Cortar o Edición > Borrar o pulse las teclas Supr o Retroceso en el teclado. Deshabilitar o anular temporalmente el cambio automático a la herramienta Pluma Puede anular o desactivar de manera temporal el cambio automático entre las herramientas Añadir punto de ancla o Eliminar punto de ancla. Para ello, mantenga pulsada la tecla Mayús mientras coloca la herramienta Pluma sobre el trazado o el punto de ancla seleccionado. Esto es útil si desea iniciar un nuevo trazado encima de uno ya existente. Para evitar que la tecla Mayús limite la herramienta Pluma, suéltela antes que el botón del ratón. Para desactivar el cambio, seleccione Edición > Preferencias > Generales (Windows) o Illustrator > Preferencias > Generales (Mac OS) y elija Desactivar Auto añadir/eliminar. Suavizado y simplificación de los trazados Puede suavizar la apariencia de los trazados así como simplificarlos mediante la eliminación de los puntos de ancla excedentes. Suavizado de los trazados 1. Seleccione el objeto. 2. Seleccione la herramienta Suavizar . 3. Arrastre la herramienta por todo el segmento de trazado que desee suavizar. 4. Siga suavizando hasta obtener el suavizado del trazo o del trazado deseado. Uso de la herramienta Suavizar A. Trazado original B. Arrastrar por el trazado con la herramienta Suavizar C. Resultado 5. Para cambiar la cantidad de suavizado, haga doble clic en la herramienta Suavizar y configure las siguientes opciones: Fidelidad Controla la distancia a la que debe mover el ratón o el lápiz electrónico para que Illustrator añada un nuevo punto de ancla al trazado. Por ejemplo, un valor de Fidelidad de 2,5 significa que los movimientos de la herramienta de menos de 2,5 píxeles no se registran. Los valores de Fidelidad pueden estar comprendidos entre 0,5 y 20 píxeles. Cuanto más alto sea el valor, más suave y menos complejo 23
- 25. Volver al principio será el trazado. Suavizado Controla la cantidad de suavizado que Illustrator aplica al utilizar la herramienta. El suavizado puede oscilar entre 0% y 100%; cuanto más alto es el valor, más suave es el trazado. Simplificación de trazados Simplificar un trazado supone eliminar los puntos de ancla adicionales del trazado sin cambiar su forma. La eliminación de los puntos de ancla innecesarios simplifica la ilustración, reduciendo el tamaño de archivo y haciendo que se visualice e imprima con más rapidez. 1. Seleccione el objeto. 2. Seleccione Objeto > Trazado > Simplificar. 3. Defina el valor de Precisión de curva para controlar el grado de exactitud del trazado simplificado con respecto al original. Seleccione Previsualizar para mostrar una previsualización del trazado simplificado y listar el número de puntos de los trazados original y simplificado. 4. Elija otras opciones y haga clic en OK: Precisión de curva Introduzca un valor entre 0% y 100% para definir el grado de exactitud del trazado simplificado con respecto al original. Un porcentaje más alto crea más puntos y un ajuste más preciso. Los puntos de ancla existentes se omiten excepto si se trata de los puntos finales de una curva y los puntos de vértice (salvo que introduzca un valor en Umbral de ángulo). Umbral de ángulo Introduzca un valor entre 0° y 180° para controlar el redondeo de los vértices. Si el ángulo de un punto de vértice es menor que el umbral del ángulo, el punto de vértice no se cambia. Esta opción ayuda a mantener los vértices nítidos, aunque el valor de Precisión de curva sea bajo. Líneas rectas Crea líneas rectas entre los puntos de ancla del objeto original. Los puntos de vértice se eliminan si tienen un ángulo mayor que el valor definido en Umbral de ángulo. Mostrar original Muestra el trazado original por detrás del trazado simplificado. Promedio de la posición de los puntos de ancla 1. Seleccione uno o más puntos de ancla (en el mismo trazado o en trazados distintos). 2. Seleccione Objeto > Trazado > Promediar. 3. Seleccione promediar únicamente en el eje horizontal (x) o en el eje vertical (y) o en ambos ejes, y haga clic en OK. Conversión de puntos de curva en puntos de esquina y viceversa Puede convertir los puntos de un trazado de puntos de curva a puntos de vértice y viceversa. Mediante las opciones del panel de control, puede convertir varios puntos de ancla de manera rápida. Mediante la herramienta Convertir punto de ancla, puede seleccionar entre convertir únicamente un lado del punto además de poder modificar la curvatura con precisión mientras convierte el punto. Conversión de uno o más puntos de ancla mediante el panel de control Para utilizar las opciones de conversión de punto de ancla del panel de control, deberá elegir únicamente los puntos de ancla relevantes y no todo el objeto. Si elige varios objetos, deberá seleccionar únicamente parte de uno de estos. Al elegir objetos enteros, las opciones del panel de control cambian a las que afectan a estos objetos. 1. Para convertir uno o más puntos de esquina en puntos de curva, elija los puntos y, a continuación, haga clic en el botón Convertir puntos de ancla seleccionados en suavizado en el panel de control. 2. Para convertir uno o más puntos de curva en puntos de esquina, elija los puntos y, a continuación, haga clic en el botón Convertir puntos de ancla seleccionados en vértice en el panel de control. Conversión de un punto de ancla de manera precisa mediante la herramienta Convertir punto de ancla 1. Elija el trazado completo que desea modificar para que pueda ver sus puntos de ancla. 2. Seleccione la herramienta Convertir punto de ancla . 3. Sitúe la herramienta sobre el punto de ancla que desea convertir y realice una de las siguientes acciones: Para convertir un punto de vértice en un punto suavizado, arrastre un punto de dirección fuera del punto de vértice. 24
- 26. Volver al principio Arrastre de un punto de dirección fuera de un punto de vértice para crear un punto suavizado Para convertir un punto suavizado en un punto de vértice sin líneas de dirección, haga clic en el punto suavizado. Clic en un punto suavizado para crear un punto de vértice Para convertir un punto suavizado en un punto de vértice con líneas de dirección independientes, arrastre cualquier punto de dirección. Conversión de un punto suavizado en un punto de vértice Para convertir un punto de vértice sin líneas de dirección en un punto de vértice con líneas de dirección independientes, arrastre primero un punto de dirección fuera de un punto de vértice (convirtiéndolo en un punto de curva con líneas de dirección). Suelte solo el botón del ratón (no suelte las teclas que tenga pulsadas para activar la herramienta Convertir punto de ancla) y arrastre cualquier punto de dirección. Borrar ilustraciones Puede borrar partes de la ilustración mediante la herramienta Borrador de trazados, Borrador o el borrador de una pluma estilográfica Wacom. La herramienta Borrador de trazados le permite borrar partes de un trazado dibujando a lo largo de éste. Esta herramienta le será de utilidad si desea limitar la parte del segmento de trazado que desea borrar como, por ejemplo, uno de los bordes de un triángulo. La herramienta Borrador y el borrador de una pluma estilográfica Wacom le permitirán borrar cualquier área de la ilustración, independientemente de la estructura. La herramienta Borrador se pueden utilizar en trazados, trazados compuestos, trazados dentro de grupos de pintura interactiva y trazados de recorte. Uso de la herramienta Borrador de trazados para borrar partes de un trazado (izquierda), uso de la herramienta Borrador para borrar partes de un objeto agrupado (derecha) 25
- 27. Para ver un vídeo sobre el uso de la herramienta Borrador, consulte www.adobe.com/go/vid0036_es. Borrar partes de un trazado mediante la herramienta Borrador de trazados 1. Seleccione el objeto. 2. Seleccione la herramienta Borrador de trazados . 3. Arrastre la herramienta a lo largo del segmento de trazado que desee borrar. Para obtener resultados óptimos, utilice un único movimiento suave de arrastre. Borrar objetos mediante la herramienta Borrador 1. Realice una de las siguientes acciones: Para borrar objetos concretos, elija los objetos o ábralos en modo de aislamiento. Para borrar cualquier objeto de la mesa de trabajo, deje los objetos sin seleccionar. Si no ha seleccionado nada, la herramienta Borrador borrará atravesando todas las capas. 2. Elija la herramienta Borrador . 3. (Opcional) Haga doble clic en la herramienta Borrador y especifique las opciones. 4. Arrastre por el área que desea borrar. Puede controlar la herramienta mediante uno de los siguientes procedimientos: Para restringir la herramienta Borrador a una línea vertical, horizontal o diagonal, haga clic en la tecla Mayús y arrastre. Para crear una marco alrededor del área y borrar el contenido de ésta, pulse la tecla Alt y arrastre (Windows) o la tecla Opción y arrastre (Mac OS). Para restringir el marco a un cuadrado, pulse las teclas Alt y Mayús y arrastre (Windows) o las teclas Opción y Mayús y arrastre (Mac OS). Borrar objetos mediante el borrador de una pluma estilográfica Wacom Al voltear una pluma estilográfica, la herramienta Borrador se activa automáticamente . Al voltear la pluma y colocarla en su estado original, se volverá a activar la última herramienta activa. Voltee la pluma estilográfica y arrástrela por el área que desee eliminar. Pulse más fuerte para aumentar la anchura del trazado borrado. (Es posible que, para conseguirlo, deba seleccionar la opción Presión en el cuadro de diálogo Opciones de la herramienta Borrador). Opciones de la herramienta Borrador Al hacer doble clic en la herramienta Borrador del panel Herramientas, podrá modificar sus opciones. Nota: puede modificar el diámetro cuando desee con tan solo pulsar ] para aumentarlo o [ para reducirlo. Ángulo Determina el ángulo de rotación de la herramienta. Arrastre la punta de flecha en la previsualización o introduzca un valor en el cuadro de texto Ángulo. Redondez Determina la redondez de la herramienta. Arrastre un punto negro de la previsualización alejándolo o acercándolo al centro, o introduzca un valor en el cuadro de texto Redondez. A mayor valor, mayor redondez. Diámetro Determina el diámetro de la herramienta. Utilice el regulador Diámetro o introduzca un valor en el cuadro de texto Diámetro. La lista emergente situada a la derecha de cada opción le permite controlar las variaciones de la forma de la herramienta. Seleccione una de las opciones siguientes: Fijo Utiliza un ángulo, redondez o diámetro fijos. Al azar Utiliza variaciones de ángulo, redondez o diámetro al azar. Introduzca un valor en el cuadro de texto Variación para especificar el rango de variación de la característica del pincel. Por ejemplo, si el valor de Diámetro es 15 y el valor de Variación es 5, el diámetro puede ser 10, 20 o cualquier valor comprendido entre ambos. Presión Varía en ángulo, redondez o diámetro según la presión de un lápiz de dibujo electrónico. Esta opción resulta especialmente útil cuando se utiliza junto con Diámetro. Esta opción solo estará disponible cuando se utilice un tablero gráfico. Introduzca un valor en el cuadro de texto Variación para especificar el rango de variación de la característica del pincel. Por ejemplo, si el valor de Redondez es 75% y el valor de Variación es 25%, el trazo más ligero es 50% y el trazo más intenso es 100%. Cuanto más ligera sea la presión, más angular será el trazo de pincel. Rotativo de stylus Varía en diámetro según la manipulación de la rueda de estilo. Inclinación Varía en ángulo, redondez o diámetro según la inclinación de un lápiz de dibujo electrónico. Esta opción resulta especialmente útil cuando se utiliza junto con Redondez. Únicamente estará disponible cuando utilice un tablero gráfico que pueda detectar la dirección en la que se inclina la pluma. Dirección Varía en ángulo, redondez o diámetro según la presión de un lápiz de dibujo electrónico. Esta opción resulta especialmente útil cuando se utiliza para controlar los ángulos de los pinceles caligráficos, especialmente si utiliza el pincel como un pincel de pintar. Únicamente estará disponible cuando se utilice un tablero gráfico que pueda detectar la cercanía de la pluma a la línea vertical. Rotación Varía en ángulo, redondez o diámetro según la dirección en la que rote el lápiz de dibujo electrónico. Esta opción resulta especialmente útil cuando se utiliza para controlar los ángulos de los pinceles caligráficos, especialmente si utiliza el pincel como un rotulador marcador. Esta 26
- 28. Volver al principio opción solo estará disponible cuando utilice un tablero gráfico que pueda detectar este tipo de rotación. División de trazados Puede dividir un trazado en cualquier punto de ancla o a lo largo de cualquier segmento. Al dividir un trazado, tenga en cuenta lo siguiente: Si desea dividir un trazado cerrado en dos trazados abiertos, debe cortar por dos sitios del trazado. Si solo corta el trazado por un sitio, solo obtendrá un trazado con un hueco. Los trazados que resulten de una división heredan la configuración del trazado original, como el grosor de trazo y el color del relleno. La alineación del trazo se restablece de forma automática al centro. 1. (Opcional) Seleccione el trazado para ver sus puntos de ancla. 2. Lleve a cabo uno de los procedimientos siguientes: Elija la herramienta Tijeras y haga clic en el trazado que desee dividir. Al dividir el trazado en medio de un segmento, se crean dos nuevos puntos finales uno encima del otro y uno de ellos queda seleccionado. Elija el punto de ancla en el que desee dividir el trazado y, a continuación, haga clic en el botón Cortar trazado en los puntos de ancla seleccionados del panel de control. Cuando se divide el trazado en un punto de ancla, aparece un nuevo punto de ancla encima del punto de ancla original, y uno de ellos queda seleccionado. 3. Utilice la herramienta Selección directa para ajustar el nuevo punto de ancla o segmento de trazado. Nota: puede dividir un objeto en distintas caras de componentes mediante la herramienta Cuchilla (una cara es un área no dividida por un segmento de línea). Más temas de ayuda Avisos legales | Política de privacidad en línea 27
- 29. Pintar con rellenos y trazos Volver al principio Métodos de pintura Acerca de los rellenos y los trazos Aplicación de un color de relleno a un objeto Dibujo y combinación de trazados con la herramienta Pincel de manchas Conversión de trazos en trazados compuestos Eliminación del relleno o del trazo de un objeto Selección de objetos con el mismo relleno y trazo Creación de varios rellenos y trazos Creación de trazos de anchura variable Métodos de pintura Illustrator ofrece dos métodos de pintura: asignar un relleno, un trazo o ambos elementos a todo un objeto, y convertir el objeto en un grupo de pintura interactiva y asignar rellenos o trazos a los distintos bordes y caras de los trazados. Pintar un objeto Una vez haya dibujado un objeto, asígnele un relleno, trazo o ambos. A continuación, puede pintar otros objetos de forma similar, superponiendo cada objeto nuevo al anterior. El resultado es parecido a un collage montado a base de recortes de papel coloreado; el aspecto final del objeto de arte dependerá de los objetos que se hayan colocado encima de la pila de objetos superpuestos en capas. Para ver un vídeo sobre el uso de los pinceles, consulte www.adobe.com/go/vid0044_es. Pintar un grupo de pintura interactiva El método Pintura interactiva permite pintar como si se utilizase una herramienta de color tradicional, sin tener en cuenta las capas ni el orden de apilamiento de los objetos, es decir, de una manera más natural y fluida. Todos los objetos de un grupo de pintura interactiva se tratan como si formaran parte de la misma superficie plana. Esto significa que se pueden dibujar varios trazados y aplicar color por separado a cada área incluida en dichos trazados (lo que se conoce como cara). También puede asignarles distintos colores de trazo y grosores a las partes de un trazado situado entre intersecciones (lo que se conoce como borde). El resultado es similar al de un libro para colorear, en el que cada cara y cada borde se pueden pintar de un color distinto. A medida que mueve y transforma los trazados de un grupo de pintura interactiva, las caras y los bordes se ajustan en consecuencia y automáticamente. Un objeto formado por un único trazado pintado con el método existente tiene un único relleno y un único trazo (izquierda). El mismo objeto convertido en un grupo de pintura interactiva se puede pintar con distintos colores en cada cara y distintos trazos en cada borde (derecha). Al pintar un objeto según la manera tradicional, quedarán algunas áreas que no se pueden rellenar (izquierda). Al pintar un grupo de pintura interactiva con detección de huecos (centro), se pueden evitar los huecos y la sobreimpresión (derecha). 28
- 30. Volver al principio Volver al principio Volver al principio Para ver un vídeo sobre el uso de Pintura interactiva, consulte www.adobe.com/go/vid0042_es. Para ver un vídeo sobre las técnicas de pintura con la herramienta Pincel, consulte www.adobe.com/go/vid0038_es. Acerca de los rellenos y los trazos Un relleno es un color, motivo o degradado situado en el interior de un objeto. Puede aplicar rellenos a objetos abiertos y cerrados y a las caras de los grupos de pintura interactiva. Un trazo puede ser el contorno visible de un objeto, un trazado o el borde de un grupo de pintura interactiva. Es posible controlar la anchura y el color de un trazo. También puede crear trazos discontinuos mediante las opciones de Trazado y pintar trazos estilizados con la ayuda de los pinceles. Nota: al trabajar con grupos de pintura interactiva, únicamente podrá aplicar un pincel a un borde si añade un trazo al grupo a través del panel Apariencia.. Los colores de relleno y trazo aplicados actualmente se muestran en el panel Herramientas. Controles de relleno y trazo Los controles para ajustar el relleno y el trazo están disponibles en los paneles Herramientas, Control y Color. Puede utilizar cualquiera de los controles del panel Herramientas para especificar el color: Botón Relleno Haga doble clic para seleccionar un color de relleno a través del Selector de color. Botón Trazo Haga doble clic para seleccionar un color de trazo a través del Selector de color. Botón Intercambiar relleno y trazo Haga clic para intercambiar los colores entre el relleno y el trazo. Botón Relleno y trazo por defecto Haga clic para recuperar los ajustes de colores por defecto (relleno blanco y trazo negro). Botón Color Haga clic para aplicar el color uniforme seleccionado en último lugar a un objeto con relleno de degradado o sin trazo ni relleno. Botón Degradado Haga clic para cambiar el relleno seleccionado actualmente por el degradado seleccionado en último lugar. Botón Ninguno Haga clic para eliminar el relleno o el trazo del objeto seleccionado. También puede especificar el color y el trazo de un objeto seleccionado mediante los siguientes controles del panel de control: Color de relleno Haga clic para abrir el panel Muestras o pulse la tecla Mayús y haga clic para abrir un panel de modo de color alternativo y seleccione un color. Color de trazo Haga clic para abrir el panel Muestras o pulse la tecla Mayús y haga clic para abrir un panel de modo de color alternativo y seleccione un color. Panel Trazo Haga clic en la palabra Trazo para abrir el panel Trazo y especificar las opciones. Grosor de trazo Seleccione un grosor de trazo del menú emergente. Aplicación de un color de relleno a un objeto Puede aplicarle un color, motivo o degradado a todo un objeto o utilizar los grupos de pintura interactiva y aplicar distintos colores a las diferentes caras del objeto. 1. Seleccione el objeto con la herramienta Selección ( ) o la herramienta Selección directa ( ). 2. Haga clic en el cuadro Relleno de los paneles Herramientas o de control. Esta acción indica que desea aplicar un relleno en lugar de un trazo. Cuadro Relleno activo. El cuadro Relleno se encuentra sobre el cuadro de trazo 3. Seleccione un color de relleno mediante una de las acciones siguientes: Haga clic en un color de los paneles de control, Color, Muestras o Degradado o en una biblioteca de muestras. Haga doble clic en el cuadro Relleno y seleccione un color en el Selector de color. Elija la herramienta Cuentagotas y pulse la tecla Alt y haga clic (Windows) u Opción y haga clic (Mac OS) en un objeto para aplicar los atributos actuales, entre los que se incluyen el relleno y trazo actuales. Haga clic en el botón Ninguno para eliminar el relleno actual del objeto Para aplicarle color de forma rápida a un objeto no seleccionado, simplemente arrastre un color del cuadro Relleno o de los paneles Color, Degradado o Muestras al objeto. Esta opción de arrastre no funciona con los grupos de pintura interactiva. Dibujo y combinación de trazados con la herramienta Pincel de manchas Utilice la herramienta Pincel de manchas para pintar formas rellenas que permiten intersección y combinación con otras formas del mismo color. La herramienta Pincel de manchas emplea las mismas opciones de pincel por defecto que los pinceles caligráficos. (Consulte Opciones de pincel caligráfico). 29
- 31. Volver al principio Trazados creados con un pincel caligráfico (izquierda) y con la herramienta Pincel de manchas (derecha) Para ver un vídeo sobre el uso de la herramienta Pincel de manchas, consulte www.adobe.com/go/lrvid4018_ai_es. Para ver un ejemplo sobre cómo utilizar el Pincel de manchas para crear un dibujo complejo, consulte www.adobe.com/go/learn_ai_tutorials_blob_brush_es. Pautas para la herramienta Pincel de manchas Al usar la herramienta Pincel de manchas, tenga en cuenta las siguientes pautas: Para combinar trazados, deben estar juntos en orden de apilamiento. Con la herramienta Pincel de manchas se crean trazados con relleno pero sin trazo. Si desea combinar los trazados creados mediante Pincel de manchas con alguna ilustración existente, asegúrese de que ésta posea el mismo color de relleno y de que no tenga trazo. Al dibujar trazados con la herramienta Pincel de manchas, los nuevos se combinan con los trazados coincidentes superiores. Si un trazado nuevo toca más de un trazado coincidente del mismo grupo o la misma capa, se combinan todos los trazados que se intersequen. Para aplicar atributos de pintura (como efectos o transparencia) a la herramienta Pincel de manchas, seleccione el pincel y defina los atributos en el panel Apariencia antes de empezar a dibujar. La herramienta Pincel de manchas sirve para combinar trazados creados con otras herramientas. Para hacerlo, compruebe, en primer lugar, que la ilustración existente carezca de trazo. Luego, configure la herramienta Pincel de manchas con el mismo color de relleno y dibuje un trazado nuevo que se cruce con todos los trazados que desee combinar. Creación de trazados combinados Recuerde que los trazados con trazos no se pueden combinar. 1. Seleccione el trazado en el que desee combinar un trazado nuevo. 2. En el panel Apariencia, deseleccione La nueva ilustración tiene apariencia básica. Cuando se deselecciona esta opción, la herramienta Pincel de manchas emplea los atributos de la ilustración seleccionada. 3. Seleccione la herramienta Pincel de manchas y cerciórese de que tenga las mismas apariencias que la ilustración seleccionada. 4. Dibuje trazados que se intersequen con la ilustración. Si los trazados no se combinan, asegúrese de que los atributos de la herramienta Pincel de manchas sean exactamente iguales que los atributos del trazado existente y de que ninguno tenga trazo. Opciones de la herramienta Pincel de manchas Haga doble clic en la herramienta Pincel de manchas en el panel Herramientas y defina cualquiera de las siguientes opciones: Mantener seleccionado Especifica que, al dibujar un trazado combinado, se seleccionan todos los trazados y se mantienen seleccionados mientras sigue dibujando. Esta opción es útil para visualizar todos los trazados incluidos en el trazado combinado. Combinar solo con selección Especifica que los trazos nuevos se combinen solo con trazados seleccionados existentes. Si selecciona esta opción, el nuevo trazo no se combinará con otro trazado que forme intersección que no esté seleccionado. Fidelidad Controla la distancia a la que debe mover el ratón o el lápiz electrónico para que Illustrator añada un nuevo punto de ancla al trazado. Por ejemplo, un valor de Fidelidad de 2,5 significa que los movimientos de la herramienta de menos de 2,5 píxeles no se registran. Los valores de Fidelidad pueden estar comprendidos entre 0,5 y 20 píxeles. Cuanto más alto sea el valor, más suave y menos complejo será el trazado. Suavizado Controla la cantidad de suavizado que Illustrator aplica al utilizar la herramienta. Los valores de suavizado pueden estar comprendidos entre el 0% y el 100%. Cuanto más alto sea el porcentaje, más suave es el trazado. Tamaño Determina el tamaño del pincel. Ángulo Determina el ángulo de rotación del pincel. Arrastre la punta de flecha en la previsualización o introduzca un valor en el cuadro de texto Ángulo. Redondez Determina la redondez del pincel. Arrastre un punto negro de la previsualización alejándolo o acercándolo al centro, o introduzca un valor en el cuadro de texto Redondez. A mayor valor, mayor redondez. Conversión de trazos en trazados compuestos Convertir un trazo en un trazado compuesto es una manera de modificar el contorno de un trazo. Por ejemplo, puede crear un trazo con grosores distintos o dividir el trazo en varias partes. 30
- 32. Volver al principio Volver al principio Volver al principio Volver al principio 1. Seleccione el objeto. 2. Seleccione Objeto > Trazado > Contornear trazado. El trazado compuesto resultante se agrupa con el objeto relleno. Para modificar el trazado compuesto, deberá desagruparlo primero y desvincularlo del relleno o seleccionarlo con la herramienta Selección de grupos. Utilice el panel Capas para identificar el contenido de un grupo. Eliminación del relleno o del trazo de un objeto 1. Seleccione el objeto. 2. Haga clic en el cuadro Relleno o Trazo del panel Herramientas. Esta acción indica que desea eliminar el relleno o el trazo del objeto. 3. Haga clic en el botón Ninguno de los paneles Herramientas, Color o Muestras. Nota: también puede hacer clic en el icono Ninguno del menú Relleno o del menú Color de trazo del panel de control. Cuadros Relleno y Trazo A. Cuadro Relleno B. Cuadro Trazo C. Botón Ninguno Selección de objetos con el mismo relleno y trazo Puede seleccionar objetos con los mismos atributos, incluyendo el color del relleno, el color del trazo y el grosor de trazo. Nota: los comandos Seleccionar > Mismo > Color de relleno, Color de trazo y Grosor de trazo funcionan en un grupo de pintura interactiva al seleccionar una cara o borde con la herramienta Selección de pintura interactiva. Otros comandos de Seleccionar > Mismo no funcionan. No podrá seleccionar al mismo tiempo los mismos objetos tanto fuera como dentro de un grupo de pintura interactiva. Para seleccionar objetos con el mismo relleno y trazo, seleccione uno de los objetos, haga clic en el botón Seleccionar objetos similares del panel de control y seleccione la opción en que desee basar su selección del menú que aparece. Para seleccionar todos los objetos que utilizan el mismo color de relleno o de trazo, seleccione un objeto que tenga el color o de relleno o de trazo en cuestión, o bien seleccione el color de relleno de los paneles Color o Muestras. A continuación, seleccione Seleccionar > Mismo y haga clic en Color de relleno, Color de trazo o Relleno y trazo en el submenú. Para seleccionar todos los objetos que usan un mismo grosor de trazo, seleccione un objeto que lo use o elija el grosor en el panel Trazo. A continuación, elija Seleccionar > Mismo > Grosor de trazo. Para aplicar las mismas opciones de selección utilizando un objeto diferente (por ejemplo, si ya ha seleccionado todos los objetos rojos con el comando Seleccionar > Mismo > Color de relleno y ahora desea buscar todos los objetos verdes), seleccione un objeto nuevo y, a continuación, elija Seleccionar > Volver a seleccionar. Para considerar el matiz de un objeto al seleccionar en función del color, seleccione Edición > Preferencias > Generales (Windows) o Illustrator > Preferencias > Generales (Mac OS) y, a continuación, seleccione Seleccionar mismo porcentaje de matiz. Cuando esta opción está activada, si selecciona un objeto relleno con un matiz del 50% de amarillo PANTONE C y selecciona Seleccionar > Mismo > Color de relleno, Illustrator selecciona solo aquellos objetos rellenos con un 50% de matiz de ese color. Con la opción desactivada, los objetos con cualquier matiz de amarillo PANTONE C se seleccionan. Creación de varios rellenos y trazos El panel Apariencia permite crear varios rellenos y trazos en el mismo objeto. Añadir varios rellenos y trazos a los objetos es el punto de partida para crear numerosos efectos interesantes. Por ejemplo, puede crear un segundo trazo más estrecho sobre un trazo más ancho, o aplicar un efecto a un relleno y no al otro. 1. Seleccione uno o más objetos o grupos (o identifique como destino una capa del panel Capas). 2. Seleccione Añadir relleno nuevo o Añadir trazo nuevo en el menú del panel Apariencia. Como alternativa, seleccione un relleno o un trazo del panel Apariencia y haga clic en el botón Duplicar elemento seleccionado . 3. Defina el color y otras propiedades para el relleno o el trazo. Nota: puede ser necesario ajustar la posición del relleno o el trazo nuevo en el panel Apariencia. Por ejemplo, si crea dos trazos de grosores diferentes, asegúrese de que el trazo más estrecho está situado sobre el trazo más ancho en el panel Apariencia. Creación de trazos de anchura variable 31
- 33. Acerca de la herramienta Anchura La herramienta Anchura está disponible en el panel Herramientas. Permite crear un trazo de anchura variable y guardar la anchura variable como un perfil que se puede aplicar a otros trazos. Cuando sitúa el cursor encima de un trazo con la herramienta Anchura, aparece un rombo hueco en el trazado con los manejadores. Puede ajustar la anchura del trazo, así como mover, duplicar y eliminar el punto de anchura. Para varios trazos, la herramienta Anchura solo se ajusta al trazo activo. Si desea ajustar un trazo, asegúrese de que esté seleccionado como trazo activo en el panel Apariencia. Para ver un vídeo sobre el uso de la herramienta Anchura, consulte www.adobe.com/go/lrvid5206_ai_es. Uso de la herramienta Anchura Para crear o modificar un punto de anchura mediante el cuadro de diálogo Edición de punto de anchura, haga doble clic en el trazo con la herramienta Anchura y edite los valores del punto de anchura. Si selecciona la opción Ajustar puntos de anchura adyacentes, los cambios realizados en el punto de anchura seleccionado afectarán también a los puntos de anchura adyacentes. Al pulsar Mayús y hacer doble clic en el punto de anchura, esta casilla de verificación se selecciona automáticamente. La herramienta Anchura distingue entre puntos de anchura continuos y discontinuos en el ajuste de anchura variable. Cuadro de diálogo Edición de punto de anchura para puntos continuos Para crear un punto de anchura discontinuo, realice las acciones siguientes: 1. Cree dos puntos de anchura en un trazo con valores de anchura diferentes. Dos puntos con valores de anchura de trazo diferentes 2. Arrastre un punto de anchura hasta el otro punto de anchura para crear un punto de anchura discontinuo para el trazo. Punto de anchura discontinuo creado al arrastrar un punto de anchura sobre el otro punto de anchura. Para los puntos discontinuos, el cuadro de diálogo Edición de punto de anchura muestra los dos conjuntos de anchuras de los lados. 32
- 34. Cuadro de diálogo Edición de punto de anchura para puntos discontinuos Las casillas de verificación Solo de anchura única permiten utilizar anchuras entrantes o salientes para cerrar un solo punto de anchura discontinuo. Controles de la herramienta Anchura La siguiente tabla muestra los modificadores de teclado que puede utillizar mientras trabaja con la herramienta Anchura: Tareas de control de Anchura Modificadores de teclado Crear anchos no uniformes Alt + arrastrar (Windows) u Opción + arrastrar (Mac OS) Crear una copia del punto de anchura Alt + arrastrar el punto de anchura (Windows) u Opción + arrastrar el punto de anchura (Mac OS) Copiar y mover todos los puntos a lo largo del trazado Alt+Mayús+arrastrar (Windows) u Opción+Mayús+arrastrar (Mac OS) Cambiar la posición de varios puntos de anchura Mayús y arrastrar Seleccionar varios puntos de anchura Mayús y hacer clic Eliminar puntos de anchura seleccionados Eliminar Deseleccionar un punto de anchura Esc Puede arrastrar los manejadores hacia fuera o hacia dentro para ajustar la anchura del trazo a la ubicación del trazado. Los puntos de anchura creados en un ángulo o en un punto de ancla seleccionado directamente, se ajustan al punto de ancla durante la edición básica del trazado. Para cambiar la posición del punto de anchura, arrastre el punto a lo largo del trazado. Para seleccionar varios puntos de anchura, pulse Mayús y haga clic sobre los puntos de anchura que desee seleccionar. Aparecerá el cuadro de diálogo Edición de punto de anchura, en el que puede especificar los valores del Lado 1 y del Lado 2 de varios puntos. Los ajustes realizados en cualquier punto de anchura afectarán a todos los puntos de anchura seleccionados. También puede ajustar globalmente el grosor de trazo para todos los puntos de anchura especificando el grosor de trazo en la lista desplegable Grosor del panel Trazo. Almacenamiento de perfiles de anchura Una vez definida la anchura del trazo, puede guardar el perfil de anchura variable en el panel Trazo o en el panel de control. 33
- 35. A. Opción Perfil de anchura uniforme B. Icono Guardar perfil de anchura C. Icono Eliminar perfil de anchura D. Icono Restablecer perfil de anchura Los perfiles de anchura se pueden aplicar a trazados específicos seleccionándolos en la lista desplegable Perfil de anchura del panel de control o del panel Trazo. Cuando se selecciona un trazo de anchura no variable, la lista muestra la opción Uniforme. También puede seleccionar la opción Uniforme para eliminar un perfil de ancho variable de un objeto. Para restaurar el conjunto de perfiles de anchura predeterminado, haga clic en el botón Restaurar perfiles situado en la parte inferior de la lista desplegable Perfil. Nota: cuando se restauran los perfiles de anchura predeterminados del cuadro de diálogo Opciones de trazo, se eliminan todos los perfiles guardados personalizados. Si aplica un perfil de anchura variable a un trazo, se indicará con un asterisco (*) en el panel Apariencia. Para los pinceles de arte y de motivo, el tamaño de Puntos/Perfil de anchura se selecciona automáticamente en el cuadro de diálogo Opciones de trazo después de editar un trazado de pincel con la herramienta Ancho variable o aplicar un ajuste preestablecido del Perfil de anchura. Para eliminar los cambios realizados en un perfil de anchura, seleccione la opción de tamaño Fijo o uno de los canales de datos del tablero gráfico (como por ejemplo, Presión) para restaurar las opciones de datos del tablero gráfico. Para ver un vídeo sobre la creación de perfiles de anchura variable, consulte http://www.adobe.com/go/lrvid5215_ai_es. Más temas de ayuda Avisos legales | Política de privacidad en línea 34
- 36. Espacio de trabajo Es posible que parte del contenido vinculado desde esta página aparezca solo en inglés. 35
- 37. Conceptos básicos del espacio de trabajo Volver al principio Información general sobre el espacio de trabajo Cuadro de búsqueda de ayuda Acerca de los modos de pantalla Uso de la barra de estado Introducción de valores en los paneles y cuadros de diálogo Información general del panel de control Información general sobre el espacio de trabajo Cree y manipule documentos y archivos empleando distintos elementos como paneles, barras y ventanas. Cualquier disposición de estos elementos se denomina espacio de trabajo. Los espacios de trabajo de las distintas aplicaciones de Adobe® Creative Suite® 5 tienen la misma apariencia para facilitar el cambio de una a otra. Además, si lo prefiere, puede adaptar cada aplicación a su modo de trabajar seleccionando uno de los varios espacios de trabajo preestablecidos o creando otro personalizado. Aunque el diseño del espacio de trabajo predeterminado varía en función del producto, los elementos se manipulan de manera muy parecida en todos los casos. Espacio de trabajo por defecto de Illustrator A. Ventanas de documento en forma de fichas B. Barra de aplicaciones C. Conmutador de espacios de trabajo D. Barra de título de panel E. Panel de control F. Panel Herramientas G. Botón Contraer en iconos H. Cuatro grupos de paneles acoplados verticalmente La barra Aplicación de la parte superior contiene un conmutador de espacio de trabajo, menús (solo en Windows) y otros controles de la aplicación. En ciertos productos para Mac, puede mostrarla u ocultarla con el menú Ventana. El panel Herramientas incluye utilidades para crear y editar imágenes, ilustraciones, elementos de página, etc. Las herramientas relacionadas están agrupadas. El panel Control muestra opciones específicas de la herramienta seleccionada en el momento. En Illustrator, el panel Control muestra opciones del objeto seleccionado en ese momento. (En Adobe Photoshop®, también se conoce como la barra de opciones. En Adobe Flash®, Adobe Dreamweaver® y Adobe Fireworks® se conoce como Inspector de propiedades e incluye propiedades del elemento seleccionado en ese momento). La ventana Documento muestra el archivo en el que se trabaja. Las ventanas Documento se pueden organizar como fichas y, en ciertos casos, también se pueden agrupar y acoplar. Los paneles ayudan a controlar y modificar el trabajo. Algunos ejemplos son la Línea de tiempo en Flash, el panel Pincel en Illustrator, el panel Capas de Adobe Photoshop® y el panel Estilos CSS de Dreamweaver. Los paneles se pueden agrupar, apilar o acoplar. El Marco de aplicación agrupa todos los elementos del espacio de trabajo en una ventana única e integrada que permite tratar la aplicación 36
- 38. Volver al principio Volver al principio como una sola unidad. Si mueve el marco de aplicación o alguno de sus elementos o si cambia su tamaño, todos los elementos que integra responden en consecuencia para evitar su superposición. Los paneles no desaparecen si cambia de aplicación o si hace clic sin querer fuera de esta. Cuando trabaje con dos o más aplicaciones, puede colocarlas una al lado de la otra en la pantalla o en varios monitores. Si está utilizando Mac y prefiere la interfaz de usuario libre tradicional, tiene la opción de desactivar Marco de aplicación. En Adobe Illustrator®, por ejemplo, elija Ventana > Marco de aplicación para activarlo o desactivarlo. (Para Mac, el Marco de aplicación está siempre activado en Flash, mientras que Dreamweaver no lo utiliza). Ocultar o mostrar todos los paneles (Illustrator, Adobe InCopy®, Adobe InDesign®, Photoshop, Fireworks) Para ocultar o mostrar todos los paneles, incluidos el panel Herramientas y el panel de control, pulse Tabulador. (Illustrator, InCopy, InDesign, Photoshop) Para ocultar o mostrar todos los paneles excepto el panel Herramientas y el panel de control, pulse Mayús+Tabulador. Los paneles ocultos se pueden visualizar de forma temporal si selecciona Mostrar automáticamente paneles ocultos en las preferencias de la interfaz. Está siempre activado en Illustrator. Mueva el puntero al borde de la ventana de la aplicación (Windows®) o al borde del monitor (Mac OS®) y colóquese encima de la banda que aparece. (Flash, Dreamweaver, Fireworks) Para ocultar o mostrar todos los paneles, pulse F4. Visualización de opciones de panel Haga clic en el icono de menú del panel situado en la esquina superior derecha. Puede abrir un menú de panel incluso cuando el panel está minimizado. En Photoshop, puede cambiar el tamaño de fuente del texto de los paneles y de la información de herramientas. Elija un tamaño en el menú Tamaño de fuente de IU en las preferencias de interfaz. (Illustrator) Ajuste de brillo del panel En las preferencias de la interfaz del usuario, mueva el regulador de Brillo. Este control afecta a todos los paneles, incluido el panel de control. Reconfiguración del panel Herramientas Puede mostrar las herramientas del panel Herramientas en una columna única o unas junto a las otras en dos columnas. (Esta función no se encuentra disponible ni en el panel Herramientas de Fireworks ni en el de Flash). En InDesign e InCopy, también puede pasar de la visualización de columna única a la de dos columnas (o fila única) configurando una opción en las preferencias de la interfaz. Haga clic en la doble flecha de la parte superior del panel Herramientas. Cuadro de búsqueda de ayuda Utilice este cuadro que se encuentra en el lateral derecho de la barra de aplicaciones para buscar temas de ayuda y contenido en línea. Si cuenta con conexión a Internet, podrá acceder a todo el contenido disponible en el sitio web de Ayuda de comunidad. Si realiza búsquedas de ayuda sin una conexión a Internet activa, los resultados de la búsqueda estarán limitados al contenido de la ayuda que se incluye en Illustrator. 1. En el cuadro de búsqueda, introduzca el nombre del elemento que desea buscar (por ejemplo, una característica, una aplicación o una herramienta). 2. Pulse Intro. Todos los temas que estén disponibles en la Ayuda de comunidad aparecen en una ventana independiente del explorador. Acerca de los modos de pantalla Puede cambiar la visibilidad de la ventana de ilustración y de la barra de menús mediante las opciones de modo situadas en la parte inferior del panel Herramientas. Para acceder a los paneles cuando se encuentra en modo de pantalla entera, coloque el cursor en el borde izquierdo o derecho de la pantalla y los paneles aparecerán. Si los desplaza desde las ubicaciones por defecto, puede acceder a ellos desde el menú Ventana. Puede seleccionar uno de los siguientes modos: Modo de pantalla normal muestra la ilustración en una ventana estándar, con la barra de menús en la parte superior y las barras de desplazamiento a los lados. Modo de pantalla entera con barra de menús muestra la ilustración en una ventana de pantalla completa con una barra de menús en la parte superior y con barras de desplazamiento. Modo de pantalla entera muestra la ilustración en una ventana de pantalla completa sin barra de título ni barra de menús. 37
- 39. Volver al principio Volver al principio Uso de la barra de estado La barra de estado aparece en el borde inferior izquierdo de la ventana de ilustración. Muestra uno de los siguientes elementos: Nivel actual de zoom Herramienta actual en uso Mesa de trabajo actual en uso Controles de navegación para varias mesas de trabajo Fecha y hora Número de acciones de deshacer y rehacer disponible Perfil de color del documento Estado de un archivo gestionado Haga clic en la barra de estado para realizar uno de los procedimientos siguientes: Cambiar el tipo de información mostrada en la barra de estado seleccionando una opción del submenú Mostrar. Mostrar el archivo actual en Adobe Bridge seleccionando Mostrar en Bridge. Introducción de valores en los paneles y cuadros de diálogo Introduzca los valores en todos los paneles y cuadros de diálogo mediante los mismos métodos. También puede realizar operaciones matemáticas sencillas en cualquier cuadro que acepte valores numéricos. Por ejemplo, si desea mover un objeto seleccionado 3 unidades hacia la derecha utilizando las unidades de medida actuales, no es necesario calcular la nueva posición horizontal. Simplemente, escriba +3 después del valor actual en el panel Transformar. Introducción de un valor en un panel o cuadro de diálogo Realice una de las siguientes acciones: Introduzca un valor en el cuadro y pulse Intro (Windows) o Retorno (Mac OS). Arrastre el regulador. Arrastre el dial. Haga clic en los botones de flecha del panel para aumentar o reducir el valor. Haga clic en el cuadro y utilice las teclas Flecha arriba y Flecha abajo del teclado para aumentar o reducir el valor. Mantenga pulsada la tecla Mayús y haga clic en una tecla de dirección para aumentar o reducir el valor. Seleccione un valor en el menú asociado al cuadro. Métodos para introducir valores A. Botones de flecha B. Cuadro de texto C. Flecha de menú D. Regulador E. Dial Cálculo de valores en un panel o cuadro de diálogo 1. En un cuadro de texto que acepte valores numéricos, lleve a cabo uno de los procedimientos siguientes: Para reemplazar todo el valor actual con una expresión matemática, seleccione el valor actual. Para utilizar el valor actual como parte de una expresión matemática, haga clic antes o después del valor actual. 38
- 40. Volver al principio 2. Introduzca una expresión matemática sencilla utilizando un operador matemático, como + (suma), - (resta), x (multiplicación), / (división) o % (porcentaje). Por ejemplo, 0p0 + 3 o 5mm + 4. De igual modo, 3cm * 50% es igual a 3 centímetros multiplicados por 50%, o 1,50 cm, y 50pt + 25% es igual a 50 puntos más 25% de 50 puntos, o 62,5 puntos. 3. Pulse Intro o Retorno para aplicar el cálculo. Información general del panel de control El panel de control ofrece un rápido acceso a opciones relacionadas con los objetos seleccionados. Por defecto, el panel de control está acoplado en la parte superior del área de trabajo. Las opciones mostradas en el panel de control pueden variar según el tipo de objeto seleccionado. Por ejemplo, si selecciona un objeto de texto el panel de control muestra opciones de formato de texto, además de opciones para cambiar el color, la posición y las dimensiones del objeto. Cuando hay una herramienta de selección activa, puede acceder a Ajustar documento y a Preferencias desde el panel de control. panel de control A. Opciones ocultas B. Enlace a otro panel C. Menú del panel Si el texto del panel de control es de color azul y está subrayado, puede hacer clic en el texto para mostrar un panel o cuadro de diálogo relacionado. Por ejemplo, haga clic en la palabra Trazo para mostrar el panel Trazo. Cambio de los tipos de controles que aparecen en el panel de control Seleccione o deseleccione las opciones del menú del panel de control. Apertura y cierre de un panel o cuadro de diálogo desde el panel de control 1. Haga clic en una palabra azul subrayada para abrir el panel o cuadro de diálogo asociado. 2. Para cerrar el panel o cuadro de diálogo, haga clic en cualquier lugar fuera de éste. Acoplamiento del panel de control en la parte inferior del espacio de trabajo Seleccione Acoplar abajo en el menú del panel de control. Conversión del panel de control en un panel flotante Arrastre la barra de sujeción (situada en el borde izquierdo del panel) fuera de su posición actual. Para volver a acoplar el panel de control, arrastre la barra de sujeción a la parte superior o inferior de la ventana de aplicación (Windows) o de la pantalla (Mac OS). Más temas de ayuda Uso de Adobe Bridge Avisos legales | Política de privacidad en línea 39
- 41. Personalización del espacio de trabajo Volver al principio Gestión de ventanas y paneles Uso de los menús de los paneles Cambiar el nombre o duplicar un espacio de trabajo Guardado de espacios de trabajo y paso de uno a otro Gestión de ventanas y paneles Puede crear un espacio de trabajo personalizado moviendo y manipulando los paneles y las ventanas Documento. También puede guardar espacios de trabajo y pasar de uno a otro. Para Fireworks, dar un nuevo nombre personalizado a los espacios de trabajo puede generar un comportamiento inesperado. Nota: Photoshop es la aplicación utilizada en los siguientes ejemplos. No obstante, el espacio de trabajo se comporta igual en todos los productos. Reorganizar, acoplar o flotar ventanas de documentos Si abre más de un archivo, aparecen ventanas Documento en forma de fichas. Si desea cambiar el orden de las fichas de ventanas Documento, arrastre la ficha correspondiente a otra ubicación dentro del grupo. Si desea desacoplar (flotar o separar) una ventana Documento de un grupo de ventanas, arrastre la ficha correspondiente fuera del grupo. Nota: en Photoshop puede también elegir Ventana > Organizar > Hacer flotante la ventana para hacer flotante una única ventana de documento, o Ventana > Organizar > Hacer flotante todo en ventanas para hacer flotantes todas las ventanas de documentos a la vez. Si desea obtener más información, consulte la hoja técnica kb405298 (en inglés). Nota: Dreamweaver no permite acoplar ni desacoplar ventanas Documento. Utilice el botón Minimizar de la ventana Documento para crear ventanas flotantes (Windows) o elija Ventana > Mosaico vertical para crear ventanas Documento una junto a la otra. Si desea obtener más información sobre este tema, busque “Mosaico vertical” en la ayuda de Dreamweaver. El flujo de trabajo de Macintosh es algo diferente. Si desea acoplar una ventana Documento a otro grupo de ventanas Documento, arrastre la ventana hasta dicho grupo. Para crear grupos de documentos apilados o en mosaico, arrastre la ventana a una de las zonas de colocación de los bordes superior, inferior o laterales de otra ventana. También puede seleccionar una composición para el grupo con el botón pertinente de la barra de la aplicación. Nota: algunos productos no admiten esta función. Sin embargo, suelen disponer de comandos Mosaico y Cascada en el menú Ventana para ordenar los documentos. Para cambiar a otro documento del grupo ordenado en fichas al arrastrar una selección, arrastre esta por encima de su pestaña durante unos instantes. Nota: algunos productos no admiten esta función. Acoplamiento y desacoplamiento de paneles Un conjunto acoplado es un conjunto de paneles o grupos de paneles que se muestran juntos, generalmente en una orientación vertical. Los paneles se acoplan y desacoplan moviéndolos dentro y fuera de un conjunto acoplado. Para acoplar un panel, arrástrelo por su ficha al conjunto apilado, a la parte superior, a la parte inferior o entre otros paneles. Para acoplar un grupo de paneles, arrástrelo por su barra de título (la barra vacía sólida que se encuentra encima de las fichas) al conjunto acoplado. Para quitar un panel o grupo de paneles, arrástrelo fuera del conjunto acoplado por su ficha o barra de título. Puede arrastrarlo a otro conjunto acoplado o hacer que flote con libertad. Movimiento de paneles Conforme mueve paneles, verá zonas de colocación resaltadas en azul, áreas en las que puede mover el panel. Por ejemplo, puede mover un panel hacia arriba o hacia abajo en un conjunto acoplado arrastrándolo a la zona de colocación azul estrecha encima o debajo de otro panel. Si arrastra a un área que no es una zona de colocación, el panel flota con libertad en el espacio de trabajo. Nota: la posición del ratón (más que la posición del panel) activa la zona de colocación, por lo que si no ve la zona de colocación, pruebe a arrastrar el ratón al lugar en el que debería estar esta zona. Para mover un panel, arrástrelo por su ficha. Para mover un grupo de paneles, arrastre su barra de título. 40
