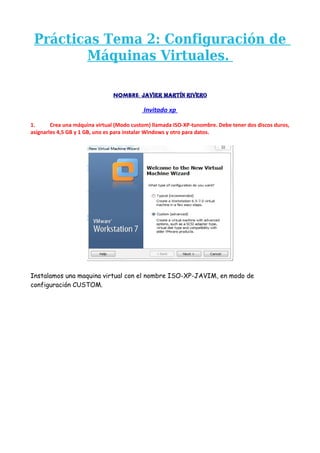
Manual VMware y Virtual Box
- 1. Prácticas Tema 2: Configuración de Máquinas Virtuales. NOMBRE: Javier Martín Rivero Invitado xp 1. Crea una máquina virtual (Modo custom) llamada ISO-XP-tunombre. Debe tener dos discos duros, asignarles 4,5 GB y 1 GB, uno es para instalar Windows y otro para datos. Instalamos una maquina virtual con el nombre ISO-XP-JAVIM, en modo de configuración CUSTOM.
- 2. El primer disco de la maquina virtual tendrá 20 GB ,ya que con 4,5 GB da problemas de espacio. El segundo disco duro sera de 1,5 GB para datos, pulsando botón derecho en la pestaña de la maquina virtual llamada Iso-XP-JAVI se pincha en settings y pulsamos en Hard disk y luego en add (añadir) y posteriormente creamos el segundo disco duro.
- 4. En estas capturas se detallan los pasos de instalación del sistema operativo Windows xp professional. 2. Instala Windows XP profesional (Rellena una plantilla de instalación). En documento añadido al .RAR 3. Entra en la máquina virtual configura el nombre del equipo con el mismo nombre de la máquina virtual y el grupo de trabajo como IS0-S12. Comprueba que estén bien instalados todos los dispositivos. Entra en el disco de datos y crea varias carpetas y archivos.
- 6. En estas capturas se ven como esta definido el grupo de trabajo ISO-S12 que esta bien instalados los dispositivos y hemos creado también un par de carpetas. 4. Cambia los distintos modos de adaptador de red (Bridged, NAT y Host-Only) y realiza las modificaciones necesarias para que funcionen correctamente. Pruébalo con el comando ping desde el símbolo de sistema hacia y desde otros equipos de la red y con el equipo anfitrión. Modo Brigde (Virtual a la física) Modo Brigde (Virtual a la de compañero) Modo Nat (Virtual a la física)
- 7. Modo Nat( Virtual a la de compañero) Modo Host-Only (Virtual a la fisica) Modo Host-Only (Virtual a la virtual del compañero) Al desactivar el modo dhcp no hacer ping a la maquina del compañero. 5. Instala VMware tools en la máquina virtual.
- 8. Para instalar Vmware tools en winxp nos vamos al menos VM pinchamos nos saldrá una lista en la cual eligiéremos Install Wmware. 6. Muestra y comenta las distintas opciones de configuración de la máquina virtual. Pulsando botón derecho y clicando en Settings vemos la diferentes opciones de configuración de la maquina como cambiar la asignación de la memoria ram a tu maquina virtual, la capacidad del disco duro, el tipo de conexión a internet etc... 7. Modifica la cantidad de memoria asignada a la máquina virtual.
- 9. Para modificar la memoria asignada pulsamos botón derecho a la pestaña del sistema operativo y pinchamos en Settings en dentro en la pestaña hardware hacemos click en Memory y a la derecha podemos asignar la memoria que veamos conveniente. Todo estos pasos de hace obviamente con la maquina virtual Xp apagada. 8. Mapea la unidad de disco virtual al equipo anfitrión.
- 10. Ahora para mapear la unidad de disco virtual de tu maquina nos vamos al menú de arriba y pinchamos en FILE, nos mostrar una lista en la cual veremos la opción MAP OR DISCONECT VIRTUAL DISKS hacemos click en ella buscamos el disco duro virtual y le damos a OK. Ahora entramos en Equipo en el Anfitrión y veremos que se nos ha creado una unidad de disco donde tenemos todos los archivos del sistema operativo de la maquina virtual. 9. Comparte una carpeta con el equipo anfitrión.
- 12. Para compartir una carpeta entre el equipo anfitrión y tu maquina virtual le das a botón derecho a la pestaña de tu maquina virtual xp, pulsa SETTINGS y luego en la opción option activamos SHARE FOLDERS para poder compartir carpetas entra ambos equipos, le indicamos la ruta de la carpeta y listo. 10. Configura Remote Display y conéctate a la máquina virtual mediante VNC
- 14. Primero para usar el VNC hay que habilitar su uso, entonces pulsamos botón derecho en la pestaña de nuestra maquina virtual y clicamos SETTINGS y dentro de OPTIONS nos vamos al apartado REMOTE DISPLAY y lo habilitamos. Después ejecutamos el programa y para conectarnos a nuestra maquina virtual insertamos la ip de nuestro anfitrión y le damos a OK, y como se muestra en al captura tenemos control total de la maquina. Para conectarte al ordenador del compañero hacemos los mismos pasos, si queremos que incluya una contraseña entramos a las opciones de REMOTE DISPLAY y le colocamos una contraseña y al entrar al pc del compañero dará un error al no tener la contraseña y de este modo no podrá entrar a su equipo sin saber su contraseña. Linux y Windows 7 11. Crea una máquina virtual llamada ISO-LINUX-tunombre. Instala Ubuntu y VMware tools.
- 16. Ahora instalamos linux en el modo Custom, con 512 MB de memoria ram, 20 GB de disco duro. Luego procedemos a instalar Wmware tools descomprimiendo el archivo y luego desde la terminal ejecutamos el archivo install.pl . Comando utilizado: sudo vmware-install.pl (para instalar paquetes hay que ser root o superusuario al ejecutar el comando te pedirá la contraseña, al finalizar su instalación seguirás siendo usuario normal) 12. Crea una máquina virtual llamada ISO-W7-tunombre. Instala windows7 Profesional y VMware tools.
- 18. -
- 19. Instalamos la maquina virtual de W7 llamada ISO-W7-JAVIM, en el modo Custom asignando 512 MB de memoria ram y 20 Gb de disco duro. Luego instalamos Wmware tools de la misma forma que en Xp.
- 20. Configuración de discos duros 13. Apaga la máquina XP y añade un disco duro de 1 GB, será para datos, configurarcomo independent y persistent. Formatéalo. Una vez listo crea varios archivos o carpetas.
- 22. 14. Apaga la máquina y vuelve a arrancarla. Comprueba qué hay en discos de datos, ¿es lo mismo que antes?
- 23. No, al reiniciar la maquina observamos que hay un nuevo disco duro, el que hemos creado con anterioridad. 15. Configura el último disco que has instalado como independent y no-persistent. Una vez listo arranca la máquina y crea varios archivos o carpetas, no elimines las que tenías antes. Crea otros con los mismos nombres en los otros dos discos de datos.
- 24. 16. Apaga la máquina y vuelve a arrancarla. Comprueba qué ha ocurrido en cada disco Desaparece la carpeta No persistente a la hora de reiniciar el equipo.
- 25. 17. ¿Cuál es la diferencia entre configurar un disco duro como “independent y persistent” e “independent y non-persistent”? Pon ejemplos en los que sería útil cada una de las configuraciones. Si creas un disco duro independent persistent los archivos creados en ese disco duro se mantiene permanentemente en cambio si configuras un disco duro independent non persistent los archivos creados en ese disco duro desaparecen al reiniciar o ir a un estado anterior de la maquina (snapshot). Snapshots 18. Crea un snapshot de la máquina como se encuentra en este momento, llámalo “ISO-XPJavierMartin_1”. (Take snapshot)
- 26. 19. 20. Crea tres usuarios, uno de ellos con tu nombre y los otros dos llámalos como quieras. Realiza otro snapshot con el nombre “usuarios1”, arranca la máquina y comprueba que los usuarios siguen existiendo.
- 27. 21. Vuelve al snapshot “ISO-XP-tunombre_primero”. (Revert to snapshot)
- 28. 22. Arranca la máquina comprueba si los usuarios que has creado en el punto 2 existen.
- 29. 23. Crea dos usuarios de nombre, ana y paco. Crea un grupo de nombre anaypaco y agrega los dos usuarios anteriores.
- 30. 24. Crea otro snapshot con el nombre “usuarios2” 25. Vuelve al snapshot “usuarios1”. ¿Qué usuarios hay? ¿Existe el grupo anaypaco?
- 31. Están los usuarios ISO-XP-JAVIM,UNO Y DOS no existe el usuario paco ni ana tampoco el grupo de usuarios anaypaco porque el snapshot “usuarios1” se ha realizado con anterioridad a la creación de los usuarios ana y paco. 26. Vuelve al snapshot “ISO-XP-tunombre_primero”. ¿Qué usuarios hay? ¿Existe el grupo anaypaco?
- 32. En el snapshot ISO-XP-JAVIM solo esta el administrador no existe ni el usuario 1 ni el usuario 2, tampoco están los usuarios ana y paco ni y el grupo de trabajo porque esta captura se hizo con anterioridad a su creación. 27. Vuelve al snapshot “usuarios2”. ¿Qué usuarios hay? ¿Existe el grupo anaypaco? En el snapshot Usuarios2 están los usuarios ISO-XP-JAVIM, Ana, Paco, DOS Y TRES, y también el grupo de usuarios anaypaco por la sencilla razón que fue la ultima captura en tomar cuando se creo los usuarios y su grupo. Clones 28. Realiza un clon enlazado y otro completo de la máquina a partir del estado “ISO-XPtunombre_primero”. Qué diferencias hay entre los dos clones.
- 35. La primera de las diferencias es que el clon completo ocupa mas espacio en el disco duro porque crea una copia completa del estado d ella maquina virtual original por lo tanto sera independiente, en cambio el clon enlazado realiza una copia de referencia del estado de la maquina original es decir a partir de un snapshot y ocupa menos espacion que el clon completo.
- 36. 29. Arranca la máquina que acabas de crear y comprueba que se encuentra en el estado que debe (no debe haber ninguno de los usuarios que has creado en los puntos anteriores).
- 37. 30. Hay otra forma de crear una copia de una máquina, sin utilizar VMWare, haciendo una copia de la carpeta que contiene la máquina. Cuando se arranca una máquina que ha sido clonada de esta forma se pregunta si la máquina ha sido copiada o movida, pruébalo e investiga por qué se hace esa pregunta (tiene que ver con la configuración de red).
- 38. Porque al copiar la maquina virtual del pc de la clase al pc de tu casa te pregunta si quieres mover o copiar la maquina, si mueves la maquina conservas la dirección física (mac) del pc anterior pero si la copia el adaptador virtual de la maquina se inventa otra dirección física. Ficheros vmware 31. Localiza el directorio donde se encuentra tu máquina virtual ISO-XP-tunombre. Haz un listado de los de todos los ficheros con su extensión y los directorios. Explica que es cada fichero. .lck Esto suele suceder en el 90% de los casos en que la maquina virtual no apagó correctamente, y el lck file (archivo de lock) no fue eliminado. .vmsd El fichero VMSD guarda la información de metadata sobre el propio snapshot. .vmdk El fichero VMDK es el disco duro de la maquina virtual. .vmem Archivo VMEM de la máquina virtual iniciada. .vmss Estado de la máquina virtual suspendida. .nvram BIOS de la máquina virtual. .vmx Configuración de la máquina virtual. .vmxf VMware team member
- 39. Virtual Box 32. ¿Qué versión de Virtual Box tienes instalada? ¿Qué tipo de licencia tiene? ¿Qué tipo de licencia tiene la versión 4? ¿Cuáles son las principales diferencias con la versión 3? Mi versión de virtual box: Versión 4.1.2 ,(GPL) no trae el extensión pack. La versión anterior y en otros pc de la clase: Versión 3.2.8,(GPL) trae incorporado el extensión pack bajo licencia PUEL ( para uso personal de evaluación).dando soporte a USB 2.0, Virtual RDP (remote display protocol) y arranque PXE. Virtual box (PUEL) Únicamente gratuita para un uso personal y de evaluación. Versión 3 de virtual box: La versión 3.0 trae varias novedades. El extesion pack instalado permite la conexión UBS 2.0 y el acceso remoto. Versión 4.1.2 de virtual box: Dentro de las opciones avanzadas también ha habido cambios, especialmente en el soporte de nuevo hardware virtual. Se ha agregado el chipset Intel ICH9, el audio Intel de alta definición (evitando así la descarga manual de controladores para Windows 7 . Hay muy pocas extensiones de momento, y Oracle sólo ofrece una para activar la virtualización USB 2.0, pero se esperan grandes cosas. 33. Busca en internet comparativas entre VirtualBox y VMware Workstation. Describe brevemente cuáles son las principales diferencias. Wmware Entre las máquinas virtuales más famosas se encuentra VMWare Workstation. Con
- 40. compatibilidad para múltiples sistemas operativos, incluidas varias distros de Linux, VMWare Workstation puede cubrir prácticamente todas tus necesidades de virtualización. Virtual Box Entre las alternativas gratis, VirtualBox es una de las que mejor funciona en estos momentos, aunque tiene algunas limitaciones (menos rendimiento y falta de opciones avanzadas) Diferencias entre virtual box y wmware workstation 1. 2. 3. 4. 5. Virtual Box tiene licencia GLP es gratis. Wmware es de pago. Virtual box tiene una interfaz mas sencilla que wmare Wmware tiene mas opciones que Virtual Box. Virtual Box tiene ofrece menos rendimiento que VMware http://www.neoteo.com/vmware-workstation-haciendo-una-maquina-14195 34. Navega por la lista virtual appliances http://virtualboximages.com : Elige cuatro enlaces de appliances interesantes. No las descargues, escribe los enlaces y una pequeña descripción de lo que hacen. Virtual Android 2.0 SDK Software Development Appliance Es una aplicación para usar android dentro de virtual boz http://virtualboximages.com/AndroidSDAppliance Debris 1.0.4 Virtual Appliance Sirve para trabajar en ubuntu sin instalarlo como si metieras un CD LIVE de ubuntu y eligieras esa opción http://debrislinux.org Linux Mint El propósito de Linux Mint es producir un sistema moderno, elegante y cómodo funcionamiento, que es a la vez potente y fácil de usar.
- 41. www.linuxmint.com SliTaz 2.0 Virtual Appliance Sirve para trabajar en ubuntu sin instalarlo como si metieras un CD LIVE de ubuntu y eligieras esa opcion. http://www.slitaz.org/en/ 35. Ejecuta un Virtual Appliance (Si se puede descargar, sino usar uno del profesor)
- 42. Copiamos un virtual Appliance que nuestro profesor tenia en la carpeta compartida de clase, se trata del sistema operativo móvil android, creamos una maquina nueva instalamos la imagen virtual y comprobamos que funciona correctamente. 36. Ejecuta Ubuntu a partir del instalado en VMWare. Localiza el disco virtual de la máquina VMware con ubuntu. Haz una copia. Añade al administrador de medios virtuales el disco copiado. Crea una máquina virtual, ISO-UBUNTU-VBOX-TUNOMBRE, que use el disco copiado. Trata de arrancarla…
- 43. Localizamos el disco duro de ubuntu dentro de la carpeta virtual machines de Vmware la copiamos y la renombramos con otro nombre, nos vamos a virtual box creamos nueva maquina virtual y añdadimos el disco duro de la Vmware y comprobamos que funciona correctamente. 37. Instala las Guest Additions
- 45. Las Guest Additions nos permite manejar el raton tanto como en la virtual y en el anfitrión sin necesidad de pulsar la tecla control, luego también nos da una opción de compartir archivos arrastrándolo de la maquina virtual al anfitrión. 38. Modo Fluido o Seamless Mode: este modo de funcionamiento permite ver únicamente la ventana activa del huésped en el anfitrión. Para activar o desactivar este modo, pulse simultáneamente la Tecla Anfitrión y la letra L. Realiza una captura en Modo Seamless de la aplicación Firefox donde se muestre el tipo de ventanas del anfitrión y otro tipo de ventanas seleccionadas por el usuario en el huésped.
- 46. Para activar el modo fluido hay que pulsar la tecla anfitrión mas L y de esta forma nos permite trabajar con la maquina virtual y en segundo plano tendremos al anfitrión. 39. Configura la máquina para conectarse de forma remota. Con qué tipo de cliente podemos conectarnos. Conéctate desde la máquina de un compañero. Hacemos un remoto a nuestra propia maquina virtual, para ello primero debemos activar el remoto a nuestra maquina virtual entrando en configuración y habilitando el servidor remoto, en la siguientes imágenes se el proceso mas detallado. Luego abrimos el escritorio remoto de windows para conectarnos a nuestra maquina virtual, para ello insertamos nuestra ip del anfitrión y automáticamente podemos visualizar y controlar nuestra maquina virtual.
- 47. Si hay problemas de conexión deshabilitaremos el firewall de windows e indicamos el puerto al lado de la ip de física separado por dos puntos. Ej: 172.16.100.37:7744 Y por ultimo para conectarse remotamente a la maquina virtual del compañero insertaremos en el remoto su ip física y automáticamente podremos controlar y visualizar su pc.
- 48. 40.- Clonar la máquina virtual ubuntu usada en Virtual Box, pasando el formato de disco duro virtual a VDI. En Virtual Box se clona el disco duro y luego se crea otra máquina virtual que lo use. Consultar en la ayuda como se clona y cambia el formato de disco duro virtual. Se hace mediante la ejecución de un comando en la consola de linea de comandos.
