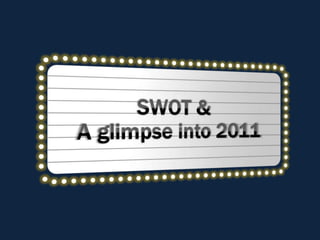
ISA_swot_glimpseinto2010
- 1. SWOT & A glimpse into 2011
- 3. Activities World Dance Party Mainstreet Magic Show Bike Ride Family weekend (collaboration with UPB) Retreat Ping pong tournament Cultural Café Passport to the World Birthday Bash Potluck dinners Celebrating Connections Stadium Cleanup Activities
- 4. Our Mission & Values To be the umbrella organization amongst all cultural students organizations on campus Be a resource to other organizations, associations, institutions. International Student-oriented Associated with values that prioritize: Diversity Unity Empowerment Leadership Dev. Friendship Dev. Activities
- 5. SWOT SWOT Strengths What are some of the events/activities/anything that we have done are good, beneficial, and should be repeated? Weaknesses What are the areas that we can improve?
- 6. SWOT SWOT Opportunities What are the support and resources available for us on campus/community? Threats What are the external challenges faced by ISA?
- 7. SPRING 2011: A quick glimpse Spring Festival Ice-fishing outing Cultural Café Birthday Bash Potluck dinners Spring 2011 What do you want to do?
- 8. Remember Your Dreams Conduct fun activities that would bring students together, like canoeing, movies, bowling Conduct more tabling so people know who we are. Creative fundraising such as Bell-Ringing, selling international food in Atwood Mall Culture Café in Cascade Special Dinner with SCSU President and the Provost International Kitchen Reach out to the community by talking about ISA at community churches and centers and possibly fundraise Co-sponsor events with other organizations International Film/Music Nights/ Film Festival
- 9. More?! Karaoke Night! Fashion Week/Wear your international dress day Speakers/Concerts International Art Festivals Language Classes Overseas Trip (Spring Break, Fall Break) International Food Tasting International Dance Parties (with Dance Lessons from other countries) Cooking Lessons Now What?
- 10. Special Dinner with SCSU President and the Provost International Kitchen Reach out to the community by talking about ISA at community churches and centers and possibly fundraise Co-sponsor events with other organizations International Film/Music Nights/ Film Festival Overseas Trip (Spring Break, Fall Break) International Food Tasting International Dance Parties (with Dance Lessons from other countries) Conduct fun activities that would bring students together, like canoeing, movies, bowling Conduct more tabling so people know who we are. Creative fundraising such as Bell-Ringing, selling international food in Atwood Mall Culture Café in Cascade Karaoke Night! Fashion Week/Wear your international dress day Speakers/Concerts International Art Festivals Language Classes Cooking Lessons
- 11. Bring this with you Be helpful in times of need Be functional Be cool Be creative Be distinct
Hinweis der Redaktion
- For reproduction steps for this slide, refer to the PowerPoint template titled “Static text effects for PowerPoint slides” (STATIC_TEXT.potx), slide number 17.
- Transparent light effect(Basic)To reproduce one of the shapes on this slide, do the following:On the Home tab, in the Slides group, click Layout and then click Blank. On the Home tab, in the Drawing group, click Shapes, and then under Basic Shapes click Oval (first row, second option from the left). Press and hold SHIFT to constrain the shape to a circle, and then drag to draw a circle on the slide. On the Home tab, in the bottom right corner of the Drawing group, click the Format Shape dialog box launcher. In the Format Shape dialog box, click Line Color in the left pane, and then select No line in the Line Color pane. Also in the Format Shape dialog box, click Fill in the left pane, select Gradient fill in the Fill pane, and then do the following:In the Type list, select Radial.Click the button next to Direction, and then click From Center (thirdoption from the left).Under Gradient stops, click Add or Remove until three stops appear in the drop-down list.Also under Gradient stops, customize the gradient stops that you added as follows:Select Stop 1 from the list, and then do the following:In the Stop position box, enter 0%.Click the button next to Color, and then under Theme Colors click Dark Blue, Text 2, Lighter 60%(third row, fourth option from the left).In the Transparency box, enter 80%.Select Stop 2 from the list, and then do the following: In the Stop position box, enter 50%.Click the button next to Color, and then under Dark Blue, Text 2, Lighter 40%(fourth row, fourth option from the left).In the Transparency box, enter 70%.Select Stop 3 from the list, and then do the following: In the Stop position box, enter 100%.Click the button next to Color, and then under Theme Colors click Dark Blue, Text 2, Lighter 40% (fourth row, fourth option from the left). In the Transparency box, enter 100%.On the Home tab, in the Drawing group, click Shape Effects, point to Soft Edges, and then click 10 Point. To reproduce the other shapeson this slide, do the following:Select the circle on the slide. On the Home tab, in the Clipboard group, click the arrow under Paste, and then click Duplicate. Repeat this process to create a total of 10 circles. On the slide, drag the circles to position them at random intervals. For each circle, press and hold SHIFT and then drag the adjustment handles to resize as needed.To reproduce the different color and transparency effects in each of the shapes, do the following:Select the shape. On the Home tab, in the bottom right corner of the Drawing group, click the Format Shape dialog box launcher.In the Format Shape dialog box, click Fill in the left pane, and then select Gradient fill in the Fill pane. Under Gradient stops, click Add or Remove until three stops appear in the drop-down list, and then do the following:For the first and third (small circle below larger circle) circles from the left:Select Stop 1 from the list, and then do the following:In the Stop position box, enter 0%.Click the button next to Color, and then under Theme Colors click Dark Blue, Text 2, Lighter 60%(third row, fourth option from the left).In the Transparency box, enter 90%.Select Stop 2 from the list, and then do the following: In the Stop position box, enter 50%.Click the button next to Color, and then under Dark Blue, Text 2, Lighter 40%(fourth row, fourth option from the left).In the Transparency box, enter 85%.Select Stop 3 from the list, and then do the following: In the Stop position box, enter 100%.Click the button next to Color, and then under Theme Colors click Dark Blue, Text 2, Lighter 40% (fourth row, fourth option from the left). In the Transparency box, enter 100%.For the second circle from the left, do not change the Gradient stops settings in the Format Shape dialog box. For the fourth circle from the left (large circle above third circle):Select Stop 1 from the list, and then do the following:In the Stop position box, enter 0%.Click the button next to Color, and then under Theme Colors click Dark Blue, Text 2, Lighter 60%(third row, fourth option from the left).In the Transparency box, enter 80%.Select Stop 2 from the list, and then do the following: In the Stop position box, enter 50%.Click the button next to Color, and then under Dark Blue, Text 2, Lighter 40%(fourth row, fourth option from the left).In the Transparency box, enter 70%.Select Stop 3 from the list, and then do the following: In the Stop position box, enter 100%.Click the button next to Color, and then under Theme Colors click Dark Blue, Text 2, Lighter 60% (third row, fourth option from the left). In the Transparency box, enter 100%.For the fifth circle from the left:Select Stop 1 from the list, and then do the following:In the Stop position box, enter 0%.Click the button next to Color, and then under Theme Colors click Dark Blue, Text 2, Lighter 40%(fourth row, fourth option from the left).In the Transparency box, enter 88%.Select Stop 2 from the list, and then do the following: In the Stop position box, enter 50%.Click the button next to Color, and then under Dark Blue, Text 2, Lighter 40%(fourth row, fourth option from the left).In the Transparency box, enter 71%.Select Stop 3 from the list, and then do the following: In the Stop position box, enter 100%.Click the button next to Color, and then under Theme Colors click Dark Blue, Text 2, Lighter 40% (fourth row, fourth option from the left). In the Transparency box, enter 100%.For the sixth circle from the left:Select Stop 1 from the list, and then do the following:In the Stop position box, enter 0%.Click the button next to Color, click More Colors, and then in the Colors dialog box, on the Custom tab, enter values for Red: 227, Green: 209, Blue: 143.In the Transparency box, enter 84%.Select Stop 2 from the list, and then do the following: In the Stop position box, enter 50%.Click the button next to Color, click More Colors, and then in the Colors dialog box, on the Custom tab, enter values for Red: 223, Green: 205, Blue: 75.In the Transparency box, enter 85%.Select Stop 3 from the list, and then do the following: In the Stop position box, enter 100%.Click the button next to Color, click More Colors, and then in the Colors dialog box, on the Custom tab, enter values for Red: 214, Green: 195, Blue: 84.In the Transparency box, enter 100%.For the seventh circle from the left:Select Stop 1 from the list, and then do the following:In the Stop position box, enter 0%.Click the button next to Color, and then under Theme Colors click Dark Blue, Text 2, Lighter 60%(third row, fourth option from the left).In the Transparency box, enter 60%.Select Stop 2 from the list, and then do the following: In the Stop position box, enter 50%.Click the button next to Color, and then under Dark Blue, Text 2, Lighter 40%(fourth row, fourth option from the left).In the Transparency box, enter 60%.Select Stop 3 from the list, and then do the following: In the Stop position box, enter 100%.Click the button next to Color, and then under Theme Colors click Dark Blue, Text 2, Lighter 40% (fourth row, fourth option from the left). In the Transparency box, enter 100%.For the eighth circle from the left, do not change the Gradient stops settings in the Format Shape dialog box. For the ninth circle from the left (small brown circle below larger blue circle):Select Stop 1 from the list, and then do the following:In the Stop position box, enter 0%.Click the button next to Color, click More Colors, and then in the Colors dialog box, on the Custom tab, enter values for Red: 227, Green: 209, Blue: 143.In the Transparency box, enter 70%.Select Stop 2 from the list, and then do the following: In the Stop position box, enter 50%.Click the button next to Color, click More Colors, and then in the Colors dialog box, on the Custom tab, enter values for Red: 223, Green: 205, Blue: 75.In the Transparency box, enter 85%.Select Stop 3 from the list, and then do the following: In the Stop position box, enter 100%.Click the button next to Color, click More Colors, and then in the Colors dialog box, on the Custom tab, enter values for Red: 214, Green: 195, Blue: 84.In the Transparency box, enter 100%.For the tenth circle from the left (large blue circle above ninth circle):Select Stop 1 from the list, and then do the following:In the Stop position box, enter 0%.Click the button next to Color, and then under Theme Colors click Dark Blue, Text 2, Lighter 60%(third row, fourth option from the left).In the Transparency box, enter 80%.Select Stop 2 from the list, and then do the following: In the Stop position box, enter 50%.Click the button next to Color, and then under Dark Blue, Text 2, Lighter 40%(fourth row, fourth option from the left).In the Transparency box, enter 74%.Select Stop 3 from the list, and then do the following: In the Stop position box, enter 100%.Click the button next to Color, and then under Theme Colors click Dark Blue, Text 2, Lighter 40% (fourth row, fourth option from the left). In the Transparency box, enter 100%.To reproduce the background on this slide, do the following: Right-click the slide background area, and then click Format Background. In the Format Background dialog box, click Fill in the left pane, select Gradient fill in the Fill pane, and then do the following:In the Type list, select Radial.Click the button next to Direction, and then click From Center (third option from the left).Under Gradient stops, click Add or Remove until two stops appear in the drop-down list.Also under Gradient stops, customize the gradient stops that you added as follows:Select Stop 1 from the list, and then do the following:In the Stop position box, enter 0%.Click the button next to Color, click More Colors, and then in the Colors dialog box, on the Custom tab, enter values for Red: 65, Green: 68, Blue: 97.Select Stop 2 from the list, and then do the following: In the Stop position box, enter 99%.Click the button next to Color, and then click Black, Text 1(first row, second option from the left).
- Transparent light effect(Basic)To reproduce one of the shapes on this slide, do the following:On the Home tab, in the Slides group, click Layout and then click Blank. On the Home tab, in the Drawing group, click Shapes, and then under Basic Shapes click Oval (first row, second option from the left). Press and hold SHIFT to constrain the shape to a circle, and then drag to draw a circle on the slide. On the Home tab, in the bottom right corner of the Drawing group, click the Format Shape dialog box launcher. In the Format Shape dialog box, click Line Color in the left pane, and then select No line in the Line Color pane. Also in the Format Shape dialog box, click Fill in the left pane, select Gradient fill in the Fill pane, and then do the following:In the Type list, select Radial.Click the button next to Direction, and then click From Center (thirdoption from the left).Under Gradient stops, click Add or Remove until three stops appear in the drop-down list.Also under Gradient stops, customize the gradient stops that you added as follows:Select Stop 1 from the list, and then do the following:In the Stop position box, enter 0%.Click the button next to Color, and then under Theme Colors click Dark Blue, Text 2, Lighter 60%(third row, fourth option from the left).In the Transparency box, enter 80%.Select Stop 2 from the list, and then do the following: In the Stop position box, enter 50%.Click the button next to Color, and then under Dark Blue, Text 2, Lighter 40%(fourth row, fourth option from the left).In the Transparency box, enter 70%.Select Stop 3 from the list, and then do the following: In the Stop position box, enter 100%.Click the button next to Color, and then under Theme Colors click Dark Blue, Text 2, Lighter 40% (fourth row, fourth option from the left). In the Transparency box, enter 100%.On the Home tab, in the Drawing group, click Shape Effects, point to Soft Edges, and then click 10 Point. To reproduce the other shapeson this slide, do the following:Select the circle on the slide. On the Home tab, in the Clipboard group, click the arrow under Paste, and then click Duplicate. Repeat this process to create a total of 10 circles. On the slide, drag the circles to position them at random intervals. For each circle, press and hold SHIFT and then drag the adjustment handles to resize as needed.To reproduce the different color and transparency effects in each of the shapes, do the following:Select the shape. On the Home tab, in the bottom right corner of the Drawing group, click the Format Shape dialog box launcher.In the Format Shape dialog box, click Fill in the left pane, and then select Gradient fill in the Fill pane. Under Gradient stops, click Add or Remove until three stops appear in the drop-down list, and then do the following:For the first and third (small circle below larger circle) circles from the left:Select Stop 1 from the list, and then do the following:In the Stop position box, enter 0%.Click the button next to Color, and then under Theme Colors click Dark Blue, Text 2, Lighter 60%(third row, fourth option from the left).In the Transparency box, enter 90%.Select Stop 2 from the list, and then do the following: In the Stop position box, enter 50%.Click the button next to Color, and then under Dark Blue, Text 2, Lighter 40%(fourth row, fourth option from the left).In the Transparency box, enter 85%.Select Stop 3 from the list, and then do the following: In the Stop position box, enter 100%.Click the button next to Color, and then under Theme Colors click Dark Blue, Text 2, Lighter 40% (fourth row, fourth option from the left). In the Transparency box, enter 100%.For the second circle from the left, do not change the Gradient stops settings in the Format Shape dialog box. For the fourth circle from the left (large circle above third circle):Select Stop 1 from the list, and then do the following:In the Stop position box, enter 0%.Click the button next to Color, and then under Theme Colors click Dark Blue, Text 2, Lighter 60%(third row, fourth option from the left).In the Transparency box, enter 80%.Select Stop 2 from the list, and then do the following: In the Stop position box, enter 50%.Click the button next to Color, and then under Dark Blue, Text 2, Lighter 40%(fourth row, fourth option from the left).In the Transparency box, enter 70%.Select Stop 3 from the list, and then do the following: In the Stop position box, enter 100%.Click the button next to Color, and then under Theme Colors click Dark Blue, Text 2, Lighter 60% (third row, fourth option from the left). In the Transparency box, enter 100%.For the fifth circle from the left:Select Stop 1 from the list, and then do the following:In the Stop position box, enter 0%.Click the button next to Color, and then under Theme Colors click Dark Blue, Text 2, Lighter 40%(fourth row, fourth option from the left).In the Transparency box, enter 88%.Select Stop 2 from the list, and then do the following: In the Stop position box, enter 50%.Click the button next to Color, and then under Dark Blue, Text 2, Lighter 40%(fourth row, fourth option from the left).In the Transparency box, enter 71%.Select Stop 3 from the list, and then do the following: In the Stop position box, enter 100%.Click the button next to Color, and then under Theme Colors click Dark Blue, Text 2, Lighter 40% (fourth row, fourth option from the left). In the Transparency box, enter 100%.For the sixth circle from the left:Select Stop 1 from the list, and then do the following:In the Stop position box, enter 0%.Click the button next to Color, click More Colors, and then in the Colors dialog box, on the Custom tab, enter values for Red: 227, Green: 209, Blue: 143.In the Transparency box, enter 84%.Select Stop 2 from the list, and then do the following: In the Stop position box, enter 50%.Click the button next to Color, click More Colors, and then in the Colors dialog box, on the Custom tab, enter values for Red: 223, Green: 205, Blue: 75.In the Transparency box, enter 85%.Select Stop 3 from the list, and then do the following: In the Stop position box, enter 100%.Click the button next to Color, click More Colors, and then in the Colors dialog box, on the Custom tab, enter values for Red: 214, Green: 195, Blue: 84.In the Transparency box, enter 100%.For the seventh circle from the left:Select Stop 1 from the list, and then do the following:In the Stop position box, enter 0%.Click the button next to Color, and then under Theme Colors click Dark Blue, Text 2, Lighter 60%(third row, fourth option from the left).In the Transparency box, enter 60%.Select Stop 2 from the list, and then do the following: In the Stop position box, enter 50%.Click the button next to Color, and then under Dark Blue, Text 2, Lighter 40%(fourth row, fourth option from the left).In the Transparency box, enter 60%.Select Stop 3 from the list, and then do the following: In the Stop position box, enter 100%.Click the button next to Color, and then under Theme Colors click Dark Blue, Text 2, Lighter 40% (fourth row, fourth option from the left). In the Transparency box, enter 100%.For the eighth circle from the left, do not change the Gradient stops settings in the Format Shape dialog box. For the ninth circle from the left (small brown circle below larger blue circle):Select Stop 1 from the list, and then do the following:In the Stop position box, enter 0%.Click the button next to Color, click More Colors, and then in the Colors dialog box, on the Custom tab, enter values for Red: 227, Green: 209, Blue: 143.In the Transparency box, enter 70%.Select Stop 2 from the list, and then do the following: In the Stop position box, enter 50%.Click the button next to Color, click More Colors, and then in the Colors dialog box, on the Custom tab, enter values for Red: 223, Green: 205, Blue: 75.In the Transparency box, enter 85%.Select Stop 3 from the list, and then do the following: In the Stop position box, enter 100%.Click the button next to Color, click More Colors, and then in the Colors dialog box, on the Custom tab, enter values for Red: 214, Green: 195, Blue: 84.In the Transparency box, enter 100%.For the tenth circle from the left (large blue circle above ninth circle):Select Stop 1 from the list, and then do the following:In the Stop position box, enter 0%.Click the button next to Color, and then under Theme Colors click Dark Blue, Text 2, Lighter 60%(third row, fourth option from the left).In the Transparency box, enter 80%.Select Stop 2 from the list, and then do the following: In the Stop position box, enter 50%.Click the button next to Color, and then under Dark Blue, Text 2, Lighter 40%(fourth row, fourth option from the left).In the Transparency box, enter 74%.Select Stop 3 from the list, and then do the following: In the Stop position box, enter 100%.Click the button next to Color, and then under Theme Colors click Dark Blue, Text 2, Lighter 40% (fourth row, fourth option from the left). In the Transparency box, enter 100%.To reproduce the background on this slide, do the following: Right-click the slide background area, and then click Format Background. In the Format Background dialog box, click Fill in the left pane, select Gradient fill in the Fill pane, and then do the following:In the Type list, select Radial.Click the button next to Direction, and then click From Center (third option from the left).Under Gradient stops, click Add or Remove until two stops appear in the drop-down list.Also under Gradient stops, customize the gradient stops that you added as follows:Select Stop 1 from the list, and then do the following:In the Stop position box, enter 0%.Click the button next to Color, click More Colors, and then in the Colors dialog box, on the Custom tab, enter values for Red: 65, Green: 68, Blue: 97.Select Stop 2 from the list, and then do the following: In the Stop position box, enter 99%.Click the button next to Color, and then click Black, Text 1(first row, second option from the left).
- Transparent light effect(Basic)To reproduce one of the shapes on this slide, do the following:On the Home tab, in the Slides group, click Layout and then click Blank. On the Home tab, in the Drawing group, click Shapes, and then under Basic Shapes click Oval (first row, second option from the left). Press and hold SHIFT to constrain the shape to a circle, and then drag to draw a circle on the slide. On the Home tab, in the bottom right corner of the Drawing group, click the Format Shape dialog box launcher. In the Format Shape dialog box, click Line Color in the left pane, and then select No line in the Line Color pane. Also in the Format Shape dialog box, click Fill in the left pane, select Gradient fill in the Fill pane, and then do the following:In the Type list, select Radial.Click the button next to Direction, and then click From Center (thirdoption from the left).Under Gradient stops, click Add or Remove until three stops appear in the drop-down list.Also under Gradient stops, customize the gradient stops that you added as follows:Select Stop 1 from the list, and then do the following:In the Stop position box, enter 0%.Click the button next to Color, and then under Theme Colors click Dark Blue, Text 2, Lighter 60%(third row, fourth option from the left).In the Transparency box, enter 80%.Select Stop 2 from the list, and then do the following: In the Stop position box, enter 50%.Click the button next to Color, and then under Dark Blue, Text 2, Lighter 40%(fourth row, fourth option from the left).In the Transparency box, enter 70%.Select Stop 3 from the list, and then do the following: In the Stop position box, enter 100%.Click the button next to Color, and then under Theme Colors click Dark Blue, Text 2, Lighter 40% (fourth row, fourth option from the left). In the Transparency box, enter 100%.On the Home tab, in the Drawing group, click Shape Effects, point to Soft Edges, and then click 10 Point. To reproduce the other shapeson this slide, do the following:Select the circle on the slide. On the Home tab, in the Clipboard group, click the arrow under Paste, and then click Duplicate. Repeat this process to create a total of 10 circles. On the slide, drag the circles to position them at random intervals. For each circle, press and hold SHIFT and then drag the adjustment handles to resize as needed.To reproduce the different color and transparency effects in each of the shapes, do the following:Select the shape. On the Home tab, in the bottom right corner of the Drawing group, click the Format Shape dialog box launcher.In the Format Shape dialog box, click Fill in the left pane, and then select Gradient fill in the Fill pane. Under Gradient stops, click Add or Remove until three stops appear in the drop-down list, and then do the following:For the first and third (small circle below larger circle) circles from the left:Select Stop 1 from the list, and then do the following:In the Stop position box, enter 0%.Click the button next to Color, and then under Theme Colors click Dark Blue, Text 2, Lighter 60%(third row, fourth option from the left).In the Transparency box, enter 90%.Select Stop 2 from the list, and then do the following: In the Stop position box, enter 50%.Click the button next to Color, and then under Dark Blue, Text 2, Lighter 40%(fourth row, fourth option from the left).In the Transparency box, enter 85%.Select Stop 3 from the list, and then do the following: In the Stop position box, enter 100%.Click the button next to Color, and then under Theme Colors click Dark Blue, Text 2, Lighter 40% (fourth row, fourth option from the left). In the Transparency box, enter 100%.For the second circle from the left, do not change the Gradient stops settings in the Format Shape dialog box. For the fourth circle from the left (large circle above third circle):Select Stop 1 from the list, and then do the following:In the Stop position box, enter 0%.Click the button next to Color, and then under Theme Colors click Dark Blue, Text 2, Lighter 60%(third row, fourth option from the left).In the Transparency box, enter 80%.Select Stop 2 from the list, and then do the following: In the Stop position box, enter 50%.Click the button next to Color, and then under Dark Blue, Text 2, Lighter 40%(fourth row, fourth option from the left).In the Transparency box, enter 70%.Select Stop 3 from the list, and then do the following: In the Stop position box, enter 100%.Click the button next to Color, and then under Theme Colors click Dark Blue, Text 2, Lighter 60% (third row, fourth option from the left). In the Transparency box, enter 100%.For the fifth circle from the left:Select Stop 1 from the list, and then do the following:In the Stop position box, enter 0%.Click the button next to Color, and then under Theme Colors click Dark Blue, Text 2, Lighter 40%(fourth row, fourth option from the left).In the Transparency box, enter 88%.Select Stop 2 from the list, and then do the following: In the Stop position box, enter 50%.Click the button next to Color, and then under Dark Blue, Text 2, Lighter 40%(fourth row, fourth option from the left).In the Transparency box, enter 71%.Select Stop 3 from the list, and then do the following: In the Stop position box, enter 100%.Click the button next to Color, and then under Theme Colors click Dark Blue, Text 2, Lighter 40% (fourth row, fourth option from the left). In the Transparency box, enter 100%.For the sixth circle from the left:Select Stop 1 from the list, and then do the following:In the Stop position box, enter 0%.Click the button next to Color, click More Colors, and then in the Colors dialog box, on the Custom tab, enter values for Red: 227, Green: 209, Blue: 143.In the Transparency box, enter 84%.Select Stop 2 from the list, and then do the following: In the Stop position box, enter 50%.Click the button next to Color, click More Colors, and then in the Colors dialog box, on the Custom tab, enter values for Red: 223, Green: 205, Blue: 75.In the Transparency box, enter 85%.Select Stop 3 from the list, and then do the following: In the Stop position box, enter 100%.Click the button next to Color, click More Colors, and then in the Colors dialog box, on the Custom tab, enter values for Red: 214, Green: 195, Blue: 84.In the Transparency box, enter 100%.For the seventh circle from the left:Select Stop 1 from the list, and then do the following:In the Stop position box, enter 0%.Click the button next to Color, and then under Theme Colors click Dark Blue, Text 2, Lighter 60%(third row, fourth option from the left).In the Transparency box, enter 60%.Select Stop 2 from the list, and then do the following: In the Stop position box, enter 50%.Click the button next to Color, and then under Dark Blue, Text 2, Lighter 40%(fourth row, fourth option from the left).In the Transparency box, enter 60%.Select Stop 3 from the list, and then do the following: In the Stop position box, enter 100%.Click the button next to Color, and then under Theme Colors click Dark Blue, Text 2, Lighter 40% (fourth row, fourth option from the left). In the Transparency box, enter 100%.For the eighth circle from the left, do not change the Gradient stops settings in the Format Shape dialog box. For the ninth circle from the left (small brown circle below larger blue circle):Select Stop 1 from the list, and then do the following:In the Stop position box, enter 0%.Click the button next to Color, click More Colors, and then in the Colors dialog box, on the Custom tab, enter values for Red: 227, Green: 209, Blue: 143.In the Transparency box, enter 70%.Select Stop 2 from the list, and then do the following: In the Stop position box, enter 50%.Click the button next to Color, click More Colors, and then in the Colors dialog box, on the Custom tab, enter values for Red: 223, Green: 205, Blue: 75.In the Transparency box, enter 85%.Select Stop 3 from the list, and then do the following: In the Stop position box, enter 100%.Click the button next to Color, click More Colors, and then in the Colors dialog box, on the Custom tab, enter values for Red: 214, Green: 195, Blue: 84.In the Transparency box, enter 100%.For the tenth circle from the left (large blue circle above ninth circle):Select Stop 1 from the list, and then do the following:In the Stop position box, enter 0%.Click the button next to Color, and then under Theme Colors click Dark Blue, Text 2, Lighter 60%(third row, fourth option from the left).In the Transparency box, enter 80%.Select Stop 2 from the list, and then do the following: In the Stop position box, enter 50%.Click the button next to Color, and then under Dark Blue, Text 2, Lighter 40%(fourth row, fourth option from the left).In the Transparency box, enter 74%.Select Stop 3 from the list, and then do the following: In the Stop position box, enter 100%.Click the button next to Color, and then under Theme Colors click Dark Blue, Text 2, Lighter 40% (fourth row, fourth option from the left). In the Transparency box, enter 100%.To reproduce the background on this slide, do the following: Right-click the slide background area, and then click Format Background. In the Format Background dialog box, click Fill in the left pane, select Gradient fill in the Fill pane, and then do the following:In the Type list, select Radial.Click the button next to Direction, and then click From Center (third option from the left).Under Gradient stops, click Add or Remove until two stops appear in the drop-down list.Also under Gradient stops, customize the gradient stops that you added as follows:Select Stop 1 from the list, and then do the following:In the Stop position box, enter 0%.Click the button next to Color, click More Colors, and then in the Colors dialog box, on the Custom tab, enter values for Red: 65, Green: 68, Blue: 97.Select Stop 2 from the list, and then do the following: In the Stop position box, enter 99%.Click the button next to Color, and then click Black, Text 1(first row, second option from the left).
- Transparent light effect(Basic)To reproduce one of the shapes on this slide, do the following:On the Home tab, in the Slides group, click Layout and then click Blank. On the Home tab, in the Drawing group, click Shapes, and then under Basic Shapes click Oval (first row, second option from the left). Press and hold SHIFT to constrain the shape to a circle, and then drag to draw a circle on the slide. On the Home tab, in the bottom right corner of the Drawing group, click the Format Shape dialog box launcher. In the Format Shape dialog box, click Line Color in the left pane, and then select No line in the Line Color pane. Also in the Format Shape dialog box, click Fill in the left pane, select Gradient fill in the Fill pane, and then do the following:In the Type list, select Radial.Click the button next to Direction, and then click From Center (thirdoption from the left).Under Gradient stops, click Add or Remove until three stops appear in the drop-down list.Also under Gradient stops, customize the gradient stops that you added as follows:Select Stop 1 from the list, and then do the following:In the Stop position box, enter 0%.Click the button next to Color, and then under Theme Colors click Dark Blue, Text 2, Lighter 60%(third row, fourth option from the left).In the Transparency box, enter 80%.Select Stop 2 from the list, and then do the following: In the Stop position box, enter 50%.Click the button next to Color, and then under Dark Blue, Text 2, Lighter 40%(fourth row, fourth option from the left).In the Transparency box, enter 70%.Select Stop 3 from the list, and then do the following: In the Stop position box, enter 100%.Click the button next to Color, and then under Theme Colors click Dark Blue, Text 2, Lighter 40% (fourth row, fourth option from the left). In the Transparency box, enter 100%.On the Home tab, in the Drawing group, click Shape Effects, point to Soft Edges, and then click 10 Point. To reproduce the other shapeson this slide, do the following:Select the circle on the slide. On the Home tab, in the Clipboard group, click the arrow under Paste, and then click Duplicate. Repeat this process to create a total of 10 circles. On the slide, drag the circles to position them at random intervals. For each circle, press and hold SHIFT and then drag the adjustment handles to resize as needed.To reproduce the different color and transparency effects in each of the shapes, do the following:Select the shape. On the Home tab, in the bottom right corner of the Drawing group, click the Format Shape dialog box launcher.In the Format Shape dialog box, click Fill in the left pane, and then select Gradient fill in the Fill pane. Under Gradient stops, click Add or Remove until three stops appear in the drop-down list, and then do the following:For the first and third (small circle below larger circle) circles from the left:Select Stop 1 from the list, and then do the following:In the Stop position box, enter 0%.Click the button next to Color, and then under Theme Colors click Dark Blue, Text 2, Lighter 60%(third row, fourth option from the left).In the Transparency box, enter 90%.Select Stop 2 from the list, and then do the following: In the Stop position box, enter 50%.Click the button next to Color, and then under Dark Blue, Text 2, Lighter 40%(fourth row, fourth option from the left).In the Transparency box, enter 85%.Select Stop 3 from the list, and then do the following: In the Stop position box, enter 100%.Click the button next to Color, and then under Theme Colors click Dark Blue, Text 2, Lighter 40% (fourth row, fourth option from the left). In the Transparency box, enter 100%.For the second circle from the left, do not change the Gradient stops settings in the Format Shape dialog box. For the fourth circle from the left (large circle above third circle):Select Stop 1 from the list, and then do the following:In the Stop position box, enter 0%.Click the button next to Color, and then under Theme Colors click Dark Blue, Text 2, Lighter 60%(third row, fourth option from the left).In the Transparency box, enter 80%.Select Stop 2 from the list, and then do the following: In the Stop position box, enter 50%.Click the button next to Color, and then under Dark Blue, Text 2, Lighter 40%(fourth row, fourth option from the left).In the Transparency box, enter 70%.Select Stop 3 from the list, and then do the following: In the Stop position box, enter 100%.Click the button next to Color, and then under Theme Colors click Dark Blue, Text 2, Lighter 60% (third row, fourth option from the left). In the Transparency box, enter 100%.For the fifth circle from the left:Select Stop 1 from the list, and then do the following:In the Stop position box, enter 0%.Click the button next to Color, and then under Theme Colors click Dark Blue, Text 2, Lighter 40%(fourth row, fourth option from the left).In the Transparency box, enter 88%.Select Stop 2 from the list, and then do the following: In the Stop position box, enter 50%.Click the button next to Color, and then under Dark Blue, Text 2, Lighter 40%(fourth row, fourth option from the left).In the Transparency box, enter 71%.Select Stop 3 from the list, and then do the following: In the Stop position box, enter 100%.Click the button next to Color, and then under Theme Colors click Dark Blue, Text 2, Lighter 40% (fourth row, fourth option from the left). In the Transparency box, enter 100%.For the sixth circle from the left:Select Stop 1 from the list, and then do the following:In the Stop position box, enter 0%.Click the button next to Color, click More Colors, and then in the Colors dialog box, on the Custom tab, enter values for Red: 227, Green: 209, Blue: 143.In the Transparency box, enter 84%.Select Stop 2 from the list, and then do the following: In the Stop position box, enter 50%.Click the button next to Color, click More Colors, and then in the Colors dialog box, on the Custom tab, enter values for Red: 223, Green: 205, Blue: 75.In the Transparency box, enter 85%.Select Stop 3 from the list, and then do the following: In the Stop position box, enter 100%.Click the button next to Color, click More Colors, and then in the Colors dialog box, on the Custom tab, enter values for Red: 214, Green: 195, Blue: 84.In the Transparency box, enter 100%.For the seventh circle from the left:Select Stop 1 from the list, and then do the following:In the Stop position box, enter 0%.Click the button next to Color, and then under Theme Colors click Dark Blue, Text 2, Lighter 60%(third row, fourth option from the left).In the Transparency box, enter 60%.Select Stop 2 from the list, and then do the following: In the Stop position box, enter 50%.Click the button next to Color, and then under Dark Blue, Text 2, Lighter 40%(fourth row, fourth option from the left).In the Transparency box, enter 60%.Select Stop 3 from the list, and then do the following: In the Stop position box, enter 100%.Click the button next to Color, and then under Theme Colors click Dark Blue, Text 2, Lighter 40% (fourth row, fourth option from the left). In the Transparency box, enter 100%.For the eighth circle from the left, do not change the Gradient stops settings in the Format Shape dialog box. For the ninth circle from the left (small brown circle below larger blue circle):Select Stop 1 from the list, and then do the following:In the Stop position box, enter 0%.Click the button next to Color, click More Colors, and then in the Colors dialog box, on the Custom tab, enter values for Red: 227, Green: 209, Blue: 143.In the Transparency box, enter 70%.Select Stop 2 from the list, and then do the following: In the Stop position box, enter 50%.Click the button next to Color, click More Colors, and then in the Colors dialog box, on the Custom tab, enter values for Red: 223, Green: 205, Blue: 75.In the Transparency box, enter 85%.Select Stop 3 from the list, and then do the following: In the Stop position box, enter 100%.Click the button next to Color, click More Colors, and then in the Colors dialog box, on the Custom tab, enter values for Red: 214, Green: 195, Blue: 84.In the Transparency box, enter 100%.For the tenth circle from the left (large blue circle above ninth circle):Select Stop 1 from the list, and then do the following:In the Stop position box, enter 0%.Click the button next to Color, and then under Theme Colors click Dark Blue, Text 2, Lighter 60%(third row, fourth option from the left).In the Transparency box, enter 80%.Select Stop 2 from the list, and then do the following: In the Stop position box, enter 50%.Click the button next to Color, and then under Dark Blue, Text 2, Lighter 40%(fourth row, fourth option from the left).In the Transparency box, enter 74%.Select Stop 3 from the list, and then do the following: In the Stop position box, enter 100%.Click the button next to Color, and then under Theme Colors click Dark Blue, Text 2, Lighter 40% (fourth row, fourth option from the left). In the Transparency box, enter 100%.To reproduce the background on this slide, do the following: Right-click the slide background area, and then click Format Background. In the Format Background dialog box, click Fill in the left pane, select Gradient fill in the Fill pane, and then do the following:In the Type list, select Radial.Click the button next to Direction, and then click From Center (third option from the left).Under Gradient stops, click Add or Remove until two stops appear in the drop-down list.Also under Gradient stops, customize the gradient stops that you added as follows:Select Stop 1 from the list, and then do the following:In the Stop position box, enter 0%.Click the button next to Color, click More Colors, and then in the Colors dialog box, on the Custom tab, enter values for Red: 65, Green: 68, Blue: 97.Select Stop 2 from the list, and then do the following: In the Stop position box, enter 99%.Click the button next to Color, and then click Black, Text 1(first row, second option from the left).
- Transparent light effect(Basic)To reproduce one of the shapes on this slide, do the following:On the Home tab, in the Slides group, click Layout and then click Blank. On the Home tab, in the Drawing group, click Shapes, and then under Basic Shapes click Oval (first row, second option from the left). Press and hold SHIFT to constrain the shape to a circle, and then drag to draw a circle on the slide. On the Home tab, in the bottom right corner of the Drawing group, click the Format Shape dialog box launcher. In the Format Shape dialog box, click Line Color in the left pane, and then select No line in the Line Color pane. Also in the Format Shape dialog box, click Fill in the left pane, select Gradient fill in the Fill pane, and then do the following:In the Type list, select Radial.Click the button next to Direction, and then click From Center (thirdoption from the left).Under Gradient stops, click Add or Remove until three stops appear in the drop-down list.Also under Gradient stops, customize the gradient stops that you added as follows:Select Stop 1 from the list, and then do the following:In the Stop position box, enter 0%.Click the button next to Color, and then under Theme Colors click Dark Blue, Text 2, Lighter 60%(third row, fourth option from the left).In the Transparency box, enter 80%.Select Stop 2 from the list, and then do the following: In the Stop position box, enter 50%.Click the button next to Color, and then under Dark Blue, Text 2, Lighter 40%(fourth row, fourth option from the left).In the Transparency box, enter 70%.Select Stop 3 from the list, and then do the following: In the Stop position box, enter 100%.Click the button next to Color, and then under Theme Colors click Dark Blue, Text 2, Lighter 40% (fourth row, fourth option from the left). In the Transparency box, enter 100%.On the Home tab, in the Drawing group, click Shape Effects, point to Soft Edges, and then click 10 Point. To reproduce the other shapeson this slide, do the following:Select the circle on the slide. On the Home tab, in the Clipboard group, click the arrow under Paste, and then click Duplicate. Repeat this process to create a total of 10 circles. On the slide, drag the circles to position them at random intervals. For each circle, press and hold SHIFT and then drag the adjustment handles to resize as needed.To reproduce the different color and transparency effects in each of the shapes, do the following:Select the shape. On the Home tab, in the bottom right corner of the Drawing group, click the Format Shape dialog box launcher.In the Format Shape dialog box, click Fill in the left pane, and then select Gradient fill in the Fill pane. Under Gradient stops, click Add or Remove until three stops appear in the drop-down list, and then do the following:For the first and third (small circle below larger circle) circles from the left:Select Stop 1 from the list, and then do the following:In the Stop position box, enter 0%.Click the button next to Color, and then under Theme Colors click Dark Blue, Text 2, Lighter 60%(third row, fourth option from the left).In the Transparency box, enter 90%.Select Stop 2 from the list, and then do the following: In the Stop position box, enter 50%.Click the button next to Color, and then under Dark Blue, Text 2, Lighter 40%(fourth row, fourth option from the left).In the Transparency box, enter 85%.Select Stop 3 from the list, and then do the following: In the Stop position box, enter 100%.Click the button next to Color, and then under Theme Colors click Dark Blue, Text 2, Lighter 40% (fourth row, fourth option from the left). In the Transparency box, enter 100%.For the second circle from the left, do not change the Gradient stops settings in the Format Shape dialog box. For the fourth circle from the left (large circle above third circle):Select Stop 1 from the list, and then do the following:In the Stop position box, enter 0%.Click the button next to Color, and then under Theme Colors click Dark Blue, Text 2, Lighter 60%(third row, fourth option from the left).In the Transparency box, enter 80%.Select Stop 2 from the list, and then do the following: In the Stop position box, enter 50%.Click the button next to Color, and then under Dark Blue, Text 2, Lighter 40%(fourth row, fourth option from the left).In the Transparency box, enter 70%.Select Stop 3 from the list, and then do the following: In the Stop position box, enter 100%.Click the button next to Color, and then under Theme Colors click Dark Blue, Text 2, Lighter 60% (third row, fourth option from the left). In the Transparency box, enter 100%.For the fifth circle from the left:Select Stop 1 from the list, and then do the following:In the Stop position box, enter 0%.Click the button next to Color, and then under Theme Colors click Dark Blue, Text 2, Lighter 40%(fourth row, fourth option from the left).In the Transparency box, enter 88%.Select Stop 2 from the list, and then do the following: In the Stop position box, enter 50%.Click the button next to Color, and then under Dark Blue, Text 2, Lighter 40%(fourth row, fourth option from the left).In the Transparency box, enter 71%.Select Stop 3 from the list, and then do the following: In the Stop position box, enter 100%.Click the button next to Color, and then under Theme Colors click Dark Blue, Text 2, Lighter 40% (fourth row, fourth option from the left). In the Transparency box, enter 100%.For the sixth circle from the left:Select Stop 1 from the list, and then do the following:In the Stop position box, enter 0%.Click the button next to Color, click More Colors, and then in the Colors dialog box, on the Custom tab, enter values for Red: 227, Green: 209, Blue: 143.In the Transparency box, enter 84%.Select Stop 2 from the list, and then do the following: In the Stop position box, enter 50%.Click the button next to Color, click More Colors, and then in the Colors dialog box, on the Custom tab, enter values for Red: 223, Green: 205, Blue: 75.In the Transparency box, enter 85%.Select Stop 3 from the list, and then do the following: In the Stop position box, enter 100%.Click the button next to Color, click More Colors, and then in the Colors dialog box, on the Custom tab, enter values for Red: 214, Green: 195, Blue: 84.In the Transparency box, enter 100%.For the seventh circle from the left:Select Stop 1 from the list, and then do the following:In the Stop position box, enter 0%.Click the button next to Color, and then under Theme Colors click Dark Blue, Text 2, Lighter 60%(third row, fourth option from the left).In the Transparency box, enter 60%.Select Stop 2 from the list, and then do the following: In the Stop position box, enter 50%.Click the button next to Color, and then under Dark Blue, Text 2, Lighter 40%(fourth row, fourth option from the left).In the Transparency box, enter 60%.Select Stop 3 from the list, and then do the following: In the Stop position box, enter 100%.Click the button next to Color, and then under Theme Colors click Dark Blue, Text 2, Lighter 40% (fourth row, fourth option from the left). In the Transparency box, enter 100%.For the eighth circle from the left, do not change the Gradient stops settings in the Format Shape dialog box. For the ninth circle from the left (small brown circle below larger blue circle):Select Stop 1 from the list, and then do the following:In the Stop position box, enter 0%.Click the button next to Color, click More Colors, and then in the Colors dialog box, on the Custom tab, enter values for Red: 227, Green: 209, Blue: 143.In the Transparency box, enter 70%.Select Stop 2 from the list, and then do the following: In the Stop position box, enter 50%.Click the button next to Color, click More Colors, and then in the Colors dialog box, on the Custom tab, enter values for Red: 223, Green: 205, Blue: 75.In the Transparency box, enter 85%.Select Stop 3 from the list, and then do the following: In the Stop position box, enter 100%.Click the button next to Color, click More Colors, and then in the Colors dialog box, on the Custom tab, enter values for Red: 214, Green: 195, Blue: 84.In the Transparency box, enter 100%.For the tenth circle from the left (large blue circle above ninth circle):Select Stop 1 from the list, and then do the following:In the Stop position box, enter 0%.Click the button next to Color, and then under Theme Colors click Dark Blue, Text 2, Lighter 60%(third row, fourth option from the left).In the Transparency box, enter 80%.Select Stop 2 from the list, and then do the following: In the Stop position box, enter 50%.Click the button next to Color, and then under Dark Blue, Text 2, Lighter 40%(fourth row, fourth option from the left).In the Transparency box, enter 74%.Select Stop 3 from the list, and then do the following: In the Stop position box, enter 100%.Click the button next to Color, and then under Theme Colors click Dark Blue, Text 2, Lighter 40% (fourth row, fourth option from the left). In the Transparency box, enter 100%.To reproduce the background on this slide, do the following: Right-click the slide background area, and then click Format Background. In the Format Background dialog box, click Fill in the left pane, select Gradient fill in the Fill pane, and then do the following:In the Type list, select Radial.Click the button next to Direction, and then click From Center (third option from the left).Under Gradient stops, click Add or Remove until two stops appear in the drop-down list.Also under Gradient stops, customize the gradient stops that you added as follows:Select Stop 1 from the list, and then do the following:In the Stop position box, enter 0%.Click the button next to Color, click More Colors, and then in the Colors dialog box, on the Custom tab, enter values for Red: 65, Green: 68, Blue: 97.Select Stop 2 from the list, and then do the following: In the Stop position box, enter 99%.Click the button next to Color, and then click Black, Text 1(first row, second option from the left).
