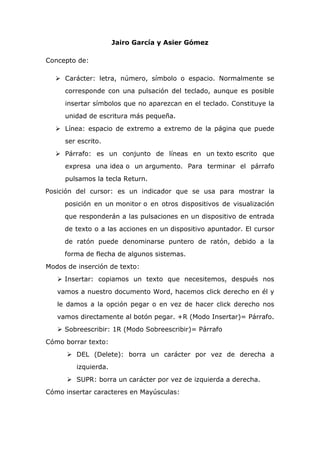
Conceptos básicos Word
- 1. Jairo García y Asier Gómez Concepto de: Carácter: letra, número, símbolo o espacio. Normalmente se corresponde con una pulsación del teclado, aunque es posible insertar símbolos que no aparezcan en el teclado. Constituye la unidad de escritura más pequeña. Línea: espacio de extremo a extremo de la página que puede ser escrito. Párrafo: es un conjunto de líneas en un texto escrito que expresa una idea o un argumento. Para terminar el párrafo pulsamos la tecla Return. Posición del cursor: es un indicador que se usa para mostrar la posición en un monitor o en otros dispositivos de visualización que responderán a las pulsaciones en un dispositivo de entrada de texto o a las acciones en un dispositivo apuntador. El cursor de ratón puede denominarse puntero de ratón, debido a la forma de flecha de algunos sistemas. Modos de inserción de texto: Insertar: copiamos un texto que necesitemos, después nos vamos a nuestro documento Word, hacemos click derecho en él y le damos a la opción pegar o en vez de hacer click derecho nos vamos directamente al botón pegar. +R (Modo Insertar)= Párrafo. Sobreescribir: 1R (Modo Sobreescribir)= Párrafo Cómo borrar texto: DEL (Delete): borra un carácter por vez de derecha a izquierda. SUPR: borra un carácter por vez de izquierda a derecha. Cómo insertar caracteres en Mayúsculas:
- 2. Activamos la tecla Bloq Mayús y con ella activada, al escribir nos saldrá la palabra en mayúsculas. Repaso de uso de teclas para sacar otros caracteres: Mayúsculas+2= “ ALT GR+2= @ Cómo desplazarse por un documento de word (Teclas del cursor/Ratón): Mediante la ruda del ratón moviéndola de arriba hacia abajo o viceversa, y mediante la pestaña situada a un lateral moviéndola también de arriba hacia abajo o viceversa. Tipos de vistas del documento: Diseño de impresión/Lectura de pantalla completa son las principales: Abajo del todo del documento Word hacia la derecha hay un apartado donde puedes elegir diferentes formas de cómo ver el documento Word en el que estemos: Diseño de impresión, Lectura de pantalla completa, Diseño web, Esquema, Borrador. Formato de carácter: Fuente o tipo de letra: nos vamos al apartado fuente y ahí nos vamos al botón de cambiar de letra o directamente pulsando (Ctrl + Mayús + F) y la cambiamos al tipo de letra que queramos. Tamaño de letra: nos vamos al apartado fuente y ahí nos vamos al botón de cambiar el tamaño de letra o directamente pulsamos (Ctrl + Mayús + M) y ponemos el tamaño que queramos que tengan las letras. Estilo de fuente: Nos vamos al apartado fuente y debajo a la derecha, hacemos click en la flecha para que nos salga una ventana. Arriba, en donde pone Estilo de fuente, elegimos entre Normal, Negrita, Cursiva o Negrita cursiva.
- 3. Efecto de fuente: Nos vamos al apartado fuente y debajo a la derecha, hacemos click en la flecha para que nos salga una ventana. En el centro de la ventana encontraremos los efectos, podemos elegir entre Tachado, Doble tachado, Superíndice, Subíndice, Sombra, Contorno, Relieve, Grabado, Versales, Mayúsculas y Oculto. Color de fuente y color de resaltado: En el apartado fuente, debajo a la derecha, tenemos seguidas Resaltar y Color de letra. En Resaltar, seleccionamos el texto y elegimos el color de resaltado, veremos que el texto está sobre un fondo del color elegido. En Color de letra, seleccionamos el texto y elegimos el color deseado, veremos que el texto ha cambiado de color. Formato de párrafo: Alineación: Nos vamos al apartado párrafo y a la izquierda, podemos elegir entre Alinear a la izquierda, Centrar, Alinear a la derecha y Justificar. Seleccionamos el texto y al hacer click en una de esas opciones, el texto se moverá hacia un lado o se justificará. Interlineado: En el apartado párrafo, justo a la derecha de las alineaciones, encontramos el Interlineado. Hacemos click en él y veremos cómo nos dan unos números de interlineado, podemos elegir entre Opciones de interlineado, Agregar espacio antes del párrafo o después. Sangría: Arriba, justo debajo de los apartados, si dejamos quieto el cursor aparecerá una línea, y en ella aparecerán varias sangrías: De primera línea, Francesa, Izquierda y Derecha. Depende de cuál elijamos se moverá cada frase hacia la izquierda o hacia la derecha.
- 4. De primera línea: Si ponemos el cursor al inicio del texto, y hacemos click en esa sangría, se moverá solamente la primera línea del texto. Francesa: Si ponemos el cursor en una línea que no sea la primera, y hacemos click en esa sangría, se moverá el resto del texto. Izquierda: Si ponemos el cursor a la parte izquierda de cada línea, y hacemos click en esa sangría, la parte izquierda del texto se moverá hacia la izquierda o la derecha. Derecha: Si ponemos el cursor a la parte derecha de cada línea, y hacemos click en esa sangría, la parte derecha del texto se moverá hacia la izquierda o la derecha. Formato de página: Dimensiones de la página: Nos vamos a la ficha Diseño de página, y en el apartado Configurar página, hacemos click en Tamaño. Podemos elegir entre varios tipos de dimensiones, como Carta, Carta pequeña o A4. Orientación de la página: En el apartado Configurar página, hacemos click en Orientación. Podemos elegir entre Vertical y Horizontal. Márgenes: En el apartado Configurar página, hacemos click en Márgenes. Nos salen las opciones de Normal, Estrecho, Ancho, Moderado y Reflejado; aunque también podemos elegir Márgenes personalizados. Columnas: En el apartado Configurar página, hacemos click en Columnas. Podemos elegir entre Una, Dos, Tres, Izquierda o Derecha; aunque también se puede elegir Más columnas.
- 5. Bordes y fondos de página: Nos vamos al apartado Fondo de página y a la derecha aparece la opción Bordes de página. Podemos elegir el valor, el estilo, el color, el ancho y el arte. Después lo podemos aplicar a todo el documento, una sección, sólo la primera página o todas las páginas excepto la primera. Secciones: En el apartado Configurar página, arriba a la derecha tenemos la opción Secciones. Podemos insertar saltos de sección a la página siguiente, continua, página impar o par. Trabajo con archivos: Guardar: En la barra de herramientas de acceso rápido, a la izquierda hacemos click en Guardar. También arriba a la izquierda, en el botón de Office, nos salen varias opciones. Hacemos click en Guardar o Guardar como, depende si lo tenemos guardado anteriormente o no. En Guardar como, elegimos el lugar donde lo queremos guardar y hacemos click en Guardar. Abrir: En la barra de herramientas de acceso rápido, hacemos click en el centro en Abrir, nos saldrá una ventana donde buscamos el lugar donde tenemos el documento y hacemos click en Abrir. También se puede acceder desde el botón de Office buscando la opción Abrir. Imprimir: En la barra de herramientas de acceso rápido, hacemos click en Imprimir, de esta manera nos lo imprime directamente. Accediendo desde el botón de Office, nos sale una ventana donde podemos elegir como lo queremos imprimir, justo después hacemos click en Imprimir.
- 6. Edición básica del documento: Deshacer y rehacer: En la barra de herramientas de acceso rápido, encontramos las opciones Deshacer y Rehacer. En Deshacer, podemos eliminar lo que hemos escrito recientemente y en Rehacer podemos volver a poner lo que hemos eliminado anteriormente. Cortar, copiar y pegar: Nos vamos a la ficha Inicio, en el apartado Portapapeles, encontramos a la izquierda Pegar. En esa opción podemos pegar texto o imágenes normal, hacer un pegado especial o pegar un hipervínculo. Buscar y reemplazar: En el apartado Edición, arriba encontramos Buscar y Reemplazar. En Buscar, podemos elegir entre Buscar e Ir a. En Reemplazar podemos primero buscar una parte del documento y después reemplazarlo. Insertar tablas: Diseño de tabla: Nos vamos a la ficha Insertar y al apartado Tablas. Hacemos click en Tabla y cuando la insertemos aparecerá una ficha de Diseño de Tabla, ahí podemos modificar las celdas, las filas o las columnas y añadirlas o eliminarlas. Presentación de tablas: Insertar filas: En el apartado filas y columnas, podemos añadir filas a la izquierda o a la derecha. Eliminar una fila: En el apartado filas y columnas, a la izquierda hacemos en Eliminar. Hacemos click en eliminar una fila. Combinar y dividir celdas: En el apartado Combinar, encontramos las opciones Combinar Celdas y Dividir Celdas.
- 7. Tamaño de las celdas: En el apartado Tamaño de Celda, encontramos las opciones Autoajustar, Ancho, Alto, Distribuir Filas y Distribuir Columnas. La alineación (horizontal y vertical) del contenido de la celda: Si mantenemos el cursor sobre la celda y hacemos click con el botón derecho, encontramos la opción Alineación de celdas. Podemos alinearla arriba a la izquierda, arriba al centro, arriba a la derecha, centrada a la izquierda, centrada, centrada a la derecha, abajo a la izquierda, abajo al centro y abajo a la derecha. Seleccionar: En el apartado Tabla, arriba hacemos click en Seleccionar. Nos aparecerán las opciones Seleccionar celda, Seleccionar fila, Seleccionar columna o Seleccionar tabla. Ver cuadrícula: En el apartado Tabla, en el centro hacemos click en Ver cuadrícula. Propiedades: En el apartado Tabla, abajo hacemos click en Propiedades. Podemos modificar la tabla, una fila, una columna o una celda. Encabezados y pies de página: Nos vamos a la ficha Insertar y en el apartado Encabezado y pie de página encontramos las opciones Encabezado, Pie de página y Número de página. En Encabezado encontramos Integrado, Editar encabezado, Quitar encabezado y Guardar selección en galería de encabezados. En Pie de página encontramos Integrado, Editar pie de página, Quitar pie de página y Guardar selección en galería de pies de páginas. En Número de página encontramos las opciones Principio de página, Final de página, Márgenes de página, Posición actual, Formato del número de página, Quitar números de página. Notas a pie de página:
- 8. Nos vamos a la ficha Referencias, al apartado Notas al pie. Allí encontramos las opciones Insertar notas al pie, Insertar nota al final, Siguiente nota al pié y Mostrar notas. Insertar imágenes: Nos vamos a la ficha Insertar, al apartado Ilustraciones. A la izquierda hacemos click en Imagen. Fórmulas matemáticas: Botón ecuación: Nos vamos a la ficha Insertar y a la izquierda hacemos click en Ecuación. Aparecerán los apartados Herramientas, Símbolos y Estructuras. Símbolos matemáticos: En el apartado Símbolos matemáticos encontramos entre ellos el de la suma, la resta, la multiplicación, la división… Variada colección de estructuras: En el apartado estructuras encontramos entre ellas matrices, fracciones, índices, radicales… Lineal: En el apartado Herramientas, a la derecha hacemos click en Lineal. Normalmente esta opción está desactivada. Profesional: En el apartado Herramientas, a la derecha hacemos click en Profesional. Normalmente esta opción está desactivada. Los estilos: Nos vamos a la ficha Inicio, al apartado Estilos. Encontramos las opciones Normal, Sin espaciado, Título 1, Título 2, Título, Subtítulo y Énfasis sutil. Herramientas de ayuda a la escritura:
- 9. Corrección ortográfica y gramatical: Nos vamos a la ficha Revisar, al apartado Revisión. A la izquierda hacemos click en Ortografía y gramática, si tenemos una palabra mal escrita arriba nos saldrá con fondo rojo. Abajo tenemos sugerencias para corregir esa palabra, podemos hacer click también en Omitir una vez, Omitir todas, Agregar al diccionario o Autocorreción. Automatización de tareas: Combinación de correspondencia: Nos vamos a la ficha Correspondencia, al apartado Iniciar combinación de correspondencia. Ahí encontramos las opciones Iniciar combinación de correspondencia, Seleccionar destinatarios y Editar lista de destinatarios. Elaboración del índice de contenidos: Nos vamos a la ficha Referencias, al apartado Tabla de contenido. Ahí encontramos las opciones Tabla de contenido, Agregar texto y Actualizar tabla. Elaboración de un índice terminológico: En el apartado Índice, encontramos las opciones Marcar entrada, Insertar índice y Actualizar índice. Macros: Nos vamos a la ficha Vista, al apartado Macros. Hacemos click en Macros y ahí aparecerán las opciones Ver macros, Grabar macro y Pausar grabación. Control de cambios: Nos vamos a la ficha Revisar, al apartado Control de cambios. Ahí nos aparecen las opciones Control de cambios, Cambiar opciones de seguimiento y Cambiar nombre de usuario.
- 10. Protección del documento: Nos vamos a la ficha Revisar, al apartado Proteger y hacemos click en Proteger documento. Podemos primero restringir el formato (limitarlo a una selección de estilos) y después la edición (admitirla en el documento). Después podemos hacer click en Aplicar la protección.