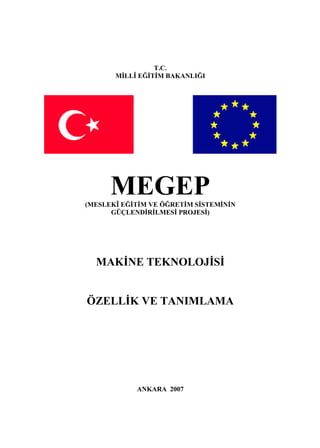
Teknik resim ve çizim teknolojileri 520 tc0029 (1)
- 1. T.C. MİLLÎ EĞİTİM BAKANLIĞI MEGEP (MESLEKÎ EĞİTİM VE ÖĞRETİM SİSTEMİNİN GÜÇLENDİRİLMESİ PROJESİ) MAKİNE TEKNOLOJİSİ ÖZELLİK VE TANIMLAMA ANKARA 2007
- 2. Milli Eğitim Bakanlığı tarafından geliştirilen modüller; Talim ve Terbiye Kurulu Başkanlığının 02.06.2006 tarih ve 269 sayılı Kararı ile onaylanan, Mesleki ve Teknik Eğitim Okul ve Kurumlarında kademeli olarak yaygınlaştırılan 42 alan ve 192 dala ait çerçeve öğretim programlarında amaçlanan mesleki yeterlikleri kazandırmaya yönelik geliştirilmiş öğretim materyalleridir (Ders Notlarıdır). Modüller, bireylere mesleki yeterlik kazandırmak ve bireysel öğrenmeye rehberlik etmek amacıyla öğrenme materyali olarak hazırlanmış, denenmek ve geliştirilmek üzere Mesleki ve Teknik Eğitim Okul ve Kurumlarında uygulanmaya başlanmıştır. Modüller teknolojik gelişmelere paralel olarak, amaçlanan yeterliği kazandırmak koşulu ile eğitim öğretim sırasında geliştirilebilir ve yapılması önerilen değişiklikler Bakanlıkta ilgili birime bildirilir. Örgün ve yaygın eğitim kurumları, işletmeler ve kendi kendine mesleki yeterlik kazanmak isteyen bireyler modüllere internet üzerinden ulaşılabilirler. Basılmış modüller, eğitim kurumlarında öğrencilere ücretsiz olarak dağıtılır. Modüller hiçbir şekilde ticari amaçla kullanılamaz ve ücret karşılığında satılamaz.
- 3. İÇİNDEKİLER AÇIKLAMALAR.................................................................................................................... ii GİRİŞ........................................................................................................................................1 ÖĞRENME FAALİYETİ-1 .....................................................................................................3 1. GÖRÜNTÜ KONTROL KOMUTLARI..............................................................................3 1.1. Görüntü Kontrol Komutlarının Önemi ve Özellikleri..............................................3 1.1.1. Pan (Ekran Kaydırma).............................................................................................3 1.1.2. Yakınlaştırma/Uzaklaştırma (Zoom) Komutları .....................................................4 UYGULAMA FAALİYETİ ...........................................................................................7 Ölçme Ve Değerlendirme ...............................................................................................8 ÖĞRENME FAALİYETİ-2 .....................................................................................................9 2.TEXT (YAZI) KOMUTLARI ...............................................................................................9 2.1. Text (Yazı) Komutu .................................................................................................9 2.2. Özel Sembol Ve Harflerin Yazdırılması Seçeneği.................................................10 2.3. Mtext (Çok Satırlı Yazı) Komutu ..........................................................................10 2.4. Text Style (Yazı Stili) Komutu ..............................................................................11 UYGULAMA FAALİYETİ .........................................................................................14 Ölçme ve Değerlendirme ..............................................................................................15 ÖĞRENME FAALİYETİ-3 ...................................................................................................16 3. ÖLÇÜLENDİRME KOMUTLARI....................................................................................16 3.1. Doğrusal ( Yatay ve Dikey) Ölçülendirme (Dimlinear).........................................16 3.2.Açılı kenarları ölçülendirme (Dimaligned).............................................................17 3.3. Açı Ölçülendirme (Dimangular) ............................................................................18 3.4. Koordinat Ölçülendirme (Dimordinate).................................................................19 3.5. Çap Ölçülendirme (Dimdiameter) .........................................................................20 3.6. Yarıçap Ölçülendirme (Dimradius)........................................................................20 3.7. Referansa Göre Ölçülendirme (Dimbaseline ) .......................................................21 3.8. Sürekli Ölçülendirme (Dimcontinue).....................................................................22 3.9. Açıklama (Tanımlama ) Oku (Leader)...................................................................23 3.10. Tolerans (Tolerance) ............................................................................................24 3.11. Ölçülendirmede Değişiklik (Dimedit)..................................................................25 3.12. Ölçü Yazısının Düzenlenmesi (Dimtedit)............................................................26 3.13. Ölçülendirme Ölçeği (Dimscale) .........................................................................27 3.14. Ölçülendirme Stili (Dimstyle).............................................................................28 3.15.Tarama Yapmak (Hatch).......................................................................................39 UYGULAMA FAALİYETİ .........................................................................................42 ÖLÇME VE DEĞERLENDİRME ...............................................................................44 ÖĞRENME FAALİYETİ-4 ...................................................................................................45 4. ÖZELLİK VE SORGULAMA (HESAP) KOMUTLARI..................................................45 4.1. Sorgulama ve Konum Belirleme Komutları (List)...............................................45 4.2. Alan Hesabı Komutu (Area) ..................................................................................47 4.3.Uzunluk Komutu (Dist) ..........................................................................................48 UYGULAMA FAALİYETİ .........................................................................................50 Ölçme ve Değerlendirme ..............................................................................................51 CEVAP ANAHTARLARI .....................................................................................................52 MODÜL DEĞERLENDİRME...............................................................................................53 KAYNAKLAR .......................................................................................................................55 i
- 4. AÇIKLAMALAR AÇIKLAMALAR KOD 520TC0029 ALAN Makine Teknolojisi Bilgisayar Destekli Makine Ressamlığı Bilgisayar Destekli Endüstriyel Modellemecilik DAL/MESLEK Makine İmalatçılığı Endüstriyel Kalıpçılık MODÜLÜN ADI Özellik ve Tanımlama DERSİN ADI Bilgisayar Destekli İki Boyutlu Çizim MODÜLÜN TANIMI Bu modül bilgisayar destekli iki boyutlu çizimlerin üzerinde görüntü kontrollerinin yapılmasını, Çizimlere yazı eklenmesini, ölçülendirilmesini, özellik ve sorgulama (hesap) komutlarını içeren bir eğitim öğretim aracıdır. SÜRE 40/32 Bilgisayar destekli iki boyutlu çizim dersinin bir numaralı ÖN KOŞUL temel geometrik çizimler modülünü almış olmak. YETERLİK Bilgisayarda özellik ve tanımlama komutlarını kullanmak GENEL AMAÇ Gerekli ortam sağlandığında görüntü kontrollerini yapabileceksiniz, çizimlere yazı ekleyebileceksiniz. Çizimleri ölçülendirebileceksiniz. Sorgulama ve hesap komutlarını çizimlerde kullanabileceksiniz. MODÜLÜN AMACI AMAÇLAR: Çizim ekranını kontrol edebileceksiniz. Çizimlere standarda uygun yazı ekleyebileceksiniz. Çizimleri kurallara uygun ölçülendireceksiniz. Özellik ve sorgulama (hesap) komutlarını doğru kullanabileceksiniz. EĞİTİM ÖĞRETİM Bilgisayar destekli çizim ortamı, ORTAMLARI VE Örnek model parça resimleri DONANIMLARI Modül içerisinde yer alan her faaliyetten sonra size verilen ölçme sorularıyla kazandığınız bilgiyi değerlendirebilir ve örnek parça resimlerini uygulayarak ÖLÇME VE becerilerinizi geliştirebilirsiniz. DEĞERLENDİRME Öğretmen, modül sonunda sizlere ölçme aracı uygulayarak modül uygulamaları sonucunda kazandığınız bilgi ve becerileri ölçerek değerlendirecektir. ii
- 5. GİRİŞ GİRİŞ Sevgili Öğrenciler, Günümüzde insan ihtiyaçlarının hızla artıyor olmasına paralel olarak teknolojide çok hızlı gelişmeler meydana gelmektedir. Makine sektörü olarak bizler de üretim içerisinde bulunarak bu ihtiyaçları karşılamak yolunda büyük bir çaba sarf etmek durumundayız. Ürünlerimizin piyasada kabul görebilmesi için sürekli kendini yenilemesi yeni modellerin piyasaya çıkarılması gerekmektedir. Bu bağlamda yakın zamanlara kadar tasarımcılar ve teknik ressamlar; çizim aşaması sürecinde uzun zamanlar harcamakta, çok çeşitli çizim ortamları kullanmakta, onlarca tip çizim aracından faydalanmakta, defalarca yeniden çizmeye gerek duymakta ve daha önemlisi tasarım hatalarının çok yüksek orana vardığı süreçlerden geçildiği bilinmektedir. Günümüzde ise gelişen teknolojiye paralel olarak tasarım işine bilgisayar girmiştir. Biz buna Bilgisayar Destekli Tasarım (Computer Aided Design) diyoruz. Sonuçta teknolojik gelişmelere paralel olarak Teknik ve Meslek Resim konuları bilgisayar ortamında öğrenilip uygulanabilir hale gelmiştir. Böylece çok daha hızlı, düzenli, en az hata ile parça imalat ve montaj resimleri çizilebilir hale gelmiştir. Endüstrinin ihtiyaç duyduğu hız ve performansta çizimler çok daha sağlıklı bir şekilde ortaya çıkmıştır. Ayrıca CAD (Computer Aided Drafting/Design-Bilgisayar Destekli Çizim/Tasarım) ortamında çizilen resimler CAM (Computer Aided Manufacturing-Bilgisayar Destekli İmalat) programları tarafından kullanılabilir olduğu için CNC (Computer Numerical Control- Bilgisayarlı Sayısal Denetim) tezgahların programlanabilmesi çok daha kolay hale gelmiştir. Sizler bu konuyu öğrenerek sanayinin ihtiyaç duyduğu niteliklerden önemli bir kısmını kazanmış olacak ve gelecekte bu alanda yetkin teknik elemanlar olacaksınız. 1
- 6. 2
- 7. ÖĞRENME FAALİYETİ-1 ÖĞRENME FAALİYETİ-1 AMAÇ Çizim ekranını kontrol edebileceksiniz. ARAŞTIRMA Bilgisayar destekli tasarım yapan iş kollarına giderek programlarında uyguladıkları görüntü ayarlarını inceleyiniz. Bu ayarların niye yapıldığını arkadaşlarınızla tartışınız 1. GÖRÜNTÜ KONTROL KOMUTLARI 1.1. Görüntü Kontrol Komutlarının Önemi ve Özellikleri Bilgisayar destekli tasarım programları kullanıcıları; çizim ekranını ve ekrana çizilmiş görüntüyü ne kadar etkin kullanabilirlerse, kontrol edebilirlerse, zamanı o oranda verimli kullanmış ve bir o kadar da doğru tasarımlar ve teknik resimler çizmiş olurlar. 1.1.1. Pan (Ekran Kaydırma) Çizim ekranını istenilen tarafa kaydırmak için kullanılan bir komuttur. Bu komut çizimin yerini ve ölçeğini değiştirmez. Komut girildikten sonra ekranda el işareti görülür. Farenin sol tuşu basılı tutularak ekran istenilen yöne doğru kaydırılır. Standard toolbar : Standart araç çubuğu View menu : View menüsü Command line : Komut satırı 3
- 8. Pan Komutundan Önce Pan Komutundan Sonra Şekil 1.1 1.1.2. Yakınlaştırma/Uzaklaştırma (Zoom) Komutları Çizimlerin bilgisayar ekranında nasıl görüneceğini kontrol etmek amacıyla kullanılan komutlardır. Çizimin herhangi bir detayı istenilen oranlarda büyültülebilir veya küçültülebilir. Standard toolbar : Standart araç çubuğu View menu : View menüsü Command line : Komut satırı Bu komut araç çubuklarından, View menü çubuğundan veya komut satırından girilerek yapılır. Araç çubuğunda bulunan Zoom seçenekleri aşağıdaki gibidir (Şekil 1.2). Şekil 1.2 Şekil 1.2’deki araç çubuğundaki komutlar aşağıda açıklanmıştır: Pencere içerine alınan bölgeyi ekranı kaplayacak şekilde büyütür (Zoom Window). 4
- 9. Çizim üzerinde istenilen ayrıntıyı görüntülemeye yarayan bir seçenektir. Fare yardımıyla büyültülecek bölge seçilir (Zoom Dynamic). Bir katsayı yardımıyla ekrandaki görüntüyü büyültmeye veya küçültmeye yarayan seçenektir. Katsayı 1’den büyük girilirse görüntü büyütülür, 1’den küçük girilirse görüntü küçültülür (Zoom Scale). Seçilen noktayı ekranın merkezine göre verilen oranda gösterir (Zoom Center). Varsayılan bir değer kadar büyütme sağlar (Zoom In). Varsayılan bir değer kadar küçültme sağlar (Zoom Out). Tüm çizim nesnelerini ekrana sığdırır (Zoom All). Çizimin tamamı ekran sınırına kadar büyütülür (Zoom Extends). Farenin sol tuşu basılı iken, fare yukarı hareket ettirilince şekil dinamik olarak büyür; aşağı hareket ettirilince küçülür (Zoom Realtime). Zoom komutu çalıştırıldığında komut satırına aşağıdaki mesaj gelecektir. Command: zoom Specify corner of window, enter a scale factor (nX or nXP), or [All/Center/Dynamic/Extents/Previous/Scale/Window] <real time>: Zoom (all): Tüm nesneleri ekrana sığdırır. Zoom (Center): Seçilen noktayı ekranın merkezine alarak gösterir. Zoom (Dynamic): Çizim üzerinde istenilen ayrıntıyı görüntülemeye yarayan bir seçenektir. Fare yardımıyla büyültülecek bölge seçilir. Zoom (Extents): Çizimin tamamı ekran sınırlarına kadar büyütülür. Zoom (previous): Bir önceki zoom işlemlerine sırayla dönmeyi sağlar. Zoom (scale): Bir katsayı yardımıyla ekrandaki görüntüyü büyültmeye veya küçültmeye yarayan seçenektir. Zoom (window): pencere içerine alınan bölgeyi ekranı kaplayacak şekilde büyütür. Şekil 1.3’te Zoom komutunun uygulaması görülmektedir: 5
- 10. Zoom Komutundan Önce Zoom Komutundan Sonra Şekil 1.3 6
- 11. UYGULAMA FAALİYETİ UYGULAMA FAALİYETİ ZOOM komutu için aşağıdaki uygulamaları yapınız. Zoom Komutundan Önce Zoom Komutundan Sonra Şekil 1.4 Yukarıdaki uygulamayı yaparken aşağıdaki tabloda verilmiş olan işlem basamakları ve önerileri dikkate alınız. İşlem Basamakları Öneriler Görüntü kontrol komutları standart araç Görüntü kontrol komutlarını çubuğu üzerinde olduğu için ilgili seçiniz. çubuğun ekranda olmasını sağlayınız. Zoom komutunu uyguladığınızda komut satırına gelen:( nX or nXP), Yakınlaştırma – Uzaklaştırma [All/Center/Dynamic/Extens/Provious/ (Zoom) yapınız. Scale/Window ]<Real time> gibi seçeneklerin anlamlarını öğretmeninizle irdeleyiniz. Scale komutunu kullanırken; büyültme ölçeklerinin: 1,2,3,4… Küçültme Görüntü ölçeğini (Scale) ölçekleri 0.2, 0.5, 0.8 … olduğunu kullanınız. hatırlayınız. Öğretmeninizle tek tek irdeleyiniz. Ekrana çizdiğiniz bir şekli önce Zoom ile Görüntü kaydırma (Pan) büyültün daha sonra Pan ile sağa-sola, işlemi yapınız. yukarı-aşağı kaydırarak istediğiniz bölgeyi merkeze getirin. 7
- 12. ÖLÇME VE DEĞERLENDİRME Ölçme Ve Değerlendirme 1. ZOOM komutu aşağıdaki işlemlerden hangisini yapar? A) Ekrandaki nesnelere yakından ve uzaktan bakmak için kullanılır B) Katman oluşturmak için kullanılır C) Kırpmak için kullanılır D) Radius (yay) oluşturmak için kullanılır 2. ZOOM SCALE komutu aşağıdaki işlemlerden hangisi için kullanılır? A) Blok oluştururken kullanılır B) Pah kırarken kullanılır C) Ölçek vererek yakınlaştırma-uzaklaştırma için kullanılır D) Çokgen oluştururken kullanılır 3. PAN komutunun kulanım amacı aşağıdakilerden hangisidir? A) Slayt oluşturmak B) Çizimin görünüm ölçeğini değiştirmek C) Çizim Penceresini taşımak D) Resmi ölçülendirmek. 4. ZOOM-WINDOW komutunun işlevi aşağıdakilerden hangisidir? A) Limits komutuyla ayarlanmış çizim limitlerini ekrana yerleştirmek B) Seçilen noktayı ekranın merkezine göre verilen oranda göstermek. C) Çizimin tamamını ekranda görüntülemek. D) Pencere içerine alınan bölgeyi ekranı kaplayacak şekilde büyütmek. 5. ZOOM- PREVIOUS komutunu aşağıdaki işlemlerden hangisi için kullanırız? A) Bir önceki Zoom işlemlerine sırayla dönmek için kullanırız B) Pencere içerine alınan bölgeyi ekranı kaplayacak şekilde büyütmek için kullanırız. C) Limits komutuyla ayarlanmış çizim limitlerini ekrana yerleştirmek için kullanırız D) Çizim üzerinde istenilen ayrıntıyı görüntülemek için kullanırız. 8
- 13. ÖĞRENME FAALİYETİ-2 ÖĞRENME FAALİYETİ-2 AMAÇ Çizimlere standarda uygun yazı ekleyebileceksiniz. ARAŞTIRMA Bilgisayar ortamında çizilmiş resimleri inceleyiniz. Resim üzerindeki uyarmalara ve bilgi veren yazılara inceleyiniz. Yazıların önemini arkadaşlarınızla tartışınız. 2.TEXT (YAZI) KOMUTLARI 2.1. Text (Yazı) Komutu Çizimin herhangi bir bölgesine yazı yazmak için kullanılan bir komuttur. Teknik resim sadece çizgilerden oluşmaz; resimlerin üzerine çoğu zaman değişik bilgiler vermek amacıyla yazılar yazılır. Yazı komutları uygulanmadan önce yazı stillerinin ayarlanması gerekir. Bazı yazı stilleri Türkçe karakterleri kapsamamaktadır. Birçok çizim uygulama programı, Windows yazı stillerini kullanmaktadır. Türkçe karakterler için yanlarında Tur ifadesi olan karakterler seçilmelidir. Text komutu aşağıdaki yöntemlerle çalıştırılabilir. Draw menu : Draw menüsü Command line : Komut satırı Draw menu: Text Single Line Text Command line: text Command : TEXT Specify start point of text or [ Justify/Style]: N1 (Yazının başlangıç noktasını belirtiniz, N1 gibi bir nokta seçiniz. [Uydur/Stil]) Specify height <2.5>: (Geçerli yazı yüksekliğini 2.5 değiştirmek için yeni bir değer yazınız ve enter tuşuna basınız.) Specify rotation angle of text <0>: (Geçerli döndürme açısı “0” dır değiştirmek için yeni değeri girip enter tuşuna basınız.) Enter text: Küçükköy Teknik (Yazıyı yazınız) Enter text: (Komuttan çıkmak için bir şey yazmadan enter tuşuna basınız.) Şekil 2.1. 9
- 14. Justify (Hizala) Seçeneği Yazının nereye hizalanacağı konusunda seçenekler sunmaktadır. Bunlardan en uygunu BL=Bottom- Left (sol-alt) seçeneğidir. Çünkü anted doldurma esnasında bu seçenek oldukça kullanışlıdır. Command : TEXT Specify start point of text or [ Justify/Style]:J (Yazının başlangıç noktasını belirtiniz veya uydur/yazı stili]) Enter an option [Align / Fit / Center / Middle /Right /TL /TC/TR/ML/MC/MR/ BL/BC/BR ]: BL (Bir seçenek giriniz [Hizala/Uydur/Merkez/Orta/Sağ/Sol Üst/Merkez Üst/Sağ Üst/Orta Sol/Orta Merkez/Orta Sağ/Sol Alt/Alt Merkez/Sağ Alt/]: BL (Sol Alt seçeneği) Specify bottom-left point of text: N1 (Yazının sol alt noktasını belirtiniz) Specify height <2.5>: 3 (Yüksekliği belirtiniz.) Specify rotation angle of text <0>: ( Yazının döndürme açısını belirtiniz.) Enter text: Küçükköy Teknik Enter text: 2.2. Özel Sembol Ve Harflerin Yazdırılması Seçeneği %%O karakterleri yazının önüne yazılırsa yazının üstüne çizgi çizilir. %%U karakteri yazının önüne yazılırsa yazının altı çizilir. %%c yazının önüne yazılırsa çap (Ø) işareti konulur. %%d karakteri yazının sonuna yazılırsa derece (°) işreti konulur. %%p karakteri yazının önüne yazılırsa ± tolerans işareti konulur. 2.3. Mtext (Çok Satırlı Yazı) Komutu Çok satırlı (multiline text) yazı yazmak için kullanılır. Yazı birden fazla satırdan oluşsa da metin tek bir nesnedir. Multiline text editör (çok satırlı yazı düzenleyicisi) bir kelime işlem programı gibi işlev görür. Text yazı komutuna göre daha gelişmiş bir yazı komutudur. Mtext komutu aşağıdaki yöntemlerle çalıştırılabilir. Draw toolbar : Draw araç çubuğu Draw menu : Draw menüsü Command line : Komut satırı 10
- 15. Command: MTEXT Specify first corner : (Yazının başlayacağı birinci köşeyi belirtiniz.) Specify opposite corner or [Hight/Justify/Line spacing/Rotation/Style/Width]: (Çapraz köşeyi belirtiniz veya [Yükseklik/Hizala/Satır aralığı/Döndür/Stil/Genişlik]) Burada yapılacak tercihten sonra ekrana gelecek olan iletişim kutusu (Text Formatting) küçük bir yazı düzenleyicisi şeklindedir. Yazı yazıldıktan sonra OK düğmesine basıldığında komut sonlandırılmış olur. (Şekil 2.2). Şekil 2.2. 2.4. Text Style (Yazı Stili) Komutu Windows’un kullandığı standart yazı tiplerini seçmek veya farklı bir yazı tipi tanımlamak için bu komut kullanılır. Text toolbar : Text araç çubuğu Format menu : Format menüsü Command line : Komut satırı Command: STYLE Komuta çalıştırıldıktan sonra “Text style” isimli iletişim penceresi karşınıza gelecektir (Şekil 2.3). 11
- 16. Şekil 2.3 Bu iletişim penceresinde: Aşağıda açıklamaları olan ifadeler vardır. Style name: Oluşturulmuş stil isimleri New: Yeni stil oluşturma aşamasında oluşturulan stile isim vermek için kullanılır. Rename: Önceden verilmiş stil isimlerini tekrar adlandırmak için kullanılır. Font Name: Font tipinin seçildiği liste. Height: Yazı yüksekliğinin belirlendiği kutu. Witdh Factor: Genişlik ölçek katsayısı ayarı. Oblique Angle: Eğik yazı yazmak için açı tercihinin girildiği kutu. Preview: Seçilen yazı stilinin ön izlemesinin yapıldığı yer. Upside down: İşaretlenmesi durumunda yazı, aşağıya doğru ters yazılır. Backwards: İşaretlenmesi durumunda yazı geriye doğru yazılır. Vertical : İşaretlenmesi durumunda yazı, dik yazılır. Şekil 2.4’te farklı font ve büyüklüklerle yazılmış yazı örnekleri görülmektedir. Şekil 2.4 12
- 17. 2.5. Edit Text (Yazı Düzenleme) Komutu Daha önceden yazı komutları veya ölçülendirme esnasında yazılmış olan yazıların üzerinde değişiklik yapmak için kullanılan bir komuttur. Komuta ulaşmak için Command satırından “ddedit” yazılır; yazı üzerine gelerek fare ile çift tıklanır veya Modify Text Edit komutu seçilir. Command: DDEDIT Select an annotation object or [Undo] : Yazılmış olan metni seçiniz. Eğer seçilen yazı Text komutu ile yazıldıysa “Edit Text” iletişim penceresi çıkacaktır. Eğer seçilen yazı Mtext komutu ile yazıldıysa “Text Formatting” iletişim penceresi çıkacaktır. Şekil 2.5 Burada gerekli değişiklikler yazının seçilmesi ile (yazı tipi, büyüklüğü vs) ilgili tercihler yapıldıktan sonra OK butonuna basılır. 13
- 18. Uygulama Faaliyeti UYGULAMA FAALİYETİ Şekil 2.6 Şekil 2.6’daki parça listesi antedi ve başlık antedi çalışmasını yaparken aşağıdaki işlem basamaklarını ve önerileri dikkate alınız. İşlem Basamakları Öneriler Mtext (Çok satırlı yazı) Command : T komutunu kullanınız. Yazı alanını belirlerken yazının yazılacağı bölgeyi obje kenetleme Yazı alanını Belirleyin modlarını kullanarak köşeden köşeye işaretleyiniz. “Text formatting” iletişim Yazı tipini seçiniz penceresinden Türkçe karakter içeren bir stil seçiniz. Yazı yüksekliğini seçiniz. Yazı yüksekliğini 2.5 seçiniz. Farenin sağ tuşuna tıklayarak Yazının hizalamasını yapınız. Justification “Middle center” seçeneğini kullanınız. 14
- 19. Ölçme ve Değerlendirme ÖLÇME VE DEĞERLENDİRME Aşağıda bir kısmı doğru bir kısmı da yanlış olan cümleler verilmiştir. Doğru olanların başındaki parantezin içine (D), yanlış olanlarda (Y) harfi yazınız. (….) 1. Yazı komutları, teknik resimde değişik bilgiler vermek amacıyla yazı yazmada kullanılır. (….) 2. Justify komutu, yazının nereye hizalanacağı konusunda size seçenekler sunmaktadır (….) 3. %%c yazının önüne yazılırsa; % işareti konulur. (….) 4. Mtext yazı komutu, daha önceden yazı komutları veya ölçülendirme esnasında yazılmış olan yazıların üzerinde değişiklik yapmak için kullanılan bir komuttur. (….) 5. Yazı karakterlerini seçerken yabancı dil karakterleri içeren stillerin seçilmesi, yazı yazarken size kolaylık sağlayacaktır. (….) 6. Text Style komutu, kullanıcılara, çizim programlarının sunduğu standart yazı tiplerinin dışında; çizimlerinde kendi yazı tiplerini oluşturmalarına olanak sağlayan bir komuttur. (….) 7. Edit Text komutu, çok satırlı (multiline text) yazı yazmak için kullanılır. 15
- 20. ÖĞRENME FAALİYETİ-3 ÖĞRENME FAALİYETİ-3 AMAÇ Çizimleri kurallara uygun ölçülendirebileceksiniz. ARAŞTIRMA Temel teknik resimde ölçülendirme konusuyla ilgili çeşitli örnekler getiriniz. Ölçülendirmenin önemini araştırınız. 3. ÖLÇÜLENDİRME KOMUTLARI Şekil 3.1. 3.1. Doğrusal ( Yatay ve Dikey) Ölçülendirme (Dimlinear) Herhangi bir çizim nesnesinin çizgisine paralel yatay veya dikey ölçülendirilmesi için kullanılır. Dimension toolbar : Dimension araç çubuğu Dimension menu : Dimension menüsü Bu komut çalıştırıldığında komut satırına aşağıdaki mesajlar gelecektir. Command :Dimlinear DIMLINEAR Specify first extension line origin or <select object> : (Ölçülendirilecek doğrunun birinci noktasını tanımlayınız veya direk ölçülendirilecek doğruyu seçmek için Enter tuşu ile onaylanması istenmektedir.) Specify second extension line origin or [Mtext/Text/ Angle /Horizontal /Vertical /Rotated] : Ölçülendirilecek çizginin bitiş (ikinci) noktasını tanımlayınız). 16
- 21. Parantez içindeki seçenekler değişik fonksiyonlar için kullanılmaktadır. Mtext : Ölçülendirilmek istenilen doğruyu otomatik olarak (hesaplayarak) ölçer. Ölçülen bu değer üzerinde değişiklik yapmak için ve çoklu ölçü yazısı satırları oluşturmak için kullanılır. Text : Bu seçenek ile ölçü yazısı değiştirilebilir. Angle : Ölçü yazısına açı vermede kullanılır. Horizontal : Yatay ölçülendirme yapmak için kullanılır. Vertical : Düşey ölçülendirme yapmak için kullanılır. Rotated : Ölçü çizgisinin açısını değiştirerek doğrusal ölçülendirme yapmayı sağlar. Command: Dimlinear veya dli Specify firt extension line origin or < selecet object>: N1 Specify second extension line orijin: N2 Specify dimension line locationor[Mtext/Text/Angle/Horizontal/Vertical/Rotated]: N3 Şekil 3.2 3.2.Açılı kenarları ölçülendirme (Dimaligned) Açılı kenarlara paralel ölçülendirme yapmak için kullanılır. Bu ölçülendirme eğik kenara paralel konumda olur. Dimension toolbar : Dimension araç çubuğu Dimension menu : Dimension menüsü Command: Dimaligned veya dal Specify first extension line origin or <selecet object>: N1 Specify second extension line orijin: N2 Specify dimension line location or [Mtext / Text / Angle]: N3 17
- 22. Şekil 3.3 3.3. Açı Ölçülendirme (Dimangular) Çizim nesnesi üzerinde açısal geometriye sahip kenarların, yayların veya köşelerin açılarının ölçülendirilmesi için kullanılır. Bu komut çalıştırıldığında komut satırına aşağıdaki mesajlar gelecektir. Select arc, circle, line, or <specify vertex> : (Arasında açı ölçülendirilecek kenarlardan birincisinin seçilmesi istenmektedir. Bu bir yay, çember veya çizgi olabilir. Üç nokta arasındaki açı ölçülendirilecekse Enter ile onaylanması gerekir.) Select second line : (Arasında açı ölçülendirilecek kenarlardan ikincisinin seçilmesi istenmektedir.) Specify dimension arc line location or [Mtext/Text/Angle] : (Ölçü yayı çizgisinin yerinin belirtilmesi istenmektedir.) Command : Dimangular veya dan Select arc, circle, line, or <specify vertex> : N1 Select second line: N2 Specify dimension arc line location or [Mtext/Text/Angle]: N3 Şekil 3.4 18
- 23. 3.4. Koordinat Ölçülendirme (Dimordinate) Çizim üzerindeki herhangi bir noktanın o an için geçerli orijine veya istenilen noktaya göre koordinatlarının ölçülendirilmesine denir. Dimension toolbar : Dimension araç çubuğu Dimension menu : Dimension menüsü Bu komut çalıştırıldığında komut satırına aşağıdaki mesajlar gelecektir. Specify feature location : (“X” ya da “Y” koordinatı ölçülendirilecek olan noktanın seçilmesi istenmektedir.) Specify leader endpoint or [Xdatum/Ydatum/Mtext/Text/Angle] : (Kullanıcıdan ölçünün belirtileceği son noktası istenir. Son nokta işaretlenirken <Ortho> (F8) modunun açık olması kolaylık sağlar. ) Parantez içindeki seçenekler farklı amaçlar için kullanılır. Xdatum : “X” koordinatını ölçülendirmek için referans nokta. Ydatum : “Y” koordinatını ölçülendirmek için referans nokta. Command: dimordinate veya dor Specify feature location: N1 Sepecify leader endpoint or [Xdatum/Ydatum/Mtext/Text/Angle] : N2 Şekil 3.5 19
- 24. 3.5. Çap Ölçülendirme (Dimdiameter) Resim üzerindeki yuvarlanmış köşe, çember ve yay gibi nesnelerin çaplarının ölçülendirilmesi için kullanılır. Bu ölçülendirme işleminde program otomatik olarak ölçü yazısının önüne (çap) işareti koyacaktır. Bu komut çalıştırıldığında komut satırına aşağıdaki mesajlar gelecektir. Select arc or circle : (Çap ölçülendirme yapılacak yay veya çemberin seçilmesi istenmektedir.) Specify dimension line location or [Mtext/Text/Angle] : (Ölçü çizgisinin yerinin belirlenmesi istenmektedir.) Command: Dimdiameter veya ddi Select arc or circle : N1 Dimension text: 22 (ölçü yazısı 22 ön bilgilendirme için) Specify dimension line location or [Mtext/Text/Angle]: N2 Şekil.3.6. 3.6. Yarıçap Ölçülendirme (Dimradius) Resim üzerindeki yuvarlanmış köşe, çember ve yay gibi nesnelerin yarıçaplarının ölçülendirilmesi için kullanılır. Bu ölçülendirme işleminde program otomatik olarak ölçü yazısının önüne R (yarıçap) işareti koyacaktır. 20
- 25. Bu komut çalıştırıldığında komut satırına aşağıdaki mesajlar gelecektir. Select arc or circle : (Yarıçap verilecek yay veya çemberin seçilmesi istenmektedir.) Specify dimension line location or [Mtext/Text/Angle] : (Ölçü çizisinin yerinin belirlenmesi istenmektedir.) Command: Dimradius veya dra Select arc or circle: N1 Specify dimension line location or [Mtext/Text/Angle]: N2 Şekil 3.7 3.7. Referansa Göre Ölçülendirme (Dimbaseline ) Ölçülendirmeyi seçilmiş bir referans kenarına göre yapan komuttur. Bu komut uygulanmadan önce Linear, Angular ve Ordinate ölçülendirmelerinden birinin yapılması zorunludur. Bu komut çalıştırıldıktan sonra komut satırına aşağıdaki mesajlar gelecektir. 21
- 26. Specify a second extension line origin or[Undo/Select] <Select> : (Bu mesajla kullanıcıdan, ikinci uzantı çizgisi başlangıç noktasının seçilmesi istenmektedir. Seçim yapılmak istenirse Enter ile onaylanması gerekir. Bir önceki işlemin iptali için Undo seçeneği seçilmelidir ) Command: Dimbaseline veya dba Specify a second extension line origin or[Undo/Select] <Select> :N1 Dimension text: 20 Specify a second extension line origin or[Undo/Select] <Select> :N2 Dimension text: 28 Şekil 3.8 3.8. Sürekli Ölçülendirme (Dimcontinue) Ardışık ölçülendirme yapan komuttur. Bu komut uygulanmadan önce Linear, Angular ve Ordinate ölçülendirmelerinden birinin yapılması zorunludur. Bu komut çalıştırıldıktan sonra komut satırına aşağıdaki mesajlar gelecektir. Specify a second extension line origin or [Undo/Select] <Select> : (Bu mesajla kullanıcıdan ölçü çizgisi olacak ikinci noktanın seçilmesi istenilmektedir. Bir önceki işlemin iptali için Undo seçeneği seçilmelidir.) Command: dimcontinue veya dco Specify a second extension line origin or [Undo/Select] <Select>: N4 Dimension Text: 10 Specify a second extension line origin or [Undo/Select] <Select>: N5 Dimensoin Text: 7.66 22
- 27. Şekil 3.9 3.9. Açıklama (Tanımlama ) Oku (Leader) Resim üzerinde herhangi bir noktayla ilgili özel tanımlama yapmak veya imalat esnasında dikkat edilmesi gereken önemli hususları göstermek için kullanılan yöntemdir. Resme açıklayıcı bir yazı eklenmesi gerekecekse bu yöntem kullanılır. Bu komut çalıştırıldıktan sonra komut satırına aşağıdaki mesajlar gelecektir. Specify leader start point : Okun başlangıç noktası istenmektedir. Specify next point : Okun son noktası istenmektedir. Specify next point or [Annotation/ Format/Undo] <Annotation> : Okun uzantısı istenir. <Annotation> : Seçeneğiyle ile istenen bilgi okun ucuna yerleştirilebilir. Format : Spline eğri şeklinde ok oluşturulabilir. Undo : Bir önceki işlemi geri alır. Command: Leader Specify leader start point: N1 Specify next point: N2 Specify next point or [Annotation/Format/Undo] <Annotation>: Enter first line of annotation text or <options>: Referans Yüzey veya kenar Enter next line of annotation text: 23
- 28. Şekil 3.10 3.10. Tolerans (Tolerance) Çizimlere şekil ve konum toleransı eklemek için kullanılan komuttur. Bu komut çalıştırıldıktan sonra aşağıdaki iletişim penceresi gelecektir. Şekil 3.11. Bu pencere üzerinde; Sym : Bu kutu tıklanırsa ekrana Symbol penceresi gelir (Şekil 3.11). Tolerance 1 ve Tolerance 2 : Bu bölümler tolerans değerlerinin girilmesi içindir. Tolerans bölgesi daire olarak tanımlanacaksa, tolerans yazma bölgesi sol kutucuğu (siyah) tıklanarak çap işaretinin çıkması sağlanmalıdır. Tolerans bölgesine kutucuğuna (beyaz) verilecek tolerans yazılır. Tolerans bölgesi sağ kutucuğu (siyah) tıklanırsa, ekrana malzeme durumu işaretleri “Material Condition” diyalog kutusu gelir. 24
- 29. Şekil 3.12. Maxsimum materials condition: Maksimum malzeme durumu Least materials condition: En küçük malzeme durumu Regardles of feature size: Kayıtsız ölçülerde belirtmek Datum 1, Datum 2, Datum 3 : Referans yüzeylerinin işaretlerini (A, B, C.....vs) vermek için kullanılır. Şekil 3.13’te TS 1304-Tm 1995 ve ISO 1101 standartlarına göre: Tolerans uygulaması görülmektedir. Şekil 3.13 3.11. Ölçülendirmede Değişiklik (Dimedit) Ölçülendirmede önceden yapılmış bazı hataları düzeltmek ve ölçülendirmeyi düzenlemek için kullanılan komuttur. 25
- 30. Bu komut çalıştırıldıktan sonra komut satırına aşağıdaki mesajlar gelecektir. Enter type of dimension editing [Home/New/Rotate/Oblique] <Home> : Home : Ölçme yazısında herhangi bir değişiklik yapılmışsa, yazının eski haline dönmesini sağlar. New : Bu seçenekle, ölçü yazıları değiştirilir. Bu seçenek seçildiğinde, ilk olarak ekrana “Multiline Text Editor” diyalog kutusu gelir. Ölçü yazısının yeni değeri verilir. Sonra “Select Objects” mesajı geldiğinde, ölçüsü değiştirilecek ölçü seçilir. Artık yeni girilen değer ölçü yazısı olmuş olacaktır. Rotate : Ölçü yazısının açısını değiştirmek için kullanılır. Önce ölçü yazısının yeni açısının girilmesi istenir “Specify angle for dimension text :” Sonra, ölçü seçilerek ölçü yazısının yeni açısı atanmış olur. Oblique : Normalde uzantı, bağlama çizgileri, ölçü çizgilerine diktir. Bu seçenekle uzantı çizgileri belirli bir açıyla eğik duruma getirilir. Command: Dimedit Enter type of dimension editing [Home/New/Rotate/Oblique] <Home> :O Select objects: (Ölçü seçilir) Enter obliquing angle: 45 Şekil 3.14 3.12. Ölçü Yazısının Düzenlenmesi (Dimtedit) Ölçü yazılarını sağa sola kaydırmak, döndürmek ve ölçü çizgisinin konumunu değiştirmek için kullanılan komuttur. 26
- 31. Bu komut çalıştırıldıktan sonra komut satırına aşağıdaki mesajlar gelecektir. Specify new location for dimension text or [Left/Right/Center/Home/Angle] : Select Dimension : Değişiklik yapılacak ölçünün seçilmesi istenmektedir. Left : Ölçü yazısının, ölçü çizgisinin soluna kaymasını sağlar. Right : Ölçü yazısının, ölçü çizgisinin sağına kaymasını sağlar. Center : Ölçü yazısı, ölçü çizgisine ortalanır. Home : Ölçü yazısında herhangi bir değişiklik yapılmışsa, ölçü yazısının önceki haline dönmesini sağlar. Angle : Ölçü yazılarının açısını değiştirmek için kullanılır. Command : dimtedit Select Dimension: (Ölçü seçilir) Specify new location for dimension text or[Left/Right/Center/Home/Angle] : R Şekil 3.15 3.13. Ölçülendirme Ölçeği (Dimscale) Ölçü okları ve ölçü yazılarının, çizimin ebatlarına göre orantılı olarak büyültüp küçültmeyi sağlayan komuttur. Bu komut çalıştırıldıktan sonra aşağıdaki mesaj komut satırına gelecektir. Enter new value for DIMSCALE <1.0000>: Yeni ölçek değerini giriniz. ( Bu değer 1’den büyük olursa ölçülendirmede ölçü oku ve yazısı orantılı olarak büyüyecektir. 1’den küçük olursa küçülecektir.) Not: Bu komutla yapılan yeni değer sonraki ölçülendirmelerde geçerli olacaktır. Önceden yapılan ölçülendirmeleri de yeni ölçek değerine getirmek için komut satırından dim , update yapılmalıdır. 27
- 32. Şekil 3.16 3.14. Ölçülendirme Stili (Dimstyle) Bilgisayar destekli çizim programlarını geliştiren üretici firmalar daha fazla kullanıcıya ulaşabilmek için çizim programı içerisinde bir çok ülkenin standartlarına yer vermeye çalışmışlardır. Bilindiği üzere Türkiye’de TSE, Almanya’da DIN, Amerika’da ANSI ve çoğu ülkenin ortak kullanmaya aldığı ISO (International Standard Organization/Uluslararası Standart Kurumu) standartları kullanılmaktadır. Bilgisayar destekli çizim programlarında çizime başlamadan önce tasarımcı yapacağı tasarıma uygun ölçülendirme ayarlarını yapması gerekecektir. Bu ayarları yaparken istediği takdirde yazılım firması tarafından yüklenmiş ülkelerin standartlarını kullanabilir. Buna rağmen değişik meslek alanlarında, farklı ölçülendirme stilleri kullanıldığından, çizim programında ölçülendirmeye başlamadan bu ölçülendirme ayarlarının yapılması gerekir. Bunlar; yeni ölçülendirme stili oluşturmak, daha önce oluşturulmuş ölçülendirme stilleri üzerinde değişiklik yapmak, herhangi bir ölçülendirme stilini aktif hale getirmek için, ayrıca ölçü oklarının tiplerini, renklerini, büyüklüklerini vs. ayarlamak gibi özellikleri kapsar. Bu ayarların tümünün yapılabilmesi için “Dimension style” iletişim kutusunu ekrana getirmek gerekecektir. Styles toolbar : Styles araç çubuğu Format menu : Format menüsü Dimension menu : Dimension menüsü 28
- 33. Bu komut çalıştırıldığında ekrana aşağıdaki iletişim penceresi gelecektir. Şekil 3.17 Bu iletişim penceresinde karşımıza aşağıdaki seçenekler gelir. Styles: Program tarafından otomatik olarak oluşturulmuş veya bizler tarafından oluşturulacak ölçülendirme stillerini görüntüler. List: Sol alt köşede açılan list seçeneğinde ise kullanılan ölçülendirme stilleri görülmektedir. Bu listede “styles in use” seçildiğinde sadece kullanılan ölçülendirme stilleri görüntülenir. Set Current: Butonu style listesinden seçilen ölçülendirme stilini aktif hale getirmek için kullanılır. New: Butonu ile yeni ölçülendirme stili oluşturulur. (Örnek “makine” adlı ölçülendirme stili oluşturulmuş) Modify: Seçilen ölçülendirme stili özelliklerinde değişiklik yapmak için kullanılır. Override: Butonu ile mevcut ölçülendirme stillerinin özelliklerini kullanarak daha farklı ölçülendirme stili oluşturmak için kullanılır. Ayarlar önceden oluşturulmuş ölçüleri etkilemez. Compare: Butonu ile seçilen iki ölçülendirme stilini karşılaştırarak farklı özelliklerini ayırt etmek için kullanılır. Ölçülendirme Stili Ayarları Daha önce New butonuyla oluşturulmuş “makine” isimli ölçü stili “set current” butonuyla aktif hale getirillir, makine isimli ölçülendirme stilinin ayarlarını yapmak için ise “modify” tıklandığında aşağıdaki diyalog kutusu ekrana gelecektir. 29
- 34. Şekil 3.18 Lines and Arrows : Ölçü çizgileri, bağlama çizgileri, ok başları ve merkez işaretlerinin biçimini ve özelliklerini ayarlamak için kullanılan sekmedir. Dimension Lines: Ölçü çizgisi özelliklerini ayarlamak için kullanılan alt bölümdür. Color : Ölçü çizgisi renk ayarının yapılmasını sağlar. Lineweight : Ölçü çizgisinin çizgi kalınlığını ayarlar Extend beyond ticks : Dış ölçü çizgisinin, taşma mesafeseni belirtir. Baseline spacing : Temel ölçü (baseline) çizgisine göre paralel ölçülendirmede, ölçü çizgileri arasındaki mesafeyi ayarlamak için kullanılır. Suppress: Ölçü çizgilerinin istenirse birinci ucunun, istenirse ikinci ucunun veya her ikisinin çizilmesini sağlamak için kullanılır. 1st seçeneği seçilirse, birinci ölçü çizgisini göstermez, 2nd seçeneği seçilirse, ikinci ölçü çizgisini göstermez. Extension Lines : Bağlama çizgilerinin ayarlarını denetler. Color : Bağlama çizgisinin rengini gösterir ve ayarlar. Lineweight : Bağlama çizgisinin çizgi kalınlığı ayarlanır. Extend beyond dim lines : Bağlama çizgisinin ölçü çizgisine göre uzunluğunu ayarlar. Offset from origin : Bağlama çizgilerinin ölçüsünün tanımlandığı orijin noktalarından itibaren başlama mesafesini gösterir. Suppress : Bağlama çizgilerinin görünürlüğünü denetler. 30
- 35. Arrowheads : Ölçü çizgisi ok başlarının ayarlarını denetler. Ölçü çizgilerininin birinci ve ikinci uçlarına farklı ok başları belirlenebilir. Kullanıcı tarafından farklı ölçü oku, bloklama yöntemiyle oluşturulabilir. 1st : Ölçü çizgisi birinci ucu için, ok başı belirlenir. Kullanıcı, kendi oluşturduğu ok başını tanımlamak istiyorsa; User Arrow… seçimini yaparak, ekrana gelen Select Custom Arrow Block diyalog kutusundan, daha önce hazırlanan blok ismini seçer. 2nd : Ölçü çizgisi ikinci ucu için, ok başı belirlenir. Leader : Bu açılan ok listesinde, leader açıklama çizgilerinde kullanılacak ok başını belirlememizi sağlar. Arrow size : Ok başlarının büyüklüğünü gösterir ve ayarlar. Center Marks for Circles : Çap ve yarıçap ölçülendirmede merkez eksen çizgilerinin ve merkez çizgisinin ayarlarını kontrol eder. Type : Merkez işareti tipi seçilir. Mark : Merkez işaretçisi oluşturmak için kullanılır. Line : Merkez eksen çizgisi oluşturmak için kullanılır. None: Merkez çizgisi veya işaretçisi oluşturmamak için kullanılır. Size : Merkez çizgisi ve işaretçisi büyüklüğü ayarlanır. Text : Ölçü yazısının biçimini, yerleşimini, hizalanmasını denetlemek için kullanılan bölümdür. Şekil 3.19 Appearance : Ölçü çizgisi özelliklerini ayarlamak için kullanılan alt bölümdür. 31
- 36. Text style : Ölçü yazısı için aktif stili gösterir ve ayarının yapılmasını sağlar. Üzerinde üç nokta bulunan ikon tıklanırsa, ölçü yazısı için yeni bir stil oluşturulabilir. Text color : Ölçü yazısı için bir renk seçiminin yapılmasını sağlar. Text height : Aktif ölçü yazısı stilinin yüksekliğini gösterir ve ayarının yapılmasını sağlar. Bu seçenek ölçü stilinin yazı yüksekliği belirli değilse sönük, görünmezdir. Franction height scale: Kesirli yazıların yüksekliği için bir ölçek faktörü belirlemek için kullanılır. Draw frame around text : Ölçü yazısı etrafına çerçeve çizmek için kullanılır. Text Placement : Ölçü yazısının yerleşimini, kontrol eden bölümdür. Yazının ölçü çizgisinden mesafesi de belirtilebilir. Vertical : Bu açılan liste, ölçü çizgisine göre yazının dikey konumunu belirtmek için kullanılan alt bölümüdür. o Centered: Yazıyı ölçü çizgisine ortalayarak yerleştirir. Ölçü çizgisi yazıya yer açmak üzere kırılır. o Above : Yazıyı ölçü çizisinin üzerine, ölçü çizgisi kırılmadan koyar. o Outside : Ölçü yazısını, ölçü çizgisinin dışına yerleştirir. o JIS : Japon Entüstri Standardı JIS’a uygun olarak, ölçü yazısını yerleştirir. Horizontal : Bu açılan liste, yazının yatay konumunu uzantı (bağlantı) çizgilerine göre belirlemeyi sağlayan alt bölümdür. Centered : Ölçü yazısını, uzantı (bağlantı) çizgilerinin arasında ölçü çizgisi boyunca ortalar. Alt Ext Line 1 : Yazıyı, ölçü çizgisi boyunca birinci uzantı (bağlantı) çizgisi tarafına yerleştirmek için kullanılır. Over Ext Line 2 : Yazıyı, ikinci uzantı çizgisi ilerisine veya yukarısına konumlamak için kullanılır. Offset from dim line : Yazı ölçü çizgisi üzerine yerleştirildiğinde, yazının temel çizgisinden ölçü çizgisine mesafesini belirtmek için kullanılır. Eğer, ölçü yazısı ölçü çizgisiyle aynı hizada olursa, ölçü yazısı ve ölçü çizgisinin son noktası arasındaki mesafeyi ayarlar. Text Alignment : Ölçü yazısının uzantı çizgilerinin iç tarafında veya dış tarafındaki yönelimini yatay veya hizalı olarak belirler. Horizontal : Ölçü yazısını yatay konumda yerleştirir. Aligned with dimension line : Ölçü yazısını ölçü çizgisine paralel yerleştirilir. ISO Standard : Yazı, bağlama çizgileri içerisinde olduğu zaman ölçü çizgisine paralel yerleştirilir. Eğer, yazı bağlama çizgileri dışında ise yatay olarak hizalanır. Fit : Ölçü yazısı, ok başları, kılavuz çizgileri ile ölçü çizgisinin yerleşiminin kontrolü için kullanılan bölümdür. 32
- 37. Şekil 3.20 Fit Options : Ölçü uzantı (bağlama) çizgileri arasındaki boşluğa bağlı olarak, yazı ok başlarının uzantı çizgileri içerisine veya dışarısına yerleşimini denetler. Ölçü bağlama çizgileri arasındaki boşluk yetersiz olduğunda, ok başları fit seçeneğine göre yerleştirilir. Either the text or the Arrows, Whichever Fits Best : Uzantı çizgileri arasına, en iyi şekilde yazının, okların ya da her ikisinin sığacağını otomatik olarak belirler ve onları buna göre yerleştirir. Örneğin, yazıların ve okların birlikte sığacağı kadar yer yoksa ve yazının genişliği iki okun toplam genişliğinden fazlaysa, yazı uzantı çizgilerinin dışına yerleştirilir. Okların genişliği yazının genişliğinden fazlaysa, oklar uzantı çizgilerinin dışına alınır. Uzantı çizgileri arasındaki boşluk, yazı veya okların sığamayacağı kadar küçükse, yazı ve okların her ikisi de uzantı çizgilerinin dışına alınır. Arrows : Uzantı (bağlantı) çizgileri arasında okların ve yazının birlikte sığacağı kadar yer yoksa, okları uzantı çizgisinin dışına alır. Uzantı çizgileri arasındaki boşluk, yazı veya okların sığamayacağı kadar küçükse, hem oklar, hem de yazılar uzantı çizgilerinin dışına alınır. Text : Yazı veya okların uzantı çizgilerinin arasına sığacağı kadar yer yoksa, yazıyı uzantı çizgilerinin dışına alır. Uzantı çizgileri arasındaki boşluk yazı ya da oklardan birinin sığamayacağı kadar darsa, oklar yazının her ikisi uzantı çizgilerinin dışına alınır. 33
- 38. Both text and arrows : Uzantı çizgilerinin arasında yazı ve okların birlikte sığacağı kadar yer yoksa, yazı ve okların uzantı çizgisinin dışına alınmasını sağlar. Always Keep Text Between Ext Lines : Normalda yazı sığsın sığmasın, her durumda yazıyı uzantı çizgileri arasına konumlar. Suppress arrows if they don’t fit inside extension lines : Oklar uzantı çizgilerinin arasına sığmazsa, bunları tamamen kaldırır. Text Placement: Ölçü yazısı, varsayılan yerinden taşındığında ölçü yazısının nasıl davranacağını, yerleşimini belirler. Beside the dimension line : Ölçü çizgisine göre yazıyı normal yerinde (ölçü çizgisi yan tarafında) tutar. Over the dimension line, with a leader : Ölçü yazısını ölçü çizgisinden, ölçü çizgisi ve yazısı arasına bir açıklama çizgisi eklenerek, bağımsız olarak taşınmasını sağlar. Over the diminesion line, without a leader : Ölçü yazısını ölçü çizgisinden bağımsız olarak, açıklama çizgisi oluşturmadan taşınmasını sağlar. Scale for Dimension Features : Seçenekleriyle, ölçü bileşenlerinin ölçeği üzerinde kontrol sağlanır. Sabit bir ölçek verilebilir ya da ölçü bileşenlerinin paper space görünüş penceresinde görülmesine göre ölçeklenmesi sağlanabilir. Use overall scale of : Ölçü bileşenlerini ölçeğini belirlememizi sağlar. Yazı ve oklar için ölçek tanımlar. Scale dimensions to layout (paperspace) : Bütün ölçü bileşenlerini çizimin görüldüğü paper space görünüş penceresindeki ölçek faktörüne uygun olarak ölçekler. Fine Tuning : Seçenekleri, ölçü yazısı ve ölçü seçenekleri için alternatifler sunar. Place text manually when dimensioning : Çizim ölçülendirilirken, ölçü yazısını ölçü çizgisinin üzerine elle yatay olarak yerleştirmeyi sağlar. Always draw dim line between ext lines : Uzantı (bağlama) çizgileri arasındaki mesafe ne kadar dar olursa olsun, program bu uzantı çizgileri arasına bir ölçü çizgisi çizer. Primary Units : Seçenekleriyle, doğrusal ve açısal ölçülerin birim sistemleri dahil, ölçü yazısının formatı ve hassasiyetini ayarlamaya sağlar. 34
- 39. Şekil 3.21 Linear Dimensions : Seçenekleri, doğrusal ölçülerde birim stili ve ölçü yazısının formatı üzerinde denetimi sağlar. Precision : Bu açılan menü, ölçü yazısının hassasiyetini belirlemeyi sağlar. Unit format : Bu açılan menü, ölçü yazılarının birim sitillerini belirlemeyi sağlar. Fraction format : Bu açılan menü, mimari ve kesirli birim formatlarında kullanılabilir. Dikey, çapraz ve yatay düzenlenmiş kesirler arasında seçim yapmayı sağlar. Decimal sparator : Ondalıklı sayıları gösteren birimler için, bir ondalık ayırıcısı seçmemizi sağlar. Round off : Ölçülere uygulanan derece yuvarlamasını belirlemeyi sağlar. Prefix : Bütün yazılara, ön yazı eklemeyi sağlar. Suffix : Bütün yazılara, son yazı eklemeyi sağlar. Measurement Scale: Ölçme ölçeği seçenekleri sunar. Scale Factor : Ölçü yazısı için, ölçek faktörü belirlemek için kullanılır. Ölçü yazısının değerini girilen değere göre ölçekler. Örneğin, çizim inç olarak gösterilmek isteniyorsa, bu değer 2.54 olmalıdır. Santimetre-inc dönüşümü yapmak isteniyorsa bu değer 0.3937 olmalıdır. 35
- 40. Measurement Scale için, Zero Suppression : Sıfırları ölçü yazılarında görünmemek üzere kaldırmayı sağlar. Leading : Ondalıklı ölçülerin tamamında, sol taraftaki sıfırları atar. Örneğin 0.033 değeri .033 olur. Trailing : Ondalıklı ölçülerin tamamında, sağ taraftaki sıfırları atar . Örneğin: 53.03000 değeri 53.03 olur. 0 Feet : Ölçü, bir foot’tan az olduğunda feet ve inç’in feet kısmı gösterilmez. 0 Inches : Ölçü, feet’in tam sayıları olduğunda feet ve inç’in inç kısmını göstermez. Angular Dimensions : Açı ölçülerinin formatını ayarlamak için kullanılır. Units format : Açı ölçüleri için format (birim) seçmek için kullanılır. Percision : Açısal ölçü yazısının hassasiyetini belirtmek için kullanılır. Angular Dimensions için, Zero Suppression : Açısal ölçülerde baştaki yada sondaki sıfırları kaldırmak için kullanılır. Alternate Units : Bu bölüm doğrusal ölçülerin birim stili ve formatı üzerinde kontrol sağlar. Şekil 3.22 36
- 41. Display alternate units : Bu onay kutucuğu işaretlenirse alternatif birimleri açar. İstenilen formatta bir alternatif ölçü yazısı eklenmesini sağlar. Alternate Units : Bütün ölçülendirme biçimleri için (açı ölçülendirmeleri hariç) aktif birim biçimini gösterir. Unit format : Bu açılan liste, alternatif ölçü yazısının birim stilini belirlemeye yarar. Precision : Tolerans ölçü yazısının hassasiyetini ayarlamayı sağlar. Round distances to : Alternatif ölçülere uygulanan yuvarlama miktarını belirlemeyi sağlar. Prefix : Alternatif bütün ölçü yazılarının ön yazı eklemeyi sağlar. Suffix : Alternatif Bütün yazılara, son yazı eklemeyi sağlar. Zero Supperission : Sıfırları ölçü yazılarında görünmemek üzere kaldırmayı sağlar. Leading : Ondalıklı ölçülerin tamamında, sol taraftaki sıfırları atar. Örneğin : 0.033 değeri .033 olur. Traling : Ondalıklı ölçülerin tamamında, sağ taraftaki sıfırları atar. Örneğin : 53.03000 değeri 53.03 olur. 0 Feed : Ölçü, bir foot’tan az olduğunda feet ve inc’in feet kısmı baskılanır. 0 Inches : Ölçü, feet’in tam sayıları olduğunda feet ve inc’in inc kısmını göstermez. Placement : Alternatif birimlerin konumlanmasını, yerleşimini kontrol eder. After primary value : Alternatif ölçü yazısını, asıl ölçü yazısının ve ölçü çizgisinin arkasında ve hizalı olarak yerleştirir. Below primary value : Alternatif ölçü yazısını, asıl ölçü yazısının ve ölçü çizgisinin altına yerleştirir. Tolerances : Seçenekleri, ölçü yazılarına tolerans yazılarını dahil etmenizi ya da hariç tutmanızı sağlar. 37
- 42. Şekil 3.23. Tolerance format : Bu alternatifler tolerans ölçü yazısının formatı üzerinde kontrol sağlar. Method : Tolerans ölçü yazısını açmayı ve formatını ayarlamayı sağlar. None : Tolerans ölçü yazısını kapatır. Symmetrical : Bir artı/eksi tolerans yazısı ekler. Bu kendisinden önce bir artı/eksi işareti gelen ölçüdür Deviation : Üst ve alt tolerans değerlerini gösteren bir ölçü ekler. Limits : Asıl ölçünün yerine, minimum ve maksimum ölçü değerlerini gösteren bir ölçü koyar. Basic : Asıl ölçü değerinin çevresine kutu çizer. . Precision : Bu açılan liste, tolerans ölçü yazısının hassasiyetini ayarlar. Ölçü yazısını belirlenen en yakın hassasiyet değerine yuvarlar. Bu çizimin gerçek hassasiyetini etkilemez Upper value: Symmetrical, Deviation ve Limits tolerans metotlarının üst tolerans değerini ayarlamayı sağlar Lower Value: Deviation ve Limits tolerans yöntemlerinin alt tolerans değerini ayarlamayı sağlar. 38
- 43. Scaling for height : Tolerans ölçü yazısının yüksekliğini, asıl ölçü yazısının yüksekliğine oranlayarak belirlemeyi sağlar. Vertical position : Tolerans yazısının dikey konumunu belirlemeyi sağlar. Top : Bir tolerans değeri çiftinin, üst tolerans değerini asıl ölçü yazısıyla hizalar. Bottom : Tolerans değeri çiftinin alttaki değerini asıl ölçü yazısıyla hizalar. Zero Suppression : Sıfırları ölçü yazılarında görünmemek üzere kaldırmayı sağlar. Leading : Ondalıklı ölçülerin tamamında, sol taraftaki sıfırları atar. Örneğin : 0.033 değeri .033 olur. Traling : Ondalıklı ölçülerin tamamında, sağ taraftaki sıfırları atar. Örneğin : 53.03000 değeri 53.03 olur. 0 Feet : Ölçü, bir foot’tan az olduğunda feet ve inç’in feet kısmı gösterilmez.. 0 Inches : Ölçü, feet’in tam sayıları olduğunda feet ve inç’in inç kısmını göstermez. Alternatif Unit Tolerance : Alternatif tolerans ölçülerinin hassasiyeti ve sıfırların gösterilmemesi ayarları üzerinde kontrol sağlar. Precision : Bu açılan liste, tolerans ölçü yazısının hassasiyetini ayarlar. Ölçü yazısını belirlenen en yakın hassasiyet değerine yuvarlar. Zero Suppression : Sıfırları ölçü yazılarında görünmemek üzere kaldırmayı sağlar. 3.15.Tarama Yapmak (Hatch) Resim üzerindeki kapalı bir alanı belli bir desenle kaplamak için BHATCH komutu kullanılır. Komutun çalıştırılması aşağıdaki yöntemlerle yapılır. Draw toolbar : Draw araç çubuğu Draw menu : Draw menüsü Bu komut çalıştırıldıktan sonra “Boundary Hatch and Fill” iletişim penceresi gelir. Bu diyalog kutusunda Type ve Pattern bölgelerinden tarama deseni seçimi ve özellikleri tanımlanır. Daha sonra tarama açısı (Angle) ve tarama aralıklarının ölçek (Scale) değeri girilir. Pick Points veya Select Objects butonlarından biri ile taranacak bölge seçilerek tarama işlemi gerçekleştirilir. 39
- 44. Şekil 3.24 Pick Points ; Butonu ile taranacak alan fare yardımı ile işaretlenir. Select objects; Butonu ile taranacak bölgeyi çevreleyen elemanlar seçilir. Remove Island; Butonu taranması istenmeyen bölgelerin seçilmesinde kullanılır. View Selections; Butonu tarama için seçilen nesnelerin kontrol edilmesinde kullanılır. Inherit Properties; Butonu önceden yapılmış tarama sitilini tarama yapılacak yeni alanlara taşımak için kullanılır. Advanced butonuna basılırsa tarama ile ilgili daha gelişmiş özelliklere ulaşılır (Şekil 3.25). Şekil 3.25 Normal; Seçilen bölgenin iç sınırına kadar olan bölgeyi tarar. Outer; Tarama için seçilen bölgenin tespit edilen en dış kısmına tarama yapar. Ignore; Taramak bölgesinin en dışındaki sınırın içerisindeki tüm bölge taranır. Şekil 3.26’da Pattern ile ANSI 31 tarama stili seçilmiştir. Şekil 3.27’de taranacak bölgenin içi işaretlenmiş ve Şekil 3.28’de taranacak bölgedeki nesneler seçilerek tarama yapılmıştır. 40
- 45. Şekil 3.26 Şekil 3.27 Şekil 3.28 41
- 46. UYGULAMA FAALİYETİ UYGULAMA FAALİYETİ Aşağıda verilmiş olan “Dişi Plaka” ve “V kayış kasnağı” isimli parçaları çizim programı komutlarını kullanarak çiziniz ve ölçülendiriniz. Şekil 3.29 42
- 47. İşlem Basamakları Öneriler Bunun için View menüsünden Toolbars Ölçülendirme komutlarını komutunu çalıştırınız; veya fare herhangi bir barındıran dimension araç çubuğunun üzerinde iken farenin sağ toolbar’ı ekrana getiriniz tuşuna basın Bu ayarları yapmak için dimstyle komutuyla dimension style iletişim kutusunu ekrana Ölçülendirme getiriniz. Lines and Arrows bölümünden parametrelerinizi renk ayarlarını, primary units bölümünden ayarlayınız. birimleri ve hassasiyetleri ayarlayınız. Resme göre yapılan ölçülendirmenin büyüklüğünü veya küçüklüğünü dimscale komutuyla uygun hale getiriniz. Resimde fazla ölçülendirme gerekeceğinden dairenin X ve Y eksenlerini göstermek için “dimordinate”komutunu, yatay ve dikey ölçülendirmeleri oluşturmak için “dimlinear” komutunu, deliklerin çaplarını Ölçülendirme işlemlerini göstermek için “dimdiameter”komutunu, kurallarına göre yapınız. köşe noktasına orijin noktası ifadesini yazmak için “leader” komutunu, radyüsleri ve yarıçapları ifade etmek için “dimradius” komutunu, açılı yüzeyleri ölçülendirmek için “dimaligned” komutunu, referans kenara göre ölçülendirme yapmak için “dimbaseline” komutlarını kullanınız. M14 ölçüsünü oluştururken dimdiameter Ölçüleri değiştirme işlemini komutunu çalıştırdıktan sonra cıvata yapınız. deliğinin diş üstü çapını seçiniz. Daha sonra “t” tuşuna basarak M14 yazınız. 160 ölçüsüne gerekli toleransı eklemek için Tolerance komutunu çalıştırınız ve gerekli Ölçülere tolerans ekleyiniz toleransları karşınıza çıkan beyaz kutulara giriniz. Sol üst köşedeki pahı ölçülendiriniz. Ölçülere açıklama yazısı Dimedit komutu, New seçeneneğini ekleyiniz. kullanarak Mtext kutusuna “10 x 45 %%d” ifadesini yazarak ölçü yazısının 10 x 45° olmasını sağlayınız Tarama Yapınız Kasnağı standarda uygun çizerek tarayınız. 43
- 48. ÖLÇME VE DEĞERLENDİRME ÖLÇME VE DEĞERLENDİRME 1. Aşağıdakilerden hangisi doğrusal ölçülendirme komutudur? A) Dimangular C) Dimradius B) Dimordinate D) Dimlinear 2. Aşağıdakilerden hangisi çap ölçülendirme komutudur? A) Dimradius C) Dimdiameter B) Dimbaseline E) Dimaligned 3. Aşağıdakilerden hangisi ölçü yazısının düzenlenmesi komutudur? A) Dimscale C) Dimedit B) Dimangular D) Scale 4. Aşağıdakilerden hangisi ölçü yazısı ve oklarının ölçeğini ayarlar? A) Dimedit C) Leader B) Dimscale D) Dimaligned 5. Açılar aşağıdaki hangi komutla ölçülendirilir? A) Dimradius C) Dimangular B) Dimaligned D) Dimcontinue 6. Ölçülendirme stilleri aşağıdaki hangi komutla ayarlanır? A) Dimstyle C) Dimformat B) Dimscale D) Dimordinate 7. Ölçülendirme stilinde oklar ve bağlama çizgileri aşağıdakilerden hangisiyle ayarlanır? A) Lines and Arrows C) Alternate Units B) Text D) Primary Units 8. Ölçülendirme stilinde yazıların özellikleri ve stilleri aşağıdakilerden hangisi ile ayarlanır? A) Primary units C) Tolerances B) Fit D)Text 9. Tolerance komutunun görevi aşağıdakilerden hangisidir? A) Ölçülendirme esnasında ekrana çap işaretini getirir. B) Ekrana geometrik toleransları getirir. C) Ölçü yazılarını değiştirir. D) Ölçülendirme yazı stilini değiştirir. 10.Ölçülendirmede açıklama yazıları aşağıdaki hangi komutla yazılabilir? A) Dimbaseline C) Dimtext B) Dimstyle D) Leader 44
- 49. ÖĞRENME FAALİYETİ-4 ÖĞRENME FAALİYETİ-4 AMAÇ Özellik ve Sorgulama (hesaplama) komutlarını kullanabileceksiniz. ARAŞTIRMA Temel geometrik şekillerin alan formüllerini bulunuz. Karmaşık geometrilerin hesaplamalarındaki zorluklarını araştırınız. 4. ÖZELLİK VE SORGULAMA (HESAP) KOMUTLARI 4.1. Sorgulama ve Konum Belirleme Komutları (List) Bu komutla ekranda bulunan herhangi bir çizimin geometrik özelliklerini çağırmak için kullanılır. Ayrıca bu komutla seçilen nesnelerin özelliklerinin listelenmesi sağlanır. Bu listede nesnelerin katmanı, rengi, çizgi tipi, çizgi genişliği, koordinat eksenindeki yerleri gibi özellikleri listelenir. Kapalı nesnelerin alanı ve çevresi verilir. Inquiry toolbar : Inquiry araç çubuğu Tools menu : Tools menüsü Bu komut çalıştırıldıktan sonra komut satırına aşağıdaki mesajlar gelecektir. Select Objects: (Özellikleri listelenecek objeyi seçiniz) Enter tuşundan sonra ekrana yeni bir pencere açılacak ve bu penceredeki bilgiler seçilen nesneye göre değişiklik gösterecektir. Seçilen nesne ; Doğru (line) ise doğrunun katmanı, başlangıç ve bitiş noktaları, iki bitiş noktası arasındaki açı, uzunluğu, X, Y ve Z koordinatlarındaki değişim verilir. Daire (circle) ise katmanı, merkez noktasının koordinatları, yarıçapı, alanı ve çevresi verilir. 45
- 50. Yay (arc) ise katmanı, merkez noktasının koordinatları, yarıçapı, başlangıç ve bitiş açıları verilir. Polyline (Pline) ise her köşenin katmanı, koordinatları, başlangıç ve bitiş genişliği, alan ve çevre uzunlukları verilir. Command: List Selecet Objects: Şekil 4.1 [Line]; Seçilen nesne düz çizgi [Layer]; Seçilenen nesnenin bulunduğu katman [From point]; Seçilen nesnenin başlangıç noktasının X ve Y koordinatları [to point]; Seçilen nesnenin bitiş noktasının X ve Y koordinatları [Length]; Seçilen nesnenin uzunluğu [Angle in XY plane]; Seçilen nesnenin XY düzleminde yaptığı açı [Delta X]; Seçilen nesnenin X eksenindeki uzunluğu [Delta Y]; Seçilen nesnenin Y eksenindeki uzunluğu Command: List Selecet Objects: (Objeyi seç) Şekil 4.2 46
- 51. [radius]: Seçilen nesnenin yarı çapı [center point]: Seçilen nesnenin merkez koordinatları [circumference]: Seçilen nesnenin çevresi [area]: Seçilen nesnenin alanı. 4.2. Alan Hesabı Komutu (Area) Kapalı geometrik şekillerin alanlarını hesaplamak için kullanılan komuttur. Bu komut çalıştırıldığında aşağıdaki mesaj komut satırına gelecektir. Command: Area Specify first corner point or [Object/Add/Subtract]: Specify first corner point: Alanı hesaplanacak objenin köşe noktasını seçiniz. Daha sonra, noktalar sırayla seçilir. “Specify next corner point or press ENTER for total:” Alanı hesaplanacak diğer köşeleri seçiniz. Köşe seçme işlemi bitince Enter tuşuna basılarak toplam alan öğrenilir. Object: Bu seçenekle sonradan Pedit’le birleştirilmiş veya Polyline ile oluşturulmuş nesneleri seçmek için kullanılır. Ayrıca çember gibi tek kapalı nesnelerin seçiminde kullanılır. Add: Bu seçenekle, alan ölçüsüne diğer alan ölçülerini ekleyerek toplam alan ölçüsü bulunur. Subtract: Bu seçenekle, alan ölçüsünden diğer alan ölçüleri çıkartılarak toplam alan ölçüsü bulunur. Örnek 1: Command: Area veya AA Specify first corner point or [Object / Add / Subtract]: N1 Specify next corner point or pres ENTER fr total: N2 Specify next corner point or pres ENTER fr total: N3 Specify next corner point or pres ENTER fr total: N4 47
- 52. Şekil 4.3 Sonuç: Area = 700.0000, Perimeter = 115.0000 (Alan 700 çevre 115 ) Command: Area veya AA Şekil 4.4 Specify first corner point or [Object/Add/Subtract]: A Specify first corner point or [Object/Subtract]: O (ADD mode) Select objects: (Polyline çizgiyi seçiniz.) Area = 1150.0000, Perimeter = 128.2843 Total area = 1150.0000 (ADD mode) Select objects: ( çemberi seçiniz.) Area = 78.5398, Circumference = 31.4159 Total area = 1228.5398 4.3.Uzunluk Komutu (Dist) 48
- 53. İki nokta arasındaki uzunluğu ölçmek için kullanılan komuttur. Inquiry toolbar : Inquiry araç çubuğu Tools menu : Tools menüsü Bu komut çalıştırıldıktan sonra aşağıdaki mesaj komut satırına gelecektir. Specify first point: (Uzaklığı ölçülecek ilk noktayı belirleyiniz). Specify second point: (Uzaklığını ölçülecek ikinci noktayı belirleyiniz). Daha sonra uzaklığı ölçülen mesafenin bilgileri verilir; Distance: İki nokta arasındaki mesafedir. Angle in XY Plane: Doğrunun XY-düzlemindeki açısını verir Angle from XY Plane: Doğrunun XY-düzlemine göre açısını verir Delta X : Noktanın X eksenine göre değişim ölçüsünü verir Delta Y : Noktanın Y eksenine göre değişim ölçüsünü verir. Delta Z : Noktanın Z eksenine göre değişim ölçüsünü verir. Örnek : Command: dist veya di Şekil 4.5 Specify first point: N1 Specify second point: N2 Distance = 51.4782, Angle in XY Plane = 29, Angle from XY Plane = 0 Delta X = 45.0000, Delta Y = 25.0000, Delta Z = 0.0000 [Distance] Mesafe: 51.7828 UYGULAMA FAALİYETİ 49
- 54. UYGULAMA FAALİYETİ Şekil 4.6 Yukarıdaki uygulamayı yaparken aşağıdaki işlem basamakları ve önerileri dikkate alınız. İşlem Basamakları Öneriler Sorgulama komutlarını Resimde verilen parçanın alan uygulayabilmek için yukarıdaki hesaplarının ve boy ölçülerinin şekli çiziniz. (Parçayı çizerken matematiksel ifadelerle bulmanın öğretmeninizin belirlediği ölçüleri güçlüklerini düşününüz. kullanınız.) Sorgulama komutlarını hatırlayınız. Yukarıdaki şekille ilgili bilgilere; list, area, dist komutlarıyla ulaşabilirsiniz. Yukarıdaki geometriye sahip Yukarıdaki şekilde taralı alanı parçanın alanını çizim ekranında bulabilmek için “Area” komutunu hesaplatınız. kullanınız ve içinde iki tane daireyi çıkartmayı unutmayınız. Yukarıdaki parçanın çevresinin ne Area veya List komutunu kullanın. İki kadar olduğunu çizim ekranında nokta arasını A-B, B-C veya A-G hesaplatınız. noktaları arasındaki mesafeyi ölçmek için “Distance” komutunu kullanınız. Aynı makine parçasının konumunu Yukarıdaki şekildeki çizgilerin ve buldurunuz. dairelerin konumlarını, koordinatlarını bulmak için List komutunu kullanınız. 50
- 55. ÖLÇME VE DEĞERLENDİRME Ölçme ve Değerlendirme 1. List komutunun görevi aşağıdakilerden hangisidir? A) Ekranda seçilen nesnelerin mesafelerini verir. B) Ekranda seçilen nesnelerin alanlarını verir. C) Ekranda seçilen nesnelerin konumlarını verir. D) Hepsi 2. İki nokta arasındaki mesafeyi bulmak için aşağıdakilerden hangi komut kullanılır? A) Area B) Dist C) Match Properties D) Dimleader 3. Area komutundan sonra Object seçeneği aşağıdaki hangi özellikte kullanılır? A) Seçilen nesnenin polyline komutuyla birleştirildiği durumlarda B) Seçilen nesnenin içinin taranmış olduğu durumlarda C) Seçilen nesnin explode komutuyla patlatılmış olduğu durumlarda D) Seçilen nesnenin X ekseniyle yaptığı açıyı bulmak için 4. Ekrandaki nesnelerin konumlarını bulmak için aşağıdaki hangi komut kullanılır? A) Area B) Dist C) Dimlist D) List 51
- 56. CEVAP ANAHTARLARI CEVAP ANAHTARLARI Öğrenme Faaliyeti 1 Cevap Anahtarı 1 A 2 C 3 C 4 D 5 A Öğrenme Faaliyeti 2 Cevap Anahtarı 1 Doğru 2 Doğru 3 Yanlış 4 Yanlış 5 Yanlış 6 Doğru 7 Yanlış Öğrenme Faaliyeti 3 Cevap Anahtarı 1 D 2 C 3 C 4 B 5 C 6 A 7 A 8 D 9 B 10 D Öğrenme Faaliyeti 4 Cevap Anahtarı 1 D 2 B 3 A 4 D DEĞERLENDİRME Sorulara verdiğiniz yanıtları cevap anahtarıyla karşılaştırınız. Bu faaliyet kapsamında hangi bilgileri kazandığınızı belirleyiniz.Yanlış cevaplandırdığınız sorularla ilgili konuları tekrar inceleyip öğrenmeye çalışınız. 52
- 57. MODÜL DEĞERLENDİRME MODÜL DEĞERLENDİRME Şekil 4.7 53
- 58. DEĞERLENDİRME KRİTERLERİ EVET HAYIR 1. Çizim programında yeni bir dosya açarak gerekli ayarları yaptınız mı? 2. Temel çizim komutlarını kullanarak çizimi oluşturdunuz mu? 3.Çizim esnasında ekran kontrol komutlarını (zoom, pan, vb.) kullanabildiniz mi? 4. Çizim üzerine yazı (text) ekleyebildiniz mi? 5. Eklediğiniz yazıları biçimlendirebildiniz mi? 6. Çizim üzerindeki bütün elemanları ölçülendirme komutlarını kullanarak ölçülendirebildiniz mi? 7. Oluşturduğunuz çizimin üzerindeki kesilmiş yüzeyleri ilgili komutları kullanarak tarayabildiniz mi? 8. Köşeleri yuvarlatılmış dikdörtgenin çevresini ilgili hesaplama komutunu kullanarak hesaplatabildiniz mi? DEĞERLENDİRME Yukarıdaki sorulara cevaplarınız olumsuz ise ilgili bilgi konularını ve uygulamaları tekrarlayınız. Cevaplarınız olumlu ise bir sonraki modüle geçebilirsiniz. 54
- 59. KAYNAKLAR KAYNAKLAR KOCABIÇAK, Ümit. AutoCAD 2000 ile Bilgisayar Destekli Teknik Resim, Değişim Yayınları, 2001 ŞEN, İbrahim Zeki. – BORA Halil, Bilgisayar Destekli Çizim, Ege Reklam Basım Sanatları, İstanbul 2004 GÜLESİN, Mahmut. GÜLLÜ, Abdülkadir. AVCI Özkan, AKDOĞAN Gökalp, AutoCAD ile Çizim ve Modelleme, Asil Yayın Dağıtım, Ankara 2004 http://www.autodesk.com 55
