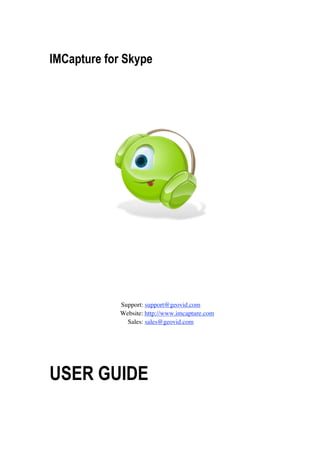
IMCapture for Skype Userguide
- 1. IMCapture for Skype Support: support@geovid.com Website: http://www.imcapture.com Sales: sales@geovid.com USER GUIDE
- 2. Copyright Notice IMCapture for FaceTime User Guide copyright © 2009 - 2011 by Geovid, Ltd. All rights reserved. This document may not, in whole or in part, be copied, photocopied, reproduced, translated, or reduced to any electronic medium or machine-readable form without written consent from Geovid, Ltd. Acknowledgments Throughout this manual reference is made to several trademarks: IMCapture is a trademark of Geovid, Ltd. All other brand and product names are trademarks or registered trademarks of their respective holders. 2
- 3. Table of Contents Introducing IMCapture for Skype........................................................................... 4 About IMCapture for Skype................................................................................. 4 IMCapture features .............................................................................................. 5 Minimum System Requirements ......................................................................... 5 Installing IMCapture for Skype........................................................................... 5 Overview of the IMCapture for Skype Interface................................................. 6 Using IMCapture for Skype .................................................................................... 8 Initializing............................................................................................................. 8 Recording a video call......................................................................................... 10 Recording an audio call ...................................................................................... 11 Converting Video and Audio calls...................................................................... 12 Autorecording Skype calls.................................................................................. 10 Technical Support .................................................................................................. 13 Conclusion........................................................................................................... 13 3
- 4. CHAPTER 1: Introducing IMCapture for Skype Welcome to the IMCapture for Skype User Guide. This chapter introduces IMCapture and provides a brief overview of its features and capabilities. It also provides information on how to download and install IMCapture. This chapter contains the following sections: About IMCapture for Skype IMCapture for Skype Features Installing IMCapture for Skype Minimum System Requirements Overview of the IMCapture Interface About IMCapture for Skype IMCapture for Skype is a call recording software designed for capturing and recording video and audio Skype calls. This program is easy-to-use and at the same time reliable tool for capturing your Skype conversations. Video and audio calls may be saved in one of several different popular formats, that makes possible regulating the quality and size of your recordings. IMCapture for Skype Converter allows you to specify the codec parameters for a better sound and image quality. IMCapture for Skype for Windows is a valuable program for your business and personal usage. This software gives you an opportunity to make high quality recordings of your video and audio Skype sessions. You can watch or listen to saved calls, share them with friends or colleagues, archive, convert in multiply formats. Skype calls can be played back so that you could catch all the details of conversation so you don’t need to make notes during the call. IMCapture for Skype allows you to watch and listen to recorded calls when it’s convenient to you. 4
- 5. IMCapture features IMcapture for Skype includes the following features: Latest Skype version support Record video and audio Start and Stop recording any time Time laps indicator Output folder location control Record privately Minimum System Requirements Skype for Windows Microsoft Windows 2000, XP, Vista or Windows 7 WebCam for local video recording Installing IMCapture for Skype To install IMCapture for Skype: 1. Download IMCapture for Skype from www.imcapture.com, and execute the file to launch setup. 2. Follow the instructions. 5
- 6. Overview of the IMCapture for Skype Interface Before attempting to use IMCapture for Skype, we encourage you to familiarize yourself with its interface, which consists of two primary parts: IMcapture for Skype window and IMCapture for Skype Converter. IMCapture for Skype When you launch IMCapture the main window of the program opens and displays following dialog: indicates that the application is running and ready for recording. indicates starting of Skype audio session. indicates starting of Skype video session. with the start of recording process the icon becomes animated. Record audio – highlights with the starting of the Skype call. This button can be selected any time of the conversation to start recording of the audio call. Record video – highlights when the Skype call has started. This button can be selected any time of the conversation to start recording of the video call. 6
- 7. Stop recording – is highlighted while IMCapture for Skype is recording the call. To stop the recording process select this button. Time – displays the time lapse of the recorded call. Video – allows to set manually the codec, resolution and frames per second of your video call. Audio – allows to set manually the codec and format of your audio call. Output folder – allows to choose the folder where your recorded Skype calls will be saved into. IMCapture for Skype Converter Using IMCapture for Skype Converter you can save your video and audio calls in an acceptable format. Video Settings – allows choosing suitable resolution of your video call, set appropriate video mixing settings and size of secondary video. Audio Settings – allows to set up using of audio input and output. Format – enables changing of video and audio codec. Convert – click to start conversion. 7
- 8. CHAPTER 2: Using IMCapture for Skype This chapter discusses in detail how to utilize IMCapture for Skype various features. This chapter contains the following sections: Initializing with Skype Recording a video call Recording an audio call Recording an Skype calls automatically Setting autorecording mode Registration Initializing Once IMCapture has been installed, the first step in utilizing it is to initialize it with the Skype application. To initialize IMCapture with Skype: 1. Start Skype and login as you would normally do. 2. Manage API Access Control displays and requests permission for IMCapture for Skype to use Skype. 3. Choose the Allow this program to use Skype option. 4. Click OK to permit this action. 8
- 9. If Manage API Access Control hasn’t been displayed after starting Skype you may initialize IMCapture for Skype with Skype manually. To initialize IMCapture for Skype manually: 1. Start Skype and navigate to Tools menu. 2. Select Options in the drop-down list. 3. Click Advanced Settings button. 4. Select Manage other programs’ access to Skype. 5. In displayed Manage API Access Control click Change button. 6. Allow the application to use Skype. 9
- 10. Autorecording Skype calls By default IMCapture launches recording process as soon as the Skype call has started. If you need to record some special parts of your Skype sessions you can change these settings in Preferences. 1. Navigate to Settings menu of IMCapture for Skype and select Preferences from the drop-down list. 2. Select Start on Call start to launch recording automatically as soon as the call has started or Start on Video Present to start recording automatically as soon as the video call has started. 3. To start recording process manually uncheck Enable Autorecord. 10
- 11. Recording a video call When you start a Skype video session, IMCapture for Skype's Video button lights up, indicating that IMCapture for Skype recognizes that a Skype video session is occurring and is ready to record your video call. To make a video recording call: 1. Click the Record Video button. 2. Click the Stop recording button when you want to stop video recording. When you stop recording, IMCapture for Skype Converter shows up. Now you can save your call in an appropriate format. The process of conversion will be described in details below in converting section. Recording an audio call When you start a Skype audio session, IMCapture for Skype's audio button lights up, indicating that IMCapture for Skype recognizes that a Skype audio session is occurring and is ready to record your audio call. To make an audio recording of the call: 1. Click the Record Audio button to start recording audio. 2. Click the Stop recording button when you want to stop audio recording. After recording process is stopped, IMCapture for Skype Converter displays. Now you can choose an appropriate format for saving your Skype call. The process of conversion will be described in details below in converting section. 11
- 12. Converting Video and Audio calls After recording process stops, IMCapture for Skype Converter shows up. Your video and audio calls can be saved in one of the popular formats. IMCapture for Skype supports MP3, WMA and AAC audio formats and MOV, MPEG4, MPEG, VOB, PSP MPEG4, SWF and FLV video formats. To save your video or audio call in an appropriate format: 1. Specify desired format settings. 2. Click highlighted Convert button. With the start of converting process there will be displayed the status of progress in percents and expected time left. This process can be canceled any time while converting. When the operation is completed IMCapture for Skype Converter suggests you opening result file. 12
- 13. CHAPTER 3: Technical Support IMCapture web site contains IMCapture for Skype tutorial and FAQ to give you quick exposure to using of our software. If you are unable to find an answer to your question, you may request help by contacting us directly. There are several ways you may do this. You can submit a Technical Support request via the Contacts page of our website (http://www.imcapture.com/support/) or you may send an email to support@imcapture.com. In an urgent case, you can call our Technical Support. Below you will find the contact data for our technical support in the United States. Phone: +1.408.228.4945 Fax: +1.270.398.3202 Your satisfaction is important to us, and we will do everything we can to resolve your issue in a timely and professional manner. Conclusion This concludes the IMCapture for Skype User Guide. We hope you have found it helpful. If you have any comments about IMCapture, or any suggestions such as how it could be improved, we encourage you to forward them to us. We welcome any suggestions you may have. Thank you for using IMCapture. 13
