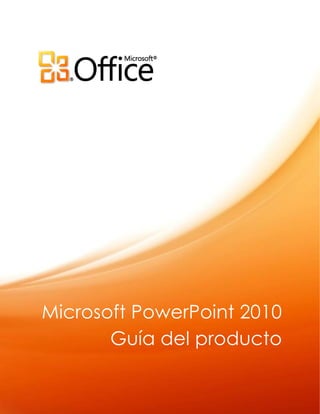
Guía PowerPoint 2010
- 1. Microsoft PowerPoint 2010 Guía del producto
- 2. Tabla de contenido Introducción ....................................................................................................................................................... 1 PowerPoint 2010: lo más destacado ............................................................................................................. 2 Ajuste los medios al mensaje ..................................................................................................................................... 2 Cree presentaciones extraordinarias ................................................................................................................... 2 Obtenga acceso más fácilmente a las herramientas adecuadas, en el momento adecuado ............................................................................................................................................................................ 3 Ahorre tiempo y simplifique el trabajo ................................................................................................................. 3 Redefina la colaboración en las presentaciones ......................................................................................... 4 Trabaje cuando y donde desee ............................................................................................................................. 5 PowerPoint 2010: en detalle ............................................................................................................................ 6 Insertar, editar y aplicar formato a vídeo ¡Nuevo! .................................................................... 6 Insertar vídeo desde un sitio web ¡Nuevo! ..................................................................................... 9 Controles de audio y vídeo ¡Nuevo!.................................................................................................. 9 Herramientas de edición de imagen ¡Nuevo y mejorado! ............................................... 11 Insertar captura de pantalla ¡Nuevo! ............................................................................................ 12 Transiciones de diapositivas ¡Mejorado! ....................................................................................... 13 Animaciones ¡Mejorado! ....................................................................................................................... 14 Copiar animación ¡Nuevo! .................................................................................................................. 15 Temas de Office adicionales .............................................................................................................. 16 Elementos gráficos SmartArt adicionales ¡Mejorado! ........................................................... 17 Ecuaciones ¡Nuevo! ................................................................................................................................. 19 Entrada de lápiz ¡Mejorado! ............................................................................................................... 19 Guías inteligentes ¡Nuevo! .................................................................................................................... 20 Formas personalizadas ¡Nuevo! ......................................................................................................... 20 Consejos de diseño ¡Nuevo! ................................................................................................................ 21 Cinta de opciones ¡Mejorado! .......................................................................................................... 22 Vista Microsoft Office Backstage ¡Nuevo! ................................................................................... 23
- 3. Compatibilidad con varias ventanas (SDI) ¡Nuevo! .............................................................. 24 Secciones de presentación ¡Nuevo! .............................................................................................. 25 Recuperar las versiones no guardadas ¡Nuevo! ...................................................................... 26 Pegado con vista previa dinámica ¡Nuevo! .............................................................................. 27 Vista de lectura ¡Nuevo! ........................................................................................................................ 28 Notas vinculadas de OneNote ¡Nuevo! ....................................................................................... 29 Difundir presentación de diapositivas ¡Nuevo! ......................................................................... 30 Crear un vídeo ¡Nuevo! .......................................................................................................................... 31 Co-autoría ¡Nuevo! ................................................................................................................................... 32 Fluidez en las comunicaciones ¡Nuevo! ....................................................................................... 33 Vista protegida ¡Nuevo! ......................................................................................................................... 35 Comprobador de accesibilidad ¡Nuevo! .................................................................................... 35 Documentos confiables ¡Nuevo! ...................................................................................................... 36 Comparar y combinar ¡Mejorado! .................................................................................................. 37 Compartir a través de Communicator “14” ¡Nuevo! ............................................................ 37 Herramientas de idioma ¡Mejorado! .............................................................................................. 38 Herramientas de traducción ¡Nuevo y mejorado! ................................................................. 39 PowerPoint Web App ¡Nuevo! ........................................................................................................... 40 PowerPoint Mobile 2010 ¡Mejorado! ............................................................................................... 42 Sugerencias para usuarios avanzados .......................................................................................................43 Dónde se encuentra .......................................................................................................................................49 Comparación de versiones ..........................................................................................................................58 Preguntas más frecuentes .............................................................................................................................68 Requisitos y divulgaciones ............................................................................................................................77
- 4. 1 Introducción Transforme sus presentaciones para que ya no sean buenas, sino excelentes. Cree presentaciones de forma rápida y sencilla con resultados más atractivos. Microsoft® PowerPoint® 2010 ofrece las herramientas que necesita para convertir las diapositivas básicas en obras de arte dinámicas y creativas que ayudarán a que sus ideas se destaquen del resto. Diseñado para satisfacer las necesidades en constante evolución de los usuarios y la forma en que trabajan, PowerPoint 2010 facilita la creación de presentaciones atractivas y de calidad profesional. Nuevas herramientas de vídeo, junto con una variedad de características nuevas y mejoradas como, por ejemplo, transiciones, animaciones y edición de imágenes avanzada, permiten contar una historia cinematográfica sencilla y fácil de crear pero, al mismo tiempo, visualmente excelente. Las herramientas para simplificar y mejorar el trabajo ayudan a realizar las tareas más fácilmente, ya sea trabajando por cuenta propia o con otros usuarios. Las nuevas tecnologías le ofrecen la libertad de trabajar en el momento y el lugar que prefiera. PowerPoint 2010 ayuda a ofrecer presentaciones impactantes y proporciona formas más rápidas y flexibles para crearlas.
- 5. 2 PowerPoint 2010: lo más destacado Materialice sus ideas Si necesita algunas diapositivas para compartir con compañeros de trabajo, amigos o compañeros de clase, o una presentación impactante, es necesario que las ideas que quiera transmitir tengan una apariencia que las destaque y atraiga la atención. Afortunadamente, PowerPoint 2010 ofrece las características que necesita para crear atractivas presentaciones dinámicas que le ayudarán a cautivar a la audiencia y expresarse de forma eficaz. Ajuste los medios al mensaje Nuevas y mejoradas herramientas fáciles de usar le permiten personalizar los medios de sus presentaciones para obtener resultados de calidad profesional todo el tiempo. Inserte y edite vídeos directamente desde PowerPoint. Ahora puede editar vídeos como si fuera un profesional, agregar atenuaciones o efectos de formato, marcar escenas y recortar los vídeos para personalizar la presentación para alcanzar la perfección en experiencias multimedia. Y dado que los vídeos insertados se convierten en parte de la presentación de PowerPoint, no tiene que administrar archivos adicionales cuando comparta con otros usuarios. Reduzca el tamaño de archivo y mejore la experiencia de reproducción con las nuevas herramientas Comprimir medios y Optimizar la compatibilidad de medios para los archivos de audio y vídeo insertados en la presentación. Use las nuevas y mejoradas herramientas de edición de imágenes, que incluyen efectos artísticos de calidad profesional, eliminación de fondo y herramientas de recorte, color y corrección avanzadas; y ajuste las imágenes en sus presentaciones sin necesidad de programas de edición de fotos adicionales. Cree presentaciones extraordinarias El diseño, los gráficos y los efectos contribuyen conjuntamente para ayudar a comunicar sus ideas. ¿No es un diseñador profesional? No hay ningún problema: está tan solo a unos clics de distancia de las diapositivas que ayudan a maximizar el impacto de su mensaje.
- 6. 3 Agregue transiciones de diapositivas 3D dinámicas y efectos de animación más realistas para atraer la atención de la audiencia. También puede utilizar la nueva característica Copiar animación para copiar sus propias animaciones personalizadas con la misma sencillez que cuando usa el comando Copiar formato para copiar el formato de texto y objetos. Aproveche las ventajas de temas de Office personalizables y de diseño más profesional para crear rápidamente bonitas presentaciones. También puede utilizar los temas para combinar fácilmente efectos de formato de gráficos, fuentes y colores a lo largo de todos los documentos de Microsoft Office 2010 para transmitir las ideas de manera pulida y profesional. Explore una amplia selección de gráficos SmartArt adicionales, incluidos muchos nuevos diseños de organigrama y diagrama de imagen, y use herramientas mejoradas para crear gráficos atractivos e inspiradores con tan solo escribir una lista con viñetas. Obtenga acceso más fácilmente a las herramientas adecuadas, en el momento adecuado Las características nuevas y mejoradas pueden ayudarle a crear un mejor contenido, y a trabajar más fácilmente, pero solo si puede encontrar esas funciones cuando las necesita. Afortunadamente, la mejorada cinta de opciones personalizable de PowerPoint 2010 facilita la tarea de descubrir más comandos para poder centrarse en el producto final, no en el proceso de ejecución. ¿Desea que el proceso necesario para asegurarse de que la presentación esté terminada y lista para compartir sea más sencillo? ¿Desea imprimir de una manera más rápida y directa? La nueva vista Backstage™ de Microsoft Office puede ayudarle a lograr todo esto y mucho más. Ahora puede imprimir, compartir y administrar las presentaciones y su contenido con más facilidad y puede personalizar su experiencia con PowerPoint 2010 desde una sola una ubicación práctica. Ahorre tiempo y simplifique el trabajo Es mucho más sencillo crear y administrar las presentaciones cuando se puede trabajar como se desea. Vea y edite varias presentaciones de forma independiente, en paralelo o incluso en monitores independientes con la nueva compatibilidad con varias ventanas. Organice las diapositivas, obtenga acceso a ellas y asígnelas con facilidad mediante las nuevas secciones de presentación. Recupere archivos que cerró sin guardar los cambios. Esto es real. Ahora puede recuperar las presentaciones que accidentalmente cierre sin guardar, aunque nunca haya guardado el archivo.
- 7. 4 Ahorre tiempo y mejore los resultados con la nueva e intuitiva característica Pegar con vista previa dinámica. Si realiza el trabajo bien la primera vez, será más rápido que si debe volver a hacerlo. Trabaje en conjunto de forma más eficaz Puede compartir presentaciones con sus compañeros o amigos, o trabajar junto con otros en un proyecto de equipo. En cualquier caso, las complicaciones y los retrasos que pueden surgir al compartir el contenido o colaborar en él pueden ser, como mínimo, frustrantes. Es decir, hasta ahora. Con PowerPoint 2010, esperar su turno forma parte del pasado, ya que le ofrece nuevas y mejoradas herramientas que permiten compartir el trabajo de manera más sencilla y sin problemas. Redefina la colaboración en las presentaciones PowerPoint 2010 proporciona métodos sencillos para reunir a las personas. Tecnologías nuevas y mejoradas ayudan a derribar barreras para poder compartir y trabajar en equipo con más eficacia y eficiencia. Difunda su presentación con diapositivas al instante a personas que se encuentran en otros lugares, tanto si tienen instalado PowerPoint como si no.1 O bien, cree un vídeo de la presentación, que incluya sus transiciones, animaciones, narración e intervalos, para compartirlo con prácticamente todo el mundo y en cualquier momento. Ahora puede editar la misma presentación, al mismo tiempo que otras personas en otras ubicaciones. 2 Puede incluso comunicarse instantáneamente a medida que trabaja, directamente desde PowerPoint.3 Colabore con confianza con las nuevas herramientas de seguridad mejoradas y simplificadas. Por ejemplo, la nueva Vista protegida ayuda a tomar decisiones fundamentadas al abrir archivos desconocidos, en lugar de exponer el equipo a posibles vulnerabilidades. Derribe las barreras de idioma con nuevas y mejoradas herramientas de traducción y configuración de idioma. 1 Requiere Microsoft SharePoint Foundation 2010 (para empresas) o un Windows Live ™ ID gratuito (para uso personal). Para difundir a través de SharePoint 2010, debe tener instalado Microsoft Office Web Apps. La difusión a través de Windows Live es un servicio gratuito que admite hasta 50 asistentes por difusión. 2 Requiere Microsoft SharePoint Foundation 2010 (para empresas) o un Windows Live ™ ID gratuito (para uso personal). 3 La mensajería instantánea requiere una de las siguientes aplicaciones: Microsoft Office Communications Server 2007 R2 con Microsoft Office Communicator 2007 R2; Windows Live Messenger u otra aplicación de mensajería instantánea compatible con IMessenger. Las llamadas de voz requieren Office Communications Server 2007 R2 con Office Communicator 2007 R2 o una aplicación de mensajería instantánea compatible con IMessengerAdvanced.
- 8. 5 Acceso al trabajo en cualquier lugar Las ideas, los plazos y las emergencias laborales no siempre se dan en los momentos en que uno está trabajando en su escritorio. Afortunadamente, PowerPoint 2010 le permite tomar las medidas necesarias en el momento y lugar que desee. Trabaje cuando y donde desee Es fácil llevar las presentaciones de PowerPoint 2010 con usted y estar al día con su trabajo cuando esté de viaje. Microsoft PowerPoint Web App le permite ver una versión de alta fidelidad de las presentaciones, realizar modificaciones leves o ver su presentación de diapositivas. Obtenga acceso a algunas de las herramientas de formato y edición que están en PowerPoint 2010 y trabaje en un entorno de edición familiar, desde casi cualquier equipo con un explorador web.4 Microsoft PowerPoint Mobile 2010 le proporciona un editor ligero para las presentaciones que está diseñado especialmente para facilitar su uso en dispositivos Windows Phone. Incluso se puede ejecutar la presentación directamente en el teléfono.5 4Office Web Apps requiere un dispositivo adecuado, una conexión a Internet, un explorador compatible Internet Explorer, Firefox o Safari, y SharePoint Foundation 2010 si se trata de una empresa o Windows Live ID gratuito para uso personal. Existen algunas diferencias entre las características de Office Web Apps y las aplicaciones de Office 2010. 5 Se requiere un dispositivo apropiado. Parte de la funcionalidad móvil requiere una conexión a Internet. No se incluye Office Mobile 2010 en aplicaciones, conjuntos de aplicaciones u Office Web Apps de Office 2010. Estará disponible cuando Office 2010 esté disponible para el público en general en Windows Phone (Windows Mobile 6.5 o posterior). Existen algunas diferencias entre las características de Office Mobile 2010 y las aplicaciones de Office 2010.
- 9. 6 PowerPoint 2010: en detalle Materialice sus ideas Ajuste los medios al mensaje Insertar, editar y aplicar formato a vídeo ¡Nuevo! Inserte vídeo y personalice el vídeo directamente en PowerPoint 2010, sin necesidad de software adicional. Al insertar vídeos desde los archivos, ahora se insertan de forma predeterminada para no tener que administrar archivos adicionales cuando se comparten con otros usuarios. Edite y administre fácilmente los vídeos que inserte desde sus archivos: Marcadores de vídeo. Marque los puntos clave del vídeo para un acceso rápido o desencadene las animaciones para que se inicien automáticamente cuando se alcance un marcador durante la reproducción. Recorte de vídeo. Recorte el vídeo insertado con un simple clic y arrástrelo, de forma que la audiencia vea exactamente lo que desea. Figura 1: Recorte vídeos directamente desde PowerPoint 2010.
- 10. 7 Herramientas de vídeo. Agregue atenuaciones, efectos de vídeo y estilos. El formato y los efectos que se aplican a los vídeos insertados desde los archivos se conservan mientras se reproduce el vídeo. Marco de póster de vídeo. Use el área de diapositivas para contar la historia de forma más eficaz y evitar los rectángulos negros sólidos que son difíciles de imprimir. Seleccione un marco del vídeo o una imagen de los archivos como la imagen que rellenará el área de objeto cuando no se esté reproduciendo el vídeo. Figura 2: Aplique formato y efectos a los vídeos desde la ficha Formato de Herramientas de vídeo. Busque características como marcadores, atenuación y recorte en la ficha Reproducción de Herramientas de vídeo. Reproducir vídeo como fondo: coloque los objetos de vídeo detrás de los marcadores de posición u otro contenido en el patrón de diapositivas o los diseños de diapositivas, o en una diapositiva detrás de otros objetos. Los vídeos que inserta desde los archivos permanecen en el orden en que los coloca, lo que le permite reproducir el vídeo como un fondo de diapositiva dinámico o como parte de una secuencia de animación coreográfica durante la presentación. Sugerencias rápidas: Al insertar archivos de audio y vídeo en las presentaciones, inserta una copia de ese archivo. De este modo, todo el formato y edición realizado en el objeto multimedia en la diapositiva afecta solamente a la copia de ese objeto que reside en la presentación: el archivo multimedia original no cambia. También puede editar los archivos de audio insertados en las presentaciones. Recorte, agregue atenuaciones e inserte marcadores en puntos clave. ¿Debe insertar vídeo o audio de los archivos como un vínculo en lugar de insertar el archivo en sí? En el cuadro de diálogo Insertar vídeo o Insertar audio, seleccione el archivo multimedia que desee insertar, haga clic en la flecha que se encuentra junto al botón Insertar y, a continuación, haga clic en Vincular a archivo. Al insertar vídeo o audio como vínculos, aún puede usar las herramientas de edición y formato para personalizar los medios en la diapositiva sin que esto afecte al archivo original. PowerPoint 2010 ofrece más flexibilidad de formato multimedia. Inserte un conjunto principal de formatos de audio y vídeo, como WMV, WMA y MP3. Los formatos principales compatibles de fábrica varían según el sistema operativo. PowerPoint 2010 también admite formatos adicionales, como DivX, MOV y H. 264, al instalar códecs de DirectShow disponibles de terceros (pueden aplicarse tarifas).
- 11. 8 Comprimir medios: insertar archivos de audio y vídeo en las presentaciones ayuda a crear presentaciones dinámicas y eficaces. Pero insertar esos archivos multimedia también puede incrementar sustancialmente al tamaño de archivo, lo que hace que sea más difícil compartir las presentaciones. Y los archivos multimedia muy grandes pueden requerir más recursos del sistema para que la calidad de reproducción sea alta. Teniendo en cuenta estos problemas, PowerPoint 2010 brinda la herramienta Comprimir medios para ayudarle a reducir el tamaño de archivo y mejorar el rendimiento. Simplemente haga clic para seleccionar la calidad de compresión que prefiera, como se muestra en la Figura 3. Si no está satisfecho con la calidad cuando se reproducen los medios tras la compresión, con un solo clic más puede deshacer la última compresión. Optimizar la compatibilidad de medios: ¿necesita ejecutar la presentación con diapositivas en otro equipo o enviarla a otros para que la reproduzcan en sus propios equipos? La herramienta Optimizar la compatibilidad de medios adapta la codificación de los archivos multimedia insertados para ayudar a mejorar la experiencia de reproducción cuando se ejecuta la presentación en otro equipo. Figura 3: Obtenga acceso a las opciones de compresión y optimización de medios en la vista Backstage, en la ficha Información. Sugerencia rápida: para obtener más información acerca de cómo funcionan con los archivos multimedia insertados algunas características como el recorte de vídeo y la compresión de medios, consulte la sección Sugerencias para usuarios avanzados de esta guía.
- 12. 9 Insertar vídeo desde un sitio web ¡Nuevo! Inserte fácilmente vídeos vinculados que haya cargado a sitios web para reproducirlos directamente en la presentación.6 Tan solo copie el texto del código insertado que ve en la página web donde se publica el vídeo y péguelo en el cuadro de diálogo que se muestra en la Figura 4. PowerPoint inserta el vídeo en la diapositiva para que pueda reproducirlo sin salir de este programa durante la presentación. Figura 4: Basta con copiar y pegar el texto del código insertado para insertar vídeos que se hayan publicado en Internet en las diapositivas. Controles de audio y vídeo ¡Nuevo! Pause, rebobine, avance rápidamente, desplácese a los marcadores y cambie el volumen de audio mientras realiza la presentación. Estos nuevos controles permiten administrar la reproducción de vídeo y audio en las diapositivas sin salir del modo de presentación con diapositivas. 6Se requiere una conexión a Internet para reproducir vídeos vinculados desde un sitio web.
- 13. 10 Figura 5: Solo tiene que seleccionar un objeto de vídeo o audio durante la presentación con diapositivas para ver los controles y tener acceso a ellos. Sugerencias rápidas: Es posible que ya sepa que puede presionar la tecla F1 mientras está en modo de presentación con diapositivas para ver una lista de métodos abreviados de teclado comunes para su uso durante la presentación. PowerPoint 2010 agrega muchos nuevos métodos abreviados, como los de los controles de medios, como puede ver aquí. Los controles de vídeo y de audio nuevos están disponibles para los medios que inserta desde los archivos. Los vídeos insertados desde un sitio web tendrán los controles proporcionados por ese sitio web.
- 14. 11 Herramientas de edición de imagen ¡Nuevo y mejorado! PowerPoint 2010 le ofrece la libertad de ser su propio artista gráfico con una gama de nuevas y mejoradas herramientas para trabajar con imágenes. Aplique todos los nuevos efectos artísticos, como, por ejemplo, trazos de pintura, dibujo de líneas, cristal, boceto con lápiz y pasteles. Explore las nuevas herramientas de corrección, como Ajustar nitidez, así como las mejoradas herramientas Brillo y Contraste. Experimente con nuevas herramientas de color, que incluyen Saturación de color y Tono de color, y una mejorada herramienta Volver a colorear. Tome solamente lo que desea de la imagen y deje el resto con una nueva herramienta Quitar fondo. Figura 6: Imagen original en la parte superior y, a continuación, de izquierda a derecha, el uso de los efectos artísticos de iluminado de bordes, recorte y cristal, y con los elementos de fondo de imagen quitados. Las herramientas de corrección y de color ayudan a convertir la misma imagen en el fondo de la diapositiva. Además, efectos y estilos de imagen se aplican aquí para agregar borde, sombra, bisel, giro, bordes suaves y formas.
- 15. 12 Perfeccione sus imágenes rápidamente con una avanzada herramienta de recorte que le permite realizar un desplazamiento panorámico y acercar la imagen para mostrar siempre exactamente lo que la audiencia quiere ver. Figura 7: La funcionalidad avanzada de recorte muestra la imagen completa en sombra mientras recorta e incluye la capacidad para recortar siguiendo una forma (como se muestra aquí) o recortar conforme a una relación de aspecto especificada. Sugerencia rápida: use la Vista previa dinámica para ahorrar tiempo al editar fotos. Seleccione una opción de las galerías Corrección, Color o Efectos artísticos para ver la configuración aplicada a la imagen seleccionada. Y, si no ve exactamente lo que desea en las galerías, busque un comando Opciones en la parte inferior de cualquiera de estas galerías para abrir un cuadro de diálogo que ofrece opciones de formato avanzadas. Nota: las mismas herramientas de edición de imagen nuevas y mejoradas también están disponibles en Microsoft Word 2010, Microsoft Excel® 2010 y Microsoft Outlook® 2010. Insertar captura de pantalla ¡Nuevo! ¿Desea ver más formas de agregar el impacto de las imágenes a las presentaciones? Tome capturas de pantalla de las demás ventanas abiertas directamente desde PowerPoint 2010. O bien, seleccione desde una galería de capturas de pantalla disponibles rellenadas automáticamente por las ventanas abiertas. Nota: la capacidad de tomar capturas de pantalla directamente desde programas de Office 2010 también está disponible en Word, Excel, Outlook, Microsoft Publisher y Microsoft OneNote®.
- 16. 13 Cree presentaciones extraordinarias Transiciones de diapositivas ¡Mejorado! Las transiciones de diapositivas pueden ayudar a que las presentaciones se vean más pulidas, fluyan con más homogeneidad y hagan hincapié en los puntos clave de conversación. Con PowerPoint 2010, puede cautivar a la audiencia con las nuevas y mejoradas transiciones de diapositivas, incluidas las transiciones 3D de alta calidad comparables con el tipo de efectos gráficos que se ven en la televisión. Figura 8: La transición de diapositiva de la galería que se muestra aquí es uno de muchos nuevos efectos 3D disponibles para las presentaciones. Elija entre una gama de efectos de transición nuevos y mejorados con la nueva ficha Transiciones, que ofrece una galería de transiciones más intuitiva y opciones para muchos de los efectos, como se muestra en la Figura 9.
- 17. 14 Figura 9: La nueva ficha Transiciones de PowerPoint 2010. Seleccione una transición en la galería, como se muestra aquí y, a continuación, seleccione entre una variedad de opciones de efecto que cambian según la transición. Sugerencia rápida: seleccione una transición en la galería Transiciones para obtener una vista previa instantánea del efecto en la diapositiva activa. Animaciones ¡Mejorado! Animar el contenido de la diapositiva agrega un elemento dinámico a diapositivas estáticas y ayuda a centrar la atención de la audiencia exactamente donde desea. PowerPoint 2010 agrega un movimiento más realista a las animaciones favoritas y proporciona herramientas optimizadas para ayudarle a tener acceso a las animaciones, personalizarlas y aplicarlas más fácilmente. Sugerencia: desencadene la animación de elementos de la diapositiva cuando se llegue a un marcador durante la reproducción del contenido de audio o vídeo de la diapositiva. Después de agregar marcadores a los medios, obtenga acceso a esos marcadores con facilidad en la ficha Animaciones que se muestra en la Figura 10, bajo el comando Desencadenar. Simplemente aplique la animación que desee a un objeto seleccionado y, a continuación, aplique el desencadenador de marcador.
- 18. 15 Figura 10: Obtenga acceso, obtenga una vista previa y aplique efectos de animación más fácilmente en PowerPoint 2010. Copiar animación ¡Nuevo! Destina tiempo a personalizar una secuencia de animación para adecuarla perfectamente a su presentación. En el futuro, ¿tendrá que comenzar de nuevo cuando necesite la misma configuración de animación para otros objetos de la presentación? Nunca más. La nueva característica Copiar animación funciona de forma muy similar a la popular herramienta Copiar formato disponible en varios programas de Microsoft Office para copiar el formato de texto y objetos. Después de dedicar tiempo a crear una animación personalizada para un objeto, no tiene que volver a hacerlo más. Basta con seleccionar el objeto que contiene el conjunto de animaciones que desee copiar, hacer clic en el botón Copiar animación y, a continuación, hacer clic en el objeto al que desea aplicar la animación copiada. O bien, haga doble clic en Copiar animación para bloquearlo en la posición de activado y, a continuación, aplique la animación seleccionada a todos los objetos que necesite, en otras diapositivas e incluso en otras presentaciones. Sugerencia: busque Copiar animación en la ficha Animaciones, en el grupo Animación avanzada. O bien, presione ALT + MAYÚS + C para copiar el conjunto de animaciones del objeto seleccionado y, a continuación, haga clic en el objeto al que desea aplicarlo.
- 19. 16 Temas de Office adicionales Los temas adicionales integrados en PowerPoint 2010 ofrecen una amplia gama de opciones diseño y formato que le ayudarán a crear diseños coherentes profesionales en todas las presentaciones y todos los documentos de Office 2010. Simplemente haga clic para aplicar el tema que desee y PowerPoint 2010 se encargará del resto. Los efectos de formato gráficos, colores, fuentes, fondos y diseños diapositiva se actualizan al instante cuando se aplica formato a la presentación mediante temas, lo que ayuda a garantizar que todos los elementos de la presentación se complementen. Y, al crear imágenes prediseñadas de Office en la presentación (como diagramas SmartArt y gráficos Excel 2010), el formato automáticamente combina con tema. Mezcle y combine los efectos gráficos, colores fuentes del tema para crear rápidamente su propio tema. También puede crear sus propios temas personalizados, por ejemplo, para aplicar fácilmente la personalización de marca propia o su empresa. Los mismos temas están disponibles en Word 2010, Excel 2010, Outlook 2010 y Microsoft Access® 2010, lo que facilita la aplicación de la marca en todos los documentos Office 2010. Sugerencias: Obtenga acceso a los 40 temas integrados de la galería Temas en la ficha Diseño de PowerPoint 2010 y, desde ella, obtenga fácil acceso a muchos más temas disponibles en Office.com. Compruebe con frecuencia la categoría de Office.com en la galería Temas, ya que los temas seleccionados aparecen automáticamente a medida que están disponibles. Para crear rápidamente un tema personalizado mediante la mezcla y combinación de elementos de tema, seleccione efectos de formato de tema, fuentes de tema y colores del tema separados en sus respectivas galerías de la ficha Diseño, en el grupo Temas. A continuación, utilice la opción Guardar tema actual en la parte inferior de la galería Temas para guardar las selecciones como un tema personalizado. Una vez guardado, el tema está disponible automáticamente para el contenido de PowerPoint, Word, Excel, Outlook e incluso Access 2010. Use la Vista previa dinámica para explorar el modo en que se verán los diferentes temas en la presentación. Solo tiene que señalar las entradas de la galería Temas para obtener una vista previa en la diapositiva. Consulte la sección Sugerencias para usuarios avanzados más adelante en esta guía para obtener información sobre cómo crear su propio tema completamente personalizado.
- 20. 17 Figura 11: Encuentre la galería Temas en la ficha Diseño de PowerPoint. Elementos gráficos SmartArt adicionales ¡Mejorado! Ya sabe que, a menudo, un gráfico ayuda a mostrar los puntos importantes de manera más eficaz que un simple texto. Por eso es tan importante elegir el tipo de gráfico correcto para el contenido y darle el mejor aspecto posible. Afortunadamente, Office 2010 agrega decenas de diseños SmartArt adicionales para un total de más de 130 diagramas diferentes que se pueden crear tan fácilmente como cuando se escribe una lista con viñetas. Estos gráficos populares, que se introdujeron en Office 2007, hacen posible que todos los usuarios creen diagramas verdaderamente impresionantes. Los diseños SmartArt incluyen una amplia gama de opciones de listas para diagramas de relación, ciclo y proceso para ayudar a transmitir ideas relacionadas y conceptos no lineales con mayor impacto visual. Los nuevos diseños agregados a Office 2010 incluyen más organigramas, diagramas de imagen y mucho más. También obtiene herramientas mejoradas para trabajar con diagramas de imagen, como, por ejemplo, la capacidad de agregar o reemplazar fácilmente las imágenes desde el panel de texto, y de reemplazar las imágenes seleccionadas en el diagrama mediante el uso del comando Cambiar imagen en la ficha Formato de Herramientas de imagen.
- 21. 18 Figura 12: El cuadro de diálogo Elegir un gráfico SmartArt, disponible en la ficha Insertar del grupo Ilustraciones. Sugerencias: Cuando inserte un elemento gráfico SmartArt, la ficha Diseño de Herramientas de SmartArt estará disponible en la cinta de opciones. En la ficha Diseño de Herramientas de SmartArt, busque las galerías de estilos de efectos de formato y opciones de color que combinan automáticamente con el tema. En esa ficha también se encuentra la galería Diseños, desde la que puede seleccionar un diseño distinto y hacer clic para aplicarlo al diagrama seleccionado. El contenido que ya se ha añadido al gráfico se actualiza automáticamente en el nuevo diseño. Al insertar archivos de imágenes grandes en marcadores de posición de imágenes pequeñas de los elementos gráficos SmartArt, tenga en cuenta que la resolución es probable que sea mayor que la que necesita para una pequeña imagen mostrada. Para ahorrar tamaño de archivo y que el elemento gráfico SmartArt sea más fácil de editar, comprima las imágenes que se insertan en los gráficos. Para ello, seleccione una imagen en el gráfico y, a continuación, en la ficha Formato de Herramientas de imagen, en el grupo Ajustar, haga clic en Comprimir. Cuando tenga que extraer el contenido de un elemento gráfico SmartArt, use la nueva herramienta Convertir en la ficha Diseño de Herramientas de SmartArt para convertir el elemento gráfico SmartArt a formas o texto. Observe que la nueva categoría de Office.com en el cuadro de diálogo de SmartArt se muestra en la Figura 12. Seleccione que los diseños SmartArt hospedados en Office.com aparezcan automáticamente en esa categoría cuando estén disponibles. Los desarrolladores de Office 2010 pueden aprovechar un nuevo modelo de objetos para elementos gráficos SmartArt. Nota: los elementos gráficos SmartArt también están disponibles en Word 2010, Excel 2010 y Outlook 2010.
- 22. 19 Ecuaciones ¡Nuevo! PowerPoint 2010 facilita la tarea de crear y mostrar ecuaciones matemáticas en las diapositivas. Seleccione entre varios tipos de ecuaciones creadas previamente para ayudarle a comenzar, desde fórmulas sencillas (como ) hasta construcciones matemáticas más complejas, como se muestra en la Figura 13, o cree su propias ecuaciones desde cero mediante un amplio conjunto de herramientas intuitivas. Figura 13: Utilice la ficha Diseño de Herramientas de ecuación para crear rápida y fácilmente ecuaciones de calidad profesional en las diapositivas. Sugerencia: para insertar una ecuación, en la ficha Insertar, en el grupo Símbolos, haga clic en Ecuación para insertar una ecuación en blanco y obtenga acceso a la ficha Diseño de Herramientas de ecuación. O bien, haga clic en la flecha que aparece debajo del icono del botón Ecuación para seleccionar una ecuación de la galería. Si el punto de inserción no está en un marcador de posición o en otro cuadro de texto al insertar una ecuación, PowerPoint inserta un cuadro de texto nuevo. Entrada de lápiz ¡Mejorado! Si usa un dispositivo habilitado para entradas de lápiz, como, por ejemplo, un Tablet PC o una tableta Wacom, PowerPoint 2010 permite más flexibilidad al usar entradas de lápiz para agregar contenido a las diapositivas. Convierta las formas dibujadas a formas prediseñadas de Office, guarde los tipos de pluma favoritos para tener acceso rápido y use herramientas de dibujo que facilitan el posicionamiento y administración de objetos de lápiz.
- 23. 20 Guías inteligentes ¡Nuevo! De forma rápida y precisa disponga los objetos multimedia, imágenes y formas mediante las nuevas guías inteligentes. Mientras arrastra los tipos de contenido aplicables a una diapositiva, las guías aparecen automáticamente para mostrar que la alineación es precisa. Figura 14: Arrastre los objetos multimedia, imágenes o formas a una diapositiva y, automáticamente, vea las guías punteadas inteligentes que muestran que el posicionamiento es preciso. Sugerencias rápidas: las guías inteligentes aparecen de manera predeterminada cuando los objetos multimedia, las imágenes y los cuadros de texto personalizados, o las formas que se insertan desde la galería Formas están alineadas. Las guías inteligentes están diseñadas para ayudarle a alinear de manera más fácil el contenido que coloca en una diapositiva, de modo que no funcionan con imágenes u otro contenido que aparece en los marcadores de posición. Formas personalizadas ¡Nuevo! Amplíe sus posibilidades creativas al trabajar con formas. Las acciones de forma personalizada permiten combinar, formar intersección, restar o unir dos o más formas seleccionadas, como se muestra en la figura 15. Figura 15: Dos formas mostradas a la izquierda y, a continuación, después de utilizar los comandos combinar, formar intersección, restar y unir.
- 24. 21 Sugerencias rápidas: para tener acceso a las acciones de forma personalizada, agréguelas a la cinta de opciones o la barra de herramientas de acceso rápido. Para ello, haga clic en la pestaña Archivo para abrir la vista Backstage y, a continuación, haga clic en Opciones. En las fichas Personalizar cinta de opciones o Personalizar barra de herramientas de acceso rápido, seleccione Todos los comandos en la lista Comandos disponibles en y, a continuación, busque los comandos Combinación de formas, Intersección de formas, Resta de formas y Unión de formas. Consejos de diseño ¡Nuevo! ¿Busca orientación sobre cómo crear presentaciones atractivas? Reciba asesoramiento creativo de la premiada agencia Duarte Design® en una plantilla disponible directamente en PowerPoint 2010. Para obtener acceso a esta plantilla, haga clic en la pestaña Archivo para abrir la vista Backstage y, a continuación, haga clic en Nuevo. Haga clic en Plantillas de ejemplo y, a continuación, seleccione Five Rules.
- 25. 22 Obtenga acceso más fácilmente a las herramientas adecuadas, en el momento adecuado Cinta de opciones ¡Mejorado! Ubique los comandos que necesite en el lugar y el momento que desee. La cinta de opciones mejorada y personalizable, disponible en todas las aplicaciones de Office 2010, reemplaza los menús y las barras de herramientas tradicionales para brindar una experiencia de trabajo más personalizada. Se ha diseñado para ayudarle a encontrar y usar con mayor facilidad toda la gama de características que PowerPoint ofrece, para que se puedan obtener más resultados en menos tiempo. Cree sus propias fichas o personalice las fichas integradas en la cinta de opciones para personalizar la experiencia de PowerPoint 2010 a su estilo de trabajo. Las fichas estándar que se ven en la cinta de opciones se organizan para mostrar comandos pertinentes para una tarea determinada, para que pueda encontrar más rápidamente lo que necesite. La cinta de opciones también ofrece pestañas contextuales para darle exactamente las herramientas que necesita, en el momento adecuado. Por ejemplo, al seleccionar un vídeo, aparecen pestañas contextuales en la cinta de opciones para proporcionar todas las herramientas necesarias para trabajar con ese vídeo, como se muestra en la Figura 16. Figura 16: Las herramientas contextuales se muestran automáticamente cuando las ecesita.
- 26. 23 Vista Microsoft Office Backstage ¡Nuevo! En el borde izquierdo de la cinta de opciones, verá la pestaña Archivo. Simplemente haga clic en ella para obtener acceso a todo lo que necesita para facilitar la administración de los archivos y personalizar su experiencia con PowerPoint como nunca antes. La nueva vista Backstage reemplaza el menú Archivo tradicional para proporcionar una única ubicación para todas las tareas de administración de archivos. Por ejemplo: Cuando abra la vista Backstage por primera vez, verá la ficha Información. Desde esta ubicación, puede comprimir y optimizar los medios de la presentación, ver y editar las propiedades de archivo, inspeccionar la presentación para detectar información de su propiedad que no desee compartir y mucho más. Desde la ficha Guardar y enviar en la vista Backstage, puede crear un vídeo de la presentación, o enviar la presentación como datos adjuntos de PowerPoint 2010, un archivo PDF o un archivo XPS. También puede guardar una copia de la presentación en otros tipos de archivo, como, por ejemplo, la nueva presentación de imágenes de PowerPoint que crea una copia de la presentación con cada diapositiva como una imagen. O bien, guarde la presentación en una ubicación en línea para tener acceso a las nuevas características de colaboración que se describen más adelante en esta guía. La ficha Imprimir, que se muestra en la Figura 17, proporciona una experiencia de impresión nueva e integrada en una vista previa de la diapositiva completa justo al lado de todas las opciones de impresión que necesita. Figura 17: El nuevo entorno integrado de impresión disponible en la vista Backstage.
- 27. 24 Sugerencias rápidas: Ahora es fácil imprimir varias páginas de notas por diapositiva. En la vista Backstage, en la ficha Imprimir que se muestra en la Figura 17, haga clic en la opción que remite de manera predeterminada a Diapositivas de página completa y, a continuación, seleccione Páginas de notas. Todas las notas de diapositiva se imprimirán, independientemente del número de páginas. Consulte la ficha Reciente en la vista Backstage para obtener listas tanto de los archivos como de las ubicaciones a los que se obtuvo acceso recientemente. Ancle archivos o ubicaciones a esta ficha para que pueda obtenerse acceso a ellos con facilidad. Ahorre tiempo y simplifique el trabajo Compatibilidad con varias ventanas (SDI) ¡Nuevo! PowerPoint 2010 ofrece nueva flexibilidad cuando se necesita trabajar con varias presentaciones al mismo tiempo. Ahora, cada presentación que se abre es una ventana totalmente independiente como se ve en la Figura 18. Obtenga acceso a las opciones desde la vista Backstage de una presentación mientras revisa la presentación con diapositivas de otra. Con cada presentación en una ventana totalmente independiente, puede incluso mostrar presentaciones en distintos monitores cuando hay varios monitores conectados al equipo. Figura 18: Controle cada presentación abierta independientemente con la nueva compatibilidad con varias ventanas. Sugerencia rápida: la compatibilidad con varias ventanas disponible en PowerPoint 2010 es también conocida como una interfaz de un único documento (SDI).
- 28. 25 Secciones de presentación ¡Nuevo! Debido a que las presentaciones pueden contener decenas de diapositivas, organizarlas y administrarlas puede ser un desafío. En PowerPoint 2010, puede asignar las diapositivas a agrupaciones lógicas o secciones para facilitar aún más la navegación y la organización. Póngales nombres a las secciones para asignar un conjunto de ellas con facilidad a un miembro del equipo o personalice de algún otro modo la organización de las secciones de diapositivas. Además, puede ahorrar tiempo al ir a las diapositivas por sección mientras se encuentra en la presentación con diapositivas o imprimir las diapositivas por sección. Figura 19: Organice y administre diapositivas más fácilmente mediante el uso de las nuevas secciones de presentación.
- 29. 26 Recuperar las versiones no guardadas ¡Nuevo! Todos lo hemos hecho. Trabaja durante un tiempo, elabora el contenido adecuado y, a continuación, cierra la presentación sin guardar los cambios. Puede que haya pensado que el mensaje de almacenamiento era para un archivo diferente que no deseaba guardar o quizá simplemente no estaba prestando atención cuando cerró el archivo. El resultado es el mismo: el documento y el tiempo que dedicó para crearlo se han perdido. Bueno, esto no volverá a ocurrir. Ahora, al expandir las funciones de Autorrecuperación que posiblemente conozca de versiones anteriores de Microsoft Office, Office 2010 recupera los archivos que cerró sin guardar los cambios.7 Obtenga acceso y administre con facilidad las presentaciones recuperadas directamente desde la ficha Información en la vista Backstage, como se muestra aquí. Figura 20: Obtenga acceso a las versiones recuperadas de las presentaciones en la ficha Información de la vista Backstage, bajo el encabezado Versiones. 7 Para recuperar documentos no guardados disponibles y las versiones de autoguardado se requiere que opte por guardar la información de Autorrecuperación. Para conservar una versión de autoguardado hasta la siguiente sesión de edición, también debe optar por mantener la última versión de autoguardado cuando cierre sin guardar los cambios. Para tener acceso a estas opciones, en la vista Backstage, haga clic en Opciones y, a continuación, haga clic en Guardar.
- 30. 27 Puede recuperar los borradores de presentaciones que nunca se guardaron. Esta opción se encuentra en la vista Backstage, en la ficha Información, debajo del botón Administrar versiones. También puede obtener acceso a las últimas cinco versiones de autoguardado de la presentación activa previamente guardada desde la ficha Información de la vista Backstage. De manera predeterminada, la última versión de autoguardado permanece disponible temporalmente si cierra la presentación sin guardar los cambios. Sugerencias rápidas: ¿Necesita obtener acceso rápidamente a otro contenido en la carpeta donde está almacenado el documento activo? En la vista Backstage, en la ficha Información, haga clic en Abrir ubicación de archivos. Encuentre esta opción bajo el encabezado Documentos relacionados del panel Propiedades, que se muestra en la Figura 20. Obtenga más información acerca de las versiones recuperadas en la sección Sugerencias para usuarios avanzados de esta guía. Pegado con vista previa dinámica ¡Nuevo! Ahorre tiempo cuando reutilice contenido dentro de PowerPoint 2010 o a través de las aplicaciones. Al pegar con vista previa dinámica puede obtener una vista previa de varias opciones de pegado, como Mantener formato de origen o Mantener sólo el texto, para ver el aspecto que tendrá el contenido pegado antes de pegarlo. En lugar de usar Deshacer y volver a intentar, la opción Pegar con vista previa dinámica ayuda a hacer el trabajo correctamente la primera vez. Figura 21: Simplemente elija una opción de pegado para obtener una vista previa de los resultados y, a continuación, haga clic para seleccionar la opción que prefiera.
- 31. 28 Sugerencia rápida: todavía puede tener acceso a opciones de pegado después de pegar sin tener que deshacer ninguna acción. Haga clic en el icono que aparece al lado del contenido pegado para expandir Opciones de pegado. O bien, si prefiere usar el teclado, presione CTRL para expandir Opciones de pegado y, a continuación, use las teclas de dirección izquierda y derecha para desplazarse por las opciones. Si selecciona una opción diferente de la primera opción, el resultado se reemplaza automáticamente. Nota: Pegar con vista previa dinámica también está disponible en Word 2010, Excel 2010, Outlook 2010 y para texto en Publisher 2010. Vista de lectura ¡Nuevo! Al revisar una presentación, es posible que deba buscar en otra presentación o tener acceso a otros programas. PowerPoint 2010 le evita la molestia de buscar entre los archivos con la nueva vista de lectura. Esta vista le permite ver la presentación como una presentación con diapositivas con efectos de animación completos y multimedia, pero dentro de una ventana que permite obtener acceso a otros programas y presentaciones con facilidad a través de la barra de tareas de Windows. Figura 22: Use la nueva vista de lectura para poder obtener acceso a otros programas y archivos fácilmente mientras revisa su presentación en el modo de presentación con diapositivas.
- 32. 29 Sugerencia rápida: en la vista de lectura, la barra de estado está visible en la parte inferior de la ventana de PowerPoint. Use las opciones en el lado derecho de la barra de estado para obtener acceso al menú Presentación con diapositivas, moverse entre las diapositivas o seleccionar una vista diferente. Notas vinculadas de OneNote ¡Nuevo! Mientras se trabaja en las presentaciones se realizan investigaciones y se recopila contenido. Pero, ¿cómo mantiene todas las piezas conectadas y encuentra la información que necesita en el momento preciso? OneNote 2010 facilita esto mediante la creación de vínculos no solamente a la presentación en la que se está trabajando mientras se toman notas, sino a la diapositiva exacta en la que estaba trabajando cuando tomó una nota determinada. Acople OneNote en el lado del escritorio y tome notas mientras trabaja en la presentación de PowerPoint 2010. Como verá en la Figura 23, OneNote agrega un icono en el margen junto a sus notas. Simplemente haga clic en ese icono al revisar las notas más adelante, para abrir el archivo de origen e ir directamente a la información necesaria. Figura 23: La característica Notas vinculadas de OneNote agrega un icono en el margen de cada párrafo mientras toma notas, que indica el programa de origen y proporciona un vínculo a la ubicación del archivo de origen. Sugerencia rápida: para tomar notas vinculadas mientras trabaja en PowerPoint, comience con una presentación previamente guardada en el formato de archivo de PowerPoint 2010 y tome las notas en un bloc de notas de OneNote 2010. Nota: esta característica de OneNote 2010 también está disponible cuando se trabaja en documentos de Word 2010 o cuando se examina Internet mediante el uso de Windows® Internet Explorer® 6 o una versión posterior.
- 33. 30 Trabaje en conjunto de forma más eficaz Redefina la colaboración en las presentaciones Difundir presentación de diapositivas ¡Nuevo! Ahora es más rápido organizar un reunión web y es más sencillo lograr que todos estén en la misma sala. Puede difundir su presentación con diapositivas en vivo a una audiencia remota con tan solo unos pocos clics.8 Todo el que invite a la presentación puede verla en alta fidelidad y en tiempo real desde el explorador web, tenga instalado PowerPoint o no. La característica Difundir presentación de diapositivas crea una dirección URL que puede compartir con otros usuarios por correo electrónico o mensaje instantáneo. Cuando alguien hace clic en el vínculo, ve la presentación con diapositivas que se difunde a través de la nueva PowerPoint Web App presentada más adelante en esta guía. Figura 24: Cuando realice la presentación mediante la nueva característica Difundir presentación de diapositivas, los espectadores verán la presentación con diapositivas en tiempo real, desde el explorador web. Sugerencia rápida: si la empresa usa Microsoft SharePoint® Foundation 2010 y tiene Office Web Apps instalada, puede difundir la presentación con diapositivas dentro del firewall. De lo contrario, PowerPoint 2010 usa Windows Live™ como el servicio de difusión predeterminado. La difusión a través de Windows Live es un servicio gratuito que admite hasta 50 asistentes por difusión. 8 Requiere SharePoint Foundation 2010 para empresas o un Windows Live ID gratuito para uso personal. Para difundir a través de SharePoint 2010, debe tener instalado Office Web Apps.
- 34. 31 Crear un vídeo ¡Nuevo! PowerPoint 2010 permite que se comparta la presentación fácilmente con aquellas personas que no pudieron asistir a un evento en vivo, o crear una presentación de vídeo para cualquier fin, como grabar su propio curso de entrenamiento en vídeo o publicar la presentación en un sitio web de hospedaje de vídeos. Con tan solo unos pocos clics se puede crear un vídeo de la presentación, que incluya los intervalos de animación, diapositivas y narración guardados e incluso los movimientos del puntero láser. PowerPoint crea el vídeo automáticamente mientras el usuario realiza su trabajo para que no pierda un solo minuto. Figura 25: Cree fácilmente un vídeo de alta fidelidad de la presentación. Sugerencia: la característica Grabar presentación con diapositivas que puede usar para incluir intervalos y la narración en el vídeo de la presentación se ha mejorado en PowerPoint 2010. Además de las diapositivas y la narración y los intervalos de animación, ahora puede incluir una nueva herramienta de puntero láser en sus grabaciones. Para mostrar el puntero láser durante la presentación con diapositivas, mantenga presionada la tecla CTRL del teclado y presione el botón primario del mouse.
- 35. 32 Co-autoría ¡Nuevo! Ahorre tiempo, simplifique las tareas y mejore el trabajo en equipo. Las funcionalidades de co- autoría en PowerPoint 2010 permiten editar la misma presentación al mismo tiempo que lo hacen compañeros o amigos.9 Automáticamente vea quién más está editándola y en qué diapositiva está trabajando. Incluso se puede iniciar una conversación con otros editores al instante, directamente desde PowerPoint 2010.10 Figura 26: Vea claramente dónde está trabajando otro editor en la misma presentación, rápidamente obtenga acceso a la información de contacto y conéctese con él sin salir de PowerPoint. Simplemente guarde la presentación para ver los cambios de otros editores mientras trabaja. Los cambios realizados por usted también están disponibles para los otros editores cada vez que los guarda. 9 La co-autoría requiere SharePoint Foundation 2010 para uso empresarial o un Windows Live ID para uso personal. la co-autoría a través de Windows Live estará disponible en la segunda mitad del año natural 2010. 10 La mensajería instantánea requiere una de las siguientes aplicaciones: Microsoft Office Communications Server 2007 R2 con Microsoft Office Communicator 2007 R2; Windows Live Messenger u otra aplicación de mensajería instantánea compatible con IMessenger. Las llamadas de voz requieren Office Communications Server 2007 R2 con Office Communicator 2007 R2 o una aplicación de mensajería instantánea compatible con IMessengerAdvanced.
- 36. 33 Puede ver los nombres de todos los editores actuales rápidamente en una lista emergente en la barra de estado, en la parte inferior de la pantalla. O, como se muestra en la Figura 27, vea y conéctese con otros editores, compruebe el estado de sincronización y más desde la ficha Información en la vista Backstage11. No importa que otro editor se desconecte mientras tiene el archivo abierto para su edición, usted puede obtener acceso a la presentación y realizar los cambios que desee. Cuando esa persona vuelva a conectarse y guarde el archivo, los cambios que realizó se combinarán con los suyos y, a continuación, usted podrá ver los cambios del otro usuario. Figura 27: Cuando se encuentre en una sesión de co- autoría, puede ver y ponerse en contacto con las personas que estén editando la presentación actualmente desde la vista Backstage. Fluidez en las comunicaciones ¡Nuevo! Conéctese con sus contactos sin salir de PowerPoint 2010. Como se muestra en la Figura 26 y la Figura 27, verá el icono de presencia o la barra de presencia en varios lugares mientras esté en una sesión de co-autoría en PowerPoint 2010. Además de la co-autoría, también puede ver la presencia de los autores, directores y últimos editores en el panel Propiedades en la ficha Información de la vista Backstage. 11 La comunicación con otros autores desde el panel Personas editando actualmente en la ficha Información en la vista Backstage requiere Microsoft Office Communications Server 2007 R2 con Microsoft Office Communicator 2007 R2, u otra aplicación de mensajería instantánea compatible con IMessengerAdvanced.
- 37. 34 Cuando se combina con Office Communicator o su aplicación de mensajería instantánea favorita, puede ver información sobre esa persona e iniciar el contacto al instante a través de su tarjeta de contacto, como se muestra en la Figura 28.12 Figura 28: Mantenga el mouse sobre el icono de la presencia o el nombre de una persona para ver su tarjeta de contacto e iniciar una conversación al instante. O bien, expanda esa tarjeta para ver información adicional acerca del contacto. Sugerencias rápidas: Haga clic en el marcador cerca de la parte superior de la tarjeta de contacto para mantenerla en la parte superior de otras ventanas y que esté siempre disponible. Los usuarios de Microsoft Exchange ven el estado del calendario en la parte superior de la tarjeta de contacto y en los detalles expandidos. Nota: la información de presencia y la tarjeta de contacto también están disponibles cuando se usa la co-autoría en Word 2010 y desde Propiedades de archivo en la vista Backstage en Word y Excel 2010. En Outlook 2010, estas características están disponibles en muchos tipos de elementos de Outlook, como, por ejemplo, las convocatorias de reunión y los mensajes de correo electrónico. Además, en Microsoft SharePoint® Workspace 2010, la presencia y la tarjeta 12 La información de presencia y la mensajería instantánea requieren una de las siguientes aplicaciones: Microsoft Office Communications Server 2007 R2 con Microsoft Office Communicator 2007 R2; Windows Live Messenger u otra aplicación de mensajería instantánea compatible con IMessenger. Las llamadas de voz requieren Office Communications Server 2007 R2 con Office Communicator 2007 R2 o una aplicación de mensajería instantánea compatible con IMessengerAdvanced.
- 38. 35 de contacto están disponibles en el panel Miembros, en un área de trabajo de Microsoft Office Groove. Cuando se usa la presencia en un área de trabajo de Groove, no se necesita un programa de mensajería instantánea independiente. Vista protegida ¡Nuevo! Hoy en día, al igual que muchas personas, probablemente recibe más archivos como datos adjuntos de correo electrónico o mediante descarga desde la web que por cualquier otro medio. Por lo tanto, ¿cómo puede proteger su equipo al abrir archivos de orígenes potencialmente desconocidos? Office 2010 presenta la Vista protegida en PowerPoint, Word y Excel, que le ayudará a tomar decisiones más informadas antes de exponer el equipo a posibles vulnerabilidades. De forma predeterminada, los archivos provenientes de un origen de Internet, o que de algún otro modo probablemente incluyan contenido potencialmente perjudicial, se abren automáticamente en una Vista protegida. Cuando esto sucede, verá una advertencia en la barra de mensajes, como se muestra en la Figura 29, junto con la opción Habilitar edición. Figura 29: Los archivos provenientes de un origen de Internet se abrirán automáticamente en la Vista protegida. Sugerencia rápida: puede controlar qué orígenes originales desencadenan la Vista protegida. También puede establecer tipos de archivo específicos para abrir en la Vista protegida, sin importar dónde se originen. Para realizar cualquiera de estas tareas, haga clic en la pestaña Archivo para abrir la vista Backstage y, a continuación, haga clic en Opciones. En el cuadro de diálogo Opciones de PowerPoint, haga clic en Centro de confianza y, a continuación, haga clic en Configuración del Centro de confianza. A continuación, para administrar la configuración de la Vista protegida, haga clic en Vista protegida. O bien, para habilitar la Vista protegida para tipos de archivo específicos, haga clic en Configuración de bloqueo de archivos. Comprobador de accesibilidad ¡Nuevo! El nuevo Comprobador de accesibilidad inspecciona la presentación en busca de contenido que podría resultar difícil de leer para personas con discapacidades. Cuando se encuentra un problema, la herramienta proporciona una explicación del problema junto con ayuda paso a paso para corregirlo.
- 39. 36 Figura 30: Al ejecutar el Comprobador de accesibilidad, se abre un panel desde el que puede revisar los problemas encontrados y las opciones para corregirlos. Sugerencia rápida: para ver rápidamente si la presentación contiene problemas de accesibilidad, haga clic en la pestaña Archivo para abrir la vista Backstage y, a continuación, haga clic en Información. Bajo el encabezado Preparar para compartir, verá una lista de posibles problemas en la presentación activa que debe tener en cuenta antes de compartir el archivo. Si existen problemas de accesibilidad, esta lista incluirá el elemento "Contenido que no pueden leer las personas con discapacidades". Documentos confiables ¡Nuevo! Por supuesto que desea protegerse de la mejor manera de posibles amenazas al equipo y los archivos. Pero, ¿por qué pasar por tantas comprobaciones de seguridad después de confirmar que un archivo es de confianza? Office 2010 presenta la característica Documentos confiables para los archivos con los que se trabaja que tienen contenido activo, como, por ejemplo, las macros. Ahora, después de confirmar que el contenido activo de una presentación es de confianza, no tiene necesidad de volver a hacerlo. PowerPoint 2010 recuerda los documentos de confianza para que pueda evitar que se le pida confirmación cada vez que abra la presentación. Sugerencia rápida: por lo tanto, ¿qué sucede si accidentalmente confía en una presentación en la que no debería confiar o se agrega contenido a una presentación en la que se ha confiado anteriormente? El Centro de confianza, disponible en el cuadro de diálogo Opciones de PowerPoint, proporciona acceso de un solo clic para restablecer los documentos de confianza o deshabilitar la capacidad de confiar en archivos automáticamente.
- 40. 37 Comparar y combinar ¡Mejorado! PowerPoint 2010 ahorra tiempo y ayuda a simplificar los proyectos de grupo con las herramientas para comparar y combinar disponibles en la ficha Revisar, como se muestra en la Figura 31. Compare varias versiones de la misma presentación y, a continuación, revise las modificaciones para aceptar o rechazar los cambios. Un panel de revisiones le permite revisar los detalles de los cambios por diapositiva o por autor. Acepte o rechace los cambios individuales, todos los cambios en una diapositiva o todos los cambios en la presentación. Figura 31: Revise los cambios a la presentación desde la ficha Revisar en el nuevo grupo Comparar. Compartir a través de Communicator “14” ¡Nuevo! A veces es necesario un espacio de reunión virtual para colaborar en un proyecto con otros compañeros. Con PowerPoint 2010 y Microsoft Communicator "14", ahora puede iniciar una reunión virtual sin interrumpir su trabajo: comparta la ventana de aplicación simplemente enviando un mensaje instantáneo. O bien comparta una presentación de forma rápida y sencilla al enviarla a través de mensajes instantáneos directamente desde PowerPoint. 13 Sugerencia rápida: inicie una sesión compartida desde la ficha Guardar y enviar de la vista Backstage, con unos pocos clics. Vea la disponibilidad de sus compañeros y comparta la ventana de la aplicación instantáneamente. Sus compañeros pueden visualizar la aplicación claramente y ver los cambios que realice en tiempo real. Nota: el uso compartido a través de Office Communicator también está disponible en Word 2010 y Excel 2010. 13 Requiere Communicator “14” y Microsoft Communications Server “14”. Las versiones beta de Communicator “14” y Communications Server “14” estarán disponibles en la segunda mitad del año natural 2010.
- 41. 38 Herramientas de idioma ¡Mejorado! Si es uno de los tantos usuarios que trabajan con varios idiomas, ahora tiene más flexibilidad para trabajar como usted elija. Simplifique y personalice la experiencia multilingüe con una configuración de idioma independiente para edición, Ayuda, pantalla e informaciones en pantalla. Figura 32: Establezca fácilmente idiomas independientes para edición, Ayuda, pantalla e informaciones en pantalla. Sugerencias rápidas: Si agrega un idioma para el cual no hay herramientas de corrección o distribución de teclado instaladas, verá una notificación con vínculos que le ayudarán a corregir fácilmente el problema, como se muestra en la Figura 32. Al establecer las preferencias de idioma en PowerPoint 2010, se establecen para todos los idiomas de Office 2010 aplicables, incluso Word 2010, Excel 2010, Outlook 2010, OneNote 2010, Publisher 2010 y (excepto la configuración de la información en pantalla) Access 2010, SharePoint Workspace 2010 y Microsoft InfoPath® 2010.
- 42. 39 Herramientas de traducción ¡Nuevo y mejorado! Con Office 2010 ahora es más fácil que nunca comunicarse en diversos idiomas. Obtenga acceso fácilmente a herramientas de traducción desde la ficha Revisar en PowerPoint 2010. Traduzca texto seleccionado o use el nuevo Minitraductor para aquellas traducciones inmediatas que deban hacerse a medida que trabaja. Figura 33: Habilite el Minitraductor en las opciones de traducción en la ficha Revisar. A continuación, simplemente mantenga el mouse sobre una palabra para obtener una traducción instantánea. Sugerencia: en la barra de herramientas de la parte inferior del Minitraductor, están disponibles la Asistencia en inglés y la reproducción de texto a voz en inglés de Windows (junto con otros idiomas de texto a voz para su descarga), como se muestra en la Figura 33. 14 14 Hay otros idiomas de texto a voz gratuitos y disponibles para descargar desde el Centro de descarga de Microsoft: http://www.microsoft.com/downloads/es-es/default.aspx.
- 43. 40 Acceso al trabajo en cualquier lugar Trabaje cuando y donde desee PowerPoint Web App ¡Nuevo! Si desea dejar el equipo o necesita herramientas fáciles y compartibles para colaborar con otros usuarios, ¿tiene todo lo que necesita para trabajar de forma fácil y efectiva? Ahora lo tiene. Guarde las presentaciones de PowerPoint en línea y, a continuación, obtenga acceso a ellas, edítelas y compártalas desde prácticamente cualquier equipo que tenga conexión a Internet.15 Obtenga visualización en línea de alta fidelidad para las ricas presentaciones que cree en PowerPoint 2010, ejecute la presentación con diapositivas y realice pequeñas ediciones con facilidad sobre la marcha.16 Vea las diapositivas, notas de diapositiva o ejecute la presentación con diapositivas desde PowerPoint Web App. Use características de PowerPoint con las que ya está familiarizado, incluida la posibilidad de agregar, duplicar, eliminar y ocultar diapositivas, aplicar formato de párrafo y fuente, etc. Inserte o reemplace imágenes e incluso aplique estilos de imagen. Inserte, edite y aplique formato a elementos gráficos SmartArt®, incluido el cambio de diseños y estilos SmartArt. 15 Office Web Apps requiere un dispositivo adecuado, una conexión a Internet, un explorador Internet Explorer, Firefox o Safari compatible, y SharePoint Foundation 2010 (si se trata de una empresa) o Windows Live ID gratuito (para uso personal). Existen algunas diferencias entre las características de Office Web Apps y las aplicaciones de Office 2010. 16 Ninguna funcionalidad requiere Microsoft Silverlight™, pero se recomienda instalarlo para obtener mejores resultados al ver presentaciones de PowerPoint en Office Web Apps.
- 44. 41 Figura 34: Realice las tareas en el momento y lugar que desee con la nueva PowerPoint Web App. Microsoft Office Web Apps, que incluye PowerPoint Web App, Microsoft Word Web App, Microsoft Excel Web App y Microsoft OneNote Web App, son los compañeros ideales para los programas de Office 2010. El acceso flexible, un conocido entorno de edición y una selección de características que ya conoce le ayudarán a realizar su trabajo según sus condiciones. Sugerencia rápida: utilice PowerPoint Web App para compartir fácilmente archivos con personas que trabajan con las versiones anteriores de Microsoft Office para Windows o Mac, o incluso con aquellos que no dispongan de Microsoft Office instalado en su equipo.
- 45. 42 PowerPoint Mobile 2010 ¡Mejorado! En ocasiones, es necesario trabajar cuando se está trasladando de un punto a otro. Afortunadamente, el mejorado PowerPoint Mobile 2010 permite realizar acciones cuando se está de viaje.17 Use PowerPoint Mobile 2010 como una ayuda para las presentaciones. Conecte Windows Phone al equipo a través de Bluetooth para ver fácilmente sus notas de la presentación. Incluso puede usar el teléfono para avanzar las diapositivas. Edite y guarde las presentaciones, incluidas las notas, en Windows Phone. Vea las presentaciones en pantalla completa con efectos gráficos enriquecidos. PowerPoint Mobile 2010 también proporciona compatibilidad mejorada para animaciones y transiciones de diapositivas, incluso las trayectorias de la animación. Use el nuevo administrador de diapositivas para obtener un vistazo rápido de la presentación y para ver, editar, eliminar u ocultar cualquier diapositiva con facilidad. Figura 35: Vea presentaciones de PowerPoint en Windows Phone en alta fidelidad. Edite y guarde las presentaciones, incluidas las notas, con compatibilidad mejorada para las transiciones y animaciones. Sugerencia rápida: distribuya fácilmente las presentaciones directamente desde Windows Phone. Envíe las presentaciones de PowerPoint a través de correo electrónico o guárdelas directamente en SharePoint 2010 mediante el uso de la nueva aplicación SharePoint Workspace Mobile 2010. 17 Se requiere un dispositivo apropiado. Parte de la funcionalidad móvil requiere una conexión a Internet. Office Mobile 2010 incluye PowerPoint Mobile 2010, Word Mobile 2010, Excel Mobile 2010, OneNote Mobile 2010 y SharePoint Workspace Mobile 2010. Outlook Mobile 2010 viene preinstalado en dispositivos Windows Phone y es el cliente de correo electrónico predeterminado. No se incluye Office Mobile 2010 en aplicaciones, conjuntos de aplicaciones u Office Web Apps de Office 2010. Estará disponible cuando Microsoft Office 2010 esté disponible para el público en general en Windows Phone (Windows Mobile 6.5 o posterior). Existen algunas diferencias entre las características de Office Mobile 2010 y las aplicaciones de Office 2010.
- 46. 43 Sugerencias para usuarios avanzados ¿Es usted el experto en PowerPoint de la oficina, la familia o la clase? ¿Es encargado del servicio técnico o de enseñar o crear documentos, plantillas o temas para otros usuarios de PowerPoint? Si es un usuario avanzado de PowerPoint o le gustaría serlo, vea algunas sugerencias y trucos que lo ayudarán a hacer mucho más con PowerPoint 2010. Administre el tamaño de archivo y el contenido multimedia Inserte un archivo de audio o vídeo, y use la función de recorte para asegurarse de que se reproduzca solamente la parte que desea compartir con la audiencia. A continuación, use la herramienta Comprimir medios para reducir el tamaño de los medios de la presentación para facilitar el uso compartido. O bien inserte vídeo o audio desde los archivos como un vínculo y recorte el objeto vinculado. Entonces, ¿qué ocurre con las partes recortadas o comprimidas del contenido multimedia y cómo se ven afectados los archivos multimedia originales? Cualquier acción que realice en el contenido multimedia insertado o vinculado que se inserte desde los archivos afecta solamente a la copia del contenido que se encuentra en la presentación. El archivo multimedia original que está guardado en el equipo no se ve afectado. Cuando se recorta el vídeo o audio, PowerPoint 2010 conserva las regiones de recorte. Por lo tanto, puede invertir el recorte o cambiar las secciones de recorte según sea necesario. Cuando usa Comprimir medios, si un vídeo recortado es más pequeño en tamaño de archivo que la versión comprimida del vídeo completo, la herramienta Comprimir medios quita las regiones recortadas de la presentación. Si ejecuta el Inspector de documento y selecciona la opción para quitar las propiedades del documento y la información personal, las regiones recortadas se quitarán de cualquier contenido multimedia que esté en la presentación. Nota: si es un programador de VBA de PowerPoint y desea automatizar la eliminación de las regiones recortadas de los medios que están en las presentaciones, use el método Nuevo muestreo.
- 47. 44 Recupere las presentaciones no guardadas y explore las versiones de autoguardado Cuando trabaje en una presentación durante un tiempo y, a continuación, la cierre sin guardar, PowerPoint 2010 guardará automáticamente una copia. Como posiblemente ya haya comprendido al leer esta guía, esta nueva extensión interesante de las funciones de Autorrecuperación le permite recuperar fácilmente las presentaciones, incluso si nunca se guardó el archivo. Use las sugerencias siguientes para obtener el máximo rendimiento de estas herramientas nuevas que permiten ahorrar tiempo: Mientras trabaje en una presentación previamente guardada, obtenga acceso a las últimas cinco versiones de autoguardado mientras esté todavía en la presentación, sin salir de PowerPoint. Por lo tanto, si elimina accidentalmente algo y más adelante lo necesita de nuevo, es posible volver a recuperarlo desde una versión de autoguardado anterior. 18 Para tener acceso a las versiones de autoguardado disponibles, haga clic en la pestaña Archivo para abrir la vista Backstage. Busque las versiones de autoguardado bajo el encabezado Versiones en la ficha Información. De forma predeterminada, PowerPoint 2010 guarda automáticamente la última versión de autoguardado del archivo si cierra sin guardar los cambios. Para desactivar esta configuración, en la vista Backstage, haga clic en Opciones. En el cuadro de diálogo Opciones de PowerPoint, en la ficha Guardar, busque la configuración Conservar la última versión autoguardada cuando se cierra sin guardar. Nota: los archivos autoguardados se almacenan en la misma ubicación que los archivos de Autorrecuperación. La ubicación del archivo de Autorrecuperación puede encontrarse en Opciones de PowerPoint, en la ficha Guardar. Recupere todas las presentaciones que no haya guardado y estén disponibles (archivos que nunca se guardaron previamente) desde una cómoda ubicación. En la ficha Información de la vista Backstage, haga clic en Administrar versiones y, a continuación, haga clic en Recuperar presentaciones no guardadas. O, en la parte inferior de la ficha Reciente en la vista Backstage, haga clic en Recuperar presentaciones no guardadas. El cuadro de diálogo que se abre muestra la carpeta UnsavedFiles, que contiene las presentaciones no guardadas disponibles. 18 La capacidad de recuperar el contenido de una versión de autoguardado se limita a cinco versiones y requiere que opte por guardar la información de Autorrecuperación y conservar la última versión de autoguardado al cerrar sin guardar los cambios. Para tener acceso a estas opciones, en la vista Backstage, haga clic en Opciones y, a continuación, haga clic en Guardar.
- 48. 45 Los archivos presentes en la carpeta UnsavedFiles se eliminan automáticamente después de cuatro días. Si alguna vez necesita trabajar en un equipo compartido o público, como en el laboratorio de informática de una escuela o en un cibercafé, es fácil asegurarse de que no se conservan las presentaciones no guardadas. Solo tiene que crear una nueva presentación (CTRL+N) pero no guardarla. En la vista Backstage, en la ficha Información, haga clic en Administrar versiones y, a continuación, haga clic en Eliminar todas las presentaciones no guardadas. Nota: la opción Eliminar todas las presentaciones no guardadas solamente aparece si está trabajando en un archivo que nunca antes se guardó. Si ve las opciones Administrar versiones para un archivo guardado previamente, no estará disponible la opción Eliminar todas las presentaciones no guardadas. Personalice la cinta de opciones Personalizar su experiencia con PowerPoint 2010 nunca ha sido tan fácil. Agregue sus propios grupos a cualquier ficha integrada a la cinta de opciones o cree sus propias fichas. Para personalizar la cinta de opciones, haga clic en la pestaña Archivo para abrir la vista Backstage. Haga clic en Opciones y, a continuación, haga clic en Personalizar cinta de opciones. Desde esta ubicación, personalice las fichas para que incluyan sus comandos favoritos de cualquier ficha integrada, así como muchos comandos que no aparecen en la cinta de opciones ni en sus propias macros. Además de las pestañas que siempre se ven en la cinta de opciones, también puede personalizar pestañas contextuales. Se trata de fichas de herramientas que aparecen cuando trabaja en determinados tipos de contenido, como imágenes o tablas. Para obtener acceso a estas pestañas adicionales al personalizar la cinta de opciones, seleccione Fichas de herramientas en la lista etiquetada como Personaliza la cinta de opciones, tal y como se muestra en la imagen que aparece a continuación.
- 49. 46 Tenga en cuenta que también puede desactivar la casilla de verificación junto a cualquier ficha enumerada en este cuadro de diálogo para impedir que aparezca en la cinta de opciones. Para empezar a personalizar la cinta de opciones, seleccione la pestaña antes de la cual desea colocar la nueva pestaña personalizada y, a continuación, haga clic en Nueva ficha. O bien, expanda una pestaña para ver sus grupos, seleccione el grupo tras el cual desea colocar un grupo personalizado y, a continuación, haga clic en Nuevo grupo. A continuación, puede agregar los comandos de la izquierda del cuadro de diálogo. Si desea compartir la cinta de opciones personalizada con otros usuarios de PowerPoint 2010, observe la opción Importar o exportar en la parte inferior del cuadro de diálogo. Simplemente, exporte la configuración de la cinta de opciones personalizada y comparta el archivo exportado para que otros usuarios puedan importar las personalizaciones en sus equipos. Personalice las presentaciones y ahorre tiempo usando Office Open XML Con todas las características nuevas y excelentes de PowerPoint 2010 y Office 2010, nunca tiene que salir de los programas de Office 2010 para crear las presentaciones brillantes que siempre ha deseado. Sin embargo, si es un usuario avanzado y desea ver hasta dónde puede llegar con el excelente contenido que se crea con Office 2010, probablemente quiera ver lo que sucede tras bambalinas en las presentaciones. Los formatos Office Open XML son los formatos de archivo para los documentos de Office 2010 PowerPoint, Word y Excel, y se usaron por primera vez en los programas de Office 2007. Mucha de la gran funcionalidad que utiliza en Office 2010 está conformada por el
- 50. 47 lenguaje Office Open XML, como temas de Office, SmartArt y la cinta de opciones. Y si es un usuario avanzado de Microsoft Office, se sorprenderá al ver la cantidad de tiempo que puede ahorrar y los tipos de personalizaciones que puede hacer cuando comience a explorar Office Open XML. No necesita ser un programador profesional para aprender los conceptos básicos del formato Office Open XML y poder usarlo. Por ejemplo, considere lo siguiente: Si usted ya personaliza temas de Office y le gustaría obtener información sobre cómo crear un tema personalizado completo desde cero, incluidos sus propios efectos de tema personalizados, explore la herramienta Theme Builder. El equipo de Office de Microsoft creó la herramienta Theme Builder, actualmente en versión beta pública. Theme Builder escribe el formato Office Open XML por usted y proporciona una interfaz desde la que puede crear sus propios efectos de tema personalizados. En el menú de ayuda de Theme Builder, también encontrará una guía detallada de creación de temas y documentación del SDK sobre temas, para obtener instrucciones y procedimientos recomendados para la creación de temas personalizados. Descargue Theme Builder desde Microsoft Connect. Con unos pocos conceptos básicos sobre Office Open XML, puede personalizar el formato y ahorrar tiempo en muchas tareas. Tenga en cuenta los siguientes ejemplos: Usa la característica Cambiar forma para cambiar los rectángulos del elemento gráfico SmartArt por óvalos. Funciona muy bien y puede ser exactamente lo que necesita la mayoría de las veces. Pero cuando agrega una nueva forma, sigue siendo un rectángulo. ¿Le gustaría cambiar esa forma en el diseño SmartArt en su lugar, para que cualquier usuario que edite el gráfico obtenga la forma que usted desee que use? Solo hace falta una sencilla operación de buscar y reemplazar en Office Open XML. Está a punto de enviar por correo electrónico su presentación 10 minutos antes de que se termine el plazo cuando se entera de que el cliente cambió su logotipo la semana pasada. Ese logotipo aparece decenas de veces en la presentación, y ya no le queda mucho tiempo. ¿No sería bueno si solo pudiera pegar el nuevo logotipo una vez y PowerPoint lo colocara en todo que lo fuera necesario, conservando el formato, el tamaño y la posición automáticamente? Si comprende la estructura de Office Open XML central de las presentaciones de PowerPoint 2010, es posible hacerlo, y puede realizarlo sin necesidad de escribir una sola palabra de Office Open XML. Está creando una nueva plantilla de PowerPoint 2010 para compartir con otras personas y le gustaría crear una cinta de opciones personalizada solamente para esa plantilla.
- 51. 48 Sabe que Office 2010 permite personalizar la cinta de opciones para cada aplicación, ¿pero cómo puede hacerlo para una única plantilla? Office Open XML facilita la tarea. Estas son solo algunas de las muchas tareas que los usuarios avanzados de Office 2010 pueden realizar fácilmente mediante Office Open XML básico. Explore los recursos siguientes para obtener una introducción a Office Open XML y los pasos necesarios para realizar estas tareas y muchas más: Nota: los siguientes recursos se escribieron para Office 2007, pero también se aplican a las tareas descritas para Office 2010. Office Open XML I: Explorar los formatos Office Open XML Office Open XML II: Editar documentos en XML Una guía para personalizar la cinta de opciones de Office 2007 Uso de Office Open XML para personalizar el formato de documentos en 2007 Office System Obtener más de los temas del documento en 2007 Office System con Office Open XML (si es nuevo en los temas y Office Open XML, lea este artículo antes del siguiente) Creación de temas de documento con los formatos Office Open XML Uso de Office Open XML para ahorrar tiempo al no escribir código
- 52. 49 Dónde se encuentra Materialice sus ideas Características y ventajas Dónde se encuentra ¡Nuevo! Insertar vídeo desde los archivos Para insertar un vídeo desde los archivos, en la ficha Insertar, en el grupo Medios, haga clic en Vídeo y, a continuación, haga clic en Vídeo de archivo. ¡Nuevo! Edición y formato de vídeo Seleccione un vídeo de la presentación. O bien, para insertar un vídeo desde los archivos, en la ficha Insertar, en el grupo Medios, haga clic en Vídeo y, a continuación, haga clic en Vídeo de archivo. Las fichas Reproducción y Formato de Herramientas de vídeo aparecen automáticamente cada vez que se selecciona un vídeo. Encontrará las opciones Marco de póster, Estilos de vídeo, Efectos de vídeo, etc. en la ficha Formato de Herramientas de vídeo. Encontrará las opciones Recortar, Desvanecer, Marcadores y otras herramientas en la ficha Reproducción de Herramientas de vídeo. ¡Nuevo! Edición de audio Seleccione un objeto de audio de la presentación. Las fichas Reproducción y Foramto de Herramientas de audio aparecen automáticamente cada vez que se selecciona un objeto de audio. Encontrará las opciones Recortar, Marcadores y Desvanecer en la ficha Reproducción de Herramientas de audio. ¡Mejorado! Controles de audio y vídeo Con la diapositiva que contiene el objeto de vídeo o audio activa, abra la presentación en la vista Presentación con diapositivas. A continuación, seleccione el objeto para ver los controles y tener acceso a ellos.
- 53. 50 Características y ventajas Dónde se encuentra ¡Nuevo! Comprimir medios Haga clic en la pestaña Archivo para abrir la vista Backstage. Haga clic en Información y, a continuación, haga clic en Comprimir medios. Nota: esta característica solo aparece cuando la presentación contiene archivos multimedia aplicables. ¡Nuevo! Optimizar la compatibilidad de medios Haga clic en la pestaña Archivo para abrir la vista Backstage. Haga clic en Información y, a continuación, haga clic en Optimizar la compatibilidad. Nota: esta característica solo aparece cuando la presentación contiene archivos multimedia aplicables. ¡Mejorado! Formatos multimedia adicionales Busque las opciones para insertar vídeo o audio en la ficha Insertar, en el grupo Medios. Nota: Inserte un conjunto principal de formatos de audio y vídeo, como WMV, WMA y MP3. Los formatos principales compatibles de fábrica varían según el sistema operativo. PowerPoint 2010 también admite formatos adicionales, como DivX, MOV y H. 264, al instalar códecs de DirectShow disponibles de terceros (pueden aplicarse tarifas). ¡Nuevo! Insertar vídeo desde sitio web En la ficha Insertar, en el grupo Medios, haga clic en Vídeo y, a continuación, haga clic en Vídeo desde sitio web. Nota: se requiere una conexión a Internet para reproducir vídeos vinculados desde un sitio web. ¡Nuevo y mejorado! Edición de imágenes Seleccione una imagen de la presentación. O bien, para insertar una imagen nueva, en la ficha Insertar, en el grupo Imágenes, haga clic en Imagen. La ficha Herramientas de Formato de imagen aparece automáticamente cuando se selecciona una imagen. Busque las herramientas Efectos artísticos, Quitar fondo, Correcciones y Color en el grupo Ajustar en la ficha Formato de Herramientas de imagen. Busque la herramienta Recortar mejorada en el grupo Tamaño de dicha ficha.
- 54. 51 Características y ventajas Dónde se encuentra ¡Mejorado! Transiciones de diapositivas En la ficha Transiciones, en el grupo Transición a esta diapositiva, elija cualquier transición de la galería para obtener una vista previa o haga clic en una transición para aplicarla a las diapositivas seleccionadas. ¡Mejorado! Animaciones Seleccione el objeto que desee animar. A continuación, en la ficha Animaciones, en el grupo Animaciones, elija una opción en la galería Animaciones para obtener una vista previa o haga clic para aplicarla. O bien, haga clic en Agregar animación para obtener una vista previa y aplicar incluso más opciones. ¡Nuevo! Copiar animación Seleccione un objeto que tenga un conjunto de animaciones personalizadas que desee copiar. En la ficha Animaciones, en el grupo Animación personalizada, haga clic en Copiar animación. A continuación, seleccione el objeto al que desee aplicar la animación copiada. ¡Nuevo! Secciones de presentación En la ficha Inicio, en el grupo Diapositivas, haga clic en Sección. ¡Nuevo! Compatibilidad con varias ventanas (SDI) Esta funcionalidad está disponible automáticamente. Por ejemplo, con más de una presentación abierta, en la ficha Ver, en el grupo Ventana, haga clic en Organizar todo.
- 55. 52 Características y ventajas Dónde se encuentra ¡Nuevo! Pegado con vista previa dinámica Cuando esté listo para pegar el contenido, haga clic en el lugar de la presentación donde desee pegarlo. En la ficha Inicio, en el grupo Portapapeles, haga clic en la flecha situada debajo del botón Pegar para ver las opciones de pegado. O bien, haga clic con el botón secundario en el punto de inserción para ver las opciones de pegado. A continuación, apunte a opciones de pegado individuales para obtener una vista previa de los resultados y haga clic en la opción que desee para pegar. ¡Nuevo! Recuperar las versiones no guardadas Haga clic en la pestaña Archivo para abrir la vista Backstage. En la ficha Información, bajo el encabezado Versiones, vea las versiones de autoguardado disponibles o haga clic en Administrar versiones para acceder a Recuperar presentaciones no guardadas. ¡Nuevo! Notas vinculadas Abra o guarde una nueva presentación de PowerPoint 2010. A continuación, en la ficha Revisar, en el grupo OneNote, haga clic en Notas vinculadas. Temas de Office adicionales En la ficha Diseño, en el grupo Temas, encontrará todos los temas de Office integrados, así como una selección de temas hospedados en Office.com. ¡Mejorado! Elementos gráficos SmartArt adicionales En el grupo Ilustraciones de la ficha Insertar, haga clic en SmartArt. Las fichas Formato y Diseño de Herramientas de SmartArt aparecen automáticamente cuando el punto de inserción está en un elemento gráfico SmartArt. ¡Nuevo! Insertar captura de pantalla En la ficha Insertar, en el grupo Imágenes, haga clic en Captura de pantalla.
- 56. 53 Características y ventajas Dónde se encuentra ¡Nuevo! Ecuaciones En el grupo Símbolos de la ficha Insertar, haga clic en Ecuación. Nota: si el punto de inserción está en un cuadro de texto al insertar una ecuación, esta se agrega al cuadro de texto activo. De lo contrario, la ecuación se inserta en su propio cuadro de texto. ¡Nuevo! Guías inteligentes Arrastre una forma, un cuadro de texto personalizado, una imagen o un objeto multimedia a la diapositiva junto al plano de otro. Las guías aparecen automáticamente cuando los tipos de objeto correspondientes (excepto los que se encuentran dentro de marcadores de posición) se alinean con exactitud en el medio o el centro, o cuando los bordes de las formas se tocan. ¡Nuevo! Formas personalizadas Están disponibles acciones de forma personalizada para agregar a la barra de herramientas de acceso rápido o a su propia ficha o grupo de la cinta de opciones. Haga clic en la pestaña Archivo para abrir la vista Backstage, haga clic en Opciones y, a continuación, haga clic en Personalizar cinta de opciones o Personalizar barra de herramientas de acceso rápido. En la lista Comandos disponibles en, seleccione Todos los comandos y, a continuación, busque los comandos Combinación de formas, Intersección de formas, Resta de formas y Unión de formas. ¡Mejorado! Impresión de notas Haga clic en la pestaña Archivo para abrir la vista Backstage y, a continuación, haga clic en Imprimir. En Configuración, haga clic en Diapositivas de página completa y, a continuación, en las opciones de Diseño de impresión, haga clic en Páginas de notas. ¡Nuevo! Vista de lectura En la ficha Ver, en el grupo Vistas de presentación, haga clic en Vista de lectura.
- 57. 54 Características y ventajas Dónde se encuentra ¡Mejorado! Entrada de lápiz Para iniciar la entrada de lápiz, simplemente mueva el lápiz en el rango de un dispositivo habilitado para tabletas (por ejemplo, Tablet PC). O bien, en la ficha Revisar, haga clic en Iniciar entradas de lápiz. La ficha Plumas de Herramientas de lápiz aparece automáticamente. ¡Nuevo! Consejos de diseño Haga clic en la pestaña Archivo para abrir la vista Backstage y, a continuación, haga clic en Nuevo. Haga clic en Plantillas de ejemplo y, a continuación, seleccione Five Rules. ¡Mejorado! Cinta de opciones La cinta de opciones aparece en la parte superior de la pantalla. Para personalizar la cinta de opciones, en la vista Backstage, haga clic en Opciones y, a continuación, en Personalizar cinta de opciones. ¡Nuevo! Vista Backstage Haga clic en la pestaña Archivo (que aparece a la izquierda de la ficha Inicio en la cinta de opciones) para abrir la vista Backstage. Trabaje en conjunto de forma más eficaz Características y ventajas Dónde se encuentra ¡Nuevo! Difundir presentación de diapositivas En la ficha Presentación con diapositivas, en el grupo Iniciar presentación con diapositivas, haga clic en Difundir presentación de diapositivas. ¡Nuevo! Crear un vídeo Haga clic en la pestaña Archivo para abrir la vista Backstage. Haga clic en Guardar y enviar y, a continuación, haga clic en Crear un vídeo.
- 58. 55 Características y ventajas Dónde se encuentra ¡Nuevo! Co-autoría Para ver esta característica, guarde la presentación en un sitio de SharePoint Foundation 2010 o una carpeta de Windows Live SkyDrive y, a continuación, haga que otro usuario abra la presentación para edición mientras usted sigue estando en ella. En el panel Diapositivas, vea en qué diapositivas están trabajando otros editores actualmente en la presentación. También puede ver una lista de otros editores en la ficha Información de la vista Backstage o en la barra de estado en la parte inferior de la pantalla. Nota: la co-autoría a través de Windows Live estará disponible en la segunda mitad del año natural 2010. ¡Mejorado! Fluidez en las comunicaciones Siempre que vea información de presencia de otros editores, elija el nombre del usuario para ver una tarjeta de contacto desde la que se puede iniciar una conversación. Nota: la información de presencia y mensajería instantánea requiere una de las siguientes aplicaciones: Office Communications Server 2007 R2 con Office Communicator 2007 R2, Windows Live Messenger u otra aplicación de mensajería instantánea compatible con IMessenger. Las llamadas de voz requieren Office Communications Server 2007 R2 con Office Communicator 2007 R2 o una aplicación de mensajería instantánea compatible con IMessengerAdvanced. ¡Nuevo! Comparar y combinar En la ficha Revisar, en el grupo Comparar, haga clic en Comparar. ¡Mejorado! Grabar presentación con diapositivas En la ficha Presentación con diapositivas, en el grupo Configurar, haga clic en Grabar presentación con diapositivas.
- 59. 56 Características y ventajas Dónde se encuentra ¡Nuevo! Vista protegida Al abrir un archivo que se ha originado en una ubicación de Internet, se abre automáticamente en la Vista protegida. Aparece una barra de mensajes debajo de la cinta de opciones para indicar que el archivo se ha abierto en la Vista protegida y se ofrece la opción de habilitar la edición. Para administrar la configuración de Vista protegida, haga clic en la pestaña Archivo para abrir la vista Backstage y, a continuación, haga clic en Opciones. Haga clic en Centro de confianza y, a continuación, haga clic en Configuración del Centro de confianza. Puede encontrar opciones para trabajar con la Vista protegida en las fichas Vista protegida y Configuración de bloqueo de archivos del cuadro de diálogo Centro de confianza. ¡Nuevo! Comprobador de accesibilidad Haga clic en la pestaña Archivo para abrir la vista Backstage. En la ficha Información, haga clic en Comprobar si hay problemas y, a continuación, haga clic en Comprobar accesibilidad. ¡Nuevo! Documentos confiables Para administrar documentos confiables: Haga clic en la pestaña Archivo para abrir la vista Backstage y, a continuación, haga clic en Opciones. En el cuadro de diálogo Opciones de PowerPoint, haga clic en Centro de confianza y, a continuación, haga clic en Configuración del Centro de confianza. En el cuadro de diálogo Centro de confianza, haga clic en Documentos confiables. Para agregar un documento confiable: Al abrir una presentación que tiene contenido activo como, por ejemplo, macros, en la barra de mensajes, haga clic en Habilitar contenido. ¡Nuevo! Guardar como presentación de imágenes Haga clic en la pestaña Archivo para abrir la vista Backstage y, a continuación, haga clic en Guardar y enviar. Haga clic en Cambiar el tipo de archivo y, a continuación, haga clic en Presentación de imágenes de PowerPoint.