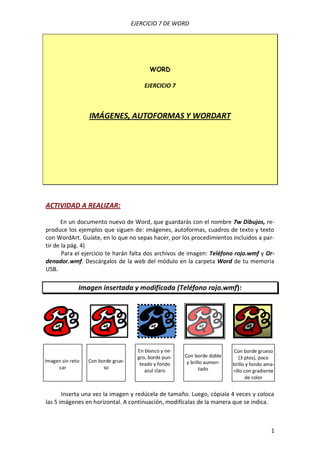
G) Imágenes, autoformas y Wordart
- 1. EJERCICIO 7 DE WORD WORD EJERCICIO 7 IMÁGENES, AUTOFORMAS Y WORDART ACTIVIDAD A REALIZAR: En un documento nuevo de Word, que guardarás con el nombre 7w Dibujos, re- produce los ejemplos que siguen de: imágenes, autoformas, cuadros de texto y texto con WordArt. Guíate, en lo que no sepas hacer, por los procedimientos incluidos a par- tir de la pág. 4) Para el ejercicio te harán falta dos archivos de imagen: Teléfono rojo.wmf y Or- denador.wmf. Descárgalos de la web del módulo en la carpeta Word de tu memoria USB. Imagen insertada y modificada (Teléfono rojo.wmf): En blanco y ne- Con borde grueso gro, borde pun- Con borde doble (3 ptos), poco Imagen sin reto- Con borde grue- y brillo aumen- teado y fondo brillo y fondo ama- car so tado azul claro rillo con gradiente de color Inserta una vez la imagen y redúcela de tamaño. Luego, cópiala 4 veces y coloca las 5 imágenes en horizontal. A continuación, modifícalas de la manera que se indica. 1
- 2. EJERCICIO 7 DE WORD Ajuste del texto a la imagen ( ordenador.wmf): Cada vez un mayor número de empresas que buscan empleados consultan posi- bles candidatos en las redes sociales, según pone de manifiesto un estudio realizado por una web de búsqueda de empleo. La página web de empleo Careerbuilder.com ha pregunta- do a 31.000 empresas que ofrecen puestos de trabajo y el 20 por ciento de ellas admite que consulta el perfil de los candidatos en las redes sociales como Facebook o MySpace antes de decidirse a contratarles. Otro 9 por ciento declara que tiene previsto hacer este tipo de consultas en breve. El estudio también pone de manifiesto que, mientras un 24 por ciento de los que ofrecen trabajo ha contratado ya a alguien en función de su perfil en las redes sociales, el 33 por ciento admite no haber contratado a un candidato después de revisar estas redes. Cada vez un mayor número de empresas que buscan empleados consultan posi- bles candidatos en las redes sociales, según pone de manifiesto un estudio realizado por una web de búsqueda de em- pleo. La página web de em- pleo Careerbuilder.com ha preguntado a 31.000 empresas que ofrecen puestos de trabajo y el 20 por ciento de ellas admite que consulta el perfil de los candidatos en las redes so- ciales como Facebook o MySpace antes de decidirse a contra- tarles. Otro 9 por ciento declara que tiene previsto hacer este tipo de consultas en breve. El estudio también pone de manifiesto que, mientras un 24 por ciento de los que ofrecen trabajo ha contratado ya a alguien en función de su perfil en las redes sociales, el 33 por ciento admite no haber contratado a un candidato después de revisar estas redes. Cada vez un mayor número de empresas que buscan empleados consultan posi- bles candidatos en las redes sociales, según pone de manifiesto un estudio realizado por una web de búsqueda de empleo. La página web de empleo Careerbuilder.com ha pregunta- do a 31.000 empresas que ofrecen puestos de trabajo y el 20 por ciento de ellas admite que consulta el perfil de los candidatos en las redes sociales como Facebook o MySpace antes de decidirse a contratarles. Otro 9 por ciento declara que tiene previsto hacer este tipo de consultas en breve. El estudio también pone de manifiesto que, mientras un 24 por ciento de los que ofrecen trabajo ha contratado ya a alguien en función de su perfil en las redes sociales, el 33 por ciento admite no haber contratado a un candidato des- pués de revisar estas redes. 2
- 3. EJERCICIO 7 DE WORD Cada vez un mayor número de empresas que buscan empleados consultan posi- bles candidatos en las redes sociales, según pone de manifiesto un estudio realizado por una web de búsqueda de empleo. La página web de empleo Careerbuilder.com ha preguntado a 31.000 empresas quemisma puestos de trabajo y el 20 por ciento de ellas admite que consulta el perfil La ofrecen de los candidatos en las redes sociales como Facebook o MySpace antes de decidirse a imagen, contratarles. Otro 9 por ciento declara que tiene previsto hacer este tipo de consultas en detrás del breve. co- texto, mo marca El estudio también pone de manifiesto que, mientras un 24 por ciento de los que de agua trabajo ha contratado ya a alguien en función de su perfil en las redes sociales, ofrecen el 33 por ciento admite no haber contratado a un candidato después de revisar estas re- des. Ejemplos de Autoformas: Líneas: recta, con doble Flechas de bloque flecha y a mano alzada Formas básicas Cintas y estrellas Diagrama de flujo Llamadas 3
- 4. EJERCICIO 7 DE WORD Ejemplos de cuadros de texto (para los colores, consulta el original): CUADRO DE CUADRO DE CUADRO DE CUADRO DE CUADRO DE TEXTO TEXTO (sin línea) TEXTO TEXTO TEXTO CUADRO DE CUADRO DE CUADRO DE TEXTO TEXTO TEXTO Cada vez un mayor número de empresas que buscan empleados consultan posi- bles candidatos en las redes sociales, según pone de manifiesto El estudio también pone de manifiesto un estudio realizado por una web de que, mientras un 24 por ciento de los que búsqueda de empleo. La página ofrecen trabajo ha contratado ya a web de empleo Career- alguien en función de su perfil en las builder.com ha preguntado a 31.000 redes sociales, el 33 por ciento admite no empresas que ofre- haber contratado a un candidato después cen puestos de trabajo y el 20 por ciento de de revisar estas redes. ellas admite que consulta el perfil de los can- didatos en las redes so- ciales como Facebook o MySpace antes de decidirse a contratarles. Otro 9 por ciento declara que tiene previsto hacer este tipo de consultas en breve. Cuadro de texto dentro de otro texto Ejemplos de texto con WordArt (letras: Arial, Albany, Comic Sans y Distant Galaxy; todas, de 20 ptos.): Para este efecto, utiliza este botón 4
- 5. EJERCICIO 7 DE WORD PROCEDIMIENTO Imágenes Para insertar la imagen: Ve a Insertar (menú principal), Imagen, Desde archivo. Busca en la memoria USB (carpeta Word) el archivo Teléfono rojo.wmf y haz doble clic sobre el mismo. Una vez insertada, la imagen funciona como si fuera texto. Para poder manejarla como una imagen es necesario seleccionarla y, en la barra de herramientas Imagen, seleccionar un ajuste de texto tipo Cuadrado (ver imagen de abajo) De esta forma, la imagen seleccionada adquiere este aspecto (y ya puede mane- jarse como una imagen): Observa la diferencia en los puntos que rodean la imagen 5
- 6. EJERCICIO 7 DE WORD Para cambiar el tamaño de la imagen: Haz clic aquí y arrastra hacia arriba para cambiar el alto Haz clic aquí y arrastra Haz clic en cualquier hacia la derecha para cam- vértice y arrastra para cambiar alto y ancho al biar el ancho mismo tiempo Para mover la imagen: sitúa el cursor encima de la imagen; cuando el cursor adopte la forma de cruz, haz clic, arrastra la imagen hasta el punto en que desees colo- carla y, una vez allí, deja de pulsar el botón. Para poner un marco a la imagen: Sitúa el cursor encima de la imagen; cuando el cursor adopte forma de cruz, haz clic con el botón derecho del ratón. En el menú emergente, selecciona la op- ción Formato de imagen... En el cuadro de diálogo, selecciona la ficha Colores y líneas. En el apartado Línea, de la lista desplegable Color selecciona el color negro (o el que corres- ponda) y pulsa Aceptar. En las listas desplegables Estilo y Grosor (del mismo apartado) puedes seleccio- nar diferentes estilos y grosores para los marcos. Para poner un relleno a la imagen: En la misma ficha Colores y líneas, en el apartado Relleno, selecciona, de la lista desplegable Color, el color que corresponda para el relleno. Luego pulsa Aceptar. Para el gradiente de color (5ª imagen a la derecha), selecciona Color y haz clic sobre la opción Efectos de relleno. Configura el cuadro de diálogo de modo que el efec- to final sea como el de la muestra (un color, amarillo claro, en horizontal) Para poner la imagen en blanco y negro, marca de agua o aumentar el brillo o el contraste: utiliza los botones de la barra de herramientas Imagen. Para visualizarla ve a Ver (menú principal), Barras de herramientas, Imagen. 6
- 7. EJERCICIO 7 DE WORD Blanco y negro Aumentar el contraste Escala de grises Marca de agua Aumentar el brillo Para ajustar el texto a la imagen: Haz doble clic en la imagen y, luego, clic en Diseño; en Estilo de ajuste, selecciona el más adecuado Haz clic en Avanzado para que aparezca el cuadro de abajo Indica a qué lado quedará la imagen y a qué distancia del texto 7
- 8. EJERCICIO 7 DE WORD Autoformas Cómo dibujar una autoforma: Necesitrás la barra de herramientas Dibujo (suele aparecer en la parte inferior de la pantalla, entre el área de trabajo y la barra de estado): Si no está en la pantalla, para visualizarla ve a Ver (menú principal), Barras de herramientas, Dibujo Haz clic en Autoformas y, dentro del menú emergente, busca la opción corres- pondiente y selecciona la autoforma. A continuación, haz clic en el punto del documento en que quieras dibujar la autoforma y, sin dejar de pulsar, arrastra el ratón hacia la izquierda y hacia abajo y suelta el botón cuando el dibujo tenga el tamaño deseado. En las Llamadas puedes, además, escribir el texto que quieras. Cómo dibujar un cuadro de texto: haz clic en el botón de la barra de herramientas Dibujo. Luego, dibújalo como si fuera una autoforma. A continuación, escribe el texto correspondiente. Para poner borde y relleno a un cuadro de texto: has de seleccionar el cuadro de texto apuntando con el cursor a uno de sus bordes; cuando el cursor adopte la for- ma de cruz, haz clic con el botón derecho y selecciona la opción Formato de cuadro de texto. En el cuadro de diálogo, ve a la ficha Colores y líneas para poner o quitar bordes o rellenos. Para el gradiente de color (2º cuadro de texto, de arriba abajo), selecciona Co- lor y haz clic sobre la opción Efectos de relleno. Configura el cuadro de diálogo de mo- do que el efecto final sea como el de la muestra (un color, naranja, en vertical) Para cambiar la orientación del texto en el cuadro de texto: selecciona el cua- dro de texto y ve a Formato, Dirección del texto. Selecciona la dirección correcta para el texto y pulsa Aceptar. Texto con WordArt Cómo insertar texto con WordArt: 1.- Haz clic en el botón de la barra de herramientas Dibujo 2.- Selecciona uno de los modelos de letra haciendo doble clic sobre el mismo. 8
- 9. EJERCICIO 7 DE WORD 2.- Escribe el texto que sea. Establece el tipo de letra, el estilo (negrita y/o cursi- va) y el tamaño de la letra. Luego, haz clic en Aceptar. Cómo modificar el texto insertado: Al hacer clic sobre el texto aparece una barra de herramientas con distintas opciones: Texto en vertical Cambiar el modelo Cambiar la forma del de WordArt texto Espacio entre carac- Insertar un nuevo teres texto de WordArt Cambiar el texto ya escrito Colores y líneas, posición, ajuste, etc. Alineación del texto 9
