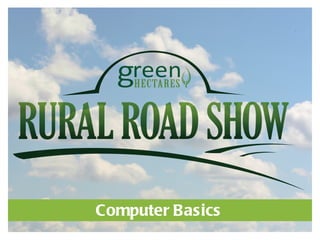
Green Hectares Rural Tech Workshop - Computer Basics
- 2. www.greenhectaresonline.com www.zephyrtraining.ca info@greenhectaresonline.com info@zephyrtraining.ca THESE MA TERIA A COPY LS RE RIGHTED WITH A RIGHTS A RESERV THIS DOCUMENT MA NOT IN WHOLE OR IN PA BE COPIED, PHOTOCOPIED, LL RE ED. Y RT REPRODUCED, OR REDUCED TO A ELECTRONIC MEDIUM OR MA NY CHINE-REA BLE FORM WITHOUT PRIOR CONSENT, IN WRITING, FROM ZEPHY SOFTWA DA R RE TRAINING LTD. A GREEN HECTA CORP. ND RES A SOFTWA COMPUTER, A PRODUCT NA MENTIONED A MA CTURER A PUBLISHER TRA NY RE, ND MES RE NUFA ND DEMA A A USED ONLY FOR THE PURPOSE RKS ND RE OF IDENTIFICATION. Microsoft, Explorer, Outlook, Windows , are either registered trademarks or trademarks of Microsoft Corporation in the United States and/ or other countries. A other trademarks are property of their respective owners. ll
- 3. The Welcome Screen Logging in will allow the user to start a computer session. A user name and password may need to be entered.
- 4. Windows 7 Interface Desktop Icons Gadgets Shortcut to Desktop Start Button Taskbar Icons Date/Time Taskbar Notification Area
- 5. Clicking the Mouse There are many different ways to click and use a mouse. There are single clicks, double clicks, right clicks, click and drag options and scroll wheel options.
- 6. Click and Drag to Select This is another useful way to select one or more items on the desktop or in a window.
- 8. Understanding Windows Title Bar Minimize Button Menu Bar Maximize Button Close Button Scroll Bar
- 9. Start Menu The Start Menu is a great place to begin most Window sessions. This is a quick easy way to find programs, games, pictures, music and computer controls.
- 10. Taskbar This area holds the Start Button, all open programs as icons, the Notification area, Volume Controls, Date and Time and a shortcut to the Desktop at the far right. The taskbar is an easy way to switch between different running programs as well as accessing current tasks.
- 11. Switching Between Programs Press and Hold the A and Tab buttons. LT This will display a thumbnail display of each open program in the middle of the screen for quick switching.
- 12. Gadgets These are mini-programs that usually only cover a single task or purpose. They are very useful for quick information such as a clock, calendar, weather or stock quotes.
- 13. What is a Document? Sometimes it can be confusing as to what is a program and what is a document. Computers have many files but which ones are documents?
- 14. Saving a Document A documents need to go ll somewhere. It is very important to know where the file is going to be saved before clicking the Save Button. Saving to a specific folder helps keep things organized.
- 16. Windows Explorer
- 17. Opening Documents There are many ways to open a document. A quick and easy way is to Double Click on a document in a Explorer Window. This will open the document in the native program.
- 18. Moving Files Files need to be organized and there is a few different ways to move files from one location to another. Drag and Drop is a quick way to move documents.
- 19. Another way to Move Files Copy and Paste is another way to move documents. Select the file, right click and choose Copy. Navigate to the location to move the file. Right Click and choose Paste. This pastes a copy in the new location.
- 20. Deleting Files There are two quick ways to delete a file. To Remove a file from a location, right click and choose Delete. This will move it to the Recycle Bin. If the Recycle Bin is visible, the file can also be dragged and dropped into the Recycle Bin.
- 21. Renaming Right Click on a File or Folder and choose Rename. The current name will be highlighted and j start typing . Press Enter when ust finished to accept the changes.
- 22. Viewing Disk Space Keeping track of hard drive space can be very important.
- 23. Using the Control Panel Windows keeps all the computer’s setting in one location, the Control Panel. Personalization is the place to go to customize the look and feel of your Computer and Desktop. The Desktop photo can be changed, window colors can be adj usted and themes can be applied.
- 25. Help and Support Windows 7® has plenty of information to help out the stumped user.
- 26. Online Help There are many resources online that can help the user to find information and support on a specific subj ect. http:/windowshelp.microsoft.com / http:/support.microsoft.com /
- 27. Logging Off Start Button> Shut Down The drop down menu beside the Shut Down is will give the options to Lock the computer, Switch Users, Log off, Restart, Sleep or Hibernate and Start Task Manager. Click Shut Down and you are done.
Hinweis der Redaktion
- - - - - - - - - - - - - - - - - - - - - - - - - - - - - - - - - - - - - - - - - - - - Welcome to Computer Basics - - - - - - - - - - - - - - - - - - - - - - - - - - - - - - - - - - - - - - - - - - The purpose of this workshop is intended to teach the student the basics of the Windows 7 operating system. Many of the basic features and skills to operate a computer in the Windows environment will be covered. * Instructor notes will be distinguished by italics. Make sure that the following are installed / updated: Windows 7 Other requirements: Internet Connection (High Speed Preferred)
- Once the computer finishes booting up, a Welcome Screen most likely will appear prompting the user to enter a password. If a Welcome screen doesn’t appear and the computer goes directly to the desktop, auto-logon has been enabled. Depending on how Windows 7® was configured on install, there may be more than one user. If this is the case, choose the user account by clicking on the corresponding icon and type in the password. *In case students question how user accounts are set up – you should be familiar with this process in the Control Panel. E.g. Start> Control Panel> User Accounts
- This is the Windows main work area known as the Desktop . Above are all the main components of the Desktop. Files can be saved to the Desktop for quick easy access. Folders can be created to store files and Programs can be launched via shortcuts on the Desktop. This is a very useful place to work from. Desktop Icon – this can represent a file, folder, program or a shortcut. This is a quick and easy way to access files that are frequently used. Taskbar – this is the area that displays the Notification Area, Date and Time, icons for any open programs and the Start menu. This is a quick easy way to switch between programs and find important information. Taskbar Icons – Any open programs will appear as an icon on the Taskbar. When a program closes, it will disappear off the Taskbar. By default, Internet Explorer® , Windows Explorer and Windows Media Player are pinned to the Taskbar. Notification Area – this is an area of small icons that display many of the current activities occurring on the computer. Start Button – this is the main button to find all the programs on the computer along with most any other activity on the computer. This is the area where most people start their computing. Gadgets – these are small mini programs that display small bits of information. Date and Time – this is a quick access area to the date and time. Clicking on the area pops up a calendar and clock. Shortcut to Desktop – this is the quickest way to minimize all windows and return to the Desktop.
- Single Clicks are used to select items, open menus and drop-down menus, check boxes and many other features. Move the mouse over the item and left click once to select it. * Click on any Desktop item to select it. Double Clicks are used to open files, windows and programs and need to be done with authority and quickly. If a double click of the mouse is too slow, Windows will think the user meant two single clicks. * Double Click on a Desktop item to open it. Right Clicking involves moving the mouse over an item or the desktop and clicking with the right mouse button. This will pop up a shortcut menu and / or alternative options. The menu may change and have different options depending on the location of the right click and if a program is in use. * Right Click on the Desktop to show the available options and have the Student make a new folder. Have them rename the folder with their first name.
- Click and Drag to select one or more items. This can be done on the Desktop or inside of any Window. Left click and hold in empty space near the item(s) to be selected and drag over the item(s). Any item(s) touched with the drag box will be added to the selection. To deselect, click once into empty space. * Click and drag to select an item on the desktop. Release the Mouse. Click into empty space to deselect. * Click and drag to select more than one item on the desktop. Release the Mouse. Click and hold on any one of the selected items and move the mouse to move the selected items.
- Customizing Mouse Options is available if the default mouse options are not working for the user. There are many features that be can adjusted including double click speed rate, switching of primary and secondary buttons (for left handed mouse users), motion speed, scroll wheel speeds and many more. Check it out! Start > Control Panel > Mouse Properties *Instructor Demonstrate* Go to the Mouse Properties and show the options available. Demonstrate some of the options available.
- When a program is launched it shows up as a floating stand alone window. All the basic features for any program or Explorer Window are going to be the same. Title Bar – this is the area that displays the program name and the name of the open document. Click and hold on this area to move the position of the window. If the Window is not maximized. Menu Bar – this area contains drop down menus with all available options. Minimize Button – this button will hide the window. The program will still be open just out of sight. To access the program again go to the Taskbar at the bottom and click on the program’s icon to bring it back to the previous viewing size. Maximize Button – this button will maximize the window to full screen size. Pressing it again will take the window to the previous size (Restore). Close Button – clicking on the X or Close Button will exit out of the program and shut it down. It will no longer be available on the Taskbar. Scroll Bar – If there is more information than can fit in the window, a scroll bar will appear on the right side of the window. This allows the user to see the remaining content.
- Programs that are frequently used will show up on the left hand side of the start menu for easy access. Click on All Programs at the bottom left to display a list of all available programs on the computer. On the right hand side is a categorized list of the main types of files along with the Control Panel for computer customization and many other features. There is also a very useful search box in the bottom left corner to quickly find a program or file. * Click on the Start Menu > All Programs > Accessories > Wordpad * Click on the Maximize Button to expand to full screen size. Click again to go back to previous size. Follow up with the Minimize Button to temporarily hide Wordpad.
- Any open Programs will be represented with icons on the Taskbar (there should be a Wordpad icon on the taskbar). Clicking on a icon will bring the program back into view. By right clicking on an icon, the program can be pinned to the Taskbar. This keeps it docked on the Taskbar after closing for future use. Programs can also be closed from right clicking and choosing Close. Right Click on empty space in the Taskbar to get available options. Toolbars can turned on to display specific information on the Taskbar. Windows can also be arranged in different formations along with another way to show the Desktop. *Practice: Right Click on the Taskbar and click on Start Task Manager . Task Manager shows all running programs, processes and tasks. It also displays the computer`s performance and networking. Tab through the different options to see the many features. X out when finished. *Practice: Click on the Date and Time to see a calendar and clock as well as a short cut link to Change Date and Time Settings . Click again on the Date and Time to close the window.
- *Practice: Press and hold down ALT and TAB to launch. Keep ALT held down and tap the TAB key to shuffle through the programs. When ALT is released, the highlighted program will be selected.
- Gadgets float on top of the Desktop and stay running until closed. They will run behind programs unless told otherwise. *Practice: To add or access the Gadgets area, right click on the desktop and choose Gadgets. This will open a window with all available Gadgets. Drag and drop a Gadget onto the desktop to use it. *Practice: To close a Gadget, roll over it and click on the X . Some Gadgets also have a little tool icon. This will show more options available for that specific Gadget. *Practice: For access to download more Gadgets, click on Get More Gadgets in the bottom right corner of the Gadget window . This will take you online to the Microsoft Gadget site area. Choose Gadgets to download .
- A Program is software that has been written to complete a task or group of tasks. A Program has to be loaded and running to operate. Programs create a file or Document containing information. A Program can create one Document or can create many Documents. For example. If a person uses a program like Microsoft Word to create a resume, when saved a document is created. The same program can also be used to create a cover letter document and another document for references. That’s three documents all from the same program – Microsoft Word. *Practice: Go down to your Taskbar and click on the Wordpad icon. This will bring the minimized program back to the foreground. Type your name into Wordpad and click on the Disc Icon (to Save) in the top left corner of the Wordpad program window. This will bring up the Save Dialog Box.
- Many people just click the save button without looking to the left hand side to see where they are pointing the file to be located. When they go to find the file they have no idea where it is. Files can be saved almost anywhere on a computer. Saving to a specific folder for the specific type of file is a good way to work. Saving to My Documents also works very well. * Control S is the Shortcut to Save for all programs . For this workshop, all the files are going to be pointed and saved into the Folder created on the desktop with the student name.
- *Practice Continued: On the left hand side of the Save Dialog Window is the Location Area. Click once on Desktop. This will load the window on the right with all the Files and Folders residing on the desktop . Double click on the Student Folder (Your Folder). This will put you inside the folder and now the Save Button can be clicked. The Document will be saved into the Student Folder.
- *Practice Continued: Close Wordpad and go to the Desktop. Find your Student Folder and Double Click on it. This will open a Windows Explorer Window. Windows Explorer is a window that helps navigate around the computer to find files, documents and programs. The Explorer window can also be used to search on a network or a removable disk. Windows Explorer works similar to the Save Dialog Box. Locations are on the left and content is on the right. When an location is selected on the left, the right part of the window will display all available content in that area. The content can be displayed in many different ways; Extra Large Icons, Large Icons, Medium Icons, Small Icons, List View, Details View, Tiles and Content View. Switching back and forth can be down near the top right corner of the window. Windows Explorer also has Back and Forward buttons in the top left corner and a search window in the top right corner. Items on the right can be sorted and arranged by clicking on the Detail Names above each column. For Example, if Name is clicked all files will be arranged in alphabetical order A – Z. If it is clicked again, the order will be arranged Z – A. *Don’t get Windows Explorer mixed up with Internet Explorer (The Internet Cousin). *Right Clicking on the Start Button is another way to launch Windows Explorer.
- *Practice Continued: With the Explorer Window still open, Double click on the Wordpad document file to open it. View the document and then close it.
- *Practice: Double Click on the Student Folder and click once to select the file. Click again and hold the mouse button down. Drag the document over to the left and on top of My Documents . When the document is exactly over the Folder - > Move to My Documents will pop up. Release the mouse and the file will be moved.
- Just remember there will be a copy in both locations. If you want to move from one location to another without duplicate copies use the Cut command instead of Copy . This will Cut the file from the current location and paste it in the new location.
- * If a file was accidently deleted, double click on the Recycle Bin to open, right click on the file and choose Restore. This will put the file back in the previous location. When completely sure about deletes, make sure to right click and empty the Recycle Bin to completely remove the files from your computer. * Watch your timing. Towards the end here – you can either just lecture or demonstrate the steps or have the students go through this Delete process with their file.
- * Practice: Rename their folder on the Desktop
- *Practice: Right Click on the Start Button and choose Open Explorer Window . Click on Computer on the left. This will show all current available drives including the main hard drive – The C: Drive. This will give a nice visual as to how much space is available on the hard drive. If external devices are plugged in, they will also be displayed.
- *Practice: Click the Start Menu and click on Control Panel on the right. This will bring up the Control Panel and available options for control over the computer. Click on Personalization . Click on Desktop Background in the Bottom Center. Choose from the drop down list to view available photos to choose from. There are default Windows photos that ship with Windows 7® or choose from the Picture Library or a Solid Color. The chosen photo can be positioned to fill, fit, stretch, tile or centre and the outcome will vary depending on the size and aspect ratio of the photo. There is also an option to have the photos automatically change after a certain set duration of time. When finished, click on Save Changes.
- Click on the Start Menu and choose Help and Support from the right hand side just below the Control Panel. This is a very powerful window that will help users troubleshoot problems in Windows . How to Get Started with your computer Learn about Windows Basics Browse Help topics. Click on any of the three options to get more options for that specific topic. There is also a Search Help Box at the top of the window. This is a great way to find a topic quickly. There are also icons at the top of the window. The second icon is the Print button. If something is found to be important, it can be printed off for further reference.
- At the bottom part of the window is a link to search online for Windows Help and Support at Microsoft’s Windows websites. There is also large searchable databases of information online at http://support.microsoft.com and http://windowshelp.microsoft.com both of which are Microsoft supported sites. *Practice: Click in the Help and Support Window on “Check out the Windows Website” which will take you online to http://windows.microsoft.com and do a search for Changing Desktop Backgrounds .
- * You may want to familiarize yourself with each of these options in case you are asked.