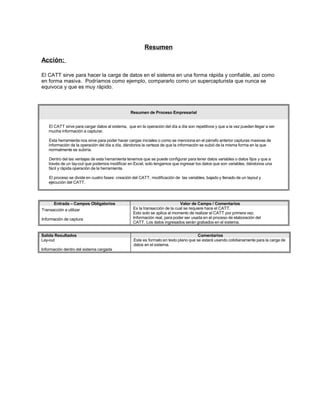
Catt sap 2014
- 1. Resumen Acción: El CATT sirve para hacer la carga de datos en el sistema en una forma rápida y confiable, así como en forma masiva. Podríamos como ejemplo, compararlo como un supercapturista que nunca se equivoca y que es muy rápido. Resumen de Proceso Empresarial El CATT sirve para cargar datos al sistema, que en la operación del día a día son repetitivos y que a la vez pueden llegar a ser mucha información a capturar. Esta herramienta nos sirve para poder hacer cargas iniciales o como se menciona en el párrafo anterior capturas masivas de información de la operación del día a día, dándonos la certeza de que la información se subió de la misma forma en la que normalmente se subiría. Dentro del las ventajas de esta herramienta tenemos que se puede configurar para tener datos variables o datos fijos y que a través de un lay-out que podemos modificar en Excel, solo tengamos que ingresar los datos que son variables, dándonos una fácil y rápida operación de la herramienta. El proceso se divide en cuatro fases: creación del CATT, modificación de las variables, bajado y llenado de un layout y ejecución del CATT. Entrada – Campos Obligatorios Valor de Campo / Comentarios Transacción a utilizar Es la transacción de la cual se requiere hace el CATT. Esto solo se aplica al momento de realizar el CATT por primera vez. Información de captura Información real, para poder ser usada en el proceso de elaboración del CATT. Los datos ingresados serán grabados en el sistema. Salida Resultados Comentarios Lay-out Este es formato en texto plano que se estará usando cotidianamente para la carga de datos en el sistema. Información dentro del sistema cargada
- 2. Pasos 1.1. Acceso a la transacción: Vía Menús Dato no disponible para esta implantación Vía Código de la Transacción scat 1.2.En la pantalla del menú raíz se deberá escribir la transacción scat como se muestra a continuación: Nombre de campo Descripción R/O/S Acción del usuario y valores Comentarios SCAT Transacción para crear CATT´s R (Nota: En la tabla, la columna “R/O/S” indica: “R”= Requerido, “O”= Opcional, “S”= Suprimido.)
- 3. 1.3. Después de teclear enter, aparecerá la siguiente ventana donde En la casilla de se deberá escribir un nombre descriptivo del CATT. Este debe ser único y breve; así mismo, debe iniciar con Z_ como se muestra en el siguiente ejemplo:
- 4. Una vez escrito z_prueba_de_catt, se deberá dar clic en el icono para comenzar a grabar el CATT. Se desplegara la siguiente ventana, en donde se debe escribir la transacción deseada para realizar la captura masiva de información: De aquí en adelante al momento de ingresar la transacción y dar clic en el icono , se comenzara a grabar el CATT. Es importante hacer notar que se debe saber muy bien el uso de la transacción que se ingreso, ya que al momento de hacer el CATT no se pueden tener errores, ya que estos se quedan registrados también. A continuación se darán instrucciones generales para la creación del CATT, estas se aplican para todo CATT que se haga, sin importar la transacción que sea. • Una vez que se haya ingresado en la transacción de la cual se desea hacer el CATT, solo se deberán llenar aquellos campos que sean indispensables para dicha transacción dando clic en el recuadro blanco del dato y colocando la información deseada. • En caso de que dicho campo tenga información, se deberá reescribir esta información, de lo contrario no será tomada en cuenta cuando se ejecute el CATT. • Se deberán ingresar todos los datos en los campos necesarios, sin dar ningún enter o ejecución de la transacción, ya que esto puede generar errores al ejecutar el CATT.
- 5. • Si por algún motivo se hace clic en algún otro campo que no es necesario o se tiene algún error durante la creación del CATT, se recomienda detener todo el proceso escribiendo /nb en Para detener todo el proceso de creación de CATT. Seguido de esto se deberá iniciar nuevamente los pasos mencionados anteriormente. • Dentro del campo en el cual se va a meter información, si se puede borrar la información que se colocó cuantas veces sea necesario, siempre y cuando no se haya dado algún enter o ejecutado la transacción, ya que si por algun motivo se pasa a la pantalla siguiente de esa transacción y se desea regresar a corregir el dato, todos esos movimientos quedaran registrados en el CATT, por lo que al momento de ejecutar este, se pueden generar errores. • No es recomendable dar clic en el icono para revisar si la información quedo correctamente escrita, al menos que sea necesario para la transacción, ya que esto se quedara registrado en la grabación del CATT. • Así mismo si dentro de la transacción que se desea hacer el CATT, esta nos lleva a otras ventanas necesarias para esta, dichas ventanas se deberán completar normalmente y tomando en cuenta las instrucciones anteriores. • Se deberán realizar todos lo pasos necesarios de la transacción hasta llegar el momento de guardar la información dando clic en . Hasta este momento se esta por terminar la primera fase de la elaboración del CATT, esta es la fase de grabación de los campos necesarios. A continuación se seguirá con la modificación de dichos campos para así poder crear un layout de carga, el cual puede ser modificado con el programa Excel.
- 6. Una vez terminada la captura de los datos necesarios se debera dar clic en y aparecerá la siguiente pantalla: En la ventana que tiene un recuadro blanco aparecerá la transacción que se escribió en un principio de la creación del CATT. A continuación se deberá dar clic en el icono , para finalizar el grabado del CATT. Una vez realizada esta operación aparecerá la siguiente pantalla:
- 7. En la parte que esta sombreada de azul, aparecerá la transacción que se ingreso con una breve explicación de esta. Aquí se recomienda que esto sea borrado y se escriba algo que sea más descriptivo. Posterior a esto se deberá dar clic en el icono y se desplegara la siguiente pantalla:
- 8. En el recuadro amarillo de la ventana de arriba se deberá ingresar Z001 y se le da clic en el icono y a continuación se desplegara la pantalla para transportes. En esta ventana se puede crear un nuevo transporte dando clic en o utilizar un transporte ya existente. Se recomienda la primera opción, la cual se mostrara en este ejemplo. En el recuadro amarillo se escribe la descripción del transporte y se da clic en
- 9. A continuación se desplegara la siguiente ventana y ahí se observara el numero de transporte que deberá ser llevado al ambiente de desarrollo. Cabe mencionar que si este CATT se esta desarrollando en Productivo, no es necesario transportar, pero este CATT no existirá en Desarrollo y normalmente no se pueden hacer transportes de PRD a DES. A continuación se debe dar clic en y después en para empezar a establecer las variables que serán fijas y la que tendrán valores cambiantes. En la pantalla que se desplegara se deberá dar doble clic en las letras de color rojo para ingresar a la modificación de las variables. Estas variables serán las que se bajaran a un archivo de texto plano, el cual posteriormente se llenara con los datos que se requieran para funcionamiento del CATT. A continuación se desplegara la siguiente pantalla:
- 10. Aquí se deberá dar clic en el icono y se desplegaran las pantallas con las variables que se capturaron en la primera parte del proceso de elaboración del CATT. Estas pantallas son llamadas Dynpro. En los dynpro aparecen las variables que serán bajadas más adelante al archivo de texto plano. Estas variables pueden quedar como datos fijos o como información variable. Solo se podrán modificar las variables que estén de color azul. Y siempre se deberá evitar modificar aquellas variables que no hayamos ingresado en la grabación del CATT, como es el ejemplo de las dos primeras líneas que se ven en la siguiente gráfica. Para el caso de valores fijos, no se deberá modificar la información que aparezca ahí como y para la información que será variable se deberá colocar un símbolo de & precedido del nombre que se le desea asignar a la variable. Este nombre tiene que ser corto.
- 11. Tal como se muestra a continuación: En este ejemplo se cambio el campo de Ramo y material, ya que estos son variables. A continuación se le debe dar clic en y se desplegara la siguiente ventana:
- 12. Aquí se deberá dar clic en la palomita y al momento de desplegarse la siguiente pantalla se deberán borrar los siguientes campos: El 4321 se borra y se da clic en la palomita. Esto nos permitirá poder colocar la información que se quiera en el archivo de texto plano. Lo mismo sucederá con todas los campos variables que se hayan generado y se tendrán que repetir los pasos mencionados en este ejemplo. Se debe dar clic en la palomita y seguir con los siguientes campos. Al finalizar se deberá volver a dar clic en para pasar a los siguientes dynpro y se tendrán que repetir los pasos mencionados con los datos constantes y los variables. Se puede navegar entre los diferentes dynpro con los iconos y . Así mismo en caso de que en el dynpro que se despliega no este la variable que se genero se deben usar los iconos para poder pasar a la siguiente página de este dynpro. Una vez llegado al ultimo dynpro se deberá dar dos veces clic en para regresar y grabar los cambios que se hayan realizado. Al regresar a esta pantalla se deberá dar clic en .
- 13. Hasta este punto se termino de generar el CATT. Ahora se debe proceder a generar el archivo de texto plano donde podremos agregar al información para después subirla en automático al sistema. Para esto se deberá seguir la siguiente ruta en el menú superior. Al darle clic en exporta se deberá guardar el archivo en un lugar fácil de recordar y de donde podamos tener acceso para modificar este archivo. Cuando aparezca esta ventana, se deberá dar clic en OPEN para poder guardar el archivo en el disco local de la máquina.
- 14. Una vez realizado esto se genero un archivo con extensión txt, el cual deberá ser modificado con Excel.
- 15. En la pantalla que se visualiza de SAP se deberá dar clic en y se regresara a la siguiente pantalla: Ahora se deberá abrir el programa Excel para modificar el layout que se encuentra en el archivo de texto plano y aspa poder ingresar la información a subir en el sistema. Una vez abierto el archivo se desplegara lo siguiente: Como se observa las variables que creamos quedaron registradas en este layout, mientras que los datos que se dejaron fijos como el de ramo no aparece. Los datos que se desean subir al sistema se deberán colocar en las celdas por debajo de la leyenda que dice *** Modificaciones en los valores propuesta arr.visualizadas sin efecto Y se pueden colocar cuantos datos se deseen. Para este ejemplo se colocaran solo dos.
- 16. Se deberá guardar la información generada y a continuación se ejecutara el CATT. 1.4. Para l aejecución del CATT, se debera hacer lo siguiente: Se deberá estar en la siguiente pantalla: Aquí debemos dar clic en para ejecutar el CATT y en la siguiente pantalla
- 17. Solo cambiar el dato , dando clic en Selec. Para poder seleccionar la ubicación de nuestro archivo en donde ingresamos la información que será cargada al sistema. Una vez que el archivo fue cargado se procede a dar clic en nuevamente para ejecutar el CATT. NOTA: se recomienda subir solo dos datos para verificar que el CATT este haciendo lo que se desea, esto en forma visible, para poder ir observando lo que se esta realizando. NOTA2: se puede ejecutar el CATT en forma ERROR, lo cual se recomienda, ya que el sistema se detendrá cuando detecte algún error y así se pueda corregir en ese momento o tomar nota del error. El modo error es el más rápido y que más se usa. En este modo se puede corregir algún error que se tenga en el momento de la ejecución. Una vez que se tenga la certeza de que el CATT funciona a la perfección se puede ejecutar en forma ERROR para mayor rapidez en la ejecución. De esta forma solo se visualizara el error y la pantalla final que se describe en renglones más abajo.
- 18. Como se observa en esta pantalla podremos observar todo el proceso que se realizó al principio de la creación de este CATT y el cual es en la transacción que se le especifico. Aquí solo debemos dar clic en la palomita y observar lo que se esta haciendo. En caso de que algo no se realice correctamente y se desee parar la ejecución del CATT, basta escribir /nb en la ventana que se despliega y se regresara al menú raíz. Si algo salio mal, se pueden modificar solo las variables, y en caso de que lo demás no sea correcto, se deberá borrar dicho CATT y realizar uno nuevo. El modificar un CATT no es tema de este manual, y es una operación que lleva mucho tiempo y no garantiza que quede bien, por eso es altamente recomendable volver a hacer el CATT.
- 19. Una vez finalizado el CATT y si todo salio bien se desplegara la siguiente pantalla: En esta pantalla se deberá observar que todo tenga que estar en azul, y los renglones en rojo nos indican un error. En este ejemplo se quiso mostrar las dos opciones con fines educativos. Si el dato esta mal, se debe verificar en forma manual lo que paso y corregirlo en caso de ser necesario. Con esto se finaliza la creación, bajado y llenado del layout y ejecución de un CATT. NOTA: se puede ejecutar el CATT en forma ERROR, lo cual se recomienda, ya que el sistema se detendrá cuando detecte algún error y así se pueda corregir en ese momento o tomar nota del error. El modo error es el más rápido y que más se usa. En este modo se puede corregir algún error que se tenga en el momento de la ejecución. Cabe mencionar que el CATT solo se crea una vez, posteriormente solo se deberá modificar el archivo de texto plano con la información deseada y ejecutarlo de acuerdo a lo mencionado en este manual.