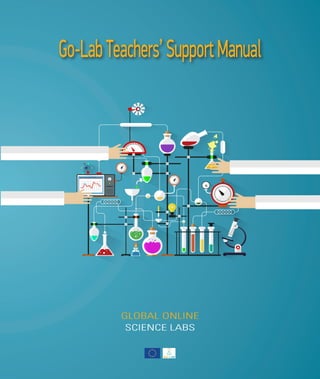
Go-Lab Portal Manual
- 2. Go-Lab Teachers’ Support Manual
- 3. Go-Lab Teachers’ Support Manual Editors: Fani Stylianidou, Ellinogermaniki Agogi, Greece Eleftheria Tsourlidaki, Ellinogermaniki Agogi, Greece Contributors: Ton de Jong Matthias Heintz Adrian Holzer Fani Stylianidou Eleftheria Tsourlidaki Artwork: Makis Mazarakos The Go-Lab project is financially supported by the European Commission within the Seventh Framework Pro- gramme. The content of this guide does not reflect the official opinion of the European Union. Responsibility for the information and views expressed therein lies entirely with the author. © 2015, Go-Lab Consortium This work is licensed under the Creative Commons Attribution-NonCommercial- ShareAlike 4.0 International Li- cense. To view a copy of this license, visit https://creativecommons.org/licenses/by-nc-sa/4.0/ ISBN: 978-960-473-683-6
- 4. The Go-Lab Consortium Centre for Research and Technology Hellas
- 6. Table of Contents 1 Introduction 9 2 Go-Lab’s theoretical framework 13 2.1 Background: About Inquiry Based Science Education [IBSE] 13 2.2 Background: About Technology Enhanced Learning [TEL] environments for inquiry learning 14 2.3 The Go-Lab Inquiry Cycle 16 2.4 Go-Lab and the ‘Big Ideas’ of Science 17 3 The Go-Lab Portal 23 3.1 Go-Lab Online labs 25 3.2 Go-Lab Inquiry Spaces 31 3.3 Go-Lab Apps 37 4 The Go-Lab Authoring Environment (or ILS Platform) – Graasp 41 4.1 Getting started with Graasp 41 4.2 Make use of an existing ILS 43 4.3 Modify an existing ILS 44 4.4 Create a new ILS 44 4.5 Monitoring student outcomes 69 4.6 Publish your ILS 73 5 Online Teacher Support 77 5.1 Video tutorials 78 5.2 Tips & Tricks tutorial 79 5.3 Questions & Answers 80 5.4 Community forum 83 5.5 Online course 83 5.6 Tutoring platform 83 6 Glossary 87 7 References 89
- 7. List of Figures Figure 1: The Go-Lab inquiry cycle template 13 Figure 2: The Go-Lab Portal 20 Figure 3: The Go-Lab Online Labs 22 Figure 4: The Go-Lab ‘Big Ideas’ of Science 23 Figure 5: Online labs and ILSs related to the ‘Big Idea’ of energy conservation 24 Figure 6: Information about an online lab 26 Figure 7: The Go-Lab Inquiry Spaces 28 Figure 8: Information about an ILS 30 Figure 9: The Go-Lab Apps 34 Figure 10: A new Graasp profile 35 Figure 11: A Graasp profile 36 Figure 12: Making use of an existing ILS 37 Figure 13: Create a new space or ILS options 38 Figure 14: Name your new ILS 38 Figure 15: The main area of an inquiry space 39 Figure 16: The “Settings” function 40 Figure 17: The “Members” function 41 Figure 18: The “Discussion” function 42 Figure 19: The “Activity” function 42 Figure 20: The “Sharing” function 43 Figure 21: The “Orientation” inquiry phase 44 Figure 22: Add item options 44 Figure 23: “Create document” option 45 Figure 24: Document added to a space 45 Figure 25: Text editor options 46 Figure 26: An item’s description box 46 Figure 27: Notification message for downloadable files 47 Figure 28: Add an online resource 47
- 8. Figure 29: Standalone view of an ILS under construction 48 Figure 30: Add supportive application option 49 Figure 31: Supportive app added to the Orientation inquiry phase 49 Figure 32: Preview and configuration of a Go-Lab App 50 Figure 33: Add online lab option 50 Figure 34: Viewing options 51 Figure 35: Thumbnail view 51 Figure 36: The expanded view 52 Figure 37: Change name and size options of an item 52 Figure 38: The list view 53 Figure 39: Resources added in the “About” space 54 Figure 40: Preview of a resource in Graasp 54 Figure 41: Raw resource displayed 55 Figure 42: Add teacher notes 55 Figure 43: New sub-space added to an ILS 56 Figure 44: “Action statistics” supportive application 57 Figure 45: “Online users’ visualization” supportive application 57 Figure 46: “Student time spent” supportive application 58 Figure 47: The “Vault” after running an ILS 58 Figure 48: Publish ILS option 59 Figure 49: ILS publish form 60 Figure 50: Go-Lab online teacher support 61 Figure 51: Go-Lab tutorial videos 62 Figure 52: Go-Lab Tips & Tricks 63 Figure 53: Go-Lab Questions & Answers 64 Figure 54: Go-Lab Community forum 66 Figure 55: Go-Lab Tutoring Platform 67 Figure 56: Creating an account in the Go-Lab Tutoring Platform 67
- 10. 9 Introduction The Go-Lab project aims to address Europe’s need for young people who are skillful and enthusiastic for science and regard science as their future career field, in order to guarantee competiveness and prosperity. To this end, and in line with the recommendations of the Rocard Report ‘A new Pedagogy for the Future of Europe’ (Rocard et al., 2007), that describes the basics for the introduction of the Inquiry Based approach in the science curricula of the Member States, Go-Lab has set as goals to encourage young students to: engage in science topics; acquire scientific inquiry skills; and experience the culture of doing science, under motivating circumstances, by undertaking active, guid- ed, experimentation, carried out on more basic and top-level scientific facilities. To achieve this, Go-Lab project offers: a federation of remote laboratories, virtual experiments, and data-sets (together referred to as “online labs”), organized in the Go-Lab portal; an authoring environment to embed these online labs in pedagogically structured learning spaces by teachers; online applications as cognitive scaffolds for students; and opportunities for social interaction. Go-Lab’s online labs are fit to be integrated into regular classroom activities. To facilitate this process, Go-Lab offers pedagogical methodologies and technical infrastructures to teachers: to guide the preparation of inquiry activities by the facility to compose dedicated learning spaces; to access resources that facilitate the design of realistic and engaging activities; to adopt, enrich, and/or modify these activities through an online community. In its approach Go-Lab focuses on students in the age group of 10-18 covering late primary educa- tion, secondary education, and potentially the start of higher education. In this way it starts the engage- ment with science at an early stage which is considered to be an important preparation (Rocard, et al., 2007). This Teachers’ Support Manual aims to help science teachers to access Go-Lab’s methodology, tools and resources so as to create and deliver inquiry-based and technology-enhanced activities to use with 1
- 11. 10 students in their science classroom. This chapter offers a brief introduction to the general aims of Go-Lab and of this manual. Chapter 2 presents the theoretical background underpinning the development of the project; it describes what is currently known about inquiry learning, and inquiry learning with simulations and remote and virtual labs, as well as how the Go-Lab project will bring the current state of knowledge a step further. Chapter 3 presents the Go-Lab portal; it is a step-by-step guide that will facilitate teachers’ access and use of all the facilities offered by the portal. Chapter 4 presents the Go-Lab authoring environment; it is a step-by- step guide that will help teachers build their own Inquiry Learning Spaces (ILSs) to use in the classroom. Finally, Chapter 5 presents the Go-Lab teacher support and communication facilities; it is a step-by-step guide for how teachers may get support by expert and peer communities.
- 13. 12 Chapter 2
- 14. 13 Go-Lab’s theoretical framework 2.1 Background: About Inquiry Based Science Education [IBSE] Understanding science is essential in today’s society. The public’s understanding of science is largely influenced by its experiences in science classrooms. It is therefore important that science teachers understand science and give an accurate representation of it in their classrooms. Science is defined as a body of knowledge, a process of inquiry, and the people involved in the scientific enterprise. Science teachers usually concentrate on the body of knowledge that forms their discipline. Students should also understand the process of scientific inquiry; the understanding should come through their experiences with the process in the science classroom and outside school. Different models of scientific inquiry have been developed and extensively validated in recent years. The accumulation of valid reliable knowledge was shown to be the aim of all the models. Science teachers should understand the strengths and weaknesses, the procedures, and the logical problems of the different models of inquiry. Few definitions of science include the people who are involved in the enterprise. Yet the history of science has proven, time and again, to be a history of scientists. Recognising the individual qualities important to scientists and guarding against human shortcomings that may also influence scientific work are necessary in pre- senting a total picture of science. In the science classroom there should be a balance in emphasis on science as a body of knowledge, a process, and a human enterprise. The idea of teaching science by inquiry has a long history in science education. There is an equally long history of confusion about what teaching science by inquiry means and, regardless of the definition, its implementation in the classroom. Inquiry-based learning has been officially promoted as a pedagogy for improving science learning in many countries (Bybee et al., 2008; Hounsell & McCune, 2003; Min- ner et al., 2010), and since the publication of the ‘Science Education Now: A renewed Pedagogy for the Future of Europe’ report (Rocard et al., 2007) proclaimed as one of the top educational goals for Europe (following similar actions in US by the National Research Council, 1996, 2000; Education Development Center, Center for Science Education, 2007). ‘Inquiry’ is referred to in the science education literature to designate at least three distinct but inter- linked categories of activity: what scientists do (investigating scientific phenomena by using scientific methods in order to explain aspects of the physical world); how students learn (by pursuing scientific questions and engaging in scientific experiments by emulating the practices and processes used by scientists); and a pedagogy, or teaching strategy, adopted by science teachers (designing and facilitat- ing learning activities that allow students to observe, experiment and review what is known in light of evidence) (Minner et al., 2010). This polysemy of the term explains partly the confusion associated with the implementation of ‘inquiry-based science education’ (IBSE), a term in itself used as an umbrella for various educational approaches, characterized by the differing emphasis they put on these three distinct ‘inquiry’ activities. 2
- 15. 14 For example, Linn et al.’s (2004) definition of inquiry as “the intentional process of diagnosing problems, critiquing experiments, and distinguishing alterna- tives, planning investigations, researching conjectures, searching for information, constructing models, debating with peers, and forming coherent arguments”. (p4) seems to put the emphasis on what scientists do, whereas the US National Research Council’s definition as “a set of interrelated processes by which scientists and students pose questions about the natural world and investigate phenomena; in doing so, students acquire knowledge and develop a rich understanding of concepts, principles, models and theories...and learn science in a way that reflects how science actually works” (NRC, 1996: p214) shifts the emphasis to how students learn, highlighting however the close connection between inquiry as scientific practice, and inquiry as student learning approach. Inquiry-based science education has also been described as teaching and learning science as inquiry and by inquiry (Tamir, 1985; Chiappetta, 1997; Zion et al., 2004). Learning science as inquiry includes learning about the way in which the scientific endeavour progresses, and analyzing the inquiry process performed by others, sometimes using historical perspectives (Bybee, 2000; Schwab, 1962). Learning science by inquiry, on the other hand, involves the learner in raising research questions, generating a hypothesis, designing experiments to verify them, constructing and analyzing evidence-based argu- ments, recognizing alternative explanations, and communicating scientific arguments (Tamir, 1985). Teaching science by inquiry requires imparting not only scientific information but also the abilities to do inquiry and, more deeply, an understanding of what scientific inquiry is about. Finally, there is overwhelming research evidence that inquiry leads to better acquisition of domain (conceptual) knowledge (de Jong, 2006a). A recent meta-analysis reviewing 138 studies indicated a clear advantage for inquiry-based instructional practices over other forms of instruction in conceptual understanding that students gain from their learning experience (Minner et al., 2010). The Go-Lab project acknowledges the need for science teachers to bestow their students with the knowledge and ability to engage in inquiry but also with an understanding of inquiry and of how inquiry results in scientific knowledge. 2.2 Background: About Technology Enhanced Learning [TEL] environments for inquiry learning Technology Enhanced Learning (TEL) approaches to science learning provide students with ample opportunities for inquiry. TEL environments that offer simulations, games, data sets, and/or remote and virtual laboratories are significant in this respect. In these environments technological affordances are directly used for pedagogical purposes in that inquiry calls for non-linear, manipulable, and runnable content which technology is able to offer. Evidence is accumulating that TEL inquiry environments pro- vide students with genuinely effective learning opportunities and large scale studies show that, on differ- ent outcome measures, TEL-based inquiry outperforms more direct approaches to instruction (Alfieri et al., 2011; Deslauriers & Wieman, 2011; Eysink et al., 2009; Marusić & Slisko, 2012; Scalise et al., 2011; Smetana & Bell, 2012). These promising results, however, only hold when the inquiry process is structured and scaffolded.
- 16. Teachers’ Support Manual 15 Scaffolds thus play a pivotal role in inquiry learning. Scaffolds come in many kinds. Examples are tools to create hypothesis, data analysis tools, and tools to save and monitor experiments. Currently a growing number of TEL inquiry environments have emerged that provide students with inquiry facilities together with integrated supportive structure and scaffolds. Examples of such learning environments are: Smithtown (Shute & Glaser, 1990); Belvedere (Suthers et al., 1995); BGuILE (Reiser et al., 2001); BioWorld (Lajoie et al., 2001); Inquiry Island (White et al., 2002); GenScope (Hickey et al., 2003; Hickey & Zuiker, 2003); SimQuest-based environments (de Jong et al., 1998); Co-Lab (van Joolingen et al., 2005); WISE (Linn et al., 2004); STOCHASMOS (Kyza et al., 2011); and SCY (de Jong et al., 2010). All these environments are based on simulations and/or remote labs. Go-Lab has a repository of data sets, remote and virtual labs (hereforth called ‘online labs’), and focuses on combining them and integrating them with supportive structure and scaffolds. 2.2.1 The distinctive virtues of remote and virtual labs Remotely-operated educational labs (‘remote labs’) provide students with the opportunity to collect data from a real physical laboratory setup, including real equipment, from remote locations. As an alter- native there are virtual labs that simulate the real equipment and experiment. Remote and virtual labs both have specific advantages for learning. The first advantage of remote labs is that they do not mimic the real lab but students actually operate on real equipment. Remote labs thus give students a more realistic view on scientific practice and lab work, including practical aspects such as occupied equipment etc. Another advantage of remote labs is that measurement errors are present by nature, whereas in virtual environments measurement errors are often ignored. Competency in a domain includes knowledge that measurement errors (of different kinds) exist and how to deal with them (Toth et al., 2009). The reading of instruments in a virtual lab, on the other hand (especially with a possibility to zoom in) is by nature easier than reading real instruments. Concerning the ease of experimentation the advantages go in the direction of virtual labs. In virtual laboratories students can experiment without any costs and can more easily and repeatedly experiment so that ideas can be quickly tested and evaluated. Another advantage for virtual laboratories is that real- ity can be adapted to serve the learning process. Reality can both be simplified by taking out details (and thus lowering fidelity) or be ‘augmented’ by adding specific features to reality (such as adding vectors to moving objects). Lowering fidelity means that the requirements on students are less severe which may add learning (Alessi, 1988). Augmenting reality means that concepts that are not visible for students in the physical laboratory now become visible (such as the flow of electric current, see e.g., Jaakkola et al., 2010). Corter and colleagues (Corter, et al., 2007; 2011), who compared a real, remote and simulated lab on the same (mechanical engineering) topic found no differences in learning outcomes but found that stu- dent appreciated the remote and real labs more because of their realism. Kong, Yeung, and Wu (2009) also report that both teachers and students show high involvement in remote laboratories. In conclusion, remote and virtual labs both have their specific virtues to bring to the learning situa- tion; each of them also focusing on partly overlapping but also different learning goals (Ma & Nickerson, 2006). Go-Lab promotes the use of both these kinds of labs for all the reasons specified above.
- 17. 16 2.2.2 The role of scaffolds in inquiry learning with online labs Scaffolding refers to support (dedicated software tools) that helps students with tasks or parts of a task that they cannot complete on their own. Scaffolds aim at the different learning processes that con- stitute inquiry learning. For example, they can help students to create hypotheses (van Joolingen & de Jong, 1991), design experiments (Lin & Lehman, 1999), make predictions (Lewis et al., 1993), formulate interpretations of the data (Edelson et al., 1999), reflect upon the learning process (Davis, 2000), plan and structure their work (van Joolingen, et al., 2005), and monitor what has been done (Hulshof et al., 2005). We can also scaffold the complete process by having students work with an inquiry cycle (Man- love et al., 2007). Different types of structuring and scaffolds and their effects on knowledge acquisition have been overviewed in several studies (Bell et al., 2010; Chang, et al., 2008; de Jong, 2006b, 2010a, 2010b; de Jong & van Joolingen, 1998; Fund, 2007; Linn, et al., 2004; Quintana et al., 2004; Sandoval & Bell, 2004; Zhang et al., 2004). In any case meta-analyses (Alfieri et al., 2011) show that inquiry learning is only productive when the inquiry process is structured and scaffolded. To structure and scaffold the inquiry process, Go-Lab has designed an inquiry cycle and a set of scaffolds (tools) that are basically domain and age independent but that can be adapted to fit a certain age of students or a certain domain of science. The scaffolds in Go-Lab function as applications complementing the Go-Lab online lab interface applications. 2.3 The Go-Lab Inquiry Cycle As mentioned above, Go-Lab has developed an inquiry cycle that provides students with a single recognizable inquiry structure that still can be personalized to domain and age, and potentially other student related characteristics. The Go-Lab Inquiry Cycle is graphically presented in Figure 1. In this, the basic inquiry activities are summarized in five phases (and nine sub-phases): Orientation, Figure 1: The Go-Lab inquiry cycle template
- 18. Teachers’ Support Manual 17 Conceptualization, Investigation, Conclusion, and Discussion. • Orientation focuses on stimulating interest towards the domain and curiosity to carry out an in- quiry. • Conceptualization consists of two alternative sub-phases: Question and Hypothesis. Both sub- phases concern the relations between independent and dependent variables about the phenom- enon under study. More specific, “hypothesizing is a formulation of a statement or a set of state- ments (de Jong, 2006), while questioning is a formulation of investigable questions” (Pedaste et al., 2015). • Investigation has three sub-phases: Exploration, Experimentation and Data Interpretation. Explo- ration is a systematic way of carrying out an investigation with the intention to find indications for a relation between the variables involved. Experimentation concentrates on selecting variables, the values and the order of the manipulation. Data Interpretation focuses on making meaning out of the collected data. • Conclusion is a phase of reaching basic conclusions of the experiments/ investigations. • Discussion concerns the sharing of one’s inquiry by Communication and Reflection. Communica- tion is presenting/reporting and sharing the outcomes of the inquiry with others, while Reflection is the process of describing, critiquing, evaluating and discussing the whole inquiry process or a specific phase. Some general guidelines on how these five inquiry phases can be used in science teaching and learning are included in section 3.2.3. In addition, based on this inquiry cycle, seven Go-Lab classroom inquiry scenarios have been elaborated as pedagogical suggestions of use in specific classroom set- tings. These are presented in the corresponding booklet ‘Go-Lab Classroom Scenarios Handbook’. The Go-Lab inquiry cycle, the cognitive scaffolds and online labs come together in the Go-Lab inquiry learning spaces (ILSs) (see section 3.2), via which students experience the Go-Lab inquiry activities. 2.4 Go-Lab and the ‘Big Ideas’ of Science It is often the case that although students learn about fundamental principles, they fail to understand the connection between them, as well as the connection to their life and world. To help teachers facilitate the development of this understanding in their students Go-Lab has organised its online labs and ILSs according to the ‘Big Ideas’ of Science, in addition to a number of other more conventional metadata (e.g. school phase, science topic, age of students, etc.). These ‘Big Ideas’ represent overarching prin- ciples in the science curriculum and can also be looked at as ‘umbrellas’ where the content material from various science subjects can be brought under the same ‘umbrella’ in order to develop a common theme running through the science curricula over time. According to Harlen’s report (2010) the goals of science education should not be conceived “in terms of the knowledge of a body of facts and theories but a progression towards key ideas which together enable understanding of events and phenomena of relevance to students’ lives during and beyond their school years.” In her report 14 such ideas are identified and include ideas of science and ideas about science and its role in society. Based on these, Go-Lab has developed its set of ‘Big Ideas’ of Science and expressed them in ways appropriate to learners at various stages in cognitive development. This set can be considered as a
- 19. 18 backbone structure that students can build upon so as to connect the different science subjects taught in school and see the relevance of different science principles and phenomena to their lives. Each online lab, as well as each ILS in Go-Lab is tagged with the Big Idea(s) that it aims to reflect. By working with multiple online labs and/or ILSs, which have common Big Ideas behind them (but are not necessarily about the same subject), students will be able to understand better and deeper certain key science con- cepts and processes, and their application to everyday phenomena. Table 1, presents the Go-Lab ‘Big Ideas’ of Science set. It is comprised of eight fundamental key sci- ence ideas. These are expressed as brief sentences, which contain in a nutshell the essence of the ‘Big Ideas’, accompanied by some complementary explanatory information. Table 1. The Go-Lab ‘Big Ideas’ of Science Energy cannot be created or destroyed. It can only transform from one form to another. The transformation of energy can lead to a change of state or motion. Energy can also turn into mass and vice versa. There are four fundamental interactions/ forces in nature. Gravitation, electromagnetism, strong-nuclear and weak nuclear. All phenomena are due to the presence of one or more of these inter- actions. Forces act on objects and can act at a distance through a respective physical field causing a change in motion or in the state of matter. Earth is a very small part of the universe. The Universe is comprised of billions of galaxies each of which con- tains billions of stars (suns) and other celestial objects. Earth is small part of a solar system with our Sun in its centre that in turn is a very small part of the Universe. All matter in the Universe is made of very small particles. They are in constant motion and the bonds between them are formed by interactions between them. Elementary particles as we know them so far form atoms and atoms form molecules. There is a finite num- ber of types of atoms in the universe which are the elements of the periodic table. In very small scales our world is subjected to the laws of quantum mechanics. All matter and radiation exhibit both wave and particle properties. We cannot simultaneously know the position and the momentum of a par- ticle. Evolution is the basis for both the unity of life and the biodiversity of organisms (living and extinct). Organisms pass on genetic information from one generation to an- other. Organisms are organized on a cellular basis. They require a supply of energy and materials. All life forms on our planet are based on this common key component. Earth is a system of systems which influences and is influenced by life on the planet. The processes occurring within this system influence the evolution of our planet, shapes its climate and surface. The solar system also influences Earth and life on the planet. 1 2 3 4 5 6 7 8
- 20. Teachers’ Support Manual 19 As previously said, teachers can use this set in class to connect concepts and phenomena coming from different parts of the science curriculum. For example, the second ‘Big Idea’ can be used to help students understand the common background between the movement of celestial objects and how magnets can attract iron objects. Below teachers may find an indicative correlation between the Go-Lab ‘Big Ideas’ of Science and the basic themes that are found in most school science curricula. This proposed categorization suggests possible connections between different online labs and inqui- ry learning activities and thus enable teachers to make selections not only in order to carry out isolated activities but also to pre-define a group of activities that if used in sequence may provide students with a coherent set, which will allow them to acquire a better perspective on the connection between different natural phenomena. Energy cannot be created or destroyed. It can only transform from one form to another. The transformation of energy can lead to a change of state or motion. Energy can also turn into mass and vice versa. Astronomy Chemical reactions High energy physics Life processes Energy Forces and motion Light Sound The activities that focus on the investigation of different motions and of phenomena that involve the transfer of energy from one source to another are included in this set. Such activities can cover subject areas like mechan- ics (free fall motion, springs, etc.), thermodynamics (internal energy, entropy and pressure), quantum mechanics and nuclear physics (binding energy, quantum models, ionization), as well as wave motions and chemical reac- tions. 1 There are four fundamental interactions/ forces in nature. Gravitation, electromagnetism, strong-nuclear and weak nuclear. All phenomena are due to the pres- ence of one or more of these interactions. Forces act on objects and can act at a distance through a respective physical field causing a change in motion or in the state of matter Astronomy Electricity and magnetism Energy Fields Forces and motion High Energy Physics Light Radioactivity These activities can investigate interactions in all scales of the Universe, from particle interactions and radio- activity to the orbits of the planets and the formation of galaxies. Activities that investigate phenomena which are due to the electromagnetic force, like the movements of charged particles or light, are also included in this category. 2
- 21. 20 Earth is a very small part of the universe. The Universe is comprised of billions of galaxies each of which contains billions of stars (suns) and other celestial objects. Earth is small part of a solar system with our Sun in its centre that in turn is a very small part of the Universe. Astronomy High energy physics Light Life processes Forces and motion Activities that cover the investigation of large scale phenomena occurring in our Universe belong in this set. Such activities can involve the observation of the motion of celestial objects, the investigation of their creation, etc.. 3 All matter in the Universe is made of very small particles. They are in constant motion and the bonds between them are formed by interactions between them. Elementary particles as we know them so far form atoms and atoms form molecules. There is a finite number of types of atoms in the universe which are the elements of the periodic table. Analytical chemistry Chemical reactions Energy Forces and motion Inorganic chemistry Obtaining and using materials Organic chemistry Physical chemistry High energy physics Radioactivity Solids, liquids and gases Any kind of activities that studies the structure of matter fits in this category. For example, activities of high en- ergy physics that study elementary particles or any kind of chemistry activities that study the structure of atoms, molecules and ions, as well as the interactions between them. 4 In very small scales our world is subjected to the laws of quantum mechanics. All matter and radiation exhibit both wave and particle properties. We cannot simultaneously know the position and the momentum of a particle. Energy Forces and Motion High energy physics Light Radioactivity Sound Waves This section is closely connected to the second set and covers all activities that are connected with waves and wave behaviour. All activities connected to optics, the properties of light and sound, as well as activities that study oscillations are included in this set. 5
- 22. Teachers’ Support Manual 21 Evolution is the basis for both the unity of life and the biodiversity of organisms (living and extinct). Organisms pass on genetic information from one generation to another. Anatomy Botany Ecology Humans and animals Life processes Variation, inheritance and evolution Biology activities connected to the study of life processes, the evolution of living organisms and the study of DNA are included in this category. 6 Organisms are organized on a cellular basis. They require a supply of energy and materials. All life forms on our planet are based on this common key component. Anatomy Botany Humans and animals Life processes Organic chemistry Physical chemistry This section involves activities that cover the anatomy of living organisms and the different functions of cells. Chemistry activities connected to the chemical reactions that take please within living organisms are also in- cluded. 7 Earth is a system of systems which influences and is influenced by life on the planet. The processes occurring within this system influence the evolution of our planet, shapes its climate and surface. The solar system also influences Earth and life on the planet. Botany Climate Earth science Ecology Environment Environmental protection Geography Natural resources Obtaining and using materials Radioactivity Solids, liquids and gases Useful materials and products This set covers a wide a range of activities. The activities included are connected with the investigation of pro- cesses occurring on Earth. Activities that simulate the effect of human activities on our environment, environmen- tal pollution and the investigation of our climate (like meteorological satellites data sets) are included in this set. Other activities that investigate the surface and the underground of the planet as well as the materials obtained are also included in this set. 8
- 23. 22 Chapter 3
- 24. 23 The Go-Lab Portal The main objective of the Go-Lab Portal (http://www.golabz.eu) is to provide a very simple and attrac- tive platform for teachers and learners to support their inquiry learning activities for science education at school. In particular, when targeting the teachers the Portal aims to provide: • a repository of online labs (Figure 2 – [1]) and inquiry learning spaces (ILSs) (Figure 2 – [2]) (also called ‘GoLabz’) to use in their science classroom; • access to an authoring environment and tools to design their own ILSs (Figure 2 – [3]) (also called ‘Graasp’), and to applications to support and scaffold the inquiry learning process of their stu- dents (Figure 2 – [4]); • support services and access to peers, communities and scientists (also called ‘Tutoring platform’) to facilitate the use of the Go-Lab learning environment and uptake of inquiry learning activities in the classroom (Figure 2 – [5]). On the other hand, when targeting the learners the Go-Lab Portal aims to provide a unique user ex- perience in terms of interaction, as well as user interfaces and services as transparent as possible for carrying out remote and/or virtual experimentation. The coming sections and chapters are step-by-step guides to each of these provisions in turn. 3
- 25. 24 Figure 2: The Go-Lab Portal 6 1 4 2 7 5 5 3
- 26. Teachers’ Support Manual 25 3.1 Go-Lab Online labs A very significant intended use of the Go-Lab environment is to access a large number of online labs through its GoLabz. These can be either accessed and used independently of any other Go-Lab re- sources, or can be integrated in and used as part of the Inquiry Learning Spaces (ILSs) created. The fol- lowing section refers to how a teacher (‘you’) can look for a Go-Lab online lab, whereas section 4.4.3.5 shows how users can incorporate these labs in their ILSs. 3.1.1 Searching for an online lab There are three ways to look for an online lab in the GoLabz: 1. Searching by keyword(s), using the general Search facility (Figure 2 – [6]) of the Portal. The facil- ity will look to find any resources, including online labs, which have the keyword(s) appearing in their title, description or tags. 2. Clicking on the “Online Labs” link (Figure 2 – [1]) at the top of the Go-Lab homepage and then in the dedicated page that opens (Figure 3), managing the labs that appear by: a) sorting them (Figure 3 – [1]): • Alphabetically; or by • their Popularity amongst users; • the Date they were Published; • the Date they were last Updated; and/or b) filtering them (Figure 3 – [2]) using one or more of the following criteria: • Subject domain(s) they address; • Age range of learners for which the labs are suitable; • Language(s) in which it is available; • Big ideas of science; • Level of difficulty (for the learners); • Level of interaction (for the learners); • Type of lab. 3. Clicking on the “Big Ideas” link (Figure 2 – [7]) at the top of the Go-Lab homepage; then in the dedicated page that opens (Figure 4) clicking on the ‘Big Idea’ of Science you wish to address in your science teaching. In a new page you will find all online labs related to this idea (see for example Figure 5 – [1]).
- 27. 26 Figure 3: The Go-Lab Online Labs 1 2
- 28. Teachers’ Support Manual 27 Figure 4: The Go-Lab ‘Big Ideas’ of Science
- 29. 28 Figure 5: Online labs and ILSs related to the ‘Big Idea’ of energy conservation 1 2
- 30. Teachers’ Support Manual 29 3.1.2 Using an online lab Once you choose the Go-Lab online lab you might like to use, by clicking on it, you can see all the information relating to it (see for example Figure 6), including its technical requirements (Figure 6 – [1]), and find links to additional supportive materials, if appropriate (Figure 6 – [2]). The “Preview” link (Figure 6 – [3]) takes you to the lab itself. On the same page you can find inquiry learning spaces which make use of the specific lab (Figure 6 – [4]), as well as a list of similar labs (Figure 6 – [5]). Finally, at the bottom of the page you can read other users’ comments and/or post your comment about it (Figure 6 – [6]). There are two ways you can use a Go-Lab online lab in your science classroom: • As a standalone application to suit your purposes; • In the frame of the Go-Lab environment, and in particular of an Inquiry Learning Space, and fol- lowing one of the six inquiry scenarios provided, to promote technology-enhanced inquiry learn- ing in your students. The latter use is the main focus of these guidelines and in particular of section 4.4.3.5.
- 31. 30 Figure 6: Information about an online lab 3 7 1 6 5 4 2
- 32. Teachers’ Support Manual 31 3.2 Go-Lab Inquiry Spaces Inquiry Learning Spaces (ILSs or “Inquiry Spaces”) in Go-Lab are inquiry-based activities that are structured using the Go-Lab Inquiry Cycle and can contain labs, learning resources and applications to enable and support inquiry learning. Learning resources are typically texts, videos and other materials to assist and assess students. Applications (or “Apps”), also known as tools or widgets, are small web based software applications supporting specific inquiry learning or teaching goals and tasks (see sec- tion 3.3). Teachers usually set up an Inquiry Space for their students. An Inquiry Space can be shared with other teachers who can repurpose it and adapt it to fit their purpose. The following is concerned with how teachers can search for existing Go-Lab Inquiry Spaces and how they can use the Go-Lab Inquiry Cycle within these spaces, whereas Chapter 4 gives technical guidelines about how teachers can make use of, modify or create them. 3.2.1 Searching for an ILS There are four ways to look for an ILS in the GoLabz: 1. Searching by keyword(s), using the general Search facility (Figure 2 – [6]) of the Portal. The facil- ity will reveal any resources, including ILSs, which have the keyword(s) appearing in their title, content or tags. 2. Clicking on the “Inquiry Spaces” link (Figure 2 – [2]) at the top of the Go-Lab homepage and then in the dedicated page that opens (Figure 7), managing the inquiry spaces that appear by: a) sorting them (Figure 7 – [1]): • Alphabetically; or by • their Popularity amongst users; • the Date they were Published; • the Date they were last Updated; and/or b) filtering them (Figure 7 – [2]) using one or more of the following criteria: • Subject domain(s) they address; • Age range of learners for which the ILSs are suitable; • Language(s) in which it is available; • Big ideas of science; • Level of difficulty (for the learners). 3. Clicking on the “Big Ideas” link (Figure 2 – [7]) at the top of the Go-Lab homepage; then in the dedicated page that opens (Figure 4) clicking on the ‘Big Idea’ of Science you wish to address in your science teaching. In a new page you will find (following the “Related labs”) all ILSs related to this idea (see for example Figure 5 – [2]). 3. Finally, as mentioned also above, on the webpage of each selected lab you can find all the ILSs that make use of it (Figure 6 - [4]).
- 33. 32 Figure 7: The Go-Lab Inquiry Spaces 1 2
- 34. Teachers’ Support Manual 33 3.2.2 Using an ILS Once you choose the ILS you might like to use, by clicking on it, you can see all the information re- lated to it (see for example Figure 8), including the Go-Lab inquiry scenario it uses (Figure 8 – [1]); its educational objective(s) (Figure 8 – [2]); its organisational requirements (Figure 8 – [3]), and students’ prior knowledge requirements (Figure 8 – [4]). The “Preview” button (Figure 8 – [5]) takes you to a pre- view of the ILS as a student would see it. At the bottom of the page you can read other users’ comments and/or post your comment about this ILS (Figure 8 – [6]). There are three ways you can make use of a Go-Lab ILS in your science teaching: • Choose an existing ILS and use it as it is; • Choose an existing ILS, adapt it to suit the learning needs of your students and organisational structure of your classroom; • Create your own ILS from scratch. All three ways require a (varied) knowledge of the Graasp and are discussed in Chapter 4. They also require an understanding of the basic Go-Lab Inquiry Cycle and its five phases. The back- ground information about the Go-Lab Inquiry Cycle is given in section 2.3. The following section (3.2.3) give some broad guidelines about how you can use it in the classroom. Finally, as mentioned before, based on the Go-Lab inquiry cycle, six Go-Lab classroom inquiry scenarios have been elaborated as pedagogical suggestions of use in specific classroom settings. These are presented in the correspond- ing booklet ‘Go-Lab Classroom Scenarios Handbook’. 3.2.3 Using the Go-Lab Inquiry Cycle in an ILS In the inquiry cycle presented in Figure 1, you, as contributor of an ILS, can choose to follow different inquiry pathways, as defined by the arrows in the image, depending on the level of complexity of the activity you plan to create. The three main possible inquiry pathways are indicated with arrows as seen in the image (Figure 1): d. Orientation—Question—Exploration—Data Interpretation—Conclusion; e. Orientation—Hypothesis—Experimentation—Data Interpretation—Conclusion; and f. Orientation—Question—Hypothesis—Experimentation—Data Interpretation—Conclusion. The “Discussion” phase can be seen as a process that is “optional” in the inquiry cycle, because in the individual learning process some inquiry outcomes can be reached without any discussion. However, the quality of the whole inquiry and related learning gains depend on the discussions in each inquiry phase and/or after completing all other phases. Below you can find a brief explanation and some guide- lines for each phase of the inquiry cycle. Orientation Orientation is focused on stimulating students’ interest and curiosity towards the problem at hand. During this phase the learning topic is introduced and the main variables are identified. You may intro-
- 35. 34 duce the topic by adding materials to the textual introduction like for example videos, photos or images that would initiate a discussion and that the students can use in order to familiarize themselves with the problem at hand. Figure 8: Information about an ILS 5 2 1 3 4 6
- 36. Teachers’ Support Manual 35 Conceptualization Conceptualization is a process of understanding a concept or concepts connected to the problem that has been presented. It is divided into two (alternative) sub-phases, Question and Hypothesis, whose outcomes have similar components. You may encourage your students to identify all the concepts that are related to the problem under discussion and make the correct connections between them. The students can do that for example, by creating a concept map. Tip: You should not point out any mistakes students might make during conceptualization. Students are supposed to discover these mistakes themselves and correct them later on. Alternatively, you may note them down and bring them back to the students’ attention at a later stage. Sub-phase 1: Question Question is a process of generating research questions based on the stated problem. After students have identified all the related concepts, you may guide them to formulate their ques- tions on the subject. Sub-phase 2: Hypothesis Hypothesis is a process of generating hypotheses on the stated problem based on theoretical justi- fication. After students have identified all the related concepts, you may guide them to make specific hypoth- eses, which they will later investigate. Investigation Investigation is where curiosity is turned into action in order to respond to a stated research question or hypothesis. Students design plans for experiments, investigate by changing variable values, explore and interpret outcomes. Investigation has three sub-phases: Exploration, Experimentation and Data Interpretation. In this phase you should introduce the online labs students are going to use. Sub-phase 1: Exploration Exploration is a systematic way of carrying out data manipulation with the intention to find indications for a relation between the variables involved. In Exploration there is no specific expectation of the out- come of the data manipulation and it naturally follows the Question phase. You may encourage their students to propose ways to explore the questions they have set and try to retrieve information. Sub-phase 2: Experimentation Experimentation concentrates on developing and applying a plan for a data manipulation with a spe- cific expectation of the outcome in mind and naturally follows the Hypothesis sub-phase. You may encourage their students to make an investigation plan and put it in action in order to inves- tigate the hypotheses they have set. You may ask them what kind of tools they will need to deploy and
- 37. 36 what parameters they will have to investigate. Tip 1: You should make sure students understand the connection between the investigation and the hypotheses they have made. In other words, you should make sure they understand why they are doing every single step. Tip 2: Students also have the tendency to change variables in an uncoordinated way. You should guide them so as to make their investigation as systematic as possible by changing only one variable at a time and by keeping notes not only for their data but also about the process itself. Sub-phase 3: Data interpretation Data interpretation is needed to make meaning out of collected data and synthesize new knowledge. You may guide your students by proposing ways on how they may make use of their data. You could propose to them different options like making graphs, deploying mathematical equations and formulas. You may also guide your students to check and make use of the relevant theories. Conclusion Conclusion is a phase for drawing the basic conclusions based on the data that have been collected and processed during the investigation that was carried out. In this phase learners address their original research questions or hypotheses and consider whether these are answered or supported by the out- comes of their investigation. It leads to new theoretical insights – a more specific idea is created on the relation between variables (following Question) or whether the hypothesis is supported by the results of the study or not (following Hypothesis). You may guide your students to draw their conclusions and ask them to compare these to their origi- nal hypothesis. If students have made any mistakes in the previous stages, you should bring these to their attention so as to correct them. Depending on the activity you may also need to ask students to compare their findings with the respective bibliography or theoretical values. Discussion Discussion is about sharing one’s inquiry process and results. It involves the process of describing, critiquing, evaluating and discussing the whole inquiry process or a specific phase. In each step of the inquiry cycle, you may generate a discussion by asking questions so as to stimu- late your students and provoke their curiosity. Sub-phase 1: Communication Communication can be seen as the process where students present and communicate their inquiry findings and conclusions, while listening to others and articulating their own understandings. You may encourage their students to put together a report which will describe every step of their experimentation. The report does not necessarily have to be an essay-type report. Students should be encouraged to come-up with creative ways to communicate their work. For example they can do a small video out of it, a prezi, a PowerPoint presentation or a poster like those presented by scientists during conferences.
- 38. Teachers’ Support Manual 37 Sub-phase 2: Reflection Reflection is defined as the process of reflecting on the success of inquiry while proposing new prob- lems for a new inquiry and suggesting how the inquiry process could be improved. Reflection is also defined as receiving feedback from students themselves, or teachers so as to improve this (sub-)phase or the whole inquiry process in a next trial. You may provoke a discussion among students to talk about their results. You may try to identify stu- dents’ alternative explanations and point out stronger and weaker points in their work. Students should be encouraged to propose corrective moves and refinements in the original experimentation process. 3.3 Go-Lab Apps As mentioned above Go-Lab Apps, also known as applications, tools or widgets, are small web based software applications supporting specific inquiry learning or teaching goals and tasks. Apps can be added to an ILS together with online labs. Apps are used within inquiry learning spaces according to their functionalities and purposes, and used to support particular experi- menting and learning activities in online labs. The following is concerned with how teachers can search for existing Go-Lab Apps, whereas Chapter 4 gives technical guidelines about how teachers can insert them and make use of them as part of an ILS. 3.3.1 Searching for an App There are two ways to look for an App in the GoLabz: 1. Searching by keyword(s), using the general Search facility (Figure 2 – [6]) of the Portal. The facil- ity will reveal any resources, including Apps, which have the keyword(s) appearing in their title, description or tags. 2. Clicking on the “Apps” link (Figure 2 – [4]) at the top of the Go-Lab homepage and then in the dedicated page that opens (Figure 9), managing the inquiry spaces that appear by: a) sorting them (Figure 9 – [1]): • Alphabetically; or by • their Popularity amongst users; • the Date they were Published; • the Date they were last Updated; and/or b) filtering them (Figure 9 – [2]) by the category in which they are classified. The categories of Apps in Go-Lab are:
- 39. 38 • Go-Lab inquiry apps • General apps • Collaboration apps • Math related support apps • Learning analytics apps • Domain specific apps 1 2 Figure 9: The Go-Lab Apps
- 41. 40 Chapter 4
- 42. 41 The Go-Lab Authoring Environment (or ILS Platform) – Graasp This chapter provides a step-by-step guide that helps teachers (‘you’) to use Graasp in order to: • Make use of an existing ILS as it is; • Modify and adapt an existing ILS to suit the learning needs of their students and organisational structure of their classroom; • Create their own ILS. 4.1 Getting started with Graasp In order to use Graasp you will first need to create an account. Visit the following address: http:// graasp.eu/ and create an account. In order to finalize your account you will need to check your e-mail for a verification mail. Please make sure to also check the “Spam folder” in case the verification mail has been sent there. Once you created your account, you will be directed to your Graasp profile page (Figure 10). 4 Figure 10: A new Graasp profile 1 2
- 43. 42 In the main box (Figure 10 – [1]) of your profile you will find all the spaces you will create from now on as well as those that you will join -by copying an existing ILS to your Graasp account (see section 4.2). On the top right of the main box there are two options. The profile option (avatar icon) allows you to edit your profile by adding a picture and a brief description of yourself. The “+” icon allows you to create a new empty Space or a new Inquiry Space (ILS). In the side box (Figure 10 – [2]) another two options are available: Edit (gear icon on the right) which allows you to change your password and deactivate your account and Notifications (bell icon on the right) which allows you to view the recent activities of other users on spaces that you have created or joined. After joining or/and creating a few Inquiry Spaces, they will all be displayed in your profile page as presented in Figure 11. Figure 11: A Graasp profile 2 1
- 44. Teachers’ Support Manual 43 4.2 Make use of an existing ILS As mentioned in section 3.2.2, if you wish to preview an ILS that is published in Go-Lab all you need to do is click on the “Preview” button (Figure 8 – [5], Figure 12 – [1]) in the ILS page GoLabz. If however you wish to make use of the ILS in your classroom you must get access to the respective inquiry space in Graasp. To do that, click on the “Copy & use this Inquiry Space” button (Figure 12 – [2]). A clone of the original inquiry space will then be created in your own Graasp account (e.g. Figure 11 – [1]). In order to use it with your students, please read first the guidelines in section 4.4.1 below. More par- ticularly, you need to use the “Sharing” functionality (section 4.4.1.5 - Figure 20) of the side box. By click- ing on the standalone view button (Figure 20 – [2]), a separate tab will open on your browser displaying the ILS. You can use this URL to provide your ILS to your students or show it to fellow teachers without Figure 12: Making use of an existing ILS 1 2
- 45. 44 having to make it publicly available in the Go-Lab repository. The ILS will function fully. 4.3 Modify an existing ILS You may use the cloned inquiry space as is, or you may make any alterations you like (note that the clone is located in your profile, so you are its owner, therefore any changes you perform will not effect the original ILS you copied). Section 4.4 below is a step by step guide to all the functions available in the Go-Lab authoring environment, which will help you to modify an existing ILS, as well as to create a new ILS from scratch. In case you make many alterations so that the two ILSs (original and clone) are no longer the same activity you may choose to publish the cloned ILS as a new ILS on the Go-Lab portal, following the pro- cedure mentioned in section 4.6. Please note that there is a menu attached to every inquiry space (Figure 13 – [3]), so that you can choose to “Copy” it before altering it. The ‘Copied’ ILS will appear in the form of a thumbnail on your profile page. In this way you can keep both the ‘original’ and any other altered versions of it you make. This is also permits you to use the same ILS with different classes and keep the associated student data separately (see more in section 4.5) 4.4 Create a new ILS You may also create a new activity using Graasp and use it with your students. The product of what a teacher makes in Graasp is what the students will be able to see through Go-Lab. As mentioned above, this is called an Inquiry Learning Space (ILS). In order to create a new Inquiry Learning Space (ILS) click on the “+” button on the top right corner of the main box in your profile page (Figure 10 – [1]) and select “Create ILS” (Figure 13 – [1]). The “Create Space” option (Figure 13 – [2]) allows you to create an empty sub-space within an ILS, which will be a separate phase in the ILS for your students. It also allows you to create an empty space in your profile page, in which you can create or store any content you wish, or simply ‘drag and drop’ any resources you want.
- 46. Teachers’ Support Manual 45 After clicking on the “Create ILS” button (Figure 13 – [1]), you need to choose which of the Go-Lab suggested inquiry scenarios (see booklet ‘Go-Lab Classroom Scenarios Handbook’) you would like to use (Figure 14 – [1]), add a name for your ILS (Figure 14 – [2]) (in this case “My ILS”) and click on “Create ILS” (Figure 14 – [3]). The new ILS will appear in the form of a thumbnail on your profile page (Figure 11 – [2]). Figure 13: Create a new space or ILS options 3 12
- 47. 46 Alternatively you may also choose to create an “Inquiry Space” from the Go-Lab Portal. To do so, go there (GoLabz) select the online lab you wish to use and click on the “Create an Inquiry Space” button (Figure 6 – [7]). In this case, the system will again create an empty Inquiry Space in your profile page. The difference is that now the lab from which you generated the ILS will appear automatically in the “Investigation” space. You are now ready to start working on the different phases of the ILS. An ILS in Go-Lab uses the Go-Lab inquiry cycle that has been discussed in Chapter 3. The following guidelines refer to the ‘Basic scenario’ of an ILS. For additional guidance on how to prepare an activity before starting to work in Graasp please check the “Prepare” tab in the “Go-Lab tutorial” section here http://graasp.eu/ils/54 c79d1c479265d7425bf50c/?lang=en (also through http://www.golabz.eu/spaces/go-lab-tutorial). Aside from the part that the students see, an ILS may also include additional resources for the teacher (like answer keys), notes and suggestions for off-line activities. Each ILS (of the ‘Basic scenario’) created in Graasp includes seven sub-spaces (Figure 15 – [1]). Figure 14: Name your new ILS 3 1 2
- 48. Teachers’ Support Manual 47 The first five of them are the five phases of the Go-Lab inquiry cycle (Orientation; Conceptualization; Investigation; Conclusion; Discussion), and there are two additional sub-spaces called “About” and “Vault”. “About” is the space where you may add some general information about the activity, like a brief description of it and any other related resources. The “Vault” is a space where the data coming from apps are stored (see also section 4.5.2). “About” and “Vault” are by default set not to be visible (Figure 15 – [8]) in the standalone view of the ILS, i.e. are “hidden” (see Figure 13 – [3]). When a teacher sees the ILS s/he has created, within Graasp, in addition to these seven sub-spaces, there is a side box (Figure 15 – [2]), which is not visible to students in the standalone view. There is a different side box for each ILS and for each of its sub-spaces. In addition to other functions, using the buttons in this side box a teacher can add notes, links to additional resources and offline activities, or write comments about the ILS and discuss them with other users. In particular, there are 5 buttons avail- able: Settings, Members, Discussion, Activity and Sharing (Figure 15 – [3]). 4.4.1 General functions for an ILS and for each of its sub-spaces 4.4.1.1 Settings The gear icon (Figure 16 – [1]) represents the “Settings” function. With this button you can choose to 4 2 1 5 6 3 8 8 Figure 15: The main area of an inquiry space
- 49. 48 change the name and appearance of the space thumbnail (Figure 16 – [2]) as well as its background image (Figure 16 – [3]). 4.4.1.2 Members The avatar icon (Figure 17 – [1]) represents the “Members” function. With this button you can choose to keep your ILS or particular space “Private”, or make it “Public” (Figure 17 – [2]). If a particular space is “Public”, this space will be available in the form of one of the Inquiry Spaces in the Go-Lab portal; if it is “Private” only the members of this space can view it through the Graasp authoring environment. You can additionally, choose to “Hide” any space (ILS or sub-space) you have under your profile using the menu attached to it (see Figure 13 – [3]). Only owners and editors of an ILS are able to see it, or see hid- den sub-spaces within the ILS. However, any member with a link to a hidden item will be able to open it. In order to add another member to your ILS, add their Graasp username in the “Add member” sec- tion (Figure 17 – [3]). Once a person is added you can choose to change their rights between ‘owner’, ‘editor’ and ‘viewer’ by clicking on their current status which is depicted below their name (Figure 17 – [4]). You can also choose to remove them from the “Members” section. It should be noted that one of the important goals of the Go-Lab project is to encourage teachers to use, re-use and share their ILSs, and exchange experiences and views on their ease of use and quality. Figure 16: The “Settings” function 1 2 3
- 50. Teachers’ Support Manual 49 When you first enter an inquiry space you might notice that besides yourself there is also one more member present called “AngeLA” (Figure 17 – [5]). This is a default user of the system which allows you to keep track of your students’ performances. As long as “AngeLA” is a member of an ILS, it will record Figure 17: The “Members” function 1 3 2 5 4 6
- 51. 50 any related student activity. You can have access to this information through the monitoring applications of Go-Lab (see section 4.5). If you remove “AngeLA” from an ILS your students’ activity will no longer be recorded. Finally, after any use of an ILS with students or other viewers, their nicknames will appear using the “Members” function under the “Standalone Users” section (Figure 17 – [6]) (see more in section 4.4.1.5). 4.4.1.3 Discussion The bubble icon (Figure 18 – [1]) represents the “Discussion” function. To write a comment, type it in the “Write a comment” section (Figure 18 – [2]) and hit enter. Besides discussing issues with teachers you collaboratively work on an ILS, you can add notes and tips for other teachers here, as well as hy- perlinks to additional resources in the form of comments (see e.g. Figure 18 – [3]). As this side function exists for every space, you can add separate notes and resources for each phase of the inquiry cycle. 3 1 2 Figure 18: The “Discussion” function
- 52. Teachers’ Support Manual 51 4.4.1.4 Activity The graph icon (Figure 19 – [1]) represents the “Activity” function. In this section you can see the cur- rent activities of all members of the ILS (Figure 19). 4.4.1.5 Sharing The share icon (Figure 20 – [1]) represents the “Sharing” function (Figure 20). This function allows you to share your ILS with your students as well as other viewers. By clicking on the standalone view button (Figure 20 – [2]), a separate tab will open on your browser asking for a nickname and then displaying the ILS. You can use this URL to communicate your ILS to your students or fellow teachers without having to publish it in the Go-Lab repository. The ILS will func- tion fully. You may change the main language of the labs and apps used in the ILS and the credentials needed for someone to enter the space, by using the standalone view settings (Figure 20 – [3]). If on the other hand you wish to publish your ILS in the Go-Lab repository you can click on the “Pub- lish Inquiry Space” button (Figure 20 – [4]). You will then be redirected to a separate page that will allow Figure 19: The “Activity” function 1
- 53. 52 you to add some additional information about your ILS and then publish it (for more information see section 4.6). Another option is to “Download as ZIP archive” (Figure 20 – [5]), which allows you to store the ILS in a zip format in your computer. Finally, you may rate a space by using the star rating system (Figure 20 – [6]) or share it in social media (Figure 20 – [7]). Figure 20: The “Sharing” function 1 6 2 3 4 7 5
- 54. Teachers’ Support Manual 53 4.4.2 Building an inquiry phase Once you have created a new ILS following the steps above you are ready to start working on it. Click on the icon of the ILS you want to work on (in this case “My ILS”) to view the different inquiry phases of the ILS. The sections below demonstrate how to build a space for a single inquiry phase. In order to complete an ILS you could repeat the same steps for every inquiry phase. Note that when viewing the central area of an ILS (Figure 15) on the top of the page there is a bar (Figure 15 – [4]) where the titles of all your ILSs are displayed. The ILS you are currently viewing is in blue. You can switch between different ILSs using this bar. In order to get started, click on the first inquiry phase space of the inquiry cycle named “Orientation” (Figure 15 – [5]). Now, as shown in Figure 21, there are two bars instead of one at the top of the page (Figure 21 – [1]). The top bar displays your ILSs as before while the second bar displays the spaces that are part of this specific ILS. You can switch between spaces using this second bar. In relation to an inquiry phase space, you may change its name by clicking on it (Figure 21 – [2]); add a brief description (Figure 21 – [3]); and/or drag and drop resources for it (Figure 21 – [4]). You build your activity by adding different items to it. So let’s say for example, that in this phase the teacher wishes to include some introductory text, then a video, then some more text, then an image, and then a supportive app. These, are three (3) different items (a video, an image and an app) that have to be added. Texts in between items can simply be added in the description boxes of each item as explained below (section 4.4.3 - Figure 26). In case extra text is also needed this can also be added in the form of a document as explained below (section 4.4.3). In this case the extra text is considered as a separate item. When working in a phase it is advisable to first add all the different items you wish to add and then continue with adding the relevant texts between them. Figure 21: The “Orientation” inquiry phase space 1 52 3 4
- 55. 54 In order to begin adding items in the Orientation phase you can either use the drag and drop function (Figure 21 – [4]) or click on the “+” button (Figure 21 – [5]). Once you click on the “+” button, six different options will appear (Figure 22): “Create Space” (Figure 22 – [1]) allows you to create a sub-space inside the space you are currently in, whether at ILS or phase level. • “Create Document” (Figure 22 – [2]) allows you to create a document which can include texts, links and tables. • “Add File” (Figure 22 – [3]) allows you to add any kind of other resources, including image and pdf files. • “Add Link” (Figure 22 – [4]) allows you to add online resources. By adding the URL of a resource using this option, the resources will appear integrated in the space. Examples of such resources can be videos, simple webpages or animations. • “Add App” (Figure 22 – [5]) allows you to add a supportive app to your ILS either from the Go-Lab repository or from an external source. If you wish to add external apps in your ILS, keep in mind that the URL of such applications needs to have an ‘.xml’ extension. • Finally, “Add Lab” (Figure 22 – [6]) allows you to add an online lab from the Go-Lab repository. 4.4.3 Adding content to an inquiry phase When building a phase the five types of items you will mostly use are documents, files, links, apps and labs. More or less all these types work the same way. Figure 22: Add item options 1 6 2 3 4 5
- 56. Teachers’ Support Manual 55 4.4.3.1 Documents The “Create Document” option (Figure 22 – [2]) allows you to add text anywhere in your space. This option can come in handy when you want to add extra text or tables in-between labs, apps or other re- sources. Once you click on it, Graasp will ask you to give a name for your document (Figure 23 – [1]) and select between “Rich Text” and “Plain Text” (Figure 23 – [2]). The “Rich text” option will provide you with a text editor; the “Plain text” option will allow you to create other kinds of documents like .txt, .html or .xml documents. When you have selected, click on “Create document”. The document will appear in your space (Figure 24 – [1]). In order to be able to edit this, you will have to switch to the expanded view (Figure 24 – [2], Figure 25) (see section 4.4.4.2). Figure 23: “Create document” option 1 2 Figure 24: Document added to a space 31 2
- 57. 56 When in expanded view, in order to use the editor click on “Edit” (Figure 25 – [1]). You can now type your text and use all the functions which appear in the toolbar (Figure 25 – [2]). Once you finish editing your work, click on “View” (Figure 25 – [3]) to save your work. You can edit your text by clicking on “Edit” again. Please note that the text editor requires you to click on “View” in order to save the text. The description boxes of all items save the text automatically so you do not need to save. Like with any other resource you can move around the text boxes and rearrange their position in the inquiry space and therefore accordingly phase. As you may have already noticed, each item comes with a description box (Figure 26). Aside from the “Create Document” option, you may also use these description boxes to add texts between items. In these, you can add hyperlinks and style your text using the basic styling functions through keyboard shortcuts. 3 2 1 Figure 26: An item’s description box Figure 25: Text editor options
- 58. Teachers’ Support Manual 57 4.4.3.2 Files You can choose to add a file from your computer in your ILS by clicking on the “Add File” option (Fig- ure 22 – [3]). This file could be any kind of resource, such as images, pdf files or animations. Once you click on “Add File”, Graasp will open up a dialog box for you to select the file you wish to upload. Once you select the file, it will be displayed in the space (Figure 24 – [3]). When it comes to adding items from your computer you may also drag files from their original folder in your computer and drop them in the item section (Figure 21 – [4]). This drag and drop feature can be very handy when you wish to add multiple items; as it allows you to add them all together as a group. In case you choose to add a file which cannot be displayed in the standalone view of the ILS for stu- dents the file will appear as a downloadable file (Figure 27). Such files could be for example MS Office or Open Office documents that cannot be displayed online. If they are available online, such files can also be added as hyperlinks as will be explained in the following section (section 4.4.3.3). 4.4.3.3 Links If you need to add a resource that is online you can use the “Add Link” option (Figure 22 – [4]). For example let’s say you wish to add a YouTube video. Copy the URL of the video and paste it in the “Link URL” box (Figure 28 – [1]). Then click on the “Add Link” button (Figure 28 – [2]) and the video will ap- pear, in the form of a thumbnail as part of the corresponding inquiry space and embedded in the cor- responding phase. Figure 27: Notification message for downloadable files Figure 28: Add an online resource 1 2
- 59. 58 So far we have added some text, an image, an excel file and a video to our space. So if we now click to see the standalone view from the “Sharing” option (Figure 20 – [2]) of the side box the ILS, this will look as displayed in Figure 29. Note that the description of the video (right above the video) was added automatically from YouTube. You can choose to delete, edit or keep this description as is.
- 60. Teachers’ Support Manual 59 4.4.3.4 Supportive Apps Now let’s say you would like to add a supportive app under your video; in this case a concept map- per tool. As previously discussed, supportive Apps or simply Apps are web based software applications supporting specific learning or teaching goals and tasks in online labs (see section 3.3). Click again on the “+” button (Figure 21 – [5]) and this time select the “Add App” option (Figure 22 – [5]). Then click on the “Select app” dropdown (Figure 30 – [1]) and a list of all the applications available in Go-Lab will appear (Figure 30 – [2]). Figure 29: Standalone view of an ILS under construction
- 61. 60 Select the app you want. The selected app will now appear next to the video previously added (Figure 31). If you now click on it, you can access a preview of it and customize its configuration if available and appropriate. Any change in configuration will be carried out in any copy that you may make of this ILS (Figure 32). Figure 30: Add supportive application option 1 2
- 62. Teachers’ Support Manual 61 Figure 31: Supportive app added to the Orientation inquiry phase space Figure 32: Preview and configuration of a Go-Lab App
- 63. 62 4.4.3.5 Online lab Finally, let’s say that after the concept map you also wish to add an online lab. Click on the “+” button again and this time select the “Add Lab” option (Figure 22 – [6]). Click on it and choose the lab you wish from the list (Figure 33) that appears (which includes all the Go-Lab labs). The inserted lab will now appear next to the thumbnail of the item previously added. So now we have added six (6) items, (some text, an image, a downloadable file, a video, an app and a lab). In the standalone view, these items will appear one under the other as before (see e.g. Figure 29). 4.4.4 Viewing items in an inquiry phase While working in Graasp, there are three (3) different ways to view the items of any phase. You can switch between the three options by using the little buttons right under the introductory description of the phase (Figure 34). Figure 33: Add online lab option
- 64. Teachers’ Support Manual 63 4.4.4.1 Thumbnail View The first option is the thumbnail view (Figure 35 – [1]). In this view you can see all your items as little tiles or thumbnails one next to the other. You can choose to open, move to another phase, alias with another phase, download, add/ remove from favorites or delete any given item by clicking on the top right corner of its thumbnail (Figure 35 – [2]). You may also rearrange the order of the items by dragging and dropping them to a new place. 4.4.4.2 Expanded View The expanded view allows you to see all items opened one under the other (Figure 36). This view is ideal when working on the different items of your ILS and especially when adding texts. Figure 34: Viewing options Figure 35: Thumbnail view 1 2
- 65. 64 As seen in Figure 36, for every item there are: a blue bar (Figure 36 – [1]) on top (not displayed in the standalone view) with the name of the item; a description box (Figure 36 – [2]); and then the item itself (Figure 36 – [3]). Just like the name of a phase, you can click on the name of an item to rename it. By clicking on the gear icon on the right you may choose the size of an item (Figure 37). Figure 36: The expanded view 1 3 2
- 66. Teachers’ Support Manual 65 4.4.4.3 List View The list view allows you to view all your items in the form of a list. In this view you can also see the access rights (public or private) in relation to your items (Figure 38). Figure 37: Change name and size options of an item Figure 38: The list view
- 67. 66 4.4.5 Adding resources and notes for the teacher As mentioned above, you can add notes and resources for teachers using the comments section of the side box and the “About” space respectively (see also section 4.4.5.1). Adding teachers’ notes as well as supportive materials will make your activity much more accessible for other teachers to use. 4.4.5.1 Adding resources You can add resources in any phase of an ILS. However there are cases that a teacher might not wish to have a whole document (a long pdf for example) integrated in a phase but instead s/he might prefer to have it as a hyperlink that can be opened in a separate tab. In addition, a teacher might also wish to add resources that will be accessible only by teachers (for example an answer key). In both these cases, such resources can be added in the “About” space of an ILS (Figure 15 – [6]). Remember that the “About” space is by default “Hidden” so it is not visible to the students through the standalone view. It can only be seen through the Graasp authoring environment by the users that are members of the ILS. In addition, as mentioned in section 4.4.1.2, any space or sub-space created can be ‘hid’, which restricts its visibility only to the owners and editors of the space/sub-space. To add resources, go to the “About” space of the ILS and use the “Add File” function to add them, or instead use the drag and drop function as described above. Now let’s say that in our example you wish to add a “Related theory” file for the students and an answer key which will be only available to the teacher (Figure 39). Figure 39: Resources added in the “About” space
- 68. Teachers’ Support Manual 67 Once the files are in the “About” space you can derive a URL for each of these files, so that you can hyperlink them anywhere in the ILS. To do that, while viewing the items using the Thumbnail view click on the resource for which you wish to get a URL. The system will then open up a preview of the resource (Figure 40). Click on the “Raw” button on the top right corner. The resource will now be displayed in a new tab. The link displayed in the browser’s address field is the link of the resource. Note that all such links coming from Graasp end in “/raw” (Figure 41). In order to hyperlink this URL anywhere in the ILS, copy the link mentioned above, then go to the phase in which you wish to add it, select the text to which you wish to hyperlink it and use the hyperlink function (Ctrl+K in the case of description boxes and the “Insert link” button in the case of the text editor). If you wish to have the resource available only for teachers there is no need to do anything else. As long as the document is in the “About” space, all the teachers that are members of the ILS will have access to it. Figure 40: Preview of a resource in Graasp Figure 41: Raw resource displayed
- 69. 68 4.4.5.2 Adding notes Notes for teachers are an essential part of an ILS especially in the case that we expect many teachers to use it. Notes for teachers might include suggestions for offline activities, tips and tricks and comments based on a teacher’s past experience with this ILS. You can add notes in any phase of the ILS using the “Discussion” option from the side box. Simply type your note and hit enter (Figure 42 – [1]). Note that if you add URLs in this section the system will automatically add a hyperlink for them. Thus you may as well copy the link of a resource from the “About” section as described above and paste it in the comments section for other teachers to find (remember that this section is not visible by the students) (Figure 42 – [2]). You may alternatively use the option “Create Document” (Figure 22 – [2]) to write your teacher notes and then hide the document, so that it is not displayed in the standalone view, but be accessible to other teachers / editors of the ILS. Consequently, teachers do not have access to all additional resources only through the “About” sec- tion, but they may also find them next to the inquiry phase in which they are meant to use them. Figure 42: Add teacher notes 2 1
- 70. Teachers’ Support Manual 69 4.5 Monitoring student outcomes 4.5.1 Using monitoring apps As mentioned in 4.4.1.2, every ILS has a default member called “AngeLA”. As long as “AngeLA” is a member of an ILS, the system will keep track of students’ activity. You can have access to the tracking records by adding to your ILS the respective supportive apps from the Go-Lab repository. You can add these supportive apps in a ‘hidden’ space in your ILS so that only the members of the ILS can have ac- cess to them (unless for some reason you wish your students to have access to these monitoring apps as well). Given that by default the “About” space is “hidden” you can add these apps there. Alternatively you may create a new space, which can set to “Hide”, and add the apps there so you can have them separately from other items. To do that, go back to the main area of your ILS, click on the “+” button and select the “Create Space” option (Figure 13 – [2]). Add the name you wish for this space (in this case “Monitoring”), click on the green “Create Space” button and the new space will appear right next to the “Vault” space (Figure 43). Figure 43: New sub-space added to an ILS
- 71. 70 Enter the “Monitoring” space which from its top right menu can set to “Hide” (unless you wish your students to have access to this space through the standalone view). Now it is time to add the monitoring apps. Following the procedure described in section 4.4.3.4, add the following apps (any or all) from the Go-Lab repository: • Action Statistics • Online users visualization • Student time spent The “Action statistics” app visualizes the number of actions of the users in an ILS per app as a mul- tivariate bar chart (Figure 44). Users can adapt the visualization by filtering for apps and by altering the visual representation. The “Online users’ visualization” app shows for every phase in an inquiry space which users are cur- rently active in that phase (Figure 45). The user is shown with his profile picture or the first letter of his name. The visualization is updated in real time. Figure 44: “Action statistics” supportive application
- 72. Teachers’ Support Manual 71 Finally the “Student time spent” app displays a table with the time spent for each student in each phase of an inquiry space (Figure 46). The time spent is updated in real time for each user and phase. Figure 45: “Online users’ visualization” supportive application Figure 46: “Student time spent” supportive application
- 73. 72 4.5.2 Using “Vault” sub-space Another way to monitor your students is through the “Vault” space (Figure 15 – [7]), which is literally the vault of the ILS. All data that are inserted by the students in any of the supportive apps (in all phases) of the ILS are automatically stored in the Vault. Thus teachers can later have access to all the materials created by all their students (Figure 47). Figure 47: The “Vault” after running an ILS
- 74. Teachers’ Support Manual 73 4.5.3. Monitor a student’s individual work Finally, you can monitor individual students’ outcomes (if you know the nicknames they have used in accessing a specific ILS) by using the “Members” function in the side box of Graasp and clicking on their nicknames appearing under the “Standalone Users” section (Figure 17 – [6]). Once you do this for a nicknamed student, a new tab will open on your browser showing the complete ILS this student has worked on, with all the input and answers s/he has given to the apps and questions of the ILS respec- tively. 4.6 Publish your ILS To publish your ILS click on the “Publish inquiry space” button in the “Sharing” section of the side box of your ILS main area (Figure 48 and Figure 20 – [4]). The system will redirect you to a new page (you might be asked to re-login first) called “Create Inquiry Space” (Figure 49) in which you can add some basic information for your ILS and then publish it on the Go-Lab portal. You might notice that many of the fields are pre-filled. The information in these is derived from the lab which you have used in your ILS. You may choose to alter these fields if you wish. Once you are done filling in all the necessary information in all of the four (4) tabs of the “Create Inquiry Space” page (Figure 49 – [1]) click on the “Save” button at the bottom of the page (Figure 49 – [2]). Once you are done the ILS will appear on the Go-Lab portal and will be available to all users of the GoLabz. Figure 48: Publish ILS option
- 75. 74 1 2 Figure 49: ILS publish form
- 77. 76 Chapter 5
- 78. 77 Online Teacher Support One of the important features of the Go-Lab portal (or ‘GoLabz’) is the support services and access to peers, communities and scientists it offers to teachers to facilitate their use of the Go-Lab learning environment and uptake of inquiry learning activities in the classroom (http://www.golabz.eu/support). By clicking on the “Support” button on the home page of ‘GoLabz’ (Figure 2 – [5]), a new tab will open in your browser (Figure 50), with links to the following sup- port resources and services for teachers – users of the Go-Lab learning environment: 5 Figure 50: Go-Lab online teacher support
- 79. 78 • Video tutorials • Tips & Tricks tutorial • Questions & Answers • Community forum • Online course • Tutoring Platform The following sections will describe the scope of each of these provisions. 5.1 Video tutorials The “Video tutorials” link will take you to a page (Figure 51) on a new tab in your browser, where you can find the following tutorial videos: • Adding resources to an ILS • Concept Mapper • Conclusion Tool • Configuration of tools • Create an Inquiry Space from Golabz • Create an Inquiry Space in Graasp • Data Viewer • Experimental Design Tool • Hypothesis Scratchpad • Introduction to Golabz • Learning analytics and privacy • Managing your ILS in Graasp • Move and Copy • Publish your Inquiry Space on Golabz • Question Scratchpad • Simple text editing Figure 51: Go-Lab tutorial videos
- 80. Teachers’ Support Manual 79 5.2 Tips & Tricks tutorial The “Tips & Tricks tutorial” link opens up a new tab on your browser, with a page containing brief advice about particular issues that you may need help with (Figure 52), such as: • You can make a copy of your ILS • Resizing of pictures in Graasp • The information tab in the ILS • Place and order of information and a lab • Prior knowledge of the students Figure 52: Go-Lab Tips & Tricks
- 81. 80 • Naming of the inquiry phases • Domain specific tools • Explanation of Go-Lab tools • Go-Lab tools have a help function • Inquiry is more than a step of prescribed steps • You can change the phases of the inquiry cycle • The length of an inquiry phase • Transition between inquiry phases • Explaining an inquiry phase • Media use in the ILS • Number and length of videos • Conclusion phase • Use of questions • When introducing Questioning/Hypothesis Scratchpad, get back to these in later phase • Use different background images for different phases • Choose your own language • Do not underestimate the time it takes to complete an ILS • Not all students need the same amount of guidance • You can cooperate with colleagues when designing an ILS By clicking onto any of these issues (links), a brief elaboration of the issue opens up underneath; this can contain text, images and/or weblinks. An example for the issue ‘You can make a copy of your ILS’ can be seen in Figure 52. 5.3 Questions & Answers The “Questions & Answers” link opens up a new tab on your browser directing you to a page where you can find a list of Frequently Asked Questions (Figure 53). By clicking on to any of these, a short text appears with its answer. For example, see in Figure 53 the answer to the question ‘What is inquiry learn- ing?’. The questions currently listed on the webpage are sorted in 3 categories, depending on whether they are: • general questions about the Go-Lab project; • questions about the inquiry learning spaces and online labs; • or technical questions.
- 82. Teachers’ Support Manual 81 Examples of these questions under each of these categories include: Go-Lab Project (general questions) • What does Go-Lab stand for? • What is an online laboratory? • What is inquiry learning? • What is a learning scaffold? • What is the major impact of Go-Lab? • Which benefits does Go-Lab offer? • Which types of support or training for teachers are offered? • Which is the first step to make to join Go-Lab? Where do I start from? Figure 53: Go-Lab Questions & Answers
- 83. 82 • Whom should I contact for help or information? • My country is not listed in Go-Lab. Can I join? • I am not a science teacher, but I want to use Go-Lab authoring tools and some apps. Can I do that? • What will happen to golabz.eu, labs, apps, and ILSs after the end of the project? • I am a pre-service teacher, am I eligible to join Go-Lab? • My school’s principal expressed concerns about issues such as privacy of students, personal data protection etc. What should I answer to him/her? Is there an official policy statement on these? Inquiry Learning Spaces and Online Labs • What does ILS stand for? • How do I publish an ILS? • I am developing an ILS and I made a mistake. Can I find a previous version of it? • How do I share an ILS with fellow teachers? • I have an online lab which is not included in golabz.eu. Can I use it in my ILS? • How can I propose a new online lab to be included in golabz.eu? • Are the proposed inquiry phases the only inquiry model I have to use in my ILS? • Can I print out my full ILS, so I can work on it in paper offline? • When I copy an ILS and then alter it, do I have permission to publish the new one with my name as author? • What is the difference between an owner and an editor of an ILS? • I do not find an answer to my question, whom should I contact, what should I do? Technical Questions • I am a teacher and want to develop a remote lab, where do I start from? Where can I find technical specifications, guidelines or support? • What is the maximum number of students that can use my ILS at once? • Which browsers and operating systems are better supported or recommend to use? • Are tablets and smart-phones supported? • In my ILS I have an external web-link. How can I make it to open in a new browser window (or make it to open within the ILS)? • What is the difference between an owner and an editor of an ILS? • I do not find an answer to my question, whom should I contact, what should I do?
- 84. Teachers’ Support Manual 83 5.4 Community forum The “Community forum” link opens up a new tab on your browser, with the existing discussion forums. In Figure 54 you can see a ‘General discussion’ forum and a ‘Technical discussion’ forum. By clicking on either of these you are taken to a new page, which has a list of the discussion topics in the correspond- ing forum and the number of contributions to each. You can read any of these contributions, or you can use the search facility on the right to look for a particular topic. However, in order to post new content in a forum, either as a comment to an existing post, or as a new topic for discussion, you must login first to the ‘Tutoring platform’, explained in section 5.6. 5.5 Online course The “Online course” links opens up a new tab, which contains the Go-Lab Massive Open Online Course (MOOC) for teachers. The course (currently under development) will provide an introduction to inquiry-based teaching techniques and explain how they can be integrated in regular classroom activi- ties. Five scenario-oriented course modules will give detailed instructions on how to use particular online labs, how to create Inquiry Learning Spaces supporting your lesson plans, and how to share and use these spaces with your students, in the course of five weeks. 5.6 Tutoring platform Finally, the “Tutoring platform” link takes you to a new platform (http://tutoring.golabz.eu) (Figure 55), through which you can access a number of Go-Lab experts, who provide help to Go-Lab users and Figure 54: Go-Lab Community forum
- 85. 84 teachers by offering webinar sessions on a number of relevant topics. You can search for a particular expert/tutor or sort them according to: • the rate they have received by other users; • alphabetically; or • whether they have recently updated their profile. Searching for a topic you would like to talk or find out about on this page, also gives you a list with the names of the tutors who have expertise on the particular topic, based on the self-descriptions they have included in their profile. A list of recently recorded webinar sessions appear on the right of the page. By clicking on them, you are transferred to Google+, via which you can watch the recorded sessions. However, if you wish to see what any of the tutors has on offer, request a session, leave a comment, and/or register to attend any future webinar you need to have an account and login in the Tutoring platform. You open an account by clicking on the button “Login/Register” on the top right of the page and complete the relevant information (Figure 56). Figure 55: Go-Lab Tutoring Platform
- 86. Teachers’ Support Manual 85 The Go-Lab Community Forum described in section 5.4 can also be accessed via the Go-Lab Tutor- ing Platform, by clicking on the button “Forum” on the top right of its pages. Figure 56: Creating an account in the Go-Lab Tutoring Platform
- 87. 86 Chapter 6
- 88. 87 Glossary • GoLabz: The Go-Lab repository. It includes a selection of online labs, a pool of ILSs which use the online labs and a collection of apps apt for use in the Go-Lab ILSs. • Graasp: The authoring environment of Go-Lab. • Inquiry Learning Space (ILS): Inquiry-based activities that are structured using the Go-Lab Inquiry Cycle and can contain labs, learning resources and applications to enable and support inquiry learning. • Inquiry Space: A Graasp space which follows the Go-Lab inquiry cycle. It contains one space for each Inquiry phase, an “About” space and a ”Vault” space. • Space (or Graasp space): In Graasp, a space encapsulates the context of collaboration. A space in Graasp can be loosely compared to a folder with associated membership and permissions. In contrast to a folder, a space in Graasp allows not only to store files but also to display dynamic content and run web apps. • Supportive Applications (Apps): Small web based software applications supporting specific learning or teaching goals and tasks in online labs. • Tutoring Platform: The Go-Lab support and communication platform, offering access to peers, communi- ties and scientists to facilitate the use of the Go-Lab learning environment and uptake of inquiry learning activities in the classroom 6
- 89. 88
- 90. 89 References • Alessi, S. M. (1988). Fidelity in the design of instructional simulations. Journal of Computer-Based Instruc- tion, 15, 40-47. • Alfieri, L., Brooks, P. J., Aldrich, N. J., & Tenenbaum, H. R. (2011). Does discovery-based instruction en- hance learning? Journal of Educational Psychology, 103, 1-18. doi: 10.1037/a0021017 • Bell, T., Urhahne, D., Schanze, S., & Ploetzner, R. (2010). Collaborative inquiry learning: Models, tools, and challenges. International Journal of Science Education, 32, 349-377. doi: 10.1080/09500690802582241 • Bybee, R.W. (2000). Teaching science as inquiry. In van Zee, E.H. (Ed.), Inquiring into Inquiry Learning and Teaching Science. Washington, DC: AAAS. pp 20–46. • Bybee, R.W., Powell, J.C & Trowbridge, L.W. (2008). Teaching Secondary School Science: Strategies for Developing Scientific Literacy. Upper Saddle River, NJ: Pearson Education (9th Edition). • Chang, K. E., Chen, Y. L., Lin, H. Y., & Sung, Y. T. (2008). Effects of learning support in simulation-based physics learning. Computers & Education, 51, 1486-1498. doi: 10.1016/j.compedu.2008.01.007 • Chiappetta, E.L. (1997). Inquiry-based Science: Strategies and Techniques for Encouraging Inquiry in the Classroom. The Science Teacher, 64(10), pp 22-26. • Corter, J. E., Esche, S. K., Chassapis, C., Ma, J., & Nickerson, J. V. (2011). Process and learning outcomes from remotely-operated, simulated, and hands-on student laboratories. Computers & Education, 57, 2054- 2067. doi: 10.1016/j.compedu.2011.04.009 • Corter, J. E., Nickerson, J. V., Esche, S. E., Chassapis, C., Im, S., & Ma, J. (2007). Constructing reality: A study of remote, hands-on, and simulated laboratories. ACM Transactions of Computer-Human Interaction, 14, 7. doi: 10.1145/1275511.1275513 • Davis, E. A. (2000). Scaffolding students’ knowledge integration: Prompts for reflection in KIE. International Journal of Science Education, 22, 819-837. doi: 10.1080/095006900412293 • de Jong, T. (2006a). Computer simulations - technological advances in inquiry learning. Science, 312, 532- 533. doi: 10.1126/science.1127750 • de Jong, T. (2006b). Scaffolds for computer simulation based scientific discovery learning. In J. Elen & R. E. Clark (Eds.), Dealing with complexity in learning environments (pp. 107-128). London: Elsevier Science Publishers. • de Jong, T. (2010a). Instruction based on computer simulations. In R. E. Mayer & P. A. Alexander (Eds.), Handbook of research on learning and instruction (pp. 446-466): Routledge Press. • de Jong, T. (2010b). Technology supports for acquiring inquiry skills. In B. McGaw, E. Baker & P. Peterson (Eds.), International encyclopedia of education (pp. 167-171). Oxford: Elsevier. • de Jong, T., & van Joolingen, W. R. (1998). Scientific discovery learning with computer simulations of con- ceptual domains. Review of Educational Research, 68, 179-202.
