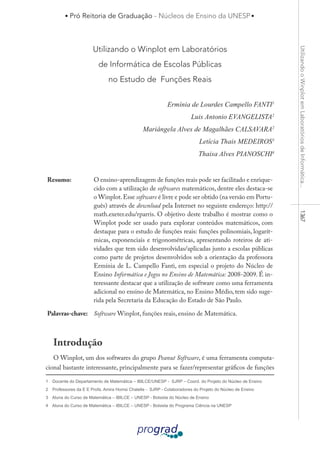
Utilizando o Winplot para explorar funções reais em laboratórios de informática
- 1. Pró Reitoria de Graduação - Núcleos de Ensino da UNESP Utilizando o Winplot em Laboratórios de Informática... 1367 Utilizando o Winplot em Laboratórios de Informática de Escolas Públicas no Estudo de Funções Reais
- 2. ! Resumo: O ensino-aprendizagem de funções reais p ode
- 3. ser facil
- 4. i
- 5. tado e# e$nr!i q$u'e-%( cido com a utilização de softwares matemáticos, dentre eles destaca-se o Winplot. Esse software é livre e pode ser obtido (na versão em Portu-guês) através de download pela Internet no seguinte endereço: http:// math.exeter.edu/rparris. O objetivo deste trabalho é mostrar como o Winplot pode ser usado para explorar conteúdos matemáticos, com destaque para o estudo de funções reais: funções polinomiais, logarít-micas, exponenciais e trigonométricas, apresentando roteiros de ati-vidades que tem sido desenvolvidas/aplicadas junto a escolas públicas como parte de projetos desenvolvidos sob a orientação da professora Ermínia de L. Campello Fanti, em especial o projeto do Núcleo de Ensino Informática e Jogos no Ensino de Matemática: 2008-2009. É in-teressante destacar que a utilização de software como uma ferramenta adicional no ensino de Matemática, no Ensino Médio, tem sido suge-rida pela Secretaria da Educação do Estado de São Paulo. Palavras-chave: Software Winplot, funções reais, ensino de Matemática. Introdução O Winplot, um dos softwares do grupo Peanut Software, é uma ferramenta computa-cional bastante interessante, principalmente para se fazer/representar grá4cos de funções 1 Docente do Departamento de Matemática – IBILCE/UNESP - SJRP – Coord. do Projeto do Núcleo de Ensino 2 Professores da E E Profa. Amira Homsi Chalella - SJRP - Colaboradores do Projeto do Núcleo de Ensino 3 Aluna do Curso de Matemática – IBILCE – UNESP - Bolsista do Núcleo de Ensino 4 Aluna do Curso de Matemática – IBILCE – UNESP - Bolsista do Programa Ciência na UNESP
- 6. Pró Reitoria de Graduação - Núcleos de Ensino da UNESP DSÄEducação Matemática 1368 reais de uma ou duas variáveis (2D e 3D). Foi desenvolvido pelo Professor Richard Parris (Rick), da Philips Exeter Academy, por volta de 1985. Inicialmente chamava-se PLOT e rodava no DOS. A versão para Windows surgiu em 2001. Além da versão original, em inglês, o Winplot possui versões em mais seis idiomas, incluindo o português. A versão em Português foi preparada com a assistência de Adelmo Ribeiro de Jesus (Bahia). É um programa simples, mas que pode executar um grande número de tarefas. É pequeno e roda em sistemas Windows 95/98/ME/2K/XP/Vista/7, e mesmo Linux. Outra de suas vantagens é ser livre (gratuito), podendo por isso ser utilizado sem problemas por profes-sores e alunos dos Ensinos Fundamental, Médio, e Superior. Pode ser obtido, através de download pela Internet, no endereço: http://math.exeter.edu/rparris, sendo sua instalação bastante rápida e fácil. O objetivo deste trabalho é mostrar como o Winplot pode ser usado para explorar conteúdos matemáticos, com destaque para o estudo de funções reais, apresentando roteiros de atividades que foram elaborados, após pesquisas e análise biblio-grá 4ca sobre conteúdo de cada série. Esse material foi aplicado junto a escolas públicas como parte de projetos desenvolvidos sob a coordenação da professora Ermínia de L. Campello Fanti, em especial o projeto do Núcleo de Ensino Informática e Jogos no Ensino de Matemática - 2009. Desenvolvimento/ Metodologia O Winplot tem sido utilizado em escolas públicas como parte dos projetos Núcleo de Ensino e Ciência na UNESP, desenvolvidos sob a coordenação da Profa. Dra. Ermínia de L. Campello Fanti. As atividades são desenvolvidas pelos bolsistas dos referidos pro-jetos nos Laboratórios de Informática das escolas públicas envolvidas, com o intuito de melhorar o aprendizado dos alunos. Visto que a simples possibilidade de visualizar na tela do computador os grá4cos das funções reais constitui um recurso pedagógico de alcance ilimitado para os mesmos. Dentre as escolas que usamos o Winplot, destacamos a E. E. Profa. Amira Homsi Chalella - SJRP, com 1as, 2as e 3as séries do Ensino Médio, dentro do projeto do Núcleo de Ensino (só em 2009 – com mais de 340 alunos) e Etec Philadelpho Gouvêa Netto - SJRP, em o4cinas oferecidas em 2009, com a colaboração de bolsistas do programa Ciência na UNESP, realizadas com todas as classes de 1a e 3a séries , totalizando 8 classes (cerca de 250 alunos). Nas primeiras séries destaca-se o estudo das funções a4ns, quadráticas, exponenciais e logarítmicas. Nas segundas, das funções trigonométricas, e nas terceiras das funções polinomiais. A importância do estudo de funções e a análise de seus grá4cos é indicada nos Parâmetros Curriculares Nacionais - Parte III - Ciências da Natureza, Matemática e suas Tecnologias, por exemplo, na p.44 (no caso do estudo das funções trigonométricas)
- 7. Pró Reitoria de Graduação - Núcleos de Ensino da UNESP Utilizando o Winplot em Laboratórios de Informática... 1369 [...] Outro tema que exemplica a relação da aprendizagem de Mate-mática com o desenvolvimento de habilidades e competências é a Trigo-nometria, desde que seu estudo esteja ligado às aplicações, evitando-se o investimento excessivo no cálculo algébrico das identidades e equações para enfatizar os aspectos importantes das funções trigonométricas e da análise de seus grácos. [...] Inicialmente foram realizadas pesquisas sobre quais os tópicos podem ser explorados com o Winplot, e elaborados roteiros de atividades para serem entregues aos alunos (nas aulas de laboratório). Nesses roteiros procurou-se selecionar quais itens devem ser abor-dados de modo a estar de acordo com o plano de ensino do professor responsável pela matéria (nos ensinos fundamental e médio, mais especi4camente ensino médio onde temos mais utilizado), não atrapalhando a sequência estabelecida pelo mesmo, e enrique-cendo e complementando suas aulas, de forma a ter um bom aproveitamento. Espera-se que seja possível desenvolver cada roteiro de atividades no período de uma ou duas horas/ aula, como aconteceu, em geral, com as classes de Ensino Médio em que o projeto foi desenvolvido/aplicado. Cada aluno anotou, no roteiro recebido, seu nome e suas conclu-sões/ observações. Esse material foi recolhido pelos bolsistas para análise. Os roteiros fo-ram elaborados de modo que o mesmo possa ser usado por quem não tem familiaridade com o software, por isso, no inicio de cada um, alguns passos básicos são apresentados. Além disso, mesmo que o aluno já tenha feito alguma atividade utilizando o software, se ocorreu um intervalo de tempo, ele pode já ter esquecido os comandos. Seria ótimo se todos, alunos e professores, tivessem um bom domínio do software e pudessem, a partir das atividades apresentadas aqui, criar as suas próprias aulas/atividades. Mas, em geral, não há tempo disponível (em sala de aula) para realizarmos um estudo mais aprofunda-do de um determinado software. Assim precisamos ser bastante objetivos na utilização do espaço, em sala de aula/laboratório, que nos foi concedido. Espera-se que os roteiros apresentados aqui (também referidos como “aulas”) sirvam de material auxiliar, e que a partir deles, novos roteiros (aulas) possam ser elaborados aprimorando/aprofundando ainda mais os conteúdos tratados. Observamos que em FANTI, et al. (2008) já foi apresentado um breve relato de como o Winplot foi utilizado no estudo de grá4cos de funções quadráticas/polinomiais de segun-do grau, explorando os zeros/raízes reais (quando existem), pontos de máximo e mínimo, e auxiliando no estudo de fatoração, através do comando adivinhar.
- 8. Pró Reitoria de Graduação - Núcleos de Ensino da UNESP DSÄEducação Matemática 1370 Winplot - Noções Básicas e Roteiro de Atividades Embora os roteiros de atividades, apresentados no 4nal dessa seção tenham sido ela-borados de modo a não exigir conhecimento do Winplot, apresentamos aqui, antes desses roteiros, uma noção básica do software. Noções básicas: Tomaremos como referência, neste trabalho, a última versão, em Por-tuguês existente até então do software Winplot. Com relação aos comandos por nós utili-zados na elaboração das atividades para o Ensino Fundamental e Médio, as alterações em relação às versões anteriores foram poucas. De fato, a versão que utilizamos no projeto (em 2009) foi uma versão anterior a essa que referiremos no texto. Ao abrirmos o programa nós encontramos inicialmente duas “opções”: Janela e Ajuda. Em Janela temos as escolhas: 2-dim, 3-dim, Adivinhar e Mapeador. Além disso, temos também Planetas, Abrir última e Usar padrão (ao selecionarmos uma dessas duas últimas opções estamos indicando qual arquivo o Winplot vai abrir, se é o último trabalho realiza-do ou é a tela padrão), e Sair. As opções 2-dim e 3-dim permitem que trabalhemos com funções/objetos no plano e no espaço, respectivamente. Estamos mais interessados em tra-balhar com 2-dim tendo em vista nosso objetivo de explorar grá4cos de funções reais (de uma variável real). Ao selecionarmos 2-dim ou 3-dim aparecerá uma tela com os menus: Arquivo, Equação, Ver, Mouse (ou Botões – Btns), Um, Dois, Anim, Outros (ou Miscelânia). Existe em cada um dos Menus um arquivo de Ajuda, apropriado, em português, que nos dá algumas informações sobre a utilização dos comandos do menu selecionado. Por exemplo, selecionando Ver (após Janela, 2-dim) e Ajuda, aparecerá um quadro explicativo contendo certas informações sobre comandos do Menu Ver (ajuda Winplot). Daremos uma breve descrição de alguns comandos/opções dos Menus: Menu Arquivo: Para fechar um arquivo do Winplot que está aberto, clique na 4gura (“parábola amarela” – símbolo do Winplot) no canto superior esquerdo da tela, referente ao grá4co/arquivo que está aberto, e em seguida em fechar, ou feche clicando em “X” no canto à direita. Para abrir um arquivo do Winplot que já tinha sido salvo (2-dim, por exemplo): clique em Janela, 2-dim, irá abrir um arquivo (padrão ou o último que foi feito). Nesse arquivo/tela que está aberto, clique em Arquivo, Abrir e em seguida procure o arquivo desejado no local disponível, computador ou pen drive, etc. Para abrir um arquivo novo, vá em Arquivo e selecione Novo. Interessante: Para copiar os grá.cos/construções já feitas, para um documento do Word, basta
- 9. Pró Reitoria de Graduação - Núcleos de Ensino da UNESP Utilizando o Winplot em Laboratórios de Informática... 1371 abrir o arquivo do Winplot que contém os grá4cos, selecionar Arquivo e Copiar. Em se-guida, abrir o arquivo do Word e selecionar editar, colar (ou Ctrl v). Há outros comandos/funções no menu Arquivo. Podemos, por exemplo, salvar um ar-quivo do Winplot para o formato EPS, usando Arquivo, Exportação de grá.cos, EPS. Menu Equação: Em Equação temos os comandos para representações grá4cas: Equação Explícita (tipo y = f(x) ) Equação Paramétrica (x = f(t), y = g(t )) Equação Implícita (tipo f(x,y) = c) Equação Polar (tipo r = f(t)) Aparecem ainda outras opções como Ponto, Segmento, Reta, Inventário, Fonte, Biblio- teca, De.nir função, etc... Inventário: Fornece uma caixa de diálogo que aparece só depois que o primeiro exem-plo é criado, permite que você inspecione e edite exemplos existentes e faça outras modi.ca- ções e construções. Para alterar um exemplo clique sobre a equação/função correspondente a ele (na caixa Inventário) com o mouse, e em seguida em editar (faça as alterações e clique em OK). Somente um exemplo por vez pode ser selecionado e alterado. Se selecionarmos equação na caixa Inventário aparecerá na tela a equação/função correspondente ao exemplo trabalhado. Caso a caixa de inventário não esteja aparecendo basta selecionar o menu Equa- ção e em seguida Inventário. Fonte : Permite mudar a fonte usada para mostrar as equações na tela. Biblioteca: Dá uma lista de funções (padrão) do Winplot De.nir função: Permite ampliar a biblioteca, criando uma nova função. Importante: As funções da opção “Equação Explícita” devem ser digitadas de modo compatível com a notação usada na Biblioteca do programa. Listamos a seguir algumas funções e o modo de digitá-las no Winplot. Função Winplot y=ax+b ax+b y=xn x^n y =| x | abs(x) y= sqr(x) )
- 10. Pró Reitoria de Graduação - Núcleos de Ensino da UNESP DSÄEducação Matemática 1372 + *) root(n,x) ou x^(1/n) y = sen x sin(x) y = cos x cos(x) y = tg x tan(x) y = ax a^x y = ex e^x ou exp(x) y = ln x ln(x) y = loga x log(a, x) Menu Ver: Alguns dos principais comandos desse menu são Ver, Zoom, Mover, Grade, Restaurar, Eixos, Linhas de Grade., Ver : Permite redimensionar os eixos, para maior visualização do grá4co. Zoom: Use as teclas Page Up e Page Down para aproximar ou afastar o grá4co na tela . Restaurar : Restaura a con4guração padrão. ,-./0: Use as setas (para cima, baixo, direita, esquerda) do teclado para PRYHURJUi¿FR 1023/: Apresenta um quadro com uma série de opções para melhor adequa-ção da janela e detalhes relacionados ao sistema de coordenadas subjacente. Pode-se colocar vários tipos de /452624 nos eixos, usando inclusive múltiplos de S, inserir 678923/:023/, etc. Eixos: Muda cor, espessura, etc dos eixos Ox e Oy Linhas de Grade: Permite adequar cor e espessura da linha de grade. Menu Mouse (ou Botões- Btns): (LB ou BE- Botão Esquerdo - Left ; RB ou BD - Botão Direito - Right). Arrastar Box BE/Recentr zoom BD: Quando este comando estiver selecionado, ao clicar com BD do mouse sobre um determinado ponto do grá4co, criamos um caixa para visu-alizar com mais detalhe o grá4co, nas proximidades do ponto, e com BE recentraliza o grá4co. Se necessário, use Ver, Restaurar, para voltar a posição inicial. Texto: Após selecionar Texto, podemos com BE (do mouse apertado) mover para um lugar mais adequado da tela uma equação/lei de uma função, que estiver na tela. Por outro lado, ao clicar com o BD aparecerá uma caixa de texto.
- 11. Pró Reitoria de Graduação - Núcleos de Ensino da UNESP Utilizando o Winplot em Laboratórios de Informática... 1373 Colar: Com a opção colar selecionada podemos com um clique com BD colar grá4co do “clipboard”. Para remover uma 4gura clicar com BD e em apagar. Coords XY BE/Recentr BD: O botão esquerdo dá as coordenadas do ponto selecionado e o direito recentraliza/movimenta o grá4co, sem mudar o tamanho da janela. Desenhar: Com esta opção selecionada pode-se fazer com BE desenho livre na tela. A cor e espessura da linha (do desenho) pode ser também de4nida no menu Mouse. Menu Um: Traço: Permite o usuário percorrer o grá4co de uma função, usando uma barra de rola-gem, visualizar aproximações de Taylor da mesma. É possível também movimentar retas secantes por um ponto 4xado na curva, ou ver retas tangentes ao longo da curva. Estas duas opções são úteis, por exemplo, para ilustrar o conceito de derivada. Zeros: possibilita encontrar (e marcar) as interseções do grá4co de uma função com o eixo Ox (zeros). Extremos: Encontra os pontos de máximo e mínimo da função. Integração: Dá opções de integração da função considerada. Menu Dois: Interseções: Determina a interseção entre duas curvas Integrações: Dá opções de integração entre duas funções. O programa calcula a integral de f - g, onde f e g são funções especi4cadas pelo usuário. Combinações: Faz operações com funções: soma, produto, composta, etc. Menu Anim (Animação): Permite animar grá4cos de funções ou equações cuja expres-são foi dada e contenha um ou mais parâmetro (tais parâmetros precisam ser inseridos na equação/função). Por exemplo, pode-se trabalhar com a função quadrática y = ax2+bx+c e variar valores os valores de a, b ou c após inseri-la (usando Janela, 2-dim, Equação, Explici- ta, ax^2+bx+c), clicar em Anim e selecionar o parâmetro que queremos variar, suponhamos A, e movimentar a barra de rolagem que aparece na caixa auxiliar. O Intervalo de variação e a velocidade podem ser adequados. Menu Outros (ou Miscelânea): Nesse menu encontramos as opções Fontes que permi- te escolher uma fonte (para Escala dos eixos, Tabelas, Inventário, e Coordenadas), Cores
- 12. Pró Reitoria de Graduação - Núcleos de Ensino da UNESP DSÄEducação Matemática 1374 (para Fundo da tela, por exemplo), Eq. dif. miscelânea, Dados, Texto, Tolerância, entre outras. Para mudar a cor de fundo da tela selecione: Outros (ou Misc, se for alguma versão anterior), Cores, Fundo, Cor (escolha a cor desejada) e fechar. A seguir vejamos com mais detalhes a opção “Grade” do menu “Ver”: Selecionando Janela, 2-dim aparecerá a tela para representarmos os grá4cos. Usando as opções Ver, Grade aparecerá uma tela (quadro), como na 4gura seguinte, que indica que podemos escolher os intervalos das “marcas” nos eixos x e y, o “número de decimais” em cada eixo, etc... FIGURA 1: Grade (menu Ver - Winplot) Mais especi4camente, ao selecionarmos (após Ver, Grade), eixos, ambos (aplicar e fechar): aparecerão os dois eixos x e y. Selecionado setas, ambos (aplicar e fechar): aparecerão as setas nos eixos x e y. Ainda, pontos (na segunda linha da caixa de grade): aparecerá uma “malha pontilhada” (pontos em cruz). rótulos ( e ambos) : aparecerão as letras x e y nos eixos. marcas (ambos): selecionado marcas serão inseridas pequenas marcas verticais nos eixos x e/ou y, cujo tamanho pode ser de4nido usando “tamanho da marca”. escala (sobre eixos) aparecerão os números nos eixos de acordo com o intervalo e a opção escolhida. Por exemplo, para o eixo x (já tendo selecionado marcas-ambos) fazendo, intervalo: 1 , escala (em x) e aplicar, aparecerão os números ... -2, -1, 0, 1, 2, 3... no eixo x.
- 13. Pró Reitoria de Graduação - Núcleos de Ensino da UNESP Utilizando o Winplot em Laboratórios de Informática... 1375 Ou intervalo: pi/2 (digite dessa forma), selecionando escala (em x), e clicando em pi (de-pois de freq) e aplicar, aparecerá no local indicado para intervalo x o número (aproximado) 1.570796, e na tela aparecerão os números .... – S, -S/2, 0, S/2, S, ... no eixo x. Decimais: indica o número de casas decimais a ser usado. Freq: indica a freqüência que queremos que os números apareçam nos eixos. Retangular: aparecerá uma tela quadriculada (linhas contínuas). Pontilhado e Retangular: aparecerá uma tela “quadriculada” formada de linhas pontilhadas. Alguns Roteiros de Atividades: Na sequência apresentamos roteiros de atividades (que referiremos também como “aulas”), que foram elaborados e aplicados em Laboratórios de Informática com classes do Ensino Médio: Aula 1.Representando pontos e segmentos no plano, Aula 2. Funções polinomiais do 1º e 2º graus (ou a4ns e quadráticas), Aula 3. Funções Exponenciais, Aula 4.Funções Logarítmicas, Aula 5. Função seno, Aula 6. Função Cosseno, Aula 7. Funções Polinomiais. Para facilitar o uso do material (cópias/xerox) por professores interessados em utilizá- -los em suas aulas, em Laboratórios de Informática, vamos apresentar os roteiros/aulas assim como foram utilizados no projeto, em espaçamento simples (no caso foram incluí-dos também, nesses roteiros/aulas, os nomes, do projeto na UNESP, da escola de Ensino Médio onde foram aplicados, e um espaço para o aluno colocar o seu nome). Ainda, as 4guras serão numeradas separadamente em cada “aula” proposta. Em geral uma “aula” pode ser desenvolvida/trabalhada independentemente das demais. Como já observado anteriormente, para o desenvolvimento de algumas dessas “aulas” fo-ram necessárias mais de uma hora/aula.
- 14. Pró Reitoria de Graduação - Núcleos de Ensino da UNESP DSÄEducação Matemática 1376 Aula 1: Representando pontos e segmentos no plano. Público Alvo: 8ª série Ens. Fund., e 1a a 3a Séries do E. Médio. Software: Winplot Observação: Para baixar o Winplot use http://math.exeter.edu/rparris/winplot.html (selecione Português). Para melhor visualização utilizar as teclas PageUp para aumentar o tamanho do grá4co/4gura na tela (aproximar), PageDown para diminuir (afastar) e setas (o,n,m, p). Apresentamos a seguir os passos básicos para o desenvolvimento das atividades: Passos: 1) Abrindo o programa e preparando a tela/eixo cartesiano: a) Abrir o Winplot (software do grupo Peanut - clicar no ícone “parábola amarela”) b) Clicar em Janela – 2-dim; c) Adequando nosso sistema de coordenadas: Clicar Menu Ver – Grade (alguns itens já são estão selecionados automaticamente/tela padrão do Winplot). Marcar as caixas: eixos, am- bos, marcas, setas, escala (marque em x e y - use intervalo 1(para x e 0 para y), decimais – 0, escala sobre - eixos, grade – pontilhado e retangular (deixar todos os quadrantes selecionados); aplicar e fechar (ver Fig.1.1). Atividade I. Representar os pontos P1=(2,1), P2=(2,3) e P3=(4,1). Passos: 2) Representar o ponto P1=(2,1): Equação, ponto, (x,y), digite 2 e 1, tamanho do ponto 2, e ok. Deverá aparecer na tela o ponto escolhido. Deverá aparecer também, ao lado, um quadro como na Fig. 1.2, caso não apareça selecione no menu (acima na tela) Equação e depois Inventário. Figura 1.1: Grade Winplot Figura 1.2: Equação/Inventário - Winplot
- 15. Pró Reitoria de Graduação - Núcleos de Ensino da UNESP Utilizando o Winplot em Laboratórios de Informática... 1377 3)Usando essa caixa, clique em equação (para mostrar a equação na tela), automatica-mente as coordenadas do ponto será exibida na tela. 4) Representando os demais pontos: Para representar os outros pontos na mesma tela (ou arquivo) basta repetir (no arquivo que está aberto) o mesmo procedimento: Equação, Ponto, (x,y), digite 2 e 3, tamanho do ponto 2, e clique em ok. Use novamente equação (na caixa inventário) para exibir as coordenadas do ponto. Agora, repita novamente para o ponto (4,1): Equação, Ponto, (x,y), digite 4 e 1, tamanho do ponto 2, ok e equação (para mostrar as equações do ponto na tela). 5) Ajustando a “posição do texto/coordenadas” dos pontos na tela: Para colocar na tela o texto/coordenadas próximas dos respectivos pontos, simplesmente selecione Mouse (ou Bnts), Texto e clique e arraste com o botão esquerdo do mouse apertado as “coordenadas” próxima ao respectivo ponto. Na Fig. 1.3, apresentada na seqüência, 4zemos isso com os pontos P1 = (2,1) e P2 = (2,3). 6) Digitando um texto na tela: Podemos também (uma vez que já selecionamos Mouse (ou Bnts) e Texto), clicar com o botão direito do mouse sobre um local da tela e digitar um texto qualquer, por exemplo, “Representando pontos no plano”, ou digitar as coordenadas x e y do ponto (x,y) e em seguida em ok. Para um novo texto, clique novamente na tela com o botão direito. Na 4gura digitamos ponto P1, para o ponto (2,1), P2 para (2, 3) e as coordenadas de P3, ou seja, (4,1). 7) Caso queira salvar essa atividade, selecione Arquivo, Salvar como, escolha o local a ser salvo (Salvar em computador: C, ou pen-drive, etc) e digite o nome adequado para o arquivo e clique em Salvar. Figura 1.3: Representando pontos
- 16. Pró Reitoria de Graduação - Núcleos de Ensino da UNESP DSÄEducação Matemática 1378 Atividade II: Representar o segmento com extremos nos pontos (2,1) e (3,3). (Em geral não há necessidade de adequar novamente as coordenadas - 4ca a anterior). Passos: 8) Selecione Arquivo, Novo. Depois, Equação, Segmento, (x,y), digite x= 2 e y= 1 (primeiro ponto), 3, 3 (para o 2º. ponto), espessura da linha 2, e clique em ok. Figura 1.4: Segmento Observação: Algumas variações podem ser feitas de modo a obter um “segmento pon-tilhado”, a cor seja alterada e espessura da linha. Exercícios: 1) Marcar os pontos Q1=(1, -1) e Q2=(3,2; 2) (note, aqui x = 3,2 e y = 2, e para o número real 3,2 digitar no Winplot 3.2). 2) Representar os pontos (-2,1) e (0,3) (use tamanho do ponto 3), e o segmento com extremos nesses pontos. 3) Representar um triângulo isósceles de base AB, sendo A=(2,1) e B=(4,1). 4) Representar um quadrado de área 4. 5) Representar um triângulo de área 3 tendo (1,1) como um de seus vértices. Aula 2: Grá4cos de funções polinomiais do 1º e 2º graus (ou a4ns e quadráticas). Público Alvo: 1a Série do Ensino Médio. Software: Winplot Observação: Para baixar o Winplot use http://math.exeter.edu/rparris/winplot.html Para melhor visualização utilizar as teclas PageUp para aumentar o tamanho do grá4co na tela (aproximar), PageDown para diminuir (afastar) e setas (o,n,m, p). Apresentamos a seguir os passos básicos para o desenvolvimento da atividade: 1) Abrir o Winplot (clicando no ícone – “parábola amarela”) 2) Clicar em Janela – 2-dim;
- 17. Pró Reitoria de Graduação - Núcleos de Ensino da UNESP Utilizando o Winplot em Laboratórios de Informática... 1379 3) Adequando nosso sistema de coordenadas: Clicar Menu Ver – Grade (alguns itens já são estão selecionados automaticamente/tela padrão do Winplot). Marcar as caixas: eixos, am- bos, marcas, setas, escala (marque em x e y - use intervalo 1 (para x e para y), decimais – 0, escala sobre - eixos, grade – pontilhado e retangular (deixar todos os quadrantes selecionados); aplicar e fechar (ver Fig.2.1). 4) Clicar Menu Outros – Decimais – digitar 0 e clicar em - ok; 5) Clicar Menu Equação, Explícita: obterá um quadro como na Fig. 2.2 abaixo. 6) Digitar a lei da função f(x) = x+1 e selecionar ok (aparecerá na tela o grá4co). ;=?@ABCDEFGHI?@JF ;=?@ABADEFGKL@MNOPKQRSTUV@WQXC 7) Na caixa Inventário, clicar em equação para mostrar na tela a lei y=x+1. 8) Marcar as coordenadas dos pontos do grá4co que intersectam os eixos x e y, para isso clicar em Equação – ponto – (x,y)..., digitar as coordenadas dos pontos que intersectam o eixo x das abscissas – que no caso é (x= -1, y= 0), repetir para o eixo y das ordenadas, para que esse pontos apareçam marcados na tela. 9) Completar: Esta função é _______________ (crescente/decrescente). 10) Menu Equação, Explicita digitar a Função f(x) = -x+1 e clicar em ok.; 11) Clique em equação para mostrar na tela a lei y= - x+1; marcar as coordenadas dos pontos do grá4co que intersectam os eixos x e y, como para y=x+1, ver item 8). 12) Completar: Esta função é ____________ (crescente/decrescente). 13) Clicar Menu – Arquivo – Novo; 14) Menu Equação, Explícita – digitar a função f(x) = x^2+2x-3 e clicar em ok. 15) Quais são os zeros da função? (isto é, as raízes da equação x2 + 2x - 3= 0)?______.
- 18. Pró Reitoria de Graduação - Núcleos de Ensino da UNESP DSÄEducação Matemática 1380 16) No Menu Equação, Ponto – (x,y)..., digitar as coordenadas dos pontos que corres-pondem, no grá4co, as raízes/zeros da função (isto é os pontos do grá4co -parábola - que intersectam o eixo x das abscissas, ou seja, tem ordenada y = 0). 17) Equação, Ponto - (x,y)..., digitar as coordenadas (x, y) do vértice da parábola. 18) Quais são as coordenadas do vértice? __________; 19) Em que intervalo a função é positiva, ou seja, para quais valores de x tem-se y = f(x) 0 ? _____________ , e negativa? _____________. 20) Exercício: Repetir os itens 13) a 19) para a função função f(x) = -x^2+4x. Aula 3: Função Exponencial. Público Alvo: 1ª Série do Ensino Médio. Software: Winplot. Observação: No site http://math.exeter.edu/rparris/winplot.html pode-se obter o Winplot para download (selecione Português). Quando estiver usando o Winplot, para melhor visuali-zação, utilizar as teclas PageUp para aumentar o tamanho do grá4co na tela (aproximar), PageDown para diminuir (afastar) e setas (o,n,m, p). Para corrigir/alterar dados já apresentados na tela selecione Menu Equação – Inventário – Editar. Passos básicos: 1) Abrir o Winplot; 2) Clicar em Janela – 2-dim; 3) Clicar no menu Mouse (ou botões- Btns) - Coords XY BE/Recentr BD; 4) Clicar no menu Ver – Grade (alguns itens já são estão selecionados automaticamente/tela padrão no Winplot). Marcar as caixas: eixos, ambos, marcas, setas, escala (marque em x e y), use intervalo 1, decimais -0, escala sobre - eixos, grade – pontilhado e retangular; e aplicar e fechar . 5) Clicar Menu Outros – Decimais – digitar 0 e clicar em - ok; 6) Clicar no menu Equação, Explícita: aparecerá uma caixa/tela como na 4gura:
- 19. Pró Reitoria de Graduação - Núcleos de Ensino da UNESP Utilizando o Winplot em Laboratórios de Informática... 1381 ;=?@YBCDEFGZ[]^'abcdefghijkf(x)=lmn 7) Digitar a função f(x) = 2^x (que signi$ca f(x) = 2x ) e clicar em ok. 8) Na caixa Inventário, clique em equação para mostrar na tela a lei y=2^x 9) Olhando o grá$co obtido, responda: o que acontece com os valores de y à medida que x aumenta? __________________________ 10) O que acontece com os valores de y à medida que x diminui? _____________ 11) Esta função é crescente ou decrescente? _______. Por quê? ______________ 12) No menu Equação, Explicita digitar a função f(x) = 0.5 ^x (ou (1/2)^x) e ok. 13) O que acontece com os valores de y à medida que x aumenta? ____________. O que acontece com os valores de y à medida que x diminui? _____________. 14) Esta função é crescente ou decrescente? __________ . Por quê? __________. 15) Há uma simetria entres os grá$cos feitos acima?_____________. Se tiver, qual é o eixo de simetria entre eles?______________________________________. 16) Os dois grá$cos se cruzam no ponto (0,1) e esse é o único ponto de intersecção dos dois grá$cos. Porque?______________________. Justi$car isso algebricamente igualan-do as duas funções e achando o ponto que as mesmas têm em comum _______________ ___________________. 17) No menu Equação, Explicita digitar a função f(x) = 1 + 2^x e ok. 18) Os pontos (1,2) (2,4) pertencem ao grá$co da função y=2^x, e os pontos (1,_ ) (2,__). pertencem ao grá$co da função f(x)= 1+2^x. Comparando o grá$co dessa última função como o da função y= 2^x e, o que você observa (há alguma relação entre eles)?__ __________________________.
- 20. Pró Reitoria de Graduação - Núcleos de Ensino da UNESP DSÄEducação Matemática 1382 Aula 4: Função Logarítmica. Público Alvo: 1ª Série do Ensino Médio. Software: Winplot. Observação Para uma melhor visualização utilizar as teclas PageUp para aumentar o tamanho do grá$co na tela (aproximar) e PageDown para diminuir (afastar) e setas (o,n,m, p). O Winplot pode ser obtido na página http://math.exeter.edu/rparris/win-plot. html. Para corrigir/alterar dados já apresentados na tela ir em Menu Equação – In- ventário, selecionar o que se quer alterar– clicar em Editar e fazer as alterações. Apresentamos a seguir os passos básicos: 1) Abrir o Winplot; 2) Clicar em Janela – 2-dim; 3) Clicar no menu Mouse (Botões- Bnts); 4) Clicar no menu Ver – Grade (alguns itens já são estão selecionados automaticamente/tela padrão no Winplot). Marcar as caixas: eixos, ambos, marcas, setas, escala (marque em x e y), use intervalo 1, decimais -0, escala sobre - eixos, grade – pontilhado e retangular; e aplicar e fechar . 5) Clicar no menu Equação, Explícita: aparecerá uma tela como na Fig. 4.1: opqrstuvwxyz{r|}rt~€a|n‚ƒ„p…tk‚€q†lan‡ opqrstuvlxˆs‰Šv log x 2 z log x 1/ 2 6) Digitar a função f(x) = log (2,x) (que signi$ca f(x) = log x 2 ). Em espessura da linha digite 2 e clicar em ok. 7) Clique em equação para mostrar na tela a lei y= log (2,x). 8) Olhando o grá$co obtido, responda: o que acontece com os valores de y à medida que x aumenta? __________________________.
- 21. Pró Reitoria de Graduação - Núcleos de Ensino da UNESP Utilizando o Winplot em Laboratórios de Informática... 1383 9) O que acontece com os valores de y à medida que x aproxima de zero (x positivo)? _________________. 10) Esta função é crescente ou decrescente? _____________ . Por quê?_________. 11) No menu Equação, Explicita digitar a função f(x) = log (0.5 , x). 12) O que acontece com os valores de y a medida que x aumenta? ______________. 13) O que acontece com os valores de y a medida que x tende a zero? ___________. 14) Esta função é crescente ou decrescente? ________________ . Por quê? ______. 15) Há uma simetria entres os grá$cos feitos acima (ver Fig.4.2)?_____________. Se tiver, qual é o eixo de simetria entre eles?_______________________________. 16) Os dois grá$cos se cruzam no ponto (1,0) e esse é o único ponto de interseção dos dois grá$cos. Porque?______________. Tente justi$car isso algebricamente igualando as duas funções e achando o ponto que as mesmas têm em comum. 17) No menu Equação, Explicita digitar a função f(x) = 1 + log(2,x). 18) Os pontos (2,1) (4,2) pertencem ao grá$co da função y = log(2,x), e os pontos (2,__) (4,__) pertencem ao grá$co da função f(x) = 1 + log(2,x). Comparando o grá$co dessa última função como o da função y = log(2,x), o que você observa (há alguma relação entre eles)?____________________. Aula 5: Função seno. Público Alvo: 2ª Série do Ensino Médio Software: Winplot Observação: Para melhor visualização utilizar as teclas PageUp para aumentar o tama-nho do grá$co na tela (aproximar), PageDown para diminuir (afastar) e setas (o,n,m, p). O Winplot pode ser obtido na página http://math.exeter.edu/rparris/winplot.html. Passos básicos: 1) Abrir o Winplot; Clicar em Janela – 2-dim. 2) Adequando nosso sistema de coordenadas: Clicar Menu Ver – Grade (alguns itens já são estão selecionados automaticamente/tela padrão do Winplot). Marcar as caixas: eixos, ambos, marcas, setas, escala (marque em x e y - use intervalo pi/4 para x e 1 para y, decimais – digite 1, freq. 1, selecione também em pi para x. Escala sobre - eixos, grade – pontilhado e retangular (ver Fig. 5.1)
- 22. Pró Reitoria de Graduação - Núcleos de Ensino da UNESP DSÄEducação Matemática 1384 3) Clicar Menu Outros – Decimais – digitar - 0, clicar em ok; 4) Clicar Menu Equação, Explícita: aparecerá um quadro como na Figura 5.2. opqrst‹vwxyz{rŒˆstz opqrst‹vlxyz{r|}rt~€a|n‚ƒ„p…tkŽp{†n‡ 5) Digitar a função f(x) = sin(x) (de fato deveria ser sen(x), mas o software usa sin(x)), e clicar em ok. A seguir na caixa Inventário, que vai aparecer, clique em equação (para mostrar a equação/lei da função na tela). Responda, qual o Período (da função) ________, Amplitude ______ e Conjunto Imagem ___________. 5.1) Repita: Menu Equação, Explícita, digitar a função f(x) = sin(2x) e clicar em ok. A seguir, na caixa Inventario, selecionar equação. Responda qual o Período ______, Am-plitude_______, Conj. Imagem___________ dessa função. 5.2) Comparar os grá$cos das funções sen(2x) e sen(x) (Fig. 5.3) e responder quais alterações podem ser observadas no que se refere a Período ________________, Ampli-tude ___________ e Imagem _____________. )LJXUD*Ui¿FRGDVIXQo}HVVHQ[
- 23. HVHQ[
- 24. 5.3) Repetir 4) e 5) para obter o grá$co da função f(x) = sen(4x); selecionar também equação. Responda, qual o Período _____, Amplitude____, Imagem_______. Comparar os grá$cos das funções sen(4x) e sen(x) no que se refere a Período ____________, Ampli-tude _________ e Conjunto Imagem _____________.
- 25. Pró Reitoria de Graduação - Núcleos de Ensino da UNESP Utilizando o Winplot em Laboratórios de Informática... 1385 5.4) Idem para a função f(x) = sen(x/2). Responda, qual o Período _________, Ampli-tude________ e Imagem__________. Compare os grá$cos das funções sen(x/2) e sen(x) no que se refere a Período ____________, Amplitude,_________ e Imagem __________. 6) Menu Arquivo, Novo. Menu Equação, Explicita, digitar a função f(x) = sin(x). se-lecionar equação na caixa inventario. Dar o Período _______, Amplitude________, Ima-gem________. 6.1) Representar o grá$co da função f(x) = 2sen(x); selecionar também equação na caixa inventário. Responder qual o Período __________, Amplitude _________ e Imagem __________. 6.3) Comparar os grá$cos das funções 2sen(x) e sen(x) e responder quais alterações podem ser observadas no que se refere a Período:_____________, Amplitude,__________ e Imagem __________. 6.2) Digitar agora a função f(x) = 3sin(x); selecionar também equação. Responder qual o Período ______ Amplitude________ Imagem__________ 6.4) Comparar os grá$cos das funções 3sen(x) e sen(x) e responder quais alterações podem ser observadas no que se refere a Período_____________, Amplitude,__________ e Conjunto Imagem ____________. 7) Menu Arquivo, Novo. Menu Equação, Explicita digitar f(x)= sin(x) e selecionar também equação na caixa Inventario. Dar: Período _____, Amplitude _____ e Imagem ________ . 7.1) Representar o grá$co da função f(x) = 1+sen(x); selecionar equação na caixa in- ventário e responder, qual o Período _______, Amplitude _______ e Imagem________.. 7.2) Representar o grá$co da função f(x) = -2+sen(x); selecionar também equação e responda, qual o Período ________, Amplitude _______ e Imagem__________. 7.3) Comparar os grá$cos das funções 1+sen(x) e sen(x) e responder quais alterações podem ser observadas no que se refere a Período:_______________ __________, Ampli-tude,_________ e Imagem __________. 7.4) Comparar os grá$cos das funções -2+sen(x) e sen(x). Período _____________, Amplitude ___________ e Imagem __________. 8) Representar, usando o Winplot, o grá$co da função f(x)= 1+2sen(4x).
- 26. Pró Reitoria de Graduação - Núcleos de Ensino da UNESP DSÄEducação Matemática 1386 Usando o recurso animação: 1) Adequar o sistema de coordenadas como no item 1), se necessário. 2) Menu Equação, Explicita. Digitar a função f(x) = sin(Ax) 3) Clicar em Anim e depois em Parâmentros A-W (selecione A, se necessário). 4) Clicar na barra de rolagem que aparece na caixa (“valor corrente de A”) e movi-mentá- la lentamente com o botão esquerdo do mouse apertado. Observar o que ocorre. Podemos também clicar em auto-cícl (nesse caso use no teclado S: para sair/$nalizar, P: pausa, R: rápido e L: lento). Figura 5.4: Anim, Parâmetro “A” 5) Repetir os passos acima para as funções f(x) = Asin(x) e f(x) = A+cos(x). Aula 6: Função cosseno. Público Alvo: 2ª Série do Ensino Médio, Software Winplot Observação: Para melhor visualização utilizar as teclas PageUp para aumentar o tama-nho do grá$co na tela (aproximar), PageDown para diminuir (afastar) e setas (o,n,m, p). O Winplot pode ser obtido na página http://math.exeter.edu/rparris/winplot.html. Para corrigir/alterar dados já apresentados na tela ir em Menu Equação – Inventário, selecionar o que se quer alterar– clicar em Editar e fazer as alterações. Passos básicos: 1) Abrir o Winplot; Clicar em Janela – 2-dim. 2) Adequando nosso sistema de coordenadas: Menu Ver – Grade (alguns itens já são estão selecionados automaticamente/tela padrão do Winplot). Marcar as caixas: eixos, ambos, marcas, setas, escala (marque em x e y - use intervalo pi/4 para x e 1 para y, decimais – digite 1, freq. 1, selecione também em pi para x. Escala sobre - eixos, grade – pontilhado e retangular (Fig. 6.1)
- 27. Pró Reitoria de Graduação - Núcleos de Ensino da UNESP Utilizando o Winplot em Laboratórios de Informática... 1387 3) Clicar Menu Outros (ou Misc) – Decimais – digitar - 0, clicar em ok; 4) Clicar Menu Equação, Explícita: aparecera um quadro como na Fig. 6.2. Figura 6.1: Menu - Grade Figura 6.2: Menu Equação, Explícita, cos(x) 5) Digitar a função f(x) = cos(x) e clicar em ok. A seguir na caixa Inventário, que vai aparecer, clique em equação (para mostrar a equação/lei da função na tela). Responda, qual o Período _____ Amplitude_______ e Conjunto Imagem__________. 5.1) Repetir: Menu Equação, Explícita, digitar a função f(x) = 1+cos(x) e clicar em ok. A seguir, na caixa Inventario, selecionar equação. Responda qual o Período ________, Amplitude _______ e Imagem__________ dessa função. 5.2) Comparar os grá$cos das funções 1+cos(x) e cos(x) e responder quais alterações podem ser observadas no que se refere a Período ____________, Amplitude,_________ e Imagem __________. 5.3) Representar o grá$co da função f(x) = -1 +cos(x); dar sua equação (na tela), dar o Período ______, Amplitude _____ e Imagem_______. Comparar os grá$cos das funções y=cos(x) e f(x)= -1+cos(x) no que se refere a Período, Amplitude e Imagem ___________. 6) Arquivo, Novo (não precisa salvar o anterior). Representar o grá$co da função f(x) = cos(x) (clicar em equação), e depois o de f(x) = (1/2)cos(x) (clicar em equação). Para essa última função temos: Período ________, Amplitude ______ e Imagem _______. 6.1) Digitar a função f(x) = [1+cos(x)]/2 = ½ + ½cos(x); mostrar a equação na tela. Responder qual o Período ______Amplitude_______ Imagem__________ 6.2) Qual a diferença entre os grá$cos das funções y=cos(x) e f(x)=(1+cos(x))/2? 7) Digitar a função f(x) = - cos(x); clique em equação em Inventário. Escrever quais diferenças podem ser observadas no que se refere ao Período __________, Amplitude _________ e Imagem _________das funções y = cos(x) e f(x) = - cos(x).
- 28. Pró Reitoria de Graduação - Núcleos de Ensino da UNESP DSÄEducação Matemática 1388 Aula 7: Grá$cos de funções polinomiais. Público Alvo: 3ª Série do Ensino Médio. Software: Winplot. Observação: Para melhor visualização na tela do Winplot utilizar as teclas PageUp para aumentar o tamanho do grá$co na tela (aproximar), PageDown para diminuir (afas-tar) e setas (o,n,m, p). Para corrigir/alterar dados já apresentados na tela do Winplot ir ao menu Equação – Inventário, selecionar o que se quer alterar– clicar em Editar e fazer as alterações. O Winplot pode ser obtido na página http://math.exeter.edu/rparris/winplot.html. Passos: 1) Abrir o Winplot (software do grupo Peanut). 2) Clicar em Janela – 2-dim; 3) Adequando nosso sistema de coordenadas: Clicar Menu Ver – Grade (alguns itens já são estão selecionados automaticamente/tela padrão do Winplot). Marcar as caixas: eixos, am- bos, marcas, setas, escala (marque em x e y - use intervalo 1 (para x e para y), decimais – 0, escala sobre - eixos, grade – pontilhado e retangular (deixar todos os quadrantes selecionados); aplicar e fechar (ver Fig. 7.1). 4) Clicar no menu Outros (Misc)– Decimais – digitar 0 e clicar em - ok; 5) Clicar Menu Mouse (Btns – Coords xy BE Recentre BD); 6) Clicar no menu Equação, Explícita: obterá um quadro como na Fig. 7.2 abaixo. 7) Digitar a lei da função f(x) = 2x+1, em espessura da linha digite 2, e selecionar ok (aparecerá o grá$co na tela). Figura 7.1: Menu - Grade Figura 7.2: Menu Equação, Explícita, 2x+1
- 29. Pró Reitoria de Graduação - Núcleos de Ensino da UNESP Utilizando o Winplot em Laboratórios de Informática... 1389 7.1) A seguir na caixa Inventário, que vai aparecer, clique em equação (para mostrar a equação/lei da função na tela). 7.2) Quais são os zeros/raízes da função f(x) = 2x+1? (isto é, as raízes da equação 2x+1=0?). No menu Equação – Ponto – (x,y)..., digitar as coordenadas dos pontos que representam, no grá$co, as raízes da função (isto é os pontos do grá$co que interceptam o eixo x das abscissas, ou seja, tem ordenada 0), que no caso é x= – 0,5 (que devemos digitar -0.5) e y= 0. 7.3) Completar: Esta função é _______________ crescente/decrescente. Clicar menu – Arquivo – Novo; menu Equação, Explícita – digitar a função f(x) = x^2+2x-3 e ok, para obter o grá$co (parábola). 8.1) Quais são os zeros/raízes da função? (raízes da equação x2 + 2x – 3 = 0 ?) _____ _____. No menu Equação – Ponto – (x,y) ..., digitar as coordenadas dos pontos que repre-sentam, no grá$co, as raízes da função f(x) = x^2+2x-3 (pontos do grá$co que intersectam o eixo x, ou seja, tem ordenada 0). 8.2) Quais são as coordenadas do vértice? __________________. No menu Equação – Ponto – (x,y)..., digitar as coordenadas (x, y) do vértice. A concavidade da parábola nesse caso está voltada para cima ou para baixo?__________. 8.3) Menu Equação – Ponto digitar (x-1)*(x+3). O que você observa relativamente ao grá$co dessa função e da anterior?_______________. Note que x^2+2x-3 = (x-1)(x+3) = (x+1)(x-2)(x-3). Menu Equação - Explícita – digitar (1/2)*(x-1)*(x+3). E agora o que você observa em relação ao grá$co dessa função e da anterior?___________ e com relação às raízes/ zeros? ____________. Menu Equação, Explícita – digitar a função f(x) = -x^2+4x-5. 9.1) Essa função tem raízes reais? ______. Caso tenha marque na tela tais pontos usan-do Equação, Ponto – (x,y) ... 9.2) Quais as coordenadas do vértice? _______. Menu Equação – Ponto – (x,y)..., digi-tar as coordenadas (x, y) do vértice. A concavidade da parábola nesse caso está para cima ou para baixo?______ 9.3) Menu Equação, Explícita – digitar a função f(x) = -x^2+4x-3. Essa função tem ra-ízes reais? Compare com o grá$co da função anterior. O que você observa? ___________. Note f(x) = -x^2+4x-3 = (-x^2+4x-5) +2
- 30. Pró Reitoria de Graduação - Núcleos de Ensino da UNESP DSÄEducação Matemática 1390 10) Clicar menu – Arquivo – Novo; menu Equação, Explícita – digitar a função f1(x) = x. Equação, Explícita digitar a função f2(x) = x^2. Fazer o mesmo para as funções f3(x) = x^3, f4(x) = x^4 e f5(x) = x^5 . O que você observa com relação aos zeros dessas funções? E com relação aos grá$cos? O que acontece próximo da origem, com os grá$cos das funções, à medida que aumentamos o grau da função polinomial? __________ ____ _______ _____ 11) Clicar menu – Arquivo – Novo; menu Equação, Explícita – digitar a função f(x) = x*(x^2-1) = x^3 - x^2. Quais são os zeros/raízes (reais) dessa função?______. 12) Menu Equação - Explícita – digitar f(x) = x^3-4x^2+x+6. Quais são os zeros/raízes (reais) dessa função polinomial? (isto é, as raízes reais da equação x^3 - 4x^2+x+6 = 0)? _____ e _____. 13) Menu Equação - Explícita – digitar (x+1)*(x-2)*(x-3). O que você observa relativa-mente ao grá$co dessa função e da anterior? Note que x^3-4x^2+x+6 = (x+1)(x^2-5x+6) = (x+1)*(x-2)*(x-3). Menu Equação - Explícita – digitar (-1/2)*(x+1)*(x-2)*(x-3). E agora o que você observa em relação ao grá$co dessa função e da anterior?_______ e com relação aos zeros?______ (ver Fig. 7.3). 14) Menu Equação - Explicita digitar a função f(x) = x^4 – 5x^3 + 5x^2 + 5x – 6. Quais são os zeros da função? Menu Equação - Explicita digitar (x^2-1)* (x-2)*(x-3). O que você observa, relativamente ao grá$co?_______________. 15) Menu Equação - Explicita digitar (x^2+1)*(x^2-5x+6) ou x^4-5x^3+7x^2-5x +6. Quais são os zeros/raízes (reais) dessa função?____________________. )LJXUD*Ui¿FRVGHGXDVIXQo}HVSROLQRPLDLV
- 31. Pró Reitoria de Graduação - Núcleos de Ensino da UNESP Utilizando o Winplot em Laboratórios de Informática... 1391 RESULTADOS/CONCLUSÕES As atividades desenvolvidas nos laboratórios de informática das escolas, usando o sof- tware Winplot no ensino de Matemática, teve uma participação bastante ativa dos alunos e o interesse dos mesmos é con$rmado nos questionários de avaliação que apresentamos na E.E. Profa. Amira Homsi Chalella e na Etec Philadelpho G. Netto. Os conteúdos trabalhados estão de acordo com os Parâmetros Curriculares Nacionais e também a Pro-posta Curricular do Estado de São Paulo ver, por exemplo, o Caderno do Professor de Matemática - 2a série, v.1 - 2009, da Secretaria do Estado de São Paulo, p. 36 (Situação de Aprendizagem 3 - Grá$cos de funções periódicas envolvendo senos e cossenos): “[...] sugerimos que o professor utilize um software de construção de grá- ‚cos para auxiliar a compreensão dos alunos e imprimir maior velocida-de às conclusões.” Com o uso do Winplot foi possível detectar, por exemplo, que muitos alunos não ti-nham entendido, durante o desenvolvimento das aulas normais, os conceitos de amplitude e período das funções trigonométricas seno e cosseno, e assim esses conceitos foram re-tomados e explorados. Destacamos que nas atividades, constam as séries que aplicamos (seguimos a seriação de acordo com o proposto no Caderno do Professor – SEE – SP), mas tal material pode ser utilizado para outras séries mais avançadas, por exemplo, para revisão do assunto. Observamos que de acordo com o interesse e a participação da turma, as atividades podem ser enriquecidas. Por exemplo, pode-se incluir, no estudo de funções trigonométricas, atividades/perguntas relativas à função ser par ou ímpar. No estudo de funções, certamente muitas outras informações podem ser obtidas/exploradas a partir da representação grá$ca. Também se pode usar o Winplot para “resolver geometricamente”, ou melhor, “testar a veracidade” da solução de um problema que foi obtida através de cálculos algébricos. Isso foi feito com classes de 3ªs séries usando algumas questões de vestibulares/Enem. Nesse caso, as questões precisam ser previamente selecionadas pelos bolsistas e uma melhor adequação do sistema de coordenadas ou alguns passos/comandos adicionais do Winplot podem ser necessários. Segue um exemplo: (UFSCar - 2008) A $gura (Fig. 2 abaixo) indica a representação grá$ca, no plano cartesiano ortogonal xOy, das funções y = x2 + 2x - 5 e xy = 6. Sendo P, Q, R os pontos de intersecção das curvas, e p, q e r as respectivas abscissas dos pares ordenados que represen-tam esses pontos, então p + q + r é igual a (A) -2/3; (B) -1; (C) -3/2; (D) -2; (E) -3.
- 32. Pró Reitoria de Graduação - Núcleos de Ensino da UNESP DSÄEducação Matemática 1392 ),*85$*Ui¿FRVGH [2[H[ ),*85$*Ui¿FRVQR:LQSORW A solução (algébrica) é obtida resolvendo o sistema de equações y = x2+2x-5 e xy = 6. Para a “solução geométrica” (ou teste de veracidade) com o Winplot a sugestão é construir o grá$co dessas duas funções no Winplot (usando coordenadas adequadas): no menu Equa- ção – Explícita digite x^2+2x-5 e dê ok. Novamente no menu Equação – Implícita digite xy = 6 e dê ok. Ao fazer as representações geométricas vamos obter os grá$cos como na Fig.3. Logo P = (-3, -2); Q = (-1, -6); R = (2,3) e p = -3, q = -1 e r = 2. Donde p+q+r = -2. É interessante observar que, comparando o Cabri Géomètre II com o Winplot, o Cabri é bastante dinâmico e pode ser utilizado no estudo de vários tópicos dos ensinos funda-mental, médio (FANTI, et al., no prelo), e superior, mas para o estudo/representação de grá$cos de funções reais o Winplot é mais apropriado. REFERÊNCIAS BIBLIOGRÁFICAS CARVALHO, P. C. P.; LIMA, E. L.; MORGADO, A. C.; WAGNER, E. A. Matemática do Ensino Médio, v. 1, 2 e 3. IMPA – RJ, Coleção do Professor de Matemática - SBM, 1998. FANTI, E.L. C., et al. Ensinando fatoração e funções quadráticas com o apoio de material con- creto e informática. Livro Eletrônico dos Núcleos de Ensino da Unesp, relativos a trabalhos do NE de 2006. Edição 2008, p. 170-184. FANTI, E.L.C., et al. Cabri-Géomètre II como um importante instrumento no estudo de con- teúdos matemáticos no Ensino Médio. Livro Eletrônico dos Núcleos de Ensino da Unesp. Relativos a trabalhos do NE de 2008, (submetido – no prelo). JESUS, A.; MASCARENHAS, M. G. Atividades Dinâmicas com o Winplot, Winmat e Cabri- Géomètre II, UFBA,II Bienal 2004. JESUS, A. R. Winplot. Revista do Professor de Matemática, v. 47, p. 41-44, 2001. JESUS, A. R.; SOARES, E. P. Grá$cos animados no Winplot. Revista do Professor de
- 33. Pró Reitoria de Graduação - Núcleos de Ensino da UNESP Utilizando o Winplot em Laboratórios de Informática... 1393 Matemática, v. 56, p. 34-44, 2005. BRASIL. Parâmetros Curriculares Nacionais: Ensino Médio - Parte III, Ciências da Natureza, Matemática e suas Tecnologias. Brasília: MEC/Semtec, 1999. Disponível em http://portal.mec.gov.br/seb/arquivos/pdf/ciencian.pdf (Acesso em 19/07/2010). SÃO PAULO (Estado) Secretaria da Educação. Caderno do Professor: Matemática. En-sino Médio - 1ª a 3ª série. Coordenação Geral, São Paulo, SEE, 2009.