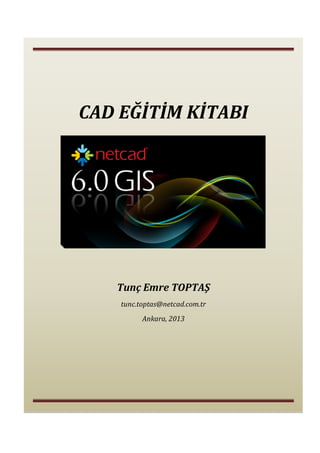
Netcad cad6 eğitim_dokümanı
- 1. CAD EĞİTİM KİTABI Tunç Emre TOPTAŞ tunc.toptas@netcad.com.tr Ankara, 2013
- 2. İçindekiler Bölüm.1 GENEL KAVRAMLAR VE PROJEYE GİRİŞ ............................................................................ 7 Temel Harita Projeksiyon Bilgisi .......................................................................................................... 7 Proje Parametrelerinin Oluşturulması ................................................................................................ 9 Bölüm.2 NETCAD 6 ARAYÜZ TANITIMI......................................................................................... 14 Netcad 6 GIS Ekranı........................................................................................................................... 14 Bölüm.3 UYGULAMA MENÜSÜ İŞLEMLERİ................................................................................... 18 Yeni Proje Açma İşlemi...................................................................................................................... 18 Aç İşlemi ............................................................................................................................................ 19 Ekle İşlemleri ..................................................................................................................................... 20 Kaydet İşlemleri................................................................................................................................. 23 Gönder İşlemleri................................................................................................................................ 31 Özellikler............................................................................................................................................ 35 Proje Düzenleme İşlemleri ................................................................................................................ 38 Çizdir İşlemleri................................................................................................................................... 41 NetStore ............................................................................................................................................ 46 Kapat İşlemleri................................................................................................................................... 46 Genel Ayarlar..................................................................................................................................... 48 GPS Verilerinin Yüklenmesi ............................................................................................................... 55 Bölüm.4 PROJE VERİ ÜRETİM İŞLEMLERİ ..................................................................................... 57 Obje Oluşturma ve Yazı İşlemleri ...................................................................................................... 57 Çizim Araçları..................................................................................................................................... 57 Nokta At İşlemleri.......................................................................................................................... 57 Çizgi İşlemleri................................................................................................................................. 58 Alan İşlemleri................................................................................................................................. 60 Kutu İşlemleri................................................................................................................................. 61 Çoklu Doğru İşlemleri .................................................................................................................... 63 Noktadan Geçen Eğri Çiz İşlemleri................................................................................................. 65 Yumuşatılmış Eğri Çiz İşlemleri...................................................................................................... 68 Daire İşlemleri ............................................................................................................................... 69 Yay İşlemleri .................................................................................................................................. 71 Blok Araçları....................................................................................................................................... 75 Nokta Yakalama Araçları ................................................................................................................... 81 Nokta............................................................................................................................................. 81
- 3. Son Nokta ...................................................................................................................................... 82 Kesişim........................................................................................................................................... 83 Orta Nokta..................................................................................................................................... 83 Uygulama Noktası.......................................................................................................................... 84 En Yakın Obje................................................................................................................................. 85 Karelaj............................................................................................................................................ 85 Eksene Dik ..................................................................................................................................... 86 Serbest........................................................................................................................................... 87 Koordinat Hesap Makinası ................................................................................................................ 87 Koordinat....................................................................................................................................... 88 Dy/Dx............................................................................................................................................. 88 Mesafe – Açı/Eğim......................................................................................................................... 90 Tabaka ........................................................................................................................................... 92 Nokta Adı....................................................................................................................................... 92 Çizgi İzle......................................................................................................................................... 94 Kesişim........................................................................................................................................... 95 2 Noktalı Kesişim ........................................................................................................................... 96 Dik – Çık......................................................................................................................................... 98 Dik – Düş........................................................................................................................................ 98 Teğet.............................................................................................................................................. 99 Dik – abs ...................................................................................................................................... 100 Paralel Nokta ............................................................................................................................... 101 Hat Üzerinde a/b Noktası............................................................................................................ 103 Obje Üzerinde.............................................................................................................................. 104 Detaylar........................................................................................................................................... 105 Dizi Araçlar....................................................................................................................................... 105 Kartezyen Dizi.............................................................................................................................. 105 Obje Üzerinde Dizi....................................................................................................................... 106 Karelaj Üret.................................................................................................................................. 108 Tarama Araçları ............................................................................................................................... 109 Alan Taramaları ........................................................................................................................... 109 Bina Taraması .............................................................................................................................. 110 Bina Kenar Taraması.................................................................................................................... 111 Merdiven Taraması...................................................................................................................... 112 Ölçme Araçları................................................................................................................................. 112
- 4. Cephe Yaz .................................................................................................................................... 112 Uzunluk Yazdır............................................................................................................................. 113 Yatay Ölçülendir .......................................................................................................................... 114 Dikey Ölçülendir .......................................................................................................................... 115 Paralel Ölçülendir ........................................................................................................................ 116 Paralel Ölçülendir (Yay) ............................................................................................................... 117 Açı Ölçülendir .............................................................................................................................. 118 Yarıçap Ölçülendir ....................................................................................................................... 119 Röleve Araçları................................................................................................................................. 120 Ara Mesafe Yaz............................................................................................................................ 120 Dik Düş......................................................................................................................................... 121 Etiket Araçları .................................................................................................................................. 122 Etiketleri Üret .............................................................................................................................. 122 Etkileşimli Etiket .......................................................................................................................... 123 Çizim Araçları................................................................................................................................... 125 Grid.............................................................................................................................................. 125 Lejand.......................................................................................................................................... 127 Ölçek Çubuğu............................................................................................................................... 129 Bölüm.5 PROJE DÜZENLEME İŞLEMLERİ......................................................................................131 Alan, Obje Düzenleme İşlemleri...................................................................................................... 131 Alan İşlemleri............................................................................................................................... 131 Alan Çıkart İşlemi......................................................................................................................... 131 Alan Birleştirme İşlemi................................................................................................................. 132 Alan Kesiştirme İşlemi ................................................................................................................. 134 Alan Bölme İşlemi........................................................................................................................ 134 Düzenleme Araçları ......................................................................................................................... 136 Kaydır İşlemi ................................................................................................................................ 136 Ayrıştır işlemi............................................................................................................................... 137 Köşe Yuvarlat............................................................................................................................... 139 Obje Böl....................................................................................................................................... 140 Çizgi Yönü Değiştir....................................................................................................................... 142 Birleştirme İşlemi......................................................................................................................... 143 Paralel Alma İşlemi...................................................................................................................... 145 Uzat İşlemi................................................................................................................................... 146 Kes işlemleri................................................................................................................................. 147
- 5. Kır İşlemi...................................................................................................................................... 149 Katman Yöneticisi ve Çizgi Tipleri.................................................................................................... 150 Çizgi tipi değiştir .......................................................................................................................... 155 Dönüşüm Araçları............................................................................................................................ 156 Döndürme İşlemi......................................................................................................................... 156 Ölçekleme İşlemi ......................................................................................................................... 157 Aynalama İşlemi .......................................................................................................................... 159 2 Noktadan Dönüşüm.................................................................................................................. 160 X Y Yönünde Ölçekle.................................................................................................................... 161 Toplu Obje Değiştir...................................................................................................................... 162 Bul ve Değiştir.............................................................................................................................. 164 Biçim Boya................................................................................................................................... 166 Sil İşlemi....................................................................................................................................... 167 Edit İşlemi.................................................................................................................................... 169 Çoklu Doğruya Çevir İşlemi.......................................................................................................... 170 Görünüm Ayarları............................................................................................................................ 172 Pencere Araçları .............................................................................................................................. 172 2 Pencere Aç................................................................................................................................ 172 Tek Pencere Yap .......................................................................................................................... 172 4 Pencere Aç................................................................................................................................ 173 3 Pencere Aç................................................................................................................................ 173 Pencere Ekle................................................................................................................................ 174 Ekran Sakla .................................................................................................................................. 174 Çizim Yöntemi.................................................................................................................................. 175 Arka Plan Rengi Seç ..................................................................................................................... 175 Renk Modu .................................................................................................................................. 176 Taramalar Rekli............................................................................................................................ 177 Varsayılan Değerler ......................................................................................................................... 178 Hızlı Eğri Çiz.................................................................................................................................. 178 Kalın Obje Çizimi.......................................................................................................................... 179 Balastrolar ................................................................................................................................... 179 Nokta Görünüm Ayarları ................................................................................................................. 180 Nokta Adları................................................................................................................................. 180 Nokta Kotları................................................................................................................................ 181 Nokta Kodları............................................................................................................................... 181
- 6. Alan Görünüm Ayarları.................................................................................................................... 181 Alan Adları ................................................................................................................................... 181 Alan Sınırları ................................................................................................................................ 181 Alan Taramaları ........................................................................................................................... 182 Çizgi Kotları.................................................................................................................................. 183 Bölüm.6 SORGU İŞLEMLERİ........................................................................................................184 Sorgu Araçları .................................................................................................................................. 184 Obje Özellikleri ............................................................................................................................ 184 Alan Sor ....................................................................................................................................... 192 XYZ Sor......................................................................................................................................... 192 Cetvel........................................................................................................................................... 194 Prizma.......................................................................................................................................... 195 Bölüm.7 RASTER İŞLEMLERİ .......................................................................................................197 Raster Dönüştürme İşlemleri........................................................................................................... 197 Raster Altlık Verilerinin Hazırlanması.............................................................................................. 197 Raster Hazırlık İşlemleri............................................................................................................... 197 Raster Dönüştürme/ Coğrafi Referanslama İşlemleri ..................................................................... 199 Raster Düzenleme İşlemleri............................................................................................................. 204 Boyut Değiştir.............................................................................................................................. 204 Kenar Sil....................................................................................................................................... 206 Böl İşlemi ..................................................................................................................................... 208 Griye Çevir................................................................................................................................... 209 Renk Ayarla.................................................................................................................................. 211 Derinliği Değiştir.......................................................................................................................... 212 Histogram.................................................................................................................................... 213 Görünürlük Alanı Tanımlama .......................................................................................................... 215 Raster Dizin Yükle İşlemleri ............................................................................................................. 217 Bölüm.8 REFERANSLAR..............................................................................................................220 Referans Yöneticisi ve Referans Özellikleri ..................................................................................... 220 Sayısallaştırma Menüsü................................................................................................................... 227 Bölüm.9 ARAZİ MODELİ İŞLEMLERİ ............................................................................................231 Üçgen Model Oluşturma İşlemleri .................................................................................................. 231 Üçgen Model Düzenleme İşlemleri ................................................................................................. 234 Kot Düzelt İşlemi ile Sayısal Arazi Modelinin Düzenlenmesi....................................................... 235 Üçgen Ekle İşlemi ile Sayısal Arazi Modelinin Düzenlenmesi...................................................... 236
- 7. Üçgen Döndür İşlemi ile Sayısal Arazi Modelinin Düzenlenmesi ................................................ 237 Model Düzelt İşlemi ile Sayısal Arazi Modelinin Düzenlenmesi.................................................. 239 Hacim Hesaplamaları....................................................................................................................... 240 Bölüm.9 EĞRİ/MÜNHANİ İŞLEMLERİ ..........................................................................................243 Eğri Geçirme İşlemleri ..................................................................................................................... 243 Eğri Temizleme İşlemleri ................................................................................................................. 245 Eğrilere Kot Verme İşlemleri............................................................................................................ 248 Bölüm.10 ENKESİT İŞLEMLERİ ....................................................................................................250 Güzergâh İşlemleri........................................................................................................................... 250 Enkesit İşlemleri .............................................................................................................................. 251 Enkesitlerden Kübaj Hesaplama...................................................................................................... 254 Profil ve Enkesit Çizdirme................................................................................................................ 256 Hızlı Profil......................................................................................................................................... 259 Bölüm.11 PAFTALAMA, LEJAND ve ÇIKTI İŞLEMLERİ....................................................................261 Çıktı Şablonlarının Oluşturulması.................................................................................................... 261 Mevzuatlara Uygun Paftalama İşlemleri ......................................................................................... 267 Bölüm.1 GENEL KAVRAMLAR VE PROJEYE GİRİŞ Temel Harita Projeksiyon Bilgisi Haritalar dünyanın grafik sunumudur. Dünya üzerindeki her noktanın veya sahanın bir koordinat değeri (X,Y) vardır. Koordinat Sistemleri, harita üzerinde belirlenen noktalara ait koordinat değerlerinin bulunmasını sağlayan metoddur. Bu metotlar; Coğrafi Koordinat Sistemi ve Grid (Metrik) Koordinat Sistemi olmak üzere ikiye ayrılır.
- 8. Coğrafi Koordinat Sistemi, derece dakika saniye cinsinden belirtilirken, Grid Koordinat Sistemi; X ve Y değerlerinin metrik gösteriminden oluşur. Harita projeksiyonları üç boyutlu küresel dünya yüzeyini matematiksel ve geometrik kurallar yardımıyla düz bir yüzeye dönüştürmek için kullanılır. Üç boyutlu yüzeyi iki boyutlu yüzeye indirirken açıda, mesafede ve istikamette oluşan hataları minimize etmek için tasarlanan algoritmalar bütünüdür. Genel olarak üç farklı projeksiyon sistemi mevcuttur. Bunlar; düzlemsel, silindirik ve konik projeksiyon sistemleridir. Türkiye için tercih edilen projeksiyon sistemi UTM (Universal Transver Merkator)’ dur. Bu projeksiyon sisteminde dünya, 180 derece meridyeninden başlamak üzere 6 derece aralıklarla 60 dilime (bölge/zone) ayrılır ve Türkiye bu dilimlerden 35-36-37-38 dilimler içerisinde yer almaktadır. Eğer proje ölçeği 1/25000’ den daha detay içeren ölçekte ise (örneğin; 1/5000) 3 derece aralıklı DOM (Dilim Orta Meridyeni) tanımı yapılmaktadır. Türkiye için DOM değerleri 27-30- 33-36-39-42-45 arasında değişmektedir. Projeksiyon tanımlama işleminde aşağıdaki özet bilgi kullanılacaktır. UTM (Universal Transverse Marcator): Ters silindirik bir projeksiyon sistemidir. Ülkemiz için en uygun projeksiyon sistemidir. DOM (Dilim Orta Meridyeni): UTM Projeksiyon sisteminde her dilimin ortasından bir dilim orta meridyeni geçer.
- 9. UTM 6° 35 36 37 38 (ÖLÇEK≤ 1/25000) UTM 3° 27 30 33 36 39 42 45 (ÖLÇEK > 1/25000) Datum, bir elipsoidin şeklini tarif eden matematiksel bir modeldir. Dünya çevresindeki basıklık her yerde eşit değildir; kıtaların etkisiyle dünyanın şekli farklılık göstermektedir ve farklı ölçümlere bağlı olarak dünyanın farklı bölgeleri için geliştirilmiş çeşitli datumlar (European Datum (ED) 1950, World Geodetic System (WGS) 84 vb.) mevcuttur. Türkiyenin bulunduğu konuma uygun DATUMLAR; ED50, WGS84, ITRF96’ dır. Proje Parametrelerinin Oluşturulması Yukarıda ki bölümde anlatılan projeksiyon tanımlama ile ilgili bilgiler kullanılarak örnek projeye ait projeksiyon parametreleri tanımlanacaktır. 1. Projenize I45-D1.tif verisini yükleyiniz ve yüklenen veri üzerinden lokasyon ve ölçek bilgilerini inceleyiniz. Projeye tanımlanması gereken proje parametrelerini belirleyiniz. 2. Proje altlığı olarak kullanılacak olan raster veriyi yükleyebilmek için Katman Yöneticisi/ Referanslar menüsü üzerinde sağ tuş ile açılan pencereden Ekle/ Raster işlemine giriş yapılır.
- 10. 3. İlgili altlık veriyi yükleyebilmek için ilgili dizin altından I45-D1 raster verisini seçiniz. 4. Aç işlemi ile altlık veri Netcad GIS ekranına yüklenmiş olacaktır.
- 11. Proje altılığı olarak kullanılacak veri incelendiğinde Erzurum iline ait olduğu, 1/25000 ölçekte UTM projeksiyon sisteminde üretildiği gözlemlenecektir. 5. Projeksiyon tanımlama işlemi için Uygulama Menüsü altından Özellikler sekmesine giriniz. 6. Açılan Proje Özellikleri penceresinde Projeksiyon sekmesi seçilir.
- 12. 7. Projeksiyon tanımlama işlemi için Tanımsız yazan bölüm yanındaki üç nokta butonu yardımı ile Projeksiyon Parametreleri penceresi açılır. Açılan pencerede Erzurum ili 1/25000 ölçekli pafta için (UTM) Universal Transvers Merkator 6°, datum tanımı olarak; ED50 (European Datum 1950) ve dilim numarası olarak Merkezi Meridyen bölümü altından dünya sekmesine tıklayarak açılan Türkiye haritasından Erzurum ilinin bulunduğu bölgeye fare sol tuşu ile tıklayarak otomatik olarak dilim numarası belirlenir.
- 13. 8. İlgili seçimler sonrasında bütün pencereler Tamam ile geçildiğinde projeksiyon tanımlama işlemi tamamlanmış olacaktır.
- 14. Bölüm.2 NETCAD 6 ARAYÜZ TANITIMI Netcad 6 GIS Ekranı Netcad 6 GIS ekranı; şerit menüler, durum çubuğu, katman listesi ve arama alanı gibi işlevleri içeren açılır kapanır bölmeler ile çizim alanından oluşur. Şerit menüler ve açılır kapanır bölmeler, dinamik yapıları sayesinde o anki duruma göre kendilerini güncellerler. Netcad 6 GIS arayüzü tamamen Windows Ofis stilindedir. En üst satır, standart Windows satırıdır. Program adının yer aldığı bu satırın sol köşesinde yer alan ikon Windows 20XX, XP, Vista ve Windows NT ortamına bağlı olarak farklı işlevlere sahip olacaktır. ‘Önceki Boyut’, ekranı küçültmek için kullanılır. ‘Simge Durumuna Küçült’ ise ekranı minimize eder. ‘Kapat’ (Alt+F4) ekranı kapatır ve böylelikle programdan da çıkılmış olur. Netcad ekranının sol üst köşesinde, sık kullanılan fonksiyonlara erişilebilmek için ‘Hızlı Erişim Çubuğu’ yer almaktadır. Üstten ikinci satır, yine birçok Windows uygulamasında olduğu gibi, ana menülerin yer aldığı satırdır.
- 15. Bu satırda, Netcad ana modülünün menüleri ve üzerine eklenen modüllerin (İmar, Harita, Planet, 3D, İçmesu, Netpro vb.) menüleri de yer alacaktır.
- 18. Bölüm.3 UYGULAMA MENÜSÜ İŞLEMLERİ Yeni Proje Açma İşlemi Yeni işlemi, Netcad üzerinde yeni bir proje oluşturma işlemidir. Netcad’de aynı anda birden çok aktif proje ile çalışılabilir, herhangi bir proje üzerinde çalışırken, mevcut başka bir dosya yüklenebilir veya boş bir ekran açılarak yeni bir projeye başlanabilir. Uygulama Menüsü/Yeni işlemi ile boş çalışma ekranı için şablon seçilir. Netcad ile otomatik olarak STANDARD.NCZ, STANDARD_COGRAFI_ED50.NCZ, STANDARD_COGRAFI_WGS84.NCZ, ILLER_BANKASI_HHAZIR_TABAKA.NCZ şablonları gelmektedir. Bunun yanı sıra 'Kaydet/Şablon Olarak Kaydet' işlemiyle kaydedilen şablon NCZ dosyaları da projeksiyon bilgileri, katman ve referans özellikleriyle birlikte şablonda kayıt edildiği tüm özelliklerini koruyarak Diğer sekmesinden yüklenir. Şablonlar Şablon Seç penceresi üzerinden silinmesi istenilen şablona sağ tıklanarak açılan pencerede Sil işlemi seçilerek silinebilir, Ekle ile yeni şablonlar eklenebilir; Özellikler ile şablonların özelliklerine ulaşılabilir ve istenilen parametreler değiştirilebilir.
- 19. Aç İşlemi Netcad ‘de proje açma işlemi Uygulama Menüsü/Aç işlemine girilerek gerçekleştirilir. Aç işlemine girerken sol tarafta bulunan Son Dosyalar bölümünden, çalışılmış olan dosya geçmişi görüntülenerek proje açma işlemi bu dosyalar üzerinden de gerçekleştirilebilir. Proje açmanın kısayol işlemi ise Hızlı Araç Çubuğu üzerinde bulunan Dosya Aç ( ) simgesini kullanmaktır. Netcad 6 ile gelen yeni özelliklerden bir tanesi de Netcad ‘de açabildiğiniz bütün dosya türlerinin aç işlemi ile gelen Dosya Aç penceresinden gerekli dosya türünün seçilerek açılabilmesidir.
- 20. Ekle İşlemleri Dosya Ekle ve Yerleştir işlemi ile *.NCZ uzantılı dosyaları aktif projenizin üzerine ekleyebilir, çizim ekranında belirleyeceğiniz koordinatlarda açabilirsiniz. Dosya Ekle ve Yerleştir işlemine girdiğinizde açılan Dosya Ekle ve Yerleştir penceresinden projenize eklemek istediğiniz *.NCZ uzantılı dosyayı seçebilirsiniz.
- 21. Seçtiğiniz dosya blok yapısında yüklenerek fare imlecinin ucuna gelecektir. Çizim ekranında istediğiniz koordinata fare sol tuş yardımı ile yüklediğiniz dosyayı ekleyebilir, Koordinat Hesap Makinesi Menüsü veya Yakalama Araçları kullanılarak da istenilen koordinatlara ekleyebilirsiniz. Dosyayı çizim ekranına yerleştirmek istemiyorsanız fare sağ tuş ile işlemi iptal edebilirsiniz. Dosya Ekle ve Yerleştir işlemi ile birden fazla projeyi çalıştığınız proje üzerinde istediğiniz koordinatlarda açabilirsiniz. Dosya Ekle işlemi ile farklı formatlardaki veriler mevcut proje koordinatları ile aktif proje üzerine eklenebilir. Dosya Ekle işlemi ile mevcut proje üzerine; • Netcad Dosyaları; *.NCZ uzantılı dosyalar • Netcad Rapor Dosyaları; *.CKS, *.TXT uzantılı Netcad ile alınabilen rapor dosyaları • Spatial Veri ve Analiz Motoru; *.MDB, *.ACCDB, *.KML, *.KMZ, *.SHP uzantılı referans dosyalar • Diğer CAD Dosyaları; *.DGN, *.DWG, *.DXF uzantılı Autocad ve Microstation dosyaları • GPS Dosyası; *.NMEA, *.GPX, *.TXT uzantılı dosyalar • Netcad Raster Dosyaları; *.DRE, *.VRT, *.TIFF, *.IMG vb. uzantılı raster dosyaları • Vektör Dosyalar; *.MOS, *.XYZ, *.NCN, *.XLS vb. uzantılı nokta dosyaları, • Netcad Makro Dosyası; *.NVB, *.NJV, *.NCS eklenebilir.
- 22. Başka Projeden Özellik Ekle işlemi ile başka projeler üzerindeki CAD Katmanları, Referans Katmanlar, Spatial Bağlantılar, Bloklar, Projeksiyon bilgileri aktif proje üzerine eklenebilir. Bu sayede bir proje üzerindeki tüm özellikleri diğer proje üzerinde tekrar oluşturmaya gerek kalmadan seçilen özellikler aktarılıp işlem yapılabilirler.
- 23. Başka Projeden Özellik Ekle işlemi ile eklenebilen özellikler; • CAD Katmanlar seçeneği ile CAD yapısındaki proje üzerindeki tabaka yapısı aktif projeye aktarılabilir. • Referans Katmanlar ile seçilen projedeki referanslar altında bulunan referans katmanlar aktif projeye aktarılabilir. • Spatial Bağlantılar ile veritabanı bağlantılı proje üzerindeki spatial bağlantılar aktif projeye aktarılabilir. • Projeksiyon ile seçtiğiniz projeye ait projeksiyon ve datum bilgileri aktif projeye aktarılabilir. • Değişkenler ile seçtiğiniz projeye ait proje değişkenleri bilgisi aktif projeye aktarılır. Kaydet İşlemleri Kaydet işlemi ile proje üzerinde yapılan değişiklikler kalıcı hale getirilmektedir. Üzerinde çalışılan projeler, oluşabilecek çeşitli bilgisayar sorunlarına karşı (elektrik kesintileri vb.) önlem olarak istenilen sıklıkta saklanmalıdır. Saklama işlemi, 'Uygulama Menüsü/Kaydet' işlemi ile otomatik olarak sağlanabilir. Dosya aynı isim ve uzantı ile saklanacaktır.
- 24. Proje kaydetmenin kısayol işlemi ise Hızlı Araç Çubuğu’nda bulunan kaydet ( ) simgesini kullanmaktır. Dosyaların saklama öncesi otomatik yedeklenmesi daha önce mevcut bir dosya üzerine yapılan kayıt işlemlerinde, dosyanın kaydedilmeden önceki durumu otomatik olarak yedeklenir. Yedek dosyaların uzantısı, dosya takısının önüne '$' işareti getirilerek oluşturulur. Örneğin; *.NCZ tipi dosyaların yedeği *.$NCZ dir. Varolan bir dosyanın üzerine, yanlışlıkla başka bir dosya saklandığı zaman, o dosyanın *.$NCZ uzantılı halinde '$' takısı dosya özelliklerinden silinerek Uygulama Menüsü/Aç işlemi ile açılıp kullanılabilir. CTRL+S tuş kombinasyonu ile de kaydetme işlemi gerçekleştirilir. Şablon Olarak Kaydet işlemi, oluşturduğunuz projenizi katman yapısı, projeksiyonu ve diğer özellikleri ile birlikte şablon olarak saklamanız ve başka projelerde şablon olarak kullanmanızı sağlayan işlemdir.
- 25. Farklı Kaydet; projelerinizi farklı isim ya da formatta kayıt etmenizi sağlayan işlemdir.
- 26. Farklı Kaydet komutu aşağıdaki durumlar için kullanılabilmektedir; • Orijinal dosyayı bozmadan farklı bir isimle saklamak ve değişiklikleri bu dosya üzerinde yapmak, • Bir dosyanın farklı ya da aynı isimde yedeğini almak, • Projenin içindeki noktaları saklamak (dosya tipi 'Nokta Dosyaları' olarak seçilirse, projede bulunan noktalar istenen adrese istenen proje adıyla saklanabilir ve dosya uzantısı '*.ncn' olur.) • AutoCAD dosya formatında veri kaydetmek, • Microstation dosya formatında veri kaydetmek, • Nokta dosyalarını excel dosyası olarak kaydetmek. Özellikleri Kaydet işlemi ile proje içindeki CAD Katmanları, Referans Katmanlar, Spatial Bağlantılar, Bloklar, Projeksiyon bilgileri ayrıca kaydedilebilir. Bu sayede, bir proje üzerindeki tüm özellikler yerine sadece istenen yapının kaydedilmesi sağlanmış olur. İşleme girildiğinde çıkan Özellikleri Kaydet penceresi üzerinden kaydedilmek istenen özellikler seçilebilir.
- 27. Özellikleri Kaydet işlemi ile kaydedilebilen özellikler; • CAD Katmanlar ile proje üzerindeki tabaka yapısı kaydedilebilir. CAD katmanlarını kaydetmek için CAD Katmanlar seçimi aktif hale getirilir. • Referans Katmanlar ile proje üzerindeki referans yapısı kaydedilebilir. Referans Katmanlarını kaydetmek için Referans Katmanlar seçimi aktif hale getirilir. • Spatial Bağlantılar ile proje üzerindeki bağlantı yapısı kaydedilebilir. Spatial referans katmanlarını kaydetmek için Spatial Bağlantılar seçimi aktif hale getirilir. • Projeksiyon ile seçtiğiniz projeye ait projeksiyon ve datum bilgileri özellik olarak kaydedilebilir. • Değişkenler ile projeye ait değişkenler özellik olarak kaydedilebilir. Seçilen Objeleri Kaydet işlemi ekrandan seçilen objelerin blok olarak kaydedilip *.NCZ formatında saklanması işlemidir. Objeler Seçim Araçları/Hızlı Seçim Araçları ile seçilebileceği gibi manuel olarak da ekrandan seçilebilir. Bir çizim veya çizimin bir parçası, başka projelerde kullanılmak üzere blok objesi olarak saklanabilir. Bu özellik pafta indeksi, onay yazıları, tip kesitler, firma amblemleri gibi serbestçe yerleştirilmesi gereken proje veya proje parçalarının saklanması amacıyla da kullanılabilir. Seçilen Objeleri Kaydet yöntemi ile bir proje içerisinde sadece istenilen obje gruplarının seçilerek saklanması sağlanabilir. Örneğin; büyük projelerde sadece noktalar, kadastro parselleri, taramalar vb. obje grupları seçilebilir ve ayrı dosyalar altında saklanabilir. Bu tür dosyaların ana projeye eklenmesi Dosya Ekle işlemi ile yapılabilir. Ayrıca bu dosyalar 'Dosya Yükle' işlemi ile tek olarak yüklenerek üzerlerinde gerekli işlemler yapılabilir.
- 28. Rulo Şeklinde Kaydet işlemi özellikle yol, enerji nakil hattı, kanal, akarsu ıslahı gibi şeritvari projelerin uzunluğundan dolayı çizimini almak ve belli kağıt normlarına işlemek için kullanılmaktadır. Bu tip projelerin çiziminin daha kolay alınabilmesi için 'Rulo' işlemleri düzenlenmiştir. Rulo işlemleri sonunda proje belli yerlerinden kırılarak uzun çizim alınacak şekilde düzenlenmiş olacaktır. Netcad 6 ile birlikte raster referanslar da rulo olarak kaydedilebilmektedir.
- 29. Projenin rulo halinde açılabilmesi için şunlara dikkat edilmelidir: • RULO adlı bir tabaka açılmalı. • Giriş/Çizim Araçları/Çizgi/Paralel Çizgi işlemi ile rulo genişlik değerleri tanımlanmalı. • Güzergah ekseni baz alınarak mümkün olduğu kadar az kırıkla rulo sınırları çizilmelidir. RULO tabakasında Giriş/Çizim Araçları/Çizgi/Paralel Çizgi Çiz işleminden sonra rulo şeklinde kaydetme işlemi için Rulo İşlemleri penceresinden Rulo Şeklinde Kaydet seçeneğine girilir. ‘Ruloya Grid Üretme’ işlemi de bu pencereden gerçekleşir.
- 30. Çizim Düzeltmeleri penceresinde kaydedilecek *.NCZ için parametreler belirlenir ve Tamam ile işlem sonlandırılır. Netcad6 ile birlikte raster verilerin olduğu projeler de aynı işlem adımları ile rulo kaydedilebilir. Netcad 6 ile birlikte referansların da rulo kaydedilmesi mümkündür.
- 31. Gönder İşlemleri Gönder işlemi ile üzerinde çalışılan *.NCZ, Google Earth programına aktarılabilir, e-posta ile NCZ formatında veya ekran görüntüsü ile raster formatında gönderilebilir ya da GPS dosyası oluşturulabilir. Google Earth gönderme seçeneği ile seçilen objeler online olarak Google Earth üzerine aktarılarak izlenebilir. İşleme girildiğinde ekrana gelen Google Earth’e Gönder penceresinde projenin projeksiyonu ve projede Google Earth'e aktarılacak tüm alan ya da gönderilmek istenen objeler seçilmelidir. İşlem sonucunda oluşacak dosya için de kaydedilecek dizin seçilmelidir. E-Posta ile Gönder seçeneği ile üzerinde çalışılan *.NCZ dosyasının e-posta eki olarak gönderilmesi işlemidir.
- 32. E-posta göndermek için varsayılan posta istemcisinin Microsoft Office Outlook olması gerekmektedir. Aksi halde uyarı alınacaktır. İşleme girildiğinde projenin bir kopyası mail eki olarak ilgili mail'e eklenecektir. Netcad Teknik Desteğe E-Posta Gönder seçeneği ile üzerinde çalışılan aktif projenin Netcad Teknik Hizmetler ve Eğitim Müdürlüğü'ne e-posta eki olarak gönderilmesi işlemidir. Proje aşamalarında Netcad ile ilgili desteğe ihtiyaç duyulduğu durumlarda (hatalar, uyarılar vb.) bu işlem kullanılabilir. Mail içeriğinde destek konusu ve iletişim bilgileri bulunmalıdır. E-posta göndermek için varsayılan posta istemcisinin Microsoft Office Outlook olması gerekmektedir. Aksi halde uyarı alınacaktır. İşleme girildiğinde projenin bir kopyası *.NCZ formatında saklanarak mail eki olarak ilgili maile eklenecektir.
- 33. Ekran Görüntüsü gönderme seçeneği ile üzerinde çalışılan projenin ekran görüntüsü JPEG formatında e-posta eki olarak gönderilebilir. E-posta göndermek için varsayılan posta istemcisinin Microsoft Office Outlook olması gerekmektedir. Aksi halde uyarı alınacaktır. İşleme girildiğinde projenin ekran görüntüsü mail eki olarak ilgili mail'e eklenecektir.
- 34. GPS gönderme seçeneği ile üzerinde çalışılan *.NCZ dosyası içerisindeki nokta verileri GPS dosyası olarak kaydedilebilmektedir. İşleme girildiğinde GPS Kaydet penceresinden kaydedilecek GPS dosya dizini belirlenir ve aktarılacak noktaların seçimi yapılır. Projenin tamamı Tüm Objeler seçeneği ile ya da bir kısmı Seçilen Objeler seçeneği ile GPS ortamına gönderilebilir. Seçim işlemi manuel yapılabileceği gibi Seçim Araçları yardımıyla ya da klavyeden boşluk tuşuna basarak Seçim menüsü yardımıyla da yapılabilir.
- 35. Özellikler Proje Özellikler menüsü ile Netcad üzerinde aktif olan projeye ait genel özelliklere ulaşılabilmektedir. Bu menü üzerinden projenin ölçeği ve projeksiyonu gibi projeye ait özellikler değiştirilebilir.
- 36. Ölçek bölümünde, projenin çalışma ölçek değeri ‘Ölçek Kutucuğu’na yazılır, böylelikle projenin çalışma ölçeğine göre çıktısı alınabilir. Çalışma ölçeği çizim ölçeği değildir. Proje başında yapılması gereken projenin ölçeği düşünülerek verilecek bir değerdir. Sonradan da projeyi istenen ölçeğe getirmek mümkündür. Çalışma ölçeği yazı boylarını, şekil (sembol) boylarını, blok boylarını ve akıllı nesne boylarını etkiler. Çalışma ölçeği proje ile birlikte saklanır. Başka bir projenin çalışma ölçeği farklı aktif projeye eklenmesi durumunda, aktif proje çalışma ölçeği öngörülür.
- 37. Projeksiyon bölümünde, aktif projenin projeksiyonun değiştirilebildiği penceredir. Bu pencere ile farklı projeksiyonlarda çalışılmış projeler aynı anda projeksiyon değerlerinin eşleştirilmesiyle aynı projeksiyon ve datumda kullanılabilir. Değerler projeyle birlikte saklanır ve dosya yüklenirken bu değerlere göre konumlandırılır. Ayrıca, vektör verilerin projeksiyon dönüşüm işlemleri projeksiyon penceresinden yapılır. Projeksiyon değiştirildiğinde, vektör verilerin projeksiyonu da otomatik olarak değişir. UTM sistemindeki dilim orta boylam değeri ve dilim genişlik değerleri buradan da girilebilir. Her proje için bu ayarların yapılması gerekir. Değerler projeyle birlikte tutulur. Eklenen iki proje dilim genişlik ve dilim orta boylamı değerleri dikkate alınarak aynı sistemde birleştirilir. Daha önce oluşturulmuş paftalar varsa buradan gerekli değerler girilmelidir. Ülke koordinat sisteminde 'Hesap/Diğer Hesap Araçları/StpPafta Editörü' ile açılan paftalarda projenin 'Proje Parametreleri' ile girilen değer dikkate alınır. Ülke paftası açmak için bu değerlerin girilmesi gerekir. Ayrıca Netcad6 ile projenin farklı bir projeksiyondaki değerlerinin görüntülenebileceği başka bir projeksiyon özelliği eklenmiştir. Diğer bir projeksiyon belirlemedeki amaç koordinat, uzunluk ve alan değerlerini proje projeksiyonundan farklı bir projeksiyon değerinde görmektir. Tanımlanan bu projeksiyon istendiğinde aktive edilebilir. Burada belirlenen diğer projeksiyon sorgu araçlarındaki komutları da etkileyecektir. Proje Bilgileri bölümünde, aktif projede kullanılan katman sayısı, çizgi tipi sayısı, obje sayısı ve blok sayısı hakkında bilgilerin verildiği penceredir. Burada yer alan değerler (Katman Sayısı, Çizgi Tipi Sayısı ve Obje Sayısı) ‘Proje Düzenleme İşlemleri’ ile değişebilir.
- 38. Proje Düzenleme İşlemleri Proje Düzenle menüsü yardımı ile aktif projede düzenleme işlemleri yapılabilmektedir. Üzerinde çalışılan *.NCZ dosyasında kullanılmayan tanımlar temizlenebilir, çift objeler ve çift koordinatlı objeler otomatik olarak ayıklanabilir. Kullanılmayan Tanımları Temizle ile projeler saklanırken kullanılsın ya da kullanılmasın katmanlar, hatlar, yazı tipleri, semboller ve bloklar ile birlikte saklanır. Kullanılmayan Tanımları Temizle işlemi ile proje bittikten sonra kullanılmayan bu objelerin ilgili kütüphaneden temizlenmesini sağlar.
- 39. Çift Objeleri Ayıkla işlemi ile bir projede alan, nokta, yazı gibi objeler aynı isimde birden fazla kullanılmışsa bunları temizlemek için ‘Proje Düzenle’ işlemi kullanılabilir. Bu şekilde projelerin boyutunun büyümesine ve hatalı üretilmesine sebep olan fazla objeler ayıklanmış olur. Bu işlem için Uygulama Menüsü/Proje Düzenle/Çift Objeleri Ayıkla işlemi seçilir. Çift olarak tespit edilen objelerin atılacağı tabaka adı verilir. Standart olarak buradaki tabaka adı 'ÇİFT_OBJE' dir. Tamam ile ayıklanacak objelerin seçimi manuel olarak yapılabileceği gibi klavyeden boşluk tuşuna basılarak 'Seçim' menüsü ve Hızlı Seçim Araçları da kullanılabilir.
- 40. Çift Koordinatlı Objeleri Ayıkla işlemi ile bir projede alan, nokta, yazı gibi objeler aynı isimde ve aynı koordinatlarda birden fazla kullanılmışsa bunları temizlemek için kullanılmalıdır. Bu işlem için Uygulama Menüsü/Proje Düzenle/Çift Koordinatlı Objeleri Ayıkla menüsü seçilir. Çift koordinatlı olarak tespit edilen objelerin aktarılacağı tabaka adı verilir. Standart olarak buradaki tabaka adı ÇİFT_ÇİZGİ dir. Objelerin ayıklanmasında alttaki ya da üstteki objelerin ayıklanması kullanıcı tanımlıdır. Hata kriteri objelerin birbirlerine olan yakınlık kriterini belirtir. Tamam butonuna basıldığında ayıklanacak objelerin seçimi manuel olarak yapılabileceği gibi klavyeden boşluk tuşuna basılarak 'Seçim' menüsü ve Hızlı Seçim Araçları da kullanılabilir.
- 41. Çizdir İşlemleri Çizdir işlemi projenin kağıt ortamına kopyasının alındığı işlemdir. Çizdir işleminin yanı sıra seçilen objeleri ve seçilen pencereleri çizdirme seçenekleri mevcuttur.
- 42. Çizdir işlemine girildiğinde Çizdir Penceresi açılacaktır. Buradan çizim için gerekli ayarlamaların yapılması gerekmektedir.
- 43. Yukarıdaki hazır özellikler gelen pencerede; • Boşluklar; Kağıt kenar boşlukları 10 mm gelecektir. Kullanıcı isterse kağıt kenar boşluklarını değiştirebilir. • Ölçek; Çıktı ölçeği belirlenebileceği gibi seçimin kağıda uydur seçeneği de kullanılabilir. Bu durumda yazıcı ayarlarından belirlenen kağıda uygun çıktı alınacaktır. • Seçenekler; Çıktıya çerçeve çizdirilebilir ya da sadece taramaların çıktıya yansıması sağlanabilir. • Ayarlar; Sistemde tanımlı yazıcıların bulunduğu pencereye gidilir. Netcad, print işlemlerinde yazıcılarınızın bulunduğu klasörü sistemden alır. Bu yüzden sistemde tanımlı yazıcı yoksa çizdir işlemlerinde "Tanımlı Yazıcı Yok" mesajını görüntülenir. • Düzeltme; Kalibrasyon düzeltmelerinin yapıldığı bölümdür. ‘Düzelt’ kutusu seçilip açılan pencereden X ve Y eksenlerine göre düzeltme miktarları girilebilir. • Şablon; Çizdirilecek projeler için daha önceden hazırlanmış bir altlık gibi düşünülebilir. Bu amaçla hazırlanan şablonlar çizimde kullanılabilir. Şablonlar, projede çizdirilmesi istenilen alanı ve baskıda yer alması istenilen diğer elemanların nereye geleceğini belirlerler. Ölçek çubuğu, projeksiyon bilgileri, lejand ve çeşitli açıklamalar gibi her türlü bilgi şablonlar sayesinde çizim anında kullanılabilirler. Seçilenleri Çizdir işlemi, ekrandan seçilen objelerin çizdirilmesi işlemidir. Seçim manuel olarak yapılabileceği gibi klavyeden boşluk tuşuna basılarak 'Seçim Menüsü' ile ya da 'Hızlı Seçim Araçları' yardımıyla da seçilim yapılabilir. Seçim işlemi gerçekleştirildiğinde Çizdir ekranı açılacaktır. Buradan çizim işlemi ile ilgili ayarlamaların yapılması gerekmektedir. Netcad6 ile çıktı şablonları hazırlamak çok kolaydır. Kağıt olarak belirlenen bölge KUTU objesi ile belirlenmelidir. Bu kutunun adı, KAGIT ya da PAPER olabilir. Çizim alanı için de bir KUTU objesi çizilmelidir, bu kutunun adı PENCERE ya da WINDOW olabilir. Kalan yerlerde ne olacağı kullanıcıya bağlıdır. Dilediğiniz sembol, resim, yazılar vs. kullanılabilir.
- 44. Eğer '??' ile başlayan yazı var ise bunlar şablonun kullanılması istenildiğinde kullanıcıya otomatik olarak sorulur. Otomatik olarak yazdırılmak istenen bilgiler ise Yazı işlemi ile gelen pencerede yazı satırının yanında yer alan Yazı üzerine tıklanarak yazdırılabilir. Yazı butonu ile ulaşılan pencere Uygulama Menüsü/Özellikler/Proje Değişkenleri alanına bilgi olarak girilmiş olan verilerin saklandığı bölümdür. • Önizleme; penceresine girilerek çizim üzerinde yapılan son ayarlamaların görünümü sağlanabilir. Önizlenecek pencere seçildiğinde 'Önizleme' ekranı görüntülenir.
- 45. Tamam butonuna basılarak fare imlecinin ucuna gelen çizim penceresi yardımıyla çizdirilmesi istenilen alan seçilir. • F5, F6 ile çizim ölçeği etkileşimli olarak değiştirilebilir. • F7, F8 ile çizim 1 grad aralıkla etkileşimli olarak döndürülebilir. Proje seçilen kağıda sığıyorsa uygun şekilde yerleştirilmelidir. Sığmıyorsa çerçeve ile sınırlanan alanın dışı kesilecektir. Kağıdın projeye oturtulması için, gerekli görülen daha ince ayarlamalar, klavyedeki ok tuşları ile yapılabilir. Fare sağ tuşu ile (Esc) işlem iptal edilebilir. Gerekli ayarlamalar yapıldıktan sonra çizimin yazıcıya gönderilmesi için farenin ucundaki çerçeve yerleştirilir. (Bu işlem sırasında Nokta Yakalama Araçları pasif durumda olmalıdırlar). Daha önce çizim yapılmışsa, çizim penceresi ekranda kalacaktır. Çizim için seçilen tüm pencereler, çizim sonunda CIZPEN katmanına pafta objesi olarak kayıt edilirler. Bu paftalar CIZPEN-1, CIZPEN-2 .. olarak adlandırılırlar. Bu şekilde parça parça yapılan çizimlerde tam kenarlaşma sağlanabilir. Aynı yere çizim yapılması gerekiyorsa, ‘son nokta yakala’ yakalama modu aktifken, önceki çizim penceresinin sol alt köşesi yakalanmalıdır. Sağa doğru ardışıl çizimlerde, örneğin rulo çizimlerinde ise, önceki pencerenin, sağ alt köşesi yakalanmalıdır. Çizim sırasında, haberleşmede olabilecek bir hata rapor edilirse, isteğe bağlı olarak çizim işlemi devam edebilir veya çizim iptal edilebilir. Seçilen Pencereleri Çizdir işlemi; ekrandan seçilen pencere içerisinde kalan çizimi çizdirme işlemidir. Seçim kutu olarak oluşturulmuş objeler için geçerlidir. Bu işlemin amacı pafta indekslerine göre pratik olarak çıktı almaktır. Seçim işlemi gerçekleştirildiğinde Çizdir ekranı açılacaktır. Buradan istenilen ayarlamaların yapılması gerekmektedir. Bu işlemde Tamam butonuna basıldığında herhangi bir pencere seçimi yapılmaz. Bunun nedeni zaten çizdirme işlemi için pencerenin seçilmiş olmasıdır.
- 46. NetStore Netstore; Netcad 6 GIS üzerinde çalışan uygulamalarının, bazı verilerin, çok özel işler yapan akıllı nesnelerin indirilebileceği bir web sitesidir. Netstore ile Netcad uygulama yazılımlarına daha küçük parçalar halinde sahip olunabilmektedir. Netsurf tamamını kullanmak yerine üçgenleme aracı ayrı, hesap araçları ayrı, paftalama araçlarının ayrı ayrı kullanılabileceği bir uygulamadır. Uygulamalar bölümünde, NetStore ‘dan edinilebilecek uygulamalar görüntülenebilmektedir. Uygulamalarım bölümünde, NetStore ‘dan satın alınmış ve ya yüklenmiş uygulamalar görüntülenmektedir. Sipariş Yükle bölümü ise, Netstore ‘dan istediğiniz uygulamaları sipariş edebileceğiniz bölümdür. Kapat İşlemleri Kapat işlemi ile ekranda çalışılan projeler tek tek ya da toplu olarak kapatılabilmektedir. Aktif proje kapatılabileceği gibi açık olan tüm projelerin kapatılması da sağlanabilir.
- 47. Ayrıca kapat işleminin kısayol kullanımı ise Hızlı Araç Çubuğu üzerinde bulunan Kapat ( ) simgesini kullanmaktır. Aktif Projeyi Kapat işlemi ile ekranda çalışılan aktif proje kapatılabilir. Birden çok proje ile çalışılması durumunda, aktif proje, en öndeki projedir ve pencere başlığı yanında yeşil onay ikonu bulunur. Tümünü Kapat işlemi ile Netcad üzerinde çalışılan aktif ve pasif tüm projeler kapatılabilir. Aktif proje başta olmak üzere kapatma işlemi gerçekleşir. Projenin kapatılması sırasında, projelerde bir değişiklik olmuşsa uyarı mesajı görüntülenir.
- 48. Genel Ayarlar Uygulama Menüsü/Genel Ayarlar sekmesi ile ulaşılır. Programla ilgili birtakım ayarlamaların yapıldığı, işlemlerle ilgili olarak bir takım kriterlerin belirlendiği ve kullanım sırasında kullanıcı tarafından standartların belirlendiği bölümdür. Uygulama Menüsü/Genel Ayarlar ile işleme ulaşılır. Bu pencerede yer alan standart başlıklara ilaveten, yüklü olan bir kısım modüllere ilişkin ayarları içeren alt başlıklar da yer alabilir. Genel menüsü Netcad' e ait program genel ayarlarının yapıldığı menüdür. Varsayılan NCZ Şablonu; Varsayılan şablon ile daha önce hazırladığınız bir projeye ait özelliklerin yeni projelerinizde otomatik gelmesini sağlayabilirsiniz. Sürekli kullandığınız
- 49. projeksiyon, sembol, hat tipi, lejand gibi ayarları ve bunların herhangi bir kombinasyonunu Farklı Kaydet/Şablon Olarak Kaydet işlemi ile şablon haline getirebilir ve projeleriniz için kullanabilirsiniz. Dil; Dil seçeneği ile Netcad arayüzü ve menülerini 3 farklı dilde Türkçe, İngilizce ve Rusça görüntüleyebilirsiniz. Tema; Farklı tema seçenekleri ile Netcad arayüzünü istediğinize göre özelleştirebilirsiniz. Varsayılan Pencere Şeffaflığı; Netcad işlemleri sırasında açılan pencerelerin şeffaf olarak görüntülenmesini sağlayabilirsiniz. Kuşgözü Penceresi Görünsün; İşlem sırasında imleci takip eden ve imlecin bulunduğu bölgeyi kuş bakışı ile gören ayrı bir pencere açılmasını sağlar. İmleç hareket ettiğinde bu pencerede izlenir. Kuşgözü penceresi açıldığında üzerine gidilen ya da işlem yapılan obje izlenir. Durum Çubuğu Görünsün; Ekranın altında bulunan ipucu, koordinat paneli ve ölçek grubunun kapatılıp açılmasını sağlar. Saklama Sonrasında Geri Al; Çalışılan proje saklandıktan sonra (Uygulama Menüsü/Proje/Kaydet) projeyi kapatmadan proje üzerinde Geri Al işlemi uygulanabilmektedir. Obje Seçilince Yanıp Sönsün; Sorgu, Döndür, Kaydır gibi seçim gerektiren bir işleme girildikten sonra seçilen objenin bir kez kırmızı renkte yanıp sönmesini sağlar. Obje Seçici Sürekli Aktif Olsun; Netcad ekranında vektörel verilerin seçimi ile ilgili işlemlerde hangi vektörel veriyi seçeceğimize dair bilgilendirme ve seçim amacı ile açılan penceredir. Ekrandaki Raster Taramalar Ölçekten Bağımsız; Raster taramaların ölçeğe bağlı olarak veya ölçekten bağımsız olarak görüntülenmesini sağlar. Bu buton aktifken Raster taramaların boyutları ekran ölçeği ne olursa olsun sabit kalacaktır. Bu buton pasif yapılır ise ekran ölçeği değiştikçe raster taramanın boyutları da değişecektir. Saklama Zamanı [1-100 dk.]; Projelerin kaydedilmesi için kullanıcıların uyarılmasını sağlar. Sıfır (0) ile 100 dakika arasında bir zaman verilebilir. Eğer saklama zamanı sıfır (0) verilirse herhangi bir uyarı çıkmayacaktır. 1 ile 100 arasında verilirse süre sonunda otomatik olarak bir uyarı gelecek ve kullanıcının isteğine bağlı olarak saklama işlemi yapılacaktır. Saklama işlemi otomatik olarak yapılmaz, kullanıcının isteğine göre yapılır. Çoklu Doğru Penceresi Gösterilsin; Çoklu doğru çizimi ardından ekrana gelen çoklu doğru penceresinin ekrana gelip gelmeyeceğini belirler. Bu buton pasif yapılır ise çoklu doğru oluşturma sonucu uyarı penceresi çıkmayacaktır. Bu buton aktif yapılır ise çoklu doğru objesi oluşturmanın ardından ‘Çoklu Doğru/Alan Özellikleri’ penceresi açılacaktır. Obje İzleme Ayarları; Aktif proje üzerinde bulunan objelerin arama ve sorgulama işlemlerinde obje limitinin ölçek ve katsayı olarak değiştirilebileceği seçim menüsüdür. Verilen değerler 'Limit Bul' işlemini etkilememektedir. Nokta ve Obje Seçimi menüsü farenin işlem ayarlarının yapıldığı menüdür.
- 50. Sol Mouse Tuşu Son İşlemi Tekrarlasın; En son yapılan işlem tekrar yapılmak istendiğinde işleme girmeden fare sol tuşuna basılması yeterli olacaktır. Örneğin; Pencere Büyült (Zoom) işlemi yapıldıktan sonra tekrar işleme girmeden fare sol tuşuna basılarak ardışıl olarak zoom işlemi gerçekleştirilebilir. Sağ Mouse Tuşu; İki seçenek bulunur. ‘Sağ Tuş Popup Menüsünü Açsın’ seçilirse, sağ fare tuşu her zaman ‘Netcad Araç Çubukları’ pop-up menüsünü açar. ‘İşlemi Bitirsin’ seçilirse, sağ fare tuşu yapılan işlemi sonlandırır. Sağ Tuş Popup Menüsü; Aktif projede sağ tuş, pop-up menüsü olarak gelecek menünü seçimi sağlanır. Listeden pop-up olarak görüntülenmek istenen menü seçilir. ‘Yok’ seçilirse pop-up menü oluşmaz. Örneğin Koordinat Hesap Makinası seçilerek Sağ Mouse Tuşu İşlemi Bitirsin seçeneği pasif yapılırsa sağ tuş işlemi ile Koordinat Hesap Makinesi’nde bulunan tüm ikonlar görüntülenir. Modelden Kot Oku; Bu seçenek aktif yapıldığında, arazi modeli (üçgen model) üzerinde çalışılıyorsa oluşturulan doğru, çoklu doğru, spline ve noktaların kotları (Z) otomatik olarak hesaplatılacaktır.
- 51. Noktalardan Kot Hesapla; Bu seçenek aktif yapıldığında, nokta dosyası üzerinde çalışılıyorsa oluşturulan doğru, çoklu doğru, spline ve noktaların kotları (Z) otomatik olarak hesaplatılacaktır. Noktalardan Kot Hesapla Yarıçap; Noktalardan kot hesaplanırken burada verilen yarıçap içinde kalan noktalardan enterpole yapılır. Örneğin atılan bir noktanın 100 m yarıçaplı çevresinde kotlu nokta yoksa o zaman bu noktaya kot üretilmeyecektir. Obje Seçici Sürekli Aktif Olsun; Obje seçicinin sürekli aktif olması için bu seçenek işaretlenir. Yaklaş/Uzaklaş Faktörü (>1) %; Ekran üzerinde yapılan yaklaş, uzaklaş, noktaya yaklaş, noktadan uzaklaş gibi işlemlerde her bir hareket için verilen yaklaşma-uzaklaşma oranıdır. Bu yüzde(%) bir değerdir ve 1'den büyük olmalıdır. Örneğin 100000 ekran ölçeğinde yaklaşma faktörü %5 verilecek olursa ekran ölçeği 2000 olacaktır. Birimler ve Görünüm, Menüsü ile Netcad'in genel birim ve görünüm ayarları yapılır. Birim ayarları, Projedeki tüm ölçü birimlerinin ayarlandığı bölümdür. Birim ayarları menüsü birçok Netcad fonksiyonu içerisinde duyarlılık, uzunluk, alan, açı, yükseklik, eğim, hız, ağırlık, hacim ve koordinat bilgileri değişiminin hızlı ve kolay yapılabilmesi için hazırlanmıştır. Genel : Bir sayının virgülden sonraki ondalık bölümünün basamak sayısını belirlemek için duyarlılık bölümü kullanılır. butonu ile hesap makinesine ulaşılabilir.
- 52. Uzunluk; Projedeki uzunluk değerleri istenilen uzunluk birimi ile hazırlanabilir. Birim bölümünden uzunluk birimi, duyarlılık bölümünden virgülden sonraki basamak sayısı ayarlanabilir. Alan; Projedeki alan değerleri istenilen alan birimi ile hazırlanabilir. Birim bölümünden alan birimi, duyarlılık bölümünden virgülden sonraki basamak sayısı ayarlanabilir. Kot; Projedeki yükseklik değerleri istenilen yükseklik birimi ile hazırlanabilir. Birim bölümünden yükseklik birimi, duyarlılık bölümünden virgülden sonraki basamak sayısı ayarlanabilir. Koordinat; Projedeki koordinat değerleri istenilen koordinat birimi ile hazırlanabilir. Birim bölümünden koordinat değeri olarak desimal degree (dd), derece-dakika-saniye (dms) ya da metre (m) birimi, duyarlılık bölümünden virgülden sonraki basamak sayısı ayarlanabilir. Eğim; Projedeki eğim değerleri istenilen birimde hazırlanabilir. Birim bölümünden yüzde eğim (% ..) ya da eğim (tanjant alfa) değeri, duyarlılık bölümünden virgülden sonraki basamak sayısı ayarlanabilir. Hız; Projedeki hız değerleri istenilen hız birimi ile hazırlanabilir. Birim bölümünden hız birimi, duyarlılık bölümünden virgülden sonraki basamak sayısı ayarlanabilir. Ağırlık; Projedeki ağırlık değerleri istenilen ağırlık birimi ile hazırlanabilir. Birim bölümünden ağırlık birimi, duyarlılık bölümünden virgülden sonraki basamak sayısı ayarlanabilir. Hacim; Projedeki hacim değerleri istenilen hacim birimi ile hazırlanabilir. Birim bölümünden hacim değeri olarak m3 ya da litre (lt) birimi, duyarlılık bölümün virgülden sonraki basamak sayısı ayarlanabilir. Debi; Projedeki debi değerleri istenilen debi birimi ile hazırlanabilir. Birim bölümünden debi değeri olarak m3/h ya da lt/sec birimi, duyarlılık bölümünden virgülden sonraki basamak sayısı ayarlanabilir. Km+: Projedeki km+ değerleri istenilen birim ile hazırlanabilir. Birim bölümünden km+ değeri olarak km+ ya da kmil birimi, duyarlılık bölümünden virgülden sonraki basamak sayısı ayarlanabilir. Örneğin bir yol projesinde görsel en kesit izleyicide km+ ya da kmil olarak görüntülenebilir. Koordinat Duyarlılığı: Obje koordinatlarının ondalıklı kısımlarının hane sayısı girilir. Objelerin koordinat değerleri noktadan sonra burada yazılan hane kadar gösterilir. Gerek ekranda gerekse çıktılarda bu şekilde görünecektir. Ekranın atındaki bölümde koordinat ayarlarının yapılıp yapılmadığı anlaşılabilir ya da Giriş/Çizim Araçları/Nokta (Ctrl+N) işlemi ile çıkan bilgi tablosundan görünebilir. Kot Duyarlılığı: Obje kotlarının (Z) ondalıklı kısımlarının hane sayısı girilir. Objelerin kot değerleri noktadan sonra burada yazılan hane kadar gösterilir. Gerek ekranda gerekse ilgili çıktılarda bu şekilde görünecektir. Giriş/Çizim Araçları/Nokta (Ctrl+N) işlemi ile çıkan tablodan kot değeri girildiğinde ayarın yapılıp yapılmadığı anlaşılabilir. Alan Duyarlılığı: Alan miktarlarının ondalıklı kısımlarının hane sayısı girilir. Alan değerleri noktadan sonra burada yazılan hane kadar gösterilir. Gerek ekranda gerekse ilgili çıktılarda bu şekilde görünecektir. Çoklu Doğru Çiz ve Alan Çiz işlemi sonunda çıkan bilgi tablosundan ayarın yapılıp yapılmadığı anlaşılabilir.
- 53. Uzunluk Duyarlılığı: Obje uzunluk değerlerinin ondalıklı kısımlarının hane sayısı girilir. Objelerin uzunluk değerleri noktadan sonra burada yazılan hane kadar gösterilir. Gerek ekranda gerekse ilgili çıktılarda bu şekilde görünecektir. Ekranın atındaki bölümde ayarın yapılıp yapılmadığı anlaşılabilir. Kiriş Dik Boy: Daireleri oluşturan doğruların kiriş dik boy değerleridir. Bu değer ne kadar küçük olursa daireyi oluşturan doğruların sayıları da artacaktır. Nokta Ad, Kot, Kod Boyu; Ekrandaki noktaların isimlerini, kotlarını ve kodlarını görmek için ‘Görünüm’ menüsünde bulunan ‘Nokta Görünüm Ayarları’ altındaki ilgili kutucuklar aktif yapılır. Bu değerlerin boyutu buraya verilen değer ile belirlenir. Ada/Parsel Yazı Boyu (mm): Ekrandaki alanların isimlerini görmek için ‘Görünüm’ menüsünde bulunan ‘Alan Görünüm Ayarları’nda ‘Alan Adları’ kutucuğu aktif yapılır. Alan adlarının büyüklükleri buradan verilen değer ile ayarlanır. Verilen değer çizime de yansıyacaktır. Ada/Parsel Şeklinde: Bu kutucuk aktif yapıldığında alan isimleri aşağıdaki gibi ada/parsel şeklinde görünecektir. Nokta No Uzunluğu: Ekranda görünen nokta adlarının hane sayısını belirler. Noktaların ekranda görünen isimleri bu fonksiyon ile kısaltılır. Hafızadaki hane sayısı aynı kalmasına rağmen ekranda görülen rakam sayısı 1 ile 4 arasındadır. Her 10 noktada bir noktanın tam adı görünecektir. Bunun amacı, ekranda kalabalık bir görüntü yaratmamak ve çalışma hızını arttırmaktır. Eğer bu değer sıfır (0) verilirse noktaların adı tam görünecektir. Ölçü ve Röleve menüsü ile ölçülendirme işlemlerinde oluşan hatlar, değerler ve semboller için olması istenen ayarlamalar yapılır. Ayrıca röleve işlemindeki yazı boyları, alinman kriteri gibi parametrelerin ayarlandığı bölümdür. Uygulama Menüsü / Genel Ayarlar / Ölçülendir ile menüye ulaşılır. Çizgi Boşluğu (mm); Ölçülendirilecek objenin noktaları ile ölçü çizgilerinin başlangıcı arasındaki mesafeyi belirler, verilen değer kadar boşluk bırakılır. Çizgi Fazlığı (mm); Ölçü çizgilerinin kesiştiği yerden taşan çizgi uzunluğunu belirler.
- 54. Sembol No; Ölçü çizgilerinin kesişme noktasındaki sembol numarasıdır. Aktif sembol dosyasından sembol numarası seçilir. Sembol Boyu (mm); Ölçü çizgilerinin kesişme noktasındaki sembolün boyunu belirler. Yazı Boyu; Ölçü değerinin ekrana yazdırılacağı yazı boyunu belirler. Açı Türü; Ölçme araçlarında kullanılacak açı türünü belirler. Grad ya da Derece seçenekleri vardır. Ok Sembol Boyu; Daire yarıçapı yazdır ikonuyla çizdirilen ok başlığının boyuna olan uzunluğu belirler. Ok Sembol Eni; Daire yarıçapı yazdır ikonuyla çizdirilen ok başlığının enine olan uzunluğunu belirler. Röleve Dik Yazı Boyu (mm); Yazı boylarını belirten değerdir. İstenilen değer buraya yazılabilir. Nokta Adı Boyu (mm); Nokta adlarının boyutunu belirten parametredir. Alinman Kriteri; Alinmana Cephe Yaz işleminde verilen parametreye göre noktaların doğrunun üzerinde kabul edilmesiyle ilgili değerdir. Tabloda olduğu gibi alinman üzerinde 5cm uzaklığa kadar olan noktalar alinman üzerinde varsayılır. Cephe/Kutur Yazıları Etkileşimli; Bu ikon aktif ise Kutur Yaz işleminde kutur üzerine cephe bilgisi de yazılır. Ara Mesafelerde 0'ları (Sıfırları) Kaldır; Bu ikon aktif ise ara mesafe yazımlarında noktadan sonraki 0'ı yazmaz. Raster veri özelliklerinin genel ayarları bu seçenekler ile yapılabilir. Lisans; Kullanılan Netcad anamodül ve diğer yüklü modüllerin versiyon bilgileri ile kullanıcının kilit numaralarının bilgileri bu pencerede yer alır.
- 55. Netcad modülleri arasında bulunması istenmeyen modüller işareti pasif yapılarak bir sonraki Netcad açılışında gözlemlenmeyecektir. Güncellemeleri Kontrol Et: Netcad versiyon güncellemelerinin kontrol edilebileceği ekrandır. Güncelleme var ise Netcad açılış ekranında da sormaktadır. Lisansları Güncelle: Netcad açılırken otomatik olarak sunucudan güncel lisans dosyalarını programa almaktadır, kullanıcı lisans dosyalarını manuel güncellemek isterse bu bölümden gerçekleştirebilir. Lisans güncelleme işlemi için internet bağlantısı gerekmektedir. Lisans güncelleme işlemi ardından 'Lisans dosyaları güncellendi.' uyarısı alınacaktır. Sistem Bilgisi: Bilgisayar özellikleri ve yüklü modüller ile ilgili Netcad rapor dosyasıdır. Modüller, anamodül ile birlikte kullanılan modüllerin versiyon bilgileri ile modüllerin açıklamaları bu bölümde yer alır. Ayrıca kullanıcının lisansına göre Netcad içinde yer alan modüllerin listesini verir. Özellikle network sistemine göre (çoklu kullanıcı) olan çalışma ortamında kullanılacak modüllerin paylaşımı buradan yapılabilir. Modül.dll dosyalarının işaretleri kaldırılırsa bu modüller kişinin kullanımına kapatılacaktır. Çık işlemi Netcad'den çıkmak için uygulanan işlemdir. Çıkış yapılırken çalışılan projelerde değişiklik yapılmış ise uyarı mesajı görüntülenir. GPS Verilerinin Yüklenmesi Arazide GPS ile poligon ve nokta verileri toplanarak, *.GPX, *.NMEA vb. farklı formattaki GPS verileri Netcad’e aktarılabilir. 9. Uygulama Menüsü / Aç işlemi ile Dosya Türü; GPS Dosyası olarak seçilerek GPS verisini yükleyiniz.
- 56. GPS verilerinin Netcad ekranına aktarılması, Mimar içerisinde yer alan GPS Operatörleri yardımı ile de gerçekleştirilebilir. Mimar, operatörler yardımı ile iş akışları oluşturma, yönetme ve düzenlemede kullanılan bir uygulamadır. İş akışları ile kendi işlemlerinizi tasarlayabilir, tek bir adımda sonuç çıktıları elde edebilirsiniz.
- 57. Bölüm.4 PROJE VERİ ÜRETİM İŞLEMLERİ Obje Oluşturma ve Yazı İşlemleri Çizim Araçları Nokta At İşlemleri 1. Giriş / Çizim Araçları / Nokta işlemine giriniz. Ekranın alt kısmında yer alan Komut satırında NOKTAYI GÖSTER komutunu takip ederek oluşturulacak nokta objesinin yerini fare sol tuş ile belirleyiniz. Noktanın yerinin belirlenmesi ile Nokta Bilgisi penceresi açılacaktır. Tamam butonu ile işlemi sonlandırınız. Nokta Bilgisi penceresinde, oluşturulan noktanın adı ve koordinat bilgileri yer almaktadır. Nokta objesi oluşturulduktan sonra işlem sonlandırılmadan yeni bir nokta oluşturmak üzere komut satırında tekrar NOKTAYI GÖSTER komutu görüntülenir. 2. Yapılan işlemi fare sağ tuşu ile sonlandırınız. Ardışıl Nokta At; Ekrana ardışık olarak seri bir şekilde nokta atma işlemidir. 3. Giriş / Çizim Araçları / Nokta / Ardışıl Nokta At işlemine giriniz. Açılan Ardışıl Nokta At penceresinde değerlerin girildiği kısmı boş bırakınız. Tamam ile işleme devam ediniz.
- 58. Ardışıl Nokta At penceresinde Yakalanan Z değeri bölümü aktif hale getirilirse ekranda bulunan üçgen model üzerinden veya kot değeri olan her hangi bir alan üzerinden Z değerleri alınabilinir. Görünüm menüsü altında yer alan Nokta Adları bölümü aktif hale getirilerek proje ekranına atılan noktaların adları ekranda görüntülenebilir. Proje ekranında istenilen yerlere ardışık olarak noktaların atıldığını gözlemleyiniz. Çizgi İşlemleri Çizgi çiz en temel geometrik doğruyu oluşturabilmek için kullanılan işlemdir. 10. Giriş / Çizim Araçları / Çizgi menüsü yardımıyla ya da klavyeden Ctrl+L kısa yolunu seçerek işleme giriniz. 11. Komut satırındaki İlk Noktayı Seç komutunu takip ederek oluşturulacak doğru objesinin başlangıç noktasını fare sol tuş ile belirleyiniz.
- 59. 12. İkinci işlem için tekrar komut satırında 2. Noktayı Göster komutunu takip ederek ekranda doğru objesini oluşturan diğer noktaları belirleyiniz. İşlemi fare sağ tuş ile sonlandırınız. 13. Giriş / Sorgu Araçları / Obje Özellikleri işlemine giriniz. Sorgulanacak doğru objelerini fare sol tuş ile seçiniz. Seçilen objenin özelliklerinin açılan bilgi penceresinde görüntülendiğini gözlemleyiniz. Çizgi ile oluşturulan doğrular birbirinden bağımsız objelerdir. Bu sebeple sorgulanan her bir obje bağımsız davranacaktır.
- 60. Alan İşlemleri 1. Giriş / Çizim Araçları / Alan işlemine giriniz. 2. İşleme giriş yaptıktan sonra fare sol tuşu ile sol birer kez tıklayarak alan çizimini gerçekleştirilir. 3. Fare sağ tuşu ile işlem sonlandırıldığında Çoklu Doğru Bilgisi Penceresi açılacaktır. Pencere Tamam ile kapatıldığında alan objesi oluşturulmuş olacaktır.
- 61. Kutu İşlemleri 1. Giriş / Çizim Araçları / Alan / Kutu işlemine giriniz. 2. Proje ekranında fare sol tuşu ile kutu objesi oluşturacağımız yer seçimi yapılır.
- 62. 3. Açılan Kutu Özellikleri penceresinde ilgili parametre girişleri ve kutu adı yazılarak işlem tamamlanır. Kutu boyutları Boyut bölümünden standart boyutlar seçilerek veya manuel olarak dY: ve dX: bölümlerine serbest giriş yapılarak belirlenebilir. 4. Pencere Tamam ile kapatıldığında istenilen boyutlarda kutu objesi oluşturulmuş olacaktır.
- 63. 5. Görünüm / Görünüm Ayarları menüsü altından Alan Adları bölümü aktif hale getirilerek kutu adı görüntülenebilir. Çoklu Doğru İşlemleri Çoklu doğru birçok doğrudan oluştuğu halde bir bütün olarak algılanan obje tipidir. Başlangıç noktasından itibaren birçok ardışık çizgi ve kırıktan oluşabilir. Bu doğru ile oluşturulan kapalı objeler aynı zamanda birer alan objesidir. 1. Giriş / Çizim Araçları / Çoklu Doğru menüsü yardımıyla ya da klavyeden Ctrl+C kısa yolunu seçerek işleme giriniz. 2. Komut satırını takip ederek sırasıyla ekranda 4 nokta seçiniz ve 5. nokta olarak başlangıç noktasına gelerek fare sol tuş ile kapalı bir alan çiziniz.
- 64. Çoklu Doğru işlemi ile kapalı obje çizimi sonlandırılırken seçilen son noktanın, başlangıç noktasıyla birleşimini sağlamak için yakalama modlarını kullanmaya gerek yoktur. 3. Başlangıç noktası seçildiğinde alan kapatılır ve ekrana Çoklu Doğru Bilgisi penceresi gelir. Çoklu Doğru Bilgisi penceresi kapatılan alan ile ilgili olarak Projeksiyon, Alan, Çevre ve Köşe sayısı bilgilerini içermektedir. Kapalı özelliği aktif olarak gelecektir. Bu özelliğin pasif duruma getirilmesi durumunda çizilen obje kapalı bir alan olmayacaktır. Taralı özelliği oluşturulan alanın içinin taralı olarak çizilmesini sağlayacaktır. Adı bölümünden objenin adı değiştirilebilir. 4. Taralı özelliğini aktif yaparak Tamam ile işleme devam ediniz. Yapılan işlem sonrası oluşan kapalı alan objesini proje ekranında gözlemleyiniz.
- 65. 5. Giriş / Sorgu Araçları / Obje Özellikleri menüsü yardımıyla ya da klavyeden Ctrl+O kısa yolunu kullanarak işleme giriniz. 6. Proje ekranından, oluşturulan objeyi seçiniz. Objenin özelliklerinin sıralandığı Obje Özellikleri penceresinde, doğru objesinden farklı olarak Çevre, Alan, Taralı, Nokta Sayısı vb. birtakım ek sekmelerin yer aldığını gözlemleyiniz. Çoklu Doğru ile oluşturulan objeler tek bir obje olarak davranırlar ve sorgulandığında tüm objeye ait bilgiler görüntülenir. Noktadan Geçen Eğri Çiz İşlemleri Noktadan geçen eğri çiz işlemi ile ekranda eğrisel objeler oluşturulabilir. Örneğin; eş yükselti eğrilerinin raster veri üzerinden sayısallaştırılması ve benzeri birçok eğrisel obje oluşumunda kullanılabilir. Oluşturulan eğriler çoklu doğru objesidir. 1. Giriş / Çizim Araçları / Noktadan Geçen Eğri Çiz seçeneğini seçerek işleme giriniz.
- 66. 2. Fare yardımı ile proje ekranında açtığınız herhangi bir raster veri üzerinden eş yükseklik eğrilerini sayısallaştırınız. Fare sağ tuş ile işlemi sonlandırınız. 3. Raster veri üzerinden sayısallaştırılan eğriye kot değerini atamak için Giriş / Sorgu Araçları / Obje Özellikleri işlemine giriniz. 4. Açılan Çoklu Doğru penceresinde Nokta Sayısı satırında yer alan üç nokta butonuna basınız. Nokta Editöründe eğrinin kot değerini pencerede sağ tıklayarak Kota Getir işlemine giriş yaparak yazınız. Tamam ile işlemi sonlandırınız.
- 67. 5. İşlem sonrasında Obje Özellikleri penceresinde Değişiklikleri Uygula bölümünü seçerek işlemini sonlandırdığınızda kotlu bir eş yükseklik eğrisi elde edilmiş olunur.
- 68. Yumuşatılmış Eğri Çiz İşlemleri Yumuşatılmış Eğri Çiz işlemi, noktadan geçen eğri çiz işlemi ile aynı işlem adımlarına sahiptir. Fakat Yumuşatılmış Eğri Çiz işlemleri ile oluşturulan eğrisel objelerde eğri geçişlerinin daha yumuşak olduğu gözlemlenir. 1. Giriş / Çizim Araçları / Yumuşatılmış Eğri Çiz işleme giriniz. Raster veri üzerinde herhangi bir eş yükseklik eğrisini sayısallaştırınız. İşlemi bitirmek için fare sağ tuşa tıklayınız. 2. Yapılan işlemler sonucunda eş yükselti eğrisinin çizildiğini gözlemleyiniz.
- 69. Daire İşlemleri 1. Uygulama Menüsü /Aç menüsünden Obje_Olusturma_Islemleri NCZ dosyasını seçiniz. 2. Giriş / Çizim Araçları / Daire / 3 Noktadan Geçen seçeneğini seçerek işleme giriniz. Dairenin geçmesi istenilen noktaları, nokta yakalama modunu açarak fare yardımı ile seçiniz. Yapılan işlemler sonucunda 3 noktadan geçen dairenin oluştuğunu gözlemleyiniz. 3. Giriş / Çizim Araçları / Daire / 3 Objeye Teğet işlemine giriniz. Geçirilmesi istenilen 3 teğet doğruyu proje ekranından gösteriniz. İşlem sonucunda oluşan alternatif dairelerden kalması istenileni fare yardımı ile seçerek sağ tuşa tıklayarak işlemi sonlandırınız.
- 70. Yapılan işlemler sonucunda 3 doğrudan teğet geçen dairenin oluştuğunu gözlemleyiniz. 4. Giriş / Çizim Araçları / Daire/ Yarıçapı ve Merkezi Belli işlemine giriniz. Açılan Yarıçap Girin bölümüne 20 değerini giriniz. Tamam ile fare ucuna gelen daireyi merkez yazılı yere yerleştiriniz. Yapılan işlemler sonucunda yarıçapı ve merkezi belli dairenin oluştuğunu gözlemleyiniz.
- 71. Yay İşlemleri 1. Giriş / Çizim Araçları / Yay : Merkez ve 2 nokta işlemine giriniz. 2. İlk olarak oluşturulacak yayın merkezini seçiniz. Ardından başlangıç ve son noktalarını göstererek işlemi sonlandırınız. Yapılan işlemler sonucunda Merkez ve 2 noktadan geçen yayın oluştuğunu gözlemleyiniz. 3. Giriş / Çizim Araçları / Yay işlemi ile 3 noktadan Geçen Yay işleme giriniz.
- 72. 4. İlk olarak oluşturulacak yayın başlangıç noktasını seçiniz. Ardından son noktayı ve 3. noktayı göstererek işlemi sonlandırınız. Yapılan işlemler sonucunda 3 noktadan geçen yayın oluştuğunu gözlemleyiniz. Elips İşlemleri 1. Giriş / Çizim araçları / Daire / Elips işlemine giriniz. Açılan Elips Parametreleri penceresinde elips oluşturma parametrelerini giriniz. 2. Örnek uygulama için A; 20, B; 10, Başlangıç Açısı; 0, Bitiş Açısı;0 değerlerini yazınız. 3. Proje ekranında elips objesini merkez yazısı üzerine fare yardımı ile yerleştiriniz.
- 73. Elips Parametreleri penceresinde A değeri orijinal dikey mesafeyi, B değeri orijinal yatay mesafesi göstermektedir. Yapılan işlemler sonucunda elipsin oluştuğunu gözlemleyiniz. Yazı işlemleri Özellikli Yazı, herhangi bir sözcük ya da cümleyi yazmak ve ekrana yerleştirmek için kullanılır. Yazının ekrana yerleştirmesi manuel veya 'Nokta Yakalama Araçlarıyla' yapılabilir. 1. Giriş / Çizim Araçları / Yazı işlemine giriniz. 2. Açılan pencerede ilgili yazıyı yazarak ilgili nokta yakalama modlarını kullanarak proje ekranına yazı yazdırabilirsiniz.
- 74. Zengin Metin, değişik uzunluklarda metinler yazmak, tablolar oluşturmak, resimler eklemek ve paragraf haline getirerek Netcad ekrana yerleştirmek için kullanılır. Özellikli Yazı bölümünde 50 karaktere kadar yazılmasına rağmen burada herhangi bir karakter sınırı yoktur. Plan blokları, lejand açıklamaları gibi uzun metinler buradan oluşturularak yerleştirilebilir. 3. Giriş / Çizim Araçları / Yazı / Zengin Metin işlemine giriniz. 4. Açılan Netcad Zengin Metin Editörü penceresinde ekrana yazdırmak istediğiniz yazıyı yapıştırınız. 5. Pencere, Tamam ile kapatıldığında ilgili metin Netcad ekranına fare sol tuşu ile seçilerek yerleştirilecektir.
- 75. Blok Araçları Sembol, Planlama, Haritacılık, 3D ve bunun gibi birçok disiplinle ilgili sembollerin yer aldığı ve ayrıca kullanıcı tanımlı yeni sembol dosyalarının oluşturulduğu menüdür. Harita Yapım Yönetmeliğinde ve İmar Kanununda yer alan bütün semboller burada yer almaktadır. Sembollerin vektorel, bitmap ve liste şeklinde görünümleri bulunmaktadır. Bu sekmelerin herhangi birinde ilgili sembolün çift tıklanması ile ekranda uygun bir yere yerleştirilir. 1. Giriş / Blok Araçları / Sembol işlemine giriniz. 2. Açılan Sembol penceresinde İşlemler menüsü altından Sembol Dosya Ekle işlemine giriniz. 3. Açılan pencerede kullanılmak istenen sembol dosya seçimi yapılır ve Sembol penceresine yüklenir.
- 76. 4. Kullanılmak istenen sembol üzerinde fare sol tuşu ile iki kez tıklanarak seçim yapılır ve proje ekranına fare sol tuşu ile yerleştirilir.
- 77. Blok, bir projede sık olarak kullanılan obje veya obje gruplarını bütün olarak saklama ve gerektiğinde başka projelerde kullanma işlemine yöneliktir. Blokların vektörel ve bitmap şeklinde görünümleri bulunmaktadır. Bu sekmelerin herhangi birinde ilgili bloğun çift tıklanması ile ekranda uygun bir yere yerleştirilir. 1. Giriş / Blok Araçları / Blok işlemine giriniz. 2. Açılan Blok penceresinde proje ekranındaki çizimi blok olarak kaydedebilmek için Blok / Yeni işlemine giriniz. 3. Ekranda Blok olarak kaydedilmek istenen obje seçimi Hızlı Seçim Araçları ve Obje Tipleri kullanılarak seçilir.
- 78. 4. Seçim işlemi sonrasında fare sağ tuş ile bir sonraki işlem adımına geçilir ve fare sol tuş yardımı ile blok için yakalama noktası seçilir. 5. Seçim sonrasında açılan pencerede Blok Adı girilerek Tamam ile işleme devam edilir. 6. İşlem sonrasında ilgili obje blok olarak kaydedilmiş olacaktır. 7. Blok penceresi kapatıldıktan sonra boş Netcad ekranı dışarıya Uygulama Menüsü / Kaydet işlemi ile *.NCZ olarak kaydedilir.
- 79. 8. İlgili blok objesi projeye eklenmek istendiğinde Uygulama Menüsü / Aç veya Ekle / Dosya Ekle işlemleri yardımı ile *.NCZ dosyası açıldıktan sonra Giriş / Blok Araçları / Blok işlemine giriş yaparak Blok penceresini açınız. 9. Daha öncesinde blok olarak kaydettiğimiz kutu objesi üzerinde fare sol tuş ile iki kez tıklayarak proje ekranında istenilen bölgelere fare sol tuşu ile istenilen sayıda yerleştiriniz.
- 80. Resim, Netcad üzerinde Akıllı Nesne olarak tanımlanan tüm resimlerin yerleştirme, ölçekleme ve döndürme işlem adımlarıyla ekrana hızlı bir şekilde yerleştirilmesini sağlayan işlemdir. 1. Giriş / Blok Araçları / Resim işlemine giriniz. 2. Açılan pencerede proje ekranına eklemek istediğiniz resim objesini seçiniz. 3. Pencere Aç ile kapatıldığında ilgili resim objesi fare imleci ucuna gelecektir. Fare sol tuş ile ilgili seçimler yapılarak proje ekranına yerleştirilir.
- 81. Nokta Yakalama Araçları Nokta Yakalama Araçları, Netcad' in CAD tabanına ilişkin özelliklerdir. Nokta tabanlı yazılımlara göre önemli farklardan bir tanesidir. Netcad'de çizim yapmak için mutlaka nokta gerekmez. Yakalama olarak tanımladığımız kavram, bir doğrunun başlama ve bitiş noktalarının, bir sembolün veya bir yazının yerleştirileceği noktaların isteğe göre belirlenmesidir. Yakalama modları kullanılarak koordinatları bilmeksizin obje üzerinde belirli nokta yakalanabilir. Örneğin; bir doğrunun orta noktası, sembolün uygulama noktası ya da iki objenin kesişim noktaları bu modlarla yakalanabilir. Nokta Yakalama Araçları yanında bulunan butonu ile Yakalama Modu Ayarları penceresine ulaşılarak yakalama araçlarının kısayol butonları ve ‘Karelaj Aralığı’ değeri kullanıcı tanımlı olarak "Tamam" butonu ile kaydedilebilir. Nokta Nokta Yakalama modu, klavyeden F4 fonksiyon tuşuna basılırsa aktif konuma geçecektir ya da "Nokta Yakalama Araçları" menüsü altından işaretlenmelidir. Bu mod aktifken imleç işareti altında bir NOKTA objesi var ise bağlanılır. Yoksa yakalama işlemi yapılmaz. Tutulacak olan nokta, imleç işareti içerisinde olmalıdır. İmleç işaretinin içine birden çok nokta giriyorsa ilk oluşturulan nokta yakalanır. Diğer noktanın yakalanması gerekiyorsa "Referans Menüsü" kullanılarak nokta numarası verilmeli veya o bölge büyütülmelidir.
- 82. İşlemi uygulamak için; • Çizgi çiz, Çoklu doğru çiz, Sembol yerleştir, Blok yerleştir vb. işlemlere girilir. • Kursor + şekline dönecektir. • "Nokta Yakalama Araçlar"ı içindeki Nokta modu işretlenir ya da klavyeden F4 tuşuna basılır. • Fare imlecinin çapı içinde kalan noktalar yakalanarak işlem yapılır. Son Nokta Son Nokta modu klavyeden F5 fonksiyon tuşuna basılırsa aktif konuma geçecektir ya da "Nokta Yakalama Araçları" menüsü altından işaretlenmelidir. Bu mod aktifken imleç işareti altında objelerin kırık noktası var ise bağlanılır. Yoksa yakalama işlemi yapılmaz. Tutulacak olan kırık ya da uç nokta, imleç işareti içerisinde olmalıdır. İsteğe göre aynı anda birden çok mod aktifleştirilebilir. Bu durumda yakalama önceliği NOKTA, KESİŞİM, SON NOKTA, ORTA NOKTA sırasındadır. • Çizgi çiz, Çoklu doğru çiz, Sembol yerleştir, Blok yerleştir vb. işlemlere girilir. • Kursor + şekline dönecektir. • "Nokta Yakalama Araçları" içindeki "Son Nokta" modu işaretlenir ya da klavyeden F5 tuşuna basılır. • Fare imlecinin çapı içinde kalan kırık ya da uç yakalanarak işlem yapılır.
- 83. Kesişim Kesişim modu klavyeden F6 fonksiyon tuşuna basılırsa aktif konuma geçecektir ya da "Nokta Yakalama Araçları" menüsü altından işaretlenmelidir. Bu mod aktifken imleç işareti altında objelerin kesişim noktası var ise bağlanılır. Yoksa yakalama işlemi yapılmaz. Tutulacak olan kesişim nokta, imleç işareti içerisinde olmalıdır. Bu mod kullanılırken; • Objeler, kesişme noktalarından kırılmış olmamalıdır. Aksi halde Son Nokta modu kullanılmalıdır. • İsteğe göre aynı anda birden çok mod aktifleştirilebilir. Bu durumda yakalama önceliği NOKTA, KESİŞİM, SON NOKTA ve ORTA NOKTA sırasındadır. • Çizgi çiz, Çoklu doğru çiz, Sembol yerleştir, Blok yerleştir vb. işlemlere girilir. • İmleç + şekline dönecektir. • "Nokta Yakalama Araçları" içindeki "Kesişim" modu işaretlenir ya da klavyeden F6 tuşuna basılır. • Fare imlecinin çapı içinde kalan kesişim noktaları yakalanarak işlem yapılır. Orta Nokta Orta Nokta modu klavyeden F7 fonksiyon tuşuna basılırsa aktif konuma geçecektir ya da "Nokta Yakalama Araçları" menüsü altından işaretlenmelidir. Bu mod aktifken imleç işareti altındaki doğrunun ve çoklu doğrunun gösterilen parçasının ortasına bağlanılır. Kapalı ise yakalama işlemi yapılmaz. Tutulacak olan orta nokta, imleç işareti içersinde kalmalıdır. İsteğe göre aynı anda birden çok mod aktifleştirilebilir. Bu durumda yakalama önceliği NOKTA, KESİŞİM, SON NOKTA ve ORTA NOKTA sırasındadır.
- 84. • Çizgi çiz, Çoklu doğru çiz, Sembol yerleştir, Blok yerleştir vb.. işlemlere girilir. • "Nokta Yakalama Araçları" içindeki "Orta Nokta Yakala" modu işaretlenir ya da klavyeden F7 tuşuna basılır. • Kursor şekline dönecektir. • Fare imleci ile gösterilen objenin ortası yakalanır ve işleme devam edilir. Objeyi gösterme noktası önemli değildir. Orta Nokta program tarafından bulunacaktır. Uygulama Noktası Uygulama Noktası modu klavyeden F8 fonksiyon tuşuna basılırsa aktif konuma geçecektir ya da "Nokta Yakalama Araçları" menüsü altından işaretlenmelidir. Bu mod aktifken daire ve yayların merkezine, sembol, blok ve yazıların tutma noktalarına bağlanılır. Bu mod aktif değilse yakalama işlemi yapılmaz. Tutulacak olan uygulama noktası obje gösterildikten sonra program tarafından bulunacaktır. İsteğe göre aynı anda birden çok mod aktifleştirilebilir. Bu durumda yakalama önceliği NOKTA, KESİŞİM, SON NOKTA, ORTA NOKTA ve UYGULAMA NOKTASI sırasındadır. • Çizgi çiz, Çoklu doğru çiz, Sembol yerleştir, Blok yerleştir vb.. işlemlere girilir. • "Nokta Yakalama Araçları" içindeki "Uygulama Noktası Yakala" modu işaretlenir ya da klavyeden F8 fonksiyon tuşuna basılır. • Kursor şekline dönecektir. • Fare imleci ile gösterilen daire ve yayların merkezi, sembol, blok ve yazıların tutma noktaları yakalanır ve işleme devam edilir. Objeyi gösterme noktası önemli değildir. Uygulama noktası program tarafından bulunacaktır.
- 85. En Yakın Obje En Yakın Obje Yakala modu klavyeden A tuşuna basılırsa aktif konuma geçecektir ya da "Nokta Yakalama Araçları" menüsü altından işaretlenmelidir. Bu mod aktifken obje üzerinde fare ile gösterilen noktaya bağlanılır. Bu mod aktif değilse yakalama işlemi yapılmaz. Daire, yay, çizgi, alan, çoklu doğru gibi objelerin gösterilen yerlerinden tutulur. İsteğe göre aynı anda birden çok mod aktifleştirilebilir. Bu durumda yakalama önceliği NOKTA, KESİŞİM, SON NOKTA, ORTA NOKTA ve EN YAKIN OBJE sırasındadır. • Çizgi çiz, Çoklu doğru çiz, Sembol yerleştir, Blok yerleştir vb.. işlemlere girilir. • "Nokta Yakalama Araçları"ı içindeki "En Yakın Obje" işaretlenir ya da klavyeden A harfine basılır. • Kursor "O" şekline dönecektir. • Fare imleci ile obje üzerinde bir yer gösterilir. Gösterilen nokta tutulur ve işleme devam edilir. Objeyi gösterme noktası önemlidir. Bu noktayı kullanıcı belirleyecektir. Karelaj Karelaj modu çizim sırasında imlecin hareket alanını belli bir aralık değerinde tutar. Verilen aralıkta çizim işlemlerinin eksene dik olarak yapılması isteniyorsa "Eksene Dik" modunun da açık olması gerekmektedir. Karelaj aralıkları "Nokta Yakama Araçları" penceresinden ulaşılan "Yakalama Modu Ayarları" penceresinde "Karelaj Aralığı" hanesinden belirlenir. Oluşan çizgilerin uzunlukları "Yakalama Modu Ayarları" penceresinde yer alan Karelaj Aralığı değerinin katlarıdır.
- 86. Karelaj modunu uygulamak için; • Yakalama Modu Ayarları içinden Karelaj aralığı verilir. • Çizgi çiz ve Çoklu doğru çiz gibi işlemlere girilir. • Nokta Yakalama Araçları içindeki Karelaj modu aktif yapılır. • Çizim işlemi gerçekleştirilir. • Oluşan çizgilerin uzunlukları, Karelaj Aralığının katları olacaktır. Eksene Dik Eksene Dik modu aktif yapıldığında Y ve X doğrultusu boyunca çizim yapılabilir. İmleç serbest olarak hareket etmez. Doğrultu boyunca imlecin hareket alanı 'Yakalama Modu Ayarları' içinde yer alan Karelaj Aralığı ile belirlenir. Burada verilen aralık değeri kadar imleç hareket edecektir. Bu aralıklar dışına çıkılmayacaktır. Bu şekilde çalışabilmek için 'Karelaj Modu'nun da aktif yapılması gerekir. Bu mod ile birlikte 'Nokta Yakala ve Son Nokta Yakala' modları kullanılabilir.
- 87. Nasıl Yapılır? • Çizgi çiz ve Çoklu doğru çiz gibi işlemlere girilir. • Fare imleci + şekline dönecektir. • Yakalama modları içindeki Eksene Dik modu ( Karelaj modu ) aktif yapılır. • Çizim işlemi gerçekleştirilir. • İşlem yapılırken fare imleci Y ve X eksenlerine dik doğrultuda hareket edecektir. Serbest Serbest yakalama modu, tüm yakalama ikonlarının kapalı olduğu durumdur. Herhangi bir obje araması yapılmaz. Kursor altına rastgelse bile bir nokta olup olmadığı araştırılmaz. Varsa bile nokta yakalanmaz. Objeler serbestçe çizilebilir ve yerleştirilebilir. Serbest mod konumunda doğru ya da çoklu doğrular oluşturulurken işlemden çıkmadan tekrar doğru ya da çoklu doğrunun başlangıcına gelinirse otomatik olarak yakalama işlemi gerçekleşir. Nasıl Yapılır? • Çizim için herhangi bir işleme girilir. • 'Koordinat Araçları/Nokta Seçim Araçları' içerisinde yer alan tüm yakalama modları kapatılır ve Serbest aktif yapılır. • Çizim işlemi yapılır. Koordinat Hesap Makinası Koordinat Hesap Makinesi menüsü, çalışma kolaylığını ve hızını artıran ve pratik çözümler sunan komutları içerir. Ölçülü çizim yapmak, tasarım yapmak, ölçüleri bilinen bir şekli Netcad üzerinde oluşturmak, sembol veya blokları ölçülü olarak yerleştirmek, kaydırma, döndürme, ölçekleme, aynalama, toplu obje değiştirme gibi işlemleri ölçülü olarak yapmak için 'Koordinat Hesap Makinası' menüsünden yararlanılır. Bu yüzden kullanım özelliklerinin ayrıntılı bir şekilde öğrenilmesi ve yeterli pratik çalışmanın yapılması önerilir. Bir noktadan itibaren 50 m uzunluğunda 25 gradlık açı ile bir hat oluşturmak, nokta ya da sembolü verilen bir koordinata atmak, bir bloğu 50 grad açı ile döndürmek, X ve Y doğrultuları boyunca 150 m gitmek gibi birçok işlemler bu menü kullanılarak yapılır. Menüye ulaşabilmek için çizgi çiz, nokta at, sembol yerleştir, yazı vb. işlemlere girildikten sonra ya da objelerin kaydır, döndür, ölçekle gibi işlemlere girmesinden sonra yerleşeceği noktayı belirlemek için Koordinat Araçları menüsü üzerinden ulaşılabilir.
- 88. Koordinat Koordinat işlemi ile bilinen koordinata göre işlem yapılır. Bir hat, koordinatı verilen bir noktaya bağlanabilir. Bununla birlikte klavyeden K tuşu ile koordinat girişinin yapılabileceği ekrana ulaşılabilir. Nasıl Yapılır? Koordinatı bilinen bir noktaya elektrik direği yerleştirilmek istenirse; Giriş /Blok Araçları /Sembol işlemine girilir ve elektrik direği sembolü seçilir. Sembol kursordayken Koordinat Araçları / Koordinat Hesap Makinesi menüsünden Koordinat komutu seçilir. Koordinat ve kot değerlerinin girileceği bir diyalog çıkacaktır. Bu diyaloga sembolün yerleşeceği koordinat ve, varsa, kot (Z) değerleri girilir. Bu pencereden Tamam ile çıkıldığında işlem gerçekleşmiş olacak ve elektrik direği verilen koordinata yerleşmiş olacaktır. Dy/Dx Dy/Dx işlemi, Y ve X doğrultuları boyunca verilen değerler kadar işlem yapar. Nasıl Yapılır? Bir noktadan itibaren Y ekseni boyunca 50 m ve X ekseni boyunca 25 m bir hat oluşturulmak istenirse;
- 89. Giriş /Çizim Araçları /Çizgi işlemine girilir. Çizginin başlangıç noktası seçilir. Koordinat Araçları / Koordinat Hesap Makinası menüsünden Dx/Dy komutu seçilir ve değer giriş penceresi açılacaktır. Dy ve Dx mesafeleri boyunca gidilmesi gereken uzunluk değerleri ilgili satırlara girilir ya da satır sonlarında bulunan butonu ile grafikten seçilir. Eğer eksi (-) değerler verilirse ters yöne işlem yapılır. Tamam butonu ile işlem gerçekleşmiş olacaktır.
