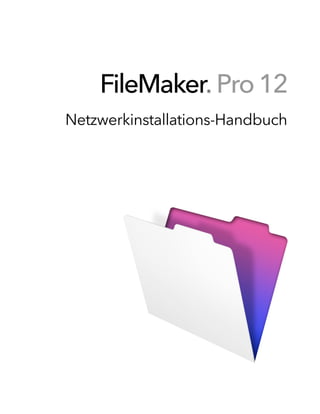
FileMaker Pro 12 Netzwerkinstallations-Handbuch
- 1. FileMaker Pro 12 ® Netzwerkinstallations-Handbuch
- 2. © 2007-2012 FileMaker, Inc. Alle Rechte vorbehalten. FileMaker, Inc. 5201 Patrick Henry Drive Santa Clara, California 95054, USA FileMaker ist eine Marke von FileMaker, Inc., eingetragen in den USA und anderen Ländern. Das Dateiordner-Logo ist eine Marke von FileMaker, Inc. Alle anderen Marken sind Eigentum der jeweiligen Besitzer. Die FileMaker-Dokumentation ist urheberrechtlich geschützt. Sie dürfen diese Dokumentation ohne schriftliche Genehmigung von FileMaker weder vervielfältigen noch verteilen. Diese Dokumentation darf ausschließlich mit einer gültigen, lizenzierten Kopie der FileMaker-Software verwendet werden. Alle in den Beispielen erwähnten Personen, Firmen, E-Mail-Adressen und URLs sind rein fiktiv und jegliche Ähnlichkeit mit bestehenden Personen, Firmen, E-Mail-Adressen und URLs ist rein zufällig. Die Danksagungen und Urheberrechtshinweise finden Sie im entsprechenden Dokument, das mit der Software geliefert wurde. Die Erwähnung von Produkten und URLs Dritter dient nur zur Information und stellt keine Empfehlung dar. FileMaker, Inc. übernimmt keine Verantwortung für die Leistung dieser Produkte. Weitere Informationen finden Sie auf unserer Website unter www.filemaker.de. Edition: 01 D11506-002A
- 3. Inhalt Netzwerkinstallations-Handbuch 4 Über dieses Handbuch 4 Auffinden des Lizenzschlüssels 4 Installieren von FileMaker Pro unter Windows 4 Auswählen einer Installationsmethode (Windows) 4 Über die Installation von Bonjour (Windows) 5 Installieren von FileMaker Pro mit Hilfe eines Netzwerklaufwerks (Windows) 6 Installieren von der Befehlszeile (Windows) 6 Einrichten von „unsichtbaren“ unterstützten Installationen (Windows) 7 Speichern des Lizenzschlüssels im (*msi) Installationsprogramm (Windows) 8 Installieren von FileMaker Pro unter Mac OS 9 Auswählen einer Installationsmethode (Mac OS) 9 Installieren von FileMaker Pro mit Hilfe eines Netzwerk-Volumes (Mac OS) 9 Installieren von der Befehlszeile (Mac OS) 10 Remote installieren mittels Apple Remote Desktop (Mac OS) 10 Über die Personalisierungsdatei 10 Festlegen von Personalisierungseigenschaften 11
- 4. Netzwerkinstallations-Handbuch Über dieses Handbuch Dieses Dokument beschreibt die Konfiguration der Installation von FileMaker® Pro und FileMaker Pro Advanced über ein Netzwerk. Informationen zu den Produkten oder der Installation einzelner Kopien finden Sie im Handbuch Installation und neue Funktionen. Die PDF-Dokumentation ist im elektronischen Download und auf der Produkt-DVD enthalten. Sie können auf elektronische Dokumentation auch auf folgende Arten zugreifen: 1 Wählen Sie in FileMaker Pro oder FileMaker Pro Advanced Hilfe > Produktdokumentation und dann das gewünschte Dokument aus dem Untermenü. 1 Rufen Sie im Internet http://www.filemaker.de/support/product/documentation.html auf. Ihre DVD bzw. der elektronische Download enthält die FileMaker-Produkt-Installationsprogramme für Windows und Mac OS. Jegliche Nutzung dieser Software unterliegt den Bedingungen Ihrer Lizenzvereinbarung. Auffinden des Lizenzschlüssels Sie müssen den 35-stelligen alphanumerischen Lizenzschlüssel eingeben, um die Software zu installieren. Wenn Sie Ihre Software elektronisch bezahlt haben, haben Sie eine E-Mail mit einem Link zu einer PDF-Datei mit Ihrem Lizenzschlüssel erhalten. Wenn Sie eine Produkt-DVD erworben haben, befindet sich der Lizenzschlüssel auf der Rückseite der DVD-Hülle. Wichtig Wenn Sie eine Volume License oder Site License erworben haben, wurde der Lizenzschlüssel für Ihre Organisation angepasst. Wenn Sie die Software installieren, müssen Sie die Firma genau so eingeben, wie sie in Ihrer Lizenzvereinbarung („Proof of License“) angegeben ist. Der Firmenname muss auch hinsichtlich der Groß- und Kleinschreibung exakt wie auf Ihrer Vereinbarung eingegeben werden. Um während der Installation Konflikte bei der Lizenzschlüssel-Verifizierung zu vermeiden, müssen Sie den VLA-Lizenzschlüssel verwenden, den Sie von FileMaker, Inc. erhalten haben wenn Sie eine unterstützte Installation oder eine unsichtbare unterstützte Installation durchführen. Installieren von FileMaker Pro unter Windows Stellen Sie vor der Installation von FileMaker Pro sicher, dass Sie den Lizenzschlüssel vorliegen haben. Weitere Informationen finden Sie unter „Auffinden des Lizenzschlüssels” oben. Hinweis Die Benutzer benötigen Administratorrechte, um FileMaker Pro oder FileMaker Pro Advanced zu installieren. Auswählen einer Installationsmethode (Windows) Entscheiden Sie vor der Konfiguration Ihrer Installation, wie Sie die Software installieren möchten. Die von Ihnen gewählte Installationsmethode legt fest, wie der Lizenzschlüssel und andere personalisierte Informationen eingegeben werden, wenn Anwender FileMaker Pro installieren.
- 5. Netzwerkinstallations-Handbuch 5 Bei einigen Installationsmethoden können Sie eine Personalisierungsdatei namens „Assisted Install.txt“ bearbeiten, um vor der Installation des Produkts personalisierte Informationen bereitzustellen. Weitere Informationen zur Personalisierungsdatei finden Sie unter „Anpassen der Personalisierungsdatei“ auf Seite 11. Installationsmethode Personalisierte Informationen Jeder Benutzer installiert die Benutzer geben die personalisierten Informationen ein, wenn sie vom Software über die Installationsprogramm dazu aufgefordert werden. Weitere Informationen finden Benutzeroberfläche des Sie im Handbuch Installation und neue Funktionen. Installationsprogramms. „Installieren von FileMaker Pro Bearbeiten Sie die Personalisierungsdatei (Assisted Install.txt), um dem mithilfe eines Netzwerklaufwerks Installationsprogramm personalisierte Daten bereitzustellen und alle (Windows)“ auf Seite 6 Netzwerkinstallationen von FileMaker Pro bzw. FileMaker Pro Advanced zu standardisieren. Mit dieser Methode können Sie die Installation Ihren Zwecken anpassen. Sie müssen keine Lizenzschlüssel verteilen und verwalten. FileMaker, Inc. empfiehlt diese Methode. „Installieren von der Befehlszeile Anwender geben die personalisierten Daten in der Befehlszeile ein. (Windows)“ auf Seite 6 „Einrichten von „unsichtbaren“ Bearbeiten Sie die personalisierte Datei (Assisted Install.txt), bevor Sie eine unterstützten Installationen automatische Installation durchführen. Die Benutzerinteraktion mit dem (Windows)“ auf Seite 7 FileMaker-Installationsprogramm wird minimal gehalten. Das Installationsprogramm liest die personalisierten Informationen aus der Personalisierungsdatei, es werden keine Installationsfenster angezeigt. „Speichern des Lizenzschlüssels Erstellen Sie eine MSI-Transformationsdatei (*.msi), um die personalisierten im (*msi) Installationsprogramm Daten bereitzustellen. Die Änderungen werden am Image Ihres (Windows)“ auf Seite 9 Installationsprogramms durchgeführt. Sie müssen die Personalisierungsdatei nicht ändern und können Sie aus dem Installationsprogramm entfernen. Über die Installation von Bonjour (Windows) Der Bonjour-Dienst muss installiert werden, damit bereitgestellte Datenbanken im Netzwerk gefunden und Remote-Datenbanken erkannt werden. Wenn Bonjour nicht installiert ist oder der Bonjour-Dienst nicht läuft, sehen Anwender keine bereitgestellten Datenbanken im Dialogfeld „Remote-Datei öffnen“. Sie können IP-Adressen für IPv4 und IPv6 und für Datenbanknamen manuell eingeben. Bonjour kann nur im Modus vollständiger Interaktion für Setup.exe oder im „unsichtbaren“ Modus (nicht FileMaker Pro 12.msi oder FileMaker Pro 12 Advanced.msi) installiert werden. Während der Einrichtung tritt eine der folgenden Situationen ein: 1 Wenn Bonjour nicht erkannt wird, weist Sie das Installationsprogramm darauf hin und fordert Sie auf, Bonjour zu installieren. 1 Wenn eine frühere Version von Bonjour erkannt wird, weist Sie das Installationsprogramm darauf hin. Es fordert Sie auf, die ältere Version von Bonjour zu deinstallieren und die von FileMaker unterstützte Version manuell zu installieren. 1 Wenn die gleiche oder eine neuere Version von Bonjour erkannt wird, meldet das Installationsprogramm nichts und installiert Bonjour auch nicht. Sie können Bonjour auch manuell installieren. Öffnen Sie den Bonjour-Ordner (auf der gleichen Ebene wie Setup.exe), öffnen Sie den 32-Bit- oder 64-Bit-Ordner und starten Sie dann BonjourSetup.exe.
- 6. Netzwerkinstallations-Handbuch 6 Installieren von FileMaker Pro mithilfe eines Netzwerklaufwerks (Windows) So stellen Sie FileMaker-Installationsdateien in Ihrem Netzwerk zur Verfügung: 1. Erstellen Sie auf einem Netzwerklaufwerk einen Installationsordner für die FileMaker- Installationsdateien. 2. Suchen Sie den Ordner „Files“ auf der Produkt-DVD und kopieren Sie sie in den Ordner, den Sie auf dem Netzwerklaufwerk erstellt haben. Hinweis Wenn Sie den elektronischen Download bzw. die DVD über ein Netzwerk freigeben, statt eine Kopie der Installationsdateien auf einem Netzwerklaufwerk freizugeben: 1 steht nur das Installationsprogramm der Plattform des Rechners zur Verfügung, auf dem die DVD läuft. 1 können Sie keine Personalisierungsdatei verwenden. Weitere Informationen finden Sie unter „Anpassen der Personalisierungsdatei“ auf Seite 11. 3. Um eine unterstützte Installation einzurichten, verwenden Sie einen Texteditor wie Notepad, um die Personalisierungsdatei (Assisted Install.txt) zu öffnen, die sich im Ordner „Files“ befindet. 4. Bearbeiten Sie die Personalisierungsdatei. Weitere Informationen finden Sie unter „Anpassen der Personalisierungsdatei“ auf Seite 11. 5. Speichern Sie Änderungen als reinen Text. Um FileMaker Pro bzw. FileMaker Pro Advanced zu installieren, weisen Sie die Benutzer an: 1. das Volume aufzurufen, das die Installationsdateien enthält. 2. Doppelklicken Sie auf Setup.exe. 3. Windows XP-, Windows Vista- und Windows 7-Anwendern wird das Dialogfeld „Datei öffnen – Sicherheitswarnung“ angezeigt. Klicken Sie auf Ausführen, um die Installation fortzusetzen. Installieren von der Befehlszeile (Windows) Sie können die FileMaker-Produkte über die Befehlszeile installieren, ohne die Datei „Assisted Install.txt“ zu bearbeiten. Eine Befehlszeileninstallation erfordert, dass Sie die Eingabeaufforderung als Administrator ausführen. 1. Wählen Sie unter Windows Start > Alle Programme > Zubehör. 2. Klicken Sie mit der rechten Maustaste auf Eingabeaufforderung und wählen Sie dann Ausführen als (Windows XP) oder Als Administrator ausführen (Windows Vista oder Windows 7).
- 7. Netzwerkinstallations-Handbuch 7 3. Windows XP: Wählen Sie im Dialogfeld Ausführen als die Option Administrator, geben Sie das Passwort ein und klicken Sie dann auf OK. Windows Vista oder Windows 7: Geben Sie in der Administrator-Eingabeaufforderung einen Befehl ein. Beispiel: msiexec -i "FileMaker Pro.msi" AI_USERNAME="Johann Lieb" AI_ORGANIZATION="FileMaker, Inc." AI_LICENSEKEY=12345-12345-12345-12345- 12345-12345-12345 Eigenschaftsnamen müssen großgeschrieben werden. Weitere Informationen finden Sie unter „Festlegen von Personalisierungseigenschaften“ auf Seite 12. Einrichten von „unsichtbaren“ unterstützten Installationen (Windows) Bei einer „unsichtbaren“ Installation beschränkt sich die Anwenderinteraktion mit dem FileMaker- Installationsprogramm auf ein Minimum. Erforderliche Installationsinformationen werden aus der Personalisierungsdatei (Assisted Install.txt) gelesen. Es werden keine Installationsbildschirme angezeigt. Informationen zur Einrichtung von „Assisted Install.txt“ finden Sie unter „Anpassen der Personalisierungsdatei“ auf Seite 11. Es gibt zwei Methoden, eine „unsichtbare“ Installation durchzuführen. Anwender können: 1 auf die Datei „Setup.exe“ auf dem Netzwerkvolume doppelklicken. Diese Methode erfordert, dass Sie die Datei „Setup.ini“ verändern. Weitere Informationen finden Sie im folgenden Abschnitt. 1 Geben Sie in der Befehlszeile den Installationsbefehl und zutreffende Optionen ein. Weitere Informationen finden Sie unter „Durchführen einer automatischen Installation mithilfe der Befehlszeile“ auf Seite 8. Verändern von „Setup.ini“ für eine automatische Installation 1. Suchen Sie die Datei „Setup.ini“ im Ordner „Files“ im Ordner „FileMaker Pro“ bzw. „FileMaker Pro Advanced“. 2. Öffnen Sie „Setup.ini“ mithilfe eines Texteditors wie Editor. 3. Suchen Sie den Abschnitt [Startup] und geben Sie nach CmdLine= Folgendes ein: Fügen Sie die Optionen genau wie angegeben Bis nach CmdLine= ein. Installation eines FileMaker-Produkts ohne CmdLine=/q Benutzeroberfläche („unsichtbare“ Installation) Anzeige eines Fortschrittsbalkens und einer Schaltfläche zum CmdLine=/qb+ Abbrechen bei der Installation Installation von FileMaker Pro oder FileMaker Pro Advanced CmdLine=/qb+INSTALLDIR=installationspfad an einem speziellen Speicherort auf dem lokalen Computer Hinweis Installationspfad ist der Ort, an dem der FileMaker-Produktordner auf dem Computer des Anwenders gespeichert werden soll. Der Pfad darf nur dann Leerzeichen enthalten, wenn er von Anführungszeichen umgeben ist. Der folgende Beispielpfad würde in den FileMakerPro12- Ordner im Ordner „Programme“ auf Laufwerk C: installieren: C:ProgrammeFileMakerPro12
- 8. Netzwerkinstallations-Handbuch 8 4. Speichern und schließen Sie die Datei „Setup.ini“. 5. Weisen Sie die Anwender an, auf die Datei „Setup.exe“ auf dem Netzwerkvolume doppelzuklicken. Durchführen einer automatischen Installation mithilfe der Befehlszeile Anwender können FileMaker-Produkte über die Befehlszeile installieren. Wenn Sie diese Methode verwenden, kann das Installationsprogramm die Anwender informieren, dass die Installation erfolgreich war. Eine unsichtbare Befehlszeileninstallation erfordert, dass Sie die Eingabeaufforderung als Administrator ausführen. 1. Wählen Sie unter Windows Start > Alle Programme > Zubehör. 2. Klicken Sie mit der rechten Maustaste auf Eingabeaufforderung und wählen Sie dann Ausführen als (Windows XP) oder Als Administrator ausführen (Windows Vista oder Windows 7). 3. Windows XP: Wählen Sie im Dialogfeld Ausführen als die Option Administrator, geben Sie das Passwort ein und klicken Sie dann auf OK. Windows Vista oder Windows 7: Geben Sie in der Administrator-Eingabeaufforderung einen Befehl ein. Die folgende Tabelle beschreibt die Optionen, die den Anwendern zur Verfügung stehen, wenn sie eine unterstützte Installation von der Befehlszeile aus durchführen. Weisen Sie die Anwender an, eine Eingabeaufforderung zu öffnen und Folgendes Bis einzugeben Installation eines FileMaker-Produkts ohne "Pfadnamesetup.exe" /s /v/qn Benutzeroberfläche („unsichtbare“ Installation) Deinstallation eines FileMaker-Produkts ohne "Pfadnamesetup.exe" /s /x /v/qn Benutzeroberfläche („unsichtbare“ Deinstallation) Installation eines FileMaker-Produkts bei Bedarf mit "Pfadnamesetup.exe" /s /v/ju Benachrichtigung des aktuellen Benutzers („unsichtbare“ angekündigte Installation) Installation eines FileMaker-Produkts bei Bedarf mit "Pfadnamesetup.exe" /s /v/jm Benachrichtigung aller Benutzer („unsichtbare“ angekündigte Installation) Anzeige eines Dialogfelds bei erfolgreicher Installation "Pfadnamesetup.exe" /s /v/qn+ des FileMaker-Produkts Anzeige eines Fortschrittsbalkens und einer "Pfadnamesetup.exe" /s /v/qb+ Schaltfläche zum Abbrechen bei der Installation Installation von FileMaker Pro an einem speziellen "Pfadnamesetup.exe" /s /v"/qb+ Speicherort auf dem lokalen Computer INSTALLDIR="InstallationspfadFileMaker Pro 12"" Installation von FileMaker Pro Advanced an einem "Pfadnamesetup.exe" /s /v"/qb+ speziellen Speicherort auf dem lokalen Computer INSTALLDIR="InstallationspfadFileMaker Pro 12 Advanced"" Hinweise 1 Pfadname ist das Installationsverzeichnis, das Sie auf dem Netzwerklaufwerk erstellt haben.
- 9. Netzwerkinstallations-Handbuch 9 1 Installationspfad ist der Ort, an dem der FileMaker-Produktordner auf dem Computer des Anwenders gespeichert werden soll. Der Pfad darf nur dann Leerzeichen enthalten, wenn er von Anführungszeichen umgeben ist. 1 Das Installationsprogramm startet den Computer bei Bedarf neu. Speichern des Lizenzschlüssels im (*msi) Installationsprogramm (Windows) Sie können den Lizenzschlüssel und die Personalisierungsinformationen in das *.msi- Installationsprogramm einbetten. Wenn Sie diese Methode wählen, stellen Sie sicher, dass Sie keine anderen Änderungen an der *.msi-Datei vornehmen. Weitere Informationen erhalten Sie unter http://www.microsoft.de. 1. Verwenden Sie Orca, um FileMaker Pro 12.msi zu öffnen. 2. Geben Sie in die Eigenschaftentabelle die erforderlichen Werte für AI_USERNAME, AI_ORGANIZATION und AI_LICENSEKEY ein. Informationen finden Sie unter „Festlegen von Personalisierungseigenschaften“ auf Seite 12. 3. Speichern Sie die FileMaker Pro 12.msi-Datei. 4. Weisen Sie die Benutzer an, das Installationsprogramm über die Befehlszeile oder durch Doppelklicken auf die Datei „Setup.exe“ auf dem Netzwerkvolume zu starten. Installieren von FileMaker Pro unter Mac OS Stellen Sie vor der Installation von FileMaker Pro sicher, dass Sie den Lizenzschlüssel vorliegen haben. Weitere Informationen finden Sie unter „Auffinden des Lizenzschlüssels“ auf Seite 4. Hinweis Die Benutzer benötigen Administratorrechte, um FileMaker Pro oder FileMaker Pro Advanced zu installieren. Auswählen einer Installationsmethode (Mac OS) Entscheiden Sie vor der Konfiguration Ihrer Installation, wie Sie die Software installieren möchten. Die von Ihnen gewählte Installationsmethode legt fest, wie der Lizenzschlüssel und andere personalisierte Informationen eingegeben werden, wenn Anwender FileMaker Pro installieren. Bei einigen Installationsmethoden können Sie eine Personalisierungsdatei namens „Assisted Install.txt“ bearbeiten, um vor der Installation des Produkts personalisierte Informationen bereitzustellen. Weitere Informationen zur Personalisierungsdatei finden Sie unter „Anpassen der Personalisierungsdatei“ auf Seite 11.
- 10. Netzwerkinstallations-Handbuch 10 Installationsmethode Personalisierte Informationen Jeder Benutzer installiert die Software Benutzer geben die personalisierten Informationen ein, wenn sie vom über die Benutzeroberfläche des Installationsprogramm dazu aufgefordert werden. Weitere Installationsprogramms. Informationen finden Sie im Handbuch Installation und neue Funktionen. „Installieren von FileMaker Pro mithilfe Bearbeiten Sie die Personalisierungsdatei (Assisted Install.txt), um dem eines Netzwerk-Volumes (Mac OS)“ auf Installationsprogramm personalisierte Daten bereitzustellen und alle Seite 10 Netzwerkinstallationen von FileMaker Pro bzw. FileMaker Pro Advanced zu standardisieren. Mit dieser Methode können Sie die Installation Ihren Zwecken anpassen. Sie müssen keine Lizenzschlüssel verteilen und verwalten. FileMaker, Inc. empfiehlt diese Methode. „Installieren von der Befehlszeile Bearbeiten Sie die Personalisierungsdatei (Assisted Install.txt), um (Mac OS)“ auf Seite 11 personalisierte Informationen bereitzustellen, bevor Benutzer die Software über die Befehlszeile installieren. „Remote installieren mithilfe von Apple Bearbeiten Sie die Personalisierungsdatei (Assisted Install.txt), um Remote Desktop (Mac OS)“ auf Seite 11 personalisierte Informationen bereitzustellen, bevor die Software über Apple Remote Desktop installiert wird. Installieren von FileMaker Pro mithilfe eines Netzwerk-Volumes (Mac OS) Um FileMaker-Installationsdateien in Ihrem Netzwerk verfügbar zu machen, erstellen Sie zunächst ein Disk-Image (.dmg-Datei) für die Installationsdateien und kopieren Sie dann das Disk- Image auf Ihr Netzwerk-Volume: 1. Erstellen Sie einen Installationsordner für die FileMaker-Installationsdateien auf Ihrem Computer. 2. Suchen Sie die folgenden Dateien auf der Produkt-DVD und kopieren Sie sie in den Installationsordner: 1 Das Installationsprogramm FileMaker Pro 12.mpkg bzw. FileMaker Pro 12 Advanced.mpkg, das sich auf der obersten Ebene der DVD befindet und das die Personalisierungsdatei (Assisted Install.txt) enthält 1 Das Registrierungstool (Registration.app) 3. Um eine unterstützte Installation einzurichten, klicken Sie mit der rechten Maustaste auf das Installationsprogramm (*.mpkg-Datei) im Installationsordner und wählen Sie Paketinhalt zeigen. 4. Verwenden Sie einen Texteditor wie TextEdit, um die Datei „Assisted Install.txt“ zu öffnen. 5. Bearbeiten Sie die Personalisierungsdatei. Weitere Informationen finden Sie unter „Anpassen der Personalisierungsdatei“ auf Seite 11. 6. Speichern Sie die Änderungen an der Datei „Assisted Install.txt“ als reine Textdatei. 7. Erstellen Sie ein Disk-Image für den Installationsordner, der das Installationsprogramm und das Registrierungstool enthält. Weitere Informationen zur Erstellung von Disk-Images finden Sie in der Mac Hilfe. 8. Kopieren Sie das neue Installations-Disk-Image (.dmg-Datei) auf das Netzwerk-Volume. Hinweis Unter Mac OS installiert das Installationsprogramm das FileMaker-Produkt automatisch in der Sprache des aktuellen Mac OS-Betriebssystems. Anwender, die das FileMaker-Produkt in einer anderen Sprache installieren möchten, sollten die Systemeinstellung „International“ verwenden, um die Sprache des Mac OS zu ändern, bevor Sie das FileMaker-Produkt installieren.
- 11. Netzwerkinstallations-Handbuch 11 Um FileMaker Pro bzw. FileMaker Pro Advanced zu installieren, weisen Sie die Benutzer an: 1. das Volume aufzurufen, das die Installationsdateien enthält. 2. Doppelklicken Sie auf das Disk-Image (*.dmg-Datei) auf dem Netzwerk-Volume. 3. Doppelklicken Sie auf das Installationsprogramm FileMaker Pro 12.mpkg bzw. FileMaker Pro 12 Advanced.mpkg. Installieren von der Befehlszeile (Mac OS) Nachdem Sie die Datei „Assisted Install.txt“ bearbeitet haben, können Anwender FileMaker-Produkte von der Befehlszeile aus installieren. 1. Öffnen Sie ein Finder-Fenster und wählen Sie dann Gehe zu > Dienstprogramme. 2. Doppelklicken Sie in der Liste der Dienstprogramme auf Terminal. 3. Geben Sie im Terminal-Fenster einen Befehl ein und drücken Sie den Zeilenschalter. Beispiel: sudo -u "<Benutzername>" /usr/sbin/installer -verbose -pkg "<Pfad zum Installationsprogramm>/FileMaker Pro 12 Advanced.mpkg" -target "/Programme" Wenn der Benutzer aufgefordert wird, ein Passwort einzugeben, muss er ein Passwort für ein Konto mit Administratorrechten angeben. Remote installieren mithilfe von Apple Remote Desktop (Mac OS) Sie können FileMaker Pro remote über Apple Remote Desktop installieren. Weitere Informationen zu Remote-Installationen finden Sie in der Apple Remote Desktop Hilfe. Um dem Installationsprogramm einen Lizenzschlüssel und andere personalisierte Informationen bereitzustellen, bearbeiten Sie die Personalisierungsdatei (Assisted Install.txt), bevor Sie die Software installieren. Weitere Informationen finden Sie unter „Anpassen der Personalisierungsdatei“ auf Seite 11. Anpassen der Personalisierungsdatei Eine unterstützte Installation erleichtert die Installation von FileMaker Pro oder FileMaker Pro Advanced in einer Umgebung mit mehreren Computern. Sie geben die erforderlichen Informationen in einer Personalisierungsdatei ein (z. B. einen generischen Benutzernamen, die Firma, den Lizenzschlüssel und Installationsoptionen) und stellen die Datei dann im Netzwerk zur Verfügung. Die Personalisierungsdatei „Assisted Install.txt“ wird von den FileMaker-Installationsprogrammen verwendet, um FileMaker Pro oder FileMaker Pro Advanced auf den Computern in Ihrem Unternehmen zu installieren. Die Datei ist für Windows und Mac OS identisch. Hinweis Windows: Vor FileMaker Pro 7 hieß die Personalisierungsdatei FileMaker Pro x.pdf. Diese Datei ist noch vorhanden und wird für eine unterstützte Installation benötigt, Sie sollten diese Datei aber nicht mehr bearbeiten. Die Datei wird von Microsoft SMS verwendet.
- 12. Netzwerkinstallations-Handbuch 12 Festlegen von Personalisierungseigenschaften Dieser Abschnitt erläutert die Eigenschaften und Variablen in der Personalisierungsdatei „Assisted Install.txt“. Hinweis Eigenschaftsnamen (AI_*) müssen großgeschrieben werden. Die Variableneinstellungen unterscheiden mit Ausnahme des Firmennamens nicht zwischen Groß- und Kleinschreibung (siehe die Beschreibung für AI_ORGANIZATION). Bis Aktion Einen Benutzernamen für alle Geben Sie nach AI_USERNAME= einen Namen ein. Installationen eingeben Wenn Sie diese Variable nicht ausfüllen, verwendet das Installationsprogramm standardmäßig den Namen, mit dem Windows registriert wurde (Windows), bzw. den Benutzerkontonamen (Mac OS). Einen Firmennamen für alle Geben Sie nach AI_ORGANIZATION= einen Namen ein Installationen eingeben Wenn Sie eine Volume License oder eine Site License erworben haben, müssen Sie den Firmennamen genau so eingeben, wie er in Ihrer Lizenzvereinbarung („Proof of License“) angegeben ist. Der Firmenname muss auch hinsichtlich der Groß- und Kleinschreibung exakt wie auf der Vereinbarung eingegeben werden. Windows: Wenn Sie diese Variable nicht ausfüllen, verwendet das Installationsprogramm standardmäßig den Namen, mit dem Windows registriert wurde. Geben Sie einen gültigen Geben Sie nach AI_LICENSEKEY= Ihren Lizenzschlüssel ein. Lizenzschlüssel für alle Installationen Informationen zum Lizenzschlüssel finden Sie unter „Auffinden des ein. Lizenzschlüssels“ auf Seite 4. Windows: Die Sprachversion des Geben Sie nach AI_LANGUAGE= den Namen der Sprache ein. FileMaker-Produkts angeben. Diese Gültige Eingaben sind: Dutch, English, French, German, Italian, Einstellung funktioniert nur, wenn Japanese, SimplifiedChinese, Spanish, Swedish oder Benutzer eine unsichtbare unterstützte TraditionalChinese. Installation durchführen. Weitere Mac OS: Geben Sie keine Spracheinstellung an. Das FileMaker- Informationen finden Sie unter Installationsprogramm verwendet die aktuelle Spracheinstellung Ihres „Einrichten von „unsichtbaren“ Betriebssystems. unterstützten Installationen (Windows)“ auf Seite 7. Windows: Geben Sie an, ob das Geben Sie nach AI_APPLICATIONUSERS= eine der folgenden FileMaker-Produkt allen Anwendern Optionen ein: oder nur dem aktuellen Anwender zur 1 AllUsers: Das FileMaker-Produkt steht allen Anwendern zur Verfügung steht. Verfügung, die sich an diesem Computer anmelden. 1 OnlyCurrentUser: Nur der Anwender, der während der Installation des FileMaker-Produkts angemeldet ist, kann die Anwendung verwenden. Anwendern das Erstellen neuer Geben Sie nach AI_NONEWDATABASES= eine der folgenden Datenbanken erlauben oder untersagen Optionen ein: 1 1 (eins): Anwender können keine Datenbanken erstellen. 1 0 (null): Anwender können Datenbanken erstellen. Weitere Informationen finden Sie unter „Verhindern, dass Anwender Datenbanken erstellen“ auf Seite 14. Windows: Eine Verknüpfung für das Geben Sie nach AI_SHORTCUTS= eine der folgenden Optionen ein: FileMaker-Produkt auf dem Desktop 1 1 (eins): eine Verknüpfung/einen Alias erstellen. und in der Schnellstartleiste erstellen 1 0 (null): keine Verknüpfung/keinen Alias erstellen. Weitere Informationen finden Sie in dem Hinweis am Ende dieser Tabelle.
- 13. Netzwerkinstallations-Handbuch 13 Bis Aktion Die elektronische Registrierung Geben Sie nach AI_REGISTRATION= eine der folgenden Optionen ein: anzeigen bzw. unterdrücken 1 0 (null): Die elektronische Registrierung wird unterdrückt. Der Anwender wird nicht aufgefordert, Registrierungsinformationen einzugeben. 1 1 (eins): Dem Anwender wird eine Erinnerung an die elektronische Registrierung angezeigt. Das Personalisierungs-Dialogfeld bei Geben Sie nach AI_SKIPDIALOG= eine der folgenden Optionen ein: der Installation anzeigen oder 1 1 (eins): Das Personalisierungs-Dialogfeld wird nicht angezeigt unterdrücken (unterdrückt). Anwender müssen keine Angaben für Name und Firma machen und der Lizenzschlüssel wird nicht angezeigt. (Wenn der von Ihnen eingegebene Lizenzschlüssel ungültig ist, wird das Personalisierungs-Dialogfeld angezeigt.) 1 0 (null): Das Personalisierungs-Dialogfeld wird bei der Installation angezeigt. Weitere Informationen finden Sie im Hinweis nach dieser Tabelle. Das Dialogfeld „Update- Geben Sie nach AI_DISABLEUPDATENOTIFY= eine der folgenden Benachrichtigung“ bei der Installation Optionen ein: deaktivieren oder aktivieren 1 1 (eins): Das Dialogfeld „Update-Benachrichtigung“ wird deaktiviert. Anwender werden nicht benachrichtigt, wenn ein Software-Update verfügbar ist. Außerdem stehen die folgenden Objekte im FileMaker- Produkt nicht mehr zur Verfügung: Hilfe > Auf Updates prüfen und die Option „Allgemeine Einstellungen“. 1 0 (null): Das Dialogfeld „Update-Benachrichtigung“ wird aktiviert. Anwender werden beim Start benachrichtigt, wenn ein Software- Update verfügbar ist. Dies ist die Standardeinstellung. Weitere Informationen zur Update-Benachrichtigung finden Sie im Handbuch Installation und neue Funktionen. Das Dialogfeld „Benachrichtigung neue Geben Sie nach AI_DISABLEVERSIONNOTIFY= eine der folgenden Version“ bei der Installation deaktivieren Optionen ein: oder aktivieren 1 1 (eins): Das Dialogfeld „Benachrichtigung neue Version“ wird deaktiviert. Benutzer werden nicht benachrichtigt, wenn eine neue Version der Software verfügbar ist. 1 0 (null): Das Dialogfeld „Benachrichtigung neue Version“ wird aktiviert. Benutzer werden beim Start benachrichtigt, wenn eine neue Version der Software verfügbar ist. Dies ist die Standardeinstellung. Verhindern oder Zulassen, dass Plugins Geben Sie nach AI_DISABLEPLUGINS= eine der folgenden Optionen von Lösungsdateien installiert werden ein: 1 1 (eins). Die Option Lösungen dürfen Dateien installieren in den Plugin-Einstellungen wird deaktiviert, sodass Plugins nicht installiert werden können. 1 0 (null): Plugins dürfen installiert werden. Hinweis Einige Lösungsdateien benötigen Plugins, damit sie richtig funktionieren. Weitere Informationen erhalten Sie vom Entwickler der Lösung. Weitere Informationen zum Installieren und Aktualisieren von Plugins finden Sie in der Hilfe. Hinweis Die Eigenschaften AI_SHORTCUTS und AI_SKIPDIALOG bestimmen, ob das Installationsprogramm den Anwender fragt, ob eine Verknüpfung (Windows) erstellt werden soll.
- 14. Netzwerkinstallations-Handbuch 14 AI_SHORTCUTS= AI_SKIPDIALOG= Ergebnis 1 1 Keine Frage. Erstellt Verknüpfung. 0 1 Keine Frage. Erstellt keine Verknüpfung. 1 0 Ein Dialogfeld wird angezeigt. Die Optionen für die Erstellung von Verknüpfungen sind im Dialogfeld ausgewählt. 0 0 Ein Dialogfeld wird angezeigt. Die Optionen für die Erstellung von Verknüpfungen sind im Dialogfeld nicht ausgewählt. Verhindern, dass Anwender Datenbanken erstellen Sie können die Eigenschaft AI_NONEWDATABASES festlegen, um Anwender daran zu hindern, FileMaker-Datenbanken zu erstellen. Wenn diese Option aktiviert ist, zeigt das FileMaker-Produkt eine Warnmeldung an, wenn ein Anwender einen der folgenden Schritte ausführt: 1 Auswahl von Datei (Windows) bzw. Ablage (Mac OS) > Neue Datenbank. 1 Erstellung einer Datenbank über das Fenster „FileMaker-Direktstart“. 1 Er bzw. sie führt einen Export in eine FileMaker Pro-Datei durch. 1 Wählen Sie Datei (Windows) bzw. Ablage (Mac OS) > Kopie speichern unter. 1 Er bzw. sie ruft das Dialogfeld „Neue Datenbank“ auf. 1 Er bzw. sie stellt eine FileMaker Pro-Datei wieder her. 1 Er bzw. sie konvertiert ein anderes Dateiformat (beispielsweise eine tabulatorgetrennte Datei) in eine neue FileMaker Pro-Datei, z. B. indem er bzw. sie im Menü Datei (Windows) bzw. Ablage (Mac OS) > Öffnen wählt. 1 Er bzw. sie führt ein Apple Event aus, um eine Datei in einem anderen Format zu öffnen. 1 Er bzw. sie führt den Apple Event-Befehl do menu aus, um eine Datei zu erstellen. 1 Er bzw. sie führt ein Script aus, das einen der oben genannten Schritte durchführt. 1 Er bzw. sie wählt einen angepassten Menübefehl aus, der einen der oben genannten Schritte durchführt. Um Datenbanken zu erstellen, müssen die Anwender die FileMaker-Software mit der Variablen AI_NONEWDATABASES auf 0 gesetzt neu installieren.
