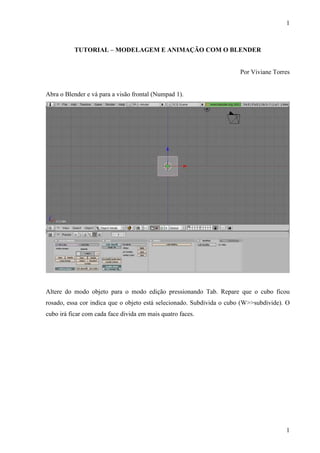
Modelagem e animação com Blender
- 1. 1 TUTORIAL – MODELAGEM E ANIMAÇÃO COM O BLENDER Por Viviane Torres Abra o Blender e vá para a visão frontal (Numpad 1). Altere do modo objeto para o modo edição pressionando Tab. Repare que o cubo ficou rosado, essa cor indica que o objeto está selecionado. Subdivida o cubo (W>>subdivide). O cubo irá ficar com cada face divida em mais quatro faces. 1
- 2. 2 Pressione b duas vezes e selecione os vértices esquerdos do cubo. Em seguida apague os vértices (Del>>vertices). Agora, vamos fazer o ombro do nosso boneco. Selecione os vértices de cima (b 2x). Em seguida, faça uma extrusão (E>>region) para criar o ombro. 2
- 3. 3 Agora vamos fazer a perna. Selecione os vértices de baixo (B 2x) e extrude. Em seguida, ainda com os vértices selecionados, mova um pouco para a direita no eixo x (G,X). 3
- 4. 4 Repita os dois processos anteriores até obter a forma abaixo. Vamos fazer o braço. Selecione (B 2x) os vértices de baixo do ombro e extrude (E>>region). 4
- 5. 5 Em seguida, mova para a direita no eixo x (G,X). Repita o processo para obter uma forma como a da figura abaixo. Agora vamos acertar o braço. Selecione (B 2x) as duas régios criadas e escalone no eixo x (S,X). Isso fará com que o braço fique mais fino. 5
- 6. 6 O braço ainda precisa ser acertado. Selecione (B 2x) o vértice entre o braço e o corpo e movao para a direita no eixo x (G,X). Está quase bom. Agora selecione (B 2x) o vértice superior externo do ombro e mova-o para a esquerda no eixo x (G,X). Agora sim, nosso boneco pegou uma forma melhor! 6
- 7. 7 Agora vamos fazer a outra metade do corpo. Selecione (A 2x) todo o corpo do boneco. Com a metade selecionada, vamos duplicá-la no eixo x (Shift+D,X) para criar a outra metade. Precisamos virar a metade para que se encaixe a outra. Vamos então espelhá-la (M,X). E agora vamos alinhar para que fique com tamanhos iguais. 7
- 8. 8 Então mova a nova metade (G,X) para que fique como abaixo. Saia do modo de edição e vá para o modo objeto (tab). Nosso boneco está quadrado, vamos utilizar alguns modificadores para que ele fique com uma aparência melhor. 8
- 9. 9 Na aba Modifiers, clique no botão Add Modifier. Irá aparecer uma lista com várias opções de modificares. Selecione apenas o Subsurf Repare que a malha ficou menos quadrada. Aumente o Level para 2, isso fará com que a malha fica com uma aparência melhor. É importante salientar que quanto maior o valor do Level, mais lenta fica a modelagem. Então é bom que não passe de 2. 9
- 10. 10 Para compensar o Level, na aba Link and materials, temos o atributo Set Smooth. Ele irá terminar de alisar a malha. 10
- 11. 11 Volte para o modo de edição (tab). Você deve ter reparado que o tronco do boneco está curto e as pernas longas. Vamos concertar isso então. Selecione (B 2x) o vértice entre as pernas do boneco e move um pouco para baixo (G,Z). Mas o nosso boneco ainda não está com um corpo muito bonito. Vamos arrumar os ombros dele agora. Selecione (B 2x) os dois vértices de cada ombro e mova-os um pouco para baixo (G,Z). Saia do modo de edição e vá para o modo objeto (tab). Vá para a visão lateral (Numpad 3) e repare que temos um problema. Nosso boneco está “gordo”! Para solucionarmos esse problema, vamos escalonar no eixo y (S,Y). 11
- 12. 12 Afine o corpo do boneco da forma que desejar. Agora vamos fazer a cabeça do boneco. Volte para o modo de edição (tab) e pressione a barra de espaço (Add>>Mesh>>Cube). Posicione o cubo para ter a altura de uma cabeça. Repare que a malha está com uma forma arredondada. Isso por que o cubo também está sob o efeito do Subsurf, mas não do Set 12
- 13. 13 Smooth. Então volte para o modo objeto (tab) e clique em Set Smooth para que o boneco fique todo igual. 13
- 14. 14 Agora vamos animar o nosso boneco. Para facilitar vamos usar a visão de fio de arame (Z). Pressione a barra de espaço (Add>>Armature). Irá aparecer uma espécie de pino no centro do boneco. 14
- 15. 15 Com o armature selecionado escalone-o (S) para que seja o tronco. Se estiver fora de posição, posicione-o (G) como abaixo. Na aba Armature clique no botão X-Axis Mirror. Nós vamos fazer os outros ossos do boneco e esse atributo fará com que o que for feito de um lado seja feito do outro também. 15
- 16. 16 Com o armature selecionado, vá para o modo de edição (tab). Note que a ponta de cima ficou amarela. Isso quer dizer que ela está para ser editada. Vamos escalonar os ossos do ombro (Shift+E). Escalone também os ossos do braço e do antebraço (Shift+E). 16
- 17. 17 Agora vamos fazer a parte de baixo. Selecione a ponta de baixo do tronco, ela deve ficar amarela. Escalone os ossos do quadril (Shift+E) e depois, os da coxa e da canela. Clique na malha e depois no armature. Eles devem ficar como abaixo, a malha mais escura e o armature mais claro. Isso por que criamos uma hierarquia entre eles, onde a malha irá acompanhar os movimentos feitos pelo aramture. 17
- 18. 18 Agora vamos parentear o aramture com a malha (Ctrl+P>>Armature>>Don’t Create Groups). 18
- 19. 19 Vamos ver se ocorreu tudo bem. Nas opções de modo escolha Pose Mode. Clique num dos armatures e mova-o. Se ocorreu tudo certo, a malha deverá acompanhá-lo. 19
- 20. 20 Vamos fazer o boneco andar. Puxe a barra de opções superior para baixo e escolha Timeline. Irá aparecer a Timeline. Primeiro nós vamos fazer os movimentos das pernas, depois faremos o posicionamento do boneco em cada passo. 20
- 21. 21 Posicione o boneco numa visão agradável em que você possa ver as pernas e os movimentos que irá fazer. No instante 0 da Timeline insira um quadro (I>>LocRotScale). Clique com o botão esquerdo do mouse no instante 10. Selecione um armature faça um movimento de andar. 21
- 22. 22 Depois que fizer o movimento selecione todo o armature (A 2x) e insira um novo quadro no instante 10 (I>>LocRotScale). Agora vá para o instante 20 e faça o movimento contrário. Selecione todo o armature (A 2x) e insira um novo quadro no instante 20 (I>>LocRotScale). Para não precisarmos repetir isso tudo em todos os quadros, nós vamos copiar e colar as poses. Volte no quadro 10 clique em Pose e escolha Copy Currente Pose. 22
- 23. 23 Em seguida, vá para o quadro 30. Clique em Pose e escolha Paste Pose. Depois de ter replicado a pose, insira um novo quadro em 30 (I>>LocRotScale). 23
- 24. 24 Repita o processo e faça quantos quadros quiser. Lembre-se que pra copiar e colar as poses, os quadros devem ser alternados. Por exemplo, o quadro 30 foi copiado do 10, o quadro 40 foi copiado do 20, e por aí vai. Agora vamos posicionar o boneco de acordo com cada passo. Saia do modo Pose e vá para o modo objeto. Mova o boneco para frente no eixo y (G,Y). 24
- 25. 25 Grave a posição no instante 10 (I>>LocRotScale). Repita o processo até o final. Ande com o boneco para frete e grave cada posição no respectivo instante. Ao final teste sua animação (Alt+A). 25
- 26. 26 Para o seu boneco não ficar andando no ar, adicione um plano (Add>>Mesh>>Plane) e posicione-o debaixo do boneco. Agora vamos prepará-lo para a renderização. Clique no botão Scene para regularmos os atributos para a renderização. 26
- 27. 27 Configure a aba Render como abaixo. Isso fará com que a animação fique mais leve, ela ficará com baixa qualidade, porém mais leve. A aba Anime, configure como abaixo. Isso fará com que a animação não demore para renderizar. Na aba Format, vocÊ pode escolher o formato de saída da animação. Pode ser FFMpeg em que ele salva como formato de DVD, ou AVICodec. O AviCodec gera um vídeo muito grande (ex: um vídeo de 12 seg com 80 MG), já o FFMpeg é bem mais em conta. 27
- 28. 28 A animação fica salva na pasta tmp. Se quiser mudar, é só configurar a saída na aba Output 28
