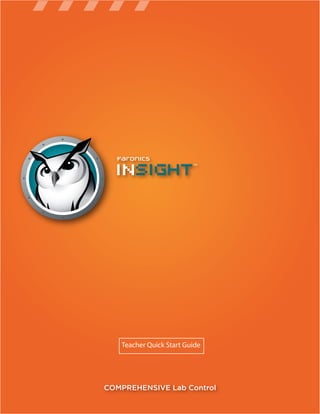
Teacher Quick Start Guide
- 1. ESSENTIAL Connection ControlCOMPREHENSIVE Lab Control Teacher Quick Start Guide
- 2. 2 Technical Support Every effort has been made to design this software for ease of use and to be problem free. If problems are encountered, contact Technical Support: Email: support@faronics.com Phone: 800-943-6422 or 604-637-3333 Hours: 7:00am to 5:00pm (Pacific Time) Contact Information Web: www.faronics.com Email: sales@faronics.com Phone: 800-943-6422 or 604-637-3333 Fax: 800-943-6488 or 604-637-8188 Hours: 7:00am to 5:00pm (Pacific Time) Address: Faronics Technologies USA Inc. Suite 170 – 2411 Old Crow Canyon Road San Ramon, CA 94583 USA Faronics Corporation 620 - 609 Granville St. Vancouver, BC V7Y 1G5 Canada About Faronics Faronics delivers market-leading solutions that help manage, simplify, and secure complex IT environments.Our products ensure 100% workstation availability,and have dramatically impacted the day-to-day lives of thousands of information technology professionals. Fueled by a customer-centric focus, Faronics’ technology innovations benefit educational institutions, healthcare facilities, libraries, government organizations and corporations. Last modified: April, 2010. © 1999 - 2010 Faronics Corporation.All rights reserved.Faronics,Deep Freeze,Deep Freeze Mac,Faronics Anti-Executable, Faronics Device Filter Mac, Faronics Power Save, Faronics Power Save Mac, Faronics Insight, Faronics System Profiler, User Refresh Mac and WINSelect are trademarks and/or registered trademarks of Faronics Corporation. All other company and product names are trademarks of their respective owners.
- 3. 3 Introduction The following guide is meant to provide quick reference for teachers new to using the Insight Console. For information on the set up and configuration of Insight, consult the Insight user’s guide. Using Insight Using the Teacher Computer On the teacher computer,there is small Insight icon in the taskbar.The taskbar is located in the bottom right corner of the computer screen. A double click on this icon opens the Insight Console. A right-click on this icon opens the Insight menu. Use this menu to control the key features of Insight. User Interface Tips Most of the features that the teacher uses everyday are accessible from the Insight taskbar menu. Some of the more advanced features are available in the Insight Console.All of the critical features are grouped under one of five menu items: Demonstrate, Monitor, Restrict, Administer and View. Listed below are some tips about using the Insight Console: Insight Toolbar Buttons To use a feature in Insight, select the student or students and click the Insight toolbar button that corresponds to the desired feature. The button will depress and change to a lighter color. To stop using that feature, click the button again. Some of the Insight toolbar buttons have a small arrow to the right of the button. Click on the arrow to access additional options for that feature. Activating Web and Application Limiting Web andApplication limiting must be configured before they can be activated.Configure these features in the Options menu and then turn them on through the menus or the toolbar. Right-click In the Insight console, access advanced features by right-clicking on a student computer in either the Detail or Thumbnail view.
- 4. 4 Implicit All Selection If no students are selected, there is an implied all selection when activating key features like Blank Screens or Show Teacher. If no students are selected and the teacher clicks the blank screens toolbar button, all of the student screens are blanked. Refresh Screen Pressing F5 or the menu item View followed by Refresh will refresh the console list by initiating a discovery of student computers. Sorting By default,the detail view is sorted alphabetically by the Login Name column.Click on any of the other column headings and the list will re-order alphabetically on the selected column. Insight Taskbar Menu A right-click on the Insight icon in the taskbar brings up a menu that contains the features most teachers use every day. Using the Insight Toolbar Show Teacher’s Screen Full Screen or Windowed The teacher’s screen can be shown to all students on the same teacher channel. Select between a full screen or a windowed show mode. In full screen mode, the teacher’s screen takes over the entire student’s screen and disables each student’s mouse and keyboard. In Windowed mode, the teacher’s screen appears in a window on the student’s machine. The students can re size the window and follow along with the teacher. This command is also available in the Demonstrate menu. Show a Student’s Screen To show a student’s screen to other students select that student and click the Show Student button. While the button is enabled, the selected student controls their machine and their screen will be shown to rest of the students in the class. This command is also available in the Demonstrate menu. Student Voting Ask yes/no and multiple choice questions from the Insight console and view in real- time how many students have responded and how they responded. This command is also available in the Demonstrate menu.
- 5. 5 Testing Teacherscancreatetestswithamaximumof 100questions.Thequestionscan be of True/False or Multiple Choice. Teachers can add graphics in .jpg, .png, .gif and .bmp format. To access the Test Builder, click Demonstrate>Create Test or by clicking the drop-down on the Testing icon on the toolbar. Co-Browse Teachers can launch the browser, go to a web site and the same website is displayed on the Student computer. To activate Co-Browse, click Demonstrate>Co-Browse the Internet. Launch the browser on the Teacher console and go to a website. A browser is automatically launched on the Student computer and the same website is displayed. Run Program Use this feature to run an application or a Web site on student computers. This can be quite useful for younger students who have trouble navigating to a specific web address or starting a specific application. This command is also available in the Demonstrate menu. Remote Control Take control of selected student workstations. Remotely use the mouse and keyboard on the selected student’s computer. While only a single workstation is displayed actions performed by the teacher will occur over each selected workstation exactly the same. With Insight, the teacher can control a computer at the login prompt. In order to send the Ctrl-Alt-Del command to a computer during remote control, click on the Monitor followed by Send Ctrl-Alt-Del menu item. This command is also available in the Monitor menu. View All (Monitoring) View up to 256 student machines at the same time. Every student’s screen will appear as a thumb-nail in the Insight console. This command is also available in the View menu. Student Screen Snapshot Save a student’s screen to a standard graphic file (.bmp) by clicking on the Snapshot button. This command is also available in the Monitor menu.
- 6. 6 Send a Message Send a message to any or all students.This is often an effective way to get a distracted student back on task. This command is also available in the Monitor menu. Blank Screens Blank all student screens on the teacher channel and disable all student keyboards and mouse devices. Change the text that appears on the student screens when they are blanked by clicking on the Options button in the Teacher tab. This command is also available in the Restrict menu. Limit Student Web Browsing Temporarily disable all or selected student access to the internet. Selecting Block all web browsing prevents students from accessing any Web site through any browser. This option also temporarily disables e-mail clients and popular instant messengers. Choosing to Allow or block the following web sites allows the teacher to specify lists of Web sites the students are allowed to, or prohibited from visiting. This feature only supports Internet Explorer and will not function on other browsers. This option must be configured in the Options dialog and then turned on by clicking the Limit Web button or Restrict menu item.While the Internet is disabled, an icon on both the teacher and the student computer indicates that the web is disabled. Configure whether or not the students should see the web limiting warning. The warning is a pop up dialog. This command is also available in the Restrict menu. Limit Student Applications Temporarily disable all or selected student access to specified software applications. This must be configured in the Options dialog and then turned on by clicking the Limit Applications button or through the Restrict menu. Teachers can save and load allowed or blocked application lists. This command is also available in the Restrict menu.
- 7. 7 Limit Printing Limit access to any printers connected to student workstations. Selecting this toolbar command displays the disabled printer icon in the student machine’s taskbar and the same icon in the status column in the teacher console. This command is also available in the Monitor menu. Shutdown, Logoff, Restart From the console, shutdown, logoff or restart selected student machines. Also, power on computers remotely using Wake-On-LAN technology. This command is also available in the Administer menu. Options Clicking on the options toolbar button opens the Insight options menu which is used to configure the settings for both student and teacher machines. Class List Insight Teacher consoles that have the One2One utility will find the options toolbar button replaced by the Class List toolbar button. When this occurs the Options menu can be accessed by opening the Administer menu and selecting Options. When the One to One feature is installed, the class list toolbar button allows teachers to compare a saved list of students against the students being monitored in the current Insight session. This saved list can be opened to identify students that have left, or have joined the Insight classroom. Absent students (students that were in the saved list but not present during the current Insight session) can be removed from the saved list. New students (students present in the current Insight session but not in the saved list) can be added to the saved list.
- 8. 8 Using the Insight Options Menu Use the Insight Options menu to configure Insight settings for the teacher and student machines. While most of these options are accessible from the Insight toolbar,there are others that are only in the options menu. The following section outlines the available features for each option tab. Insight Teacher In the Show teacher section of the Teacher tab there are options for displaying the teacher’s screen on student workstations. Choosing full screen means the teacher’s screen occupies the entire student workstation screen. Windowed allows the students to have multiple windows on screen as well as the teacher’s. In the Blank Screens Message section of the teacher tab enter the message to display when the Blank Screen feature is activated. This message can be any text. Using the Student Computers Insight is configured to run in the background on student computers. All of the functionality is controlled at the teacher computer, which enables the teacher to control how it is used. Insight Student Icon On the student computer,there is small Insight icon in the taskbar.The taskbar is located in the bottom right corner of the computer screen. Pausing the cursor on this icon displays the Teacher Channel the student computer is being monitored by.Also displayed is the Insight version number as well as the IP address. If a student single clicks on this icon they can request help from the teacher.A small question mark is displayed in the console indicating that student has a question. The question mark goes away when the teacher chats with the student or uses the menu Clear Student Question.
- 9. 9 If a student double clicks on this icon, it will bring up the student files folder where the Send/Collect files feature stores files. Insight does not allow a student to mischievously unload the software or disrupt the classroom by unplugging the network cable. One2one on the Student Computer If the One2One application is installed on a student computer, that computer can switch between Teacher Channels without restarting. This is ideal for laptops and mobile computer labs. When One2one is installed, click on the Insight taskbar icon. The following menu appears: If Change to a new class is selected,the computer can join a new Teacher Channel through the following dialog.
