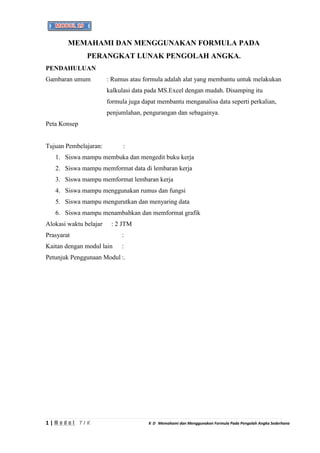
FORMULA EXCEL
- 1. MEMAHAMI DAN MENGGUNAKAN FORMULA PADA PERANGKAT LUNAK PENGOLAH ANGKA. PENDAHULUAN Gambaran umum : Rumus atau formula adalah alat yang membantu untuk melakukan kalkulasi data pada MS.Excel dengan mudah. Disamping itu formula juga dapat membantu menganalisa data seperti perkalian, penjumlahan, pengurangan dan sebagainya. Peta Konsep Tujuan Pembelajaran: : 1. Siswa mampu membuka dan mengedit buku kerja 2. Siswa mampu memformat data di lembaran kerja 3. Siswa mampu memformat lembaran kerja 4. Siswa mampu menggunakan rumus dan fungsi 5. Siswa mampu mengurutkan dan menyaring data 6. Siswa mampu menambahkan dan memformat grafik Alokasi waktu belajar : 2 JTM Prasyarat : Kaitan dengan modul lain : Petunjuk Penggunaan Modul :. 1|Modul TIK K D Memahami dan Menggunakan Formula Pada Pengolah Angka Sederhana
- 2. Penjumlah Pengurangan Operasi Pembagian aritmatika Perkalian Pangkat Persen Operasi Median,Max, Min, MEMAHAMI DAN MENGGUNAKAN Statistika Average, Count,dll FORMULA Operasi And, False, If, OR, Logika True, dll Operasi Roundup, Rounddown,dll matematika 2|Modul TIK K D Memahami dan Menggunakan Formula Pada Pengolah Angka Sederhana
- 3. KEGIATAN BELAJAR Menuliskan Rumus dalam Excel Salah satu kelebihan dari Excel 2007 sebagai program aplikasi pengolah angka adalah kemampuannya untuk melakukan proses penghitungan dengan cepat dan mudah. Untuk melakukan penghitungan, kita bisa menggunakan rumus dan fungsi. Rumus pada Excel mengikuti kaidah kaidah umum, namun penulisannya disesuaikan dengan keyboard. Misalnya kita ingin mengetikkan rumus “ 3x112 “ , maka kita menuliskannya pada Excel dalam bentuk “ 3*11^2 ”. Yang perlu diingat, penulisan rumus pada Excel harus diawali dengan tanda = . Sehingga contoh penulisannya “ =3*11^2 “. A. Menuliskan Rumus Ada beberapa cara untuk menuliskan rumus/formula dalam excel. Cara 1: Klik cell untuk mengaktifkan cell yang akan diberi rumus Kemudian ketikkan rumus yang anda inginkan pada formula bar, contoh : =F5- G5 Cara 2: Klik cell untuk mengaktifkan cell yang akan diberi rumus Ketikkan sama dengan (=) pada keyboard. (disertai rumus tertentu jika perlu). Kemudian klik cell tujuan pertama. Ketikkan operator melalui keyboard Kemudian klik cell tujuan kedua. Cara 3: Klik cell untuk mengaktifkan cell yang akan diberi rumus Klik tombol insert function ( )yang berada disebelah kiri formula bar, sehingga muncul kotak dialog sebagai berikut: 3|Modul TIK K D Memahami dan Menggunakan Formula Pada Pengolah Angka Sederhana
- 4. Pada bagian select category pilih kategori rumus. Kemudian pada bagian Select a function pilih rumus/fungsi yang diinginkan. Klik tombol OK, dan isikan data yang diperlukan. Klik OK. B. Menyalin rumus Ada 2 cara untuk menyalin rumus dari satu cell ke alamat cell lain: Cara 1: Klik/Blok cell yang akan disalin Klik tab Home ( ) Pilih kategori Clipboard ( ) Klik tombol Copy ( ) (Ctrl+C) Klik/Blok cell tempat penyalinan Klik tombol Paste ( ) (Ctrl+V) Cara 2: Klik/Blok cell yang akan disalin Arahkan ke pojok kanan bawah dari cell sehingga akan muncul tanda kursor + Drag kursor kearah cell akan disalin (kanan/kiri/atas/bawah). C. Operator Aritmatika Operator Aritmatika dipakai untuk penghitungan dasar-dasar matematika, misalnya penjumlahan, pengurangan, perkalian, pembagian dan lain lain. Macam macam operator aritmatika: Operator Keterangan dan Contoh Hierarki 4|Modul TIK K D Memahami dan Menggunakan Formula Pada Pengolah Angka Sederhana
- 5. - Tanda Minus , -3*10 = -30 1 % Tanda Persen, 10%*3 = 0,3 2 ^ Tanda Pangkat, 3^2 = 9 3 * Tanda Perkalian, 11*2 = 22 4 / Tanda Pembagian, 9/3 = 3 4 + Tambah, 11+3 = 14 5 - Tanda Pengurangan 5 Hierarki adalah urutan pelaksanaan eksekusi suatu operasi jika terdapat beberapa operator sekaligus dalam satu rumus. Untuk mempengaruhi urutan hierarki dapat dipengaruhi dengan mengelompokkannya menggunakan tanda kurung. D. Alamat Relatif dan Alamat Absolut Alamat Relatif Jika kita punya sebuah rumus yang merupakan operasi dari beberapa cell, maka Excel akan menerjemahkan alamat relatif sebagai lokasi relatif suatu alamat cell atau range dari lokasi alamat lainnya. Contoh : Pada Cell E5 berisi rumus “ =E3*E4 “, Jika rumus tersebut di copy ke sel F5, maka akan otomatis berubah menjadi “ =F3*F4 “.’ Alamat Absolut Alamat absolut adalah alamat yang selalu bernilai sama meskipun rumusnya di copy kan ke manapun. Penulisan alamat absolut selalu ditambahkan tanda “ $ “ pada nama kolom dan/atau nomor barisnya atau dengan menekan tombol F4 pada keyboard. Terdapat 2 jenis alamat absolut: 1. Semi Absolut Pada alamat semi absolut, penguncian hanya dilakukan pada salah satu diantara kolom dan baris. Contoh: $C9 : Penguncian kolom C, dengan cara ini ketika cell dicopy kekanan alamat cell akan tetap dibaca sebagai $C9 bukan D9, namun ketika dicopy kebawah alamat cell akan berubah menjadi $C10. 5|Modul TIK K D Memahami dan Menggunakan Formula Pada Pengolah Angka Sederhana
- 6. C$9 : Penguncian baris 9, dengan cara ini ketika cell dicopy ke bawah alamat cell akan tetap dibaca sebagai C$9 bukan C10, namun ketika dicopy ke kanan alamat cell akan berubah menjadi D$9. 2. Absolut mutlak Pada alamat absolut mutlak, penguncian akan dilakukan pada kolom dan baris sekaligus. Contoh: Pada sel E3 kita isikan rumus “ =E2*$E$2 “. Jika rumus itu kita kopikan ke sel F4, maka rumusnya akan menjadi “ =F2*$E$2 “. Terlihat bahwa alamat E2 akan tetap. E2 disebut alamat absolut mutlak. Fungsi dalam Excel Sebagai sebuah pengolah angka yang canggih, Excel 2007 menyediakan bermacam macam fungsi yang bisa digunakan untuk berbagai keperluan. Kategori fungsi yang disediakan antara lain : Fungsi Financial. Untuk mengolah data keuangan Fungsi Date & Time. Untuk mengolah data tanggal dan waktu. Fungsi Math & Trig, untuk mengolah data matematika dan trigonometri. Fungsi Statistical, untuk mengolah data statistik. Fungsi Lookup dan Reference, untuk mengolah data berdasarkan tabel & data referensi. Fungsi Database, untuk mengolah database. Fungsi Text, untuk memanipulasi teks. Fungsi Logical, untuk pengolahan data yang memerlukan pilihan pilihan logika. Fungsi Information, untuk mendapatkan informasi pada sel atau range. Fungsi Engineering, untuk pengolahan data teknik. Masing-masing kategori fungsi terdiri atas beberapa fungsi yang berbeda satu sama lain. Jadi dapat disimpulkan bahwa Excel 2007 menyediakan banyak sekali fungsi dan sangat lengkap jenisnya. A. Fungsi-Fungsi yang sering digunakan SUM adalah fungsi menjumlah Letakkan pada sel G3(jumlah) lalu klik auto sum 6|Modul TIK K D Memahami dan Menggunakan Formula Pada Pengolah Angka Sederhana
- 7. Jika Sum untuk menjumlah sel =SUM(Sel1;Sel2;…) Contoh: =SUM(A1;B6;C8) Jika Sum untuk menjumlah range =SUM(range) Contoh: =SUM(A1:A5) menjumlahkan Range A1 sampai A5 AVERAGE Digunakan untuk menghitung rerata/ rata-rata. Bentuk penulisannya adalah =AVERAGE(nilai1;nilai2;…) Contoh: =AVERAGE(2;4;3) hasilnya adalah 3 =AVERAGE(A1:A5) mencari nilai rata-rata dari isi sel A1 sampai A5 MAX Digunakan untuk mencari nilai maksimal dari satu set data Bentuk penulisannya adalah =MAX(nilai1;nilai2;…) Contoh: =MAX(2;4;10;6;8) hasilnya adalah 10 =MAX(A1:A5) akan mencari nilai maksimal dari A1 sampai A5 MIN Digunakan untuk mencari nilai minimal dari satu set data Bentuk penulisannya adalah =Min(nilai1;nilai2;…) Contoh =MIN(2;4;10;6;8) hasilnya adalah 2 =MIN(A1:A5) akan mencari nilai minimal dari A1 sampai A5 COUNT 7|Modul TIK K D Memahami dan Menggunakan Formula Pada Pengolah Angka Sederhana
- 8. Digunakan untuk menghitung berapa buah argumen yang berisi data numerik Bentuk penulisannya adalah =COUNT(argumen1;argumen2;…) Contoh =COUNT(2;”A”;”B”;5;7) Hasilnya adalah 3 COUNTIF Digunakan untuk menghitung berapa buah jumlah yang berisi data huruf atau kata. Bentuk Penulisannya adalah =COUNTIF(data range;”kriteria”) Contoh =COUNTIF(A1:A15;”P”) hasilnya adalah ....... B. Fungsi Logika NOT Jika nilai argumen logika nya TRUE maka hasilnya akan bernilai NOT. Demikian juga sebaliknya. Bentuk penulisannya =NOT(nilai logika) Contoh =NOT(4>5) hasilnya adalah TRUE AND Dipakai untuk menggabungkan nilai logika dari beberapa nilai logika menjadi satu nilai logika baru. Hasilnya akan bernilai TRUE bila seluruh logika yang digabungkan bernilai TRUE. Bentuk penulisannya adalah =AND(logika1;logika2;…) Contoh =AND(5>1;3<7) akan bernilai TRUE OR Sama dengan logika And namun, untuk logika Or hasilnya akan bernilai TRUE jika salah satu nilai logika yang digunakan bernilai TRUE. Akan bernilai False bila tidak ada nilai logika yang bernilai TRUE. Bentuk penulisannya adalah =OR(logika1;logika2;…) Contoh: =OR(5>1;9<7) bernilai TRUE 8|Modul TIK K D Memahami dan Menggunakan Formula Pada Pengolah Angka Sederhana
- 9. =OR(5<1;9<7) bernilai FALSE IF If adalah fungsi logika untuk memilih satu dari dua nilai berdasar pengujian logika. Bentuk penulisannya =IF(UjiLogika;nilaiJikaBenar;NilaiJikaSalah) Contoh: =IF(E4>80;”Lulus”;”Gagal”) Akan menghasilkan “Lulus” jika E4>80,jika E4 kurang dari 80 maka hasilnya “Gagal”. C. Fungsi Pencarian dan Rujukan VLOOKUP Fungsi Vlookup digunakan untuk mencari nilai berdasarkan pembacaan pada tabel referensi yang ditentukan berdasarkan no kolom (data tersusun secara vertikal). Bentuk Penulisan =VLOOKUP(Kriteria;Tabel_Rujukan;No_Kolom_Tabel_Rujukan;Rangelookup) Contoh: =VLOOKUP(C3;$F$3:$G$7;2;TRUE) =VLOOKUP(C3;TABEL1;2;1) HLOOKUP Fungsi Hlookup digunakan untuk mencari nilai berdasarkan pembacaan pada tabel referensi yang ditentukan berdasarkan no baris (data tersusun secara horizontal). Bentuk Penulisan =HLOOKUP(Kriteria;Tabel_Rujukan;No_Baris_Tabel_Rujukan;Rangelookup) Contoh : =HLOOKUP(C3;$F$3:$I$4;1;FALSE). =HLOOKUP(C3;TABEL2;1;0). Pengolahan Database Sederhana dengan Excel Selain dapat digunakan untuk menghitung angka dan statistik, Excel juga dapat digunakan untuk pengolahan sederhana. Dalam bahasan kali ini kita akan praktekkan cara memanfaatkan Excel untuk pengolahan data. Untuk memulai pengolahan data, langkah pertama kita persiapkan data awal dari database. Ketikkan data berikut dengan menggunakan Excel: 9|Modul TIK K D Memahami dan Menggunakan Formula Pada Pengolah Angka Sederhana
- 10. A. Mengurutkan data Untuk mengurutkan data berdasarkan kriteria tertentu dapat anda lakukan dengan cara sebagai berikut: Blok seluruh data (dari kolom No sampai kolom Gaji Bersih) Klik tab Data ( ) Pilih kategori Sort & Filter ( ) Klik tombol Sort ( ), sehingga muncul kotak dialog berikut: Pada Pilihan Sort by pilih kategori pengurutan (misal : Sort by : BAGIAN) Pada Bagian Order pilih cara pengurutan secara Ascending ( A-Z ) atau (Z-A) (misal : pilih Order : A to Z) Sehingga akan tampil seperti berikut: 10 | M o d u l T I K K D Memahami dan Menggunakan Formula Pada Pengolah Angka Sederhana
- 11. Klik OK, sehingga data akan berubah menjadi : B. Menyaring Data Untuk menyaring data sesuai dengan kriteria tertentu, dapat dilakukan dengan cara: Blok seluruh data (dari kolom No sampai kolom Gaji Bersih) Klik tab Data ( ) Pilih kategori Sort & Filter ( ) Klik tombol Filter ( ), sehingga data kita akan berubah menjadi: Pilih salah satu kriteria untuk penyaringan data. (contoh: Klik tanda pada kolom bagian). Sehingga akan muncul pilihan berikut : 11 | M o d u l T I K K D Memahami dan Menggunakan Formula Pada Pengolah Angka Sederhana
- 12. Pada pilihan yang muncul berikan checklist dari nilai yang akan ditampilkan (contoh: checklist PEMASARAN dan hilangkan checklist pada pilihan lain). Sehingga tampilan akan berubah menjadi : Klik OK Sehingga data yang akan ditampilkan akan berubah menjadi : Untuk menampilkan lagi seluruh data dapat dilakukan dengan cara: Klik kembali kolom yang sebelumnya disaring (contoh : klik tanda pada kolom BAGIAN). Pada pilihan yang muncul, berikan checklist pada (Select All). 12 | M o d u l T I K K D Memahami dan Menggunakan Formula Pada Pengolah Angka Sederhana
- 13. Untuk menghilangkan tanda pada judul kolom, klik kembali tombol Filter ( ) pada tab Data( ) C. Mencari Subtotal Ada kalanya kita butuh mengelompokkan data berdasarkan kriteria tertentu dan mencari subtotal dari masing-masing kategori. Berikut akan kita bahas bagaimana cara melakukan subtotal. Langkah pertama, urutkan terlebih dahulu data berdasarkan kategori tersebut. (contoh: Urutkan berdasarkan BAGIAN). Sehingga data akan dihasilkan sebagai berikut : Blok seluruh data (dari kolom No sampai kolom Gaji Bersih) Klik tab Data ( ) Pilih kategori Outline ( ) Klik tombol Subtotal ( ), sehingga akan ditampilkan kotak dialog berikut : Pada pilihan At each change in pilih kategori pengelompokkan (contoh : pilih BAGIAN). Pada pilihan Use function pilih fungsi yang diinginkan (contoh : pilih Sum) 13 | M o d u l T I K K D Memahami dan Menggunakan Formula Pada Pengolah Angka Sederhana
- 14. Pada pilihan Add subtotal to berikan checklist pada kolom yang akan dicari subtotalnya (contoh : berikan checklist pada GAJI BERSIH). Klik OK sehingga akan ditampilkan data sebagai berikut : Untuk mengubah tampilan subtotal dapat dilakukan dengan menekan tombol level . (contoh: untuk menampilkan tampilan level 2 dapat dilakukan untuk menekan tombol level ). Sehingga data yang ditampilkan akan berubah sebagai berikut: Membuat Grafik pada Excel Selain pengolahan rumus dan database, didalam Microsoft Excel juga disediakan fasilitas untuk membuat grafik. Grafik biasanya dimanfaatkan untuk memberikan informasi data secara visual, sehingga data dapat lebih dipahami dengan mudah. Berikut akan kita bahas bagaimana membuat grafik menggunakan Excel. Sebelum kita mulai membuat grafik kita sediakan tabel yang akan kita bentuk menjadi grafik, sebagai contoh: buka kembali hasil subtotal pada pembahasan sebelumnya. Kita akan membuat grafik perbandingan Total Gaji Bersih dari masing- masing bagian. 14 | M o d u l T I K K D Memahami dan Menggunakan Formula Pada Pengolah Angka Sederhana
- 15. Blok data yang akan dibuat grafiknya (contoh: blok kolom bagian dan gaji bersih) sebagai berikut: Klik tab Insert ( ) Pilih kategori Charts ( ), Klik tombol Column ( ), (pada contoh ini kita akan membuat grafik batang) Sehingga akan ditampilkan pilihan jenis dari grafik Column Pilih salah bentuk grafik, (contoh: klik bentuk grafik ). Sehingga anda akan langsung disajikan grafik berikut: 15 | M o d u l T I K K D Memahami dan Menggunakan Formula Pada Pengolah Angka Sederhana
- 16. Jika anda tidak puas dengan tampilan tersebut anda masih bisa mengatur tampilannya. Ketika anda memilih grafik tersebut, secara otomatis pada Deretan Tab anda akan ditampilkan 3 buah tab tambahan, yaitu Tab Design(untuk mengatur bentuk tampilan grafik), Tab Layout(untuk mengatur tampilan data), dan Tab Format (untuk mengatur judul dan outline grafik). Untuk mengubah pembacaan data dalam tabel dari secara baris menjadi secara kolom dapat dilakukan dengan cara : Aktifkan Grafik Klik tab Design ( ) Klik tombol Switch Row/Column ( ). Sehingga akan ditampilkan grafik dengan tampilan sebagai berikut : 16 | M o d u l T I K K D Memahami dan Menggunakan Formula Pada Pengolah Angka Sederhana
- 17. 17 | M o d u l T I K K D Memahami dan Menggunakan Formula Pada Pengolah Angka Sederhana
- 18. RANGKUMAN Berdasarkan uraian di atas, kita bisa memiliki rangkuman sebagai berikut: 1. Jika kalian menemukan kesulitan coba kalian diskusikan dengan temanmu, jika sangat diperlukan hubungi Bapak Ibu Guru. 2. Dengan kita belajar MS Office Excel 2007 lalu memahami banyak menu dan ikon yang tersdia, maka banyak pekerjaan yang bisa dilakukan dengan mudah dan cepat 18 | M o d u l T I K K D Memahami dan Menggunakan Formula Pada Pengolah Angka Sederhana
- 19. LEMBAR KERJA (LK) LK1 = Memahami dan menggunakan formula pada perangkat lunak pengolah angka 1. Tugas kelompok : a. Satu kelompok terdiri dari 2 siswa b. Setiap kelompok membawa langsung membuka aplikasi MS. Excel 2007 c. Untuk mengerjakan tugas kelompok, tiap kelompok mengerjakan Tagihan 1 sesuai lembar tugas (terlampir) pada modul ini. d. Cari tahu menu apa saja yang ada pada aplikasi MS Excel 2007 pada PC atau Notebook kamu. e. Yang terakhir. kalian cari perbedaan MS Excel 2003 dengan MS Excel 2007 2. Tugas perorangan : a. Masing-masing. b. Bagi siswa yang kesulitan yang terpenting tugas inti dilakukan oleh Siswa yang bersangkutan. LK2 = 1. Tugas perorangan : a. Catat menu apa saja yang sudah kamu ketahui dari MS Excel 2007 b. Catat Menu apa saja yang belum kamu ketahui dan pahami tempatnya dari MS Excel 2007 No Tanggal Sudah di ketahui Belum Di ketahui Keterangan Penilaian LEMBAR TES (LT) Pilihlah soal dibwah ini ! 1. Tool di samping adalah fungsi untuk … a. penjumlahan b. rata-rata c. pembagian d. pengurangan 2. tool di samping berfungsi untuk a. mencari data b.mengurutkan data c. menghapus data d.mengelompokkan data 3. Gambar di samping disebut a. sel b. sheet c. rows d. range 19 | M o d u l T I K K D Memahami dan Menggunakan Formula Pada Pengolah Angka Sederhana
- 20. 4. Gambar disebut sel ….. a. A1 b. 1A cA d. 1 5. Untuk membuat diagram caranya klik insert …. . a. chart b. tables c. illustrations d. text 6. Alt + PgUp memindahkan kursor ... . a. Pindah satu layar ke kiri c. Pindah satu layar ke kanan b. Pindah satu layar ke atas d. Pindah satu layar ke bawah 7. Tab memindahkan kursor ... . a. Pindah satu sel ke bawah c. Pindah satu sel ke kanan b. Pindah satu sel ke kiri d. Pindah satu layar ke bawah 8. Data yang dapat diproses dengan perhitungan rumus-rumus matematika semisal angka, fungsi, merupakan pengertian dari ... Data numerik b. Data teks c. Data naskah d. Data rumus 9. Untuk menuliskan rumus di Microsoft Excel selalu diawali dengan tanda ... . a. + b. - c. = d. / 10. Untuk operasi perkalian di Microsoft Excel digunakan tanda ... . a. = b. c. * d. X Jawablah pertanyaan isian singkat.! 1. Bagaimanakah cara penulisan rumus yang benar ? 2. Operasi apa saja yang bisa digunakan dalam MS.Excel ? 3. Apa yang dimaksud dengan alamat absolut, sebutkan ada berapa macamnya dan berikan contohnya ? 4. Sebutkan ada berapa fungsi yang sering digunakan dalam excel, beri contohnya ? 5. Buatlah grafik (tipe atau model terserah) kelasmu dengan data tanggal lahir teman kelasmu ? 20 | M o d u l T I K K D Memahami dan Menggunakan Formula Pada Pengolah Angka Sederhana
